Часть 1. Введение в Nero WaveEditor
Nero WaveEditor это простой и мощный редактор, который может использовать каждый. Он может редактировать предварительно записанные аудиозаписи вместе с записью новых аудиофайлов. Nero WaveEditor может редактировать все основные форматы редактирования аудио. Вы можете использовать его для применения фильтров и оптимизации звука. Он также может применять эффекты и сохранять файл. Опция сохранения на съемочной площадке делает его неразрушающим и может свободно редактироваться без внесения вредных изменений.
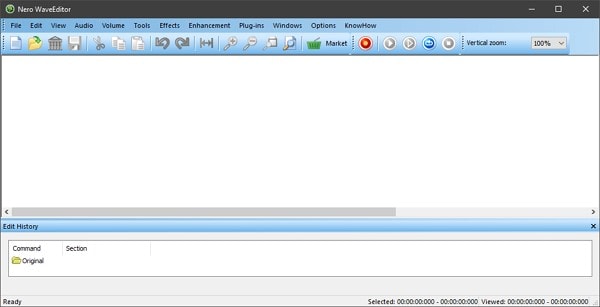
Nero WaveEditor доступен для использования на нескольких языках, включая немецкий, голландский и французский. Он имеет размер файла 170 МБ. Вы получаете несколько вариантов редактирования аудио, которые обеспечивают полный пользовательский контроль над редактируемым аудио.
Что обозначают клавиши NERO (Меню, функции)?
В верхней части запущенной программы, для удобства, расположены кнопки со списком задач. С их помощью можно сохранять, редактировать и осуществлять запись на диски аудио, видео и остальных типов файлов. Подробнее о каждом
1. Начальная страница. Позволяет увидеть меню программы и при работе быстро переходить на него.
2. Перенос и запись. Позволять выполнить прожиг (перенос информации) всех допустимых видов. В том числе и на оптических типах дисков.
3. Создание и изменение. Это редактор. С его помощью можно редактировать и изменять файлы.
4. Домашний центр развлечений. Предназначен для просмотра ТВ- передач и их записи. Нелишним будет напомнить, что такая возможность доступна только при наличии тюнера.
5. Резервное копирование
Позволяет работать с восстановлением данных и созданием их копий для хранения важной информации.
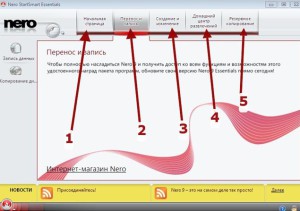
Боковая панель: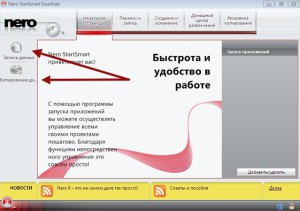
- 1. Запись данных. Позволяет записывать данные на фиск выбрав для этого нужный формат.
- 2. Запись звука. Нанесение на диск аудиофайлов. И работа с ними.
- 3. Перенос звука. Наложение на видео своих записей. Микшеровка и создание эффектов.
- 4. Копирование диска. Перенос данных с одного диска на второй. Разбивка на фрагменты.
Запись файлов в Nero Burning ROM
- Запускаем программу, в левом верхнем углу выбираем тип диска CD или DVD, чаще всего именно второй вариант.
- Чуть ниже выбираем тип проекта DVD-ROM, он подходит для записи различных файлов: картинки, музыка, фильмы, книги, фотографии, программы и так далее.
- Справа у нас идет параметр «Мультисессия», выбираем режим «Начать мультисессионный диск». Теперь жмём кнопку «Новый».
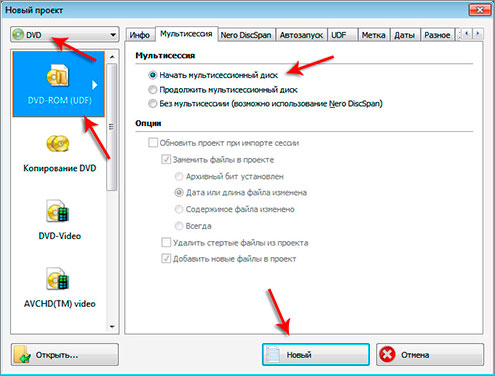
В следующем окне мы видим область, которую можно разделить на две части, слева то, что будет записано на диск, а справа это файлы на наших жестких дисках.
- Справа на своих локальных дисках находим файлы, которые нужно записать и перетаскиваем в левую область. Еще чуть левее мы видим итоговый вариант файлов и папок, которые будут записаны на диск.
- Внизу отображается, сколько места занимают файлы, выбранные для записи.
- Для перехода к записи в верху находим и нажимаем кнопку «Запись».
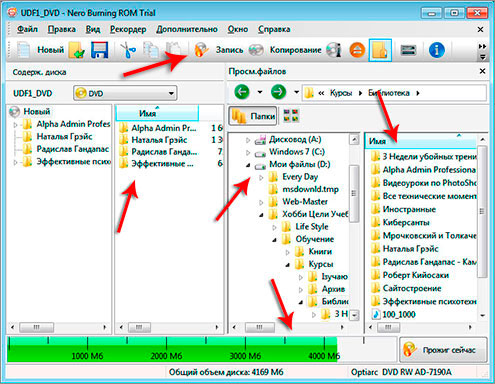
Что важно настроить тут?
- Убедиться что в параметре «Действие» стоит галочка «Запись».
- Поставить галочку «Проверить зап. данные», в таком случае после прожига все записанные данные будут проверены на наличие ошибок.
- В параметре «Запись» выберите среднюю скорость записи 8x или 4x, только не самую максимальную и укажите число копий чаще всего там 1.
Остальные пункты не так важны, я их более детально я описал в статье:
«Nero Burning ROM – описание, создание проекта, запись файлов».
Теперь можно нажать кнопку «Прожиг», а можно настроить еще кое-что.
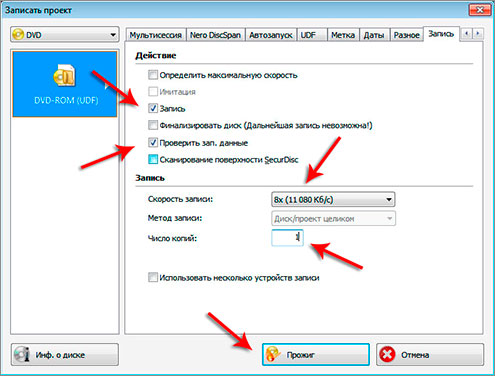
А точнее можно указать имя диска. Оно будет отображаться, когда мы будем вставлять этот записанный диск в дисковод и заходить в «Мой компьютер».
Для этого переходим на вкладку «Метка» и указываем здесь имя диска. Пишем одно два ключевых слова, по которым мы легко сможем определить, что именно было записано на данной болванке. И затем уже нажимаем кнопку «Прожиг».
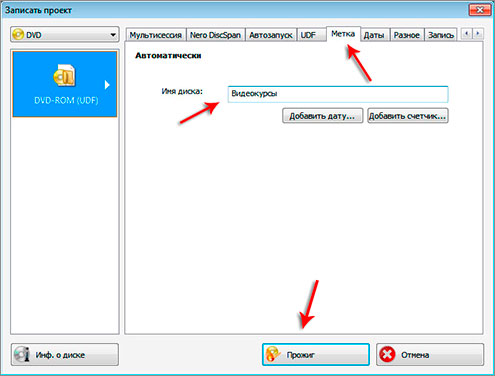
Запись в Nero пошла! Здесь мы можем наблюдать, что на данный момент происходит (кэширование, запись, проверка), а также видеть, сколько процентов осталось до окончания.
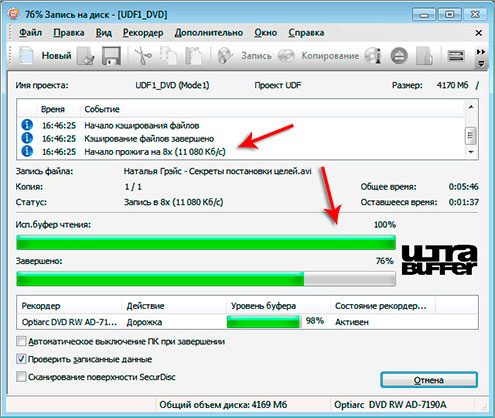
После того, как запись будет завершена появится окошко, где нам останется нажать на кнопку «ОК», а также здесь можно посмотреть все проделанные программой события во время записи.
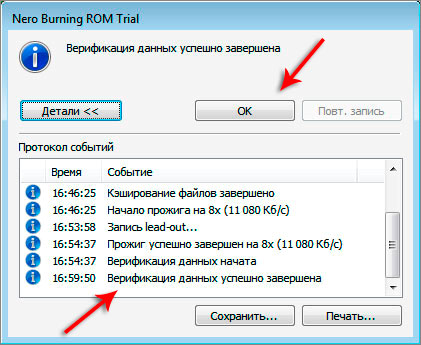
Вот и все, запись файлов в Nero успешно завершена!
Установка программы NERO
Архиватор 7-Zip. Работа и настройка программы 7-Zip
Работа в архиваторе WinRAR. Настройка WinRAR
Установка программы TeamViewer
Как безопасно извлечь флешку?
Часть 3. Плюсы и минусы Nero WaveEditor
Nero WaveEditor обладает рядом впечатляющих функций, которые мгновенно привлекают пользователей. Этот редактор отлично подходит для быстрого редактирования аудио. Чтобы узнать больше об этом, прочитайте следующий раздел, поскольку мы собираемся поделиться преимуществами и недостатками Nero WaveEditor.
Преимущества использования георадара
-
Независимо от того, где вы находитесь, Nero WaveEditori по-прежнему можно использовать, поскольку он поддерживает различные языки, такие как датский, греческий, чешский, испанский, русский и другие.
-
Отличительной особенностью этого волнового редактора является поддержка плагинов. Например, Nero поддерживает VST и DirectX.
-
Nero WaveEditor — это не просто аудиоредактор; это еще и диктофон. Вы можете либо импортировать медиафайлы со своего устройства, либо записать их на месте.
-
Что еще хорошего в Nero WaveEditor? Этот редактор обеспечивает неразрушающее редактирование. Nero предлагает полные функции предварительного просмотра и отмены.
Запись аудио компакт-диска в программе Nero
Вначале нужно вставить в привод чистый CD-R
диск.
Примечание
. Для первых тренировочных записей можно
использовать CD-RW, но если диск записывается для
воспроизведения на бытовых плеерах, тогда лучше использовать CD-R.
После этого запустить программу Неро (Nero)
и создать в ней новый проект CD — Audio-CD:
После этого откроется окно с двумя панелями. В правой
панели будут перечислены локальные диски, нужно на этих дисках найти файлы
аудио типов (WAV, MP3, WMA и т.п.)
и затем мышью перетащить найденные файлы в левую панель.
После перетаскивания файлов в левую панель Nero
укажет для каждого такого файла его длительность воспроизведения, а в нижней
строке окна укажет общую длительность аудио диска:
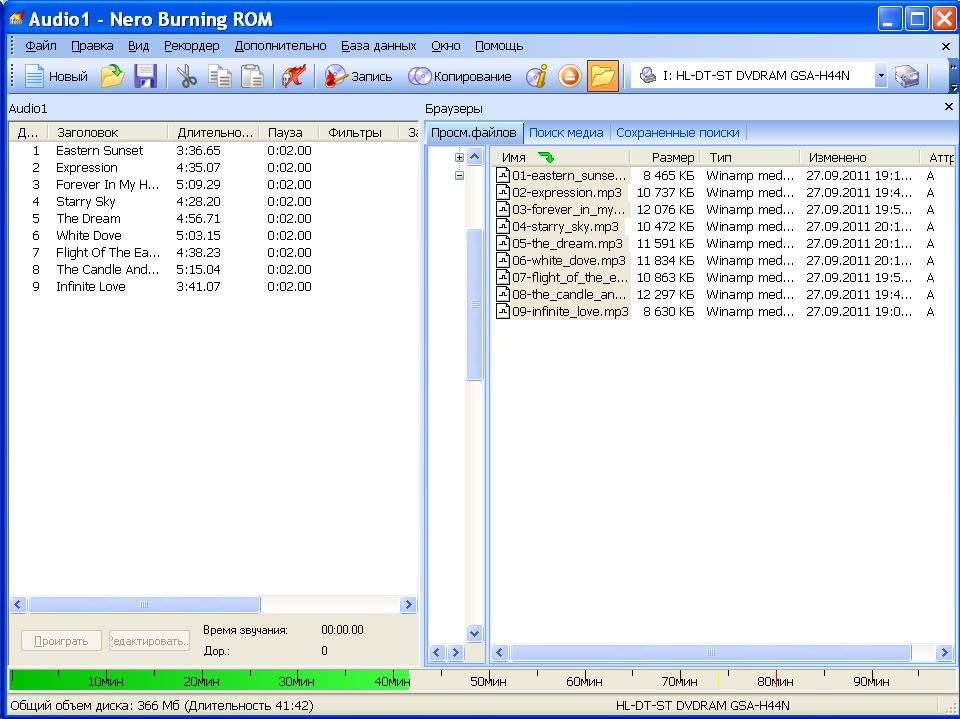
После того как все файлы собраны, нужно нажать кнопку
«Запись». Или выполнить команду меню «Рекордер — записать проект».
В открывшемся окне проверить правильность установки опций записи и нажать
кнопку «Прожиг»:

Важно проверить чтобы была выбрана опция
«Финализировать CD»!
После этого дождаться завершения записи диска. Программа
Nero будет отображать ход записи, а по окончании
записи выдаст сообщение об успешном завершении.
Для того, чтобы создать образ в программе Nero и записать его на диск, нужно:
- Запустить программу Nero Express. В операционных системах Windows Vista, 7, 8, 8.1 от имени администратора. Это нужно для того, чтобы программа могла без проблем получить доступ ко всем нужным службам и ресурсам; Выбрать из левого меню пункт «Данные»;
- Выбрать в пункте «Данные» тип диска, на который Вы хотите записать информацию(CD, DVD, Blu-ray);
- После выбора нужного типа перед Вами откроется окно меню, в которое Вы должны добавлять файлы для записи;
- Для добавления файлов в образ нужно воспользоваться кнопкой «Добавить». Альтернативным вариантом считается способ перетаскивания файлов в окно меню, после чего они добавятся в образ;
- Файлы и папки добавляются в образ с той же иерархией, что и на Вашем компьютере. То есть, если Вы добавили папку с файлами, то эти файлы будут находиться в такой же папке, только на диске;
- В нижней части окна добавления файлов в образ есть шкала, которая показывает процент занятости диска. Еще одна важная настройка — это выбор типа диска. Определить тип диска можно по маркировке на самом диске. Например, если у Вас DVD-R стандартной конфигурации, то Вам следует выбрать DVD5, то есть диск DVD до 5 гигабайт;
- Проверьте размер добавляемых файлов — он не должен превышать максимального объема диска. В правой части, сразу над кнопкой «Далее», отображается предварительный размер Вашего образа;
- Добавив файлы для записи, нажимайте кнопку «Далее», после чего перед Вами откроется окно с финальными настройками записи;
- Нажмите на стрелку, которая открывает доступ к дополнительным параметрам записи. Она находится в левой части окна программы;
- Выберите нужный привод с диском, если у Вас их установлено несколько;
- Назовите свой образ. Вместо названия «Мой диск» можно вставить свое, размером до 20 символов(если больше, то некоторые старые ОС и приводы могут не распознать диск);
- Обязательно установите минимальную скорость записи. Для ее определения нужно посмотреть на маркировке диска минимальное значение скорости. Обозначается как арабская цифра с подписью X(2.4x-4x; минимальной будет 2.4);
- Если оставить галочку на свойстве мультисессионный, то после записи Вы сможете дозаписывать информацию на диск, не удаляя предыдущую;
- Проверьте выбранные и установленные параметры и нажмите запись;
- Во время записи и проверки файлов с оригиналом не отменяйте и не приостанавливайте запись, а также не нарушайте правильную работу привода. После успешного выполнения записи Вы получите сообщение «Успешная запись информации на диск.
Создание и сохранение образа на винчестере
Для создания образа диска и сохранение его на винчестере нужно повторить пункты 1-10 вышеперечисленной инструкции, после чего:
- В качестве привода выбрать “Image Recorder”;
- Нажать кнопку “Запись”;
- Выбрать место сохранения файла и назвать файл образа, а также можно задать формат выходного файла образа;
- Подождать завершения сохранения образа.
Образ можно без труда открыть или записать на диск, даже не используя программу Nero, если он имеет формат ISO.
Вместо послесловия
Теперь у Вас не возникнет сложностей с работой с образами дисков. Всего лишь несколько действий и диск будет записан.
Инструкции по записи DVD с помощью Nero Burning ROM
Вам необходимо скачать Nero Burning ROM с официального сайта.
Шаг 1. Вставьте DVD-диск в компьютер и запустите Nero Burning ROM. Выберите DVD из раскрывающегося меню в окне «Новая компиляция», а затем DVD-Video. Шаг 2: Отображаются вкладки с параметрами конфигурации, допустимыми для данного типа компиляции. Настройте необходимые параметры на вкладках. Затем нажмите «Создать».
Запись DVD-Video с помощью Nero
Шаг 3. Откроется экран выбора. Выберите файлы, которые вы хотите записать на DVD, в правом окне. И выберите выходной диск. Шаг 4: Затем вам нужно перетащить файлы в папку Video_TS с левой стороны. Вам нужно убедиться, что все ваши файлы находятся в папке VIDEO_TS. Затем щелкните значок записи на верхней панели инструментов.
Выбрать файлы для Nero
Шаг 5. При необходимости проверьте записанные данные, что займет некоторое время. Затем установите скорость записи в зависимости от скорости записи диска и записывающего устройства. Например, если и записывающее устройство, и диск поддерживают скорость записи 16x, вы можете установить ее на 8x. После всех настроек нажмите Записать и подождите.
Запустить запись Nero DVD
Запись аудиодиска при помощи Nero StartSmart
высоким качеством
При создании компакт-диска необходимо указать заголовок, а также имя исполнителя, этот текст будет отображаться на дисплее во время проигрывания. При создании диска Jukebox вписываете имя диска. Оно также будет показано на экране.
Все остальные действия не зависят от типа создаваемого диска. Используя прокручивающийся список, укажите программе путь к приводу. Выбирая аудиофайлы для записи, по шкале объема следите за наличием свободного места на диске.
В окне «Параметры» укажите скорость прожига и необходимость верификации. Нажмите на кнопку «Записать». Начнется процесс прожига диска, за ходом которого можно наблюдать в строке состояния. Результаты будут показаны в отдельном окне.
Часть 2. Основные возможности Nero WaveEditor
Nero WaveEditor — отличный вариант для быстрого и удобного редактирования и записи аудиофайлов. Этот редактор имеет простые, но очень эффективные инструменты для работы с аудиофайлами. Он бесплатен и отлично работает с различными форматами аудиофайлов. Некоторые другие ключевые функции Nero WaveEditor обсуждаются ниже:
· Параметры просмотра
Ни один другой аудиоредактор не предлагает столько вариантов просмотра, как Nero WaveEditor. На верхней панели инструментов вы должны получить доступ к вкладке «Вид», где вы найдете различные параметры. Например, у вас будет доступ к отображению волны, отображению спектрограммы, а также отображению вейвлета.
· Инструменты
Вы имеете представление о различных инструментах, которые предлагает Nero WaveEditor? В этом редакторе есть несколько очень мощных инструментов редактирования, таких как стереопроцессор, шумоподавитель, эквалайзер, настройка высоты тона и многое другое. Откройте вкладку «Инструменты», чтобы использовать эти инструменты.
· Параметры редактирования
Nero WaveEditor предлагает не только расширенные инструменты редактирования, но и некоторые общие параметры редактирования. Например, вы можете вырезать, удалить, обрезать, скопировать и т. д. Также предлагаются такие параметры, как «Преобразовать формат образца», «Обратить» и «Вставить разделение дорожки».
· Возможности улучшения
Достаточно ли редактирования, чтобы улучшить звук? Попробуйте функции улучшения от Nero WaveEditor, чтобы полностью преобразовать ваш аудиофайл. Вы получаете такие опции, как анализ шума, шумоподавление и т. д.
Редактирование и конвертация видео
Nero Video
— функциональное дополнение, которое осуществляет захват видео с различных устройств, его редактирование, сведение разных видеодисков и их последующая запись, а также экспорт видео в файл для сохранения на компьютере. При открытии будет предложено указать директорию устройства, которое нужно просканировать, затем с файлами можно делать что угодно — от обрезки видео до создания слайдшоу из фото.
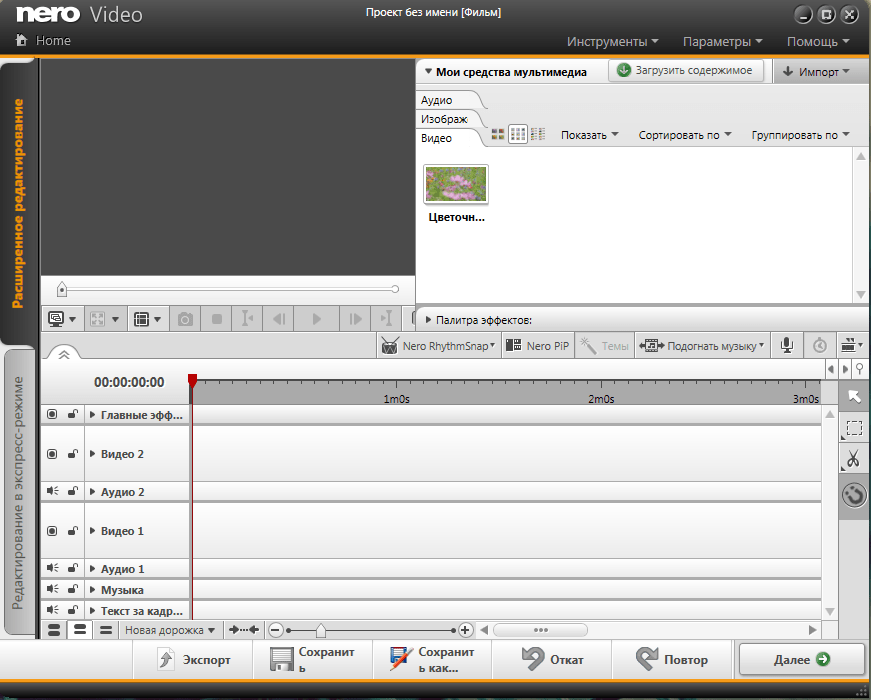
Nero Recode
умеет нарезать видеодиски, конвертировать медиафайлы для просмотра на мобильных устройствах, на ПК, а также пересжимать качество в HD и SD. Для этого нужно просто перетащить в окно исходный файл или дерикторию и указать, что необходимо сделать.
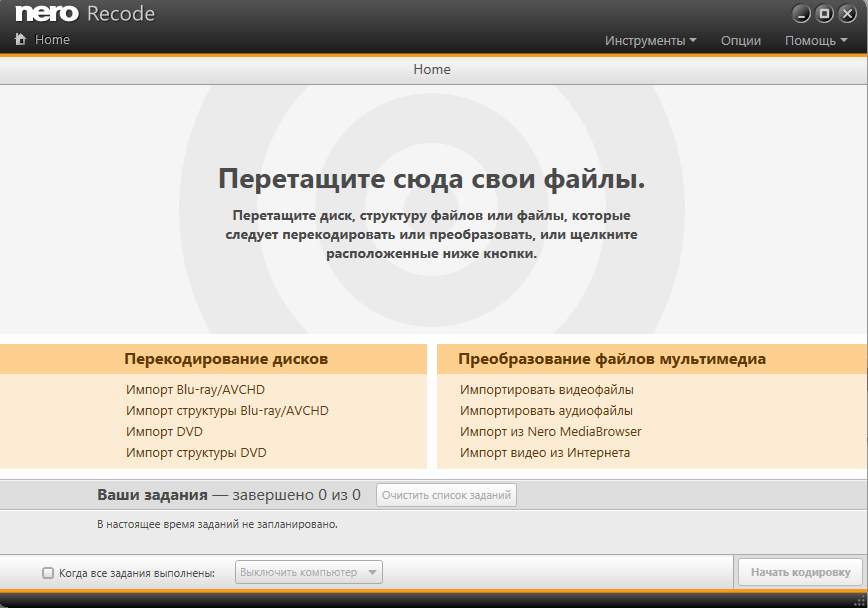
Урок 26. Редактирование звукового файла
Nero SoundTrax (создание и ремикс саундтреков)
Nero SoundTrax — многофункциональное приложение программного пакета Nero, предназначенное для записи, обработки, микширования и редактирования аудио дорожек, оцифровки музыки, создания собственных саундтреков, а также записи проекта на CD-диск. В программе имеются разнообразные шаблоны, инструменты, эффекты, поддержка плагинов и подключаемых модулей, возможность экспорта файлов в различные аудио-форматы и многое другое. Интерфейс программы состоит из нескольких мастеров, которые упрощают процесс создания собственных произведений. Данная утилита будет отличным подспорьем для начинающих Ди-джеев.
Инструменты и возможности
Шаблоны
Благодаря наличию в программе комплекта шаблонов, для создания даже сложных проектов достаточно будет минимальных знаний и навыков. Необходимо только выбрать один из предоставляемых шаблонов и Nero SoundTrax сам откроет необходимое количество дорожек.
ScratchBox (микшер)
Данный компонент представляет собой удобный и многофункциональный программный аналог микшерского пульта, с помощью которого можно качественно свести все аудио дорожки.
SoundBox (создание аудиоклипов)
К вашим услугам различные ритмы, музыкальные жанры и инструменты, возможность добавления в аудиоклипы фоновых шумов. Также вы можете вводить текст, который будет озвучен «электронным голосом» и будет произноситься в определенные вами моменты времени.
Оцифровка звука
Nero SoundTrax имеет в своем арсенале инструменты, которые помогут пользователям в оцифровке музыки с таких устаревших аналоговых носителей, как аудиокассеты, бобины, грампластинки, преобразуя ее (музыку) в современные цифровые аудио форматы.
Звукозапись
Данная программа легко справляется также с записью звука, поступающего с внешних источников, к примеру, микрофона или гитары. Достаточно подсоединить нужный источник и включить запись, нажав на соответствующую кнопку. По окончании звукозаписи дорожку можно редактировать, используя имеющийся инструментарий, например нормализация, нарастание, затухание, или дополнительные специфические инструменты, такие как хорус, ревербератор, эквалайзер и др.
Программное приложение SoundTrax нельзя отнести к разряду профессиональных. Тем не менее, каждый рядовой пользователь сможет получить дополнительные навыки, так сказать, азы музыкальной обработки и микширования дорожек в реальном времени. Данное приложение сыграет большую роль в освоении вами базовых процессов создания разнообразных композиций и, тем самым, подготовит вас к использованию более профессиональных виртуальных студий.
И так, смотрим видеоуроки.
Какие форматы, поддерживает NERO?
Данная программа поддерживает очень много форматов. Но в зависимости от версии, данные могут отличаться. Просмотреть их можно в меню обзора совместимости. Для этого заходим в пункт DVD-диск и выбираем «Формат редактируемых дисков».
Для записи видео DVD+VR/VFR, привод компьютера должен поддерживать этот тип записи.
Перечень приводов можно увидеть на официальном сайте.
Формат Blu-ray. Запись осуществляется синим типом лазера. Высокая точность записи такого типа позволяет сэкономить больше места и получить более высокое качество записи. Однослойный формат Blu-ray диска позволяет разместить на одном носителе до 25 ГБ информации.
(5) «Пережигаем» до упора
Nero Burning ROM , CD — DVD Speed
ПРОБЛЕМА. Размер CD-проекта превышает максимальный объем болванки.
Насколько можно ее «пережечь» и каков будет выигрыш в мегабайтах? РЕШЕНИЕ. «Пережигать» диск в Nero по максимуму рискованно, можно испортить привод. Советуем сначала измерить точное значение с помощью Nero CD-DVD Speed.
Вложите болванку в привод, запустите программу и откройте «Дополнительно | Тест переполнения». Если нажать «Пуск», программа протестирует болванку и покажет время, на которое можно превысить обычную запись. Для CD-R на 700 Мбайт (80 минут) оно обычно составляет около 2 мин 30 с. Введите полученное значение в Nero.
Для этого запустите программу, откройте «Файл | Опции | Экспертные свойства», включите режим «Разрешить Disk-at-once CD overburning», щелкните по «Относительный максимальный размер переполнения» и введите измеренное значение — например, 2:30. Чтобы эффективнее использовать болванку, активируйте «Разрешить генерацию короткого lead-out». Все это позволят освободить около 15 Мбайт в режиме записи «Disc-at-once».
Другие типы записей, которые мы можем делать с Nero
Однако, как мы упоминали ранее, на данный момент Nero стал полноценным набор с полным набором функций . Поэтому ниже мы поговорим о некоторых из наиболее интересных, которые вы можете осуществить дополнительно из этой программы.
И это то, что мы должны принять во внимание, — это то, что этот полный набор позволяет нам делать компиляции или записи всех видов данных. Таким образом, он адаптирует поддержку CD, DVD или Blu-Ray к тому контенту, который мы собираемся скопировать отсюда
Запись файлов фильмов или игр .VOB
Может случиться так, что на наших дисках находится большое количество файлов в формате. VOB .IFO или .BUP. Обычно они соответствуют DVD с игрой или фильмом. Таким образом, если мы не знаем, как записывать эти файлы, мы поможем вам. Также имейте в виду, что иногда эти файлы сжимаются.
Поэтому первое, что мы делаем, это разархивируйте файлы если они у нас такие есть. Мы храним все извлеченные файлы в одной папке, чтобы они были видны среди них. Затем мы вернемся к интерфейсу Nero Burning ROM. Здесь нам нужно выбрать поддержку DVD и нажать на DVD видео вариант. Когда мы нажимаем на кнопку New, мы находим две папки Video_TS и Audio_TS.
Теперь нам нужно переместить все файлы .VOB в папку VIDEO_TS, чтобы Nero обнаружил их и создал DVD с видео.
Записывайте фильмы в разных форматах с программой
Также может быть, что у нас есть видеофайлы, например, соответствующие фильму или сериалу. Вот почему теперь мы увидим, как записать несколько видео или фильмов на один CD или DVD с помощью Nero. Благодаря этому мы добиваемся того, что это воспроизводится на всех типах устройств. Опять же, первое, что мы делаем, — открываем Nero. Однако в этом случае мы собираемся использовать Nero Express, поскольку для этого типа данных это намного быстрее и проще.
В окне, которое появляется при запуске Nero Express, мы должны выбрать раздел Видео и выбрать файл AVCHD.
В появившемся ниже окне мы должны добавить все файлов что мы хотим добавить на новый диск. Мы также можем видеть в нижней части окна, сколько места занято и доступно на нашем CD или DVD. После добавления видеофайлов, которые мы хотим записать из Nero, мы следуем указаниям мастера, чтобы завершить процесс записи контента.
Записывайте музыкальные файлы MP3 на компакт-диск с помощью Nero
Немного изменив третий, от Nero у нас также есть возможность записывать музыкальные композиции в формате MP3 на один компакт-диск. Это позволит нам воспроизводить его на любом музыкальном проигрывателе MP3, поскольку данные записываются не так, как на обычном музыкальном диске. Для всего этого, что мы вам повторяем, мы открываем программа записи и, как и раньше, мы будем использовать Nero Express.
В новом появившемся окне выберите «Музыка» и сообщите программе, что мы хотим создать новый звуковой компакт-диск Jukebox.
Затем мы должны добавить все песни в формате MP3, которые мы хотим записать на компакт-диск. Затем появится обычный мастер программы, который максимально просто завершит процесс записи. Как только запись как таковой закончился, мы сможем проигрывать этот компакт-диск с песнями на любом музыкальном плеере.
О программе
Основная задача утилиты – это запись информации на CD и DVD носители. С ростом популярности программы разработчики начали добавлять новые возможности.
В число этих возможностей входят:
- Создание виртуальных дисков;
- Резервное копирование данных;
- Просмотр фотографий;
- Создание слайд-шоу на DVD;
- Воспроизведение и кодирование аудио файлов;
- Удаление информации с оптических дисков;
- Просмотр подробной информации о компьютере: данные об оборудовании ПК, приводе, установленных драйверах и т.д;
- Тестирование и настройка скорости работы привода.

Что входит в пакет
- Nero Home. Мультимедийный компонент, позволяющий воспроизводить музыку, слушать радио, просматривать видео, ТВ-трансляции и фотографии в формате слайд-шоу.
- Nero Burning ROM. Главный компонент утилиты, который позволяет производить запись на CD и DVD носители, работать с образами дисков, копированием информации с носителей.
- Nero Express. Упрощенный инструмент для быстрой записи информации на оптические накопители. Компонент является отличным решением для новичков, которые не хотят разбираться во всех тонкостях настройки программы записи.
- Nero Vision. Инструмент позволяет создавать диски с видео и изображениями в формате слайд-шоу.
- Nero BackItUp. Полезный компонент для создания резервных копий дисков. Одной из главных особенностей инструмента является возможность установки таймера для автоматического создания копий.
- Nero CoverDesigner. Инструмент для создания обложек. С помощью данного компонента можно сделать свой дизайн для коробки DVD или самого оптического накопителя. Работать можно, как с помощью шаблонов, так и создавая свой индивидуальный дизайн.
- Nero WaveEditor. Программа для работы с аудиофайлами: редактирование, наложение эффектов, улучшение качества звучания. Этот инструмент поддерживает плагины VST и модули от исполняемой библиотеки DirectX.
- Nero SoundTrax. Еще одна утилита для работы с аудио. С помощью SoundTrax можно создавать проекты с объемным звуком 5.1 или 7.1 Surround. Также программа позволяет оцифровывать музыку с аналоговых устройств.
- Nero ShowTime. Мультимедийный проигрыватель для аудио и видео файлов. Также утилита позволяет воспроизводить медиафайлы с оптических дисков.
- Nero MediaHome. Инструмент для передачи файлов между компьютерами и другими портативными устройствами, подключенными к одной сети с помощью протоколов HTTP 1.0 и 1.1.
- Nero Recode. Инструмент для смены кодировки файлов под DVD. Работа с этой утилитой возможна только с DVD носителями, не имеющих защиты, так как Recode не предусматривает взлом защитных систем.
- Nero PhotoSnap. Простой и удобный графический редактор, работающий со всеми популярными форматами изображений. Утилита позволяет удалять эффект красных глаз, изменять положение фотографии, подавлять шум, менять разрешение и т.д.
Помимо популярной версии утилиты Премиум, также имеется редакция Ultra Edition, в пакет которой также входят 15 дополнительных программ.



























