Способ 1. Проверьте и измените подключение устройства
Плюсы:Легко, быстро, без потери данных.
Минусы:/
Вот советы, которые помогут вам проверить, вызвана ли ошибка ввода-вывода неплотным подключением или неисправным кабелем/портом USB:
- Проверьте, не ослаблены ли соединительные кабели, затяните их.
- Если соединительные кабели сломаны, замените на новые и снова подключите устройство.
- Подключите внешний жесткий диск или USB к другому порту (особенно к заднему).
- Если есть другой компьютер, попробуйте подключить то же устройство к другому компьютеру.
Если ошибка устройства ввода-вывода не исчезнет, не беспокойтесь. Вам доступны и другие способы.
Conclusion
В большинстве случаев CHKDSK не может открыть том для прямого доступа. Ошибка возникает из-за логических и физических ошибок, которые не позволяют восстановить диски, на которых хранятся данные. Однако многие решения могут помочь устранить эту ошибку.
Вы можете применить вышеупомянутые решения отдельно, чтобы окончательно избавиться от ошибки; тем не менее, некоторые из решений могут привести к потере ценных данных, поэтому не забудьте восстановить все необходимые данные с помощью Bitwar Data Recovery и создать резервную копию в безопасном месте, прежде чем исправлять ошибку.
Файл или папка повреждены. Чтение невозможно [ошибка]
Вопрос от пользователя
У меня есть внешний жесткий диск на 1000 ГБ, использую его для хранения фото и видео. Не так давно подключал его к ПК и копировал несколько папок. Во время операции моргнуло электричество и все выключилось.
После включения зашел на диск и увидел ошибку, что «Нет доступа к F:. Файл или папка повреждены. Чтение невозможно. «. Можно ли как-то восстановить файлы?
Вообще, причин возникновения подобной ошибки достаточно много: от банальной программной ошибки, до выхода из строя механики HDD. В вашем случае (вероятнее всего) ошибка связана с небезопасным извлечением диска (возможны ошибки файловой системы). Обычно, это удается устранить довольно быстро с помощью командной строки (об этом ниже).
Кстати, подобная ошибка может возникать и на других накопителях: USB-флешках, SSD, SD-картах и пр.
Файл или папка повреждены. — пример ошибки
Как исправить ошибку Chkdsk, из-за которой не удается открыть внешний том с прямым доступом?
Попробуйте перечисленные ниже типы один за другим, чтобы избежать открытия chkdsk Volume Recovery для основных проблем, с которыми вы обычно сталкиваетесь.
Решение 2. Отключите сторонние приложения, которые могут останавливать работу раздела
Решение № 7. Запустите CHKDSK при запуске, чтобы исправить ошибку Chkdsk, которая не может получить диск
Решение № 9. Отформатируйте поврежденный или поврежденный жесткий диск/SD-карту/USB-накопитель
#9.1. Использование проводника для форматирования одного диска
#9.2. Используйте Управление дисками для разметки жесткого диска.
Решение 1. Перезагрузите компьютер
Если chkdsk не может войти на диск, ваша компания должна попытаться отключить ваш компьютер через сеть. Но если кто-то будет использовать ноутбук, обязательно извлеките аккумулятор. Помимо идеи, отключите любые другие действительно жесткие внешние диски, а затем просто нажмите кнопку питания, которую вы видите, на сказочную минуту.
После этого включите свою модель, чтобы проверить, действительно ли присутствует большая ошибка или нет.
Решение №2. Отключите сторонние приложения, которые могут блокировать раздел
В большинстве случаев chkdsk обычно не имеет доступа к компакт-диску. Ошибка может возникнуть из-за того, что сторонний поставщик, например экран проектора с индикатором диска или средство проверки на вирусы, защитил раздел, который необходимо в конечном итоге просканировать. Просто попробуйте следующие простые советы, чтобы отключить стороннее приложение. Нажмите
Первые первоначальные мысли о Windows + R вместе для запуска за прогон
Затем введите конкретный сервис.MSC, а затем, когда вы узнаете, что окно тарифного плана должно появиться, нажмите OK.
В списке служб вы находитесь. Остаются сторонние программы, такие как Virus Checker/Disk Road Tool.
Затем щелкните план правой кнопкой мыши и выберите свойства для проверки.
Теперь исправьте тип запуска, просто исключив стороннюю службу, и просто нажмите “ОК”.
Наконец, остановите службы и перезагрузите систему, чтобы снова запустить программу CHKDSK и проверить, исчезло ли вообще сообщение об ошибке «Не разрешать прямой доступ на уровне тома».
Решение №3. Попробуйте Volume Recovery для Windows 2: Powershell
Шаг. После этого введите управляющую букву Repair-volume -drive , чтобы вы могли просто запустить ремонтный том, нажав Enter.
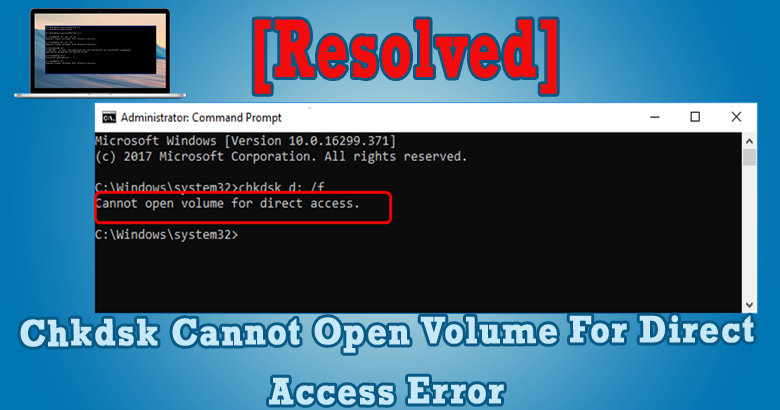
Шаг 3. Дождитесь завершения поглощения и проверьте, решена ли проблема в целом.
Решение № 4. Запустите CHKDSK в чистой загрузочной среде
Ну, чистая загрузка программы начинается только с основных жестких дисков и программ автозапуска. Так может ли кто-нибудь запустить диагностические тесты, чтобы увидеть, вызывает ли фоновая программа эту ошибку в допустимой среде загрузки.
Просто одновременно нажмите клавиши свойств “windows + r” и свяжитесь с нами по MSConfig.
Настройте в системном окне, затем перейдите на вкладку “Службы”.
Затем установите флажок «Скрыть все службы Microsoft» и дополнительно выберите «Отключить все» > «Применить» > «ОК».
Теперь перейдите к начальному варианту и нажмите “Открыть диспетчер задач”.
Затем просто нажмите на каждый элемент и найдите для каждого пункт “Отключить”.
После этого перезагрузите персональный компьютер и снова запустите CHKDSK.
Решение № 5. Запустите самопроверку жесткого диска в текущей версии BIOS
Сначала выключите компьютер компании и подождите десять секунд.
Теперь нажмите кнопку питания, чтобы начать процесс системы и войти в настройки BIOS.
Способ 1. Запустите средство устранения неполадок оборудования и устройств.Способ 2: удалить драйвер USB-контроллераСпособ 3: Запустите команду CHKDSK.Способ второй: восстановить корневой USB-концентратор.Способ 5: обновить драйверы устройств.Способ 4: изменить букву диска.Потерянные данные вызвали ошибку «Устройство не готово»?
г.

Charles Sledge
У меня проблема, из-за которой хэши паролей не загружают конкретное окно ошибки John The Ripper.
Устранена проблема, из-за которой общая коллекция не может отлаживаться с помощью Gdb
У меня возникла проблема с ошибкой Open Office 1402
У меня проблема с загрузкой DirectX 9c для Xp
Решение № 4. Запустите CHKDSK в чистой загрузочной среде
Ну, чистая загрузка программы начинается только с основных жестких дисков и программ автозапуска. Так может ли кто-нибудь запустить диагностические тесты, чтобы увидеть, вызывает ли фоновая программа эту ошибку в допустимой среде загрузки.
Просто одновременно нажмите клавиши свойств “windows + r” и свяжитесь с нами по MSConfig.
Настройте в системном окне, затем перейдите на вкладку “Службы”.
Затем установите флажок «Скрыть все службы Microsoft» и дополнительно выберите «Отключить все» > «Применить» > «ОК».
Теперь перейдите к начальному варианту и нажмите “Открыть диспетчер задач”.
Затем просто нажмите на каждый элемент и найдите для каждого пункт “Отключить”.
После этого перезагрузите персональный компьютер и снова запустите CHKDSK.
Решение № 5. Запустите самопроверку жесткого диска в текущей версии BIOS
Сначала выключите компьютер компании и подождите десять секунд.
Теперь нажмите кнопку питания, чтобы начать процесс системы и войти в настройки BIOS.
Способ 1. Запустите средство устранения неполадок оборудования и устройств.Способ 2: удалить драйвер USB-контроллераСпособ 3: Запустите команду CHKDSK.Способ второй: восстановить корневой USB-концентратор.Способ 5: обновить драйверы устройств.Способ 4: изменить букву диска.Потерянные данные вызвали ошибку «Устройство не готово»?
г.

Charles Sledge
У меня проблема, из-за которой хэши паролей не загружают конкретное окно ошибки John The Ripper.
Устранена проблема, из-за которой общая коллекция не может отлаживаться с помощью Gdb
У меня возникла проблема с ошибкой Open Office 1402
У меня проблема с загрузкой DirectX 9c для Xp
Причина ошибки
Многие из вас задаются вопросом, почему это происходит в Windows 10… Я объясню.
Вы можете столкнуться с D: не доступен. Доступ запрещен, если вы подключаете к вашей системе SSD или HDD, снятый с другого ПК.
Более того, с такой же ошибкой вы можете столкнуться, если кто-то неправильно настроил права доступа в параметрах безопасности диска.
Фактически ошибка возникает из-за ограничений, указанных в разрешениях NTFS для конкретного диска или раздела. Будучи настроенным неправильно, теперь именно разрешения NTFS запрещают администратору (или даже пользователю «Система») доступ к определенному тому.
Проще говоря, пользователи часто забывают добавить себя или всю группу в список доступа, изменяя разрешения на вкладке «Безопасность». Они просто торопятся нажать «ОК», не проверив все досконально, и, как следствие, теряют доступ ко всему диску и хранящимся на нем данным.
Способ 1: с помощью стандартных средств ОС
Если ошибка появляется при попытке открыть какой-то раздел жесткого диска, «Отказано в доступе» может появляться из-за ограничения прав пользователя. Даже более того, чаще всего это именно так. К слову, происходит это не только с твердотельным накопителем, но и с обычной флешкой. В этом случае проблему можно решить, не прибегая к использованию стороннего программного обеспечения, а непосредственно с помощью инструментов самой ОС.
В первую очередь необходимо проверить доступ к диску. Данную задачу можно выполнить следующим образом:
- Дважды кликните по «Мой компьютер». Если на рабочем столе такого ярлыка нет, тогда откройте файловый менеджер «Проводник» и перейдите на левой панели в раздел «Мой компьютер».
- Появится список разделов диска и внешних накопителей. Нажмите ПКМ по нужному.
- В появившемся меню выберите пункт «Свойства».
- Появится новое окно, где нужно перейти во вкладку «Безопасность».
- В интерфейсе окна отыщите кнопку «Изменить». Находится она под списком «Группы или пользователи».
- Просмотрите все параметры и отследите, стоят ли какие-нибудь ограничения. Если они есть, тогда откорректируйте их.
- Нажмите «ОК» и закройте все окна.
Это должно помочь в решении ошибки «Отказано в доступе к диску». Однако если никаких ограничений вы не заметили или попросту не смогли верно их изменить, тогда можно воспользоваться вторым методом:
- Откройте системный реестр. Нажмите Win+R и в появившемся окошке выполните команду regedit.
- В появившемся окне вам необходимо перейти в папку HKEY_CURRENT_USER, затем в SOFTWARE, далее в WINDOWS, CURRENTVERSION и EXPLORER_MOUNTPOINTS2. Там будет находится папка с буквой вашего диска. Перейдите в нее.
- Вы обнаружите каталог под названием SHELL. Его необходимо удалить. Делается это просто: выделите папку и нажмите клавишу Delete.
После этого остается лишь перезапустить компьютер. Если проблема заключалась в подмене вирусом файлов данной директории, то ошибка исчезнет.
Как восстановить жесткий диск с помощью CHKDSK в Windows 10
Читайте, как проверить жёсткий диск на ошибки файловой системы. Как используя команду CHKDSK исправить найденные ошибки.Данная статья написана для того, чтобы каждый пользователь понимал, что необходимо делать в случае, когда жесткий диск с важными данными неожиданно отказывается работать, или работает неправильно и со сбоями.
Запустите Командную строку от имени Администратора
Даже в Windows 10, команда CHKDSK запускается с помощью Командной Строки, но для правильного доступа к ней необходимо использовать права администратора. Для запуска Командной Строки от имени Администратора нажмите сочетание клавиш Windows + X и выберите необходимый пункт меню. Также, данное меню можно открыть, кликнув правой кнопкой мышки по меню Пуск.
Откроется окно Контроля учетных записей пользователей с запросом разрешения на запуск Командной Строки от имени Администратора. Нажмите «Да» и вам откроется окно Командной Строки. Убедится в том, что вам предоставлены права Администратора вы можете прочитав название открывшегося окна: «Администратор: Командная строка».
Введите команду “chkdsk”
В Командной Строке введите команду “chkdsk”, после этого букву диска, который необходимо проверить или восстановить. В нашем случае это внутренний диск «С».
Параметры “chkdsk” для восстановления жесткого диска
Обычный запуск команды CHKDSK в Windows 10 просто покажет статус диска и не будет устранять никаких ошибок раздела. Для того чтобы команда исправляла ошибки на диске, необходимо задать её соответствующие параметры. После буквы диска, наберите следующие параметры, каждый через пробел после предыдущего: /f /r /x.
Параметр /f даёт команду CHKDSK исправлять все найденные ошибки; /r – находить на диске битые (bad) сектора и восстанавливать читабельную информацию; /x – останавливает диск до начала процесса. Для более специализированных заданий присутствуют также и дополнительные параметры.
Подытожим, команда которая необходимо ввести в Командную Строку выглядит следующим образом:
chkdsk
В нашем случае это будет выглядеть так:
Обратите внимание, что CHKDSK должен иметь возможность блокировать диск, то есть он не должен использоваться для проверки загрузки системы во время его работы. Если нужный диск является внешним или не является загрузочным диском, процесс CHKDSK начнётся сразу же после запуска команды
Но если же он загрузочный, то система спросит о необходимости запуска команды перед следующей загрузкой. Выберите Да (или Y) и перезагрузите компьютер, и команда запустится перед запуском операционной системы, получив полный доступ к диску.
Выполнение “chkdsk”
Выполнении команды CHKDSK может занять какое-то время, особенно если проверять диск большого объёма. После окончания данного процесса она предоставит суммарный результат. Включая полный объём диска, распределение байтов и, что важнее всего, все ошибки, которые были найдены и исправлены.
Команда CHKDSK работает на всех версиях Windows, включая последние 7, 8 и 10. Что касается более старых версий операционных систем, то там пользователи могут запустить Командную Строку с меню Пуск / Выполнить и набрав “cmd”. После запуска Командной Строки, необходимо кликнуть на ней правой кнопкой мышки и выбрать «Запустить от имени Администратора», для получения доступа к необходимым правам.
Итак, мы разобрались с тем как запустить команду CHKDSK в старых версиях Windows и многие из тех, кто следовал предложенными шагами увидели, что объём их жесткого диска значительно уменьшился после запуска команды. Это свидетельствует о том, что данный диск является сбойным, так как одной из функций CHKDSK является определение и блокирование битых секторов (bad sectors) на жестком диске.
Если речь идёт о нескольких битых секторах на жестком диске, то они как правило остаются незамеченными для пользователя. Но если диск сбойный, то таких секторов может быть огромное количество. И заблокировав их CHKDSK съедает ощутимый кусок ёмкости вашего диска.
К такому результату нужно быть готовым и это означает, что все данные которые гипотетически хранятся на данных секторах будут утеряны. Даже если сама операционная система ещё об этом не догадывается. CHKDSK попробует восстановить данные с таких битых секторов во время использования параметра /r, но некоторые данные так и останутся повреждёнными и невосстанавливаемыми. И в таком результате нет никакой вины CHKDSK – данная команда просто отобразила текущее состояние вашего жесткого диска.
Что такое RAW (файловая система)
Наверняка многие мои читатели в подавляющей своей массе, знают только файловую систему NTFS, так как она является стандартом в операционных системах семейства Windows, те кто постарше и более технически подкован, знают FAT16 и FAT32. Кто следит за последними новостями и веяниями отрасли, уже успели прочитать, а кто-то и познакомиться с новой ReFS, но вот немногие знаю про «файловую систему» (Состояние HDD) RAW, и это не мудрено, так как если вы с ней познакомились, то у вас в большинстве случаев проблемы.
Файловая система RAW — это состояние жесткого диска или другого устройства хранения, которое не имеет известной файловой системы Windows. Поскольку на диске нет файловой системы, на диске не может быть файлов или папок, и ее нельзя использовать для хранения данных, так думает ваша Windows и ее за это винить не стоит.
Немного подробнее про файловую систему RAW вы можете прочитать вот тут https://ru.wikipedia.org/wiki/RAW_(файловая_система)
Решение 3. Восстановите данные с диска и отформатируйте их до нормального состояния
Этап 1. Восстановление данных с помощью MiniTool Power Data Recovery
CHKDSK удаляет ваши данные? Теперь восстановите их в несколько шагов
Утилита CHKDSK удаляет важные данные? Вот способы помочь вам восстановить удаленные файлы CHKDSK за несколько шагов.
Для восстановления данных с жесткого диска, USB-накопителя, SD-карты и т. Д. Все, что вам нужно, это просто лучшая программа для восстановления данных. Благодаря простоте эксплуатации и высокой безопасности мы настоятельно рекомендуем вам использовать MiniTool Power Data Recovery.
Пробная версия этой программы не может сохранять восстановленные данные, но может сканировать целевой раздел, чтобы вы могли проверить, можете ли вы найти потерянные данные. Если вы хотите попробовать, нажмите кнопку ниже, чтобы загрузить его.
MiniTool Power Data Recovery состоит из четырех модулей: Этот ПК , Съемный диск , Накопитель на жестком диске , и CD / DVD привод .
- Если вы хотите восстановить данные из логически поврежденного раздела, отформатированного раздела и раздела RAW, выберите Этот ПК .
- Если вы пытаетесь восстановить данные с USB-накопителя, SD-карты, карты памяти, флэш-накопителя и т. Д., Используйте Съемный диск Режим .
- Если вы хотите восстановить данные с потерянного / удаленного раздела, Накопитель на жестком диске может удовлетворить ваши потребности.
- Если целью восстановления является поврежденный или поцарапанный компакт-диск или DVD-диск, CD / DVD привод режим ждет вас.
Восстановление данных с флешки с Съемный диск модуль послужит вам демонстрацией. Во-первых, вам необходимо установить программу на свой компьютер, а затем подключить USB к компьютеру. Подробные шаги будут показаны ниже.
Шаг 1: Подключите USB к компьютеру и запустите MiniTool Power Data Recovery, чтобы получить его Этот ПК интерфейс по умолчанию, затем щелкните Съемный диск . Дважды щелкните USB-накопитель или щелкните Сканировать после выбора USB. Затем программа начнет сканирование.
Наконечник: Настройки в этом интерфейсе поможет вам быстро найти целевые файлы, выбрав определенные типы файлов.
Шаг 2: После сканирования результаты будут отображаться в интерфейсе результатов сканирования, и вам необходимо выбрать нужные файлы. Для вашей информации он будет отображать не более 10 разделов.
Наконечник: Вы можете нажать Показать больше разделов для загрузки дополнительных разделов, если отображаемые в данный момент разделы не содержат нужных вам данных. Но, если количество найденных разделов не превышает 10, вы не увидите кнопку.
Если у вас возникли проблемы с поиском целевых файлов, эти кнопки могут помочь вам быстро найти их. Вам просто нужно щелкнуть по ним и выполнить некоторые дополнительные настройки во всплывающем интерфейсе:
- Путь заключается в отображении файлов, которые вы ищете, в соответствии с конкретным путем, по которому вы их сохранили.
- Тип — показать файлы по типу.
- Показать потерянные файлы позволяет программе отображать только потерянные файлы.
- Фильтр построен для фильтрации найденных файлов по имени / расширению файла, размеру, дате и так далее. Вы также можете выбрать отображение удаленных, потерянных или обычных файлов в соответствии с вашими потребностями.
- найти будет отличным выбором, чтобы помочь вам точно найти целевые файлы, если вы помните имя потерянного файла или папки.
Кстати, Предварительный просмотр используется для предварительного просмотра 70 типов файлов по результатам сканирования. Предварительный просмотр разрешен только для файлов размером менее 100 МБ. Вы можете использовать его, чтобы убедиться, что эти выбранные файлы являются необходимыми.
Как упоминалось выше, пробная версия не поддерживает сохранение данных, но может сканировать запоминающее устройство. Чтобы восстановить потерянные файлы, вам необходимо обновить эту бесплатную программу до полное издание чтобы удовлетворить ваши требования.
Проблемы с антивирусным программным обеспечением
Антивирусное программное обеспечение является неотъемлемой частью защиты компьютера от вредоносных программ и вирусов. Однако, в некоторых случаях использование антивирусного ПО может вызвать проблемы и ошибки, в том числе ошибку «не удается открыть том для прямого доступа». В данной статье мы рассмотрим некоторые из наиболее распространенных проблем, связанных с антивирусным программным обеспечением.
1. Конфликты с другими программами
Антивирусное ПО иногда может конфликтовать с другими установленными программами или драйверами. Это может привести к сбоям системы и ошибкам при попытке открытия тома для прямого доступа. Для решения данной проблемы рекомендуется обновить антивирусное ПО до последней версии или отключить его временно для проверки, вызывает ли оно конфликт.
2. Блокировка доступа к файлам и томам
Антивирусное ПО может блокировать доступ к определенным файлам или томам диска, что может вызывать ошибку «не удается открыть том для прямого доступа». В этом случае, необходимо проверить настройки антивирусного ПО и убедиться, что файлы и тома, к которым возникает ошибка, не находятся в списке заблокированных объектов. Если они там присутствуют, их следует разблокировать или добавить исключение для данных файлов и томов.
3. Неправильные настройки антивирусного ПО
Иногда ошибка «не удается открыть том для прямого доступа» может быть вызвана неправильными настройками антивирусного ПО. В этом случае, рекомендуется проверить настройки антивирусной программы и убедиться, что они соответствуют рекомендациям производителя. Если необходимо, можно сбросить настройки программы к значениям по умолчанию.
4. Несовместимость антивирусного ПО с операционной системой
Существуют случаи, когда антивирусное ПО несовместимо с определенной версией операционной системы. В этом случае, следует обновить антивирусное ПО до последней версии или выбрать альтернативное антивирусное ПО, совместимое с вашей операционной системой.
5. Вирусные атаки на антивирусное ПО
Некоторые вредоносные программы могут направить свои атаки непосредственно на антивирусное ПО, пытаясь выключить его или изменить его настройки. Если вы подозреваете, что ваше антивирусное ПО может быть повреждено в результате вирусной атаки, рекомендуется запустить проверку системы при помощи антивирусного ПО с последующим удалением обнаруженных угроз.
| Ориентировочные решения проблемы: | Описание |
|---|---|
| Обновить антивирусное ПО | Установите последнюю версию антивирусного ПО для исправления возможных ошибок и устранения несовместимости. |
| Проверить настройки антивирусного ПО | Убедитесь, что файлы и тома, вызывающие ошибку, не заблокированы или исключены из проверки. |
| Сбросить настройки антивирусного ПО | Если настройки антивирусного ПО были изменены, попробуйте сбросить их к значениям по умолчанию. |
| Использовать альтернативное антивирусное ПО | Если ваше текущее антивирусное ПО несовместимо или вызывает проблемы, попробуйте использовать альтернативное ПО. |
| Запустить проверку системы | Выполните проверку системы с помощью антивирусного ПО для обнаружения и удаления вредоносных программ. |
Если указанные рекомендации не помогли решить проблему, рекомендуется обратиться в службу поддержки производителя антивирусного ПО для дальнейшей помощи и решения проблемы.
What can I do if Windows cannot access the disk?
Before diving into any solutions, we recommend checking for an error message. In most cases, they will specify what triggers the issue, which may guide you on what troubleshooting solutions to try.
1. Check your drive connection
First, please ensure that all cables are correctly connected between your storage devices and the computer. Then, unplug that disk or try a different line on a different USB port if you’re using external hard drives.
Next, you should restart your computer. If this doesn’t work, you should try connecting your storage device to other machines.
3. Run check disk in Command Prompt
- Click on the Start menu, type command, right-click Command Prompt, and select Run as administrator.
- Type the command below and hit Enter (if you are prompted to dismount and schedule chkdsk on the next restart, press Y and Enter).
- Restart your computer.
3. Run disk repair utilities
3.1 Run the SFC utility
- Click on the Start menu, type command, right-click Command Prompt, and select Run as administrator.
- Type the script below:
- Exit the Command Prompt once it has been completed.
3.2 Run the DISM utility
- Click on the Start menu, type command, right-click Command Prompt, and select Run as administrator.
- Type the script below:
- Exit the Command Prompt once completed, and you may need to restart the computer.
4. Scan for viruses
- Type Windows Security in the Search bar, and click on the relevant search result.
- Now, click on Virus & threat protection here.
- Click on Scan options.
- Now, select Full scan and click on the Scan now button at the bottom.
In closing, we recommend backing up data or even performing data recovery solutions if you fear losing valuable data.
You should also note that your solution would depend, in most cases, on your specific error message. But generally, these should be all easy steps you can follow.
They come in handy if Windows cannot access the external hard disk, SD card, or USB.
Lastly, we hope you managed to fix Windows cannot access the disk error using one of our solutions. In the meantime, let us know what issues you have encountered with your disk drive.
Перезапуск службы апдейта
Действия с «Центром обновления» могут и не привести к желаемому результату, поскольку в отвечающей за его работу службе мог произойти программный сбой (в этом случае при поиске тоже может выдаваться предупреждение о том, что системе не удается найти указанный файл апдейта). В этом случае нужно будет произвести ручной перезапуск данного системного процесса.
Для осуществления таких действий используется раздел служб, который можно вызвать через меню администрирования компьютера, но лучше использовать консоль «Выполнить» (Win + R), где следует прописать сочетание services. msc.
Здесь нужно найти соответствующий процесс и просто остановить его специальной кнопкой в меню редактирования параметров и настроек.
Сразу же перезапускать службу или делать это после немедленной перезагрузки нельзя (в этом случае сообщение о том, что системе не удается найти указанный файл, при попытке обновления появится снова). Остановить соответствующий процесс (wuauserv) можно из командой строки с использованием команды net stop, а произвести повторный запуск через net start.
На втором этапе следует открыть «Проводник» или любой другой используемый файловый менеджер и в основной директории системы (Windows) найти подкаталог SoftwareDistibution. Здесь есть два варианта действий. Можно полностью попытаться удалить его содержимое, но это вряд ли получится. А можно просто переименовать папку, добавив к названию Old. Только после таких манипуляций можно вернуться в раздел служб и активировать остановленный процесс заново.
Почему важно уметь открывать том для прямого доступа в Windows 7
В Windows 7 доступ к тому для прямого доступа предоставляет возможность обращаться к разделу на жестком диске или другом носителе, обходя файловую систему операционной системы. Это может быть полезно, когда файловая система становится поврежденной или нечитаемой, и вы хотите восстановить данные с носителя.
Открытие тома для прямого доступа может быть необходимо в таких ситуациях, как восстановление потерянных данных, удаление вредоносных программ, изменение системных файлов и многое другое. Обладание навыками открывать том для прямого доступа позволяет вам работать с данными на более низком уровне, обеспечивая больше возможностей для исправления проблем и восстановления функциональности системы.
Кроме того, умение открывать том для прямого доступа может быть полезным при изучении и тестировании операционной системы, а также при проведении форензического анализа данных. Вы сможете получить доступ к скрытым файлам и системной информации, которая не доступна при обычном использовании компьютера.
Важно отметить, что открытие тома для прямого доступа является продвинутой функцией, которая требует определенных знаний и навыков. Неправильное использование этой функции может привести к потере данных или повреждению файловой системы
Поэтому рекомендуется быть осторожным и проявлять осторожность при открытии тома для прямого доступа в Windows 7
| … |
Recover data from the external drive and format it
If you are still unable to run CHKDSK on USB flash drive, SD card or external hard drive, formatting will be a nice choice to fix damaged disk. As formatting will cause data loss on the external drive, you can retrieve data from the disk before formatting if you don’t want to lose data.
To recover data from the external drive, you can use certain data recovery like iCare Data Recovery. First of all, install iCare Data Recovery on your computer and use it to scan the external drive that CHKDSK won’t run and save all files you need to another place.
After retrieving data on the external drive, you can format it using AOMEI Partition Assistant Standard, which can help you to format RAW external drive to exFAT, NTFS, FAT32, Ext2 and so on. Free download it and follow the steps given below:
Download FreewareWin 11/10/8.1/8/7/XP
Secure Download
Step 1. Install and run it. In the main interface, right click the partition on the external drive and select “Format Partition”.
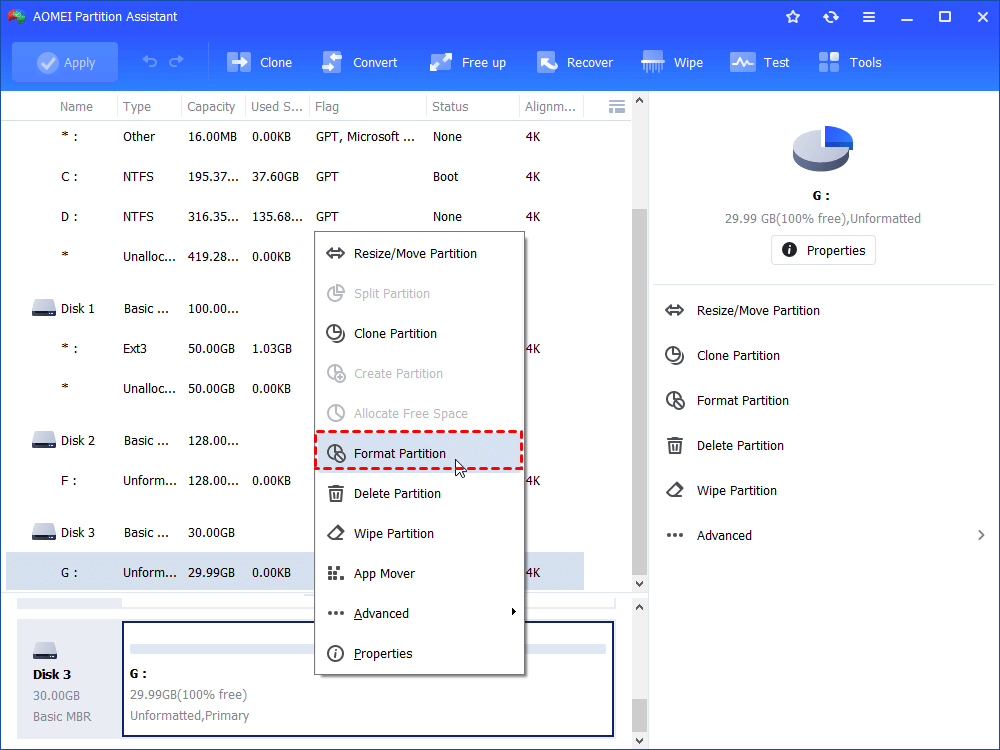
Step 2. It will pop up a small window where you can set the file system of the partition that is being formatting, change cluster size of and add partition label to it. Then, click “OK”.
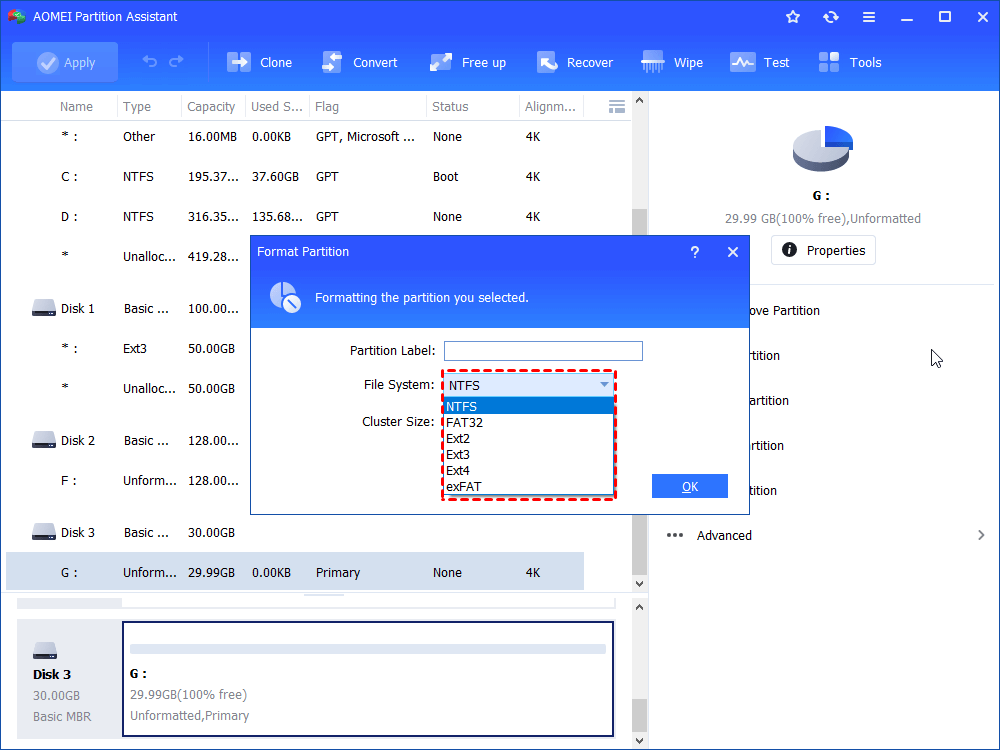
Step 3. Then, you’ll return to the main interface. Confirm your operation and click “Apply”>“Proceed” to execute it.
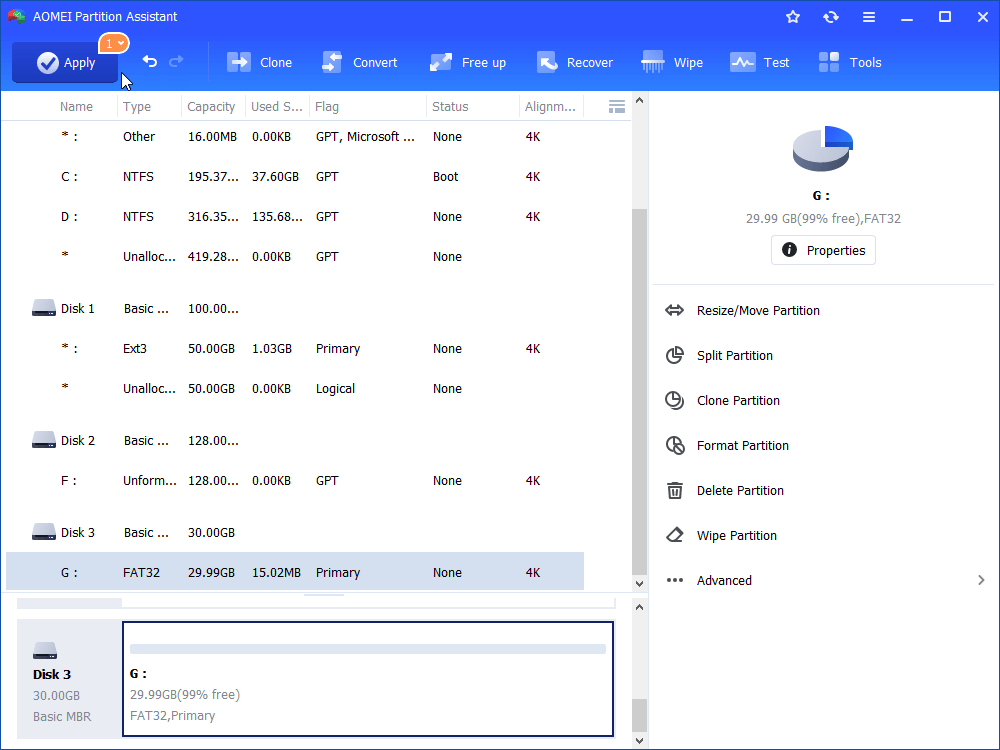
After formatting the SD card, USB flash drive, or external hard drive, you can change it to normal status and use it as usual.
Check bad Sectors for the external drive
If your external drive is not repaired by formatting, it is time to check the disk. Let’s see how it works.
Step 1. Run AOMEI Partition Assistant click the partition on the external drive that you need to check and go to “Advanced” > “Check Partition”.
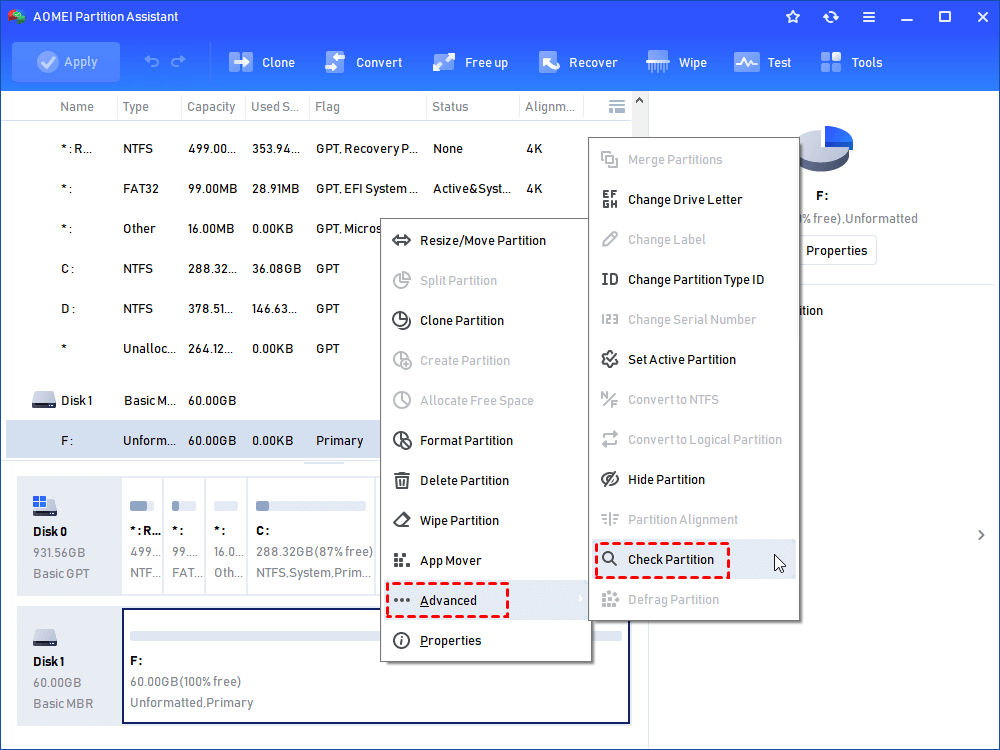
Step 2. Check whether there are bad sectors on the partition in the small pop-up window and click “OK”.
Step 3. Click «Start” icon to check the external drive.
PS.: You can enjoy many other functions like converting dynamic into basic without data loss, migrating OS from MBR to GPT, and so on, if you upgrade it to Professional version.
After locating the bad sector, you can subdivide the bad sector into an independent unallocated space, so that it won’t affect the data stored on the good sectors.
Краткое руководство — 5 способов исправить ошибку устройства ввода-вывода самостоятельно
Чтобы решить вашу проблему, вы можете воспользоваться следующими методами и соответствующими рекомендациями, чтобы немедленно исправить ошибку устройства ввода-вывода на ваших устройствах хранения.
| 5 способов | Уровень риска | Уровень сложности |
|---|---|---|
| Низкий | Простой | |
| Низкий | Простой | |
| Средний | Простой | |
| Средний (возможное раскрытие конфиденциальности) | Простой | |
| Высокий (возможна потеря данных) | Средний |
Обзор ошибок устройства ввода/вывода
В большинстве случаев пользователи сталкиваются с ошибкой устройства ввода-вывода при попытке открыть жесткий диск или внешнее запоминающее устройство. Как определить, возникла ли у вас ошибка, и что делать, если она возникла? Давайте посмотрим.
Симптомы
- Отображается сообщение «Запрос не был выполнен из-за ошибки ввода вывода на устройстве».
- «Только часть запроса ReadProcessMemory или WriteProcessMemory была выполнена»
- «Коды ошибок ввода-вывода: ошибка 6, ошибка 21, ошибка 103, ошибка 105, ошибка 131»
Причины
- Проблема с подключением между запоминающими устройствами и ПК
- Устаревший драйвер устройства Windows пытается использовать режим передачи, который аппаратное устройство не может использовать
- Ваше устройство повреждено или испорчено, отображается как диск неизвестен или не инициализирован
Итак, что делать с ошибкой устройства ввода-вывода на устройствах? Вот несколько советов:
- 1. Немедленно прекратите использование устройства.
- 2. Не отключайте и не переключайте устройство слишком часто.
- 3. Не пытайтесь форматировать, стирать или заново разбивать устройство на разделы.
- 4. Следуйте приведенным ниже методам один за другим, чтобы исправить эту ошибку самостоятельно.
В зависимости от основной проблемы у вас есть следующие решения, позволяющие исправить ошибку устройства ввода-вывода на внешнем/внутреннем жёстком диске.
Восстановить данные из устройства с ошибкой ввода-вывода (рекомендуется)
Если у вас есть важные данные, утерянные на внешнем жёстком диске, USB-накопителе или SD-карте до или после исправления ошибки устройства ввода-вывода, вы можете восстановить свои файлы с помощью программного обеспечения для восстановления жёсткого диска — EaseUS Data Recovery Wizard.
Программа для восстановления данных EaseUS поддерживает восстановление удаленных данных, восстановление форматированных файлов, восстановление файлов RAW и многое другое. Чтобы восстановить данные с вашего устройства, на котором произошла ошибка устройства ввода-вывода:
Шаг 1: подключите свою проблемную карту памяти к компьютеру.
Вставьте карту в картридер и подключите его к исправному ПК/ноутбуку.
Шаг 2: запустите программу восстановления данных от EaseUS и начните сканировать карту.
Запустите EaseUS Data Recovery Wizard на своем ПК и выберите карту памяти в столбце «Внешние устройства».
Затем нажмите «Сканировать», чтобы начать поиск потерянных (удаленных) данных на SD-карте.
Шаг 3: проверьте и восстановите потерянные данные.
Вы можете предварительно оценить состояние найденных фото и документов (посмотреть, открываются ли они / проверить их) — для этого достаточно двойного клика мышки по нужному файлу… Затем нажмите «Восстановить», чтобы сохранить файлы в безопасном месте на вашем ПК или внешнем хранилище.

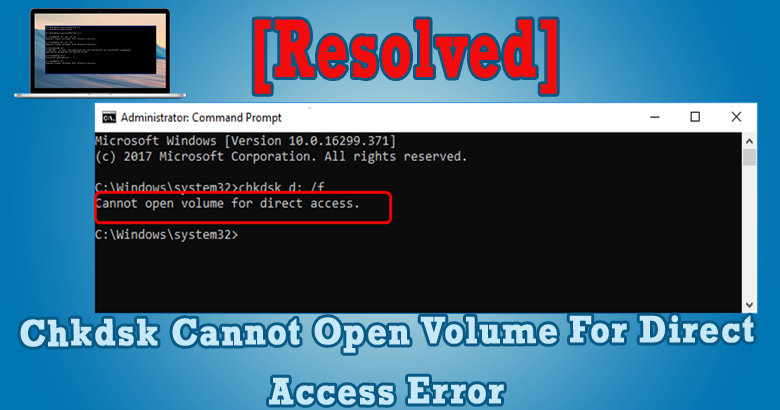





![[solved] chkdsk cannot open volume for direct access error - minitool](http://lakfol76.ru/wp-content/uploads/2/6/a/26ac53207800709f8e239ed943d73f18.jpeg)





![[решение] тип файловой системы: raw. chkdsk недопустим для дисков raw - easeus](http://lakfol76.ru/wp-content/uploads/7/b/5/7b578d251cd326f7ac09802650b6b637.png)














