Доступные операции для монтажа
Первое, что стоит изучить для оптимального использования программы, это способы выделения и удаления лишних участков видео. Для этого используется линия, расположенная внизу курсора событий. Эту линию выставляют в нужном месте и нажимают клавишу S. Она разделяет соседние участки видеоряда. Лишний фрагмент просто удаляется с помощью клавиши Delete.
Иногда требуется увеличить время проигрывания отрезка. Для этого просто потяните край фрагмента в сторону
Тут стоит обратить внимание на особенности процесса. Сверху от дорожки появится треугольник, который будет показывать конец оригинального отрезка
Фрагмент после этой отметки просто повторяется сначала. Это происходит и при увеличении видеоряда, и при работе с аудио.
Иногда при использовании для монтажа уже готового видео может потребоваться разделение звука и видеоряда. Сони Вегас имеет целый ряд методов решения этой задачи, вот наиболее простой:
- Нажать на кнопку с открытым замком, она расположена вверху панели;
- Выделяем фрагмент для разделения;
- Нажимаем клавишу U;
- Добавляем звуковую дорожку и перетаскиваем туда аудиоряд;
- Удаляем лишнее.
Эффект затухания в приложении Inshot
Программа, в которой можно создать подобный переход, носит название Иншот. Она подходит как для новичков, так и для продвинутых. И это не единственное преимущество редактора.
- В Иншоте можно монтировать видео для любых социальных сетей. Программа имеет множество шаблонов с параметрами для YouTube, TikTok и Instagram.
- Редактор доступен для любых устройств. Его можно скачать как на Android, так и на Iphone. Также есть возможность установки на компьютер с помощью эмулятора.
- Inshot имеет большое количество инструментов. В этой программе вы сможете добавлять стикеры и музыку, накладывать картинки, самостоятельно озвучивать ролик, работать с размерными параметрами и вставлять текст на видео.
- Приложением можно пользоваться абсолютно бесплатно. Платить придётся только за Pro-аккаунт, если он вам понадобится.
Как сделать плавное появление и затухание в Sony Vegas?
На самом деле, сделать это весьма просто.
Как сделать плавное появление.
Для начала, вам нужно разместить ваше видео на шкале времени, надеюсь вы уже знаете, как это сделать. Ну а теперь осталась ещё одна простая операция. Подведите курсор к верхнему левому углу. Вид курсора поменяется. Затем, зажав левую клавишу мыши, переместите курсор вправо. На сколько вы переместите курсор вправо, столько и будет длительность появления видео.
Теперь вы можете изменить скорость появления. Вы его можете сделать линейным. То есть, видео начнет появляться с одинаковой скоростью. Также вы можете выбрать более плавное появление. То есть, вначале отрезка видео будет появляться с малой скоростью, ну а затем, в конце отрезка, видео начнет резко проявляться.
Для этого, подведите мышь к месту, где заканчивается появление, нажмите правую кнопку мыши. Появится контекстное меню выбора типа кривой.
Плавное затухание в Sony Vegas, делается точно таким-же образом. Только курсор нужно подвести к правому верхнему краю, и затем вести его влево.
После этого, пора заняться звуком. Здесь действуют те-же правила, что и для видео. Поскольку резкое появление звука, может шокировать ваших зрителей. Особенно, если поставите на начало, какой-нибудь тяжелый рок. Также необходимо сделать плавное затухание. В этом случае, зритель поймет, что все закончилось, и спокойно займется другими делами. Например, начнет просмотр вашего следующего ролика.
Теперь настал черед сделать переходы. Про то, как сделать плавный переход, вы можете прочитать в этой статье. А про то, как сделать эффектный переход, в этой.
Ну а в сегодняшнем видео ролике, я включил оба типа перехода, сделал плавное начало и концовку. Что вышло, смотрим в ролике.
Конечно и это еще не все. Как говорится, нет пределу совершенства. Есть еще над чем поработать в ролике. Но об этом уже в следующих уроках.
Основы работы в Sony Vegas
Давайте рассмотрим, как пользоваться сони вегас про 13 на примере создания небольшого клипа. Пусть у нас изначально будет несколько пара кусков видео и аудиофайл.
Подготовка
Откройте все эти медиафайлы и перетащите их все на дорожки, если в этом будет необходимость. У вас должно получиться три дорожки:
- Видеодорожка для двух роликов
- Аудиодорожка для звукового сопровождения к этим двум роликам
- Отдельная аудиодорожка со звуковым файлом, который мы будем накладывать.
Если ролик будет длинным, то размер дорожки автоматически сузится, чтобы уместиться на экран. Но вы всегда можете увеличить масштаб с помощью трех способов:
- Колесико мыши вверх и вниз
- Нажатие на кнопки плюса и минуса в правом нижнем углу экрана.
Удаление прикрепленной звуковой дорожки
Так как мы делаем отдельный клип с новым звуком, то нам нужно избавиться от того сопровождения, которое изначально идет с загруженными роликами и когда мы тянем его, то автоматически тянется и сопровождение. Но если мы попытаемся выделить и удалить прикрепленный звук, то удалится и прилегающий к нему видеосюжет. Но выход есть.
Для этого вам нужно нажать на прилегающую аудиодорожку, чтобы она выделилась, после чего нажмите правой кнопкой мыши на ней и выберите пункт «Group» — «Remove from», либо клавишу U на клавиатуре. Тогда произойдет разгруппировка и они отделятся друг от друга.
После этого вы спокойно можете нажать на аудио и нажать на клавишу Delete. Точно также нужно поступить и с остальными роликами на дорожках.
Чтобы пустая дорожка не занимала лишнего пространства, нажмите на ее блок управления правой кнопкой мыши, после чего выберите пункт «Delete Track». Вот теперь всё четко…
Видеомонтаж: обрезка и склейка
Теперь приступим непосредственно к видеомонтажу в Sony Vegas Pro, чтобы у нас получился полноценный клип. Я уже рассказывал про данный процесс в своей статье про вырезание фрагмента из видео, но сейчас я расскажу вам об этом еще подробнее.
Для начала обрежем только те части видео, которые нам не нужны, например, отрезок с 15 по 40 секунд нам совершенно не нужен. Тогда мы встаем на пятнадцатую секунду дорожки, нажав в нужном месте на таймлайне (на видеосюжете). Если промахнулись, то можно подвинуться на нужное время с помощью стрелок на клавиатуре.
Теперь нажмите клавишу S на клавиатуре, после чего вы увидите, что в этом самом месте произойдет разделение трека на две части. Если вам нужно отделить всю заднюю часть, то делать больше ничего не нужно, а если нужно убрать целый отрезок, то точно таким же образом переходим в конец ненужной части трека и снова нажимаем на клавишу S. Вы можете заметить, что в данном месте снова произойдет разделение.
Теперь, нажмите на этот отрезок, чтобы он выделился, после чего кликните правой кнопкой мыши и выберите пункт Delete, либо нажмите на одноименную клавишу.
После этого у нас останется пробел, то есть пустое пространство после того, как мы вырезали часть трека. Для того, чтобы соединить две части и не оставлять пробел, зажмите левой кнопкой мыши на второй части трека и перетащите ее к первой части. Ближе к концу она сама примагнитится к заднику. Таким образом никаких пробелов уже не будет. Кстати, также нужно будет поступать и со вторым роликом, который мы загрузили отдельно. Но здорово было бы еще сделать красивый и плавный переход, о котором я расскажу вам в следующей статье.
Если же вам нужно убрать только конец трека, то нужно просто навести курсор на заднюю область, пока его вид не сменится, после чего зажмите левую кнопку мыши и тяните его до того момента, пока не уйдет все ненужное. Точно также можно поступить и с началом трека. Этой фишкой я обычно пользуюсь, чтобы создать рингтон для своего мобильного телефона.
Ну и вишенкой на торте будет плавное затухание в конце. Для этого встаньте на угол сзади самого последнего фрагмента трека и начинайте тянуть слегка влево с помощью зажатой левой кнопкой мыши. В этом случае на фрагменте будет нарисована белая полудуга, которое будет обозначать затухание.
Дублирование фрагмента
Если какой-то кусок трека нужно будет вставить где-либо еще на дорожке, то можно будет использовать один из следующих способов:
- С помощью стандартных комбинаций клавиш CTRL+C и CTRL+V, для копирования и вставки сюжета.
- С помощью нажатия правой кнопкой мыши и выбора пункта «Copy». После чего нужно будет нажать на пустом месте дорожки и таким же образом выбрать пункт «Paste».
- Зажать клавишу CTRL, после чего начать перетаскивать фрагмент. В этом случае оригинал останется на месте, а двигать вы будете именно копию.
После того, как вы всё сделаете, обязательно посмотрите, как это будет выглядеть, нажав на кнопку play и глядя в окно предпросмотра. Если всё получилось как надо, то можем приступать к сохранению.
Опция вторая: добавление видеоэффектов
Каой видеоредактор без возможности наложения эффектов на дорожку? Ясное дело никакой, поэтому в «Сони Вегас Про 13» эта функция есть. Чтобы ей воспользоваться, вам нужно:
- Добавить видео в программу.
- Выделить тот фрагмент, на который вы хотите наложить эффект. Напомним, что разделить дорожку на фрагменты вы можете, используя опцию разделения, которая была описаны выше.
- Далее нужно нажать на кнопку «Спецэффекты события», она расположена в нижнем правом углу видеофрагмента.
- В появившемся окне будет отображаться список всех эффектов. Все что нужно сделать — выбрать нужный и применить его.

Теперь вы знаете, как в Sony Vegas Pro 13 пользоваться возможностью наложения эффектов на видео.
Джамп кат (Скачок)
Джамп кат – это склейка двух похожих фрагментов видео. К джамп катам часто прибегают YouTube-блогеры и монтажеры видеоинтервью, когда хотят вырезать моменты, где герой ролика оговорился или задумался. Человек в кадре один и тот же, его речь будто бы не прерывается, но движение героя резко обрывается (делает «скачок»).
Чаще всего блогеры стараются сделать джамп кат максимально незаметным. Но иногда, наоборт, выделяют его. Например, «перескакивают» с общего плана на крупный план, снятый с того же ракурса.
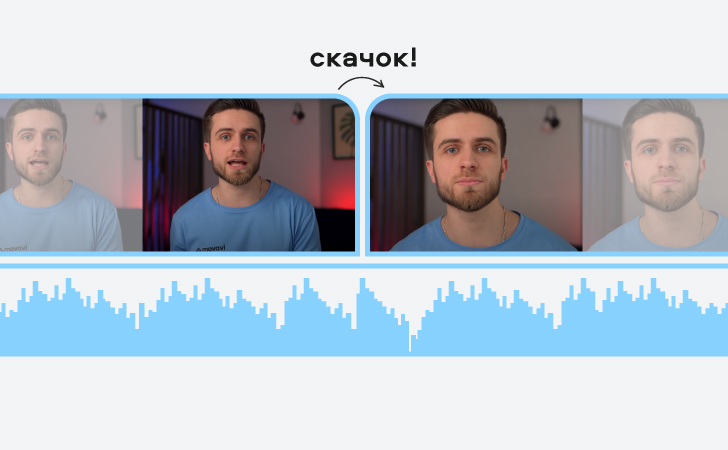
В фильмах склейки-скачки часто используют для того, чтобы «ускорить» течение времени.
Все делается буквально в пару кликов.
Для изменения уровня звука на дорожке используется панель управления, она позволяет регулировать все параметры звучания.
Чтобы изменить звук только в одном фрейме поступают следующим образом:
- Выделяют фрагмент;
- Нажимаем на клавишу V. Также можно кликнуть правой кнопкой мыши в панели управления, далее из контекстного меню выбирают «вставить огибающую».
В итоге появится горизонтальная линия, она называется звуковая огибающая.
- На этой линии создаем точки, по которым будем регулировать громкость. Для этого можно дважды кликнуть на огибающую в нужном месте, или правой кнопкой вызвать меню, где нажимают «выбрать точку»;
- Вот по этим точкам и регулируют звучание.
Это основные позиции, которые следует знать при использовании сони вегас про. Но, в каждом из пунктов меню существует достаточно большое количество настроек, что позволяет создавать современное видео в хорошем качестве.
Системные требования
Программа Сони Вегас работает, начиная с ОС Windows 7. Соответственно будет работать и на новых версиях программного обеспечения. Следует помнить, программа рассчитана на архитектуру 64-бит, если стоит ПО с архитектурой 32-бит, установить и использовать Sony Vegas не выйдет. Для такого случая стоит использовать эмуляторы.
Смотрите на прочие системные характеристики. Минимальные требования следующие:
- Процессор – 2 Ггц;
- Жесткий диск (HHD или SSD) – 500 Мб (требуется для установки программы);
- Оперативная память – 4 Гб;
- Видеокарта Nvidia, поддерживающая OpenCL;
- Совместимая с Windows звуковая карта.
Тут стоит обратить внимание на оперативку. 4 Гб это минимальные требования, оптимальным будет установка на компьютер с 8 Гб
Для полноценной работы нужно поставить.NET Framework 4.0. Без данного программного продукта запустить Сони Вегас не получится. Для использования дополнительных понадобится подключение к интернету. В некоторых случаях понадобится установка дополнительного набора кодеков, но такое случается редко. Обычно все необходимое уже стоит на компьютере.
Если случайно стоит 32-битная система, то можно скачать и установить раннюю версию программы. Версии до Sony Vegas Pro 10 могут использоваться и на 32-битной архитектуре.
Обзор популярных
Для красивого перехода не нужно использовать какие-то специальные приемы или привлекать друзей к записи клипа.
Все можно создать самому, используя только камеру гаджета. Рассмотрим, как выбрать крутой и записать видео с переходом.
«Валет»
Его часто можно найти в видео Tik Tok и YouTube. Это резкий поворот, когда герой появляется на экране вверх ногами, как будто он висит вниз головой в центре кадра, как картинка на игральной карте.
Как сделать такой переход в Тик Ток:
- Включите камеру смартфона, сдвинув ее вниз. Пока он еще движется, выключите режим записи видео.
- Переверните гаджет и снова запишите, поднимите его на исходную высоту и снова нажмите «Стоп».
- Снова переверните смартфон, включив его камеру.
«Переворот через голову»
Переход считается более плавным. Со стороны это похоже на сальто.
Чтобы записать переход:
- Включите камеру в режиме записи видео.
- Медленно проведите рукой с записывающим устройством над головой так, чтобы камера оказалась позади вас. Выключать его нужно только тогда, когда гаджет находится на макушке.
- Держите руку за спиной как можно дальше и переверните телефон.
- Снова переместите устройство вперед, выключив его, когда оно снова достигнет макушки головы. В этом случае актер будет находиться в кадре вверх ногами.
- Чтобы вернуться в исходное положение съемки, нужно нажать паузу записи, предварительно закрыв объектив рукой.
«Рука сквозь телефон»
Прохождение «Вручение телефона».
Этот эффект используется, когда нужно резко изменить положение, показать объект, оказавшийся у вас в руке, или продемонстрировать панораму.
Сделать этот переход легко:
- Фронтальная камера смотрит на актера и включается. При этом рука движется к телефону таким образом, чтобы закрыть его.
- Затем ролик отключается.
- Затем активируется задняя камера, которую мы затем закрываем рукой.
- После начала съемки рука постепенно отходит от гаджета, фокусируясь на объекте или показывая пейзаж.
- На следующем шаге он снова движется к камере, пока объектив не закроется, после чего запись останавливается.
- Переход на фронтальную камеру происходит прикрывая объектив рукой. Запись начинается, и рука возвращается.
«Транзишн с кепкой»
Прикольный переход, позволяющий менять фон, положение героя в кадре или одежду на нем. В этом случае все будет выглядеть естественно и экологично.
Как это сделать:
- В таком случае вам понадобится шляпа. Хотя можно использовать очки или любой другой аксессуар.
- Включать фронтальную камеру необходимо, держа головной убор в руке. Поднимите его вверх, как будто надеваете, опуская до уровня смартфона и закрывая обзор записывающего устройства.
- Запись останавливается, затем меняется одежда или фон.
- Снова берем колпачок в руки, полностью закрывая им глазок объектива.
- После включения режима съемки еще подводим аксессуар к голове.
«Пролетающая вокруг камера»
Для осуществления этого перехода не требуется никаких дополнительных компонентов.
Переход «Полет вокруг камеры».
Он очень прост в изготовлении и при этом выглядит идеально и экологично:
- Берем гаджет в одну руку, параллельно начиная съемку.
- С камерой за головой нажмите на паузу.
- Во время перерыва у героя меняется локация или одежда.
- Перекладываем смартфон в другую руку, которая вкручивается в заводную головку.
- Начинается съемка, и камера движется вперед.
Редактор видееоэффектов «Video Event FX»
Всякий раз при добавлении эффекта, перед нами открывалось окно редактора видеоэффектов — «Video Event FX». Мы уже знаем, что с помощью этого инструмента, мы можем менять настройки конкретного видеоэффекта, или же выбирать один из готовых пресетов.
Теперь вкратце рассмотрим другие возможности редактора, которые небыли изучены в предыдущих главах.
Верхняя строчка служит для организации видеоэффектов (см. рис. 12).
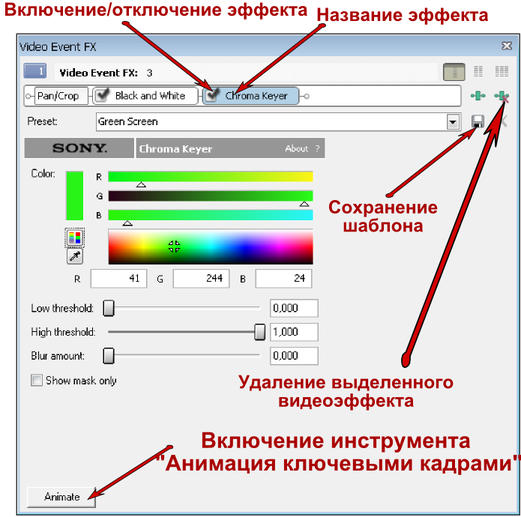
Рисунок 12. Редактор видеоэффектов Sony Vegas.
Если к видеофрагменту применялись несколько эффектов и нужно изменить настройки одного из них, то мы открываем окно «Video Event FX» и верхней строке нажимаем левой кнопкой мыши по названию того видеоэффекта, настройки которого нужно изменить.
Перед названием каждого видеоэффекта Sony Vegas, мы видим галочку, которая означает что эффект включен. Если ее снять, то видеоэффект будет отключен, и не будет воздействовать на клип до тех пор, пока мы снова не поставим галочку.
Если нужно удалить видеоэффект насовсем, то можно просто нажать кнопку «Remove Selected Plug-in» (удалить выделенный плагин) (рис. 12).
Все видеоэффекты Sony Vegas, действуют на клип последовательно — в том порядке, в котором мы их видим в окне «Video Event FX» (слева-направо). Иногда порядок видеоэффектов имеет значение.
Например, мы хотим сделать видео черно-белым, и при этом, еще нужно «прорезать» зеленый цвет с помощью ер. Если первым стоит видеоэффект «Black and White», то видео станет черно-белым еще до того как вступит в силу « er». А так как черно-белое видео не содержит зеленого цвета, то и сделать зеленые участки видео прозрачными нам не удастся.
Поэтому, мы выделим плагин «Chroma Keyer» и переместим его влево, чтобы он стоял перед плагином «Black and White». Таким образом Sony Vegas сначала «прорежет» видео по зеленому цвету, и только потом сделает оставшееся видео черно-белым.
Поле «Preset», как я уже говорил, служит для выбора готового шаблона настроек. Если вы меняли настройки эффекта, и в дальнейшем вам может понадобится использовать видеоэффект с такими же настройками, то мы имеем возможность сохранить данные настройки в свой собственный пресет.
Для этого, нужно в текстовое поле «Preset» ввести название нового шаблона, и нажать на кнопку «Save Preset» (сохранить шаблон) (рис. 12).
Кнопка «Animate» (в левом нижнем углу) позволяет получить доступ к редактору ключевых кадров. С помощью ключевых кадров, мы можем менять настройки видеоэффектов во времени, создавая таким образом анимацию видеоэффекта.
Подробно о применении ключевых кадров я уже рассказывал в уроке » » Sony Vegas, и здесь повторятся не буду.
Does anyone know how to find a good video effect on Sony Vegas?
To add a video effect on Sony Vegas, you will have to first come up with a new project as the starting point. When through with project creation, it will be time to go through the outlined steps in the tutorial that comes with the program. Make sure you have followed every step without overlooking anything until you achieve perfection. In this article, we have prepared a list of 10 popular Sony Vegas video effects
for you.
Добавление перехода к видео в Sony Vegas
Для начала закиньте пару файлов на timeline. Если вы вдруг не помните или не знаете как это можно сделать, то вы можете прочитать урок — Как испортировать видео в Sony Vegas Pro — 4 способа.
Теперь нам нужно отобразить окно переходов. Закройте ненужное окно триммер, щелкнув на левом верхнем крестике окна Trimmer. У вас должен открыться вот такой вид.
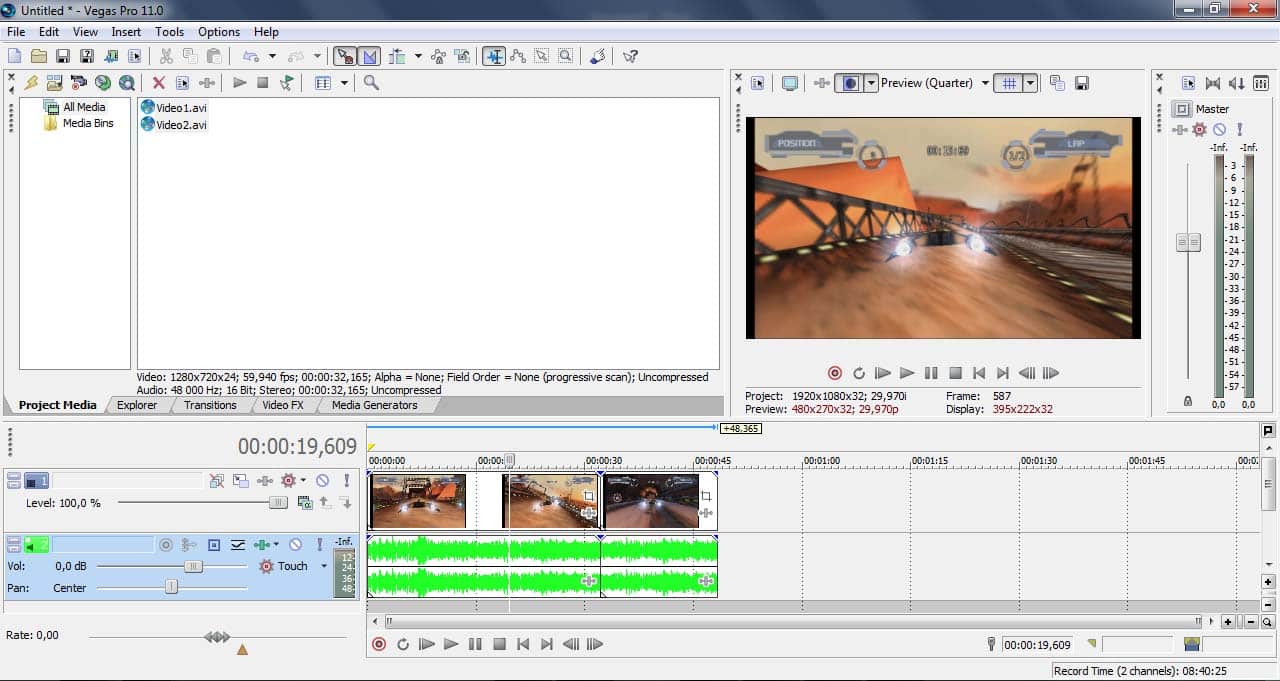
А если более конкретно, то нас будет интересовать следующее окно

Если вдруг у вас другой вид в программе Sony Vegas Pro и вы хотите привести вид своего окна к показанному на первом скриншоте, то просто сделайте вид по умолчанию нажав клавиши Ctrl+DD. А после закройте окно Trimmer, нажав на крестик в левом верхнем углу окна Trimmer.
Теперь нажмите на окно Transitions. Вау, вы можете подумать. Сколько здесь всего. И будете абсолютно правы. Ведь в программе Sony Vegas Pro просто огромное количество всевозможных эффектов переходов. Фактически, вам не обязательно их все использовать. И уж тем более не обязательно запоминать их. Достаточно просто знать, где они.
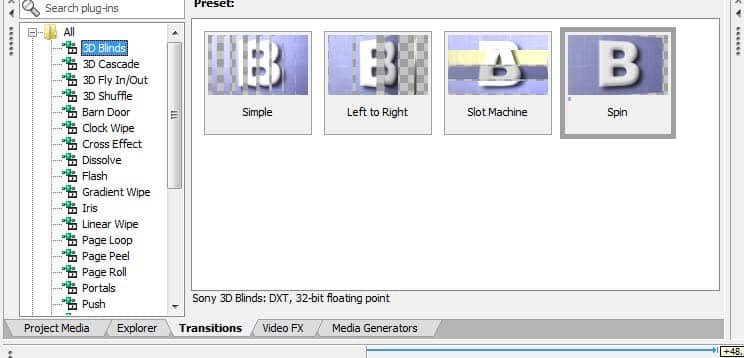
Окно Transitions состоит из двух частей. В левой части находятся группы эффектов. В правой части находятся сами эффекты. Наведите курсор мыши на любой из эффектов и вы увидите, что это за эффект. Теперь нужно применить эффект. Увы, но применить эффект простым, двойным щелчком мыши на выбранном эффекте вы не сможете. Но все равно применить эффект очень легко. Для этого просто надо перетащить нужный эффект на стык кадров. И всё.
Да, вы не ослышались. Все это очень долго было объяснять, но на самом деле, все предельно просто.
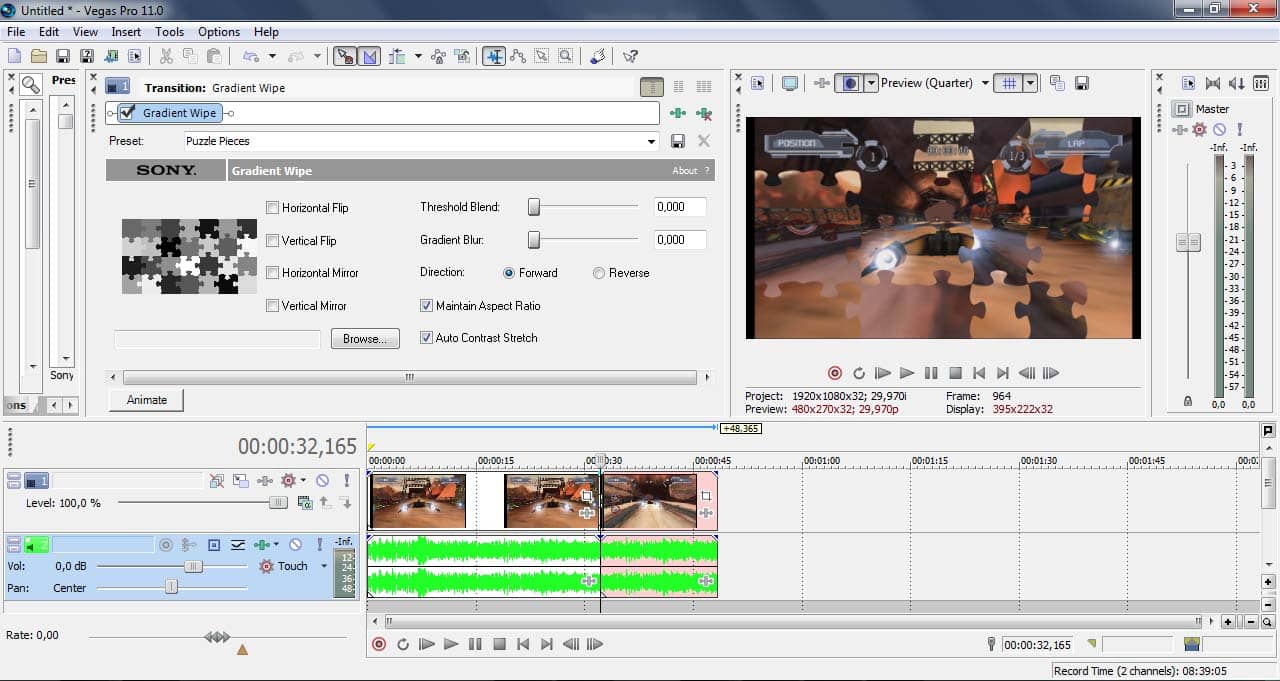
Здесь мы видим что у нас появилось окно с настройками эффектов. А в окне пред-просмотра мы видим сам эффект. Поскольку у каждого эффекта свои настройки, то я не буду вдаваться в их описание. И предлагаю вам самим пощупать все эти эффекты и посмотреть, что на что влияет.
Но теперь возникают два других вопроса.
Какова продолжительность перехода по умолчанию в Sony Vegas?
Задали вопрос – отвечаю. Продолжительность перехода по умолчанию в Sony Vegas составляет 0,5 секунды. То есть всего пол секунды. Что конечно обычно мало для перехода. Но тогда возникает другой закономерный вопрос.
Как изменить продолжительность перехода в Sony Vegas?
Снова отвечаю. Для этого достаточно просто сдвинуть правый фрагмент влево и длительность перехода будет изменена. Какой по времени переход нужен, настолько и передвиньте правый фрагмент видео.
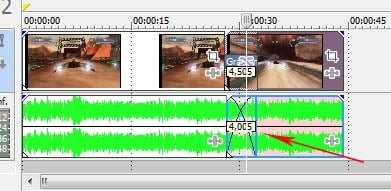
На скриншоте видно, что время перехода составляет 4 с небольшим секунды. Я думаю, этого вполне достаточно.
Ну вот собственно и все. Надеюсь вам было понятно, что и как я сделал в сегодняшнем уроке.
Источник
Видео урок Анимация текста -побуквенное появление
Посмотрите видео урок, в котором все разложено по полочкам.
Содержание ролика с разбивкой по минутам
00-17 Пример анимации. Вводная.
01-00 Первый вариант работы с масками. Исходные данные.
01-30 ПанКроп. Включение масок.
02-00. Выделение текста прямоугольной маской.
02-30 Информация о масках.
04-20 Как скрыть текст сдвигом маски.
04-55 Добавление контрольных точек.
5-30 Появление текста (движение маски).
05-40 Скорость появления текста.
06-40 Поочередное появление строк текста.
08-00 Паузы между строк.
10-00 Второй вариант работы с масками — «негатив».
10-40 Как изменить Positive на Negative в свойствах маски для скрытия текста.
Как сделать плавные трендовые переходы в Тик Токе
Популярен эффект, включающий перевоплощение автора на видео. Атмосфера создается просто – поставьте стул перед камерой, оденьтесь по-домашнему и вооружитесь тапочками. Одну положите на ногу, а другую держите в руке. Это похоже на странный съемочный комплект, но так и должно быть.
Садитесь на стул и начинайте снимать. Во время движения поднимите одну ногу, чтобы перекинуть ее на другую. В руке тапок держите на уровне ногой вверх, как будто хотите таким странным образом его надеть. Когда ваша нога достигнет тапочка, остановите запись.
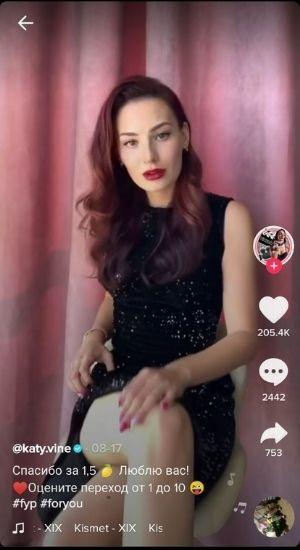
Затем переоденься в крутую одежду и создай свою любимую прическу. Также носите обувь в соответствии со стилем.
Затем вернитесь к стулу и продолжайте снимать, как только вы начали опускать поднятую ногу поверх другой. Вы должны пройти видео, чтобы сидеть со скрещенными ногами в новом наряде.
Затем видео склеивается с помощью TikTok или стороннего приложения. Включите эпическую мелодию, чтобы видео выглядело жалко, и опубликуйте его.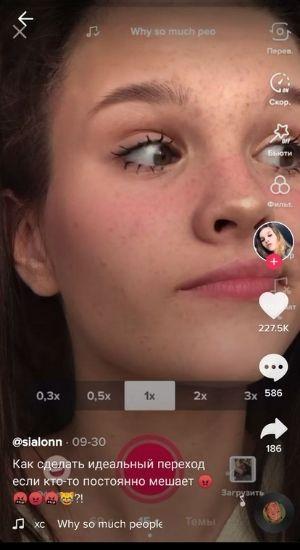
Как вставлять видео эффекты для Sony Vegas?
Предположим, у вас уже создан определенный небольшой видеоклип, к которому вы хотите применить несколько различных эффектов. Как это делается.
Подробная инструкция по применению видео эффектов в Sony Vegas Pro:
1. Запускаете программу вместе со своим клипом, к которому вы хотите применить эффекты. Должно получиться нечто подобное:
2. Выбираем конкретный фрагмент аудио или видео дорожки. Нажимаем на кнопку эффект фрагмента, как это указано на скриншоте.
3. Вы увидите огромнейший список самых разнообразных эффектов, каждый их которых способен либо немного, либо совершенно кардинально изменить видео фрагмент вашего будущего клипа. Например, я сейчас применю эффект зеркала для изображения и вы увидите, как оно будет выглядеть по-новому.
4. После того, как вы подберете для себя максимально подходящие настройки эффекта для видео — сохраните их и закройте эту вкладку. Теперь все эффекты будут привязаны к вашему фрагменту видео. Вы можете добавлять к одному фрагменту видео множество самых разнообразных эффектов.
5. Что касается аудио дорожки, то ситуация тут аналогичная. Нажимаете тот же значок и выбираете всевозможные шумы, изменения уровня громкости и т.п.
Самое главное в работе с эффектами видео — не переусердствовать. Если вы уверены, что в данном фрагменте нужен какой-то эффект — применяйте его. Но старайтесь делать это как можно реже, поскольку “чистое видео” выглядит намного эстетичнее.
Как сделать музыку тише в Sony Vegas
Вот как это сделать:
- Откройте ваш проект в программе Sony Vegas и перейдите в окно секвенса.
- Расположите на таймлайне звуковую дорожку, на которой находится музыка, которую вы хотите сделать тише.
- Выделите нужный участок этой звуковой дорожки.
- Нажмите правой кнопкой мыши на выделенный участок и выберите «Приглушение» в контекстном меню.
- Установите нужный уровень снижения громкости в появившемся окне.
- Нажмите на кнопку «OK», чтобы применить изменения.
- Просмотрите свой проект, чтобы проверить, что музыка теперь звучит тише.
Таким образом, вы можете сделать музыку тише в Sony Vegas и достичь желаемого выравнивания звука в вашем видео. Этот метод полезен, если музыка слишком громкая и заглушает речь или другие звуки в видео.
Как выровнять звук в программе Sony Vegas
Для того чтобы выровнять звук в программе Sony Vegas, выполните следующие действия:
- Откройте программу Sony Vegas и загрузите свой проект.
- В линии времени найдите аудио-дорожку, на которой необходимо выровнять звук.
- Выделите нужный участок дорожки, на котором требуется выравнивание.
- Кликните на вкладку «Эффекты» в верхней части экрана.
- В появившемся окне найдите раздел «Аудиоэффекты».
- Далее выберите эффект «Выравнивание звука».
- Примените данный эффект к выделенному участку аудио-дорожки.
- Настройте параметры эффекта в соответствии с вашими потребностями.
- Прослушайте отредактированный участок, чтобы проверить результат.
- Если требуется, повторите шаги с 3 по 9 для других участков аудио-дорожки.
- Сохраните проект и экспортируйте его в нужном вам формате.
Теперь вы знаете, как выровнять звук в программе Sony Vegas. Следуйте этим простым шагам, чтобы добиться желаемого результата и улучшить звучание вашего проекта.
Как сделать эффект затухания музыки в программе Sony Vegas?
Для создания эффекта затухания музыки в программе Sony Vegas необходимо выполнить несколько простых шагов. Во-первых, откройте проект в Sony Vegas и выберите аудиодорожку, на которой хотите сделать затухание.
Затем, найдите инструмент «Энвелоппы» в панели инструментов и щелкните по нему правой кнопкой мыши. В открывшемся меню выберите пункт «Добавить аудиоэффект» и затем «Затухание/Появление».
После этого на аудиодорожке появится кривая, которая представляет собой график уровня звука. Щелкните на начале кривой и потяните ее вниз, чтобы установить начальный уровень звука. Затем переместите кривую вправо, чтобы задать продолжительность затухания.
Для более плавного затухания можно добавить дополнительные точки на кривой, перемещая их для достижения желаемого эффекта. Также можно настроить скорость затухания, устанавливая разные уровни затухания между точками.
После завершения настройки затухания сохраните проект и воспроизведите его, чтобы убедиться, что эффект затухания музыки добавлен успешно.
Теперь вы знаете, как сделать эффект затухания музыки в программе Sony Vegas. Этот простой, но эффективный эффект поможет вам создать более профессиональное звучание в ваших видео проектах.
Как открыть медиафайл
Для того, чтобы открыть любой медиафайл (фото, видео, аудио) в сони вегас про, нужно зайти в меню «File»
— «Open»
. После этого выбираем один или несколько файлов.
Все загруженные файлы автоматически встанут на нужные дорожки (о них речь пойдет дальше), но если они вам пока не нужны, их можно оттуда убрать, выделив каждую из них и нажав Delete. Все равно они останутся в медиаокне и вы в любой момент сможете их оттужа взять, перетащив их на дорожку.
Чтобы перенести видео или аудио просто в медиаокно без добавления на дорожку, нажмите на «File»
— «Import»
— «Media»
и выберите любые файлы с вашего компьютера.
Кроме того. открыть файл можно перетащив его из проводника в саму программу. Для этого зажмите левую кнопку мыши на видеоролике и просто перетащите его в окно программы. Если приложение свернуто, то перетащите файл на значок приложения и подождите, пока оно само раскроется.
Плюс данного метода состоит в том, что вы можете перебросить медиафайл как сразу на дорожку, так и в медиаокно. В этом случае на таймлайне ничего не появится, но зато вы сможете перенести его туда в любой момент.

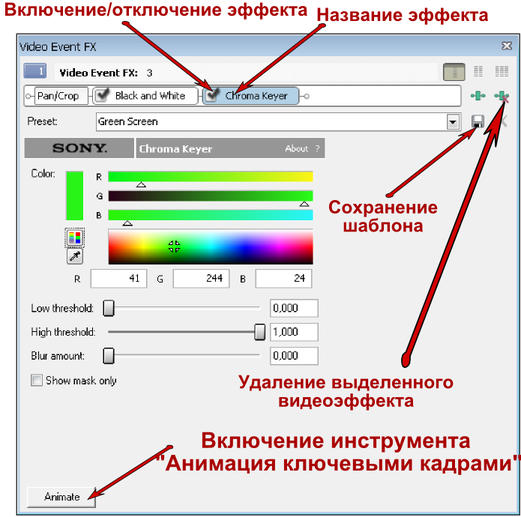
















![Как добавлять/редактировать видеопереходы в vegas pro[2022]](http://lakfol76.ru/wp-content/uploads/e/e/8/ee808930d4f05af781bc592bd9bc6346.png)









