Переходы для Sony Vegas Pro

- Категория: Видеоредакторы и конвертеры
- Год выпуска: 2020
- Издатель: BORIS FX
- Платформа: Windows
- Тип издания: RePack
- Язык интерфейса: русский (RUS) / английский (ENG)
- Версия: 11.0.1
- Лекарство: вшито
Всем, кто хочет расширить свои творческие возможности при создании видео, стоит скачать переходы для Sony Vegas. Они позволят склеивать отдельные кусочки клипа между собой в высокохудожественном стиле. В результате вы сможете получить более качественный результат от видеомонтажа.
Крутой переход для Сони Вегас (transition) представляет собой элемент, который помещается на стыке двух фрагментов видео. Он обеспечивает плавную или художественную смену сцены. В видеоредакторы встроено несколько базовых переходов. Но если вам их недостаточно, придется установить себе новые.
Они идут в виде отдельного плагина GENARTS sapphire OFX, который устанавливается и активируется в редакторе. После этого в каталоге появится множество новых эффектов смены кадра, которые вы свободно сможете использовать в своих проектах. Там вы гарантированно найдете именно то, что нужно вам.
Перетаскивайте понравившийся шаблон на монтажный стол на стык двух кусочков, которые примыкают друг к другу. После этого вы сможете увидеть результат в окне просмотра. Вы также можете настроить некоторые параметры переходов, чтобы он идеально вписался в ролик.
Переходы
Окно переходов ВидОкноПереходыПереходы
Примечания:
1. В более ранних версиях Vegas
Pro окно Переходы
(Transitions) открывается, используя меню Вид — Переходы.
2. В более ранних версиях
Vegas
Pro окно Переходы
(Transitions) может быть плавающим, а также фигурировать в Доке панелей в виде вкладки (см. Интерфейс)3. Чтобы применить предустановку без отображения
диалогового окна
«Видео-событие FX» (Video Event FX ), удерживайте клавишу «Shift»
вовремя перетаскивания предустановки из окна «Переходы» (Transitions
window ) на временную шкалу.
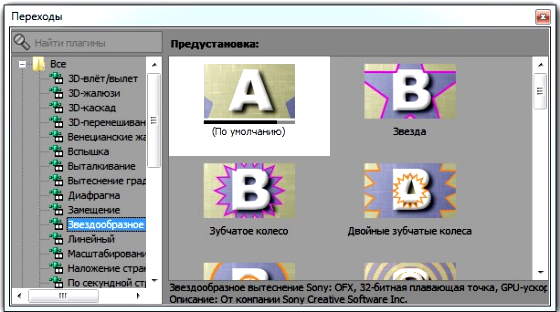 Чтобы
Чтобы
перемещать элементы управления переходом с небольшим шагом,
удерживайте клавишу Ctrl при
перетаскивании элемента управления.ВидДлина затухания
событияДобавление
перехода к событиямПереходыВидвременной шкалеСпецэффекты
видеособытия
|
Примечание:Все переходы в окне
«Переходы» имеют свои настройки по умолчанию.Чтобы
применить эффект перехода с настройками по умолчанию и не открывать
окна Спецэффекты
видеособытия, удерживайте клавишу «Shift» во время перетаскивания
эффекта
из окна «Переходы» на временную шкалу.
Добавление переходов ко
всем выбранным событиямЕсли вы склонны часто
использовать одни и
те же переходы, вы можете сэкономить некоторое время, добавив переход
ко
всем выбранным событиям одновременно.
Выберите события, в которые вы хотите добавить переход (см. Выбор времени и событий).
Откройте окно «Переходы» (меню «Вид»
— Окно — «Переходы».
Выберите переход из списка в левой части окна. Миниатюрные изображения
в правой части окна представляют каждый из существующих пресетов
для выбранного перехода. Наведите курсор на предустановку, чтобы
увидеть
анимированный пример.
Выбрав эффект перехода,
перетащите его на переход одного из выбранных событий. Новый
переход заменит все существующие переходы в выбранных событиях.
Отображается диалоговое окно Спецэффекты видеособытия,
позволяющее вам
редактировать настройки перехода, а на временной шкале
отображаетсязначок перехода , чтобы показать вам, где происходит переход.
Вы также можете щелкнуть этот значок, чтобы изменить настройки перехода.
Удаление существующих срезов
(cuts), перекрестных переходов (crossfades) или переходов (transitions)Если вы при перетаскивании
отпустили эффект перехода (пресет) на
существующем переходе, будут изменены только
переходы в выделении. Срезы и перекрёстные переходы будут сохранены.
Если вы удалите пресет на существующем автопереходе (кроссфейде), будут
изменены
только кроссфейды и переходы в выделении. Порезы сохраняются.
Если вы удалите предустановку для существующего среза, все срезы,
перекрестные переходы и переходы в пределах выделения будут изменены.
Удаление эффекта перехода по
краям событияЕсли вы удалите предустановку для
перехода, который находится в
начале или конце события (но не охватывает два события), будут изменены
только переходы с одним событием, которые происходят в одном и том же
конце события в пределах выбора.
Если вы удалите предустановку для события постепенного появления или
исчезновения события, постепенное появление / исчезновение события
и переходы одного события, которые происходят в одном и том же конце
события в пределах выбора, будут изменены.
Если вы при перетаскивании отпустите пресет на ребро события без
замирания, все остальные
ребра события, замирания / исчезновения событий и переходы с
одним событием, которые происходят в одном и том же конце события в
пределах выбора, будут изменены.
Чтобы изменить длину перехода для разрезов, преобразованных в переходы,
используйте параметры преобразования «Переход из режима «встык» в режим
«внахлест» » в Настройках программы на
вкладке «Редактирование».
Последнее обновление: март
2020 г.
Как добавить переходы в видео с Vegas Pro
Вас также могут заинтересовать: Как постепенно увеличивать/уменьшать звук в Vegas Pro
Процесс добавления переходов в Vegas Pro не слишком сложен. Даже простой эффект постепенного появления и исчезновения может внести разнообразие в ваше видео. В этом уроке я покажу вам, как самым быстрым способом добавить переходы постепенного появления и исчезновения, а также как добавить различные переходы и выполнить некоторые настройки, чтобы получить уникальный переход.
1. Импортировать медиа файлы
Первое, что вам нужно сделать, это перетащить 2 медиаклипа на временную шкалу. 2 медиаклипа могут быть 2 видео, 2 фото или одно фото и одно видео. Видео также можно разделить, чтобы создать 2 отдельных клипа.
Примечание: Переходы можно применять только между двумя событиями (клипами), поэтому вам необходимо перетащить как минимум два видеоклипа на временную шкалу или разделить видеоклип на отдельные части.
2.Добавьте эффекты затухания
На этом этапе вам нужно совместить 2 клипа друг с другом. Два клипа объединяются, когда вы перетаскиваете второй клип в первый.
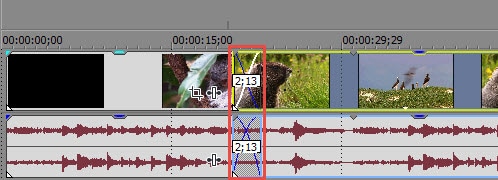
В приведенном выше примере между двумя фотографиями 25 кадров, что составляет ½ секунды при скорости 2 кадров в секунду. Когда вы играете, это даст вам простой эффект постепенного появления и исчезновения.
Способ 2: добавление наложений перехода
Если вы с нетерпением ждете каких-то вариантов, вам нужно нажать «Переходы» кнопку и выберите из списка вариантов. Вкладка перехода расположена прямо над временной шкалой, и вы сможете выбрать один из нескольких вариантов перехода. Когда вы наводите курсор на любой заданный пресет, эффект будет виден автоматически. Первый клип обозначается буквой А, а второй клип буквой В.
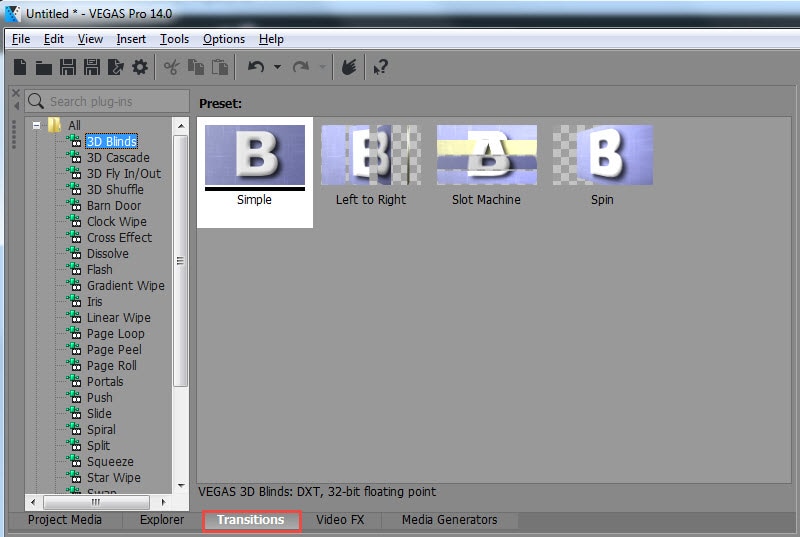
Выберите нужный вариант перехода и перетащите его на временную шкалу, чтобы два медиаклипа плавно переходили друг в друга.
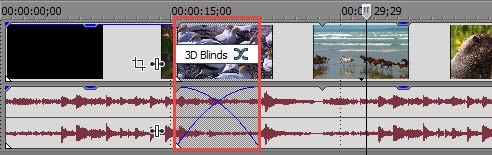
Как только вы отпустите кнопку, переход будет размещен, а Видеоэффекты событий окно бы открылось. Окно Video Event FX содержит множество интересных опций. Каждый отдельный переход показывает другую версию окна Video Event FX. Эффект можно сразу увидеть в окне предварительного просмотра. Однако рекомендуется оставить нормальные настройки, если вы не профессиональный редактор.
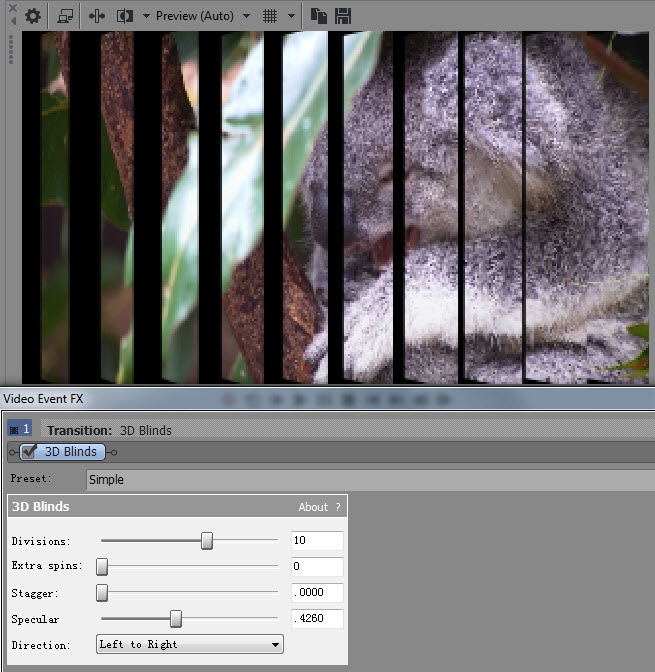
Еще один простой способ войти в окно Video Event FX — просто нажать кнопку «Свойства перехода». Эту кнопку можно найти прямо над переходом на временной шкале.
Если вы хотите изменить переходы, вам нужно выбрать другой, а затем перетащить его в то же место, что и ваш первый переход.
Примечание: Существует очень простой способ добавить один и тот же переход ко всем вашим медиаклипам сразу. Сначала вам нужно убедиться, что между всеми вашими медиаклипами есть базовое растворение. Теперь вам нужно выбрать изображения/видео, нажав Ctrl+A, а затем перетащите выбранный переход на первое изображение. Все дальнейшие переходы будут следовать этой схеме.
Изменение продолжительности перехода
Переход можно сделать короче или длиннее, найдя края перехода и перетащив их за собой. Его можно тянуть с обеих сторон. Переход будет по-прежнему выглядеть так же, но этот эффект удлинит или сократит переходный период. Теперь все готово для экспериментов с переходами в Sony Vegas Pro и создания профессионально выглядящих видеоклипов.
Вот как добавить переход к видео в Vegas Pro. Надеюсь, вы найдете это полезным. Если вы ищете доступное программное обеспечение для редактирования видео, которое также позволяет быстро добавлять различные переходы. Как мы уже говорили, скачайте и попробуйте FilmoraTool.
Как удалить эффект перехода в Sony Vegas?
1. Если вам просто не понравился эффект перехода и вы хотите его заменить, то просто перетяните в место пересечения фрагментов новый эффект.
2. Если же вы хотите совсем удалить эффект, то для этого нажмите на кнопку «Свойства перехода».
3. Затем просто удалите его, нажав на соответствующую кнопку.
Таким образом сегодня мы с вами научились создавать плавные переходы между видеозаписями или изображениями в Sony Vegas. Надеемся, мы смогли максимально доступно показать, как работать с переходами и эффектами для них в данном видеоредакторе.
На самом деле, сделать это весьма просто.
Как сделать плавное появление.
Для начала вам нужно разместить ваше видео на шкале времени, надеюсь вы уже знаете, как это сделать. А теперь осталась ещё одна простая операция. Подведите курсор к верхнему левому углу. Вид курсора поменяется. Затем зажав левую клавишу мыши, переместите курсор вправо. На сколько вы переместите курсор вправо, столько и будет длительность появления видео.
Теперь вы можете изменить скорость появления. Вы можете её сделать линейной. То есть, видео начнет появляться с одинаковой скоростью. Также вы можете выбрать более плавное появление. Тогда вначале отрезка видео будет появляться с малой скоростью, а затем, в конце отрезка, видео начнет резко проявляться.
Для этого подведите мышь к месту где заканчивается появление и нажмите правую кнопку мыши. Появится контекстное меню выбора типа кривой.
Плавное затухание в Sony Vegas делается точно таким-же образом. Только курсор нужно подвести к правому верхнему краю и затем вести его влево.
После этого пора заняться звуком. Здесь действуют те-же правила, что и для видео. Поскольку резкое появление звука может шокировать ваших зрителей. Особенно, если поставите на начало какой-нибудь тяжелый рок. Также необходимо сделать плавное затухание. В этом случае зритель поймет что все закончилось и спокойно займется другими делами. Например, начнет просмотр вашего следующего ролика.
Теперь настал черед сделать переходы. Про то, как сделать плавный переход, вы можете прочитать в этой статье. А про то, как сделать эффектный переход, в этой.
А теперь, в видео, я включил оба типа перехода и сделал плавное появление и концовку. Что вышло, смотрим в ролике.
Конечно и это еще не все. Как говорится, нет пределу совершенства. Есть ещё над чем поработать в нашем ролике. Но об этом уже в следующих уроках.
Всем привет! Продолжаем уроки видеомонтажа, которые мы начали еще в прошлой статье. Сегодня я расскажу вам, как сделать переход в сони вегас про 13. Причем научимся делать разнообразные переходы, делая их плавными, быстрыми и медленными. С такой фишкой видео становится еще живее и интереснее, тем более, во время различных склеек стыков больше не будет неожиданных перескакиваний.
Создание видеопереходов Sony Vegas
Для тестирования новых видеопереходов возьмем две любые фотографии (или видео) и поместим их на тамлайн так, чтобы между ними образовался монтажный переход.
Выберем группу видеопереходов «Gradient Wipe» (Градиент стирания), и переместим любой из переходов на пересечение клипов (рис. 2).
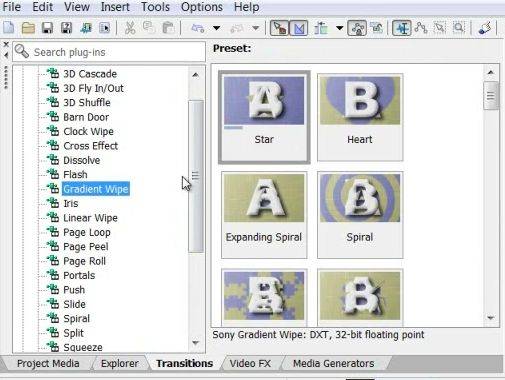
Рисунок 2. Группа переходов Gradient Wipe
В открывшемся окне настроек видеоперехода, нужно нажать на кнопку «Browse…» (Обзор) (рис. 3а), найти подготовленное изображение, выделить его и нажать на кнопку «Open»
(Открыть) (рис. 3б).
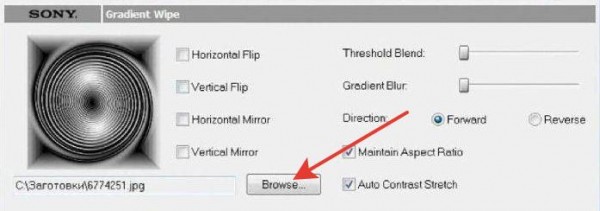
Рисунок 3а. Кнопка загрузки изображения
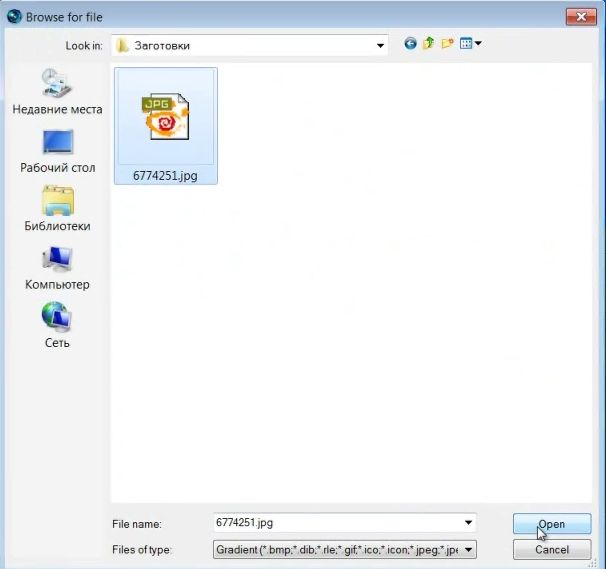
Рисунок 3б. Выбор изображения
Далее следует закрыть окно настроек видеоперехода, и посмотреть что получилось. Если полученный видеопереход вам нравится, то его нужно сохранить. Для этого нажимаем правую кнопку мыши на пересечении клипов и выбираем команду «Transitions Properties…» (Свойства перехода) чтобы снова открыть окно настроек видеоперехода (рис. 4).
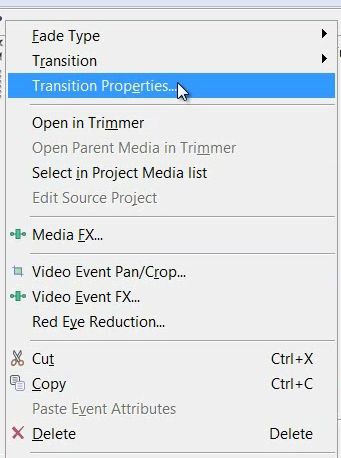
Рисунок 4. Настройки видеоперехода
Далее в поле «Preset» вписываем название нового видеоперехода (например «спираль») и нажимаем на кнопку в виде дискетки, чтобы его сохранить (рис. 5).
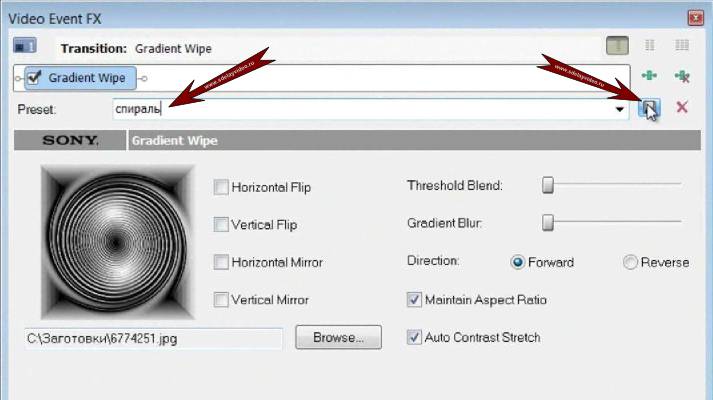
Рисунок 5. Сохранение нового видеоперехода
Сохраненный видеопереход должен появится в самом конце группы «Gradient Wipe» (рис. 6)
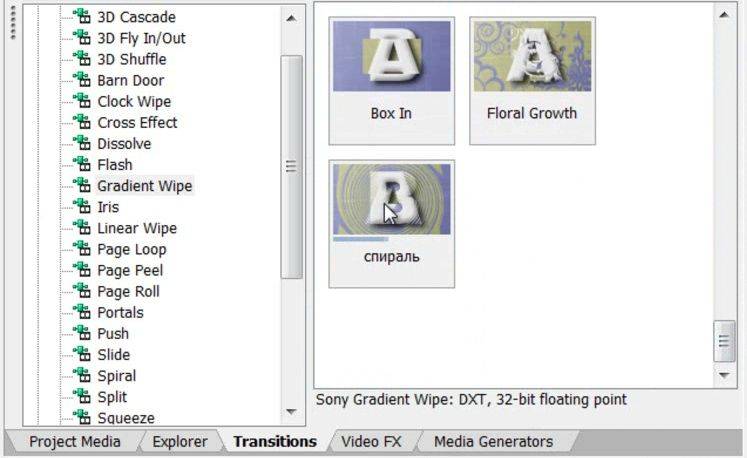
Рисунок 6. Предпросмотр сделанного видеоперехода
Таким образом, вы можете создать сколько угодно новых видеоперходов для Sony Vegas и чтобы это сделать, всего то и нужно, найти подходящую картину и вставить ее в нужное место.
Ну а для тех, кто хочет разобраться как это работает и какие картинки лучше подходят для создания видеопереходов — следующая часть урока.
Создание плавного перехода в Sony Vegas
Давайте посмотрим на рисунок ниже, где у меня в кадре присутствуют два фрагмента, которые мне надо соединить.
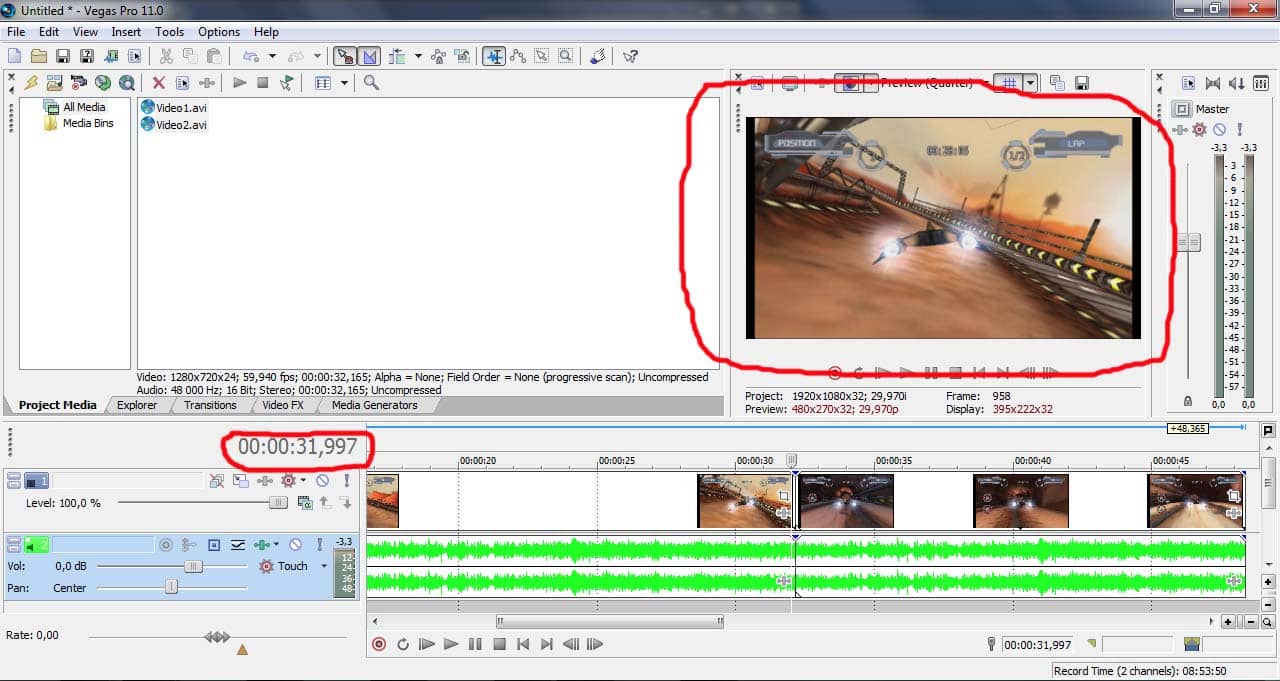
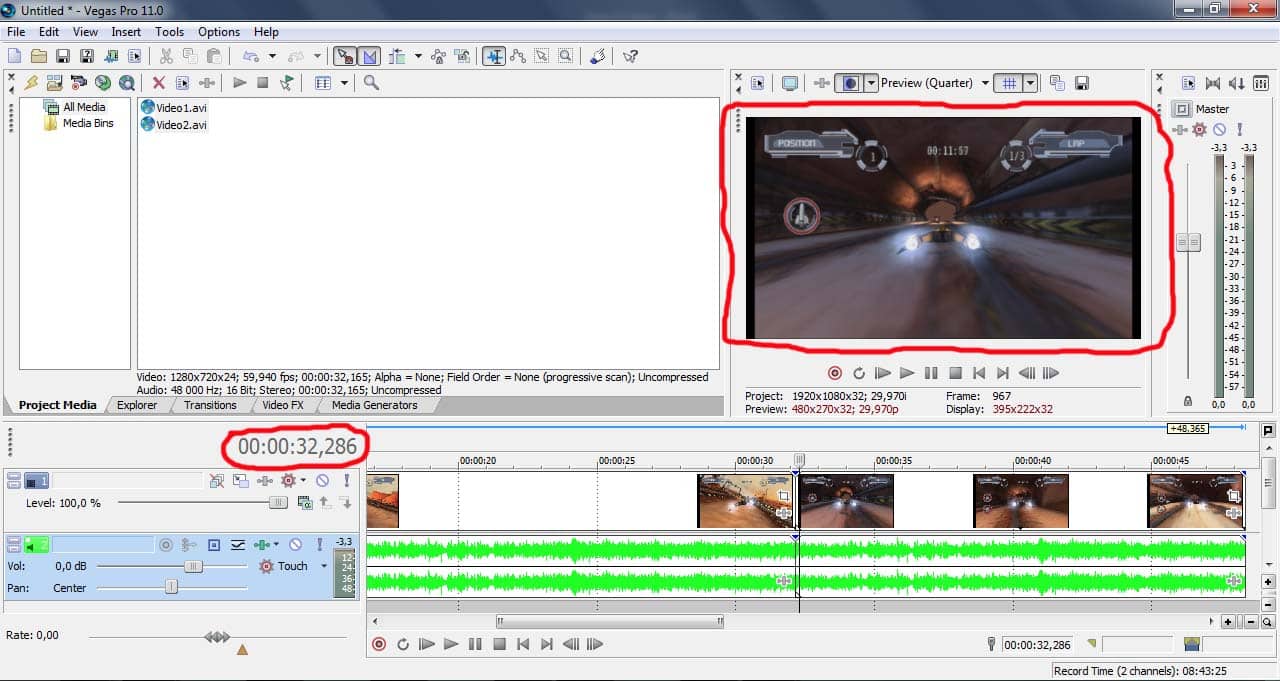
На этих скриншотах, я специально выделил, куда нужно обратить внимание. То есть, что получается, на скриншоте выше, время у нас 31.997, а на нижнем скриншоте, время 32.286
При этом, сама картинка у нас совсем разная.
Это что получается, зритель смотрит проходку игры, и тут резко он оказывается совсем в другом месте. И он просто испытает шок. Так как раз делают ужастики. Тишина, все тихо – а тут бац, резкий вскрик, и чудовище на экране. Понятно, в ужастике так и надо. Но вот если вы собираетесь снимать не ужастик, а например просто проходку игры, то лучше этого избежать. Наиболее простым выходом в данном случае, будет использование плавного перехода.
Чтобы сделать плавный переход, нужно подвинуть правый фрагмент видео влево. При этом будет наслоение видео. Для этого, просто зажмите правый фрагмент видео мышью, зажав левую клавишу на фрагменте, и перетащите влево. Чем больше вы переместите, тем дольше будет длиться переход. Я же обычно делаю переход в пределах 1-3 секунд.
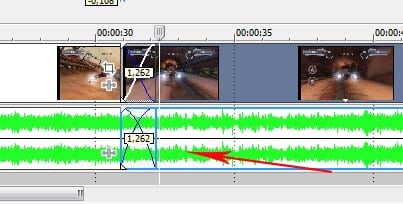
Таким образом, у нас получится наслоение двух фрагментов друг на друга, и мы получим плавный переход от одного видео, к другому.
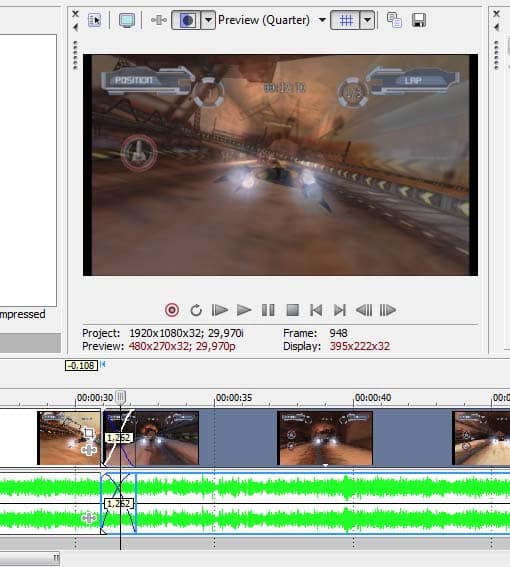
И теперь, зритель просматривая видео, где есть плавный переход, будет чувствовать себя вполне комфортно.
На этом на сегодня все, до новых встреч!
Сегодня я расскажу вам, как сделать переход в сони вегас про 13. Причем научимся делать разнообразные переходы, делая их плавными, быстрыми и медленными. С такой фишкой видео становится еще живее и интереснее, тем более, во время различных склеек стыков больше не будет неожиданных перескакиваний.
Итак, для начала вам нужно загрузить два куска видео (или более) на дорожку. А теперь, зажмите левую кнопку мыши на любом из кусочков и перетените его на другой сюжет, только не в стык, а с небольшим нахлестом.
У вас должен будет получиться отдельный кусочек с пересекающимися дугами в том месте, где происходит стыковка. Чем больше будет нахлест, тем медленнее и плавнее будет переход. А если нахлест сделать минимальным, то и сам переход будет быстрее и менее плавным. Тут вы уже сами должны решить, как вам лучше.
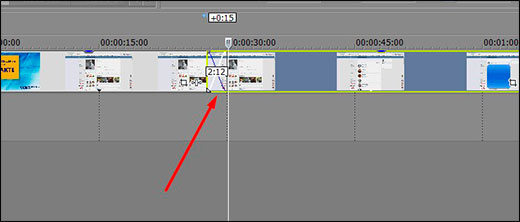
Вы можете контролировать плавность перехода. Для этого вам нужно делать все методом проб и ошибок. Если сделали слишком рано, тогда подвиньте его чуть подальше.
Только помните, если вы не сделаете разгруппировку, то аудиодорожка будет прикреплена к видео. А это значит, что переход видео будет сделан совместно с музыкой. Если вы не хотите этого или желаете сделать все отдельно, то нажмите клавишу U, выделив нужный фрагмент. Тогда дорожки отделятся друг от друга и уже не будут зависимы.
Какие бывают переходы
Простая склейка (Hard Cut)
Самый простой тип монтажа, при котором кадры склеивают встык друг за другом. Никаких визуальных эффектов – просто моментальная смена одной сцены другой. Этот переход часто использовался в старых советских фильмах.
Резкая смена (Jump Cut)
По сути является модификацией Hard Cut, при которой за короткий промежуток времени демонстрируется целая серия обычных склеек. Этот переход помогает динамично показать длительный, рутинный процесс.
J и L Cut
Данный эффект состоит в том, что на экране демонстрируется одно, а звук берется из следующей либо предыдущей сцены. Этот прием часто используется в художественных фильмах, где есть эпизоды воспоминания о каком-то событии, погружения в прошлое. Также его можно часто наблюдать в передачах по типу интервью, когда, к примеру, на экране вы видите интервьюера, а звучит при этом голос респондента.
Растворение (Dissolve)
Отличие этой анимации в том, что вторая сцена не резко сменяет первую, а плавно проявляется в ней. То есть мы имеем дело с переходом, при котором часть кадров одной сцены растворяется в части кадров другой, создавая эффект исчезновения, появления, наплыва, замещения и пр.
Затухание (Fade)
Суть эффекта состоит в том, что одна из сцен постепенно становится полностью черной (fade in) либо наоборот проявляется из темноты (fade out). Очень часто этот тип перехода можно наблюдать в трейлерах художественных фильмов.
Пожалуй, эти пять типов переходов являются самыми распространенными в видеомонтаже. Сделать их самому в профессиональных видеоредакторах зачастую не так просто. Это подобно тому, как можно потратить кучу времени в Фотошопе, размывая фон на каком-то фото, а можно воспользоваться сервисом iPiccy, который сделает прекрасный размытый фон буквально за минуту нажатием всего пары кнопок.
Кадр в кадре – размер дорожки Sony Vegas.
Одной из самых часто-используемых настроек дорожки Sony Vegas, является так называемый «кадр в кадре» или «картинка в картинке» (рис 2). Для использования этого эффекта нужно создать 2 видеодорожки и разместить на них файлы. Нижняя дорожка (1) будет фоном, а верхняя (2) будет на переднем плане.
Рисунок 2. Кадр в кадре или картинка в картинке.
В редакторе дорожек, на дорожке 2, нажмем на кнопку Track Motion (рис. 3), или в меню Tools выбераем Video/ Track Motion.
Рисунок 3. Кнопка Track Motion.
Данный инструмент напоминает Pan/Crop (Кадрирование ), однако не стоит их путать, так как их действие различно. Инструмент Track Motion не может обрезать части кадра, как это делает кадрирование, зато он может настроить размер, и положение на экране.
Итак, для настройки размера дорожки Sony Vegas, наведем курсор на любой угол квадрата, символизирующего кадр (рис. 4) и, удерживая левую кнопку мыши, будем перемещать его, внутрь квадрата.
Рисунок 4. Масштабирование кадра.
Достигнув желаемого размера, нажмите на пустой части квадрата, и переместите его в нужную часть экрана (рис 5). Если вам будет нужно повернуть кадр, наведите курсор на окружность, и вращайте кадр в нужном направлении.
Рисунок 5. Перемещение кадра.
Для удобства управления, вы можете масштабировать квадрат управления в окне Track Motion, используя для этой цели колесико мыши. Это повлияет только на масштаб квадрата управления в окне, и никак не скажется на результате видео.
Кстати, в левой части окна Track Motion, отображаются текущие настройки позиции, вращения, размера (и др.) в цифровом виде. Так что вы можете при необходимости с большей точностью настроить эти параметры, используя цифровой ввод.
Сокращение видеороликов Sony Vegas Pro
- Процесс обрезки видео очень прост. Чтобы использовать эту функцию, достаточно нажать кнопку » SПросто наведите курсор на то место, где вы хотите сделать разрез, и нажмите «S».
Помните, что вы можете увеличить масштаб временной шкалы, чтобы вырезать именно там, где вы хотите, и точнее . Нарезка видео, несомненно, одна из тех основных функций, которые должен освоить каждый, кто пользуется программой.
Выполнив вышеуказанное, вы создадите новую дорожку на временной шкале, которой можно будет управлять независимо
Обратите внимание, что вы также можете использовать эту функцию с аудио. В свою очередь, если хотите Supprimer часть видео или удалить основную звуковую дорожку в Sony Vegas Pro , просто выберите его, дважды щелкнув по нему и удалите это с помощью ключУдалять
Когда вы закончите редактировать видео, пришло время редактировать его
экспортер , то есть вернуть его.
Экспорт видео
- Для этого необходимо перейти в » Свойства проекта “, Значок в правом нижнем углу экрана, который вы узнаете по форме сетки.
- Если вы ранее не настраивали разрешение проекта, настройте его в соответствии с вашими потребностями. В любом случае мы не рекомендуем более высокое разрешение, чем у видеофайлов в проекте, поскольку конечный результат может быть пиксельным.
- Остальные настройки представляют собой расширенные уровни, и на этот раз они нам не понадобятся, поэтому вы можете закрыть это окно.
- Теперь перейдите в левый верхний угол экрана и нажмите » Файл
- Найдите вариант » Визуализировать как И выберите видеокодек, с которым вы хотите экспортировать файл. В любом случае мы рекомендуем вам использовать » Сони АВК/МВК . После этого выберите разрешение проекта, то есть то, которое вы выбрали ранее.
- Перейдите на вкладку » Аудио «И убедитесь, что вариант» Включить аудио Включен Если вам больше не нужно вносить какие-либо изменения, просто нажмите на опцию » принимать
- Отобразятся окончательные параметры рендеринга, выберите папку, в которой сохранен проект, и его имя. Чтобы закончить, нажмите на опцию » оказывать
Все вышеперечисленное может показаться очень простым, но овладение этими принципами будет совершенно необходимо для внесения более сложных изменений, таких как поместите небольшой эскиз видео поверх другого с помощью Sony Vegas Pro . Поэтому лучше полностью усвоить изложенные выше принципы.
официальный учебник сони вегас про 7
- Sony Vegas 7рабочая область монтажный стол
- меню редактор проекта и сохранение
- интерфейс установка параметров
- создание нового проекта
- импорт файлов
- захват видео файлы проекта
- извлечение звука захват изображения
- предварительный просмотр
- монтаж с эпизодами
- сжатие и расширение ред со сдвигом
- прокрутка эпизода
- работа с эфектами
- дополнительные примеры
- вырезание и капирование
- монтаж нескольких эпизодов
- рижим наложения огибающих на дорожку
- обрезчик trimmer
- работа с видеопереходами
- переход push wip
- монтаж
- создания переходов огибающих
- работа со звуком
- аудио эфекты
- редактор аудио эпизода
- запись речи аудио шины
- наложение аудио дорожек
- генерацыя данных
- выбор цвета
- последовательность титров
- наложение текста + анимацыя
- титры
- обрезка и перемещение видео
- анимацыя эфекта и перехода
- как увеличить изображение
- элемент украшения видео
- вступление как в звёздных воинах
- дарожки в пространстве полёт сквозь текст
- абота с масками
- рукаписный текст
- просчёт проекта
- запись на диск
- канцовка
- Эффекты Sony Vegas
- Эффекты Sony Vegas
- Ayumilove Sony Vegas Sparkling 3D Text
- Sony Vegas 3D Text Reflection
- мир глазами терминатора
Как создать красивый и плавный переход в Sony Vegas
Использование разнообразных переходов в видео проекте важно для создания интересного и профессионального эффекта. В Sony Vegas Pro 13 доступно множество способов создания переходов, которые помогут вам в этом
Вот несколько простых шагов, которые помогут вам сделать красивый и плавный переход в Sony Vegas:
1. Выберите видеоклипы или изображения, которые вы хотите перекинуть. Убедитесь, что они находятся на таймлайне в правильном порядке.
2. Нажмите на кнопку «Эффекты перехода» на верхней панели Sony Vegas. Затем выберите тип перехода, который вы хотите использовать. Sony Vegas предлагает широкий выбор переходов, включая размытие, распад, растворение и многие другие.
3. Перетащите выбранный переход на конкретный момент на таймлайне между двумя видеоклипами или изображениями. Убедитесь, что переход корректно переместили и он находится сразу после первого и перед вторым элементом.
4. Когда переход добавлен, вы можете настроить его параметры, такие как продолжительность, направление и скорость. У Sony Vegas есть инструменты, которые позволяют вам изменять эффект перехода, чтобы он точно соответствовал вашим потребностям.
5. После того, как вы настроили параметры перехода, просмотрите свой проект, чтобы убедиться, что переход выглядит так, как вы задумывали. Если что-то нужно изменить, вы можете вернуться назад и вносить правки.
6. Когда вы удовлетворены результатом, сохраните свой проект и экспортируйте видео в необходимом формате. Теперь ваш красивый и плавный переход готов к просмотру и поделиться с другими.
Создание красивых и плавных переходов в Sony Vegas не только улучшит визуальный облик вашего видео, но и поможет подчеркнуть важные моменты, создать эмоциональную атмосферу и удержать внимание зрителей. Не бойтесь экспериментировать с различными эффектами и переходами, чтобы найти свой уникальный и стильный подход к редактированию видео в Sony Vegas Pro 13
онлайн книга Видеомонтаж средствами Sony Vegas 6
обзор быстрое создание фильма окно программы (10стр)
монтаж в сони вегас (10стр)
быстрое создание фильма (10стр)
захват видео (10стр)
внешнее приложение захвата (10стр)
режим обычного и расширенного захвата видео (10стр)
захват звука с audio cd и другие варианты (10стр)
монтаж видео часть3 (10стр)
менеджер файлов (10стр)
обрезка клипа перед монтажом (10стр)
размещения клипа в окне монтажа (10)
навигацыя на монтажной линейке (10стр)
клип в клипе обрезка и удаление (10стр)
создание титров (10)
титры монтажа (10стр)
создание завершающих титров (10стр)
работа со звуком (10стр)
звуковые дорожки (10стр)
эфект затухания микширования (10стр)
заключение (10стр)
спец эфекты видео (10стр)
ключевые кадры (10стр)
звуковые эфекты (10стр)
вывод смантированного фильма (10стр)
вывод фильма (10стр)
заключение (10стр)
форматы видео (10стр)
кодеки
размещение инфы на vidto dvd (10стр)
другие форматы видеофайлов (10стр)
подготовка жеского диска для захвата (10стр)
сони вегас дефрагментация диска (10стр)
конец
Добавление переходов при съемке
Создать крутую анимацию можно не только в видеоредакторе, но и с помощью видеокамеры. Ниже рассмотрим самые популярные способы.
- «Крышка». Прием можно встретить в работах популярных YouTube-блогеров. В конце съемки первого фрагмента объектив закрывается крышкой от фотоаппарата. Съемку второго фрагмента в новом месте начните из затемнения: закройте объектив, запустите запись, а затем уберите предмет, который закрывает сцену. Дальше останется только склеить эти фрагменты в видеоредакторе. Выглядит очень красиво и оригинально!
- «Хлесткая панорама». Примечательно, что этот красивый переход для видео можно встретить не только у влогеров, но и даже в полнометражных картинах. Сделать его просто. В конце первого эпизода камеру следует крутануть. С этого же надо начать съемку следующей сцены. Этот методом стоит воспользоваться, когда нужно при съемке перевести камеру в той же комнате от одного человека к другому.
- «Вращение». Этот прием получится сделать только в случае, если оба плана сконцентрированы на одном объекте. Ключевым становится легкий и короткий рывок камеры, который создаст необходимое резкое движение и смаз, отвлекая зрителя от происходящих изменений. Мгновение — и зрители видят новую сцену.
- «Встряска». Его еще называют «Эффект бабочки», благодаря фильму, сделавшему его популярным. С его помощью удается скрыть изменения, произошедшие между сценами. Главное, чтобы в центре картинки был бы какой-нибудь объект, на котором зритель сосредотачивается, пока совершается переход между видео.

Переходы можно создать прямо при съемке видео
Перебивки
Перебивки, или b-roll, этот дополнительные кадры, которые позволяют сделать фильм более наполненным и детализированным. Когда персонаж о чем-то разговаривает, можно вместо его лица показывать зрителю предмет его рассуждений.
Перебивки иногда делят на «внутренние» (insert cut) и «внешние» (cutaway). В первом случае мы показываем крупным планом предмет, с которым взаимодействует персонаж. Например, в этой сцене из фильма «Гарри Поттер и философский камень» Гермиона открывает учебник, и камера переключается с ее лица на страницы книги:
https://youtube.com/watch?v=0g6_JpGSI5E
Cutaway – это когда камера переключается на что-то вне основной сцены. Допустим, герой окунается в воспоминания, и в это время на экране появляются предметы и люди, о которых он думает. Как в этой фрагменте из фильма «Гарри Поттер и тайная комната»:
Сначала мы видим лицо Тома Реддла, а потом – наблюдаем за действиями Джинни, о которых он рассказывает:
Вот и все! Это самые простые и базовые техники монтажа, которые гарантированно сделают ваши видео интереснее и насыщеннее. Используйте их с умом

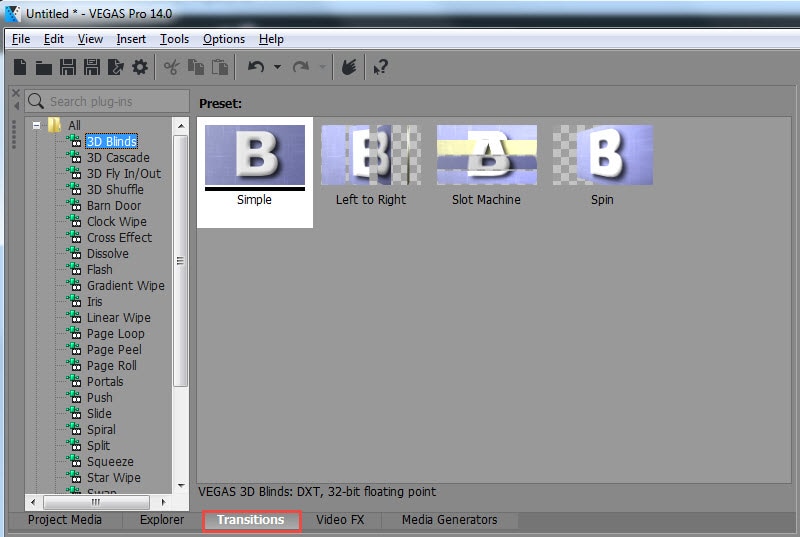
![Как добавлять/редактировать видеопереходы в vegas pro[2022]](http://lakfol76.ru/wp-content/uploads/a/5/5/a555760dc82f7766d178bb01a6219214.png)



![Как добавлять/редактировать видеопереходы в vegas pro[2022]](http://lakfol76.ru/wp-content/uploads/d/3/c/d3c726649005e010da7644a96e879d00.jpeg)























