Проблема черных полос: влияние на качество видео
Черные полосы, появляющиеся при просмотре видео, могут быть достаточно раздражающими. Они могут снизить качество просмотра и повлиять на восприятие контента
Важно понимать, что черные полосы могут быть вызваны разными факторами и их присутствие может негативно сказываться на пользовательском опыте
Одной из причин появления черных полос является несоответствие формата видео и разрешения экрана. Если видео имеет другое соотношение сторон, чем экран, на котором оно просматривается, то возникают черные полосы по бокам или сверху и снизу изображения. Это может произойти, например, когда вы пытаетесь воспроизвести видео с форматом 16:9 на экране с соотношением сторон 4:3.
Черные полосы также могут возникнуть при наложении двух видео с разными разрешениями. Если одно видео имеет более высокое разрешение, а другое более низкое, то возникает несоответствие, и черные полосы могут появиться на месте, где видео с более низким разрешением не заполняет всю площадь экрана.
Наличие черных полос может в значительной степени повлиять на качество видео
Они отвлекают внимание зрителя от содержания и могут вызвать дискомфорт. Кроме того, черные полосы могут снизить четкость изображения и уменьшить его пространственное разрешение
В результате видео может выглядеть менее качественным и менее привлекательным для просмотра.
Чтобы избежать проблемы с черными полосами, важно подобрать правильное разрешение видео и соотношение сторон для вашего проекта. Учитывайте, на каком устройстве в итоге будет просматриваться видео, и установите соответствующие настройки в программе Sony Vegas Pro
Также полезно проверить источник видео на наличие черных полос. Если видео уже содержит черные полосы, вы можете рассмотреть возможность их обрезки или масштабирования, чтобы приспособить видео к требуемому соотношению сторон.
В целом, проблема черных полос может сказываться на качестве видео и привлекательности контента. Правильная настройка разрешения и соотношения сторон, а также обрезка или масштабирование видео, могут помочь устранить черные полосы и улучшить общее впечатление от просмотра.
Черные полосы в Sony Vegas не могу убрать
При выставлении стандартного разрешения 1280 на 720 появляются горизонтальные и вертикальные полосы 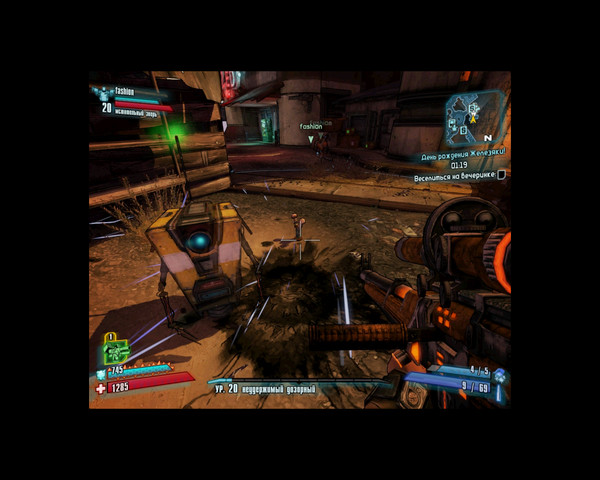
У вас когда подобная «кака» вылезает, при рендеренге, или при монтаже? И вы как рендеринг делаете? У меня подобная окантовочка по периметру возникала только тогда, когда параметры рендеринга задавал ну очень неправильно. В окне предпросмотра такого никогда неполучалось.
Вертикальные или горизонтальные полосы возникают если пропорции исходного видео (картинки) не соотвествуют пропорциям в проекте. Но если убрать птичку 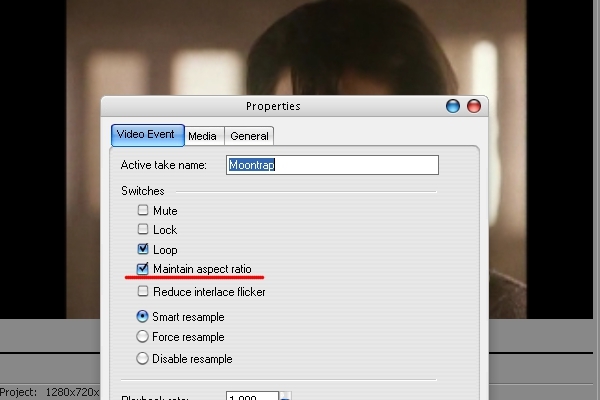 то редактируемое видео займёт весь кадр. Пропорции конечно изменятся.
то редактируемое видео займёт весь кадр. Пропорции конечно изменятся.
Изменение масштаба видео в Sony Vegas Pro
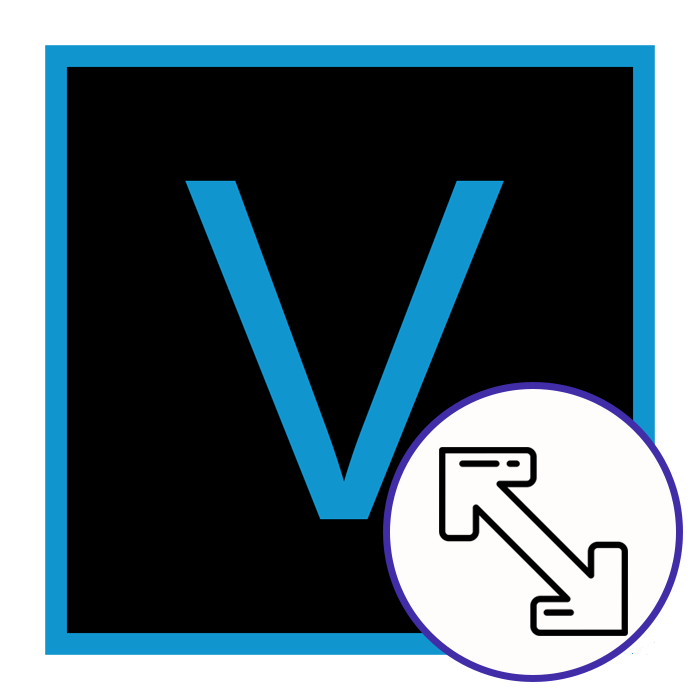
Появление черных полос по краям у видео — одна из частых проблем при несоответствии пропорций экрана. Возникает это из-за специфических настроек устройства съемки или каких-либо других факторов, например, после конвертирования записи с указанием необычного разрешения. В таких случаях необходимо самостоятельно исправить эту ситуацию, что возможно при помощи применения специального программного обеспечения. В рамках нашей сегодняшней статьи мы бы хотели продемонстрировать выполнение этой процедуры на примере Sony Vegas Pro.
Изменяем масштаб видео в Sony Vegas Pro
Далее вы будете ознакомлены с тремя различными методами осуществления поставленной задачи. Каждый из них подразумевает выполнение определенного алгоритма действий, соответственно, уникального для каждого варианта. Советуем детально изучить все приведенные инструкции, а уже потом переходить непосредственно к их осуществлению. Давайте начнем с самого простого и популярного метода.
Способ 1: Отключение функции сохранения пропорций
Функция сохранения пропорций для видео в Сони Вегас находится автоматически во включенном режиме. Это не позволяет записям растянуться на весь экран, сбив при этом все параметры отображения. Однако при появлении черных полос отключение этой настройки и дальнейшее редактирование масштабирования может помочь решить возникшую трудность.
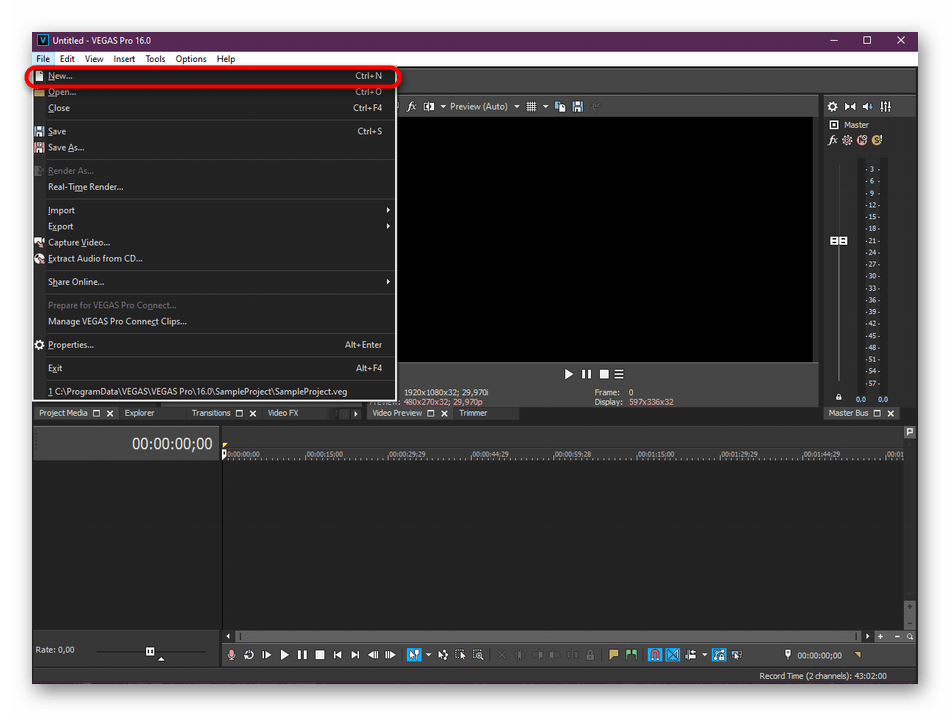
- После открытия Сони Вегас переходите к созданию нового проекта, нажав на соответствующую кнопку в меню «File».
По завершении конфигурации останется только еще раз проверить отображение картинки и убедиться в том, что все готово к сохранению. Однако данный метод подходит далеко не всем пользователям, из-за чего мы рекомендуем ознакомиться с другими принципами избавления от черных полос.
Способ 2: Настройки проекта
Более простой метод — изменить разрешение видео в настройках проекта, но это не гарантирует того, что в итоге картинка не станет еще более растянутой в некоторых осях. Стоит применять такой вариант в тех случаях, когда края видны не очень сильно. Осуществляются все манипуляции следующим образом:
- В редакторе кликните на кнопку настроек, которая находится немного выше и справа от окна предпросмотра.
- После открытия окна перейдите во вкладку «Video».
- Здесь подгоните высоту и ширину изображения под нужные значения, а затем примените изменения.
- Вы также можете воспользоваться уже заготовленными стандартными форматами видео, чтобы самостоятельно не вписывать все цифры.
Способ 3: Добавление эффекта размытия
Сразу хотим отметить, что данный способ подходит только тем пользователям, кто желает избавиться от черных полос по краям или вокруг изображения. Если вы хотите просто растянуть видео, задействуйте предыдущие способы.
Иногда не получается корректно удалить черные полосы, сохранив при этом красоту картинки, не исказив ее по осям. В такой ситуации лучшим решением будет добавление размытости вместо растягивания, что осуществляется с помощью встроенного эффекта.
- Выделите дорожку с видео и зажмите комбинацию клавиш Ctrl + C, чтобы скопировать.
- Щелкните правой кнопкой мыши по пустому месту на таймлайне и выберите вариант «Insert Video Track». Это же действие можно сделать с помощью горячей клавиши Ctrl + Shift + Q.
- Теперь у вас сверху появится новая дорожка. Вставьте туда скопированное видео клавишами Ctrl + V.
- Далее зайдите в настройки основной дорожки и отключите там сохранение пропорций.
- После переместитесь в настройки эффектов, щелкнув по соответствующей кнопке на таймлайне.
- Найдите там строку «Vegas Gaussian Blur». Выделите ее одинарным кликом ЛКМ.
- Нажмите на «Add», а затем на «OK», чтобы добавить спецэффект.
- Настройте размытие под свои нужды. Рекомендуется выставлять мягкий режим и немного повысить значения, передвигая ползунки.
- Если требуется, измените масштаб нижнего ролика, чтобы по краям появилось небольшое размытие вместо черных полос.
Теперь ничто не помешает пользователям сосредоточиться на основной картинке, а легкое размытие по краям смотрится намного лучше черных полос.
Помимо рассмотренной функциональности в Sony Vegas присутствует еще множество самых разнообразных и полезных возможностей, которые могут пригодиться на всех стадиях монтажа. Если вы заинтересованы в дальнейшей работе с этим обеспечением, советуем ознакомиться с детальным описанием популярных инструментов в другой статье на нашем сайте, перейдя по указанной ниже ссылке.
Выше мы продемонстрировали три доступных метода растягивания видео или избавления от черных полос в Сони Вегас. Как видите, сделать это можно по-разному, поэтому каждый пользователь найдет идеальный для себя вариант.
Простой способ растянуть видео
Если вы работаете с программой Sony Vegas и вам необходимо растянуть видео, то вы можете использовать простой способ, который позволит вам изменить размер видео и сохранить его пропорции.
Шаг 1: Импорт видео
Откройте программу Sony Vegas и импортируйте видео, с которым вы хотите поработать. Для этого щелкните правой кнопкой мыши в окне “Media Pool” и выберите “Import Media…”. В открывшемся окне найдите и выберите нужное видео файлы, затем нажмите на кнопку “Open”, чтобы добавить его в проект.
Шаг 2: Перетаскивание видео на таймлайн
Перетащите видео из окна “Media Pool” на таймлайн в нижней части программы. Для этого просто кликните и удерживайте видео файл, затем перетащите его на нужную дорожку на таймлайне. Если у вас есть несколько видео файлов, вы можете разместить их на разных дорожках или на одной дорожке, в зависимости от ваших потребностей.
Шаг 3: Растягивание видео
Чтобы растянуть видео, вы можете использовать инструмент “Event Pan/Crop”, который позволяет изменять размер видео и его пропорции. Для этого дважды кликните на видео на таймлайне, чтобы открыть окно “Event Pan/Crop”.
В окне “Event Pan/Crop” вы увидите прямоугольник, представляющий размер видео. Чтобы растянуть видео, просто измените размер прямоугольника, щелкая на его краях и перетягивая их в нужном направлении. Вы также можете использовать режим “Lock Aspect Ratio”, чтобы сохранить пропорции видео при изменении его размера.
Шаг 4: Применение изменений
Как только вы завершили растягивание видео, нажмите на кнопку “OK” в окне “Event Pan/Crop”, чтобы применить изменения. Видео на таймлайне теперь будет отображаться в новом размере, в соответствии с ваши пожеланиями.
Вы также можете продолжать редактировать другие параметры видео, такие как яркость, контрастность и т.д., используя другие инструменты в программе Sony Vegas.
Надеюсь, эти шаги помогут вам легко растянуть видео в программе Sony Vegas и добиться нужного результата.
Использование плагинов и расширений для улучшения качества видео
Черные полосы на видео могут портить впечатление от просмотра и снижать его качество. В программе Sony Vegas можно использовать различные плагины и расширения, которые помогут улучшить качество видео, включая устранение черных полос.
Один из таких плагинов — «Widescreen» — позволяет автоматически подстроить видео под нужный формат без появления черных полос. Для его установки необходимо загрузить плагин с официального сайта Sony Vegas, затем открыть программу, перейти в раздел «Плагины» и выбрать опцию «Добавить». После установки плагина, он будет доступен в списке плагинов, и вы сможете применить его к видеофайту.
Если вам необходимо увеличить разрешение видео, то можно воспользоваться плагином «Upscale» (Масштабирование), который автоматически увеличит размер видео без потери качества. Он также доступен для загрузки и установки с официального сайта Sony Vegas.
Для более точного и профессионального улучшения качества видео, вы можете воспользоваться расширением «Magic Bullet Looks». Это расширение позволяет применять различные эффекты и корректировки цветовой гаммы, а также удалять черные полосы и другие дефекты видео. Magic Bullet Looks поддерживает Sony Vegas и может быть приобретен на официальном сайте разработчика.
Описанные выше плагины и расширения позволят вам значительно улучшить качество видео и избавиться от черных полос, что сделает просмотр более комфортным и приятным.
| Название плагина/расширения | Описание |
|---|---|
| Widescreen | Устраняет черные полосы на видео и подстраивает его под нужный формат. |
| Upscale | Увеличивает разрешение видео без потери качества. |
| Magic Bullet Looks | Позволяет применять различные эффекты, корректировки цветовой гаммы и удалять черные полосы. |
Оптимизация для разных платформ
При редактировании видео в Sony Vegas необходимо учитывать, что оно будет просматриваться на разных платформах и устройствах. Вот несколько способов оптимизировать видео для разных платформ:
- Выбор формата видео. В Sony Vegas доступны различные форматы видео, такие как AVI, MP4, MPEG и другие. При выборе формата необходимо учитывать требования и возможности платформы, на которой будет просматриваться видео.
- Размер файла. Компрессия видео позволяет уменьшить размер файла, что может быть полезным при просмотре на устройствах с ограниченной памятью или низкой скоростью интернета.
- Качество видео. Необходимо найти оптимальное соотношение качества и размера файла. Слишком низкое качество может привести к потере деталей и размытости, а слишком высокое качество может создать проблемы с проигрыванием на слабых устройствах.
- Тип устройства. Разные платформы и устройства имеют разные характеристики и ограничения, поэтому необходимо учитывать эти факторы при оптимизации видео. Например, для мобильных устройств можно использовать меньший размер и более низкое качество видео.
- Программное обеспечение. Убедитесь, что используемое программное обеспечение на платформе поддерживает выбранный формат видео. Некоторые платформы могут требовать специальные кодеки или поддерживать только определенные форматы.
Используя эти советы, вы сможете оптимизировать видео, созданное в Sony Vegas, для различных платформ и устройств, чтобы оно максимально хорошо отображалось и проигрывалось на всех устройствах вашей аудитории.
Проектирование и использование видеофона в Sony Vegas Pro 13
Прежде всего, для создания видеофона вам понадобится готовый видеоматериал, с которым вы будете работать. Вы можете использовать короткие видеофрагменты, клипы или анимации, которые сделают ваш видеофон более интересным и эффектным.
Когда у вас есть готовый видеоматериал, вы можете приступить к созданию видеофона в Sony Vegas Pro 13. Для этого вам может понадобиться использование графического ключа или инструмента «маска». Графический ключ позволяет определить, какая часть изображения будет заменена на другое видео, а инструмент «маска» позволяет создавать сложные маски, чтобы видеофрагменты встраивались более гармонично в основное изображение.
После того, как вы создали видеофон, вы можете настроить его параметры, например, выбрать время, на которое будет отображаться видеофрагмент, или регулировать прозрачность или яркость. Все эти параметры можно регулировать непосредственно в программе Sony Vegas Pro 13, используя доступные инструменты контроля и настройки.
Когда ваш видеофон готов, вы можете добавить другие эффекты, такие как переходы, цветокорреции или звуковые эффекты, чтобы сделать ваше видео более профессиональным и запоминающимся для зрителя.
Не забывайте, что проектирование и использование видеофона в Sony Vegas Pro 13 — это творческий процесс, который требует практики и экспериментов. Используйте все доступные инструменты, экспериментируйте с различными эффектами и материалами, чтобы создавать уникальные и интересные видеофоны, которые будут впечатлять вашу аудиторию.
Как поставить несколько видео в один кадр
В Sony Vegas Pro можно использовать прием, который позволяет воспроизвести несколько видеозаписей одновременно в одном кадре:
- Сначала необходимо загрузить необходимые файлы и выровнять их.
- Кликнуть на «Панорамирование и обрезка событий…» на одном из фрагментов, после чего откроется новое окно.
- Для удобства можно увеличить обзор сетки, покрутив колесико мыши.
- Затем нужно потянуть за края рамки. От этих действий видео уменьшится по отношению к кадру.
- После этого можно точно так же изменить размер и положение других видеозаписей.
Положение в кадре настраивается по желанию, можно выставлять их ровно или слегка накладывать друг на друга, создавая интересный кадр.
Черные полосы в программе Sony Vegas Pro: возможности и решения
Черные полосы в программе Sony Vegas Pro могут быть проблемой, с которой сталкиваются многие видеомонтажеры. Возникают они из-за различных факторов, таких как неправильная настройка формата проекта, неподходящий исходный материал или неправильное использование инструментов программы.
Если вы столкнулись с черными полосами при работе в Sony Vegas Pro, вот несколько возможных решений проблемы:
- Проверьте настройки формата проекта. Убедитесь, что формат проекта соответствует формату исходного видео. Если форматы не совпадают, попробуйте изменить настройки проекта или конвертировать исходное видео в подходящий формат.
- Измените соотношение сторон (aspect ratio) в программе. Может быть, черные полосы появляются из-за неправильного соотношения сторон видео и проекта. Попробуйте изменить соотношение сторон в настройках программы и проверьте результат.
- Используйте инструменты программы для масштабирования видео. В Sony Vegas Pro есть инструменты, которые позволяют масштабировать видео и заполнить черные полосы. Используйте эти инструменты, чтобы подогнать видео под размеры проекта.
- Проверьте качество исходного материала. Возможно, черные полосы появляются из-за низкого качества исходного видео или его неправильной обработки. Удостоверьтесь, что исходное видео имеет подходящие параметры и хорошее качество.
- Обратитесь за помощью к сообществу пользователей Sony Vegas Pro. Если вы не можете найти решение проблемы самостоятельно, задайте вопрос на форумах или в группах, посвященных Sony Vegas Pro. Там вы сможете получить советы от опытных пользователей программы.
Черные полосы в программе Sony Vegas Pro не всегда являются проблемой, и иногда они могут быть использованы для создания эффектов и стилей. Однако, если они мешают вам достичь желаемого результата, попробуйте применить описанные выше решения, чтобы избавиться от них и создать качественное и профессиональное видео.
Раздел 7: Дополнительные возможности Sony Vegas Pro 13
Кроме редактирования видео и удаления черных полос, Sony Vegas Pro 13 предлагает ряд дополнительных возможностей, которые помогут вам создавать профессиональные видео.
1. Монтаж звука
В Vegas Pro 13 вы можете не только редактировать видео, но и работать с звуковой дорожкой. Вы можете добавлять звуковые эффекты, настраивать громкость и панорамирование звука, а также синхронизировать звук с видео.
2. Создание титров и надписей
В программе есть инструменты для создания титров и надписей, которые можно добавить к видео. Вы можете выбрать различные стили, шрифты и анимации для создания профессионально выглядящих титров.
3. Использование эффектов и фильтров
В Vegas Pro 13 доступен широкий выбор эффектов и фильтров, которые помогут вам добавить особый стиль к вашему видео. Вы можете использовать эффекты цветокоррекции, размытия, наложение текстур и многие другие.
4. Работа с ключевыми кадрами
Программа поддерживает работу с ключевыми кадрами, что позволяет вам создавать сложные анимации и эффекты. Вы можете настраивать параметры движения объектов, изменять их размер и поворот, а также добавлять переходы между ключевыми кадрами.
5. Импорт и экспорт различных форматов
Vegas Pro 13 поддерживает импорт и экспорт файлов в различных форматах, включая AVI, MP4, MPEG, MOV и другие. Это позволяет вам работать со множеством источников видео и эффективно сохранять и экспортировать готовые проекты.
6. Работа с множеством видео- и аудиодорожек
Благодаря возможности работы с множеством видео- и аудиодорожек, вы можете создавать сложные монтажи и комбинировать различные элементы. Это позволяет вам добавлять дополнительные эффекты и переходы, а также настраивать звуковую дорожку в точности.
7. Использование видеооператора
Vegas Pro 13 имеет функцию видеооператора, которая позволяет добавить эффекты камеры для создания визуально интересного видео. Вы можете настраивать кадрирование, движение камеры и глубину резкости, чтобы добавить динамики и погружения в ваш проект.
Это только небольшая часть возможностей программы Sony Vegas Pro 13. При использовании всех этих функций вы сможете создавать высококачественное видео, которое удивит ваших зрителей.
Цветокоррекция
Именно с помощью цвета в профессиональной среде задаётся определенное настроение и атмосфера. Поэтому при монтаже часто используется цветокоррекция.
Первый способ коррекции – использование цветовых кривых в Sony Vegas:
- Открыть «Спецэффекты события…».
- Выбрать из списка «Цветовые кривые».
- Точка, находящаяся на линии в правом верхнем углу предназначена для регулировки светлых тонов. Если потянуть её влево по отношению к диагонали, то она осветлит светлые тона, а если потянуть вправо, то затемнит.
Точка слева регулирует темные тона. Принцип работы с ней идентичный.
Второй способ — это цветокорректор:
- Выбрать из списка спецэффектов «Цветокорректор».
- С помощью ползунков отрегулировать параметры.
Третий способ – это изменение цветового баланса:
- Найти «Цветовой баланс» среди спецэффектов.
- Отрегулировать цветовую гамму кадра, перемещая ползунки.
Понимание необходимости растяжки изображений
Растяжка изображений — это процесс изменения размеров изображения, чтобы оно соответствовало определенному формату или пропорции. Эта техника часто используется для адаптации изображений к разным экранам и разрешениям.
Основная причина, по которой необходимо растягивать изображения, заключается в том, что различные устройства имеют разные соотношения сторон и разрешения экрана. Например, фотография, сделанная на смартфоне, может иметь соотношение сторон 16:9, тогда как телевизор или монитор может иметь соотношение сторон 4:3
Без растяжки изображение может быть неправильно смасштабировано или обрезано, что приведет к искажениям или потере важной информации
Растяжка изображений может быть применена как для увеличения, так и для уменьшения размеров изображения. Например, при растяжке изображения с соотношением сторон 4:3 до соотношения сторон 16:9, изображение будет растянуто горизонтально, чтобы заполнить более широкий экран, но сохранить пропорции и избежать искажений.
В Sony Vegas 13 растяжка изображений может быть осуществлена с помощью инструментов для изменения размеров и пропорций, таких как Crop/Zoom/Pan и Track Motion. Эти инструменты позволяют изменять размеры и перемещать изображение внутри видеоряда, чтобы добиться нужного эффекта растяжки.
Easier Way to Resize and Scale Videos — iMyFone Filme
If you are looking for one comprehensive solution to your video editing problems, then iMyFone Filme will be your long-term partner for video editing. It is an beginner-friendly video editor with all the editing tasks you would need.
Either you want to transform a raw video into a masterpiece or just want to add a finishing touch to recorded videos, Filme will help you.
How to Resize a Video in Filme?
Here are simple steps to make your videos according to the aspect ratio and resolutions of different social media. The process is very easy as compare to resize Vegas video. There are two ways of doing it. We will discuss each one.
-
Downlaod and launch iMyFone Filme on your computer.
-
Import the videos you would like to edit. Drag them to the timeline and double click on the clips to enable editing.
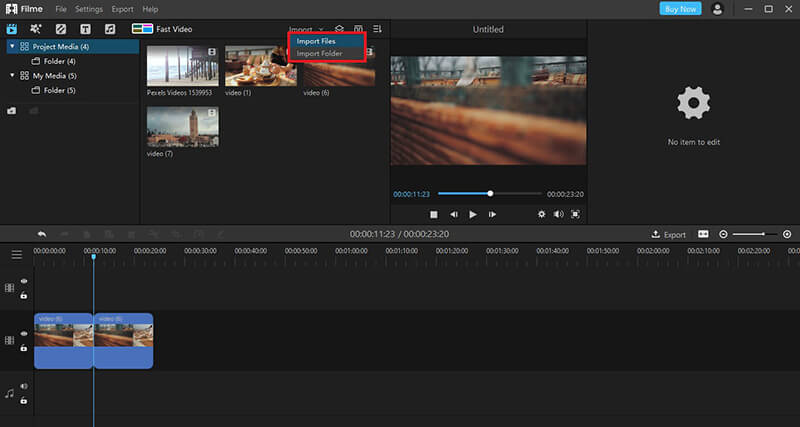
Simply click on the settings gear icon in the upper part of the window where the video’s preview is present.
A new window will open having different options. There will be aspect ratio, screen resolution, and frame rate. You can select the aspect ratio and resolution from the options available in the drop-down menu.
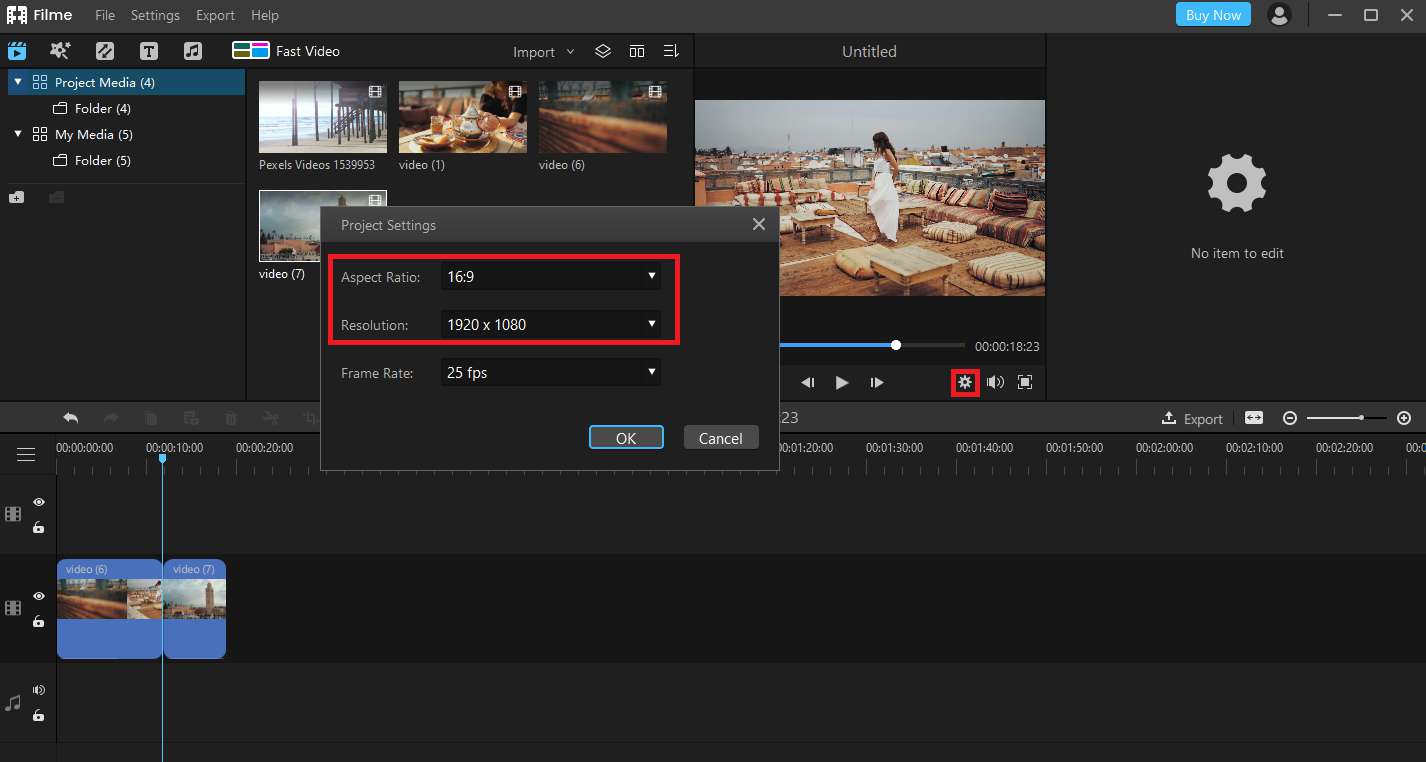
How to Scale a Video in Filme?
If you want to resize your video in one scene, you can use the scale option of Filme. Here are simple steps to follow.
-
Click on the edit pen icon from the toolbar above the timeline. On the right side of the window, settings will appear.
-
There is an option of scale. You can increase and decrease the size of the video without losing its quality. Slide to the left side for reducing the size and on the right to increase it.
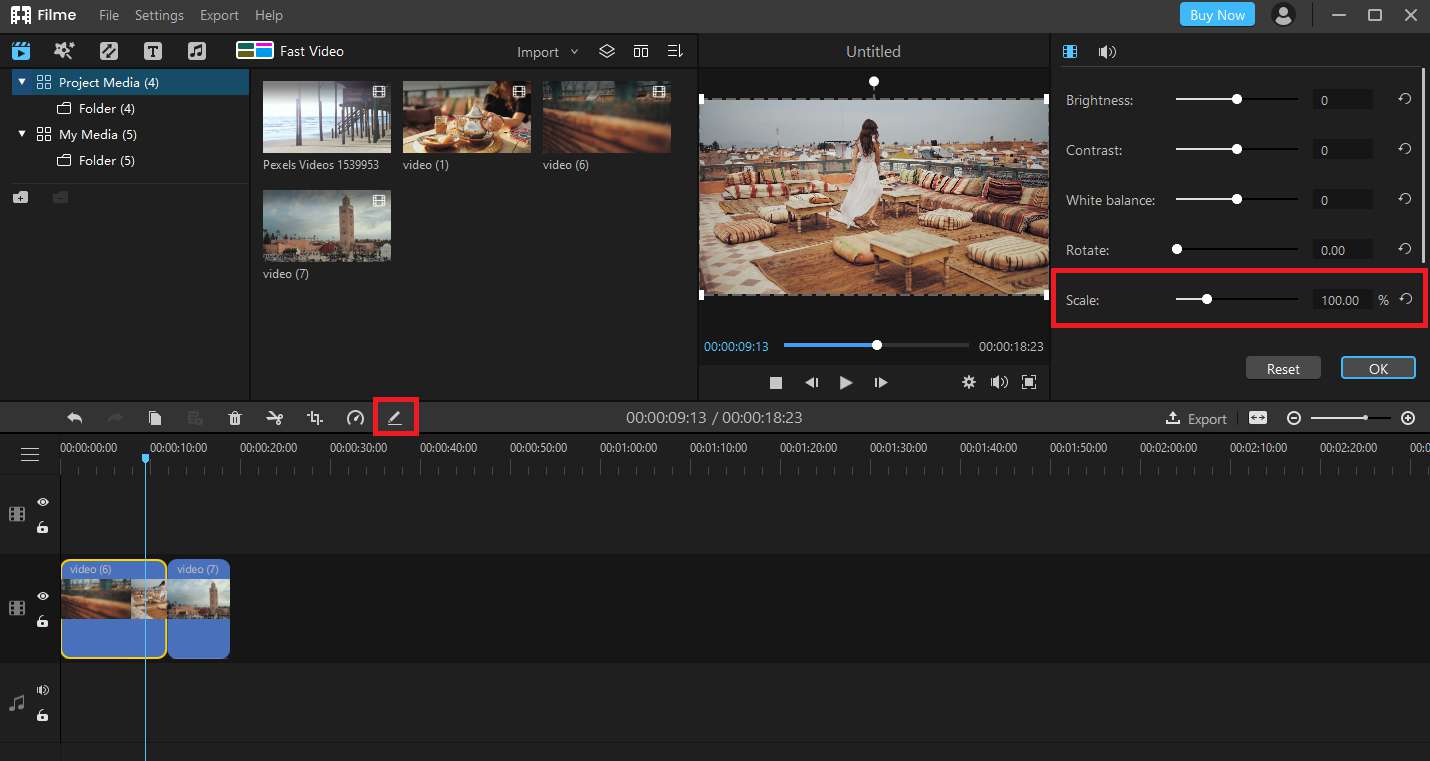
Export your video to save the changes
Watch the Tutorial Video to Learn How to Resize and Scale Videos using Filme
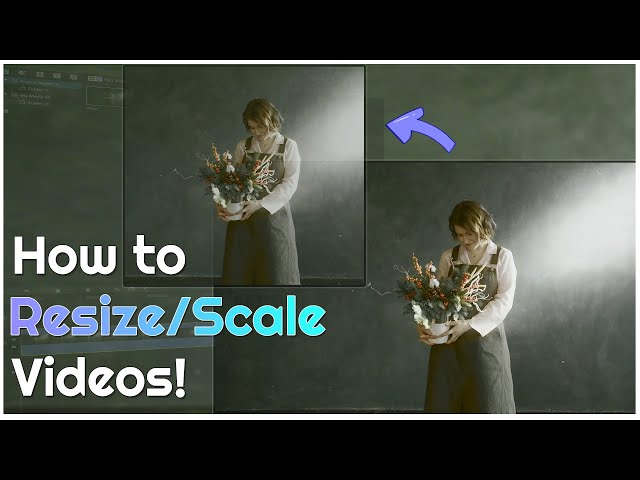
Here are some benefits of Filme over other video editing tools:
-
It is new software compared to using Sony Vegas to Resize Video and has already added all advanced video editing tools.
-
The user interface is simple and easy to navigate through.
-
The regular updates of the software another plus side as you will not miss any new advancement in video editing.
-
One of the best features is the availability of the full version free of cost. There is hardly any video editing software that is free.
Key Features Of Filme
-
Any kind of video editing like cropping, splitting, rotating, trimming, resizing, and almost anything can be expected to do in video editing.
-
Filme software gives you the freedom to create your digital story in your signature style. Either you want to brighten up video, or a color adjusted piece, manage the video’s output quality or speed. You can perform all these functions in Filme.
-
You can create iconic slideshows with Filme with a lot of image editing options. Add image-in-image transition, or overlaying images, or even manage the duration of each image display.
-
Besides this, you can create fast mode videos, add text, audios, and transitions of your own choice to make your videos more compelling and watch-worthy. Filme can also remove background noise from video easily.
-
Besides these listed features, you will get a lot more in the software! Being the best thing that Filme is free to download and use.
Возможные ошибки
При работе с программой могут возникнуть самые разнообразные ошибки. Способы решения варьируются в зависимости от причины, поэтому часто бывает сложно разобраться с проблемой сходу.
Самые распространённые ошибки:
- Unmanaged Exception;
- не открываются файлы формата *.avi;
- ошибка при открытии кодека.
Ошибка Unmanaged Exception
Одна из самых распространённых ошибок – «Unmanaged Exception». Из-за неё Vegas Pro не может запуститься.
Ошибка с кодом 0xc0000005 может являться следствием разных причин. Например, помехой могут стать:
- обновление операционной системы;
- непосредственный конфликт с ПК;
- установленные на ПК программы.
Пути решения проблемы:
- Обновить драйвера видеокарты. Обновляются они вручную или при помощи программы DriverPack. Это действие поможет в случае конфликта с ПК.
- Установить настройки по умолчанию. Для этого нужно запустить программу, зажав при этом сочетание Shift + Ctrl.
- Включить режим совместимости. Если в качестве ОС используется Windows 10, можно включить совместимость с 8-й или с 7-й версией ОС в свойствах программы.
- Удалить
- Установить новые кодеки.
- Переустановить Sony Vegas Pro. Если предыдущие пункты не помогли решить проблему, то можно попробовать удалить программу и установить её заново или же установить другую версию программы.
Не открываются файлы *.avi
Ещё одна проблема, которая может возникнуть – это проблема с открытием видеозаписей формата *.avi.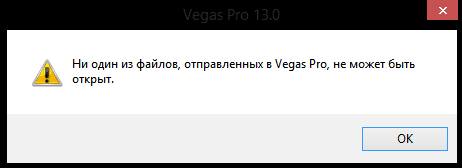
Есть несколько простых способов её устранения:
- Загрузить или обновить K-Lite Codec Pack. Если причина в отсутствии необходимых для работы кодеков, то это устранит проблему.
- Установить проигрыватель Quick Time последней версии.
- Удалить кодеки. Иногда причина возникновения ошибки в несовместимости установленных кодеков с программой.
- Конвертировать видеозапись в другой формат.
Ошибка при открытии кодека
Часто бывает, что в самом начале работы с новой программой периодически возникает ошибка при открытии видеозаписи.
Чаще всего причина кроется в отсутствии нужных для работы кодеков. В этом случае рекомендуется установить или обновить набор кодеков.
Следующее, что нужно сделать — установить или обновить Quick Time.
В случае если предыдущие пункты не помогли решить проблему, можно просто конвертировать видеозапись в другой формат.
УРОКИ СОНИ ВЕГАС
1 урок интерфейс,новый проект;
2 урок захват видео;
3урок импорт файлов в проект;
4 урок обрезка видео;
5 урок размещение файлов проекта в окне монтажа;
6сони вегас навигация в окне монтажа;
7урок вставка новых файлов в середину фрагментов в окне монтажа;
8урок приёмы обрезк;
9урок ефекты перехода;
10 сони вегас урок создание заглавных титров;
11 сони вегас урок создание прокручивыемых титроф для завершение проекта;
12 сони вегас урок новые звуковые дорожки и их создание;
13 сони вегас урок управление громкостью;
14 сони вегас урок Микширование двух звуковых дорожек и их установки;
15 сони вегас урок завершение звукового монтажа и удаление исходных звуковых фрагментов;
16 урок применение видео ефектов;
17 урок ефекты звуковой дорожки;
Экспорт проекта с растянутым изображением
Отлично, мы растянули изображение в проекте Sony Vegas 13 и теперь настало время его экспорта. Для этого пройдите по следующим шагам:
- Шаг 1: Перейдите в меню «Файл» в верхней части программы и выберите пункт «Экспортировать».
- Шаг 2: В появившемся окне выберите формат экспорта, в котором хотите сохранить свой проект. Например, вы можете выбрать формат «AVI» для сохранения видео в высоком качестве.
- Шаг 3: Нажмите на кнопку «Обзор» и выберите место на вашем компьютере, где хотите сохранить итоговый файл.
- Шаг 4: Введите имя файла в поле «Имя файла» или оставьте предложенное программой имя. Убедитесь, что расширение файла соответствует выбранному формату экспорта.
- Шаг 5: Нажмите на кнопку «Сохранить» и дождитесь завершения экспорта вашего проекта.
Поздравляю, вы успешно экспортировали ваш проект с растянутым изображением в Sony Vegas 13! Теперь вы можете поделиться вашим видео с другими людьми или использовать его в других проектах.
Как растянуть видео на весь экран в Sony Vegas?
Растягивание видео в Sony Vegas может быть полезным, если вам нужно изменить его размер, чтобы он соответствовал размеру экрана или подходил для определенного веб-сайта или платформы онлайн-видео. Вот простая инструкция о том, как выполнить это в Soney Vegas:
- Откройте свой проект в Sony Vegas и перетащите видео на таймлайн.
- Выделите видео на таймлайне.
- Нажмите правой кнопкой мыши на видео и выберите «Свойства» в контекстном меню.
- В появившемся окне «Свойства» найдите раздел «Размер» и найдите опцию «Ширина».
- Измените значение ширины, чтобы растянуть видео по горизонтали.
После внесения изменений, вы можете просмотреть результат, нажав на кнопку воспроизведения. Если видео не было растянуто на весь экран, вы можете повторить шаги 4 и 5, пока не достигнете желаемого результата.
Важно помнить, что растягивание видео может привести к искажению изображения, особенно если вы значительно изменяете его пропорции. Поэтому рекомендуется сохранять оригинальную ширину и высоту видео в максимально возможной степени
Надеюсь, эта инструкция поможет вам растянуть видео на весь экран в Sony Vegas и достичь желаемого результата.
Как растянуть видео по ширине в программе Sony Vegas
Программа Sony Vegas предоставляет возможность создавать и редактировать видеоматериалы различных форматов. Когда вам нужно расширить видео по ширине или сделать его более горизонтальным, вы можете воспользоваться функцией растяжения видео.
Для растягивания видео по ширине в Sony Vegas выполните следующие шаги:
- Откройте программу Sony Vegas и загрузите видеофайл, которое вы хотите изменить.
- Перетащите видеофайл на временную линию (timeline), чтобы иметь доступ к его настройкам.
- Выделите видеокадр, который вы хотите растянуть по ширине.
- Нажмите правой кнопкой мыши на выделенный видеокадр и выберите пункт «Свойства» (Properties).
- В открывшемся окне «Свойства видео» (Video Event Properties) найдите раздел «Размер» (Size).
- В разделе «Размер» измените значение ширины (Width) видеокадра на большее число, чтобы растянуть его по ширине.
- Нажмите кнопку «ОК» для применения изменений.
После применения изменений видеокадр будет растянут по ширине, что позволит вам создать более широкий эффект или адаптировать видео под нужный размер экрана
Обратите внимание, что растягивание видео по ширине может привести к искажению пропорций изображения, поэтому рекомендуется использовать эту функцию с осторожностью и проверять результат после применения
Используя функцию растяжения видео по ширине в Sony Vegas, вы можете легко изменить размер видео и достичь желаемого эффекта. Эта функция будет полезна в случаях, когда вам требуется растянуть видео, чтобы оно полностью заполнило экран или смотрелось более горизонтально.
Не забывайте экспериментировать с настройками и пробовать разные варианты, чтобы достичь наилучшего результата для вашего видео.
Как увеличить ширину кадра в программе Sony Vegas
В программе Sony Vegas можно легко увеличить ширину кадра видео, используя специальные инструменты. Это может потребоваться, например, если вам необходимо растянуть видео по ширине или изменить его размер, чтобы оно соответствовало размеру экрана.
Для начала откройте программу Sony Vegas и загрузите видео, которое вы хотите растянуть. Затем перейдите в раздел «Эффекты» и найдите в нем инструменты для изменения размера видео.
Выберите инструмент «Размер» и настройте его параметры. Установите новое значение ширины кадра, которое соответствует вашим требованиям
Обратите внимание, что при увеличении ширины кадра видео может немного искажаться, поэтому рекомендуется использовать эту функцию с осторожностью
После того, как вы установили новый размер ширины кадра, нажмите кнопку «Применить». Программа Sony Vegas автоматически изменит размер видео в соответствии с вашими настройками.
Если вам необходимо увеличить ширину кадра видео, чтобы оно занимало весь экран, вы можете воспользоваться другим инструментом — «Расширить видео на весь экран». Он позволит вам заполнить все доступное пространство экрана без искажений изображения.
Таким образом, с помощью программы Sony Vegas вы можете легко увеличить ширину кадра видео и достичь желаемого эффекта. Используйте эти инструменты с умом и создавайте качественные и профессиональные видеоролики.




![Как убрать черные полосы по бокам видео [3 шага]](http://lakfol76.ru/wp-content/uploads/d/5/0/d5072ec039626132790570d15dd51fbe.jpeg)























