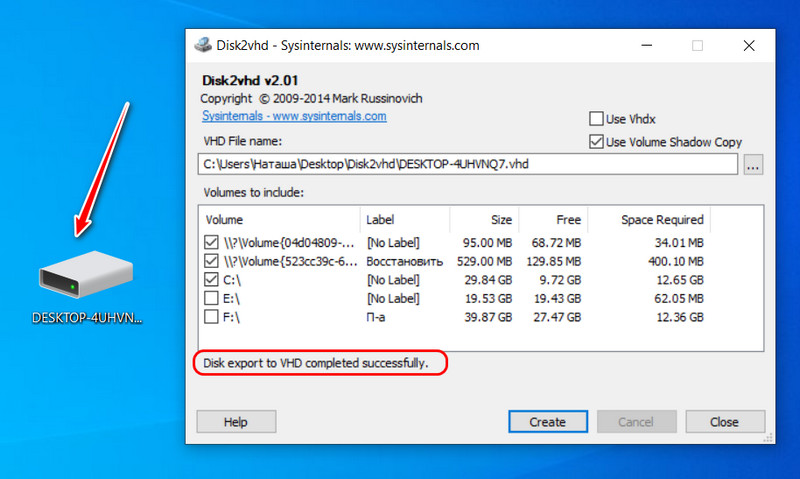2. Возможности формата VHD
Итак, формат VHD является универсальным. С виртуальными дисками этого типа работают два других гипервизора для Windows – сторонние программы VirtualBox и VMware. Виртуализируем реальную Windows в файл VHD и в программе-гипервизоре создаём виртуальную машину с подключением существующего виртуального диска.
Файл типа VHD в управлении дисками Windows, расположенной на физическом диске, можно подключить для эмуляции — отображения как полноценного физического диска. Затем добавить существующую на таком VHD-диске виртуальную Windows в меню загрузчика реальной операционной системы. И запустить виртуальную систему по типу второй Windows. Ну а потом за ненадобностью убрать – отключить VHD в управлении дисками и удалить запись о загрузке второй Windows.
Для чего они подходят?
Виртуальные накопители представляют собой обычный файл, содержащий всю информацию, которую записывает виртуальная машина на дисковое устройство. Под фиксированные инструменты выделяется файл в полном объеме, который в дальнейшем не изменяется в размере.
С такими накопителями можно работать на любой операционке. В них есть возможность сделать шифрование данных, увеличив их безопасность. В них также присутствует опция сжатия файлов. Если в файловой системе свободно 500 Гб, виртуальный накопитель легко создать с объемом до 1 Тб. При израсходовании всего пространства в виртуальном логическом разделе сервер облачного пространства предлагает купить дополнительное место, увеличивая ресурсы для работы.
Виртуальные накопители можно использовать несколькими ОС, одновременно находясь на одном устройстве. Это позволяет применять технику в работе без приобретения дополнительного оборудования.
Применение интеллектуальных виртуальных файлов позволяет:
- обмениваться данными;
- копировать и восстанавливать файлы;
- управлять образами;
- обеспечивать безопасность хранения данных;
- конвертировать инструменты.
Как удалить виртуальное устройство в Windows 10
Если виртуальный привод не используется, то я рекомендую удалить его. Поддержка виртуального DVD-диска отнимает ресурсы компьютера, пусть и небольшие, но и они могут понадобиться, если вы играете в более-менее приличную игру. Я всегда сразу же извлекаю образ сразу после завершения работы с ним.
Как удалить виртуальный привод
Как говорилось выше, стандартный виртуальный привод в Windows удаляется путём извлечения файла — образа диска. Если вы использовали сторонние программы-эмуляторы, то в каждой из них привод удаляется по-своему.
Удаление стандартного виртуального привода
Для удаления стандартного виртуального привода открываем консоль управления дисками, а затем делаем следующее:
- Щёлкаем правой кнопкой по приводу и выбираем «Извлечь».Щёлкаем правой кнопкой по приводу и нажимаем на строку «Извлечь»
- После извлечения образа виртуальный привод сразу же пропадает из списка дисков.После извлечения образа виртуальный привод сразу же пропадает из списка дисковых устройств
Отключение виртуального привода в программах-эмуляторах
В большинстве эмуляторов виртуальные приводы создаются автоматически при первом же запуске программы, иногда даже без ведома пользователя. Но удалить их легко. Делается это так (в каждой программе по-своему):
- В программе UltraIso на верхней панели открываем вкладку «Опции» и выбираем режим «Настройки». Затем переходим во вкладку «Виртуальный привод», ставим фильтр «Количество устройств» в значение «Нет» и сохраняем изменения кнопкой OK.Находим параметры виртуального привода и ставим фильтр «Количество устройств» в значение «Нет»
- В программе Alcohol 120% открываем вкладку «Сервис», выбираем «Настройки», далее переходим в пункт «Виртуальный диск», ставим количество приводов в значение 0 и сохраняем изменения кнопкой OK.Находим параметры виртуального привода и ставим фильтр «Число виртуальных дисков» в значение 0
- В приложении Daemon Tools щёлкаем правой кнопкой по нижней панели с приводами, выбираем «Удалить все» и подтверждаем действие.Кликаем правой кнопкой по нижней панели с приводами, выбираем «Удалить все» и подтверждаем действие
Как удалить виртуальный жёсткий диск
Если виртуальный жёсткий диск стал не нужен, то его очень легко удалить. Сделать это можно двумя способами:
- через консоль управления дисками;
- с помощью командной строки.
Удаление через консоль «Управление дисками»
Выполняем следующие шаги:
- Открываем консоль «Управление дисками». Щёлкаем правой кнопкой по виртуальному жёсткому диску и выбираем действие «Удалить том». Затем соглашаемся , что все данные из этого раздела будут удалены, и ожидаем результата.Щёлкаем правой кнопкой по виртуальному жёсткому диску и выбираем «Удалить том»
- Далее снова щёлкаем правой кнопкой по виртуальному жёсткому диску, выбираем пункт «Отсоединить виртуальный жёсткий диск» и соглашаемся с условиями, нажав кнопку OK.Щёлкаем правой кнопкой по виртуальному жёсткому диску, выбираем пункт «Отсоединить виртуальный жёсткий диск» и соглашаемся с условиями, нажав кнопку OK
- После этого удаляем сам файл виртуального раздела.После отсоединения виртуального жёсткого диска удаляем файл раздела
Удаление с помощью командной строки
Командная строка также позволяет удалить виртуальный том, и сделать это можно буквально одной командой.
Для этого:
- Нажимаем комбинацию клавиш Win+X и выбираем строку «Командная строка (администратор)».Нажимаем комбинацию клавиш Win+X и выбираем «Командная строка (администратор)»
- В окне консоли вводим команду subst I: /D и запускаем её клавишей Enter. (I — буква, присвоенная виртуальному жёсткому диску). В окне командной строки прописываем команду subst I: /D и запускаем её клавишей Enter
- Выполняем эту команду для всех виртуальных жёстких дисков, созданных на компьютере, задавая в ней соответствующую букву диска.
Создать виртуальное устройство на компьютере очень просто. При этом вы получаете диск или привод, практически не уступающий по своим свойствам физическому, и может использовать его для самых разных целей. А когда он становится не нужен, его так же легко удалить.
3. Виртуализация реального жёсткого диска
Запускаем утилиту Disk2vhd. Формат виртуального диска VHDX установлен по умолчанию, и, если мы хотим виртуализировать реальный диск в виртуальный типа VHD, снимаем галочку опции «Use Vhdx». Далее указываем путь файла выбранного формата на выходе. Ну и самая важная часть – окно выбора разделов диска для виртуализации «Volumes to include». Здесь необходимо указать разделы реального диска, которые мы хотим включить в состав диска виртуального. В нашем случае, как видим на скриншоте ниже, мы отметили галочками только тройку разделов EFI-системы Windows. Ибо только её одну будем виртуализировать. Но, имея необходимость, мы могли бы указать ещё и несистемные разделы с данными.
В общем, определяемся с тем, что конкретно нужно виртуализировать, и по итогу жмём «Create».

Ждём завершения операции и получаем диск VHD (или VHDX) в указанном месте.
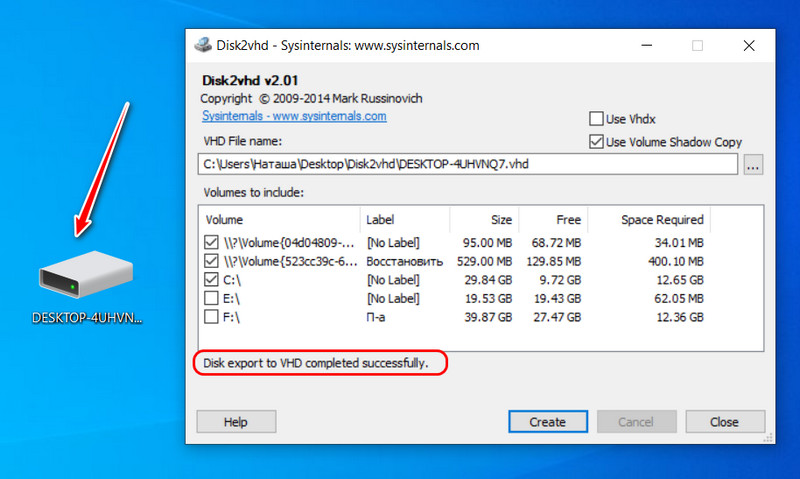
В чем преимущества установки виртуальных машин на внешние устройства?
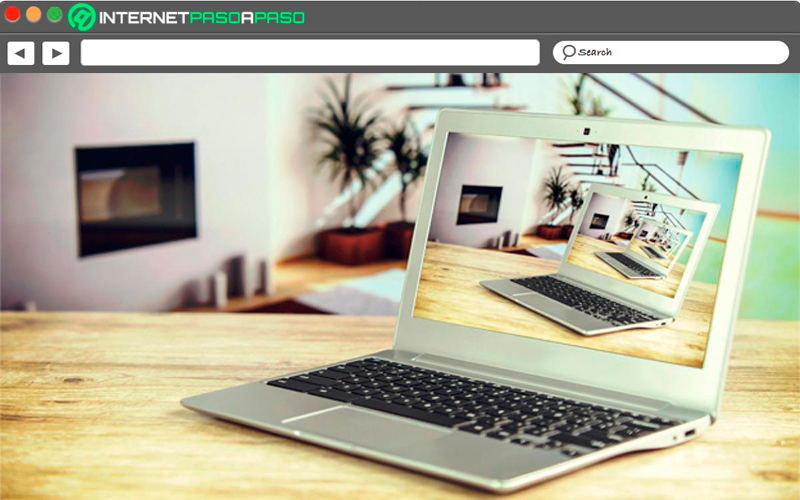
Без сомнения, может установить виртуальные машины на внешнее устройство предложит вам большое количество преимуществ , как это бывает при установке внутри компьютера. И этот тип программного обеспечения позволяет установить и использовать другую ОС одновременно на вашей основной ОС , чтобы тот же компьютер мог использовать Windows и Linux, Mac, Kali Linux, среди других.
Раньше этих виртуальных машин не было установлены чем в компьютерный интерьер , но благодаря всем текущим достижениям теперь они также могут быть установлен внутри внешнего хранилища пока она отвечает минимальные требования .
В соответствии с этим, здесь мы покажем вам основные преимущества, которые все это предлагает вам:
Легко носить с собой
Главное преимущество мощности установить виртуальную машину на ключ USB ou внешний жесткий диск это то, что ты можешь транспортировать везде очень легко . Это позволит вам взять ваша операционная система в любом месте и читать ее на любом компьютере . Без сомнения, это становится очень хорошая альтернатива для пользователей, которые постоянно путешествовать и использовать машину с определенной операционной системой
Вы можете попробовать новую операционную систему
Еще одно из основных преимуществ, которые можно получить при создании ВМ, что это либо на ПК или внешняя память , это то, что это позволит вам исследовать из новые операционные системы . В общем, большинство пользователей использовали Windows Всю свою жизнь , но благодаря этим инструментам вы можете наслаждаться вторая система , либо для установите некоторые дистрибутивы Linux и узнайте о них больше.
Когда есть две системы, пользователь имеет возможность разделить всю свою деятельность на две части, на этот раз можно оставить одного для выполнения работа и учеба, в то время как другой может использоваться для играть в видеоигры, фильмы , среди прочего. задачи, которые необходимо выполнить.
Запускайте старое или несовместимое программное обеспечение
Можно сказать, что одним из основных преимуществ этих инструментов является то, что пользователи могут использовать их для запустить программу, которая устарела или несовместима с их основной операционной системой. Во многих случаях вы хотите запустить программное обеспечение X более он не совместим с Windows, Например, вам нужен компьютер, оснащенный Linux или Mac. Для этого типа случая виртуальные машины — лучшее решение , так что будьте в состоянии носить с собой везде наверняка избежит вас куча проблем.
Свободно запускать опасное программное обеспечение
В связи с ситуацией, сложившейся во время установка этих машин , и поскольку это изолированная система , пользователь имеет возможность работать более свободно, поскольку их оборудование напрямую не подвергается никакому риску . Так что используйте VirtualBox позволит вам быть немного безрассудно с безопасностью и делать много того, чего раньше не делал из страха. Среди некоторых из них, вроде открытых нежелательные электронные письма или доступ к ненадежным веб-сайтам.
Кроме того, они стали идеальным инструментом для проверить подозрительные файлы определить какие хорошие, а какие нет. Они также позволяют вирусы для свободного запуска, чтобы вы могли изучить их и узнать, как они работают в настоящее время, будь то любопытство, исследование или просто чтобы провести время.
Наконец, следует отметить, что, несмотря на то, что это фиктивная система, всегда есть риски сыграть с безопасностью, потому что в некоторых случаях эти вредоносное ПО может попытаться проникнуть в реальную систему .
Клонировать операционную систему на другую машину
Для таких случаев важно иметь virtualBox с внешнего диска, например USB-накопителя. Действительно, все содержимое виртуальной машины хранится в одном файле , он может быть легко перенести этот файл на другую машину , то скачивайте без осложнений
Это будет возможно до тех пор, пока основная операционная система совместима с VirtualBox.
Например, чтобы вы лучше поняли, что эти программы хранятся в Файл VDI, независимо от операционной системы, в которой они используются, так что сказал vdi файл можно скопировать и загружаем в другую операционную систему на другом компьютере и запускаем ее . Таким образом можно будет создать клон вашей системы и взять ее с собой куда угодно, все например, создание виртуального бокса на внешнем накопителе .
4. Как разобраться с системными разделами, если на диске несколько Windows
Выше мы рассмотрели процесс виртуализации в ситуации с идеально ровными исходными параметрами – один жёсткий диск, одна Windows, чёткая и понятная структура технических системных разделов EFI и восстановления. А как быть в ситуации хаоса, когда к компьютеру подключено несколько жёстких дисков, и на каждом из них стоит по несколько Windows? Недостаток утилиты Disk2vhd в том, что она предлагает разделы диска для виртуализации скопом, сортируя их по буквам. И не сортируя никак, если букв нет. Там, где есть буквы и метки разделов, можно ориентироваться по ним. Также можно ориентироваться по размерам разделов. Но в случае с разделами загрузчика, если они идентичны на дисках, это может не помочь, поскольку размер у них может быть одинаковый. В таком случае необходимо ориентироваться на идентификатор раздела, который отображает Disk2vhd. По нему и можно вычислить раздел загрузчика, принадлежащий виртуализируемой Windows.
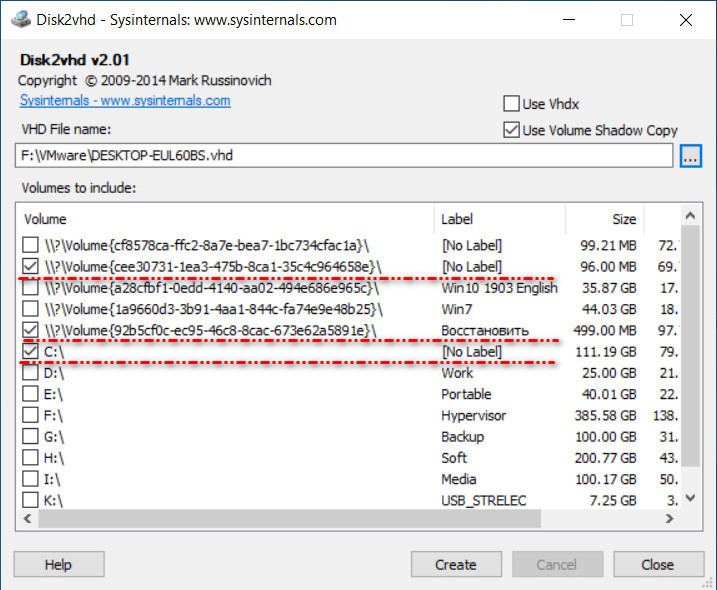
Как узнать этот идентификатор? Его должны показывать менеджеры дискового пространства, это базовый функционал, он обычно доступен в базовых бесплатных редакциях таких программ. Например, в AOMEI Partition Assistant идентификатор раздела узнаётся в его свойствах.
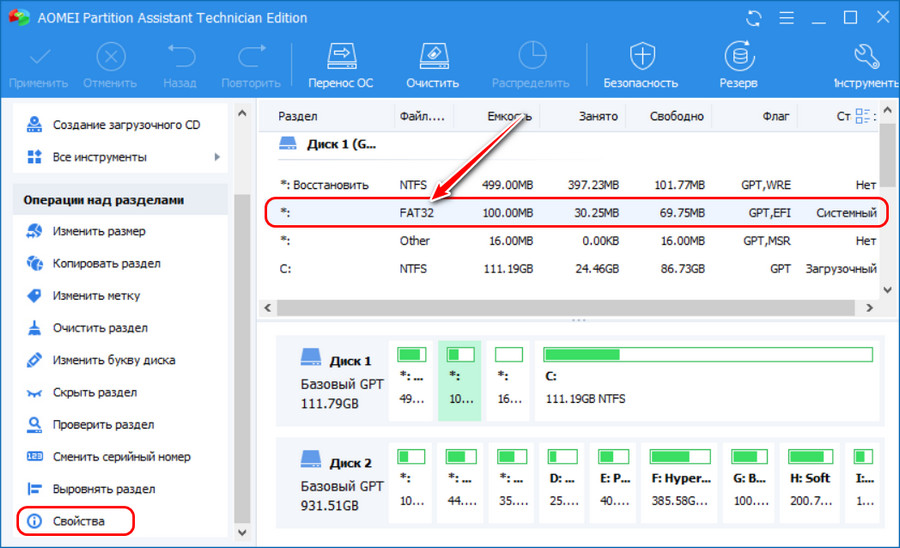
Во вкладке «Информация раздела».
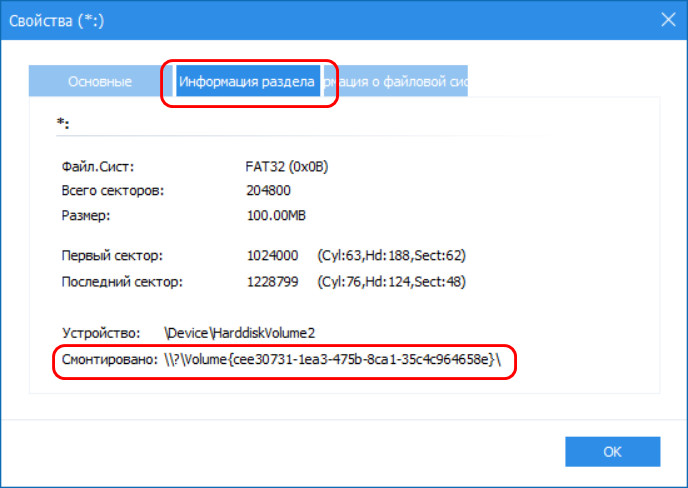
И так вот по идентификатору раздела, смотря на карту дисков в программе-менеджере, и узнаем, где какой загрузочный раздел.
Каковы требования для установки виртуальной машины на съемный диск?
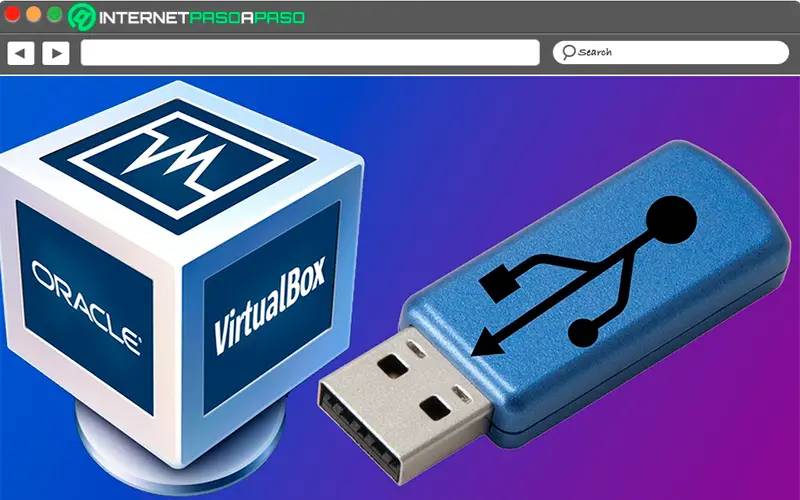
Как упоминалось ранее в сообщении, чтобы установить virtualBox на съемный диск или USB-ключ, они должны соответствовать ряду минимальных требований, это будет то, что указывает на то, могут ли они поддерживать указанное программное обеспечение или нет . Одним из наиболее важных аспектов, которые следует учитывать в этих случаях, является размер агрегата, хотя в основном это будет зависеть операционная система, которую вы хотите установить .
Это означает, что ОС будет занимать место в зависимости от ее версии , так что некоторые могут требуется больше концертов, чем другие . Примером этого является дистрибутив Linux, Ubuntu , что требует около 5 ГБ дискового пространства, теперь, если вы решите использовать старую версию, например Windows XP могу видеть это , это требовать может быть что около 1,5 гб.
Важно отметить, что не все операционные системы совместимы с этим типом инструментов, то есть с виртуальная машина для использования на USB-накопителе , хотя большинство известных систем. Хотя для этого необходимо в случае Windows укажите серийный номер и установочный файл
Поэтому, принимая все это во внимание, вот некоторые из наиболее важных требований, которые должен иметь съемный диск, чтобы его можно было использовать в качестве переносного виртуального бокса:
Первое, что нужно сделать, это выбрать один съемный блок хранения вместимостью записка D ‘ не менее 8 ГБ , хотя в этих случаях рекомендуется иметь намного больше, либо 16 ГБ или 32 ГБ
Он должен предложить довольно разумная скорость чтения / записи.
Также рекомендуется выбрать память USB-флеш-память 4 или 8 ГБ, потому что их много более компактные и их цена не такая высокая .
Всякий раз, когда вы планируете выполнить эту процедуру, вы должны: важно сделать это через USB 3.0 или FireWire, без никогда не используйте медленные интерфейсы.
Как создать виртуальный жесткий диск
Создание виртуального жесткого диска ничем не отличается в последних версиях ОС, разве что в Windows 10 и 8.1 имеется возможность смонтировать файл VHD и VHDX в системе просто дважды кликнув по нему: он тут же будет подключен как HDD и ему будет назначена буква.
Для создания виртуального жесткого диска, выполните следующие простые шаги
-
Нажмите клавиши Win+R, введите diskmgmt.msc и нажмите Enter. В Windows 10 и 8.1 можно также нажать правой кнопкой мыши по кнопке Пуск и выбрать пункт «Управление дисками».
-
В утилите управления дисками в меню выберите «Действие» — «Создать виртуальный жесткий диск» (кстати, тут же имеется и пункт «Присоединить виртуальный жесткий диск», он пригодится в Windows 7, если требуется перенести VHD с одного компьютера на другой и подключить его).
-
Запустится мастер создания виртуальных жестких дисков, в котором необходимо выбрать расположение файла диска, тип диска — VHD или VHDX, размер (не менее 3 Мб), а также один из доступных форматов: динамически расширяемый или с фиксированным размером.
- После того, как вы задали настройки и нажали «Ок», в управлении дисками появится новый, не инициализированный диск, также при необходимости будет установлен драйвер адаптера шины виртуального жесткого диска Microsoft.
-
Следующим шагом, кликните правой кнопкой мыши по новому диску (по его заголовку слева) и выберите пункт «Инициализировать диск».
-
При инициализации нового виртуального жесткого диска потребуется указать стиль разделов — MBR или GPT (GUID), для большинства применений и небольших размеров дисков подойдет MBR.
-
И последнее, что потребуется — создать раздел или разделы и подключить виртуальный жесткий диск в Windows. Для этого кликните по нему правой кнопкой мыши и выберите пункт «Создать простой том».
-
Нужно будет указать размер тома (если оставить рекомендуемый размер, то на виртуальном диске будет один единственный раздел, занимающий все его пространство), задать параметры форматирования (FAT32 или NTFS) и указать букву диска.
По завершении операции вы получите новый диск, который будет отображаться в проводнике и с которым можно работать точно также, как с любым другим HDD. Однако помните, где в действительности хранится файл виртуального жесткого диска VHD, так как физически все данные хранятся именно в нем.
В дальнейшем, если вам потребуется отключить виртуальный диск, просто нажмите по нему правой кнопкой мыши и выберите пункт «Извлечь».
remontka.pro в Телеграм | Другие способы подписки
1. Об утилите Disk2vhd
Disk2vhd – утилита, созданная Марком Русиновичем, известным программистом, резидентом сайта Microsoft Sysinternals.Com, входящим в структуру ресурсов площадки для IT-специалистов Microsoft TechNet. Disk2vhd является минималистичным инструментом, утилита не умеет ничего более, как преобразовывать реальное дисковое пространство компьютера в виртуальное, в формате файлов VHD и VHDX, с которыми работает Hyper-V. Но лишь последний – VHDX – является форматом, заточенным под работу только с Hyper-V. С универсальном форматом VHD можно проделать больше экспериментов.
Скачать утилиту Disk2vhd можно здесь: