Какой формат использовать? Doc или DocX?
Вопрос «что использовать» в отношении Doc и DocX на самом деле не стоит настолько остро, чтобы становиться вопросом принципа. Оба эти формата в равной степени используются всеми программами, так или иначе работающими с текстом.
Однако DocX лучше, потому что он приводит к значительному уменьшению размера файлов. Такие документы гораздо проще размещать и открывать для чтения. Еще одним преимуществом DocX является база — Office Open XML, которая позволяет документу поддерживать расширенные функции. Многие приложения поэтапно отказываются от хранения документов в формате Doc.
Подводя итог, принципиальной разницы между форматами нет. Исключением здесь является вопрос размера файла и тот факт, что различные текстовые программы постепенно отказываются поддерживать Doc. Поэтому мы рекомендуем перейти на DocX, если вы все еще вынуждены работать с Doc.
Как открыть текст онлайн?
Есть ли решение, позволяющее открыть online docx? Сегодня известны такие методы. Потребность в работе с текстом онлайн обычно возникает из-за срочности, но необходимой утилиты на компьютере не оказывается. Есть несколько сервисов, позволяющих просматривать текст без необходимости установки ПО. Но полноценных инструментов очень мало, есть множество подобий, но их функционал ограничен.
Существует браузерный аналог Microsoft Word, известный как Google Документы. Если и говорить о недостатках, то нужно отметить, что доступ к браузерному редактору имеют только авторизированные пользователи. Без наличия аккаунта в системе Google воспользоваться предоставленным инструментом не удастся.
Если аккаунта нет, нужно будет пройти простую процедуру регистрации. Дальше заходим на сайт сервиса, открываем редактор, появится такая область.
Выбираем раздел меню «Файл» и дальше «Открыть». Но уже здесь мы видим нестандартное окно, как это было практически во все рассмотренных выше утилитах, а совсем другую форму поиска.
Первыми отображаются документы, загруженные и хранящиеся в облаке. Каждому зарегистрированному в систему пользователю предоставляется бесплатно свободное место в облачном хранилище. Чтобы загрузить текстовое содержимое, которого нет в облаке, но оно хранится на жестком диске компьютера, переходим в раздел «Загрузка» и нажимаем кнопку выбора.
Теперь видим узнаваемое окно.
Дальнейший порядок действий должен быть предельно понятен. Открыв, видим содержимое. Его можно редактировать, сохранять и производить с ним прочие манипуляции.
Чтобы сохранить отредактированный вариант на жесткий диск компьютера, переходим в меню и выбираем опцию «Скачать». Видим несколько предложенных вариантов расширения.
В нашем случае это – Microsoft Word (DOCX).
Известно разнообразие способов просмотра, редактирования docx, с которым раньше работал разве что Microsoft Word. Сегодня видим уже и онлайн-сервисы, освобождающие от такой задачи, как покупка и установка лицензированного программного обеспечения. Можно использовать бесплатные аналоги текстового редактора из пакета офисных программ, например, LibreOffice Writer или OpenOffice Writer. Причем первый вариант предпочтительней, ведь он позволит сохранить отредактированный текст в нужном формате. А вот OpenOffice Writer позволяет просматривать и вносить изменения.
Бывает так, что docx представлен в виде электронной книги. В таком случае пользователи пользуются читалками. Это специальные программы, при помощи которых комфортно просматривать текстовое содержимое. С ними несколько сложней работать, ведь пользователю нужно будет сначала добавлять в библиотеку, и уже с нее открывать файлы для ознакомления. Но достаточно один раз с ними поработать, чтобы понять суть и принцип.
Предыдущая запись Генератор паролей
Следующая запись Обзор программы Wi-Fi Crack
Как исправить ошибку dll
Wondershare Recoverit — это программное приложение, которое поможет вам исправить ошибки dll без необходимости переустановки операционной системы Windows или скачивания файлов dll с неизвестных и ненадежных сайтов. Эта программа предоставляет простой и эффективный способ восстановления удаленных или поврежденных файлов dll.
Для исправления ошибки dll с помощью Wondershare Recoverit вам необходимо скачать и установить это приложение на ваш компьютер. Затем запустите его и выберите функцию «Восстановление файлов». Программа позволит вам сканировать ваш компьютер на наличие удаленных или поврежденных dll файлов. После завершения сканирования вы сможете восстановить необходимый файл dll, выбрав его из списка восстановленных файлов. Кроме того, вы также можете выбрать место сохранения восстановленного файла на вашем компьютере.
Использование Wondershare Recoverit позволяет исправить ошибки dll быстро и безопасно, сохраняя при этом ваши личные данные и обеспечивая надежность восстановления.
FreeOffice от SoftMaker
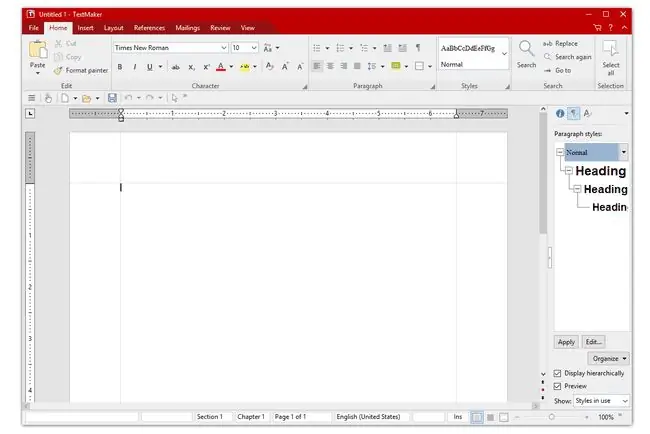 Image
Image
Что нам нравится
- Несколько полезных функций.
- Открывает и сохраняет файлы в распространенных форматах.
- Отлично подходит для создания электронных книг.
- Включена автоматическая проверка орфографии.
- Бесплатно для дома и бизнеса.
Что нам не нравится
- Относительно большой размер загрузки.
-
Необходимо загрузить весь набор программ, даже если вы просто установите текстовый процессор.
- Давно не обновлялся.
SoftMaker FreeOffice — это набор офисных программ, одним из включенных инструментов является бесплатный текстовый процессор под названием TextMaker.
Сразу после первого запуска этого текстового процессора вам предоставляется возможность выбрать классический стиль меню или использовать ленточное меню, с которым вы, возможно, уже знакомы. Выбор за вами, и вы даже можете включить сенсорный режим.
Параметры меню организованы логически, и помимо обычных функций текстового процессора есть функции для создания электронных книг, такие как экспорт PDF и EPUB, создание глав и сноски.
Этот бесплатный текстовый процессор также может предварительно просматривать документы перед их открытием, отслеживать изменения, вставлять комментарии, добавлять объекты, такие как диаграммы Excel и слайды PowerPoint, использовать фигуры и многое другое.
TextMaker может открывать огромное количество типов файлов документов, включая файлы Microsoft Word, типы файлов OpenDocument, обычный текст, WRI, WPD, SXW, PWD и другие. Когда вы будете готовы сохранить, этот текстовый процессор экспортирует в популярные форматы, такие как DOCX, DOTX, HTML и TXT, а также в форматы файлов, характерные для этой программы (например, TMDX и TMD).
TextMaker необходимо загружать как часть FreeOffice, но во время установки вы можете выбрать установку всего пакета или только бесплатного текстового процессора. Он работает на Windows 10, 8, 7 или Windows Server 2008. Также поддерживается Mac 10.10 и выше, а также Linux и Android.
Как открывать файлы с расширением doc в режиме online?
Вы сможете просмотреть и распечатать содержимое при помощи онлайн-сервисов от компании Гугл. Доступ к ресурсам осуществляется с любого браузера и устройства, причём пользователям не требуется устанавливать специальные плагины или сторонние расширения. Рассмотрим подробную инструкция по работе с софтом.
Google Docs
- Перейдите на сайт Google Документы;
- Войдите в свой аккаунт или пройдите быструю регистрацию;
- Щёлкните левой кнопкой мыши по значку папки, находящемуся в правой стороне интерфейса;
- В открывшемся окне выберите вкладку «Загрузка»;
- Перетащите нужный файл вручную или укажите путь к месту его расположения на жёстком диске ПК;
- Готово, ДОК открыт!
Облачное хранилище Google Диск
- Откройте ресурс Google Drive;
- Не забудьте пройти процедуру авторизации;
- Нажмите по вкладке «Мой диск»;
- Откроется небольшое контекстное меню, в котором следует выбрать пункт «Загрузка файлов. »;
- В проводнике укажите требуемый объект;
- Внизу справа отобразится окошко со сведениями о скачивании;
- Подождите, пока программа будет загружать данные, затем кликните по своему файлу, чтобы запустить средство просмотра.
Способ 3: OpenOffice
Конкурентом LibreOffice считается OpenOffice. В нем также имеется собственный текстовый процессор, который тоже называется Writer. Только в отличие от двух ранее описанных вариантов, с его помощью можно просматривать и изменять содержимое DOCX, но сохранение придется выполнять в другом формате.
-
Запустите стартовую оболочку пакета. Щелкните по наименованию «Открыть…», располагающемуся в центральной области.
Можете проделать процедуру открытия и через верхнее меню. Для этого щелкните в нем по наименованию «Файл». Далее перейдите по «Открыть…».
Можно для запуска инструмента открытия объекта воспользоваться привычной комбинацией Ctrl+O.
- Какое бы действие из вышеописанных вы не избрали, оно приведет к активации инструмента запуска объекта. Переместитесь в этом окне в ту директорию, где помещен DOCX. Обозначьте объект и щелкайте «Открыть».
Документ будет отображен в ОупенОфис Writer.
Как и при использовании предыдущего приложения, вы можете перетянуть в стартовую оболочку OpenOffice нужный объект из Проводника.
Запуск объекта, имеющего расширение DOCX, также можно произвести вслед за запуском Writer.
-
Для активации окна запуска объекта щелкните по значку «Открыть». Он имеет форму папки и расположен на панели с инструментами.
Для указанной цели можно воспользоваться и меню. Сделайте щелчок по «Файл», а затем перейдите по «Открыть…».
Как вариант используйте сочетание Ctrl+O.
- Любое из трех указанных действий инициирует активацию инструмента запуска объекта. Операции в нем нужно выполнять по тому же алгоритму, который был описан для способа с запуском документа через стартовую оболочку.
В целом нужно отметить, что из всех изученных тут текстовых процессоров, OpenOffice Writer менее всего подходит для работы с DOCX, так как не умеет создавать документы с таким расширением.
Что делать если не хватает DLL
Оно может автоматически сканировать ваш компьютер и находить отсутствующие или поврежденные файлы DLL, а затем предлагать восстановить их. Это очень удобно, так как вам не нужно искать и загружать эти файлы вручную. Просто запустите программу, выберите необходимые файлы DLL и нажмите кнопку «Восстановить». Процесс восстановления занимает всего несколько минут, и после его завершения вы сможете использовать свои приложения и игры без проблем. Кроме того, Wondershare Recoverit поддерживает большое количество форматов файлов, поэтому вы можете восстановить не только DLL, но и другие важные данные. Это является отличным решением, если вы столкнулись с проблемой отсутствующих файлов DLL и хотите быстро восстановить их без необходимости переустановки операционной системы или загрузки файлов с ненадежных источников.
Глава 2.Текстовый редактор Microsoft Word 2016.
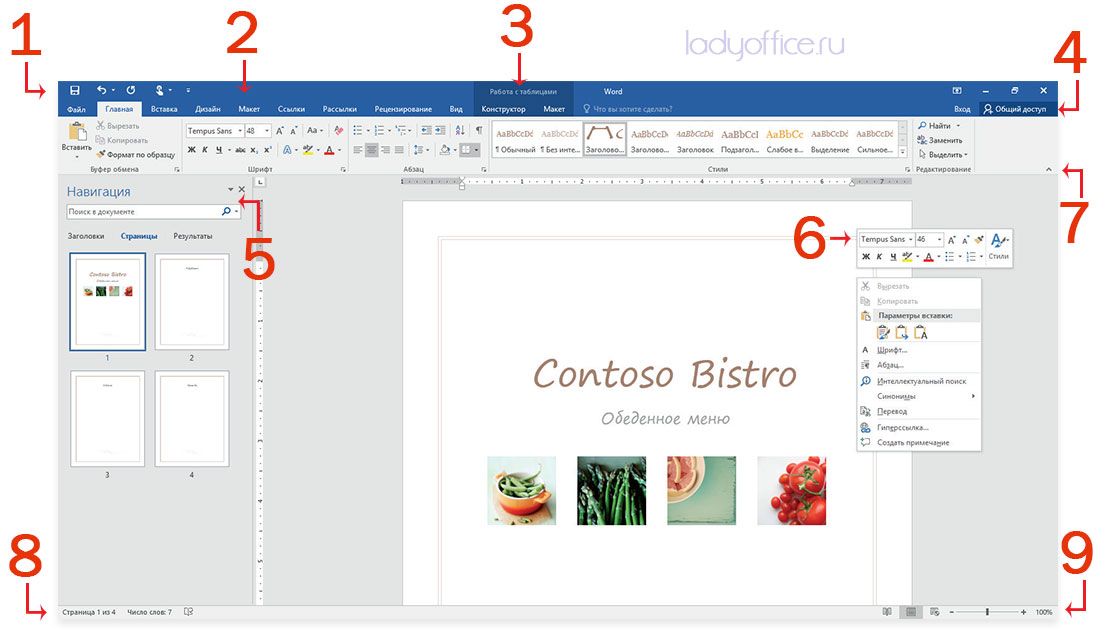
1.Панель быстрого доступа. Быстро находите нужные команды.
2.Обновленная лента. О работе новых и уже знакомых инструментов Word 2016 можно узнать, переходя по вкладкам ленты.
3.Контекстные команды. При выборе таблицы, рисунка или другого объекта в документе на экране появляются дополнительные вкладки.
4.Совместная работа. Войдите в свою учетную запись в облаке, чтобы работать с файлами совместно с другими пользователями.
5.Простая навигация. Для работы с большими и сложными документами используйте боковую панель. При необходимости ее размер можно изменять.
6.Форматирование с помощью мини-панели инструментов. Щелкните текст или объект любой кнопкой мыши, чтобы мгновенно отформатировать их.
7.Отображение и скрытие ленты. Нужно больше места на экране? Щелкая стрелку, можно сворачивать или разворачивать ленту.
8.Ярлыки на панели состояния. Щелкайте индикаторы строки состояния для перемещения по документу, просмотра статистики или проверки правописания.
9.Изменение режима просмотра. Нажимая кнопки строки состояния, можно переключаться между параметрами просмотра. Для увеличения страницы можно использовать ползунок масштабирования.
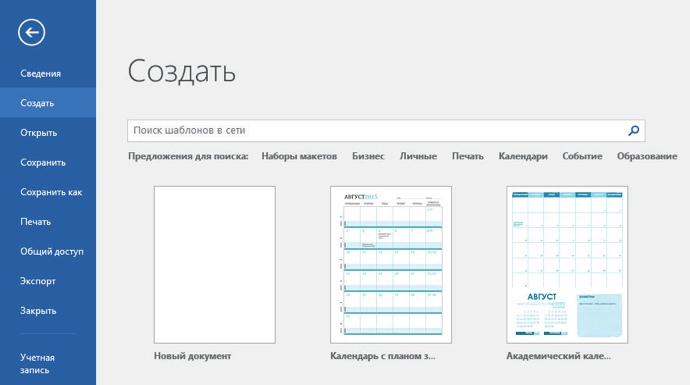 Преимущества в том, что: можно создавать новый документ, пользуясь современными шаблонами.
Преимущества в том, что: можно создавать новый документ, пользуясь современными шаблонами.
Для начала выберите шаблон Новый документ. Или выберите и настройте любой другой шаблон, который вам подходит. Это позволит сэкономить время. Последовательно щелкните элементы Файл → Создать и выберите или найдите нужный шаблон.
Следующий плюс – постоянный доступ.
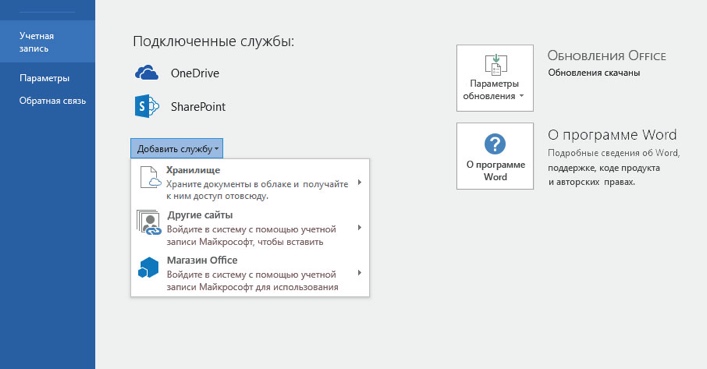 Приходится работать на ходу, используя разные устройства? Благодаря полной интеграции между Office, OneDrive, OneDrive для бизнеса и SharePoint вы можете получать доступ к недавно использованным файлам отовсюду, с помощью любого устройства. Достаточно войти в учетную запись, последовательно выбрав пункты Файл → Учетная запись.
Приходится работать на ходу, используя разные устройства? Благодаря полной интеграции между Office, OneDrive, OneDrive для бизнеса и SharePoint вы можете получать доступ к недавно использованным файлам отовсюду, с помощью любого устройства. Достаточно войти в учетную запись, последовательно выбрав пункты Файл → Учетная запись.
Удобно искать последние использованные файлы. Работая с файлами, хранящимися на жестком диске компьютера, или размещенными в различных облачных службах, вы всегда сможете вернуться к последним документам или закрепленным в списке файлам, последовательно щелкнув пункты Файл → Открыть.
Вы можете легко изменить и настроить параметры в любое время. Последовательно выберите пункты Файл → Параметры и настройте Word 2016 нужным образом.
Контекстные команды ленты становятся доступными, когда вы выбираете соответствующие объекты в документе. Например, если щелкнуть элемент таблицы, появится вкладка Работа с таблицами. Выбрав любое вставленное изображение, вы увидите вкладку Работа с рисунками.
Легко просматривать и отслеживать изменения. Чтобы проверить правописание, просмотреть статистику или наладить полноценную совместную работу с другими пользователями, используйте вкладку Рецензирование. Она содержит основные команды для отслеживания и обсуждения внесенных в документ изменений, а также управления ими.
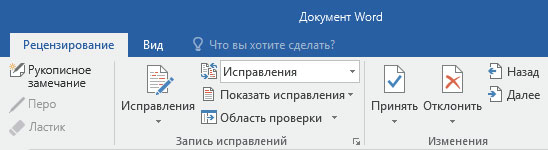
Простое форматирование документов с помощью стилей. Перейдите на вкладку Главная. В правом нижнем углу коллекции стилей щелкните маленькую стрелку, чтобы открыть панель Стили. Здесь можно создавать, применять и изменять стили форматирования в текущем документе.
Большой плюс – возможность совместной работы – общий доступ коллег, семьи к документам. Чтобы пригласить других пользователей для просмотра или редактирования документов в облаке, выберите пункт Общий доступ в правом верхнем углу окна приложения. На открывшейся панели Общий доступ можно получить ссылку совместного доступа или отправить приглашения нужным пользователям.
Справка по Word. Введите ключевое слово или фразу в поле Что вы хотите сделать на ленте, чтобы найти нужные функции и команды Word. Воспользуйтесь справкой Word либо интеллектуальным поиском в Интернете для получения дополнительных сведений.
Отправка отзыва. Нравится Word 2016? Есть идеи по улучшению? Последовательно выберите пункты Файл → Обратная связь, чтобы открыть приложение обратной связи «Отзывы о Windows». С его помощью можно выразить благодарность, пожаловаться или отправить идеи непосредственно группе разработчиков Word.
В общем, Word 2016 для Windows содержит все функции и возможности, к которым вы привыкли, а также некоторые новые функции, которые описаны ниже.
- Ускорение работы благодаря добавлению поля «Что вы хотите сделать», .
- Совместная работа в режиме реального времени с товарищами по команде и коллегами.
- Команда «Интеллектуальный поиск», позволяющая находить определения, статьи в Википедии и другие сведения по словам или фразам из документа во время работы с ним.
Инструкция
- Для пользователей программы Microsoft Word 2003 или более старой версии данного программного обеспечения сохранение документов в формате doc не вызовет никаких трудностей. Если текст был набран вручную в новом документе, то нужно выполнить стандартную процедуру сохранения: открыть меню «Файл» и нажать команду «Сохранить» или «Сохранить как». В последнем случае нужно будет указать место для нового файла и вписать его имя, а потом нажать кнопку «Сохранить». Если при помощи редактора был открыт текстовый документ в другом формате, например, txt, то нужно выполнить следующие действия:
- Открыть меню «Файл» и выполнить команду «Сохранить как».
-
В поле «Тип файла» нужно поменять исходный формат на doc, при необходимости вписать новое имя документа и указать место для его хранения, нажать кнопку «Сохранить».
Изменение исходного формата на doc
- Пользователи, которые используют Microsoft Word 2007 и более новые версии, имеют возможность сохранить документы в формате doc, но некоторые элементы форматирования текста могут быть утеряны. Для сохранения документа в таком формате нужно набрать текст в новом документе редактора или открыть уже имеющийся документ и выполнить следующие команды:
- Нажать пункт меню «Файл» и выполнить команду «Сохранить как».
- В открывшемся окне вписать новое имя документа и в поле «Тип файла» выбрать пункт «Документ Word 97-2003» или выбрать формат doc (зависит от версии программы). Нажать кнопку «Сохранить».
Сохранение файла как «Документ Word 97-2003»
- В некоторых версиях программы может появиться предупреждение о потере некоторых элементов форматирования. Необходимо согласиться с этим предупреждением.
3. Текстовый редактор Word поддерживает огромное количество текстовых форматов, таких как: html, xml, txt, rtf, wps и многие другие. Все эти форматы при необходимости можно конвертировать в формат doc или docx (в новых версиях редактора). Для этого нужно открыть один из таких документов и выполнить действия, описанные в предыдущих пунктах. В поле «Тип файла» необходимо указать нужный формат.
Популярные текстовые процессоры
Microsoft Word – мощный текстовый процессор, предназначенный для создания, просмотра и редактирования текстовых документов. Программа входит в пакет Microsoft Office. Выпускается с 1983 г. Текущая версия MS Word 2016 для Windows и MS Word 2011 для Mac.
Возможности программы Word расширены встроенным макроязыком Visual Basic (VBA). Однако это предоставляет дополнительные возможности для написания встраиваемых в документы вирусов, которые называются макровирусами.
WordPad – текстовый процессор, который входит в состав операционной системы Microsoft Windows. Гораздо мощнее программы Блокнот, но уступает полноценному текстовому процессору Microsoft Word.
Процессор поддерживает форматирование и печать текста, но не имеет инструментов для создания таблиц, средств проверки орфографии.
Рисунок 3. Текстовый процессор MS Word
Текстовый процессор WordPad»>Рисунок 4. Текстовый процессор WordPad
LaTeX – наиболее популярный макропакет системы компьютерной вёрстки TeX для облегчения набора сложных документов. Пакет предназначен для автоматизации многих задач набора текста (на нескольких языках) и подготовки статей, нумерации разделов и формул, перекрёстных ссылок, размещения иллюстраций и таблиц на странице, ведения библиографии и др.
OpenOffice.org Writer – текстовый процессор, который входит в состав пакета свободного программного обеспечения OpenOffice.org.
Writer во многом аналогичен текстовому процессору Microsoft Word, но имеет некоторые возможности, которые отсутствуют в Word (например, поддержка стилей страниц).
Рисунок 5. Текстовый процессор LaTeX
Рисунок 6. Текстовый процессор OpenOffice.org Writer
Как открыть документ DOCX (DOC) средством системы
При решении вопроса, какое приложение открывает DOCX, многие пользователи забывают о встроенном средстве Windows — WordPad. Этим приложением можно воспользоваться в операционных системах Windows 10, Windows 8.1, Windows 8, Windows 7.
В текстовом редакторе WordPad можно открыть документ Word для просмотра содержимого файла. Поддерживается редактирование документа в WordPad, исходя из возможностей приложения, потому что не все функции формата поддерживаются этой программой.
Отредактированный документ сохраняется в форматах RTF (основной формат программы WordPad), Office Open XML (DOCX), ODT, TXT.
Открытие файла с расширениями DOCX или DOC происходит следующим образом:
- Из меню «Пуск» откройте программу WordPad (в Windows 10 приложение находится в папке «Стандартные»).
- Войдите в меню «Файл», нажмите на кнопку «Открыть».
- В окне Проводника выберите документ Word, который необходимо открыть в окне программы, или перетащите файл с помощью мыши в окно программы.
Просмотрите, а если нужно, отредактируйте документ, а затем сохраните его в одном из поддерживаемых форматов.
Зачем такая путаница между файлами doc и docx?
Разработчиком офисной программы Word является компания Microsoft. В свое время эта компания анонсировала появление нового расширения.docx для файлов, которые занимают намного меньше места на жестком диске компьютера по сравнению с файлами со старым расширением.doc.
Кстати, особенно это заметно на «тяжелых» вордовских файлах с многочисленными картинками и таблицами. Файлы.docx с большим количеством картинок, таблиц, занимают на жестком диске компьютера значительно меньше места
, чем такой же файл, но с расширением.doc.
Аналогично эксельные (Excel) таблицы с новым расширением.xlsx также существенно экономят место на жестком диске ПК по сравнению с таблицами со «старым» расширением.xls.
Другой плюс такого перехода с формата.doc на.docx состоит в том, что Word 2007 (и более поздние версии) имеют более широкий функционал
, чем Word 97-2003.
Именно поэтому, если файл со «старым» расширением.doc открыть с помощью Word 2007 (или более поздней версии), то неожиданно сверху можно увидеть надпись «Режим ограниченной функциональности
» (рис. 1). Он потому и ограниченный, что для файлов со «старым» расширением.doc нельзя использовать неограниченные возможности нового Word 2007.
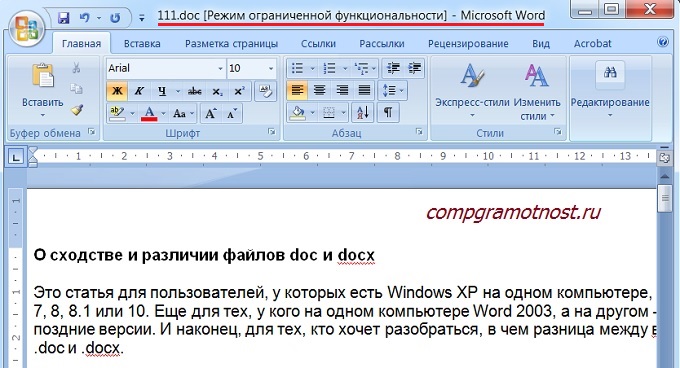
Рис. 1 Файл с расширением.doc открывается в Word 2007 в режиме ограниченной функциональности
Чтобы убрать надпись «Режим ограниченной функциональности» и работать с документом в обычном режиме без ограничений, надо сохранить файл.doc в новом формате.docx, об этом подробнее ниже.
Итак, вордовские файлы могут иметь такие расширения:
- .doc (созданы в редакторе Word 2003), либо
- .docx (созданы в Word 2007 и позднее).
На первый взгляд, разница небольшая: всего лишь одна «лишняя» буква «х». Однако если периодически пользоваться то компьютером с Windows XP, то компьютером с Windows 7, то рано или поздно сталкиваешься с такой ситуацией. Создан файл в Word 2007, значит, он имеет расширение.docx. Если перенести файл.docx на Windows XP и попытаться открыть его там, то он может не открыться.
Как я писала выше, проблема в том, что старый Word 2003 (тот, который производит файлы с расширением.doc) не понимает, не открывает и не дружит с новыми файлами из Word 2007, у которых расширение.docx.
Как решить проблему? Во-первых, обращать внимание на то расширение, которое появляется у файла при его первом сохранении в Word. Во-вторых, файл с расширением.docx можно сохранить в Word 2007 с другим расширением — .doc
Тогда у Вас будет один и тот же файл, сохраненный с разными расширениями. Например, в Word 2007 один и тот же файл можно сохранить так:
Во-вторых, файл с расширением.docx можно сохранить в Word 2007 с другим расширением — .doc. Тогда у Вас будет один и тот же файл, сохраненный с разными расширениями. Например, в Word 2007 один и тот же файл можно сохранить так:
- test.doc,
- test.docx.
Тогда файл test.doc будет открываться в Word 2003 и в Word 2007 (правда, здесь в режиме ограниченной функциональности).
Как конвертировать docx в doc или doc в docx в Word 2007
Word 2003 года сохраняет и открывает документы с расширением.doc. А Word 2007 г. (и позднее) сохраняет и открывает документы с расширением.docx. Однако в Word 2007 есть возможность открыть документ.docx и сохранить его как.doc. Либо можно сделать наоборот: файл.doc сохранить как.docx.
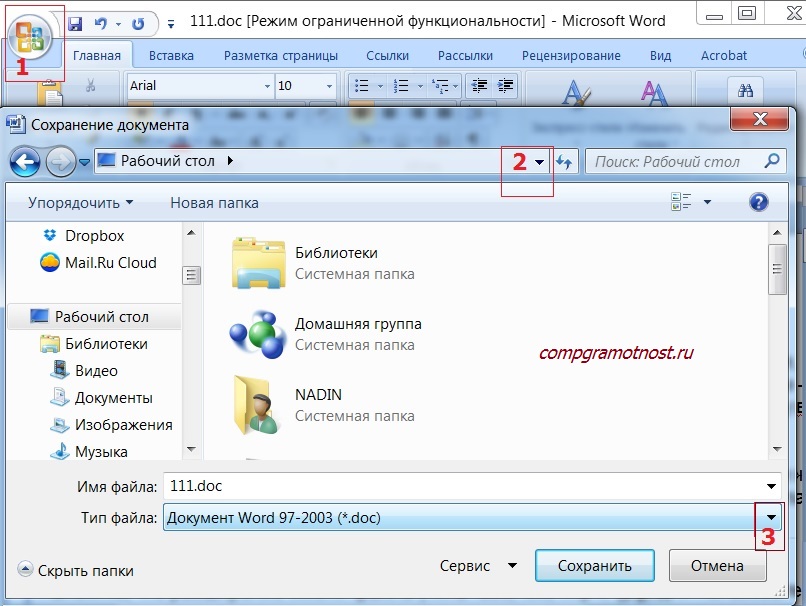
Рис. 2 Как файл со «старым» расширением.doc сохранить с «новым» расширением.docx или наоборот сохранить.docx в.doc
Для этого в Word 2007 (или более поздняя версия Word)
- откройте документ,
- нажмите кнопку Office (цифра 1 на рис. 2),
- в этом меню кликните по опции «Сохранить как»,
- выберите папку или место для хранения файла (цифра 2 на рис. 2),
- откройте выпадающий список «Тип файлов» (цифра 3 на рис. 2) — появится окно, как на рис. 3.
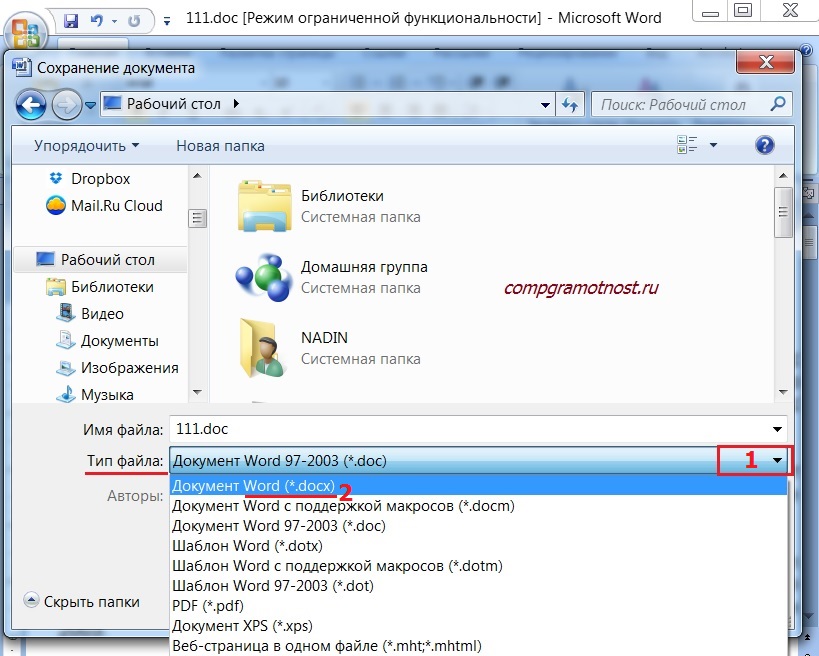
Поддержка Office 2003 завершена. 8 апреля 2014 г. корпорация Майкрософт прекратила поддержку Office 2003.
Конвертер DOCX
Файлы с расширением DOCX создаются в Microsoft Word 2007 и не открываются в старых версиях, например, в том же самом Word 2003. При попытке открытия DOCX файл в Word 2003 с пакетом совместимости или в средстве просмотра Word с пакетом совместимости, появляется следующее сообщение об ошибке:
«Произошла ошибка при открытии файла.»
Чем открывать документы в формате DOC на MacOS и iOS?
Если вы владелец ноутбука или моноблока от корпорации Apple, можете установить полноценный Ворд 2019 с App Store или воспользоваться одним из следующих программных продуктов.
Apple Pages
Удобное средство, работающее с популярными форматами DOC/DOCX, TXT, RTF, XML и так далее. Загрузите софт, после чего останется импортировать требуемый объект в окно редактора.
Apache OpenOffice
Содержит функции создания и конвертации различных текстовых форматов. Чтобы просмотреть расширение DOC, откройте его с помощью соответствующей утилиты.
Также стоит выделить несколько хороших программ: Apple Works, iWork, LibreOffice, Planamesa NeoOffice, Open Office, Adobe InDesign for Mac.























![Технологии обработки текста [реферат №4447]](http://lakfol76.ru/wp-content/uploads/3/0/e/30e70d3c36559d16944fb6b72d2b6a17.jpeg)





