Пакетная печать проекта
Команда Печать проекта используется для пакетной печати всех чертежей проекта или их части. Вызов этой команды осуществляется через кнопку меню Диспетчера проектов – Опубликовать/вычертить и выбора соответствующей команды – Печать проекта.

Для корректной работы команды Печать проекта должен быть открыть один из чертежей проекта (обычно первый лист, из тех, что вам надо распечатать)!
По команде открывается уже известный нам диалог Выбрать чертежи для обработки, в котором необходимо выбрать чертежи для вывода на печать.
Для завершения печати необходимо нажать ОК.
После чего откроется окно Параметры и порядок пакетной печати.
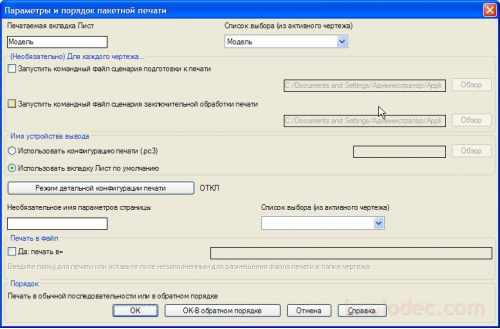
В поле «Печатаемая вкладка Лист» или из Выпадающего списка «Список выбора (из активного чертежа) необходимо задать лист для печати. В выпадающем списке содержатся все имеющиеся вкладки чертежа. Но так как в AutoCAD Electrical чертежи создаются в пространстве Модели, соответственно надо выбирать Модель.
При необходимости можно выполнять командные сценарии до и после выполнения пакетной печати. Например, перед печатью можно проставить на всех листах отметку «контрольный экземпляр», а после печати ее удалить.
В этом же окне указывается имя устройства вывода , файл конфигурации и имя файла для вывода. Есть возможность использовать существующую конфигурацию принтера или задать новую. Для подтверждения необходимо нажать ОК.
Для печати в обратном порядке – ОК-В обратном порядке.
Создание заголовка и рамки
Перед тем, как приступить к созданию листа из чертежа в AutoCAD, необходимо добавить заголовок и рамку на лист. Заголовок помогает идентифицировать чертеж, а рамка помогает создать законченный и профессиональный вид.
Для создания заголовка можно использовать текстовые объекты в AutoCAD. Выберите инструмент «Текст» и щелкните на листе, где хотите разместить заголовок. Введите текст, например, название проекта или название чертежа. Выберите подходящий размер и стиль шрифта, чтобы заголовок был читаемым.
Создание рамки также важно для листа. Начертите прямоугольник, используя инструменты «Прямоугольник» или «Полилиния»
Задайте нужный размер и положение рамки, учитывая размеры листа. Рекомендуется оставить небольшой отступ от края листа для визуального эффекта.
Чтобы рамка выглядела профессионально, можно добавить линии-шаблоны внутри рамки. Эти линии помогут правильно размещать чертеж на листе. Например, можно добавить вертикальные и горизонтальные линии, разделяющие лист на секции, или создать сетку, чтобы упростить размещение объектов на чертеже.
После создания заголовка и рамки рекомендуется сохранить их в отдельном слое. Это позволит легко скрывать или изменять их при необходимости. Также можно добавить дополнительные элементы, такие как логотип компании или дату создания, чтобы сделать лист еще более информативным.
Создание заголовка и рамки – важный шаг при создании листа из чертежа в AutoCAD. Они помогают организовать информацию, придать законченный вид чертежу и упростить работу с ним. Следуя этим рекомендациям, вы создадите профессиональный лист, готовый для дальнейшей работы.
Display Tools in Viewport (Инструменты на видовом экране)
В старых версиях AutoCAD, интерфейс которых принято считать классическим, в области чертежа не было ничего кроме «UCS Icon» (Знака ПСК). Теперь, помимо традиционного «UCS Icon» (Знака ПСК), на видовом экране присутствуют «ViewCube» (Видовой куб), «Navigation Bar» (Панель навигации) и «Viewport Controls» (Элементы управления видовым экраном). Но если они не используются в работе, то их тоже можно скрыть…
ViewCube (Видовой куб)
Для скрытия «ViewCube» (Видового куба) можно:
-
Кликнуть по первой метке «Viewport Controls» (Элементов управления видовым экраном);
В открывшемся меню отключить переключатель «ViewCube»;
- В панели «Viewport Tools» (Инструменты видового экрана), расположенной во вкладке «View» (Вид) ленты, снять выделение с переключателя «ViewCube»;
-
Открыть диалоговое окно «Options» (Параметры) ;
Во вкладке «3D Modeling» (3D-моделирование), в разделе «Display Tools in Viewport» (Инструменты на видовом экране), снять галочки «2D Wireframe visual style» (Визуальный стиль 2D-каркаса) и «All other visual styles» (Все остальные визуальные стили), объединенные заголовком «Display the ViewCube» (Показывать ViewCube) ;
-
В командную строку ввести команду NAVVCUBE (НАВВКУБ) и нажать клавишу ;
В ответ на запрос «Enter an option » (Задайте параметр ) ввести OFF (Откл) и еще раз нажать ;
-
В командную строку ввести NAVVCUBEDISPLAY и нажать клавишу ;
В ответ на запрос «Enter new value for NAVVCUBEDISPLAY» (Новое значение NAVVCUBEDISPLAY) ввести и еще раз нажать .
Скрытие ViewCube: 1 — Меню первой метки Viewport Controls; 2 — Панель Viewport Tools; 3 — Диалоговое окно Options; 4 — Команда NAVVCUBE; 4 — Системная переменная NAVVCUBEDISPLAY
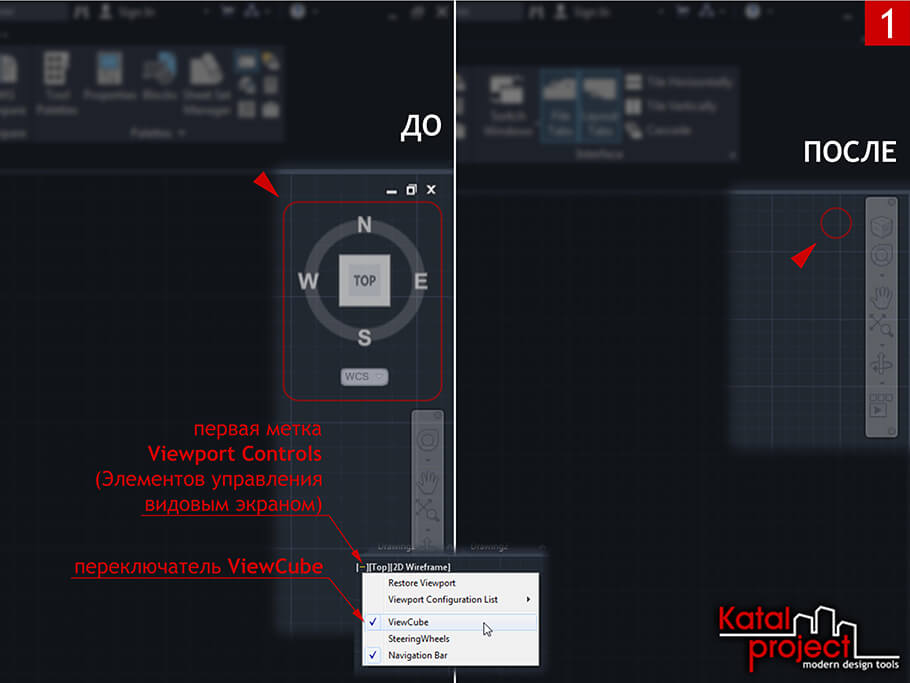
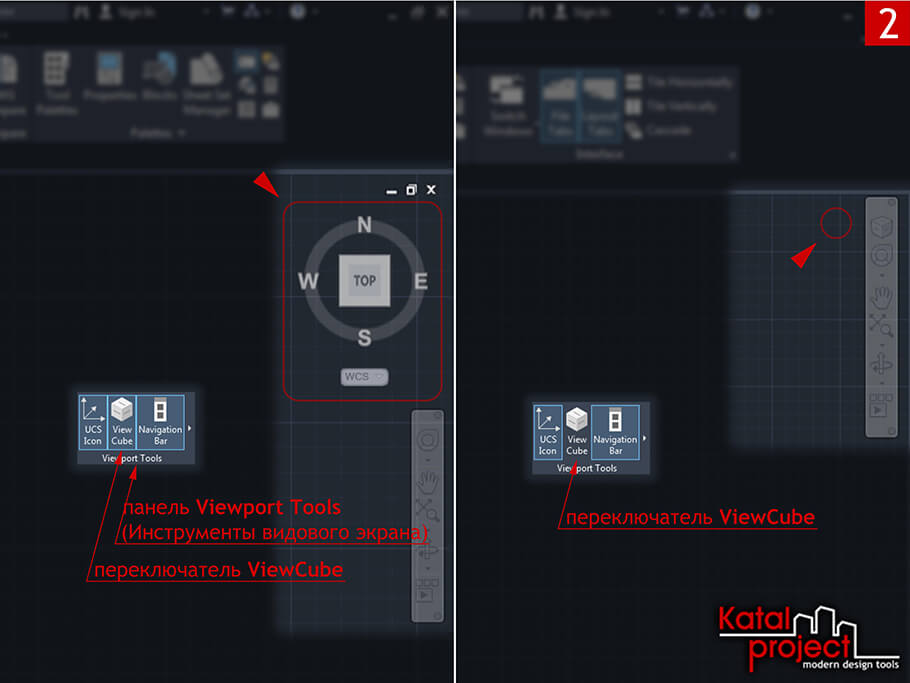
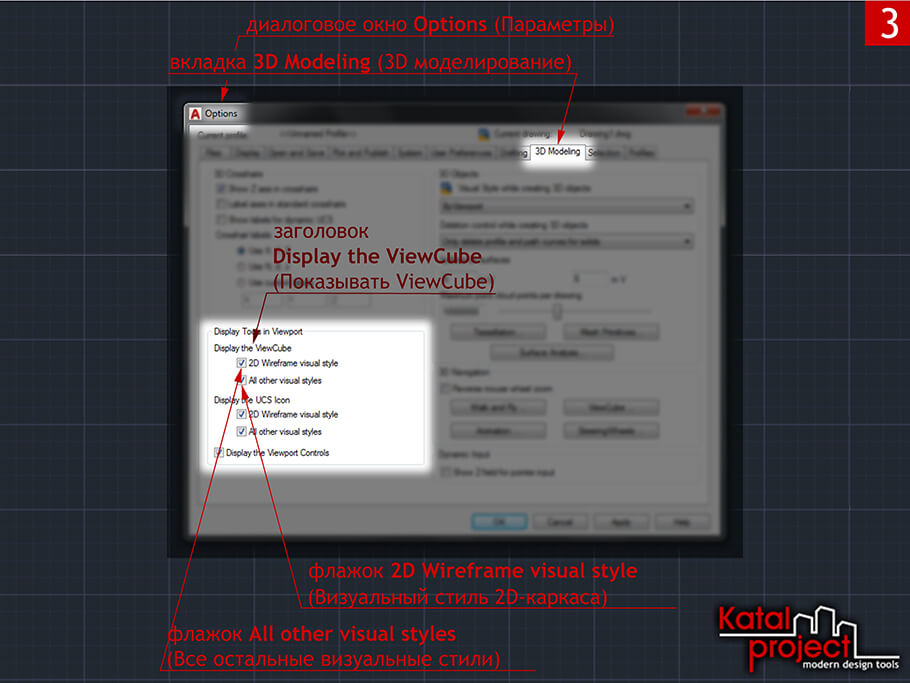
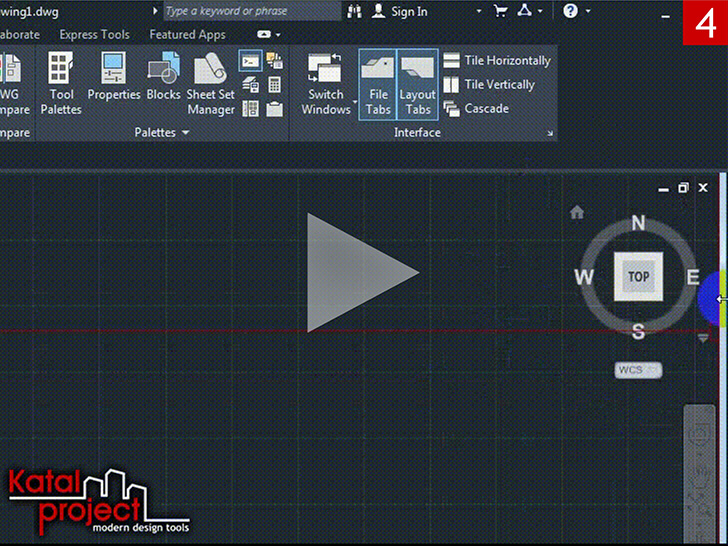
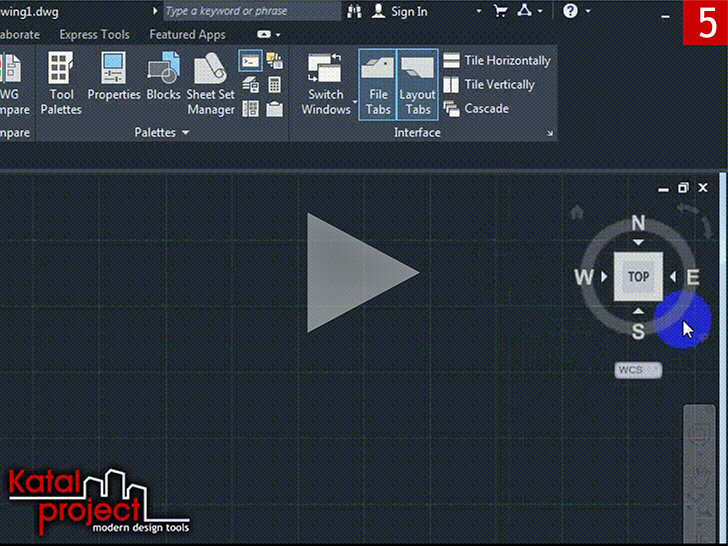
Navigation Bar (Панель навигации)
Для скрытия «Navigation Bar» (Панели навигации) можно:
- Нажать кнопочку «Close» (Закрыть), расположенную в правом верхнем углу самой панели навигации;
-
Кликнуть по первой метке «Viewport Controls» (Элементов управления видовым экраном);
В открывшемся меню отключить переключатель «Navigation Bar» (Панель навигации);
- В панели «Viewport Tools» (Инструменты видового экрана), расположенной во вкладке «View» (Вид) ленты, снять выделение с переключателя «Navigation Bar» (Панель навигации);
-
Зайти в «Customize User Interface Editor» (Редактор адаптации пользовательского интерфейса) ;
Переключиться на вкладку «Customize» (Адаптация);
В свитке «Customizations…» (Адаптации…), в древовидном списке настраиваемых элементов пользовательского интерфейса, отметить «Workspace» (Рабочее пространство), из которого необходимо убрать «Navigation Bar» (Панель навигации);
В разделе «Display» (Отображение) свитка «Properties» (Свойства) для пункта «Navigation bar» (Строка меню) выбрать вариант «Off» (Откл);
-
В командную строку ввести команду NAVBAR (ПАННАВ) и нажать клавишу ;
В ответ на запрос «Enter an option » (Задайте параметр ) ввести OFF (ОТКЛ) и еще раз нажать ;
-
В командную строку ввести NAVBARDISPLAY и нажать клавишу ;
В ответ на запрос «Enter new value for NAVBARDISPLAY» (Новое значение NAVBARDISPLAY) ввести и еще раз нажать .
Скрытие Navigation Bar: 1 — Кнопка Close; 2 — Меню первой метки Viewport Controls; 3 — Панель Viewport Tools; 4 — Редактор Customize User Interface; 5 — Команда NAVBAR; 6 — Системная переменная NAVBARDISPLAY
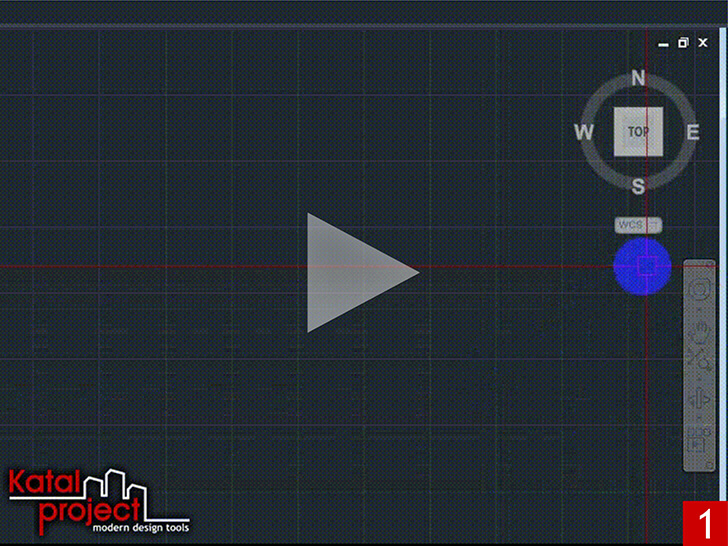

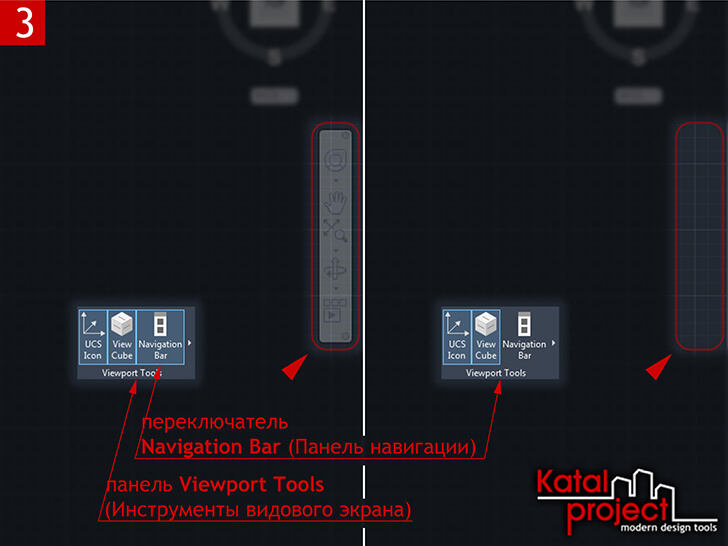
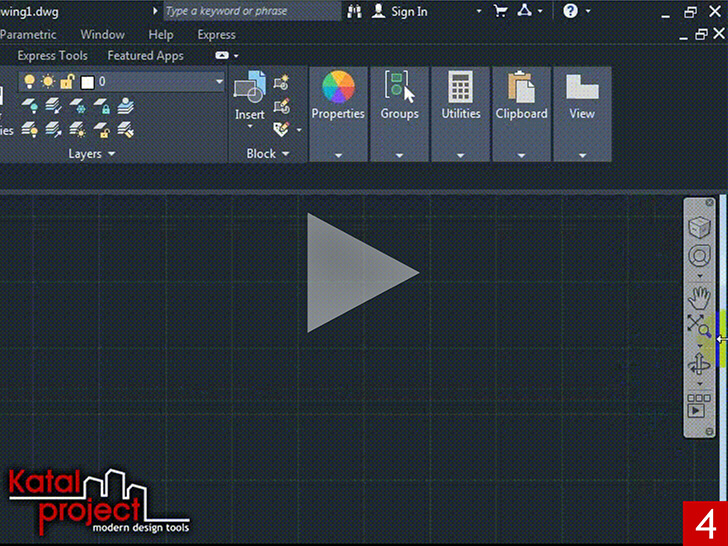
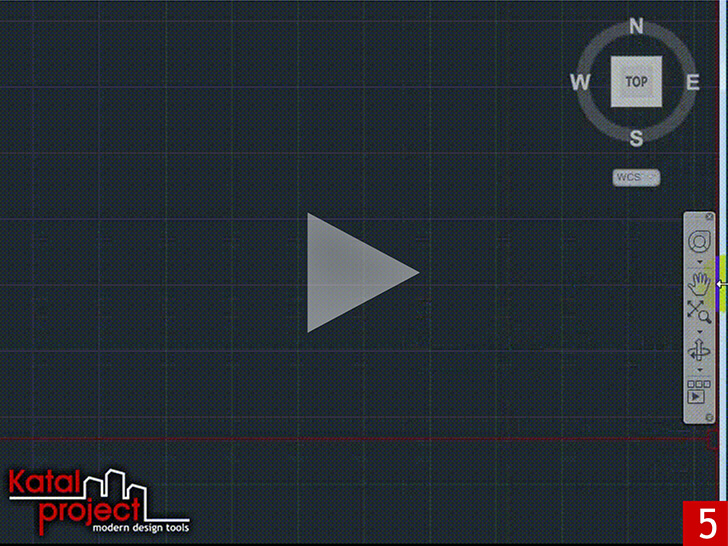
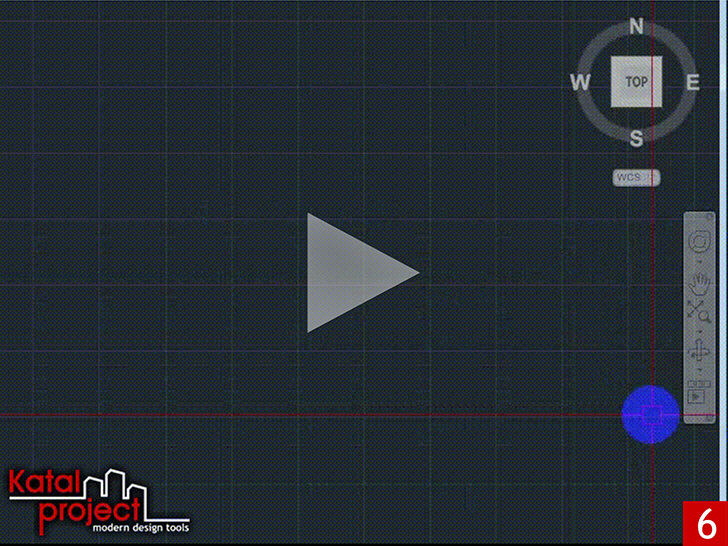
Viewport Controls (Элементы управления видовым экраном)
Существует два способа скрыть «Viewport Controls» (Элементы управления видовым экраном):
-
Открыть диалоговое окно «Options» (Параметры) ;
Во вкладке «3D Modeling» (3D-моделирование), в разделе «Display Tools in Viewport» (Инструменты на видовом экране), снять галочку «Display the Viewport Controls» (Элементы управления ВЭ);
-
В командную строку ввести VPCONTROL и нажать клавишу ;
В ответ на запрос «Enter new value for VPCONTROL» (Новое значение VPCONTROL) ввести OFF (ОТКЛ) и еще раз нажать .
Скрытие Viewport Controls: 1 — Диалоговое окно Options; 2 — Системная переменная VPCONTROL
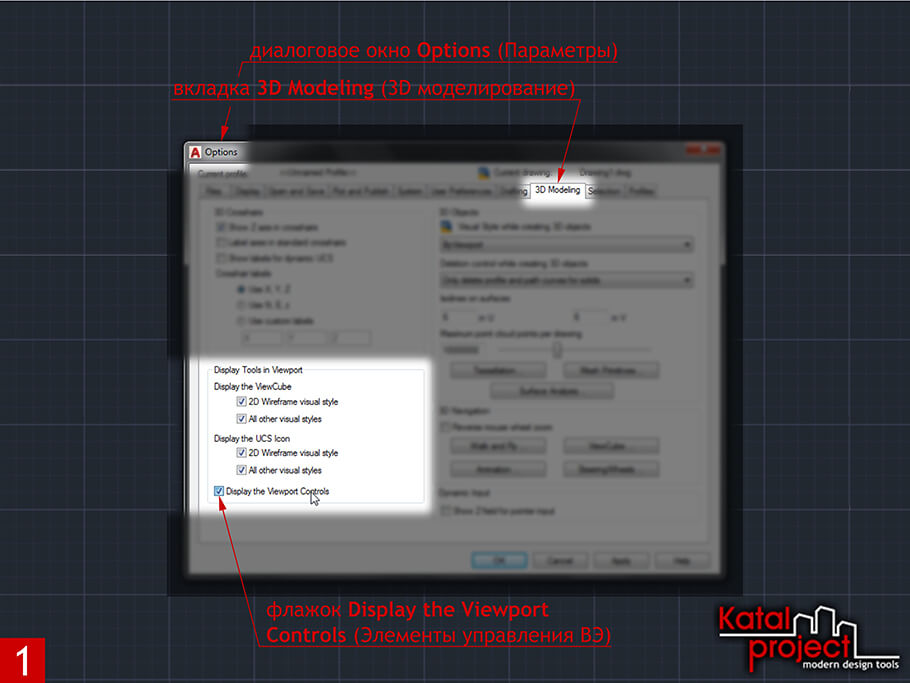
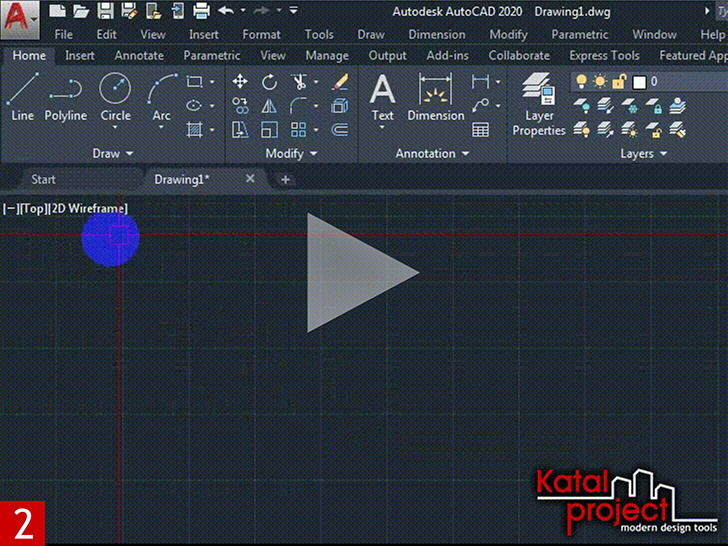
Текстовая версия урока:
Всегда (заклинаю упертых “циников” :)) нужно выполнять в Автокаде ВСЕ чертежи в масштабе 1:1, при этом в Автокаде размеры, тексты и штриховки обязательно должны быть аннотативными.
Только после этого мы можем очень легко задавать масштабы любым нашим чертежам и видам – как раз с помощью Листов:
По-началу (смотри картинку ниже) в нашем любом Листе по-умолчанию есть один Видовой экран – это прямоугольное “окошко”, через которое мы можем работать с тем же самым пространством “Модель”, в котором создавали изначально все чертежи в масштабе 1:1.
Также по-началу, находясь в пустом Листе в Автокаде, мы совершенно не понимаем, какого он формата, размера. И на нём, увы, нет ни рамок, ни таблицы основной надписи:
Поэтому нам надо настроить параметры Листа под себя. Это делается следующим образом.
Заходим в Диспетчер параметров Листа. Для этого нужно нажать по вкладке нужного Листа правой кнопкой мыши, далее во всплывшем контекстном меню выбрать пункт “Диспетчер параметров листов”.
Во всплывшем окне выделяем в левом списке лист с нужным названием, и жмём справа кнопку “Редактировать”. См. картинку:
Далее нужно выбрать четыре параметра (смотри картинку ниже)
- Плоттер, на котором будет печататься в будущем наш лист. Можно выбрать кстати и виртуальный плоттер “DWG To PDF”, который будет сохранять наши листы в картинки формата PDF. Очень хороший вариант для отправки заказчику чертежей в электронном виде. Ну и для нас это тоже хорошо, если у нас к примеру дома нет плоттера
- Формат листа. Есть обычно в этом списке и форматы с префиксом “БЕЗ ПОЛЕЙ”. Рекомендую использовать именно такие.
- Что будем выводить на печать. Здесь оставляем “Лист”, потому что нам надо будет печатать весь наш белый лист.
- Справа внизу выбираем в случае необходимости ориетацию листа, если на предварительном просмотре (в середине окна) мы видим не верную ориентацию.
- Жмём собственно кнопку ОК внизу окна для сохранения изменений.
Далее в прошлом открытом окошке Диспетчера параметров Листов жмем “Закрыть”.
Теперь поговорим о том, как задать масштаб вида в Автокаде.
Делается это так.
- Вставляем сначала рамку и штамп. Очень быстро это можно сделать с помощью СПДС-модуля для AutoCAD.
- Располагаем примерно наш видовой экран, выделив и переместив его за его рамку
- Для задания масштаба чертежа в Видовом экране – активируем его двойным щелчком левой кнопки мыши внутри него
- Задаем масштаб, открыв список масштабов (смотрим картинку ниже)
Далее обязательно фиксируем видовой экран, нажав дважды левой кнопкой мыши за его пределами.
Да, кстати! После того как мы выбрали масштаб вида, до того как фиксировать видовой экран, часто нужно еще подвинуть наш чертеж, чтобы он находился по центру. Для этого просто нажав и удерживая колесо мышки зажатым, двигаемся внутри вида без приближения и отдаления. Ничего сложного
Хочу заметить также, что Вы можете вставлять в Лист Автокада любое количество Видовых экранов, располагать их как угодно и менять им размеры, регулируя с помощью их граничных рамок.
После расположения рамки, таблицы основной надписи, видов, задания масштабов видам, их центрирования – мы можем это все дело печатать. Об этом – в отдельном уроке
Обязательно получите мой более развернутый базовый Видео-курс “AutoCAD за 40 минут”, нажав по картинке ниже:
В этом видео и уроке мы покажем, как работать со свойствами в AutoCAD, а также как работает панель свойств и их копирование. Урок ответит на такие вопросы: – Что такое Свойства в Автокаде? – Как включать панель свойств в Автокаде? – Что такое быстрые свойства и как их отключить? – Как копировать свойства в AutoCAD
В этом видео мы показываем, как настраивать и включать привязки к объектам в Автокаде для облегчения Вашего черчения. Из видео Вы узнаете: – Как включить привязки в Автокаде; – Как производится настройка привязок; – Как сделать грамотно привязку в Автокаде; – Как отключить ненужные привязки в AutoCAD. Видео версия урока: Освой AutoCAD за 40 минут пройдя базовый
В этом уроке мы показываем, каким системным требованиям должен удовлетворять Ваш компьютер или ноутбук, чтобы в нем работать комфортно в Автокаде. Видео версия урока: Освой AutoCAD за 40 минут пройдя базовый курс от Максима Фартусова. Текстовая версия урока: Пожалуй одним из самых популярных вопросов, на ряду с таким, как скачать программу AutoCAD, является вопрос связанные с системными требованиями программы AutoCAD.
-
1с карта маршрута бизнес процесса содержит ошибки
-
Программа для редактирования метаданных файла
-
Защита листа vba excel
-
1с необходим пересчет фактического периода действия
- Как работать с текстом в эксель
Ярлыки
автоматизация в СПДС
Адекватные величины уклонов
атрибуты блоков AutoCAD
беспрогонная кровля
библиотека СПДС
блоки AutoCAD
БМЗ
быстромонтируемые здания
вентилируемый фасад
вентилируемый фасад с кассетой
вентфасад
вентфасад фото
водоотвод
водосток
водосточная система
волнистый профнастил
ВСК
ДБН
детали СПДС
дизайн
динамический блок AutoCAD
дистанционные прогоны под углом
извлечение данных в AutoCAD
инструменты AutoCAD
карнизный узел кровли
кассетоны
кассеты фасадные
КМД на прогоны
конструктивное решение кровли
конструктивы по фасадам
Копирование свойств AutoCAD
крепление кровельных прогонов
крепление профнастила
кровельное ограждение
кровельный пирог
кровля
Кровля мансардного этажа
кровля мансарды
ЛСТК
маркер СПДС
металлочерепица
металлочерепица узлы
металлочерепица dwg
монтаж окна в наборной сэндвич-панели
монтаж пароизоляции
мягкая кровля
наборная кровля
наборная сэндвич-панель
настройка СПДС
настройка AutoCAD
несущая кассета
несущий профнастил
несущий профнастил фото
обозначение теплоизоляции на чертежах
обшивка ВСК профнастилом
обшивка кассет PS-панелями фото
объекты СПДС
отделка фасада
отделка фасада профнастилом
ошибки монтажа
параметрические объекты СПДС
пароизоляционная пленка
пароизоляция на кровли
планки на фасад
подсчет планок
подсчет площади
портфолио
примыкание к дымоходу
профнастил
Профнастил в автокаде
профнастил чертеж
размеры в AutoCAD
разработка КМД на тонкостенные прогоны
разрезание сэндвич панели
раскладка кровельных материалов
раскладка металлочерепицы в AutoCAD
раскладка профнастила
раскрой кровли в AutoCAD
расчет кровли
расчет металлочерепицы
С-профиль
саморезы dwg
скачать узлы по металлочерепице
СПДС таблицы
СПДС GraphiCS
стеновая кассета
Стеновое ограждение
сэндвич панель
теплоизоляция
теплотехнический расчет
Типовая технологическая карта
тонкостенные профили
узел выравнивания колонны
узел кровельного пирога
узел металлочерепица
узел примыкания к стене
узел примыкания металлочерепицы
узел устройства воронки
узел устройства ендовы
узел устройства окна
узлы в автокаде
узлы по кровле
узлы по кровле dwg
узлы по фасадам в AutoCAD
узлы сэндвич-панелей
узлы dwg
уроки СПДС
уроки AutoCAD
уроки SketchUp
утепление кровли
фальцевая кровля
фальцевые панели
фасад с утеплением
фасадные панели
фасадные панели фото
функции AutoCAD
хитрости AutoCAD
холоднокатаные оцинкованные профили
чертеж кассеты
чертежи в dwg
чертежи PS-панелей
шаблон отчета СПДС
шаблон СПДС
AutoCAD и СПДС
Download
KeyShot
PS-панели
SketchUp
Z-профиль
Разметка линии (объекта) на заданное количество равных частей. Команда «Поделить» в Автокаде.
Месторасположение: вкладка «Главная» — панель «Рисование».
После вызова команды «Поделить» в AutoCAD необходимо выбрать объект. Если же на момент вызова какие-либо объекты будут выделены, то выделение с них будет автоматически снято.
Далее указываем количество частей, на которое хотим поделить объект в AutoCAD (количество указанных сегментов на единицу превышает количество созданных объектов точек). В конце жмем «Enter».
Если нам надо вместо точек расставить блоки, то вместо указания количества сегментов, мы выбираем опцию «Блок». Далее пишем имя блока (необходимо заранее создать блок для распределения). И теперь выбираем, будут ли поворачиваться блоки относительно кривизны выбранного объекта. Если да, то будут поворачиваться. Если нет, то — не будут. И далее опять указываем число сегментов.
Размещение заголовка и штампа на листе
При создании листа чертежа в AutoCAD очень важно правильно расположить заголовок и штамп на листе, чтобы они были видны и легко читаемы. Для размещения заголовка можно использовать текстовый объект или специальный блок
Начните с создания текстового объекта, выбрав инструмент «Текст» на панели инструментов или используя команду «TEXT» в строке меню. Введите заголовок и выберите подходящий шрифт и размер
Для размещения заголовка можно использовать текстовый объект или специальный блок. Начните с создания текстового объекта, выбрав инструмент «Текст» на панели инструментов или используя команду «TEXT» в строке меню. Введите заголовок и выберите подходящий шрифт и размер.
После ввода заголовка его нужно переместить на лист. Для этого выберите текстовый объект, используя команду «SELECT» в строке меню, затем нажмите и удерживайте левую кнопку мыши и перетащите текст на нужное место. Чтобы точно выровнять заголовок, можно использовать команду «ALIGN» и выбрать другой объект на чертеже в качестве опорной точки.
Штамп обычно содержит информацию о проекте, такую как название, дата, автор и масштаб. Штамп можно разместить на листе с помощью копирования и вставки или с использованием блока. Чтобы создать блок, выберите все элементы штампа, используя команду «SELECT» в строке меню, затем нажмите правую кнопку мыши и выберите опцию «Create Block». Задайте имя блоку и выберите опцию «Insertion point» для его размещения на листе.
Важно помнить, что заголовок и штамп должны быть видны на всех рабочих листах чертежа. Для этого выберите все объекты заголовка и штампа, используя команду «SELECT» в строке меню, затем нажмите правую кнопку мыши и выберите опцию «Copy to Other Sheets»
Выберите нужные листы и нажмите «OK».
Таким образом, правильное размещение заголовка и штампа на листе в AutoCAD позволяет создать четкий и профессиональный чертеж, который будет легко читаем и понятен всем пользователям.
Слои
Создайте в Диспетчере свойств слоев все необходимые слои для размещения на них объектов. Чтобы систематизировать огромное количество слоев на чертеже создайте фильтры слоев и отфильтруйте их по имени и по свойствам.
Размеры
Тут можно отметить: сразу создавайте аннотативные размерные стили, чтобы они автоматически подстраивались под масштабы печати. Используйте подстиль размерного стиля для линейных размеров, если будете использовать шаблон Автокад для архитектурно-строительного черчения (замена стрелок размерной линии на засечки).
Текст
Создайте стили текста для размеров и текстовых надписей чертежа (гарнитуры) согласно ГОСТу. Можете использовать шрифт по ГОСТу и взять его из Компаса (но это имеет свои подводные камни при переносе чертежа — не рекомендую). В большинстве случаев подойдет шрифт ISOCPEUR c коэф. сжатия 0,95 близкого к ГОСТу.
Выноски
Создайте аннотативные стили мультивыносок. Как показала практика лучшим вариантом будет перенести в шаблон AutoCAD готовый динамический блок выноски.
Создайте все необходимые стили таблиц (в редакции).
Шаблон AutoCAD для параметров листа
Как я уже писал выше существуют шаблоны Автокад для чертежа, а также шаблоны параметров листов (подшивок). В AutoCAD шаблон для параметров листа именуется «набором параметров листа» и содержит такие параметры, как: формат листа, устройство вывода, стили и т.д. Шаблон параметров листа вы можете создать с нуля самостоятельно или произвести его импорт из чертежа обладающего одним или несколькими наборами. Очень интересна работа с шаблонами листов в пакетной печати, публикации, подшивках.
Блоки
Как мы уже знаем блоки можно хранить в файле чертежа, создавая тем самым целые библиотеки блоков, а можно их держать непосредственно в файле шаблона AutoCAD. Просто создайте свои вкладки инструментальной Палитры и соберите там все нужные для работы блоки.
Штриховки
Добавьте пользовательские образцы штриховок расширения РАТ в папку вспомогательных файлов по умолчанию (указана ниже), к которой система обращается для поиска образцов штриховки.
Типы линий
Загрузите не достающий тип линий и настройте их масштаб. Загрузите пользовательский тип линий из файла по следующему пути: вкладка Главная ленты инструментов — группа Свойства — Тип линий — Другое — Загрузить — Файл или строка меню пункт Формат — строка Типы линий… — Загрузить — Файл.
Основные функции работы с листами в AutoCAD
AutoCAD предоставляет множество функций, которые помогают управлять листами и их содержимым. В этом разделе мы рассмотрим основные функции работы с листами в AutoCAD.
1. Создание листов:
Создание листа в AutoCAD — это первый шаг к созданию чертежа. Вы можете создать лист, выбрав команду «Создать лист» в меню «Разработка» или используя команду «Лист» в командной строке. Выберите размер листа и ориентацию, а затем нажмите «ОК».
2. Размещение объектов на листе:
Чтобы разместить объекты на созданном листе, вы можете использовать команды «Разместить» или «Поместить на лист» в меню «Разработка». Выберите объекты, которые хотите разместить, а затем выберите лист, на котором они должны быть размещены.
3. Подключение рамок и заголовков:
Чтобы добавить рамки и заголовки на лист, используйте команду «Вставить блок» в меню «Вставка». Выберите нужный блок рамки или заголовка, выберите точку вставки и угол вращения, а затем нажмите «ОК».
4. Работа с масштабами:
AutoCAD позволяет изменять масштаб отображения объектов на листе. Вы можете выбрать масштаб из списка доступных масштабов или ввести свое значение в командной строке. Также вы можете использовать команду «Умножить масштаб» для увеличения или уменьшения масштаба всех объектов на листе.
5. Использование слоев:
Для удобства работы с объектами на листе, вы можете использовать слои. Вы можете создать новый слой, выбрав команду «Создать слой» в меню «Помощник», задать его имя и параметры, а затем выбрать этот слой для добавления объектов. Также вы можете управлять видимостью слоев, их цветом и типом линии.
| Команда | Описание |
|---|---|
| Команда «Создать лист» | Создает новый лист с заданными параметрами. |
| Команда «Лист» | Создает новый лист с заданными параметрами. |
| Команда «Разместить» | Размещает объекты на выбранном листе. |
| Команда «Поместить на лист» | Размещает объекты на выбранном листе. |
| Команда «Вставить блок» | Вставляет рамки и заголовки на лист. |
| Команда «Умножить масштаб» | Изменяет масштаб отображения объектов на листе. |
| Команда «Создать слой» | Создает новый слой для управления объектами на листе. |
Вот основные функции работы с листами в AutoCAD. Их использование позволяет создавать и управлять листами и их содержимым эффективно и удобно.
Подробная инструкция по настройке чертежа в AutoCAD для новичков
AutoCAD — это программное обеспечение для создания двухмерных и трехмерных моделей различных объектов
При начале работы в AutoCAD важно правильно настроить чертеж, чтобы он соответствовал требованиям проекта. В этой инструкции мы рассмотрим, как настроить чертеж в AutoCAD для новичков
- Запустите AutoCAD и откройте новый чертеж. Для этого выберите вкладку «Начало» в верхнем меню, затем нажмите кнопку «Новый».
- Установите масштаб чертежа. Для этого выберите команду «Масштаб» в верхнем меню и укажите нужное значение. Например, если хотите настроить масштаб 1:100, введите значение 0.01.
- Выберите единицы измерения. Для этого выберите команду «Единицы» в верхнем меню. В появившемся окне выберите нужные единицы измерения, например, миллиметры или дюймы.
- Настройте точность отображения координат. Для этого выберите команду «Настройка точности координат» в верхнем меню и укажите нужное количество знаков после запятой.
- Выберите масштабный коэффициент текста. Для этого выберите команду «Стиль текста» в верхнем меню и установите нужное значение масштаба текста.
- Настройте размеры линий и шрифтов. Для этого выберите команду «Толщина линий» в верхнем меню и установите нужные значения толщины линий и шрифтов.
- Настройте цвета линий и заполнений. Для этого выберите команду «Цветовые настройки» в верхнем меню и выберите нужные цвета для линий и заполнений.
- Установите внешний вид чертежа. Для этого выберите команду «Рамка» в верхнем меню и настройте внешний вид рамки и штампов чертежа.
- Сохраните настройки чертежа. Для этого выберите команду «Сохранить» в верхнем меню и введите имя файла для чертежа.
После выполнения всех указанных шагов ваш чертеж будет настроен соответствующим образом и готов к работе. В случае необходимости, вы всегда можете изменить настройки чертежа в программе AutoCAD.
Составление листа чертежа
1. Формат листа: перед тем, как приступить к созданию листа чертежа, необходимо выбрать подходящий формат листа. Для этого можно воспользоваться стандартными размерами, такими как А4, А3, А2 и т.д., или задать свои настройки.
2. Масштаб: определите необходимый масштаб для вашего чертежа. В AutoCAD можно установить различные масштабы, чтобы на листе помещались все необходимые детали
Обратите внимание, что масштаб может меняться в зависимости от размеров объектов и требований к чертежу
3. Заголовок и рамка: добавьте заголовок и рамку на лист чертежа. Заголовок может содержать информацию о проекте, авторе, дате и других важных данных. Рамка помогает организовать лист и защитить его от внешних повреждений.
4
Организация листа: разместите объекты в соответствии с их значением и важностью. Не забудьте оставить достаточное пространство для текста, размеров и других аннотаций
Подумайте о удобстве чтения и понимания чертежа.
5. Аннотации и пометки: добавьте необходимые аннотации и пометки на лист чертежа. Это может включать размеры, обозначения элементов, подписи и т.д. Убедитесь, что все аннотации и пометки четкие и легко читаемые.
Важно помнить, что составление листа чертежа является индивидуальным процессом и может варьироваться в зависимости от требований проекта и предпочтений пользователя. Однако, следуя этим общим рекомендациям, вы сможете создать аккуратный и информативный лист чертежа в AutoCAD
Текстовая версия урока:
Также по-началу, находясь в пустом Листе в Автокаде, мы совершенно не понимаем, какого он формата, размера. И на нём, увы, нет ни рамок, ни таблицы основной надписи:
Поэтому нам надо настроить параметры Листа под себя. Это делается следующим образом.
Далее нужно выбрать четыре параметра (смотри картинку ниже)
Теперь поговорим о том, как задать масштаб вида в Автокаде.
Делается это так.
Далее обязательно фиксируем видовой экран, нажав дважды левой кнопкой мыши за его пределами.
Да, кстати! После того как мы выбрали масштаб вида, до того как фиксировать видовой экран, часто нужно еще подвинуть наш чертеж, чтобы он находился по центру. Для этого просто нажав и удерживая колесо мышки зажатым, двигаемся внутри вида без приближения и отдаления. Ничего сложного
Хочу заметить также, что Вы можете вставлять в Лист Автокада любое количество Видовых экранов, располагать их как угодно и менять им размеры, регулируя с помощью их граничных рамок.
Обязательно получите мой более развернутый базовый Видео-курс “AutoCAD за 40 минут”, нажав по картинке ниже:
В этом уроке мы показываем, каким системным требованиям должен удовлетворять Ваш компьютер или ноутбук, чтобы в нем работать комфортно в Автокаде. Видео версия урока: Освой AutoCAD за 40 минут пройдя базовый курс от Максима Фартусова. Текстовая версия урока: Пожалуй одним из самых популярных вопросов, на ряду с таким, как скачать программу AutoCAD, является вопрос связанные с системными требованиями программы AutoCAD.
-
1с послезаписи не работает
-
Не могу активировать фотошоп
-
Речевые ошибки ведущих новостных программ
-
Как удалить аудиодорожку в media player classic
- Всероссийское движение анти дискорд






























