Раздел HEAD.
Раздел HEAD содержит техническую информацию о веб-странице — заголовок, ее описание и ключевые слова для поисковых машин, данные об авторе документа, времени создания страницы, базовом адресе страницы, кодировке документа и т. д. Единственным обязательным тегом в разделе HEAD является тег <title>.
Текст, расположенный между тегами <title> и </title>, отображается в строке заголовка веб-браузера. Длина заголовка должна быть не более 60 символов, иначе он не полностью поместится в заголовке веб-браузера:
<title>Заголовок страницы</title>
| Текст, расположенный между тегами <title> и </title> используется в результатах, выдаваемых поисковыми машинами, в качестве текста ссылки на эту страницу. По этой причине заголовок должен максимально полно описывать содержание веб-страницы. |
С помощью одинарного тега <meta> можно задать описание содержимого веб-страницы, а также ключевые слова для поискового портала. Если текст между тегами <title> и </title> используется в качестве текста ссылки на эту страницу, то описание из тега <meta> будет отображено под ссылкой на веб-страницу:
<meta name="description" content="Описание содержимого страницы"> <meta name="keywords" content="Ключевые слова через запятую">
| В разделе HEAD могут быть расположены также теги <base>, <link>, <script>, <style> и другие. Все эти теги мы рассмотрим в дальнейшем по мере изучения материала. |
HTML Введение
HTML Базовые теги
Safari
In Safari, viewing a webpage’s source code requires enabling the developer options. The following sections show you how to turn on this feature and then how to view the source code of a web page.
Accessing developer options in Safari
- Open the Safari browser.
- Select from the menu bar at the top-left corner of the screen.
- Select Settings… from the drop-down menu.
- Click the Advanced tab, and check the box next to the Show Develop menu in menu bar.
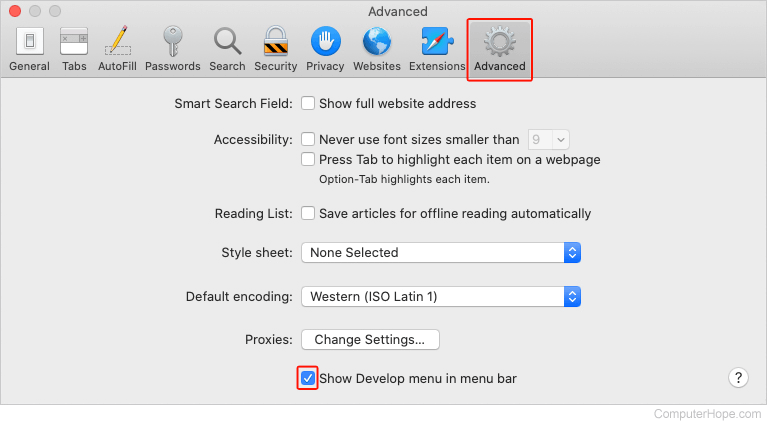
- You should now see the Develop selector in the Apple menu bar at the top of the screen.
![]()
Viewing the source code
Note
You must have the developer options enabled for the following steps to work.
Method one
- Open Safari and navigate to the web page whose source code you want to view.
- In the Apple menu bar at the top of the screen, click the Develop selector and choose Show Page Source from the drop-down menu.
- In the center of the screen, click the Elements tab at the top of the developer tools section.
![]()
Method 2
Right-click a blank part of the web page and select Show Page Source from the pop-up menu.
Tip
Once the developer options are enabled, you can also press Command+option+U to view the source code.
Вводная информация
Сайты пишут в основном на языке HTML – это язык гипертекстовой разметки. Также используется CSS, чтобы оформить стили. Более сложные ресурсы пишутся на скриптовых языках таких как PHP и JS. Пользователь видит текст, картинки, видео, динамичные элементы и всплывающие окна. Но внутри – все это состоит из тегов, функций, условий, ссылок, одним словом – кода.
Есть ресурсы, которые позволяют создавать сайты без знания языков программирования, это конструкторы. Но и они так или иначе преобразуют визуальные элементы в разметку на языке HTML, CSS и JS. Только происходит это без участия разработчика.
Для чего нужно просматривать код
Необходимость открыть и посмотреть внутреннее содержимое сайта может возникнуть в различных ситуациях:
- Если вы начинающий веб-разработчик или верстальщик, вам будет полезно посмотреть, как реализованы на разных сайтах те или иные элементы. Какие-то части кода вы даже можете скопировать себе в свой проект.
- Тестировщики сайтов и менеджеры проектов должны проверять не только визуальное исполнение сайта согласно макетам, но и правильно ли выполнена вложенность тегов H1, H2 и т.д., прописаны ли метатеги, тайтлы и дескрипшены на каждой странице.
- Если копирование текста, картинок, видео на сайте запрещено, обойти ограничение можно через код.
- Специалисты, которые занимаются написанием текстов на сайт, не всегда могут проконтролировать процесс публикации статьи. Если ваш материал опубликовали под именем администратора или менеджера, вы не сможете положить эту статью в портфолио. Но с помощью инструментов разработчика можно подкорректировать» некоторые элементы сайта, например, если в тексте закралась досадная ошибка, ее можно исправить и после сделать скриншот.
Изменения можно вносить любые. Это никак не отразится на работоспособности сайта. Все действия отображаются только на вашем ПК, в вашем браузере, потому что вы удаляете объекты или изменяете текст в локальной копии сайта, хранящейся у вас на компьютере. После перезагрузки страницы все исправления исчезнут, и вы снова увидите сайт, какой он лежит на сервере.
Инструменты разработчика и исходный код – в чем разница
Вы, наверное, могли обратить внимание, что в браузере есть две функции: «Просмотреть код» и «Просмотр кода страницы». Несмотря на схожесть названий, это разные функции. Исходный код страницы Хром – это набор символов, структурированный в древовидную структуру, и он открывается на отдельной странице
Все страницы сайтов, написанных на языке HTML, начинаются со строчки . Она говорит браузеру, что данная страница написана на языке HTML5. Заканчивается каждая страница тегом
Исходный код страницы Хром – это набор символов, структурированный в древовидную структуру, и он открывается на отдельной странице. Все страницы сайтов, написанных на языке HTML, начинаются со строчки <!DOCTYPE html>. Она говорит браузеру, что данная страница написана на языке HTML5. Заканчивается каждая страница тегом </html>. Это неизменно.
Все что между первым, открывающим тегом и закрывающим в конце страницы, это метатеги, которые дают техническую информацию браузеру и все визуальные элементы страницы, то есть тело страницы, что видит пользователь. На этой странице ничего с кодом сделать нельзя, только перейти по ссылкам или скопировать его или какие-то части себе в проект или для каких-то других целей.
Функция «Просмотреть код» – это инструмент, с помощью которого мы можем изучить более подробно отдельные элементы, стили, скрипты. Что-то изменить на сайте, но только локально. Ещё эта функция называется «Инструменты разработчика».
Как посмотреть код страницы на телефоне
Не секрет, что просматривать HTML можно и на смартфоне. Стоит отметить, что особенности просмотра во многом зависят от используемой в телефоне операционной системе.
Android
Большинство людей пользуются мобильниками, которые работают на ОС Андроид. Данная операционка позволяет просматривать структуру сайта при помощи любого браузера. Чтобы сделать это, придется воспользоваться командной open source или view source.
Чтобы посмотреть структуру страницы на смартфоне Андроид, необходимо сделать следующее:
- Открыть браузер на мобильном телефоне. Для этого подойдет любой веб-обозреватель.
- Ввести в адресную строку URL-сайта. При этом непосредственно перед адресом надо вписать «view-source».
- Открыть URL. На экране должен отобразиться код.
При необходимости можно воспользоваться сторонним софтом. Например, установить на смартфон VT View Source.
iOS
Владельцы телефонов с предустановленной операционной системой iOS могут столкнуться с определенными трудностями при просмотре HTML. Дело в том, что в этих телефонах отсутствует возможность просмотреть детали кода при помощи браузера. В данном случае единственным выходом будет установка сторонних программ.
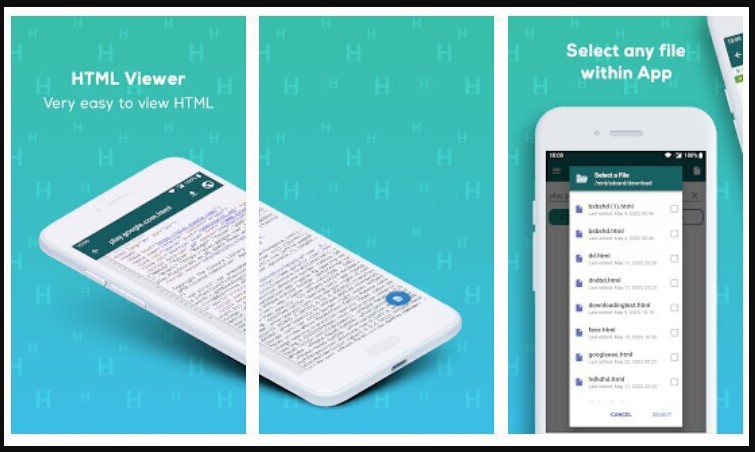 HTML Viewer — программа, позволяющая просматривать коды элементов сайта при помощи смартфонов с iOS
HTML Viewer — программа, позволяющая просматривать коды элементов сайта при помощи смартфонов с iOS
Для iOS разработано немало приложений, позволяющих пользователям ознакомиться с исходниками страниц. Особой популярностью пользуются такие приложения как iSource Browser или HTML Viewer. Их функциональные возможности позволяют ознакомиться с исходником любой интернет-странички.
Как открыть HTML код страницы
Статьи › Код › Как скачать файл с сайта через код страницы
В браузере Chrome.
Нажмите правой кнопкой в любом месте на странице и выберите Просмотреть код. Вы увидите весь обработанный HTML-код страницы. Чтобы найти нужный элемент в нем, используйте сочетания клавиш Ctrl + F (в Windows) или Command + F (в macOS).
- Как открыть редактор кода страницы
- Как открыть страницу в HTML редакторе
- Как открыть код
- Как получить доступ к исходному коду сайта
- Как изменить HTML страницу
- Как изменить HTML файл
- Где писать код HTML в браузере
- Как включить кнопку HTML
- Как вставить HTML страницу
- Как скопировать HTML код с сайта
- Как открыть верстку сайта
- Что такое код страницы сайта
- Как открыть просмотр кода страницы на телефоне
- Как достать текст из кода страницы
- Как открыть код элемента в опере клавишами
Как открыть редактор кода страницы
Чтобы открыть исходный код страницы в Google Chrome, нужно нажатием правой кнопки мыши вызвать контекстное меню и в нем кликнуть на «Просмотр кода страницы».
Как открыть страницу в HTML редакторе
Как открыть код страницы Перейдите на страницу, которую нужно проанализировать. Для отображения кода используйте сочетание клавиш Ctrl+U. Откроется подробное описание страницы в формате HTML-разметки, тегов и скриптов.
Как открыть код
Код вызывается одной из комбинаций: комбинация клавиш Ctrl + U или правая кнопка мыши → «Просмотр кода страницы» — вызывает «полотно» кода в отдельном окне браузера.
Как получить доступ к исходному коду сайта
Как получить доступ к исходному документу
Чтобы найти необходимые данные, нужно кликнуть правой кнопкой мыши по любому участку окна и выбрать в контекстном меню пункт «Просмотр кода страницы». После этого сразу откроется новая вкладка с полной версией site code, доступной для открытого доступа.
Войдите на свой общедоступный веб-сайт и перейдите на страницу, которую хотите изменить.
Как изменить HTML файл
Редактировать HTML файл
Кликните правой кнопкой мыши на html файл. Выберите пункт «Открыть с помощью». В этом пункте выберите блокнот или другой редактор простейших текстовых файлов. Если такого пункта нет, то нажмите «Выбрать другое приложение» и выберите блокнот в списке приложений.
Где писать код HTML в браузере
Если вы работаете через браузер FireFox или Chrome, то откройте страницу сайта, которую хотите отредактировать, и кликните на клавишу F12 на клавиатуре. Откроется панель разработчика. В большинстве браузеров средства разработки называются более-менее одинаково и имеют очень схожий функционал.
Как включить кнопку HTML
Кнопка HTML
Кнопку в HTML можно сделать тремя различными способами: С помощью тега input; С помощью тега button; С помощью ссылки (тег a) и CSS-свойств.
Как вставить HTML страницу
Как добавить HTML-код в head сайта или страницы
Чтобы добавить код перед закрывающим тегом head, нужно зайти: «Настройки сайта» → «Еще» → «HTML-код для вставки внутрь head». Чтобы добавить код в head на отдельной странице, нужно зайти: «Настройки страницы» → «Дополнительно» → «HTML-код для вставки внутрь head».
Как скопировать HTML код с сайта
Update:
- Открываем инструменты разработчика
- Щелкаем правой кнопкой мыши на нужном элементе
- Выбираем пункт Скопировать элемент со стилями
- Вставляем в любой редактор.
Как открыть верстку сайта
Также вы можете воспользоваться комбинацией клавиш «CTRL+SHIFT+I». В результате мы попадаем в инспектор браузера — на экране появляется дополнительное окно, где сверху находится код страницы, а снизу — CSS-стили.
Что такое код страницы сайта
Под кодом страницы обычно подразумевается совокупность элементов на языке разметки HTML, которые служат для ее форматирования и отображения в удобоваримом для интернет-пользователя виде.
Как открыть просмотр кода страницы на телефоне
Откройте требуемую страницу в Google Chrome на телефоне или планшете Допишите в начало адреса страницы «view-source:» и нажмите (перейти) Выберите в меню (три точки справа) пункт «Найти на странице»
Извлечение текста из HTML-кода
Чтобы просмотреть исходный код страницы с текстом, нажмите комбинацию Ctrl + U, а затем отыщите в нём текст и скопируйте его обычным способом. А чтобы не крутить страницу, воспользуйтесь обычным поиском.
Как открыть код элемента в опере клавишами
Просмотр исходного кода страницы сайта в Opera
Контекстное меню ПКМ —> Исходный текст страницы. Способ 2. Горячие клавиши: Ctrl + U.
Как изменить код элемента на телефоне в браузере
Изменить код элемента невозможно в обычном браузере. Пользователь может только посмотреть изначальный код, с помощью которого шифровалась страничка, но полного набора данных узнать у него не получится.
Для начала пользователь должен скачать её прямо через официальный источник – Плей Маркет. После этого его стоит активировать, а далее выполнять все те манипуляции, которые необходимы, а именно:
- Очищать кэш;
- Использовать данную программку в качестве веб-консоли;
- Также можно просматривать исходные коды элемента;
- Отобразить дерево DOM;
- Отслеживать и отображать необходимые ресурсы, а также редактировать элементы.
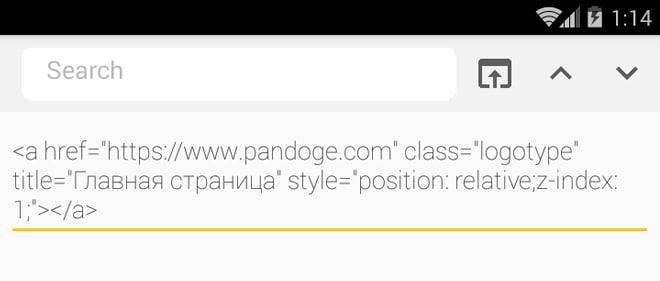
Пользователю достаточно скинуть ссылку в программе на тот сайт, на котором ему хотелось бы провести работы, а дальше просто начать редакцию элемента. Если разобраться, то это простой процесс. Все, что требуется от пользователя – скачать определенный браузер, а после через него начать редактирование необходимой ему странички.
Эффекты динамического HTML
Разработчику Web-узла, работающему с программой FrontPage, предоставляются
разнообразные средства, позволяющие сделать Web-страницы интересными. К таким
средствам, прежде всего, относятся динамические эффекты (Dynamic HTML).
Для размещения на Web-странице динамических HTML-объектов служит
диалоговое окно Вставка компонента веб-узла (Insert Web Component),
предлагающее три компонента данного типа. Это Быстрая строка (Marquee),
Меняющаяся кнопка (Hover Button) и Диспетчер объявлений (Banner Ad Manager).
Кроме того, FrontPage позволяет при оформлении Web-страниц использовать
различные анимационные эффекты, заимствованные из программы PowerPoint. При
создании эффектов анимации используется панель инструментов Эффекты DHTML
(DHTML Effects). Комбинируя значения всех трех списков данной панели
инструментов, можно формировать самые разнообразные эффекты. Например, при
загрузке Web-страницы текст будет влетать по спирали или волнообразно,
въезжать сверху, снизу, справа, слева или по диагонали из разных углов
страницы. Размер размещаемого текста можно увеличивать или уменьшать.
Отдельные слова текста могут падать в формируемую фразу сверху или вплывать,
двигаясь волнообразно.
Замечание
Есть одно существенное ограничение, препятствующее широкому использованию
при создании Web-узлов динамических HTML. Оно заключается в том, что не все
обозреватели, с помощью которых пользователи просматривают Web-страницы,
данные эффекты поддерживают.
Как просмотреть HTML и CSS код сайта в браузере Google Chrome
Часто при редактирование или исправление дизайна сайта необходимо быстро посмотреть все изменения на самом сайте, не затрагивая файлы и код сайта, выложенного в Интернет. Например, изменить цветовую гамму какого-либо блока, пододвинуть съехавший элемент и т.д.
Для этого многие вебмастера используют локальные серверы Denwer или OpenServer, запуская полную копия сайта у себя на компьютере. Этот способ универсальный и подойдет для профессионалов, с помощью него можно проверить работу различных скриптов и плагинов, поэкспериментировать с изменением дизайна и отредактировать все файлы сайта, а после теста перенести подходящие изменения непосредственно на сайт.
Пользователям далеким от вебмастерского искусства рекомендую для этих целей использовать браузер. Так как я использую Сhrome, приведу инструкцию со скриншотами именно по этому браузеру. По аналогии можно работать с Opera, Яндекс.Браузер, Mozilla Firefox и другими браузерами, принцип их инструментов схож.
Инструкция 1: как просмотреть весь HTML код сайта в браузере
Открываем необходимую веб-страницу вашего сайта. Кликаем правой кнопкой мыши по необходимому элементу, появится контекстное выпадающее меню браузера с доступными командами:
Рисунок 1. Просмотр всего HTML кода веб-страницы в браузере Chrome
Важно: Команды в выпадающем меню могут отличаться, например, для активных элементов (ссылки, картинки, видео) и неактивных (текст, фон, дивы):
Рисунок 2. Выпадающее меню браузера Chrome
Поэтому если вы не нашли необходимой команды, просто нажмите правую кнопку мыши в другом месте или воспользуйтесь горячими клавишами браузера.
Вернемся к рисунку 1, на нем показана необходимая команда для просмотра всего HTML кода исходной веб-страницы, она называется «Просмотр кода страницы«. Кликаем по команде, откроется новая вкладка с полным HTML кодом исходной веб-страницы, большой плюс ко всему — просмотр доступен с подсветкой синтаксиса:
Рисунок 3. Фрагмент кода данного сайта
Данный инструмент очень полезен для нахождения и правки искомых элементов.
Альтернативные способы просмотра всего HTML кода веб-страницы
Для более быстрого доступа, можно использовать другие способы вызова данного инструмента
- На рисунке 1 мы также видим, что данная команда доступна по сочетанию клавиш +;
- Вставить в адресную строку браузера view-source:samsebewebmaster.ru вместо моего домена вставляем свой адрес;
Оба способа универсальны и должны работать во всех браузерах.
Поиск по HTML коду сайта
Кому-то поначалу покажется, что это совсем не нужный инструмент, но просмотр всего HTML кода сайта отлично подходит для поиска в коде необходимых элементов, это могут быть ссылки, теги, мета-теги, атрибуты и другие элементы.
Сочетанием горячих клавиш + открываем окно поиска, в браузере Chrome оно появляется верху справа:
Рисунок 3. Поиск по коду сайту
После того, как вы ведете запрос в поисковую форму экран переместится к первому найденному элементу, с помощью стрелок можно перемещаться между ними и выбрать необходимый:
Рисунок 4. Поиск по HTML коду сайта
Инструкция 2: как просмотреть и отредактировать HTML и CSS код сайта в браузере Google Chrome
Теперь самая важная часть, в которой я покажу, как можно редактировать HTML и CSS код сайта в браузере. после чего переносить изменения в браузер.
Правой кнопкой мыши вызываем контекстное меню браузера Chrome:
Рисунок 5. Команда — Просмотреть код
В нижней части экрана появится окно динамического просмотра кода: Рисунок 6. Окно просмотра HTML и CSS кода сайта На рисунке 6 мы видим, что окно просмотра разделено на 2 части: в левой части отображается HTML код сайта; в правой — CSS код выделенного тега, в нашем случае тега h3 с классом .entry-title.
Кликаем по выделенному тегу правой кнопкой мыши, появится вот такое меню:Зеленными стрелочками я выделил основные команды: Edit as HTML — редактировать весь выделенный контейнер, для копирования или редактирования
Давайте вернемся к рисунку 6, обратите внимание, что все теги сгруппированы в контейнеры, которые можно сворачивать и разворачивать нажимая на стрелочки (►▼) слева от контейнера; Copy — скопировать выделенный тег; :hower и другие позволяют просмотреть стили ссылок
Вот такой полезный инструмент всегда доступен в вашем браузере, экспериментируйте с другими командами, которые вам облегчат редактирование сайта.
Темы оформления Web-страниц
Для оформления Web-страниц FrontPage предоставляет темы, называемые также
декорациями. В соответствии с выбранной темой изменяются свойства элементов
всех или отдельных страниц Web-узла:
- Текст (цвет, размер и тип шрифта, стили абзацев)
- Маркеры списков
- Заголовки
- Панели ссылок
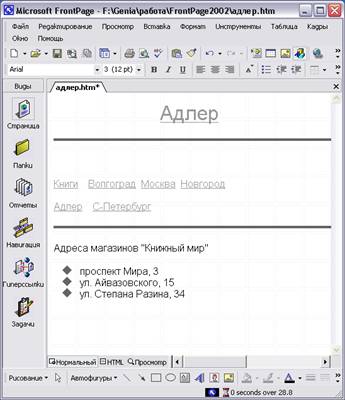
Рис. 10.6. Web-страница, оформленная с помощью темы
- Горизонтальные линии
- Фоновое изображение
- Цвет гиперссылок
Темы, предлагаемые FrontPage, могут быть модифицированы пользователем.
Так, например, можно изменить используемую в оформлении темы цветовую схему,
оставив неизменными шрифты, графические элементы, или изменить оформление
только графических или текстовых элементов темы.
На рис. 10.6 показана страница, в оформлении которой использована тема
Кубики (Blocks). Для задания темы оформления Web-узла служит диалоговое окно
Темы, открываемое командой Темы (Themes) меню Формат (Format).
Лучшие инструменты для открытия html-файлов на Windows
HTML-файлы являются основой для создания сайтов и веб-приложений. Для их открытия и редактирования на компьютерах под управлением операционной системы Windows доступно множество инструментов. В этом разделе мы рассмотрим наиболее популярные и удобные варианты для работы с html-файлами.
-
Браузеры:
Самым простым и распространенным способом открытия html-файла является использование веб-браузера. Практически все современные браузеры, такие как Google Chrome, Mozilla Firefox, Microsoft Edge и Opera, позволяют открывать и просматривать html-страницы непосредственно из файловой системы.
-
Текстовые редакторы:
Для более продвинутой работы с html-файлами многие разработчики предпочитают текстовые редакторы. Одним из самых популярных инструментов в этой категории является Sublime Text. Он предлагает мощные возможности редактирования кода и поддержку различных языков программирования, включая HTML. Еще одним хорошим выбором будет Visual Studio Code, который также обладает широкими возможностями и поддержкой множества плагинов.
-
Интегрированные среды разработки (IDE):
Если вы занимаетесь разработкой веб-приложений, то вам может быть удобно использовать специализированные интегрированные среды разработки, такие как JetBrains WebStorm или Microsoft Visual Studio. Они предоставляют богатый набор инструментов для создания, редактирования и отладки html-кода, а также других веб-технологий.
-
WYSIWYG редакторы:
Для пользователей без опыта программирования или для быстрой разработки прототипов можно использовать WYSIWYG (What You See Is What You Get) редакторы. Один из популярных выборов в этой категории — Adobe Dreamweaver. Он позволяет создавать и редактировать html-страницы визуально, без необходимости писать код.
Независимо от выбора инструмента, главное — найти то решение, которое будет наиболее удобным и эффективным для вашей работы с html-файлами.
Основные термины HTML
Перед началом работы с HTML вы, вероятно, столкнётесь с новыми и часто странными терминами. Со временем вы ознакомитесь со всеми ними подробнее, но сейчас вы должны начать с трёх основных терминов HTML — элементы, теги и атрибуты.
Элементы
Элементы указывают, как определять структуру и содержимое объектов на странице. Некоторые из часто используемых элементов включают в себя несколько уровней заголовков (определены как элементы с <h1> до <h6>) и абзацев (определены как <p>); в список можно включить элементы <a>, <div>, <span>, <strong> и <em> и многие другие.
Элементы идентифицируются с помощью угловых скобок <>, окружающих имя элемента. Таким образом, элемент будет выглядеть так:
Теги
Добавление угловые скобок < и > вокруг элемента создаёт то, что известно как тег. Теги наиболее часто встречаются в парах открывающих и закрывающих тегов.
Открывающий тег отмечает начало элемента. Он состоит из символа <, затем идёт имя элемента и завершается символом >; например, <div>.
Закрывающий тег отмечает конец элемента. Он состоит из символа < с последующей косой чертой и именем элемента и завершается символом >; например, </div>.
Содержимое, которое находится между открывающим и закрывающим тегами, является содержимым этого элемента. Ссылка, к примеру, будет иметь открывающий тег <a> и закрывающий тег </a>. Что находится между этими двумя тегами будет содержимым ссылки.
Так, теги ссылок будут выглядеть примерно так:
Атрибуты
Атрибуты являются свойствами, применяемыми для предоставления дополнительной информации об элементе. Наиболее распространённые атрибуты включают в себя атрибут id, который идентифицирует элемент; атрибут class, который классифицирует элемент; атрибут src, который определяет источник встраиваемого содержимого; и атрибут href, который указывает ссылку на связанный ресурс.
Атрибуты определяются в открывающем теге после имени элемента. В общем, атрибуты включают в себя имя и значение. Формат для этих атрибутов состоит из имени атрибута со знаком равенства за ним, а затем в кавычках идёт значение атрибута. Например, элемент <a> с атрибутом href будет выглядеть следующим образом:
Демонстрация основных терминов HTML
Данный код будет отображать текст «Shay Howe» на веб-странице и при щелчке на этот текст ведёт пользователя на http://shayhowe.com. Элемент ссылки объявлен с помощью открывающего тега <a> и закрывающего тега </a> охватывающих текст, а также атрибута и значения адреса ссылки объявленной через href=»http://shayhowe.com» в открывающем теге.

Рис. 1.01. Синтаксис HTML в виде схемы включает элемент, атрибут и тег
Теперь, когда вы знаете что такое элементы HTML, теги и атрибуты, давайте взглянем воедино на нашу первую веб-страницу. Если что-то выглядит здесь новым, не беспокойтесь — мы расшифруем всё по ходу.
Язык HTML и его теги
Первая версия языка HTML появилась еще в 1992 году. На момент 2013 года разрабатывается спецификация новой версии HTML под номером 5. Разработкой данной спецификации занимается организация World Wide Web Consortium, или сокращенно W3C.
Организация W3C занимается разработкой и других Web-стандартов. Ознакомится с этими стандартами вы можете на их сайте www.w3.org. Кстати, Многие Web-браузеры уже поддерживают некоторые возможности HTML 5.
Предлагаю начать изучение языка HTML сразу с примера. Поэтому давайте создадим нашу первую Web-страничку. Для создания WEB-страниц подойдет любой текстовый редактор.
Я предлагаю для начала воспользоваться встроенным в Windows Блокнотом (Notepad)(вообще в дальнейшем для редактирования html-кода я советую использовать бесплатный текстовый редактор Notepead++). Найти его можно: «Пуск — Все программы — Стандартные — Блокнот». Давайте создадим страничку об автомобилях. Итак, откроем Блокнот и наберем в нем текст:
Далее сохраним созданную web-страницу в файл с именем index.html. При этом в диалоговом окне сохранения файла необходимо задать кодировку UTF-8 и заключить имя файла в кавычки, иначе Блокнот добавит к нему расширение txt, и наш файл получит имя index.htm.txt:
Теперь осталось открыть созданный файл в браузере и посмотреть на результат. Для этого можно воспользоваться поставляемым в составе Windows браузером Microsoft Internet Explorer, либо любым другим установленным на вашем компьютере браузером, щелкнув два раза мышкой по файлу index.html или перетаскиванием файла на значок браузера. Открываем и видим примерно такой результат:
Таким образом, мы создали Web-страницу в Блокноте, хоть и немного невзрачную, но уже содержащую большой заголовок и абзац текста, который автоматически разбивается на строки и содержит фрагмент, выделенный полужирным шрифтом.



























