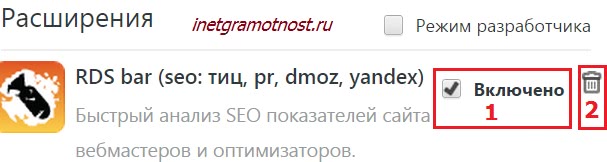Как удалить расширение или расширение Chrome?
Иногда установка расширения Chrome может быть не такой продуктивной, как вы ожидаете, и вам лучше от нее избавиться. В таких случаях лучше удалить расширение Chrome, чем просто отключить его. Чтобы удалить Chrome:
Щелкните правой кнопкой мыши значок расширения на панели инструментов и выберите Удалить из Chrome
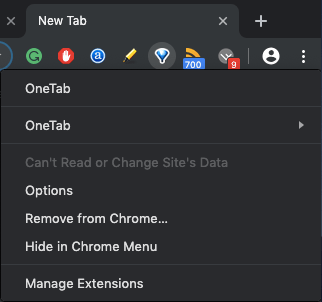
Если вы не можете найти значок расширения на панели инструментов, перейдите в меню параметров Chrome.
- Нажмите Дополнительные инструменты
- Найдите Расширения
- Нажмите на удаление В расширении, которое вы хотите удалить
- Найдите زالة Вернитесь во всплывающее окно подтверждения, чтобы навсегда удалить расширение Chrome
Google Chrome
Чтобы в браузере Google Chrome добраться до расширений, необходимо зайти в меню веб-обозревателя. Кнопка меню отображается в правом верхнем углу окна браузера и имеет вид трех горизонтальных полос. После нажатия перед пользователем откроется список пунктов, из которых необходимо нажать на «Инструменты» или «Дополнительные инструменты», а в появившемся дополнительном списке — на «Расширения». Как только человек проделает все эти манипуляции, перед ним откроется в браузере новая вкладка, на которой покажутся все активные и неактивные расширения, установленные в его веб-обозревателе. С правой стороны рядом с каждым плагином можно посмотреть, активно приложение или нет. Если рядом со словом «Включено» стоит флажок, значит аддон работает. Чтобы его отключить, флажок нужно снять. Чуть правее каждого плагина расположены кнопки в виде мусорных корзин. При нажатии на них Chrome предложит удалить расширение из браузера.
Отключение расширений в Google Chrome
В последующей инструкции мы поэтапно опишем процесс отключения любых установленных расширений в браузере Гугл Хром на ПК без их удаления и с возможностью включения в любой момент. При этом мобильные версии рассматриваемого веб-браузера не поддерживают возможности установки дополнений, из-за чего упомянуты не будут.
Вариант 1: Управление расширениями
Деактивации могут быть подвергнуты любые установленные вручную или по умолчанию дополнения. Отключение и включение расширений в Хроме доступны каждому пользователю на специальной странице.
- Откройте браузер Гугл Хром, разверните главное меню и выберите пункт «Дополнительные инструменты». Точно так же из появившегося списка нужно выбрать раздел «Расширения».
- Дальше найдите отключаемое дополнение и щелкните по ползунку, имеющемуся в нижнем правом углу каждого блока на странице. Более точное расположение отмечено на прилагаемом скриншоте.
Если отключение прошло успешно, упомянутый ранее ползунок станет серым. На этом процедуру можно считать завершенной.
- В качестве дополнительного варианта вы можете воспользоваться сначала кнопкой «Подробнее» в блоке с нужным расширением и на странице с описанием кликнуть на ползунок в строке «ВКЛ».
При этом после деактивации надпись в строке должна будет измениться на «ВЫКЛ».
Помимо обычных расширений также существуют те, которые можно отключить не только для всех сайтов, но и для предварительно открытых. В число подобных плагинов можно отнести AdGuard и AdBlock. На примере второго процедура нами была детально описана в отдельной статье, с которой следует ознакомиться по необходимости.
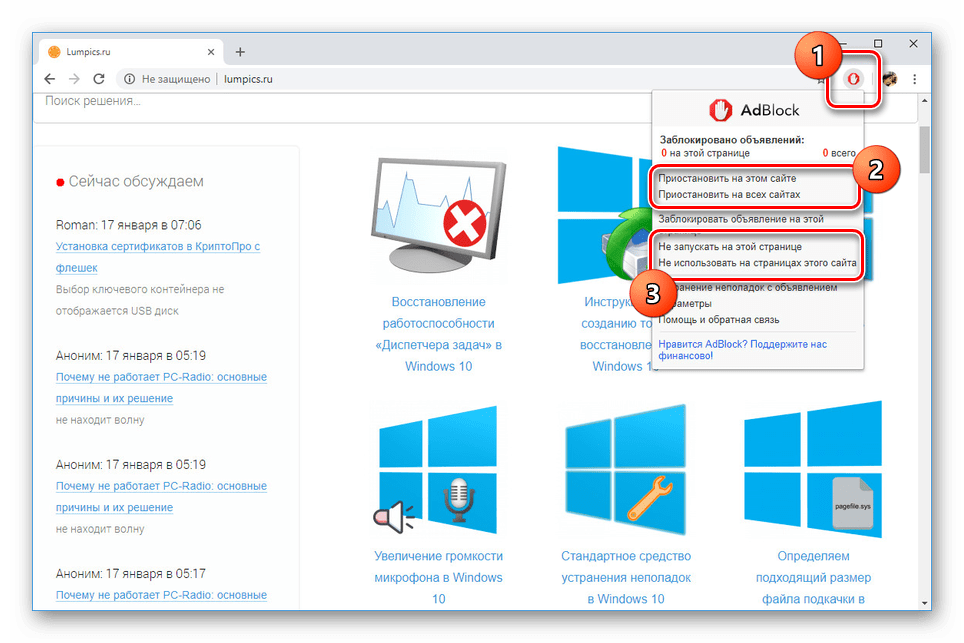
Подробнее: Как отключить AdBlock в Google Chrome
С помощью одной из наших инструкций вы также сможете включить любое из выключенных дополнений.
Подробнее: Как включить расширения в Google Chrome
Вариант 2: Дополнительные настройки
Кроме расширений, устанавливаемых и по необходимости настраиваемых вручную, существуют настройки, вынесенные в отдельный раздел. Они во многом похожи на плагины, и потому их также можно отключить. Но учтите, это отразится на работоспособности интернет-обозревателя.
-
Раздел с дополнительными настройками спрятан от рядовых пользователей. Чтобы его открыть, понадобится скопировать и вставить в адресную строку следующую ссылку, подтвердив переход:
- На открывшейся странице найдите интересующий параметр и кликните по рядом расположенной кнопке «Enabled». Из появившегося списка следует выбрать «Disabled», чтобы отключить функцию.
- В некоторых случаях можно изменить только режимы работы без возможности отключения.
Помните, отключение некоторых разделов может привести к нестабильной работе браузера. Они интегрированы по умолчанию и в идеале должны оставаться включенными.
Служебные плагины
Для воспроизведения видео-контента, работы с документами или PDF файлами, отображения трехмерной графики и прочих подобных функций Яндекс-браузер также использует дополнительные приложения. Как правило, они устанавливаются и обновляются автоматически, так что рядовому пользователю нет нужны с ними сталкиваться.
Однако если какой-нибудь из этих плагинов подвиснет и перестанет самостоятельно обновляться – он может вызывать постоянные ошибки и вылеты всей программы. В этом случае, его рекомендуется отключить и обновить вручную.
Для того чтобы неопытные пользователи не могли случайно нарушить корректную работу браузера, данные служебные расширения не отображаются на странице обычных аддонов. Для них в интерфейсе выделена своя страница, зайти на которую можно по адресу «browser://plugins/» или «about://plugins/».
На данной странице можно посмотреть информацию о работе таких плагинов, как Adobe Rader, NVidia 3d Vision, Java, Yandex PDF Reader и других. С помощью кнопки «Больше» («More») пользователи могут получить расширенный список данных о модулях. Если вы хотите отключить какой-нибудь из них, кликните по гиперссылке «Отключить» («Disable»)в соответствующем разделе. Для включения используется гиперссылке «Enable» («Включить»).
Статья была полезна? Поддержите проект — поделитесь в соцсетях:
Оценка: 4,87
Как отключить расширения в Chrome
Прямо сейчас есть два способа добраться до нужного места для управления и удаления расширений Google Chrome. Один из способов — перейти в адресную строку Google Chrome и ввести chrome: // extensions. Оттуда вы попадете на страницу расширений, о которой мы поговорим чуть позже.
Другой способ — перейти к строке меню в верхней правой части браузера Google Chrome — одна представлена тремя точками. В этом раскрывающемся меню перейдите в раздел «Дополнительные инструменты» и выберите «Расширения».
Любой из этих способов приведет вас туда, где вы должны быть, чтобы перейти к следующему шагу.
Следующее меню предоставит вам список установленных расширений Google Chrome. Прокрутите те, которые установлены, и выберите те, которые вы хотите отключить или даже удалить.
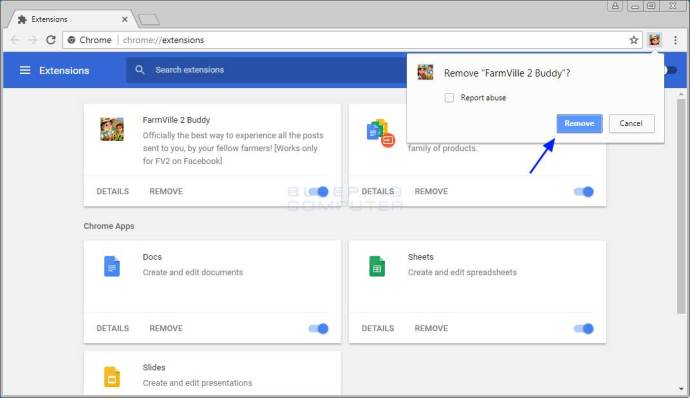
Эта часть проста. Перейдите к тому, который вы хотите отключить, и нажмите на синий тумблер в углу окна выбранного расширения. Нажав на это, он отключит расширение в вашем браузере Google Chrome.
Теперь, когда вы знаете, как отключить расширения в Google Chrome, позаботьтесь о том, какие надстройки вы устанавливаете в первую очередь. Некоторые из них широко известны как вредоносные программы, в то время как другие могут потреблять кучу оперативной памяти, заставляя ваш компьютер работать даже медленнее, чем в противном случае.
Кроме того, знайте, что некоторые расширения должны читать и изменять информацию на сайте. Все это описано в его наборе разрешений, который вы также можете настроить через меню расширений. Чтобы изменить разрешения, перейдите в верхний правый угол экрана и нажмите на три точки. В раскрывающемся списке выберите «Дополнительные инструменты», а затем «Расширения». Перейдите к определенному расширению и выберите детали. Оттуда вы увидите список разрешений, основанный на каждом дополнении.
Три варианта состоят из того, что происходит при нажатии на расширение, включения опции для текущего веб-сайта и включения ее на всех существующих сайтах. Это решение должно основываться на том, что вы хотите от расширения и как вы используете другие, которые вы установили в то время. Со временем, когда вы измените свои привычки просмотра, вы можете захотеть переключить некоторые из этих расширений или даже добавить некоторые разрешения другим. Теперь ты знаешь как.
Обязательно ознакомьтесь с другими нашими руководствами здесь, на TechJunkie!
Включения или выключения Adobe Flash Player
Эти указания касаются использования Google Chrome в Windows, Mac, Linux и Chrome.
Примечание
: Если вы ранее отдельно установили проигрыватель Adobe Flash Player, для этого плагина будут отображаться два файла. Если оба обозначены как включены, будет использоваться версия, которая поставляется в пакете с Chrome. Для включения конкретной версии Adobe Flash Player, нажмите Детали
в правом верхнем углу страницы. Затем нажмите ссылку Включить
для версии Adobe Flash Player, которую нужно включить. В таблице указано имя файла для версии, интегрированной в Google Chrome.
Пользователям Linux
В Chrome версии 20 и более новых Adobe Flash Player использует новый API для запуска своего плагина в Chrome для ОС Linux. Этот новый API – платформа API для плагинов, известный как API Pepper (PPAPI).
Установка Flash Player для Chromium
Если вы пользуетесь Chromium, нужно отдельно установить проигрыватель Adobe Flash Player для отображения Flash-содержимого.
Указания для Windows
- с сайта Adobe.
- Когда загрузка завершится, нажмите программу установки на панели загрузки внизу Chrome. Следуйте инструкциям на экране, чтобы установить Adobe Flash Player.
Может появиться окно управления учетными записями Windows и попросить разрешения на установку. Если у вас нет прав администратора на компьютере, свяжитесь с системным администратором, чтобы закончить процесс установки.
- Перезапустите Chrome.
Указания для Mac
- Скачать программу установки Flash Player с сайта Adobe.
- Когда загрузка завершится, нажмите программу установки на панели загрузки внизу Chrome.
- Дважды щелкните файл install_flash_player_osx.pkg, чтобы открыть программу установки.
- Следуйте инструкциям на экране, чтобы завершить процесс установки.
- Перезапустите Chrome.
Здравствуйте, друзья! В этой статье мы разберемся, что такое плагины, как включить или отключить их в Гугл Хроме, а также рассмотрим, как заблокировать нужный в браузере.
Как отключить обновления расширений в Гугл Хром
К сожалению, такая функция по умолчанию не поддерживается разработчиками Google. Существует один костыль, позволяющий запретить обновления для большинства расширений. Он имеет неоднозначные отзывы, кому-то помогает, кому-то нет. Однако, это единственный простой в реализации способ. Еще реально пересобрать браузер, но с этой задачей мало кто справится.
Как выключить апгрейд дополнений в Хроме:
Это все методы, позволяющие выключить, удалить дополнения или запретить им обновляться в браузере Google Chrome. Осталось только выбрать свою ситуацию и воспользоваться соответствующей инструкцией.
-
Как подключить руль thrustmaster к ps4
-
Выберите правильно написанное имя файла письмо другу
-
Зависла электронная книга pocketbook что делать
-
Что такое контроллеры usb в диспетчере устройств
- Нужно ли разряжать новый ноутбук до конца
Видеоинструкция
Вот собственно и всё! Выполнив данную пошаговую инструкцию, вы решите вопрос с избыточным количеством расширений, что работают в вашем браузере Гугл Хром. Все освободившиеся ресурсы будут отданы основной задаче – открытию и прорисовке страниц в браузере.
В свою очередь, Вы тоже можете нам очень помочь.
Поделившись результатами труда автора, вы окажете неоценимую помощь как ему самому, так и сайту в целом. Спасибо!
Расширения (или дополнения) — это мини-программы, добавляющие новые функции в браузер. Иногда они работают некорректно или потребляют слишком много ресурсов. Рассказываю, как в этом случае их отключить.
Как удалить расширение Google Chrome
Чтобы удалить расширение Google Chrome,
1. идем в Меню в браузере Google Chrome (цифра 1 на рис. 4)
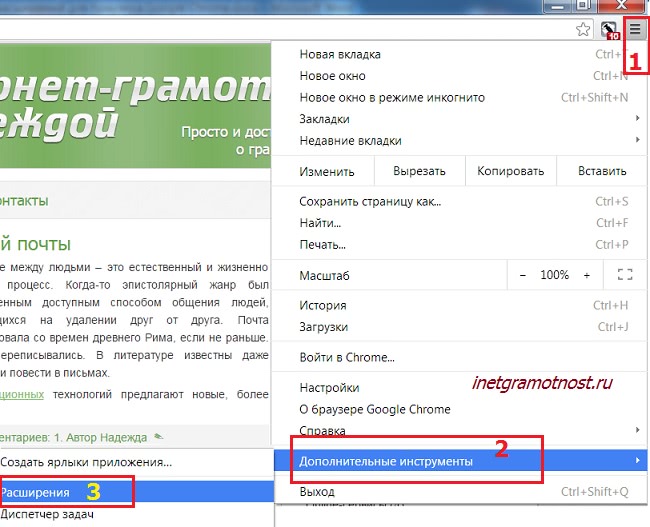 Рис. 4 Как удалить расширение Google Chrome
Рис. 4 Как удалить расширение Google Chrome
2. Кликаем по опции «Дополнительные инструменты» (цифра 2 на рис. 4).
3. В появившемся меню щелкаем по опции «Расширения» (цифра 3 на рис. 4).
4. Увидим список установленных расширений, если Вы их когда-либо устанавливали, конечно.
5. Кликаем по значку Корзины – «Удалить»(цифра 2 на рис. 5). Расширение удалено.
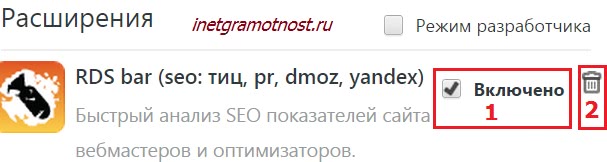 Рис. 5 Как удалить или временно выключить расширение Google Chrome
Рис. 5 Как удалить или временно выключить расширение Google Chrome
Как временно отключить расширение Google Chrome
Чтобы временно выключить расширение, для этого
1. идем в Меню Google Chrome (цифра 1 на рис. 4).
2. Далее — «Дополнительные инструменты» (цифра 2 на рис. 4).
3. Выбираем «Расширения» (цифра 3 на рис. 4).
4. Находим то расширение, которое нужно временно выключить. Напротив него убираем флажок рядом с надписью «Включено» (цифра 1 на рис. 5 – флажок включен, надо кликнуть по флажку и надпись будет «Выключен» ).
5. Чтобы потом снова включить расширение, надо будет кликнуть и поставить флажок так, как показано на рис. 5, цифра 1.
P.S. И это всё о нем, о браузере Google Chrome:
1. Как просто и быстро очистить кеш Google Chrome?
2. Как Google Chrome обновить до последней версии
3. Плагин для поиска авиабилетов в браузере Google Chrome
4. Расширение Copyfish для Chrome для перевода текста с картинки или видео
Способы убрать «extension» в Chrome
Удаляются и отключаются несколькими способами. Разберем каждый подробно с примерами.
На панели инструментов
Простейший способ решения проблемы:
- Щелкните правой клавишей по иконке ненужной программы.
- Выберите вариант «Удалить из…» для деинсталляции.
- Подтвердите действие.
Для работы с приложениями, значок которых не отображается, кликните по иконке пазла.
https://youtube.com/watch?v=LOd-8xud2ik
Настройки конкретного дополнения
Второй простой метод:
- Через правый клик по иконке правее от поисковой строки вызовите окно управления расширением.
- Кликните по кнопке «Вкл» для переноса выключателя в положения «Выкл» (вместо синего он окрасится в серый цвет).
- Для удаления опуститесь вниз страницы, нажмите «Удалить расширение» и подтвердите выполнение операции.
Настройки расширений
Инструкция:
- Откройте страницу с перечнем установленных (в том числе отключенных) через главное меню.
- Для отключения перенесите переключатель в позицию «Выкл» – окрасится в серый цвет.
Удаление происходит кликом по одноименной кнопке с последующим подтверждением действия.
В магазине Chrome Webstore
- Посетите его через настройки – на странице кликните по кнопке «гамбургера».
- Ищите по названию.
Еще один способ попасть на нужную страницу в Webstore – щелкните правой клавишей по пиктограмме правее от поисковой строки и выберите первый вариант с названием.
- Жмите «Удалить из», подтвердите намерения.
В системной папке, если не хочет удаляться
Действуйте так:
- Перейдите на страницу аддона в Хроме, например, через правый клик.
- Активируйте режим разработчика.
- Появится интересующая нас строка «Идентификатор», запомните его.
- Зажмите Win + E, в адресной строке выполните команду: %USERPROFILE%\AppData\Local\Google\Chrome\User Data\Extensions.
- Либо используйте полный путь, как на скриншоте ниже, выбрав только нужного своего пользователя.
- Удалите каталог с названием, соответствующим идентификатору расширения для Хрома.
Сторонние утилиты
Удаляются и отключаются расширения и через CCleaner.
- В программе посетите раздел «Инструменты».
- Перейдите в подраздел «Расширения браузеров».
- Кликните по вкладке Google Chrome.
- Выберите нужный вариант.
- Нажмите «Выключить» для деактивации либо «Удалить».
Revo Uninstaller умеет только удалять.
В разделе «Расширения браузеров» кликните правой клавишей по ненужному и выберите соответствующий пункт.
Подтверждение не требуется.
Дополнения в Mozilla Firefox
Чтобы перейти к настройке дополнений в Firefox щелкните в верхнем меню пункт «Инструменты» ⇒ «Дополнения» или в правом верхнем углу иконку и затем выбрать пункт «Дополнения», так же можно воспользоваться комбинацией клавиш Ctrl + Shift + A . Откроется новая вкладка, где можно увидеть установленные дополнения, настроить их, а так же удалить или наоборот установить новые.
Тут все достаточно просто и понятно, отметим только, что на вкладке «Плагины» в самом верху есть малозаметная ссылка «Проверить актуальность версий установленных у вас плагинов», нажав которую, вы попадете на страницу, где в автоматическом режиме будут проверены все установленные в вашем браузере дополнения на безопасность и даны соответствующие рекомендации по исправлению ситуации.
Так же можно воспользоваться поиском нужного дополнения введя соответствующий поисковый запрос или его название. Стоит знать, что дополнения могут работать только в определенных версиях браузера и если после обновления Firefox дополнение окажется не совместимо с новой версией, то оно будет автоматически отключено.
Как настроить сочетания клавиш для расширений Chrome?
Расширения для повышения производительности для Chrome могут быть спасением, и в конечном итоге вы можете использовать их несколько раз в день. Чтобы не кликать каждый раз, вы можете настроить сочетания клавиш для расширений Chrome, выполнив следующие действия:
- Выберите вариант Список > Дополнительные инструменты > Дополнения
- Нажмите на кнопку гамбургера вверху левого экрана.
- Найдите Горячие клавиши
Здесь вы увидите такое окно:
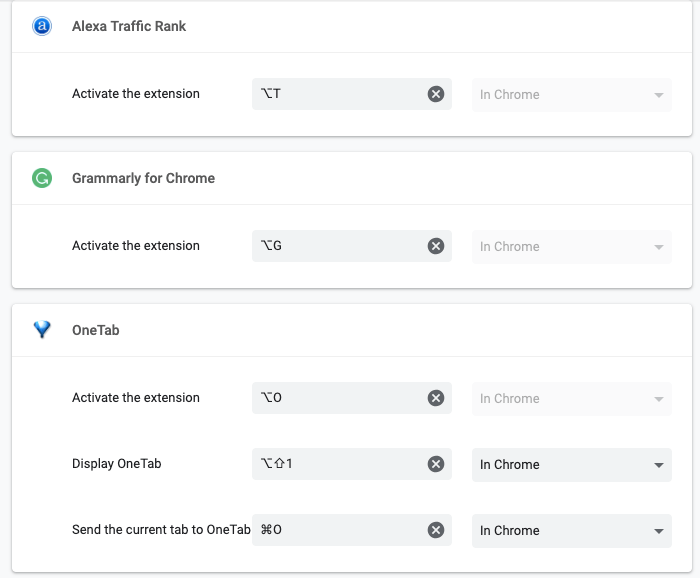
Вы можете видеть выше, что я ввел горячие клавиши для каждого расширения. Когда вы открываете сочетания клавиш, поле «» отображается Активировать расширение По умолчанию пусто.
Вы можете выбрать сочетание клавиш по своему усмотрению, и оно будет активировано автоматически.
Примечание. Сочетания клавиш для расширений Chrome переопределяют любые другие сочетания клавиш, поэтому обязательно используйте уникальные комбинации.
Очистка Хрома от вирусных аддонов
Если после удаления расширение снова появляется при очередном запуске браузера, либо вы в настройках увидели активное подозрительное расширение, которое не подключали, выполните такие действия:
1. На страничке google.ru/chrome/cleanup-tool/ скачайте официальную (от разработчиков Google Chrome) утилиту для очистки браузера.
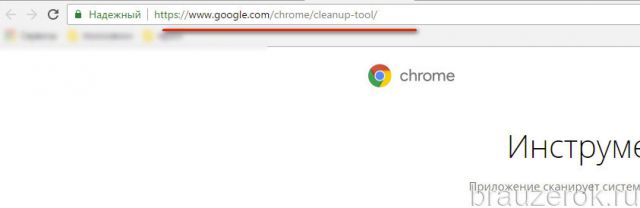
2. Запустите её на ПК.
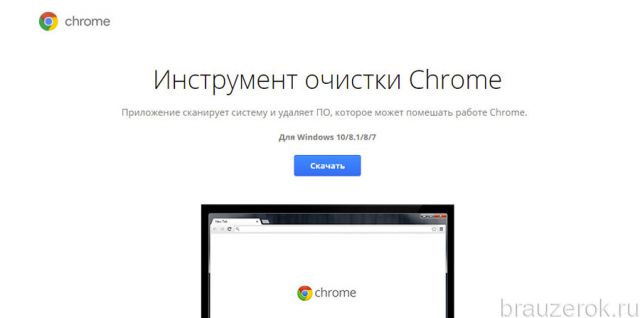
3. Дождитесь завершения проверки. Выполните все инструкции утилиты.
4. Сделайте сброс настроек веб-обозревателя (для выполнения этой процедуры откроется специальная панель).
5. Скачайте с офсайта антивирусное ПО Malwarebytes, проинсталлируйте его и запустите.
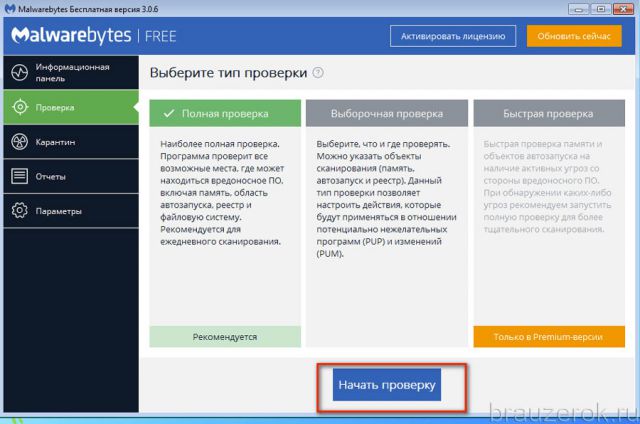
6. Проверьте компьютер на вирусы: раздел «Проверка» → режим «Полная проверка» → команда «Начать… ».
Успешной вам настройки Гугле Хрома!
Яндекс Браузер поддерживает специальные расширения и дополнения, добавляющие в браузер какой-либо функционал и/или оптимизируя его работу. Также стоит отметить, что есть поддержка расширений как от разработчиков Opera, так и Google Chrome. Однако те или иные расширения со временем могут оказаться ненужными, а чтобы они потребляли ресурсы браузера их рекомендуется удалить.
Как удалить или отключить расширения Chrome
Есть два способа войти в правильное окно для удаления или отключения расширений Chrome. Один из них — через меню Chrome, а другой — путем ввода определенного URL-адреса в навигационную панель Chrome.
-
Скопировать и вставить хром: // расширения в навигационную панель в Chrome или используйте меню (три вертикальные точки) в верхнем правом углу Chrome для доступа к Дополнительные инструменты> Расширения вариант.
-
Рядом с расширением, которым вы хотите управлять, снимите флажок Включено чтобы отключить расширение Chrome или нажмите кнопку «Корзина», чтобы удалить его. Значок для отключенных расширений, которые все еще установлены, становится черно-белым, и они могут быть снова включены в будущем. Сложность рядом с флажком изменяется от Включено в включить , Когда вы решите удалить расширение Chrome, появится окно подтверждения, после которого расширение будет удалено и удалено.
Если вы удаляете расширение Chrome, которое вы не установили самостоятельно, и подозреваете, что он был установлен вредоносной программой, проверьте Сообщить о нарушении перед подтверждением удаления, чтобы сообщить Chrome, что расширение может оказаться ненадежным.
Повторное включение расширений в Chrome так же просто, как возврат к экрану Extensions и установка флажка рядом свключить.
Дополнения в Mozilla Firefox
Чтобы перейти к настройке дополнений в Firefox щелкните в верхнем меню пункт «Инструменты» ⇒ «Дополнения» или в правом верхнем углу иконку и затем выбрать пункт «Дополнения», так же можно воспользоваться комбинацией клавиш Ctrl + Shift + A . Откроется новая вкладка, где можно увидеть установленные дополнения, настроить их, а так же удалить или наоборот установить новые.
Тут все достаточно просто и понятно, отметим только, что на вкладке «Плагины» в самом верху есть малозаметная ссылка «Проверить актуальность версий установленных у вас плагинов», нажав которую, вы попадете на страницу, где в автоматическом режиме будут проверены все установленные в вашем браузере дополнения на безопасность и даны соответствующие рекомендации по исправлению ситуации.
Так же можно воспользоваться поиском нужного дополнения введя соответствующий поисковый запрос или его название. Стоит знать, что дополнения могут работать только в определенных версиях браузера и если после обновления Firefox дополнение окажется не совместимо с новой версией, то оно будет автоматически отключено.
Безопасность
Яндекс стремится максимально обезопасить клиентов, сделать их работу комфортной, не навредить технике. Безопасность – часть корпоративной политики, распространяющаяся и на утилиты.
В браузерной вкладке «Дополнения» собрано несколько групп наиболее популярных плагинов. Еще свыше 1500 программ
собраны в «Каталоге расширений», расположенном внизу страницы. Все продукты браузер поддерживает, а качество их работы зависит от создателей.
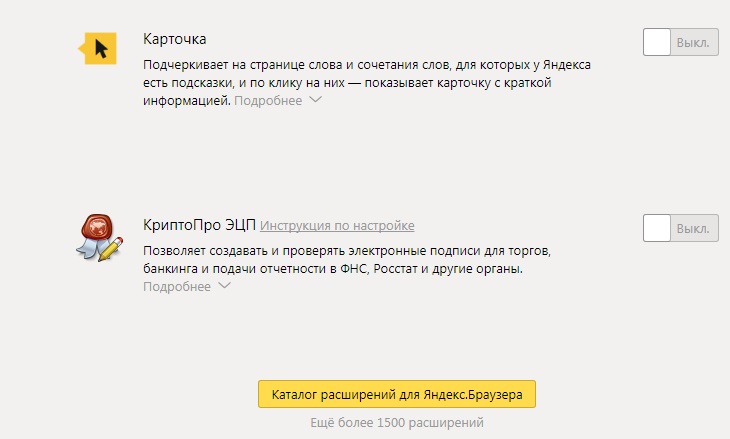
Перед установкой конкретной утилиты не помешает ознакомиться с информацией о размере, обновлении, языковой поддержке, количестве скачиваний и оценке пользователей. Чем больше звезд и установок, тем популярнее приложение и тем меньше вероятность, что придется его удалять из браузера.
Расширения (плагины) для Chrome позволяют существенно увеличить функционал браузера и дают возможность сохранять пароли, блокировать рекламу и многое другое. Однако что делать, если они вам больше не нужны, или их стало слишком много? К счастью, расширения в Хроме можно удалить так же легко, как и установить.
Самый быстрый и простой способ избавиться от ненужного плагина – воспользоваться менеджером расширений Chrome. С его помощью вы можете всего в один клик отключить или удалить расширение.
Что такое расширение Гугл Хром?
Расширений в данном магазине существует огромное количество, многие из них очень полезны. Например, расширение «Визуальные закладки» позволяет организовать удобную панель доступа к самым популярным ресурсам. Также можно установить расширение «Экономия трафика», которое активирует турбо режим браузера Google Chrome, или расширение AdBlock, которое блокирует интернет-рекламу (правда блокирует как «вирусную» рекламу, так и рекламу с качественных площадок (Яндекс.Директ и Google Adsense), но есть возможность добавить отдельный ресурс в исключения) и так далее.
Однако существует масса расширений бесполезных. Впрочем, кто из нас хоть раз не обманывался рекламой и не скачивал что-то бесполезное? Так или иначе, несостоятельность расширения быстро обнаруживается, и пользователь сталкивается с необходимостью его удалить. Как это сделать? Давайте разбираться.
Как отключить расширения в браузере?
Расширения в браузере могут быть полезными, но иногда может возникнуть необходимость временно или навсегда отключить их. Вот несколько способов, которые помогут вам отключить расширения в различных популярных браузерах:
-
Google Chrome:
- Откройте браузер Google Chrome и нажмите на иконку с тремя точками в правом верхнем углу экрана.
- Выберите пункт «Дополнительные инструменты» из выпадающего меню, а затем перейдите в раздел «Расширения».
- В окне «Расширения» вы найдете список установленных расширений. Чтобы отключить расширение, просто снимите флажок с пункта «Включено».
-
Mozilla Firefox:
- Откройте браузер Mozilla Firefox и нажмите на иконку с тремя горизонтальными линиями в правом верхнем углу экрана.
- Выберите пункт «Дополнения» из выпадающего меню.
- В появившемся окне «Дополнения» найдите раздел «Расширения».
- Чтобы отключить расширение, просто нажмите кнопку «Отключить» рядом с ним.
-
Microsoft Edge:
- Откройте браузер Microsoft Edge и нажмите на иконку с тремя точками в правом верхнем углу экрана.
- Выберите пункт «Расширения» из выпадающего меню.
- В окне «Расширения» вы найдете список установленных расширений.
- Чтобы отключить расширение, нажмите кнопку с переключателем рядом с ним.
После того, как вы отключили расширение, оно больше не будет активно или видимо в вашем браузере. Если вам потребуется включить его снова, вы можете вернуться к разделу «Расширения» и снова включить его.
Как найти, добавить, отключить и удалить расширения Chrome?
Поскольку расширения браузера могут иметь риски для безопасности и производительности, вам необходимо знать, как ими управлять.
Давайте рассмотрим правильные способы поиска, добавления, отключения и удаления расширений в браузере Chrome.
Как узнать, какие расширения вы уже установили?
Откройте браузер Chrome и нажмите на три точки в правом верхнем углу.
Затем нажмите на «Дополнительные инструменты», тогда «Расширения».
На новой вкладке вы увидите все установленные вами расширения.
Прокрутите все ваши расширения и нажмите на «Сведения» для того, каким расширением вы хотите управлять.
Затем вы увидите страницу с информацией и настройками расширения, где вы можете выбрать различные параметры.
Как добавить новое расширение в браузер Chrome?
Никогда не добавляйте в свой браузер ничего, что не поступило бы из официального магазина.
Нажмите на него в списке результатов поиска.
Затем потратьте некоторое время на то, чтобы ознакомиться с разрешениями расширения и другим мелким шрифтом.
Затем нажмите «Добавить в Chrome».
Как отключить расширение?
Чтобы отключить расширение, вам нужно нажать «Сведения» перейти к странице для этого расширения.
В верхней части страницы должна быть кнопка ползунка, чтобы включить / отключить расширение.
Сдвиньте его в положение «выключено», чтобы отключить расширение.
Как только вы это сделаете, расширение будет отключено.
Чтобы включить его, сдвиньте кнопку в положение «включено».
Отключение расширений полезно для отключения любого расширения, которое вам не нужно использовать в данный момент.
Однако позже вам может понадобиться использовать его снова, поэтому вы не захотите удалять его полностью.
Сохранение отключенных расширений предотвращает чрезмерное замедление работы вашего браузера и не позволяет этому расширению активно обрабатывать любые данные, на использование которых вы дали ему разрешение.
Как удалить расширение?
Если вы больше не хотите использовать определенное расширение Chrome, вам следует удалить его.
Перейти к странице «Расширения» в вашем браузере Chrome.
Найдите расширение, которое вы хотите удалить, и нажмите на кнопку «Удалить».
Там будет всплывающее окно с просьбой подтвердить.
Нажмите «Удалить» еще раз, чтобы удалить расширение.