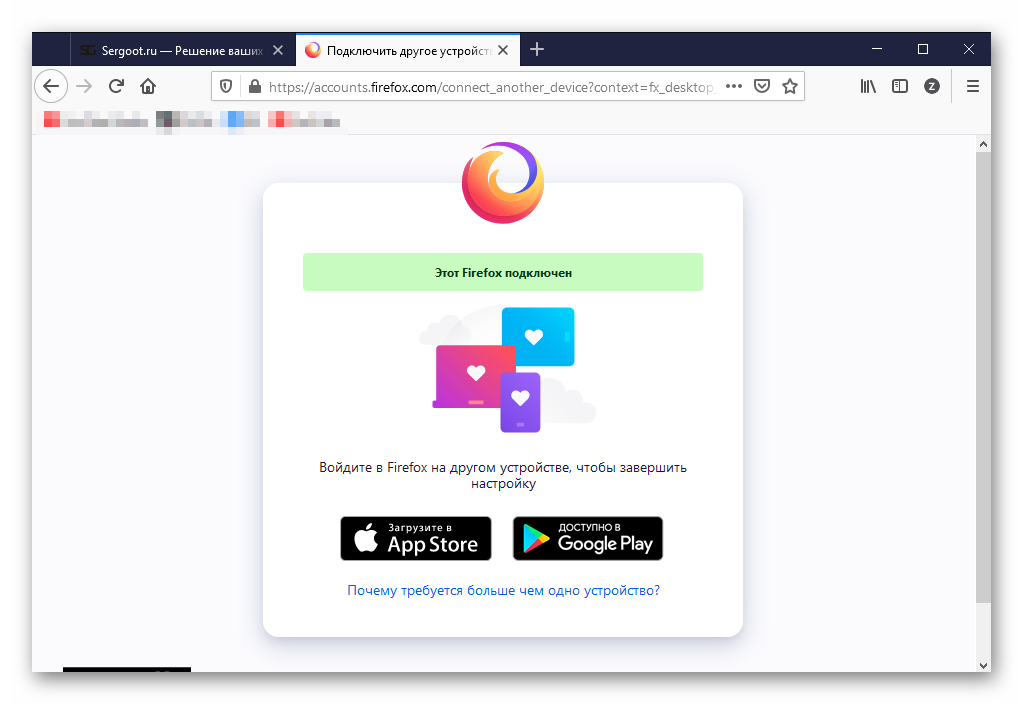Необходимые шаги для синхронизации Мозилы
Отыскивать потерянную информацию в океане данных — занятие тяжелое. Также, как и заново прописывать персональные настройки, подтягивать расширения. Иногда необходимость сберечь данные возникает также при переустановке операционной системы.
Поэтому все современные браузеры имеют встроенные собственные системы, обеспечивающие приведение в соответствие данных пользователя при работе на разных гаджетах.Такая синхронизация предусмотрена и в Mozilla. Для этого существует сервис Firefox Sync. Итак, как синхронизировать мозилу. Разделим процесс на шаги.
Первый шаг
Для того, чтобы синхронизировать Mozilla Firefox нужно создать аккаунт — учетную запись. Именно он будет идентификатором, привязкой данных пользователя в системе. Воспользовавшись сервисом менеджера, юзер отправляет на хранение пароли, ключи, закладки на сервера браузера.
При заходе с нового устройства со своего профиля в Mozilla, чтобы синхронизировать закладки, он автоматически прогружает их туда. Желательно, чтобы на всех устройствах пользователя была установлена последняя версия Firefox.
Создаем профиль в браузере. Для этого:
Второй шаг
Поздравляем. Приступаем к непосредственно к процессу синхронизации закладок Mozilla.
Браузер откроет меню с соответствующим оглавлением. Там можно будет снять галочки с пунктов, которые ей не подлежат:
- вкладок;
- закладок;
- паролей;
- истории;
- дополнений;
- настроек.
Третий шаг
Для того, чтобы синхронизировать Mozilla на всех имеющихся устройствах, нужно:
Для удаления какого-либо из устройств нужно сделать следующее.
Продолжаю серию статей о настройке синхронизации настроек, закладок, паролей и других данных в различных браузерах с вашей учетной записью. Это позволяет заходить в один и тот же браузер под одной и той же учетной записью на разных устройствах и везде будут подгружаться ваши закладки, пароли и прочие данные, что очень удобно!
Ранее уже шла речь о том как это сделать в Google Chrome и Opera, а сейчас речь пойдёт о не менее популярном браузере — Mozilla FireFox.
Создание аккаунта Firefox
Для использования функции синхронизации в Firefox необходимо создать аккаунт Mozilla, который позволит вам безопасно хранить и обмениваться данными между устройствами.
Поздравляю, вы успешно создали аккаунт Firefox! Теперь вы можете использовать функцию синхронизации, чтобы сохранить и передавать свои данные, включая закладки, между разными устройствами.
Вход в аккаунт Firefox Sync
Для того чтобы начать использовать функцию Firefox Sync и синхронизировать свои данные на разных устройствах, вам необходимо войти в свой аккаунт Firefox. Это позволит сохранять и автоматически восстанавливать свои закладки, историю просмотра, пароли и другие данные в вашем браузере Firefox.
Вход в аккаунт Firefox Sync упрощен и требует только нескольких простых шагов:
| 1. | Откройте браузер Firefox на устройстве, на котором вы хотите войти в свой аккаунт Firefox Sync. |
| 2. | Нажмите на кнопку меню в правом верхнем углу окна браузера. Обычно эта кнопка имеет вид трех горизонтальных полосок. |
| 3. | В выпадающем меню выберите пункт «Войти в аккаунт Firefox». |
| 4. | В открывшемся окне введите свои учетные данные (электронная почта и пароль), которые вы использовали при создании аккаунта Firefox Sync. |
| 5. | Нажмите на кнопку «Войти», чтобы войти в свой аккаунт Firefox Sync. |
После успешного входа в ваш аккаунт Firefox Sync, все ваши данные, включая закладки, будут автоматически синхронизироваться между всеми ваших устройствами, на которых вы используете браузер Firefox. Если у вас уже есть учетная запись Eversync, вы также можете использовать ее для входа в аккаунт Firefox Sync.
Теперь вы можете наслаждаться удобством использования Firefox Sync и иметь доступ ко всем вашим данным из любой точки мира, где есть интернет.
Автоматическая синхронизация данных в Firefox
Когда вы создаете аккаунт Firefox и входите в него на всех своих устройствах, все ваши закладки будут автоматически синхронизироваться. Это означает, что если вы добавите или удалите закладку на одном устройстве, эти изменения будут автоматически применены на всех других устройствах, где вы используете Firefox.
Для включения автоматической синхронизации данных в Firefox вам необходимо создать аккаунт Mozilla. После создания аккаунта войдите в него на всех устройствах, где вы хотите использовать Firefox Sync. После этого все ваши закладки будут автоматически синхронизироваться между этими устройствами. Если вы зайдете на новое устройство, вам просто нужно будет войти в свой аккаунт Firefox, чтобы получить доступ ко всем своим закладкам.
Не забудьте, что вы также можете использовать дополнительные расширения для браузера, такие как Eversync, чтобы еще больше управлять и организовывать свои закладки. Они позволяют создавать отдельные папки, делиться закладками с другими пользователями и иметь доступ к своим закладкам в любом браузере, не только в Firefox.
Синхронизация закладок в Firefox с помощью аккаунта Firefox Sync
Для начала использования синхронизации закладок необходимо создать аккаунт Firefox. Это можно сделать следуя простым шагам:
1. Откройте браузер Mozilla Firefox.
2. Кликните на «Открыть меню» (три горизонтальные линии в правом верхнем углу) и выберите «Войти в аккаунт Firefox».
3. Нажмите на кнопку «Создать аккаунт».
4. Заполните необходимую информацию (электронная почта, пароль) и нажмите кнопку «Создать аккаунт».
После создания аккаунта Firefox и входа в него на всех устройствах, где установлен браузер Mozilla Firefox, ваше аккаунт будет автоматически синхронизироваться. Это означает, что все ваши закладки будут доступны на каждом устройстве.
Если вы хотите иметь возможность синхронизации на нескольких браузерах, вам понадобится установить дополнительное расширение под названием Eversync. Это расширение позволяет синхронизировать закладки между разными браузерами, такими как Google Chrome, Firefox, Opera и др.
В итоге, благодаря аккаунту Firefox Sync и дополнительному расширению Eversync, вы сможете легко синхронизировать все свои закладки между разными браузерами и устройствами, что обеспечит удобство и доступность сохраненных данных в любой момент времени.
Что если вы находитесь не рядом с основным компьютером?
Заходим в настройки синхронизации Firefox. Нажимаем «У меня есть учётная запись» после «У меня нет с собой устройства». Потом входим в свою учетную запись и дополнительно пишем свой ключ восстановления. Установка завершена.
Если Вы используете Firefox дома, на работе и на смартфоне, то Вам наверняка будет намного удобнее пользоваться браузером, если синхронизировать закладки, историю, настройки и вкладки на всех ваших устройствах. Сервис Firefox Sync сделает это легко. Всё, что Вам нужно сделать, это зарегистрироваться, используя адрес электронной почты и пароль.
Firefox Sync также позволяет обмениваться дополнениями между настольными версиями браузера, так что Вам не нужно будет повторно загружать каждое расширение или плагин всякий раз когда Вы открываете браузер Firefox на любом компьютере. Ниже привожу полную инструкции о том, как зарегистрироваться на Firefox Sync и какие настройки нужно произвести на устройствах.
How Does Firefox Sync Compare to Chrome Sync?
Chrome also offers a sync service much like Firefox Sync, but with some differences.
Both Firefox and Chrome sync your browsing history. But Firefox only syncs the last 60 days. Chrome does not list a limit for the browsing history it syncs.
Chrome syncs favicons, but Firefox Sync doesn’t yet. They do plan to add it in the future.
Firefox Sync offers two-step authentication. Chrome Sync does not. You use a Gmail address to sync Chrome across devices, and you can add a passphrase that protects the synced data. Data synced using Firefox Sync is protected with the password on your account, plus the extra protection of two-step authentication.
Управление Firefox Sync
Теперь если вы зайдете в настройки во вкладку «Синхронизация»
, то вам будут доступны параметры вашей учетной записи:
Обратите внимание, что нажав на пункт «Управление учетной записью»
выедет небольшое меню, пункты которого связаны с управлением вашего аккаунта:
Просмотреть квоту
— вы можете узнать сколько место от максимально возможного вы занимаете своими данными.Сменить пароль
— здесь вы можете поменять свой пароль.Мой ключ синхронизации
— здесь вы можете посмотреть свой ключ синхронизации, распечатать его.Перестать пользоваться учетной записью
— вы можете удалить свою учетную запись.Заменить или объединить данные Sync
— после выбора данного пункта, у вас будет три возможных варианта действий:
— Объединить данные этого компьютера с данными моего Sync
– функция вносит данные с ткущего компьютера в данные вашей учетной записи. Например, вы пользовались чужим компьютеров вне дома и хотите, чтобы какие-то данные были доступны у вас на домашнем компьютере. Вы запускаете синхронизацию на этом чужом компьютере, пользуясь этим пунктом сохраняете с него данные, которые потом можно будет получить на домашнем компьютере.
— Заменить все данные на этом компьютере данными моего Sync
– все данные на вашем текущем компьютере будут заменены данными Sync. Пункт полезен для использования после перестановки системы. Особенно, если вы случайно не сохранили свои локальные данные.
— Заменить данные на всех остальных устройствах данными этого компьютера
– берет данные с вашего компьютера и устанавливает их на другие машины, на которых есть ваша учетная запись. Пункт хорош и позволяет экономить время, если вы пользуетесь Firefox сразу на нескольких компьютерах.
В браузере Mozilla Firefox
имеется функция синхронизации данных
. С ее помощью можно синхронизировать закладки, пароли, историю посещенных сайтов, открытые вкладки и даже установленные в браузере дополнения.
Это очень удобно: допустим в Mozilla Firefox, который установлен на моем рабочем компьютере
имеется множество закладок и сохраненных паролей к сайтам. Я хочу, чтобы те же самые закладки и пароли были у меня и в Firefox, установленном у меня дома
. Причем, если я удалю какую-нибудь закладку дома, то на рабочем компьютере она тоже исчезнет. С помощью синхронизации все это можно реализовать.
Кстати, недавно (начиная с версии 29) процесс синхронизации в Mozilla Firefox изменился
. Те, кто пользовался старой версией синхронизации, думаю согласятся, что процесс был не слишком удобным из-за использования секретных кодов сопряжения и паролей для восстановления утерянных ключей.
В новой версии будет необходимо использовать учетную запись Firefox
. Т.е. введя свой логин и пароль на домашнем компьютере, либо рабочем компьютере – вы получите доступ к своим закладкам, настройкам и т.д. Тоже самое можно сделать и на планшете или смартфоне, если они на платформе Android.
Как сообщается на сайте разработчика, использовать одновременно старую и новую версию синхронизации не получится. Таким образом, чтобы создать учетную запись Firefox и воспользоваться новой синхронизацией, потребуется отсоединить свои текущие устройства от старой версии синхронизации.
И еще: хотя старая версия синхронизации пока и работает, продолжать ее поддержку Mozilla собирается в течении ограниченного времени. Поэтому мой вам совет: создайте себе учетную запись Firefox и пользуйтесь новой версией синхронизации
.
Теперь подробнее о том, как это сделать:
1) Запускаем браузер Mozilla Firefox
и заходим в настройки. Здесь выбираем “Войти в Синхронизацию”: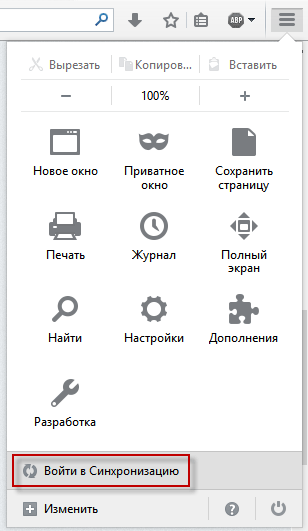 2) В следующем окне жмем кнопку “Начать”. Дальше будет предложено . Введите здесь адрес своей электронной почты и придумайте пароль. Также надо будет выбрать год рождения. Затем жмем кнопку “Далее”:
2) В следующем окне жмем кнопку “Начать”. Дальше будет предложено . Введите здесь адрес своей электронной почты и придумайте пароль. Также надо будет выбрать год рождения. Затем жмем кнопку “Далее”: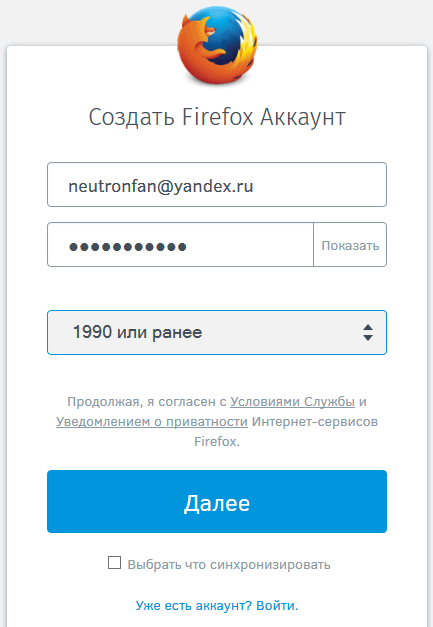 3) После этого нам сообщат, что на указанную почту выслана ссылка для подтверждения аккаунта:
3) После этого нам сообщат, что на указанную почту выслана ссылка для подтверждения аккаунта: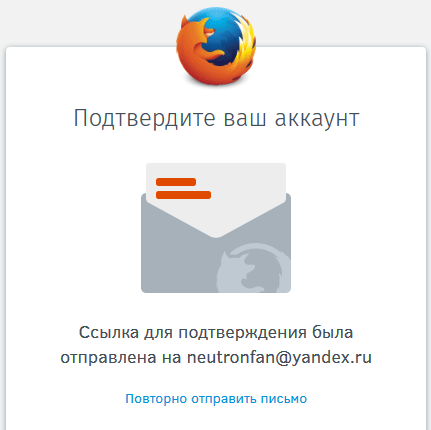 4) Теперь заходим в свою почту – там нас уже ждет новое письмо. В нем жмем кнопку “Подтвердите”:
4) Теперь заходим в свою почту – там нас уже ждет новое письмо. В нем жмем кнопку “Подтвердите”: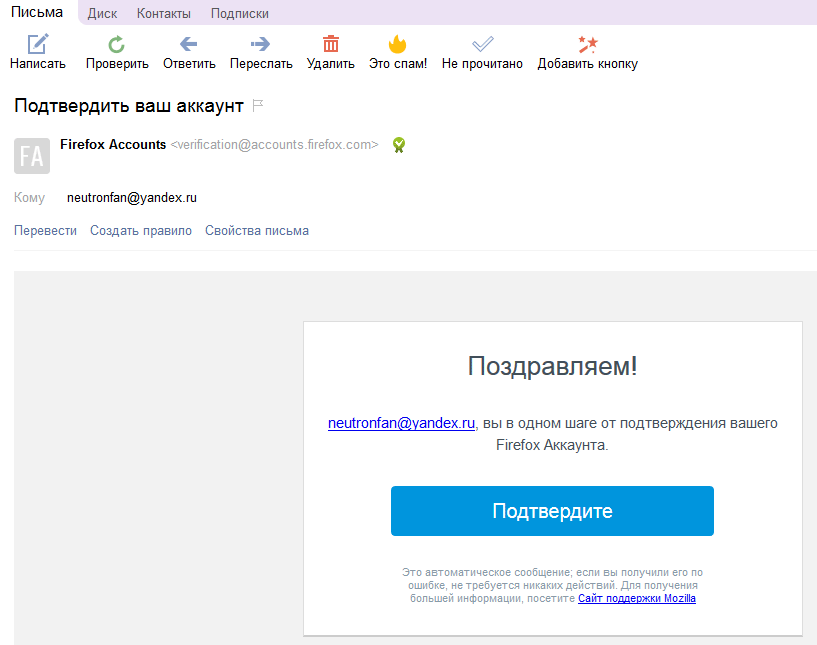 5) Возвращаемся в нашу открытую вкладку и видим сообщение, что аккаунт подтвержден!
5) Возвращаемся в нашу открытую вкладку и видим сообщение, что аккаунт подтвержден!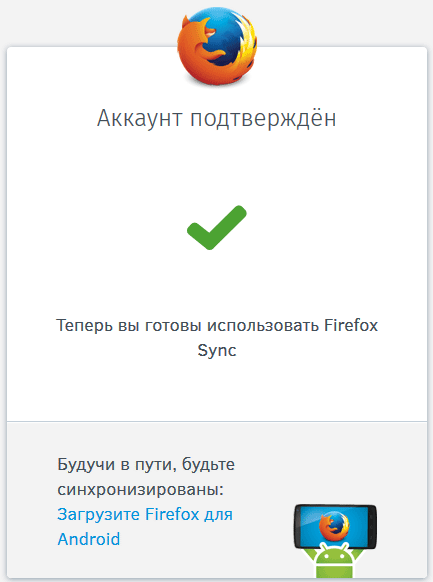
Теперь на другом компьютере
(или устройстве Android) запускаем браузер Mozilla Firefox
.
1) Идем в настройки – жмем “Войти в Синхронизацию”. Затем жмем кнопку “Начать”.
2) Дальше в самом низу открывшегося окна жмем ссылку: “Уже есть аккаунт? Войти
”: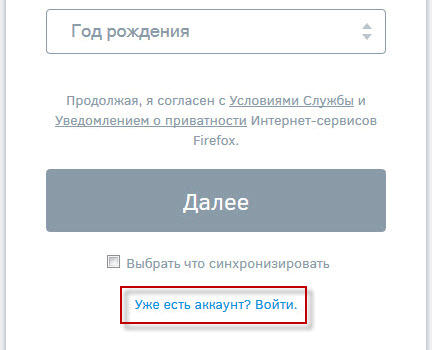 3) Далее вводим наш адрес электронной почты и пароль – нажимаем “Войти”:
3) Далее вводим наш адрес электронной почты и пароль – нажимаем “Войти”: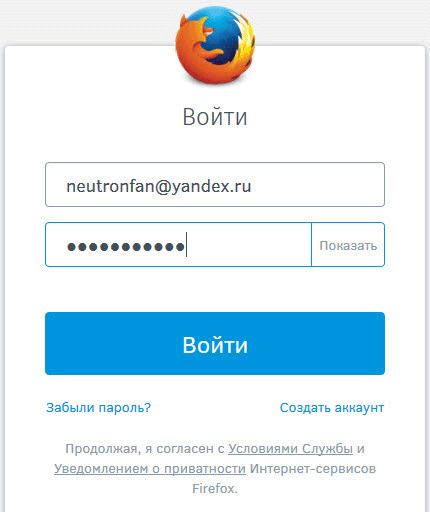 4) Если в последнем окошке нажмем “Управление”, то увидим, что находимся в своем аккаунте и что именно
4) Если в последнем окошке нажмем “Управление”, то увидим, что находимся в своем аккаунте и что именно
синхронизируем: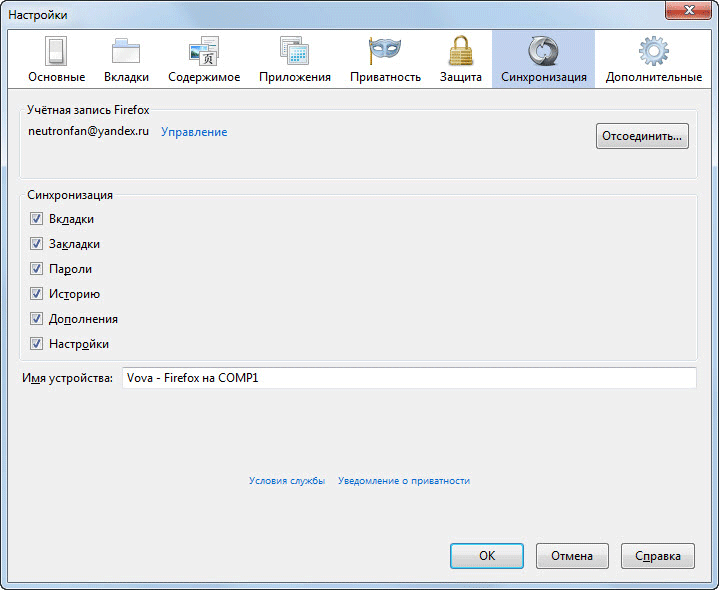 Вот и всё! Можете зайти в браузере во вкладку “Закладки” и убедиться, что они точно такие же, как и на другом компьютере.
Вот и всё! Можете зайти в браузере во вкладку “Закладки” и убедиться, что они точно такие же, как и на другом компьютере.
Обновлено: 07.05.2019
103583
Выбор данных для синхронизации
Firefox предоставляет возможность выбрать, какие данные вы хотите синхронизировать между своими устройствами. Это позволяет вам настроить индивидуальные настройки синхронизации под ваши потребности.
Один из важных выборов, который вы можете сделать, — это выбор типов данных, которые вы хотите синхронизировать. Вам доступны следующие опции:
- Закладки: синхронизация ваших закладок позволяет легко получить доступ к одним и тем же веб-страницам на разных устройствах.
- История: синхронизация истории браузера позволяет вам легко перейти к ранее посещенным страницам на разных устройствах.
- Пароли: синхронизация паролей позволяет вам автоматически заполнять логины и пароли на различных сайтах без необходимости вводить их вручную.
- Определения поиска: синхронизация определений поиска позволяет сохранить ваши настройки поиска, такие как добавленные поисковые движки.
- Открытые вкладки: синхронизация открытых вкладок позволяет вам продолжить работу с той же веб-страницей на разных устройствах.
Чтобы настроить выбор данных для синхронизации, откройте меню «Настройки» в Firefox, затем выберите вкладку «Синхронизация». Здесь вы можете выбрать нужные вам типы данных для синхронизации и изменить настройки по своему усмотрению.
Configure the Android Firefox browser to use your self hosted sync instance
On Android the setup was slightly different for me. Open the app and go to the settings menu (click the 3 dots in the corner). Scroll down to “about Firefox” and click on that. On the next screen you should see a Firefox logo on top. Click on that five times until you see a small popup about enabling debug mode.
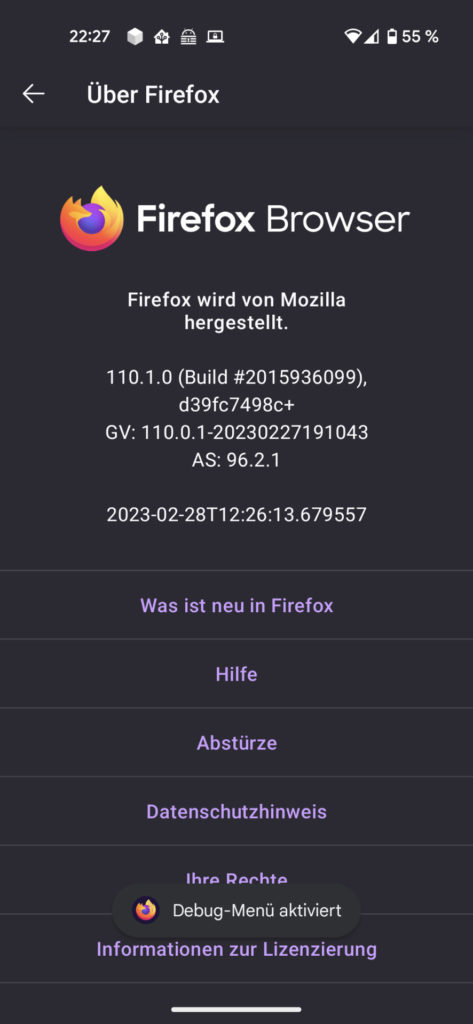
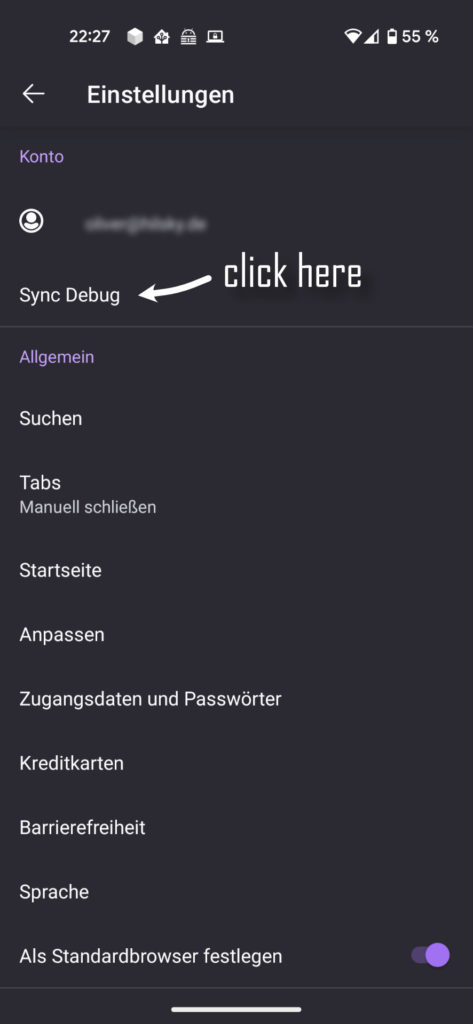
Now go back to the main menu and scroll up. You should see a new menu entry “Sync debug”. Click that and change the custom sync server URL in the second field to your own server like .
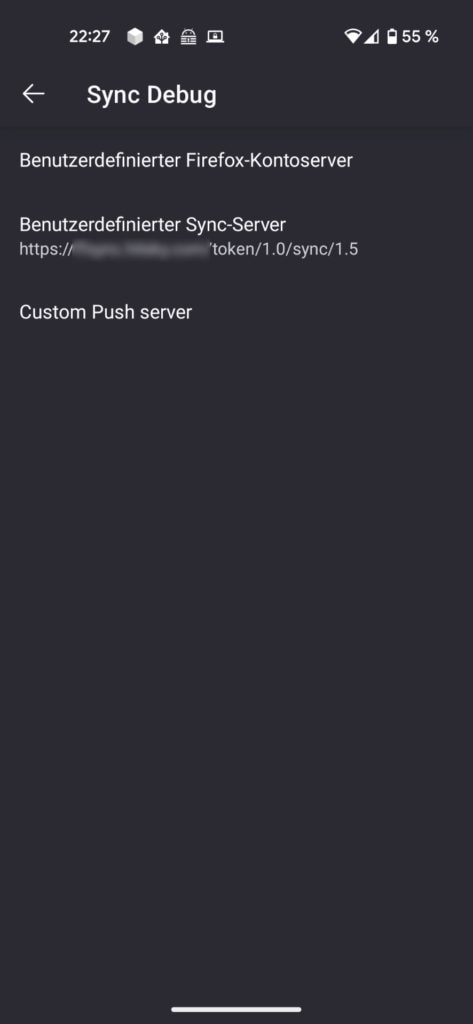
Firefox sync custom URL
Then go back to the main menu again and log in to your Firefox account at the top. Now you device should start syncing to your server and you will see tabs from your other devices.
Configure the iOS Firefox browser to use your self hosted sync instance
To use your self hosted sync instance with iOS on an iPhone or iPad install Firefox and then go to the settings menu. At the bottom of the menu you will see a “About” section. A couple quick clicks on the “Firefox 113.1 (30885)” (or any newer version number) field will show you a lot of new options in the control menu.
Now scroll up to the top and find the Firefox account section. A new “Advanced Sync Settings” entry should be available here now. Click it and toggle the “Use Custom Sync Token Server” switch. Then add your own servers URL below like . iOS needs a special treatment here so make sure to not include the part that is needed on other operating systems (see the discussion ). You might also need to toggle the switch for custom FxA login server and set it to .
After a quick restart of the app & in my case the whole iPad I was able to log in with my Firefox account and started seeing my synced tabs.
How to self-host Firefox Sync with Docker Compose
I would recommend to host the sync server using Docker and some docker-compose files. I have found this to be the simplest way for my own setup. You can find all the files for my full ZFS based home server here on my Github page as well as on my blog starting here. The installation process is nearly fully automated here using Ansible.
If you want to set up Docker & docker-compose only or are looking to run a simpler system only for your smart home then have a look at my smarthome server configs over here. The needed installation steps can be found in this article.
Now lets get to the part about hosting Firefox Sync. I decided to use the official images altough there is also a version from linuxserver.io which has great images too. This is the docker-compose yaml file I came up with.
All the labels with traefik are here to expose this server securely via HTTPS to the Internet using the Traefik reverse proxy as described here and assumes that the network is already available. Be careful with this! To disable Internet access set .
The file defines two services, “ffsync” and “ffsync_db”, both of which are placed on a separate bridge network called “ffsync_network” to be able to talk to each other (and not to other services). The “ffsync” service is the Firefox Sync Server itself, while the “ffsync_db” service is a PostgreSQL database used to store user data. It is possible to use a simple SQLite DB instead but its easy to add a full database and this should make it more stable, especially with multiple users.
The volumes are set up to permanently store the containers’ data somewhere. Otherwise it would all be lost upon the next restart!
I am using multiple environment variables, some of them in file, some of them that are expected to be in a file in the same directory.
- SYNCSERVER_PUBLIC_URL: This is the public URL for the Firefox Sync Server instance. In this case, it is set to “https://firefoxsync.${DOMAINNAME}”. This is again using the domain name defined in the .env and results in something like https://firefoxsync.mydomain.com
- SYNCSERVER_SECRET: This is a secret key used to encrypt user data. It is defined as “${FFSYNC_SECRET}”, which should be set in the .env file
- SYNCSERVER_SQLURI: This is pointing the servie to its PostgreSQL database. It is using another set of variables form the .env file to get the right database name, user name & password
- SYNCSERVER_BATCH_UPLOAD_ENABLED: This enables batch uploads, which can improve performance when syncing large amounts of data.
- SYNCSERVER_FORCE_WSGI_ENVIRON: This is set to “true” to force the use of the WSGI environment, which is required for running the server behind a reverse proxy.
- PORT: This is set to “5000”, which is the port that the Firefox Sync Server listens on. I expose this port via the ports section on the host but that is only for testing. For real use the Traefik proxy will call your container directly on the port (set up via the label), no need to expose it.
The “ffsync_db” service is defined with the “postgres:alpine” Docker image, which is an official image of PostgreSQL and reuses the same variables to create a database table and a user/password combination for access.
Here is a more minimal version without any reverse proxy or extra database if you just want to test:
Для чего нужна синхронизация Firefox
Firefox Sync (Синхронизация Firefox) — это функция Firefox, которая позволяет пользователям синхронизировать и резервировать данные просмотра учетной записи Firefox, такие как открытые вкладки, установленные надстройки, историю просмотров, настройки браузера, закладки и сохраненные пароли. Эта функция аналогична функции синхронизации браузера Chrome.
Первоначально Firefox Sync был выпущен как Mozilla Weave в качестве дополнения для Firefox 3.0. После чего разработчики браузера решили переименовать функцию и назвали ее Firefox Sync.
Хотя некоторые пользователи ненавидят эту функцию, есть и многие, кто считает ее невероятно полезной. Mozilla не собирается удалять эту функцию в ближайшее время из основного дистрибутива Firefox. Но с версии Firefox 60 инженеры Mozilla решили добавить скрытую настройку в about:config, которая позволяет отключить синхронизацию удаляя Firefox Sync из настроек браузера.
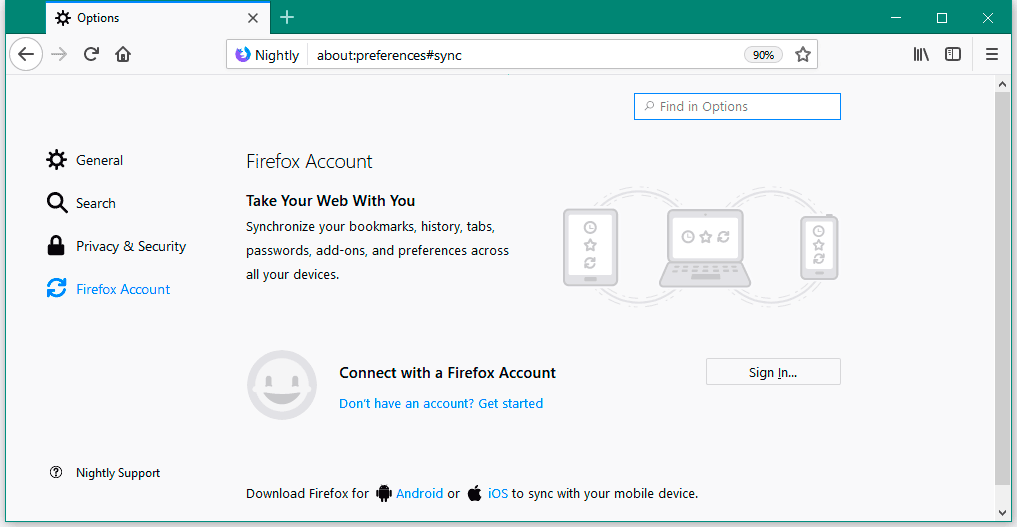
Эта опция отключения и скрытия Firefox Sync уже включена в бета версию Firefox Nightly. Стабильную версию Firefox 60 в которой будет присутствовать скрытый параметр планируют выпустить в начале мая 2018 года.
Подробная информация
Очень удобно иметь доступ к своим закладкам, паролям и другим пользовательским данным сразу же на нескольких устройствах, например, на домашнем компьютере и смартфоне. В таком случае вы сможете начать читать статью дома и без проблем продолжить это делать в транспорте.
В данной статье мы расскажем, как настроить синхронизацию Мозиллы Фаерфокс для ПК и мобильных устройств. Поэтому в тексте 2 пошаговые инструкции, в которых все подробно описано.
Вариант №1: Компьютеры и ноутбуки
Если вы еще не зарегистрированы в системе, то самое время это сделать. Выполните следующие шаги:
- В любой вкладке браузера Mozilla кликните на значок в виде человеческого силуэта. Он находится правее адресной строки.
- Нажмите на пункт «Войти в Firefox.
- На новой вкладке в текстовое поле впишите свой электронный адрес (на него придет код) и нажмите «Продолжить».
- По очереди заполните поля, связанные с паролем для входа в аккаунт и с вашим возрастом.
- Настройте пункты для синхронизации. Рекомендуем оставить их все активными.
- Кликните по кнопке создания аккаунта.
- Теперь откройте свой email-ящик и найдите там письмо с кодом.
- Введите этот код в соответствующее поле и нажмите «Продолжить».
В результате вы настроите эту функцию в браузере.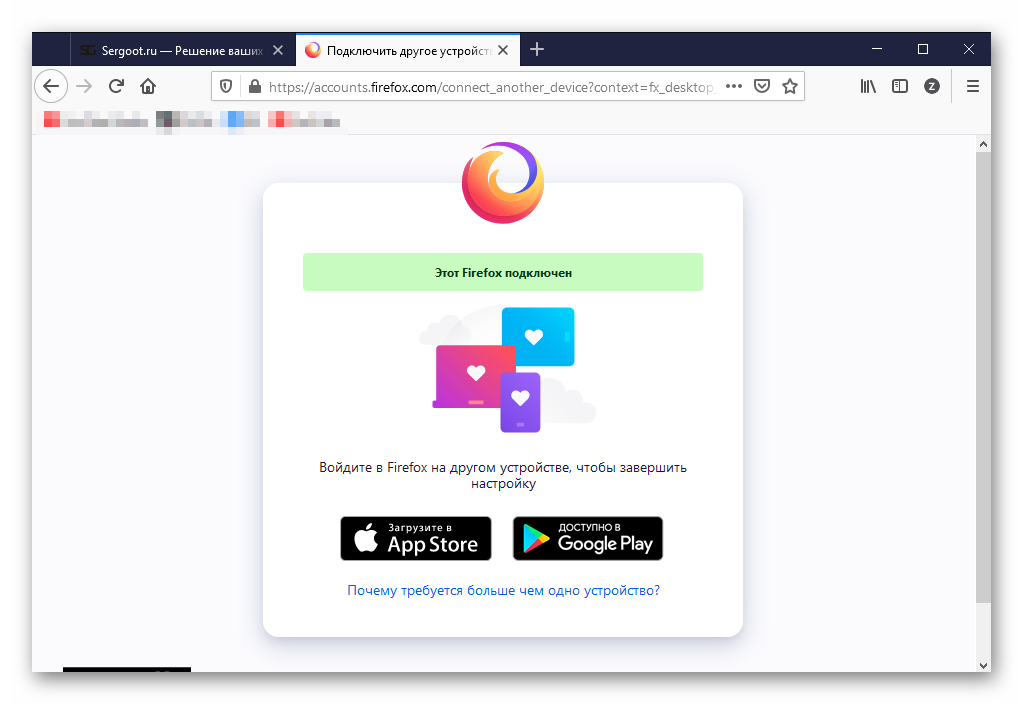 Теперь останется только войти в свой профиль на других устройствах.
Теперь останется только войти в свой профиль на других устройствах.
Если же аккаунт у вас уже был, то достаточно просто в него зайти. Для этого:
- Как и в предыдущем случае, кликаем на иконку в виде силуэта человека и в новом окне выбираем вариант «Войти в Firefox.
- На новой странице указываем адрес зарегистрированной «учетки» и жмем «Продолжить».
- Сразу же после вводим пароль и жмем «Войти».
- Дожидаемся восстановления данных.
Вариант №2: Смартфоны и планшеты.
Если у вас еще нет учетной записи в Фаерфоксе, то для синхронизации выполните следующие шаги:
- Запустите «Огненную лисицу» у себя на мобильном устройстве.
- Тапните по пиктограмме с тремя точками, расположенной вблизи адресной строки.
- Сразу же отобразится контекстное меню. Из него перейдите на страницу «Настройки».
- Активируйте опцию «Включить синхронизацию» (находится в самом верху).
- Теперь нажмите на ссылку «Создайте его», чтобы начать процедуру регистрации.
- На новой странице введите собственный электронный адрес (на него придет письмо с кодом) и нажмите «Продолжить».
- Придумайте и укажите пароль в первых двух графах, а в третьей – ваш возраст.
- Чуть ниже настройте, какие данные будут синхронизированы. Рекомендуется включить все пункты.
- Теперь тапните на кнопку «Создать аккаунт».
- Откройте новое письмо на электронной почте, введите код оттуда в мобильное приложение и нажмите кнопку «Подтвердить».
На этом настройка завершена.
Если же у вас есть «учетка» и вы в ней уже авторизованы на компьютере, то сделайте следующее:
- В компьютерной версии браузера кликните на иконку своей аватарки рядом с адресной строкой.
- В новом окне выберите вариант «Подключить другое устройство…».
- И затем нажмите на кнопку «Показать код».
- Теперь возьмите в руки смартфон и запустите мобильную версию Firefox.
- Тапните по кнопке вызова меню и перейдите в «Настройки».
- Активируйте пункт «Включить синхронизацию».
- Теперь нажмите на опцию «Сканировать QR-код».
- Предоставьте приложению доступ к камере, если это потребуется.
- Наведите камеру устройства на экран компьютера и дождитесь соединения.
- Тапните по кнопке «Войти», чтобы завершить процедуру.
Может быть такое, что в вертикальном положении телефон или планшет не будут сканировать код. Попробуйте перевернуть устройство на бок и навести камеру под прямым углом. Тогда проблема решится.
Другие браузеры
Так сложилось, что многие пользователи предпочитают просматривать свои любимые сайты попеременно в нескольких браузерах. Например, на рабочем компьютере может быть установлен обозреватель , а на домашнем – Firefox. Данное обстоятельство требует какого-либо универсального решения, и имя ему Xmarks.
Данное расширение присутствует в каталогах практически всех современных обозревателей, включая Opera, Google Chrome, Safari, и другие, мене популярные программы. Вам потребуется лишь установить данное расширения в каждой из программ и выполнить вход под одной учетной записью (предварительно ее создав), чтобы решить вопрос о том, как происходит в Firefox синхронизация закладок Opera и другими браузерами.
Просто откройте главное меню лисьего браузера и перейдите в меню «Дополнения», а затем – осуществите поиск по наименованию «Xmarks».
С помощью указанных способов у вас больше не должно возникнуть проблем с доступом к своим избранным сайтам – и это всё благодаря развитию облачных инструментов, которыми каждый современный человек должен уметь пользоваться.
В браузере Mozilla Firefox используется система профилей, для каждого из которых сохраняются свои собственные настройки и параметры. Изменения, внесенные пользователям в настройки обозревателя, записываются в файл, который хранится отдельно от основных компонентов программы. Даже если Firefox будет удален и установлен (о том как установить браузер Mozilla Firefox можно прочесть ) заново, то все настройки, закладки (более подробно о работе с закладками можно прочесть ) и другие пользовательские данные останутся доступны. В браузере также предусмотрен специальный компонент для управления учетными записями, с помощью которого можно в Firefox удалить профиль, о чем мы сегодня и поговорим.
Добавление кода подтверждения
Добавление кода подтверждения в настройки синхронизации Firefox позволяет обеспечить дополнительный уровень безопасности вашего аккаунта. Код подтверждения — это уникальный код, который используется для подтверждения вашей личности при входе в аккаунт.
Для добавления кода подтверждения вам необходимо выполнить следующие шаги:
- Откройте настройки синхронизации, нажав на иконку меню в верхней правой части окна Firefox и выбрав пункт «Настройки синхронизации».
- Перейдите на вкладку «Безопасность» и найдите раздел «Код подтверждения».
- Нажмите на кнопку «Включить» рядом с «Код подтверждения».
- Выберите способ получения кода подтверждения. Вы можете выбрать смс-сообщение на свой мобильный телефон или подключение к аутентификатору.
- Следуйте инструкциям на экране для настройки выбранного метода получения кода подтверждения.
- После настройки вашего выбранного метода получения кода подтверждения, вам будет предложено ввести код подтверждения для завершения процесса.
После успешной настройки кода подтверждения, он будет отображаться в вашем аккаунте синхронизации Firefox. При входе в аккаунт в другом браузере или на другом устройстве, вам будет необходимо ввести код подтверждения, чтобы подтвердить вашу личность.
Как войти в Firefox Sync и синхронизироваться
Допустим, Вы прошли все шаги по созданию учётной записи в Firefox Sync и теперь у Вас возникла необходимость синхронизировать все настройки вашего браузера на другом устройстве. Приведенные ниже скриншоты показывают процесс входа в Firefox Sync на компьютере под управлением Windows 10, но те же самые шаги применяются для Firefox на Windows 7, 8, Apple OS X, Android и Linux.
1. Нажмите кнопку Открыть меню
в правом верхнем углу браузера:
2. Выберите пункт Войти в синхронизацию
.
С
инхронизация Firefox – тонкий и гибкий процесс, благодаря которому вы можете получить доступ к закладкам, настройкам, паролям, вкладкам, истории и дополнениям браузера с любого компьютера или мобильного устройства. Синхронизировать можно как все без исключения, так и индивидуальные выбранные категории. Если вы, например, не сохраняете пароли в кэше, то и синхронизировать их нет никакой надобности. В данной процедуре есть свои особенности, и именно о них мы и расскажем в представленной статье.
Настройка синхронизации
Настраивается синхронизация в Мозилле довольно просто, впрочем, как и в других браузерах.
Запустите Mozilla Firefox, откройте его меню и выберите “Войти в Синхронизацию” .
Попадёте в раздел настроек синхронизации, где нужно нажать “Создать аккаунт”.
В следующий раз попасть в этот же раздел настроек вы можете следующим образом:
Откройте меню браузера и выберите “Настройки”.
Перейдите в раздел “Аккаунт Firefox”.
На следующей странице вы можете выбрать, какие данные браузера хотели бы синхронизировать с созданной учётной записью Mozilla. Например, можно синхронизировать только закладки или закладки с паролями, если остальное вам не нужно. Но рекомендую оставить для синхронизации всё! Потому что места это не занимает и, как говорится, лишним не будет. Вдруг что-то потом пригодится.
Войдите на свою почту и найдите там письмо от FireFox Account с темой “Подтвердите ваш адрес электронной почты …” или аналогичной. В письме нажмите “Подтвердить почту”.
Настройка синхронизации готова!
Теперь вам остаётся только войти в созданную только что учётную запись Mozilla FireFox на каком-нибудь другом устройстве, например, на смартфоне и за счёт синхронизации вы будете там видеть все пароли, которые сохраняли на другом устройстве, закладки, настройки и др. (смотря что выбрали для синхронизации).
Что можно синхронизировать с учетной записью в Mozilla FireFox?
Как и другие браузеры, FireFox может синхронизировать:
- Открытые вкладки браузера;
- Историю посещений сайтов;
- Сохранённые закладки;
- Сохранённые логины и пароли от сайтов;
- Установленные дополнения (расширения) для браузера;
- Настройки браузера.
Большинство этих данных могут за счёт синхронизации моментально переноситься между вашими устройствами, где вы будете заходить в браузер Mozilla Firefox под той же учётной записью.
Такие данные, как настройки и дополнения, конечно, не смогут синхронизироваться со всеми устройствами, поскольку, например, для смартфонов и планшетов не могут установиться те же дополнения в браузер, что и для компьютера. Это проблема совместимости. Также и с настройками, на мобильных устройствах они могут быть иными. Но а при работе с другого компьютера с такой же операционной системой, синхронизироваться может всё!
Вопрос-ответ:
Как использовать функцию Firefox sync?
Для использования функции Firefox sync вам нужно зарегистрироваться учетной записью Firefox и войти в нее на всех устройствах, на которых вы хотите использовать синхронизацию. После этого вы сможете синхронизировать закладки, пароли, историю поиска и другие данные между устройствами.
Какие данные можно синхронизировать с помощью Firefox sync?
С помощью функции Firefox sync вы можете синхронизировать закладки, пароли, историю поиска, открытые вкладки, настройки и расширения между устройствами. Это позволяет вам получить доступ к вашим личным данным на любом устройстве, где установлен Firefox.
Нужна ли синхронизация?
Пользу рассматриваемой опции трудно переоценить. Ее преимущества:
- Сохранение на сервере основной информации о веб-проводнике с возможностью обновления на всех устройства.
- Автоматический вход на все сервисы Google (Ютуб, Поиск, Гмайл и т. д.).
- При переходе на другое устройство автоматический доступ к своей информации.
- Сохранение сведений о действии в истории для персонализации Гугл-сервисов.
Для удобства рекомендуется включать синхронизацию только на своем ПК и телефоне. При пользовании чужим оборудованием необходимо выбирать только гостевой режим. В остальных случаях решение о включении или отключении функции каждый принимает самостоятельно.
Как включить синхронизацию вкладок в Firefox?
- Нажмите на 3 горизонтальные линии в правом верхнем углу.
- Нажми на Начать сеанс выбор впереди Синхронизируйте и сохраняйте данные.
- Введите свой адрес электронной почты, нажмите продолжатьи введите свой пароль при появлении запроса.
- Снова нажмите на горизонтальные линии в правом верхнем углу.
- Нажмите на ваш Настройки.
- На левой панели щелкните значок синхронизировать опцию.
- Нажмите «Изменить настройки» под параметром синхронизации на правой панели.
- Обязательно выберите открытые вкладки в списке параметров, затем нажмите кнопку Сохранить изменения кнопка.
Если в вашем случае Firefox не синхронизирует пароли, вам также следует отметить опцию «Логин и пароли».
Как включить синхронизацию закладок в Firefox?
- Нажмите на горизонтальные линии в правом верхнем углу.
- Нажмите на ваш Настройки.
- На левой панели щелкните значок синхронизировать опцию.
- Нажмите «Изменить настройки» под параметром синхронизации на правой панели.
- Обязательно выберите Маркеры в списке параметров, затем нажмите кнопку Сохранить изменения кнопка.
Это важный параметр для проверки наличия проблем, связанных с тем, что Firefox не синхронизирует закладки.
Почему моя синхронизация Firefox не загружается?
В разделе «Устройства и приложения» отображается список устройств, связанных с учетной записью Firefox Sync. Возможно, ваша синхронизация работает на указанных устройствах, но она не отображается в этом списке, а иногда синхронизация просто не работает.
Распространенными виновниками этой ошибки могут быть:
- Устаревшая версия Firefox: эта функция была выпущена в более новых версиях, поэтому она может содержать ошибки или не работать в более старых версиях.
- Антивирус. Ваш антивирус также может быть причиной сбоя синхронизации. Не все антивирусы поддерживают все функции Firefox.
- Нарушения в вашей учетной записи Firefox: Данные могут быть раскрыты в результате взлома. По этой причине, если у вас есть непроверенное соединение, синхронизация будет автоматически отключена для защиты вашей конфиденциальности. Вам нужно будет пройти проверочный тест, чтобы синхронизация снова заработала.
Может быть несколько других причин, но наши исправления должны работать независимо от причины.