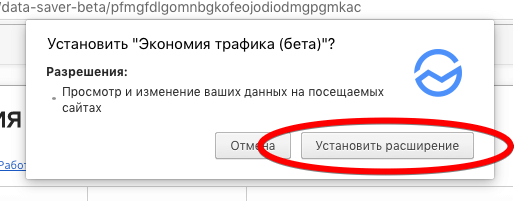Что такое турбо режим в яндекс браузере
Просматривая страницы в интернете, вся информация загружается сразу на ваш компьютер, потребляя определенное количество трафика.
При низкой скорости интернета, процесс загрузки занимает довольно продолжительное время. Турбо режим в Яндекс Браузере, помогает снизить количество потребляемого трафика, пропорционально уменьшив время загрузки страниц.
При запросе к серверу, на котором располагается загружаемая страница, Яндекс Браузер отправляет все данные на свои сервера, для сжатия, а затем уже на ваш ПК. Степень сжатия достигает 70%.
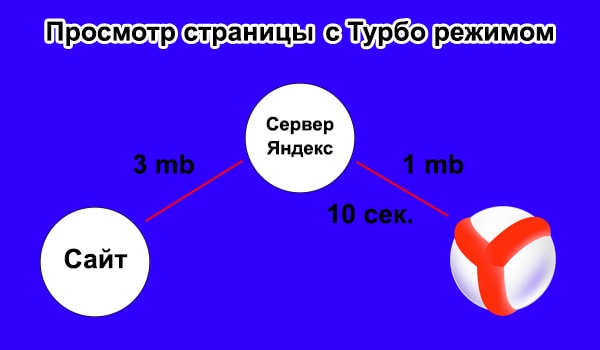
Сжатию подвергаются – код страницы, скрипты, видео и фото материалы, соответственно уменьшая их качество.
Обновление за апрель 2024 года:
Теперь вы можете предотвратить проблемы с ПК с помощью этого инструмента, например, защитить вас от потери файлов и вредоносных программ. Кроме того, это отличный способ оптимизировать ваш компьютер для достижения максимальной производительности. Программа с легкостью исправляет типичные ошибки, которые могут возникнуть в системах Windows — нет необходимости часами искать и устранять неполадки, если у вас под рукой есть идеальное решение:
- Шаг 1: (Windows 10, 8, 7, XP, Vista — Microsoft Gold Certified).
- Шаг 2: Нажмите «Начать сканирование”, Чтобы найти проблемы реестра Windows, которые могут вызывать проблемы с ПК.
- Шаг 3: Нажмите «Починить все», Чтобы исправить все проблемы.
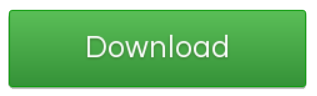
Через скрытые настройки
Если раньше опцию можно было использовать в обычных настройках. Теперь этой функции нет. Чтобы отключить фотографии необходимо покопаться в скрытых настройках. Следует очень внимательно выполнять алгоритм действий потому, что любая ошибка может привести к сбою в работе обозревателя.
- В адресную строку вводим about:config и подтверждаем клавишей Enter .
- Появится предупреждение, про потерю гарантии из-за выполняемых действий. Нажимаем «Я принимаю на себя риск!».
Перезагружаем веб-браузер и пользуемся. После перезапуска картинки не будут загружаться, что приведёт к сохранению трафика.
Рекомендации по использованию Firefox
Во-первых, предпримите простые шаги, основанные на здравом смысле, чтобы не забывать о ресурсах Firefox. Например, закройте вкладки, которые вам не нужны, и, если вы используете Firefox на ПК с Windows, обновите графические драйверы.
Встроенный диспетчер задач Firefox позволяет вам видеть, какие вкладки или расширения используют много памяти или энергии, поэтому это отличный способ отслеживать, сколько памяти использует браузер.
Убедитесь, что вы используете последнюю версию Firefox, и закройте другие ресурсоемкие приложения, когда используете браузер.
Страница
Firefox about:memory позволяет устранять проблемы с памятью. Введите about.memory в строку поиска Firefox, чтобы создать отчеты о памяти и минимизировать использование памяти.
Как отключить показ картинок в Mozilla Firefox, Opera и Google Chrome
Как отключить отображение изображений в Mozilla Firefox. В адресной строке пишем «about:config» — появится список настроек, в строке поиска вверху пишем «permissions.default.image» — в поле «Значение» два раза кликаем на цифру 1 (означает включенные картинки) и меняем на цифру 2 (отключенные картинки) — «ок». Как отключить отображение изображений в Opera. Откройте «Главное меню» — «Настройки» — «Веб-сайты» — в разделе «Изображения» выберите пункт «Не показывать изображения». Как отключить отображение изображений в Google Chrome. Откройте «Главное меню» — выбираем пункт «Настройки» — внизу выбираем «Показать дополнительные настройки» — раздел «Личные данные» — «Настройки контента» — выбираем «Не показывать изображения» — «Готово».
Показать больше
Войдите , чтобы оставлять комментарии
Штатные настройки Мазилы
Полностью блокировать рекламу на веб-страницах в Firefox исключительно посредством встроенных опций не получится. Они позволяют избавиться от навязчивых рекламных страниц и объявлений лишь частично. Однако лучше, чтобы штатные функции, удаляющие рекламу в браузере Mozilla Firefox, были всё-таки включены. Для блокирования все средства хороши.
Включаются фильтрующие инструменты в FF следующим образом:
1. В меню веб-обозревателя откройте раздел «Инструменты» и выберите «Настройки».
2. На открывшейся вкладке, в панели слева, клацните «Содержание».
3. Установите «галочку» в окошке «Блокировать всплывающие окна».
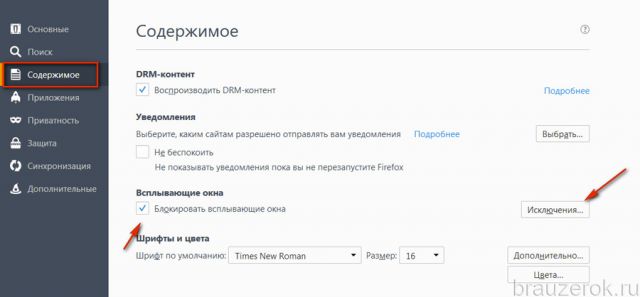
Примечание.
Если вам нужно не блокировать отдельные сайты, на которых открываются дополнительные вкладки и окна, клацните кнопку «Исключения» и занесите их доменные имена в белый список.
4. В этой же панели перейдите в раздел «Приватность».
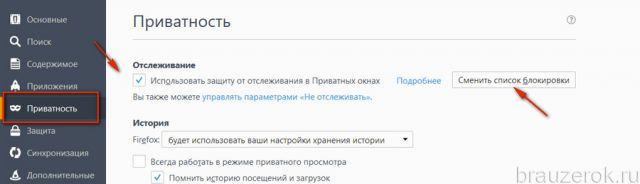
5. В строке отслеживание включите надстройку «Использовать защиту отслеживания… ».
Совет!
Вы можете изменить тип фильтра, который убирает отслеживающие скрипты. Для этого нажмите в поле опции кнопку «Сменить список блокировки» и выберите другой режим защиты.
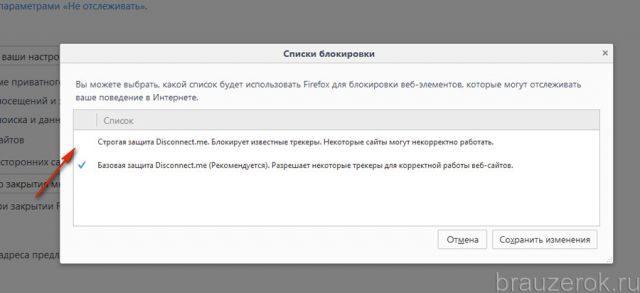
Ранние версии браузера (до 23)
В более старых версиях Mozilla Firefox данная процедура доступна через стандартную панель настроек.
В открытом окне браузера в правом верхнем углу кликаем по иконке «Меню» ( ) -> «Инструменты» -> «Настройки».
В открывшемся окне выбираем подзаголовок «Содержимое»:
Для достижения цели достаточно снять галочку с пункта меню, разрешающего загрузку изображений. Для большего эффекта можно отключить использование JavaScript. Это действие отключит подгрузку флешбанеров и некоторых картинок. Но вмести с этим на некоторых сайтах может отключиться и полезный функционал – это действие на усмотрение пользователя.
Ускоряем работу
Разработчики решили хорошо запрятать настройки. Они объясняют это тем, что неопытные пользователи могут «наделать лишнего», если они будут на видном месте (как это было ранее).
Поэтому перед тем, как отключить картинки в Firefox, подумайте, готовы ли вы к этому. Впрочем, при необходимости можно будет все вернуть назад.
Отключаем картинки
Перейдем к самой операции:
- Открываем браузер и в адресной строке, пишем: about:config (слитно). Затем нажимаем на клавишу Enter.
- В результате перед вами появится список различных настроек. Чтобы не искать заветный пункт среди множества ненужных, просто вбиваем permissions.default.image и снова нажимаем Enter. Ввод такой команды избавляет от потери времени.
- Теперь запустится искомая нами настройка. Рядом с ней, в одном из полей (оно называется «Значение») стоит цифра 1. Она значит, что данная настройка включена.
- Этот параметр необходимо заменить на 2. Чтобы это сделать, нужно всего лишь щелкнуть левой кнопкой мыши по ней и поставить цифру 2 и нажать «ОК».
Вот и все, теперь вы знаете, как в мозиле отключить картинки. Перезапустив браузер, проверьте результат своей работы.
Выключаем JavaScript
Процедура, представленная выше, не является на 100% эффективной. Некоторые картинки загружаются через JavaScript. При этом такие изображения, как правило, наиболее громоздкие.
К счастью, его можно отключить. Делается это также просто:
Представленные выше операции можно назвать крайней мерой при проблемах со скоростью интернета или ограничением трафика. Поэтому сначала попробуйте другие методы решить имеющуюся проблему.
-
Как расплачиваться телефоном вместо карты для андроид псб банк
-
Где взять адрес сервера для vpn на андроид
-
Logitech cordless rumblepad 2 как подключить к андроид
-
My mail android настройка учетной записи
- Unified android toolkit что это
Контекстное меню
Ещё один способ получить доступ к функции Картинка-в-Картинке – контекстное меню. Если щёлкнуть правой кнопкой мыши по веб-видео, вы иногда увидите медиа-контекстное меню, которое выглядит так:
В этом контекстном меню будет присутствовать элемент Картинка в Картинке, который вы можете использовать для включения функции.
Многие сайты, однако, имеют затруднения с доступом к контекстному меню для веб-видео. Например, Youtube переопределяет контекстное меню по умолчанию собственным.
Вы можете получить доступ к встроенному контекстному меню по умолчанию либо зажав Shift при щелчке правой кнопкой, либо с помощью двойного щелчка правой кнопкой.
Когда видео отображается на полном экране, пункт меню Картинка в Картинке не виден в контекстном меню. Вы должны выйти из полноэкранного режима, чтобы переключиться на Картинка в Картинке через синий переключатель или контекстное меню. (Примечание: Горячие клавиши работают в полноэкранном режиме.)
Зачем это нужно и что это дает?
Даже в эпоху высоких технологий далеко не у всех есть быстрый и стабильный интернет. Это касается в первую очередь пользователей 3G модемов, которые не балуют потребителей высокой скоростью. В этой связи у них возникает необходимость упрощении работы с интернетом.
Если в браузере отключить картинки, можно в значительной мере облегчить себе жизнь. Страницы будут открываться намного быстрее, ведь, как правило, именно на загрузку графического контента и затрачивается наибольшее количество времени.
Вот так могут выглядеть привычные ресурсы:
Для тех владельцев, у которых доступ в интернет ограничен трафиком, отключение графики позволит сократить расходы. Если отключить изображения в Firefox, то на загрузку одной страницы будет уходить всего несколько килобайт.
Постоянно открывающиеся окна
Ещё одной распространённой проблемой являются рекламные объявления, начинающие автоматически запускаться при использовании браузера. Подобный автоматический запуск может быть вызван скрытой установкой расширений с AdWare. Они инсталлируются без ведома пользователя и заставляют вылезать, включаться и выплывать надоедливые окна в самые ненужные моменты.
Чтобы они перестали появляться, достаточно перейти в раздел «Дополнения» или «Расширения» выбранного браузера (выше рассматривалось, как сделать это) и внимательно рассмотреть список установленных плагинов. При обнаружении подозрительных – отключаем их и проверяем, не вылазит ли реклама. Если проблема исчезла, значит неисправность была определена верно.
Если ничего из вышеперечисленного не помогло, можно попробовать скинуть настройки браузера к стандартным – это вернёт его к первоначальному состоянию и удалит всевозможные скрытые источники рекламы. Рекламный сайт так же не будет больше открываться.
Чтобы сделать это, достаточно войти в настройки браузера (любого) и найти в них пункт «Сбросить» или «Восстановление настроек по умолчанию».
Работа расширения Экономия трафика
После установки расширения в браузер Гугл Хром вы увидите, что Экономия трафика работает. Расширение не требует дополнительных настроек.
По истечении некоторого времени, можно посмотреть данные о расходе трафика. Для этого кликните левой кнопкой мыши по значку расширения.
После этого откроется график с данными по расходу трафика. Например, в моем случае, за сутки, благодаря расширению Экономия трафика, суммарная экономия трафика составила около 10%. Согласитесь, что это совсем неплохо.
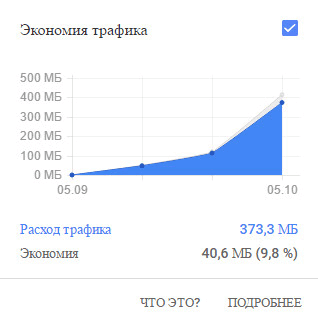
Нажмите на ссылку «Подробнее» для получения детальной информации. Предоставляется информация за определенный период времени: за час, 3 часа, 1 день, 7 дней, 30 дней, 60 дней. В верхней части находится график, а ниже можно посмотреть статистику по расходованию трафика на конкретных сайтах.
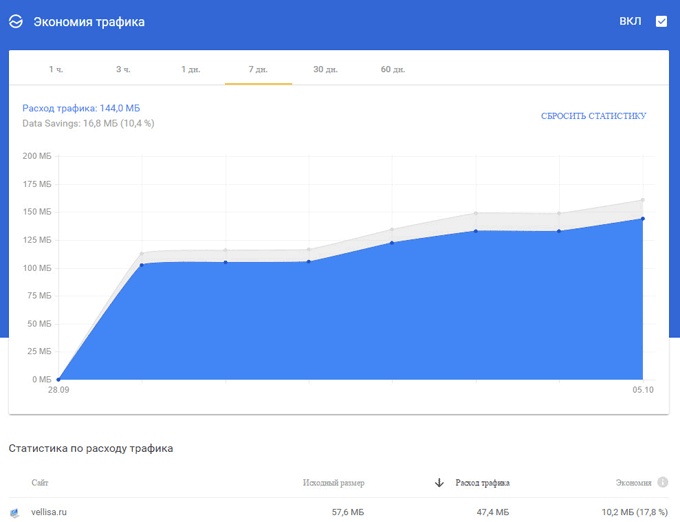
При изучении статистики следует учитывать, что расширение учитывает весь трафик, в том числе тот, который она не сжимает на сайтах, использующих защищенный протокол HTTPS, например, на сайте www.google.ru.
Блокировка картинок в Firefox: как отключить изображения в браузере mozilla?
Для отключения картинок в Firefox вам понадобится внести соответствующие изменения в настройках браузера. Следуйте этому простому пошаговому руководству, чтобы отключить картинки в Firefox:
- Откройте браузер Mozilla Firefox и нажмите на значок меню в правом верхнем углу окна браузера.
- В выпадающем меню выберите «Настройки».
- В открывшемся окне «Настройки» найдите и нажмите на вкладку «Параметры контента».
- На вкладке «Параметры контента» найдите раздел «Изображения».
- В разделе «Изображения» выберите пункт «Запретить сайтам показывать изображения» или «Загружать только изображения с сервера».
- Нажмите на кнопку «Исключения» рядом с пунктом «Загружать только изображения с сервера», если вы хотите разрешить загрузку изображений с определенных сайтов.
- После внесения всех изменений нажмите кнопку «Готово», чтобы закрыть окно «Настройки».
Теперь изображения будут блокированы в браузере Firefox. Если вы хотите снова включить показ изображений, просто вернитесь в настройки браузера и снимите блокировку.
Примечание: Отключение картинок может быть полезным в некоторых случаях, но учтите, что некоторые веб-сайты могут иметь ограниченную функциональность без изображений. Будьте внимательны при использовании этой функции.
Как отключить картинки в Firefox: пошаговая инструкция
Для блокировки отображения картинок в браузере Mozilla Firefox, вам потребуется изменить настройки разрешений (permissions) по умолчанию.
Вот пошаговая инструкция:
- Откройте браузер Mozilla Firefox
- Нажмите на значок меню в верхнем правом углу окна браузера (три горизонтальные полоски)
- Выберите «Настройки»
- В открывшемся окне на левой панели найдите и нажмите на раздел «Параметры контента»
- На правой панели найдите раздел «Изображения»
- Отметьте галочку напротив пункта «Блокировать изображения», чтобы отключить отображение картинок
- Нажмите кнопку «Закрыть», чтобы сохранить изменения и закрыть окно настроек
После выполнения этих шагов картинки будут заблокированы и не будут отображаться при просмотре веб-страниц в браузере Firefox.
Отключение картинок по умолчанию в Mozilla Firefox
Чтобы отключить картинки по умолчанию в браузере Mozilla Firefox, следуйте этим шагам:
- Откройте браузер Mozilla Firefox.
- Нажмите на иконку «Меню» в правом верхнем углу окна браузера.
- В выпадающем меню выберите пункт «Настройки».
- В открывшемся окне «Настройки» прокрутите страницу вниз до раздела «Разное».
- Нажмите на ссылку «Разное», чтобы раскрыть подразделы.
- В разделе «Разное» найдите подраздел «Параметры контента» и щелкните на него.
- Настройте параметры блокировки изображений.
- Установите флажок рядом с опцией «Блокировать изображения», чтобы отключить их в браузере.
- Щелкните на кнопку «ОК», чтобы сохранить изменения.
Теперь картинки будут по умолчанию отключены в браузере Mozilla Firefox. Вы можете вручную разрешать отображение изображений на определенных веб-сайтах с помощью настроек разрешений.
Как отключить картинки в Firefox
Если вы хотите отключить отображение картинок в Firefox, следуйте этой пошаговой инструкции:
| Шаг 1: | Откройте браузер Mozilla Firefox. |
| Шаг 2: | Нажмите на значок меню в правом верхнем углу окна браузера. |
| Шаг 3: | Выберите пункт «Параметры». |
| Шаг 4: | Перейдите на вкладку «Параметры контента». |
| Шаг 5: | Найдите раздел «Изображения» в списке опций. |
| Шаг 6: | В этом разделе вы можете выбрать опцию «Блокировка изображений» для полного отключения отображения картинок. |
| Шаг 7: | Вы можете также выбрать опцию «Запрашивать разрешение» для запроса разрешения на загрузку изображений на каждой отдельной странице. |
| Шаг 8: | Нажмите на кнопку «OK», чтобы сохранить изменения. |
Теперь картинки будут отключены в Mozilla Firefox в соответствии с вашим выбранным значением в разделе «Параметры контента».
Зачем это нужно и что это дает?
Даже в эпоху высоких технологий далеко не у всех есть быстрый и стабильный интернет. Это касается в первую очередь пользователей 3G модемов, которые не балуют потребителей высокой скоростью. В этой связи у них возникает необходимость упрощении работы с интернетом.
Если в браузере Mozilla отключить картинки, можно в значительной мере облегчить себе жизнь. Страницы будут открываться намного быстрее, ведь, как правило, именно на загрузку графического контента и затрачивается наибольшее количество времени.
Вот так могут выглядеть привычные ресурсы:
Для тех владельцев, у которых доступ в интернет ограничен трафиком, отключение графики позволит сократить расходы. Если отключить изображения в Firefox, то на загрузку одной страницы будет уходить всего несколько килобайт.
Как отключить рекламу при помощи аддонов
Расширения-антибаннеры позволяют удалить рекламу на 80-100%. Естественно, как и любые другие программные инструменты, они имеют свои достоинства и недостатки. Один плагин лучше фильтрует, другой — меньше расходует оперативную память компьютера, а третий — имеет более удобное управление. Какое дополнение оптимально подойдёт вам для комфортной работы в Сети, можно определить по информации, приведённой ниже. А также опытным путём, на практике, — методом установки, включения и использования.
Но, помните, что вы можете установить только один какой-то аддон, чтобы отключить рекламу. Возможно, у вас сложится мнение, что, дескать, один фильтр хорошо, а два лучше. Но это далеко не так. Во-первых, два антибаннера будут вдвойне «тянуть» аппаратные ресурсы системы, в частности, RAM (оперативку); и маломощный компьютер при такой нагрузке может вовсе заглючить или же будет тормозить. Во-вторых, могут возникнуть программные конфликты. Говоря простыми словами, фильтры могут между собой как бы поссориться, или на пару крепко озадачить не только браузер, но и всю операционную систему. В общем, от них будет больше вреда, чем пользы. Так что определяйтесь с каким-то одним аддоном-антибаннером.
Итак, давайте познакомимся с лучшими «убийцами» всевозможной онлайн-рекламы.
Очень популярен среди юзеров всех сословий — пугливых новичков и маститых всезнаек. Душит напрочь всякое рекламное непотребство практически на всех веб-ресурсах, в том числе и в топовых соцсетях и видеохостингах (Фейсбук, Ютубе и т.д.).
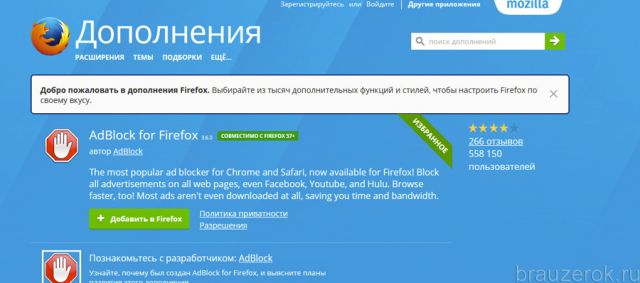
Имеет обыкновенейшую простейшую систему управления. Снаряжён опцией для создания собственных правил блокировки (Блокировать рекламу на этой странице). Нажав её, пользователь может самостоятельно выбрать на веб-странице неугодные ему элементы и деликатно отстроить их удаление, чтобы не нарушился функционал и дизайн сайта.
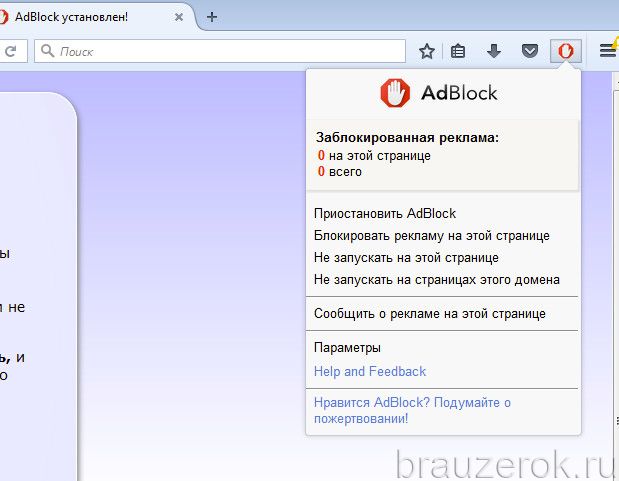
Аналог предыдущего инструмента с очень похожим названием. Но по интерфейсу всё-таки немного другой. Также призван сделать Интернет «чистым» — без всяких пёстрых картиночек, выскакивающих фреймов и объявлений, мешающих смотреть видео. Может заблокировать множество всяких разных скриптов на странице.
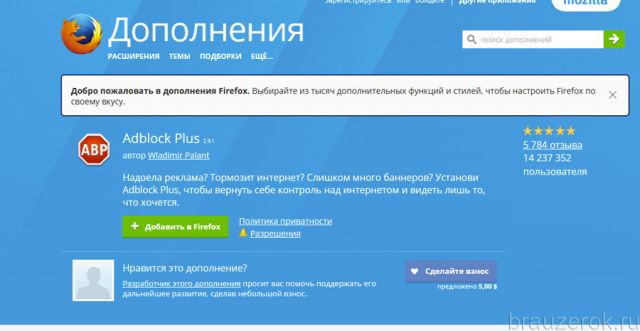
Поддерживает управление через панель, которая открывается кликом по иконке фильтра в верхней части окна Firefox. Посредством одного нажатия кнопки мышки добавляет страничку, открытую на текущей вкладке, в черный или белый список.
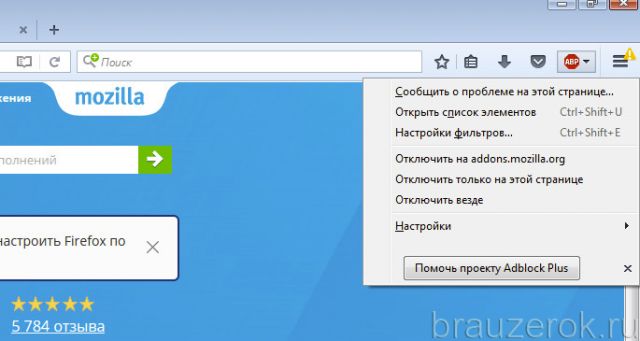
Оснащён панелью для управления подписками фильтров. В ней можно отключить, подключить подборки правил блокировки, обновить, а также сделать их резервные копии.
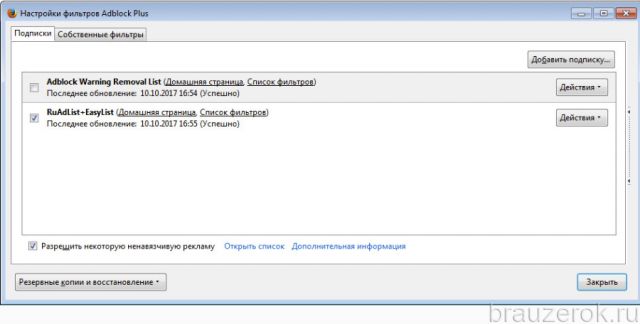
Мощный фильтр. Как показывает практика, устраняет новые рекламные скрипты в веб-разметке, с которыми не под силу справиться другим дополнениям-антибаннерам. По своей функциональной сути плагин Adguard — компактная версия для FF одноимённой десктопной программы (того же разработчика!), фильтрующей рекламу во всём, каком только есть на компьютере, сетевом трафике (в браузерах и ПО).
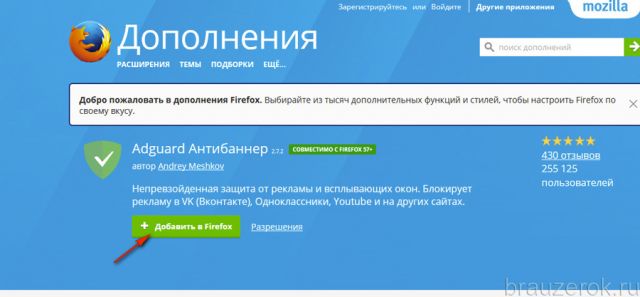
Adguard «безболезненно» для структуры разметки убирает баннеры в Одноклассниках, ВКонтакте, Youtube, в проигрывателях с видео (на видеохостингах и онлайн-кинотеатрах).
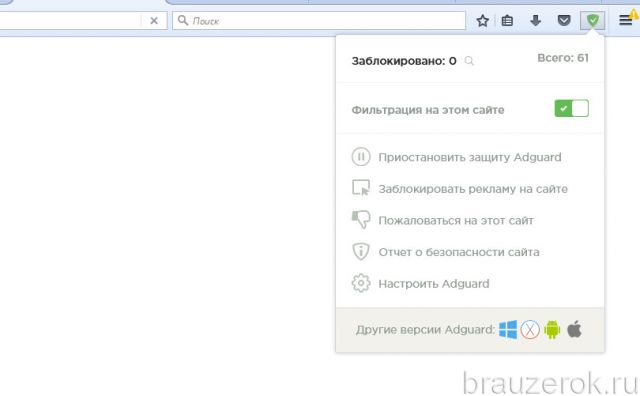
Оснащён режимом создания собственных правил фильтрации, опцией оперативного включения/отключения фильтра. Содержит разнообразные настройки (открываются в отдельной вкладке) по управлению фильтрами, режимами блокировки, средствами антивирусной защиты (фишинг, рекламное ПО).
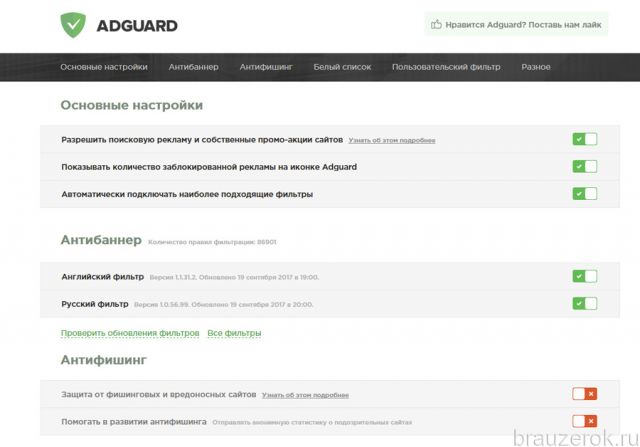
Сравнительно новое решение для борьбы с рекламными баннерами на сайтах. Среди его примечательных особенностей — экономный расход оперативной памяти компьютера. Для полноценной работы, фильтрации, ему требуется меньше ресурсов системы, чем другим аналогичным расширениям.
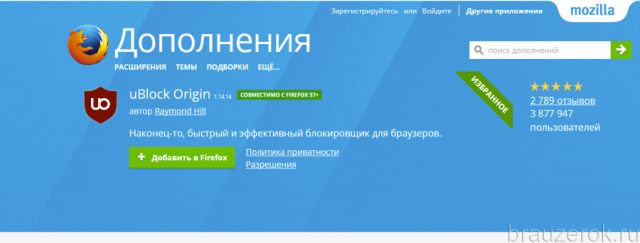
Работает молниеносно. Обладает компактным интерфейсом. В нём имеется большая кнопка включения/отключения блокировки, статистика заблокированных объектов. А также панели с кнопками. В первом ярусе размещены переключатели альтернативных режимов работы, команды для перехода в журнал, панель управления аддона.
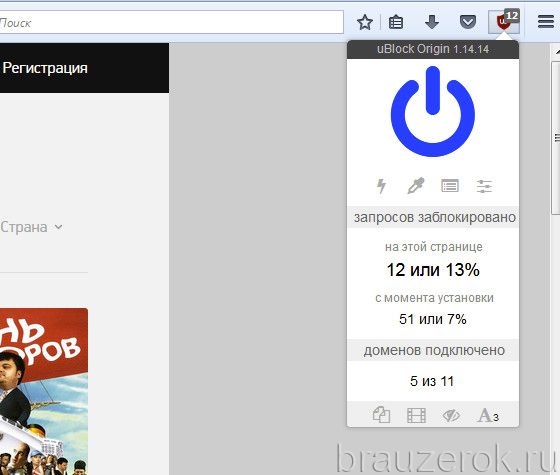
В нижнем ярусе находятся дополнительные инструменты. Если их включить, заблокируются медиа-элементы, всплывающие окна, сторонние шрифты.
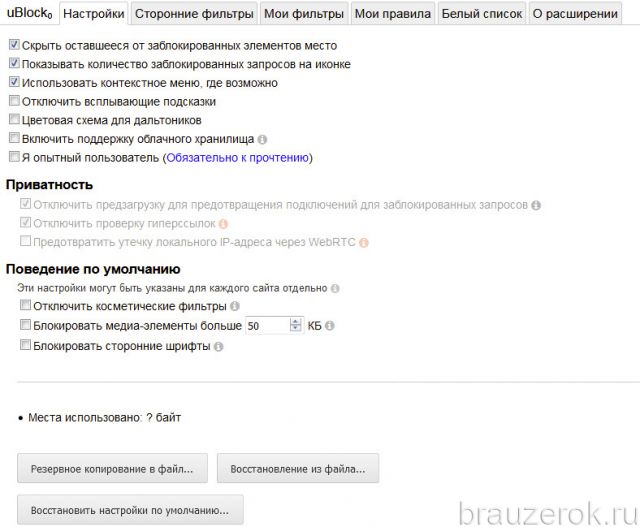
В настройках uBlock Origin огромное количество опций: надстройки приватности, внешнего вида, панели для отстройки фильтров, собственных правил, редактор белого списка.
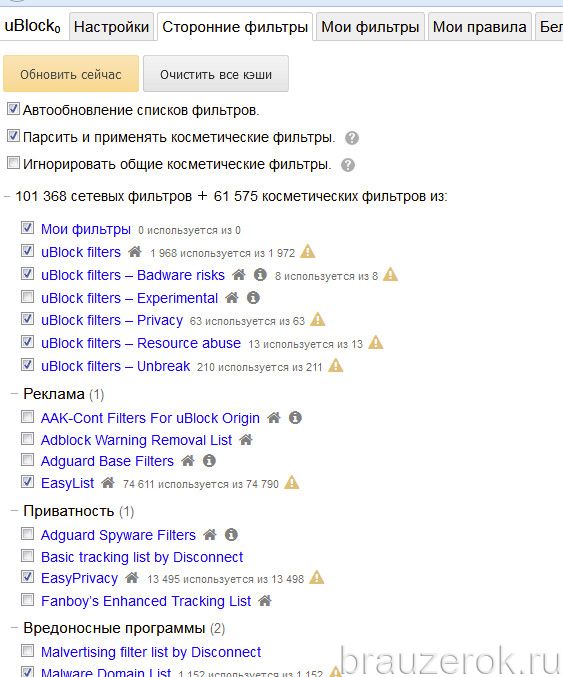
Во вкладке «Сторонние фильтры» можно создать гибкую конфигурацию блокирования по разновидности элементов на веб-страницах.
Как включить режим экономии трафика в Гугл браузере
Экономия трафика в браузере от Google является одной из предустановленных функций. Для ее активации следует нажать кнопку «Настройки» в правом верхнем углу и в одноименном разделе найти пункт «Дополнительно». Опция «Экономия трафика» активируется после перетаскивания соответствующего ползунка.
Как это работает? Когда режим активирован, сервера Google сжимают отправляемые пользователю данные, уменьшая их количество. Стоит отметить, что этот алгоритм не работает в режиме инкогнито и при передаче данных с помощью зашифрованного протокола HTTPS. При использовании функции учитывайте следующее:
- некоторые сайты не смогут определить вашу геолокацию;
- картинки будут недостаточно четкими;
- доступ к некоторым интернет-ресурсам может быть затруднен;
- будут игнорироваться настройки системного файла hosts, измененные вручную.
Смотрите видео о расширении для экономии трафика.
Если вы не знаете, как отключить экономию трафика, зайдите в тот же раздел и перетащите ползунок в соответствующее положение. Функция при этом станет неактивна, а сжатие передаваемых данных выполняться не будет.
Плагин для экономии трафика
Все браузеры на базе движка Chromium, в том числе Google Chrome, поддерживают плагины для экономии трафика. Чтобы установить дополнение, следует выполнить такой алгоритм:
Таким способом вы попадете в магазин дополнений, где можно скачать расширение Chrome для экономии трафика. В верхнем левом углу окна есть строка быстрого поиска. Найти интересующее вас приложение можно, введя название вручную. Первым в списке будет дополнение Data Saver. Кликните по кнопке «Установить». После загрузки плагина потребуется перезапустить браузер. Кроме сжатия данных, дополнение выполняет подсчет принятого и переданного трафика. Такой способ экономии трафика от Google на текущий момент остается одним из самых эффективных. Кроме того, использование расширения помогает обходить блокировку некоторых сайтов, что является не задокументированной возможностью.
Если это приложение вам не пришлось по вкусу, его можно так же просто удалить, как и установить. Для этого кликните правой кнопкой мыши по его значку и выберите пункт «Управление расширениями». В открывшемся окне кликните по иконке с изображением корзины напротив дополнения. Если же вы хотите просто временно отключить плагин, уберите соответствующую галочку. Таким же образом можно управлять работой всех остальных дополнений.
Блокировка рекламы
Кроме расширений для экономии трафика в Хроме, каждый пользователь может установить плагины, блокирующие рекламу. Как известно, львиная доля передаваемых данных приходится на анимированные красочные Flash-баннеры, которыми сегодня пестрят все без исключения сайты. Установить дополнения можно способом, который описан выше, но искать придется по другим названиям. Наиболее эффективными блокировщиками рекламы признаны:
- Adblock Plus;
- Adguard;
- uBlock;
- Fair Adblocker;
- WAB.
Принцип их действия практически не отличается: все они блокируют встроенные в сайт рекламные блоки, а также всплывающие окна. Учтите, что на некоторых сайта при включении блокировщика может быть затруднен доступ к прочему контенту – например, просмотр видеороликов будет недоступен.
Блокировка изображений
Вторым по популярности «пожирателем» трафика признаны изображения. Отключение графического содержимого веб-страниц не только снизит количество предаваемых и принимаемых данных, но и существенно ускорит работу интернет-обозревателя. Наличие картинок также признано отвлекающим фактором, не дающим сосредоточиться на содержании интересной публикации.
Чтобы отключить картинки в браузере, необходимо выполнить такой алгоритм:
- перейти в главное меню в раздел «Настройки»;
- во вкладке «Дополнительные» кликнуть по опции «Настройки содержимого»;
- найти пункт «Картинки» и перетащить ползунок в положение «Выключено».
Здесь же есть черный и белый списки, которые позволяют задать индивидуальные настройки для каждого сайта по отдельности. Аналогичным образом вы можете настроить отображение прочего контента – например, установить запрет на показ видеороликов, которые потребляют значительное количество трафика.
Следите за тарифами и опциями своего оператора связи
Зачастую человек переплачивает за связь просто потому, что сидит на устаревшем тарифе. Поинтересуйтесь, что новенького появилось у вашего оператора. Вполне возможно, вы сможете получить больше интернета за меньшие деньги.
Многомиллионные пользователи нашей планеты не представляют жизнь без доступа к интернету.
Часто наблюдается интернет-трафик и, соответсвтенно, страница не загружается.
В этом случае приходится ждать несколько минут, чтобы зайти на ту или иную страницу. Не секрет, что это доставляет колоссальный дискомфорт. Данная проблема вызывает недовольство и раздражительность у многих интернет пользователей. Поэтому для решения данной проблемы, разработчикам удалось создать турбо-режим.
Если у вас дома медленный и некачественный интернет, тогда вам следует внимательно ознакомиться с данной статьей. Здесь специалисты знакомят пользователей с инновационным расширением. Турбо-режим ускоряет загрузку любой веб-страницы. Об этом свидетельствуют многочисленные отзывы, которые можно прочитать на различных форумах и сайтах.
Ускоренный процесс достигается благодаря сокращению входящего трафика. Для начала необходимо установить яндекс браузер. Ведь с помощью данного обозревателя осуществляется подключения турбо-режима.
Некоторым пользователям интересен просмотр спрятанных элементов. В этом случае необходимо нажать на заглушку.
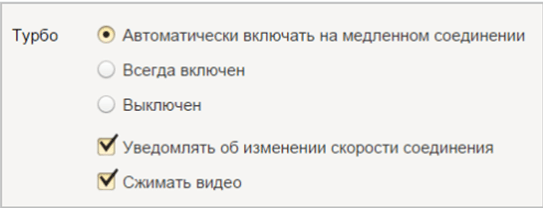 оследующих действиях, на данной странице появится изображение или видео-ролик.
оследующих действиях, на данной странице появится изображение или видео-ролик.
Каждое изображение проходит процесс сжатия. То есть происходит снижение качества и разрешения.
При этом осуществляется процесс повышения скорости. По отзывам можно понять, что процент повышения скорости достигает до семидесяти.
Оптимизация загрузки веб-страниц
Для оптимизации загрузки веб-страниц и снижения расхода трафика в Яндекс Браузере существуют несколько полезных настроек, которые помогут ускорить загрузку и экономить трафик при просмотре интернет-страниц.
1. Блокировка рекламы: Включение блокировки рекламы в браузере позволяет снизить объем загружаемых данных, так как избавляет от ненужных рекламных баннеров и скриптов. Блокировка рекламы позволяет загружать только необходимый контент, что значительно экономит трафик и уменьшает время загрузки страниц.
2. Сжатие данных: Включение сжатия данных позволяет сократить объем передаваемых данных при загрузке веб-страниц. Браузер автоматически сжимает данные на сервере перед их передачей на устройство пользователя. Это особенно полезно при использовании мобильного интернета, так как позволяет экономить трафик.
3. Отключение автоматической загрузки видео: Отключение автоматической загрузки видео на веб-страницах позволяет снизить расход трафика и ускорить загрузку страниц. Вместо автоматической загрузки видео, пользователю будет предложено его включить вручную, что позволяет снизить излишнюю загрузку контента и экономить трафик.
4. Оптимизация изображений: При открытии веб-страницы браузер автоматически оптимизирует изображения, уменьшая их размер без значительной потери качества. Это помогает снизить объем передаваемых данных и ускорить загрузку страницы. Также можно использовать расширения для браузера, которые автоматически оптимизируют изображения на веб-страницах.
5. Использование кэширования: Включение кэширования позволяет сохранять некоторые данные на устройстве пользователя, что позволяет ускорить загрузку веб-страниц при последующих посещениях. Браузер будет загружать только изменившийся контент, что также помогает снизить расход трафика и ускорить загрузку страниц.
6. Ограничение количества загружаемых вкладок: Ограничение количества загружаемых вкладок позволяет снизить расход трафика, так как ограничивает количество одновременно загружаемых страниц. Это особенно полезно при использовании мобильного интернета или при ограниченной скорости подключения.
Как установить AdBlock в Мозила Фирефох?
Если вы думаете что это все сложно, то так думать перестаньте, все у вас получится и вы сами убедитесь что это легко Смотрите, открываете браузер Мозила и переходите вот по этой ссылке (это официальное хранилище расширений для Мозилы и вирусов там точно нет). На странице нужно просто нажать на кнопку Добавить в Firefox:
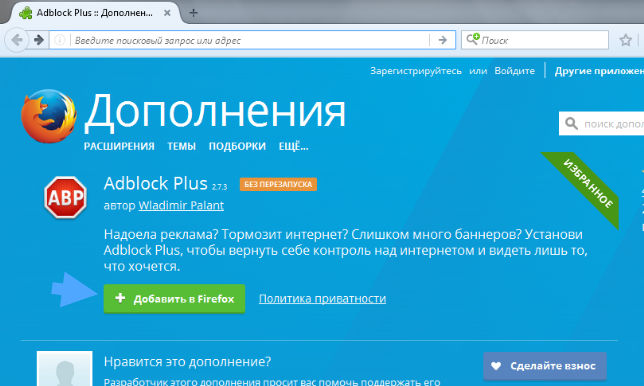
Потом вверху появится сообщение, где нужно нажать Установить:
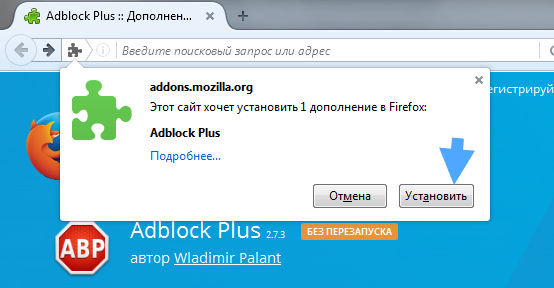
Все, на этом установка окончена:
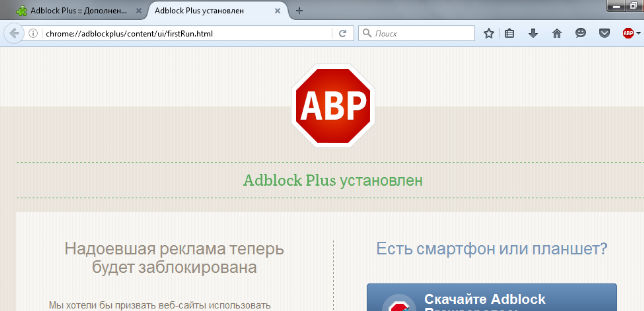
В правом верхнем углу появится иконка управления, там есть некоторые настройки (их можно не менять, так как по умолчанию реклама все равно будет блокироваться):
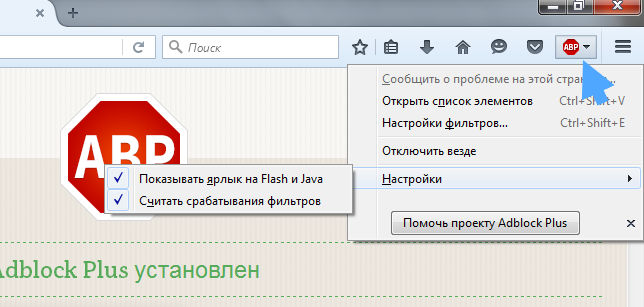
Еще вам нужно знать вот что — если вдруг, вы зашли на какой-то сайт, где блокировать рекламу не нужно, то в этих настройка будет возможность отключить блокировку именно на этой странице или на всем сайте:
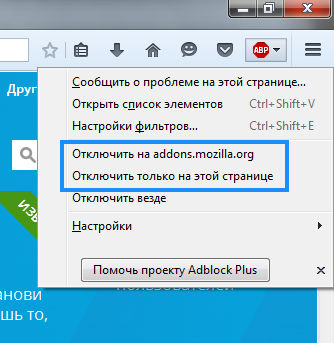
Как отключить аппаратное ускорение
Аппаратное ускорение означает, что Firefox переносит рендеринг страниц и другие задачи на аппаратное обеспечение вашего ПК для повышения производительности. Но аппаратное ускорение может вызвать проблемы, в зависимости от вашей конфигурации. Отключите аппаратное ускорение и посмотрите, улучшит ли это производительность системы.
-
Выберите значок Меню (три горизонтальные линии) в правом верхнем углу.
Image
-
Выберите Опции в раскрывающемся меню. (На Mac выберите «Настройки».)
Image
- Откроется страница Настройки с категорией Общие, загруженной по умолчанию. Прокрутите вниз до Производительность.
-
По умолчанию Firefox включает опцию Использовать рекомендуемые настройки производительности. Нажмите, чтобы снять флажок.
Image
-
Снимите флажок Использовать аппаратное ускорение, если доступно. Посмотрите, улучшится ли производительность вашей системы.
Image
Здесь вы также можете изменить лимит обработки контента. Большее число означает лучшую производительность при работе с несколькими вкладками за счет дополнительной памяти. Значение по умолчанию — восемь, но если у вас проблемы с памятью, попробуйте уменьшить номер процесса.
Как экономить трафик интернета на компьютере
Журналист интернет-портала Ain Виталий Бондарь проанализировал расход трафика на своих устройствах. В результате оказалось, что на использование одних и те же программ у него уходит около 6 ГБ домашнего интернета и 1,17 ГБ мобильного.
Браузеры в смартфонах и планшетах уже обладают встроенной функцией ограничения расхода мегабайтов, но в стационарных компьютерах и ноутбуках ее нет. Поэтому в большинстве случаев пользователи предпочитают подключать безлимитный интернет к этим устройствам. Иначе необходимо искать способы ограничить потребление трафика.
Блокировка всплывающей рекламы
Всплывающие на веб-страницах баннеры обычно содержат изображения, флеш-анимации или яркие видео, «съедающие» трафик. Чтобы решить эту проблему, нужно установить расширения или программы для блокировки рекламы. Виджеты встраивают в инструменты браузера. За счет этого у пользователя не будет лишних ярлыков на рабочем столе компьютера. Как правило, расширения начинают работу при запуске браузера. Наиболее часто используются:
- AdBlock Plus;
- FlashBlock;
- Simple AdBlock.
О блокировке интернет-рекламы:
Программу нужно предварительно загрузить на свой компьютер и установить. В дальнейшем перед началом использования интернета пользователь должен ее запустить, чтобы избежать показа ненужной рекламы. Самые популярные программы:
- Adsguard;
- AdsCleaner;
- Proximitron;
- Webcompressor.
После этого можно пользоваться интернетом без надоедливых рекламных окон и лишнего расхода трафика.
Кэширование веб-страниц
Кэш – память браузера, в которой сохраняются все элементы просмотренных веб-страниц. При повторной загрузке веб-обозреватель анализирует изменения, появившиеся с момента последнего посещения, и использует трафик только на их загрузку. Если изменений не было, мегабайты при просмотре страницы расходоваться не будут, так как вся информация уже была сохранена ранее.
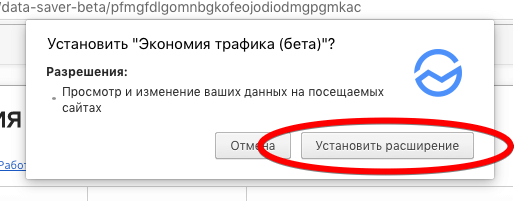
Если установить в браузер расширения, контролирующие расход трафика, функция кэширования будет работать более эффективно
Запрет на воспроизведение мультимедиа
Так как файлы мультимедиа потребляют больше всего трафика, сэкономить можно, отключив их воспроизведение. Это можно сделать в настройках браузеров.
Для Google Chrome:
- Внизу страницы выбрать пункт «Показать дополнительные настройки».
- Выбрать раздел «Личные данные», затем – «Настройка контента».
- В открывшемся окне поставить галочку напротив пункта «Заблокировать все» (чтобы файлы мультимедиа не воспроизводились вообще) или «Нажмите для воспроизведения» (чтобы загрузка файла началась после нажатия на него).
Для Opera:
- Выбрать вкладку «Расширенные».
- В разделе «Содержимое» убрать галочки со всех пунктов и отметить «Включать плагины только по запросу». В первом случае воспроизведения медиафайлов не будет, во втором – файлы загрузятся после нажатия на них.
Теперь фотографии и видео на странице тоже отображаться не будут, что не очень нравится пользователям социальных сетей. В некоторых браузерах предусмотрена не блокировка, а сжатие мультимедийных файлов. В этом случае фото доступны к просмотру, но в плохом качестве, а трафик будет расходоваться медленнее. С видеозаписями никаких компромиссов нет: либо их можно воспроизвести, либо нельзя.
Включение
Переключатель функции Картинка в Картинке появляется, когда вы наводите курсор мыши на видео. Если щёлкнуть по нему, исходное видео откроется в окне плеера Картинка в картинке.
Если вы никогда не использовали прежде функцию Картинка в картинке, она появится в виде небольшого голубого прямоугольника, который выдвигается при наведении на него курсора, чтобы пояснить суть функции.
Если же вы использовали функцию Картинка в картинке, она появится в виде значка поверх видео:
Эта функция разработана так, что поддерживает большинство веб-видео. При этом некоторые видео не отображают переключатель при наведении на него. Мы отображаем его только для тех видео, которые включают в себя аудио-дорожку, а также имеют достаточный размер и метраж.
Обратите внимание, что переключатель не появляется при отображении видео в полноэкранном режиме
Подведем итоги
Стандартные настройки интернет-браузера не включают в себя отключение картинок. Поэтому выполнить данные действия можно только через скрытые конфигурации или специальные приложения. Пользователь сможет выбрать подходящий вариант в зависимости от обстоятельств.
Наверняка вы знаете, что размер страницы в интернете в основном зависит от количества и качества картинок, размещенных на ней. Так, если вам необходимо поэкономить трафик, то отображение картинок рационально будет отключить, благодаря чему размер страницы станет значительно ниже.
Более того, если в данный момент у вас чрезвычайно низкая скорость интернета, то намного быстрее информация будет загружена, если выключить отображение картинок, на загрузку которых, порой, затрачивается достаточно много времени.