Завершение процессов браузера Chrome и запуск его с расширенными правами
Наиболее очевидным в сложившейся ситуации, представляется отключение процессов через диспетчер задач. Сделать это можно, вызвав нужную утилиту сочетанием клавиш Ctrl+Alt+Del, а затем перейдя во вкладку процессы. Затем целесообразно отключить каждый пункт, имеющий в своем названии слово Google или Chrome.
После проведения описанных выше действий, надлежит выполнить повторную загрузку приложения с расширенными правами. Для этого потребуется нажать на иконку программы правой кнопкой мышки, после чего, выбрать пункт Запуск от имени администратора. Это позволит устранить конфликт процессов и нехватку прав в случае, если они вызывают данную проблему.
Причины появления серого окна в Google Chrome
1. Проблемы с видеокартой или графическим драйвером.
Одной из возможных причин появления серого окна в Google Chrome может быть неполадка с видеокартой или графическим драйвером на вашем компьютере. Если драйвер не работает должным образом, браузер может отображать только серый экран.
2. Неправильные настройки или расширения браузера.
Некоторые настройки или расширения в Google Chrome могут привести к появлению серого окна. Например, если вы случайно измените настройки отображения или установите несовместимое расширение, это может вызвать проблему.
3. Загрузка большого количества данных.
Если вы пытаетесь загрузить слишком большой файл или открыть вкладку с сайтом, содержащим большое количество данных, ваш браузер может заблокироваться и отображать серое окно. Это может быть вызвано недостатком оперативной памяти или недостаточной производительностью процессора.
4. Проблемы с интернет-соединением.
Медленное или нестабильное интернет-соединение может быть одной из причин появления серого окна в Google Chrome. Если браузер не может загрузить контент страницы, это может привести к отображению серого экрана.
5. Вирус или вредоносное программное обеспечение.
Некоторые вирусы или вредоносные программы могут изменить настройки или повреждать файлы браузера Google Chrome. Это может привести к появлению серого окна при открытии браузера. Рекомендуется регулярно сканировать компьютер на наличие вирусов и проводить обновление антивирусного программного обеспечения.
6. Неполадки на сервере.
Если проблема с серым окном возникает только при посещении определенных веб-сайтов, это может быть связано с неполадками на сервере, где размещен данный сайт. В этом случае проблему необходимо сигнализировать администраторам сайта.
Ошибка в Google Chrome: исправьте наиболее распространенные ошибки
Google Chrome это наиболее используемая программа для посещения веб-страниц и работы в Интернете. Этот браузер отличается исключительной простотой использования. Вам даже не нужно заходить в его настройки, чтобы начать просмотр веб-страниц. Однако, как и все программное обеспечение, он может иногда давать сбой, и проблемы с этим браузером варьируются от сбоев и неожиданных закрытий до сообщений об ошибках, которые позволяют нам загрузить любой веб-сайт.
Причины почему Google Chrome может неудача очень разнообразны. У нас может быть проблема с конфигурацией браузера, возможно, какое-то расширение влияет на правильную работу браузера, это может быть проблема с конфигурацией операционной системы, и даже сбой происходит на удаленном сервере, на котором размещается Интернет. и это, следовательно, не загружается.
Суть явления «Серый экран», причины и способы устранения
Когда пользователь открывая гугл хром серый экран видит, то он испытывает явное недоумение, так как подобного рода интерфейс не соответствует используемому дизайну обозревателя. Кроме того, полная потеря им работоспособности, не позволяет юзеру использовать интернет должным образом, что затрудняет устранение неисправности и выявление её причины.
ВАЖНО! Невозможно установить конкретную причину, по которой с программой случается подобная неполадка, однако на сегодняшний день достоверно известно, что неисправность вызвана не активностью процессов обозревателя.
Поскольку причину странного поведения процессов установить невозможно, целесообразно сразу же переходить к методам, позволяющим устранить столь серьезную и неприятную проблему. Среди всех известных способов, наиболее эффективными представляются:
- Перезагрузка устройства;
- Перезапуск браузера и его переустановка;
- Запуск приложения с расширенными правами;
- Добавление процессов в исключение антивирусного ПО.
В первую очередь, стоит немедленно перезагрузить компьютер и проверить, не исчезла ли проблема. Ведь при перезагрузке все функционирующие процессы отключаются, а при запуске программ загружаются повторно. Это может помочь в случае, если проблема возникла случайно и не требует серьезных манипуляций. Если же данный метод не дал результатов, следует переходить к более эффективным способам.
Что делать при появлении ошибки нарушения конфиденциальности в Хром
Самый простой способ отключить возникновения ошибки нарушения конфиденциальности – запускать браузер Chrome со специальным параметром. Для этого нужно сделать следующее:
- Сделать ПКМ по значку браузера Chrome;
- В развернувшемся меню выбрать «Свойства»;
- На вкладке «Ярлык» перевести курсор в поле «Объект»;
- После прописанного пути к исполняемую файлу потребуется поставить пробел и ввести –ignore-certificate-errors;
- Применить конфигурацию.
Если браузер открыт, то закройте его и запустите заново, нажав на значок, для которого были применены указанные настройки. Теперь браузер никогда не станет говорить о том, что какой-то сайт является небезопасным.
Однако применять такой способ не рекомендуется, если вы беспокоитесь о безопасности на своем компьютере. Следующий метод более безопасен. Также вам будет полезна моя статья о том, что делать если «Не удаётся установить соединение с сайтом«.
Как зайти на сайт, при посещении которого сообщается об ошибке нарушения конфиденциальности
Вышеописанный способ является довольно радикальным, в связи с чем подходит далеко не для всех. Большинству пользователей не требуется включения игнорирования ошибок сертификата, им нужно просто открыть сайт.
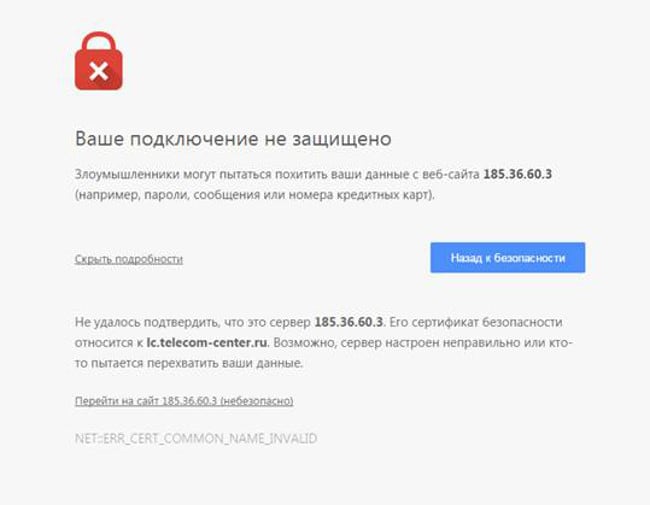
Чтобы посетить ресурс, на котором появляется ошибка нарушения конфиденциальности в Chrome, понадобится выполнить ряд несложных действий:
- Оказавшись перед предупреждающим экраном нажать на «Дополнительно«;
- После клика на соответствую ссылку развернется кое-какое текст, среди которого будет ссылка «Перейти на сайт (небезопасно)» – нужно кликнуть на нее.
После этого запрашиваемая страница будет загружена. Однако делайте это только в том случае, если вы уверены в сайте.
Как зайти на сайт, при посещении которого сообщается об ошибке нарушения конфиденциальности
Вышеописанный способ является довольно радикальным, в связи с чем подходит далеко не для всех. Большинству пользователей не требуется включения игнорирования ошибок сертификата, им нужно просто открыть сайт.
Чтобы посетить ресурс, на котором появляется ошибка нарушения конфиденциальности в Chrome, понадобится выполнить ряд несложных действий:
- Оказавшись перед предупреждающим экраном нажать на «Дополнительно»;
- После клика на соответствую ссылку развернется кое-какое текст, среди которого будет ссылка «Перейти на сайт (небезопасно)» – нужно кликнуть на нее.
После этого запрашиваемая страница будет загружена. Однако делайте это только в том случае, если вы уверены в сайте.
Убираем с Chrome серый фон, удалив и заново установив браузер
Предлагаю начать с самого простого, а именно начать процесс удаления самой программы через панель управления. Поэтому, открываем панель и находим там раздел «Программы и компоненты».
Появится сообщение, в котором нужно будет подтвердить, что вы действительно хотите удалить Google Chrome. Но замечу, что перед тем, как нажать на кнопку «Удалить
», нам следует поставить отметку на пункт «Так же удалить пользовательские данные о работе браузера
». После чего продолжить удаление Google Chrome.
Итак, браузер мы удалили, но как я говорил ранее, этого пока недостаточно для того, что бы убрать проблему с серым фоном в Chrome.
Поэтому, открываем проводник, а именно «Мой компьютер», дальше переходим на диск «С» и тут включаем отображение скрытых системных папок и файлов. Если что, вот ссылка на инструкцию о том, « ».
Включив отображение всех скрытых папок, переходим в папки «Пользователи
» — «Папка вашего пользователя
» — «AppData
» — «Local
». И тут мы ищем папку Google и удаляем её, при этом не будет лишним если вы так же проверите наличие Google в папках «Roaming
» и «LocalLow
».
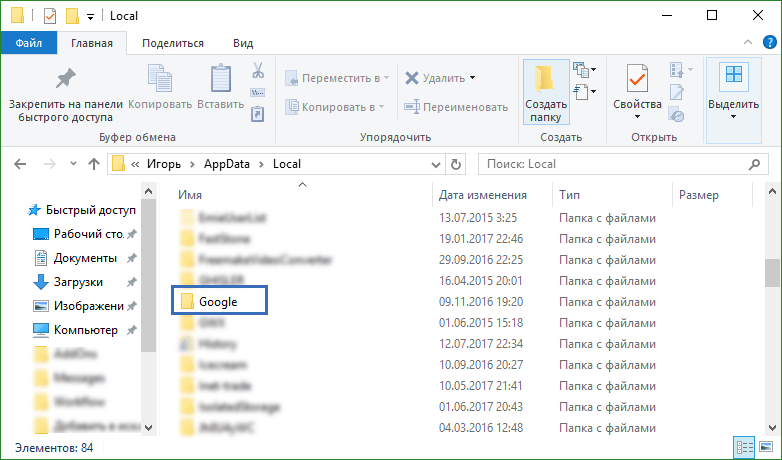
После, можно попробовать заново установить Chrome, возможно такой очистки будет и достаточно для того, что бы исправить ошибку браузера из-за которой он отображался в сером цвете.
Но, хочу заметить, что если проблема останется, тогда нужно будет заново выполнить шаги по очистке, которые были описаны чуть выше.
История и причины белого экрана смерти в Гугл Хром
Впервые эта проблема появилась в среду, 13 ноября 2019. Она затронула не всех пользователей Chrome, а только браузеры Chrome, работающие на « терминальном сервере » Windows Server. Согласно сотням сообщений, пользователи утверждают, что вкладки Chrome внезапно стали пустыми из-за так называемой ошибки «белого экрана смерти» (White Screen of Death — WSOD), у кого-то как у меня пропал доступ в интернет.
Проблема оказалась не шуточной и многие системные администраторы многих компаний сообщили, что сотни и тысячи сотрудников не могут использовать Chrome для доступа к Интернету, поскольку активная вкладка браузера постоянно гаснет во время работы. В жестко контролируемых корпоративных средах многие сотрудники не имели возможности сменить браузер и не могли выполнять свою работу. Аналогичным образом, системные администраторы не могут сразу заменить Chrome другим браузером. Особенно, это актуально в государственном секторе.
В результате массовых возмущений представители компании быстро выяснили, что причиной всему стала функция WebContents Occlusion. WebContents Occlusion — это функция, которая приостанавливает работу вкладок Chrome, когда пользователи перемещают другие окна приложений поверх Chrome, рассматривая активную вкладку Chrome как фоновую вкладку, но самое интересное что и при открытии нового пустого браузера без вкладок, белый экран и сообщение о произошедшем сбое так же появлялись.
Функция, предназначенная для улучшения использования ресурсов Chrome, когда она не используется, тестировалась в выпусках Chrome Canary в течение всего 2019 года. Как только пользователи начали переходить на версии Chrome 77 и выше, то все стали ощущать данный просчет со стороны разработчиков.
Как устранить сбои с белым экраном смерти в Chrome
И так причины данной проблемы мы выяснили, давайте их устранять. Первое, что я вам посоветую, это отключить «Occlusion» опции. Для этого откройте ваш браузер и в адресной строке введите:
chrome://flags/#
В результате чего у вас откроется окно с экспериментальными настройками браузера, тут в поисковой строке вам необходимо ввести слово «Occlusion». После чего вы получите два параметра:
-
calculate-native-win-occlusion — Если включено, то веб-содержимое будет вести себя как скрытое, когда оно закрывается другими окнами. — Mac, Windows, Chrome OS
Далее на против каждого из пунктов вам нужно переключить состояние с «Default» на «Disable»
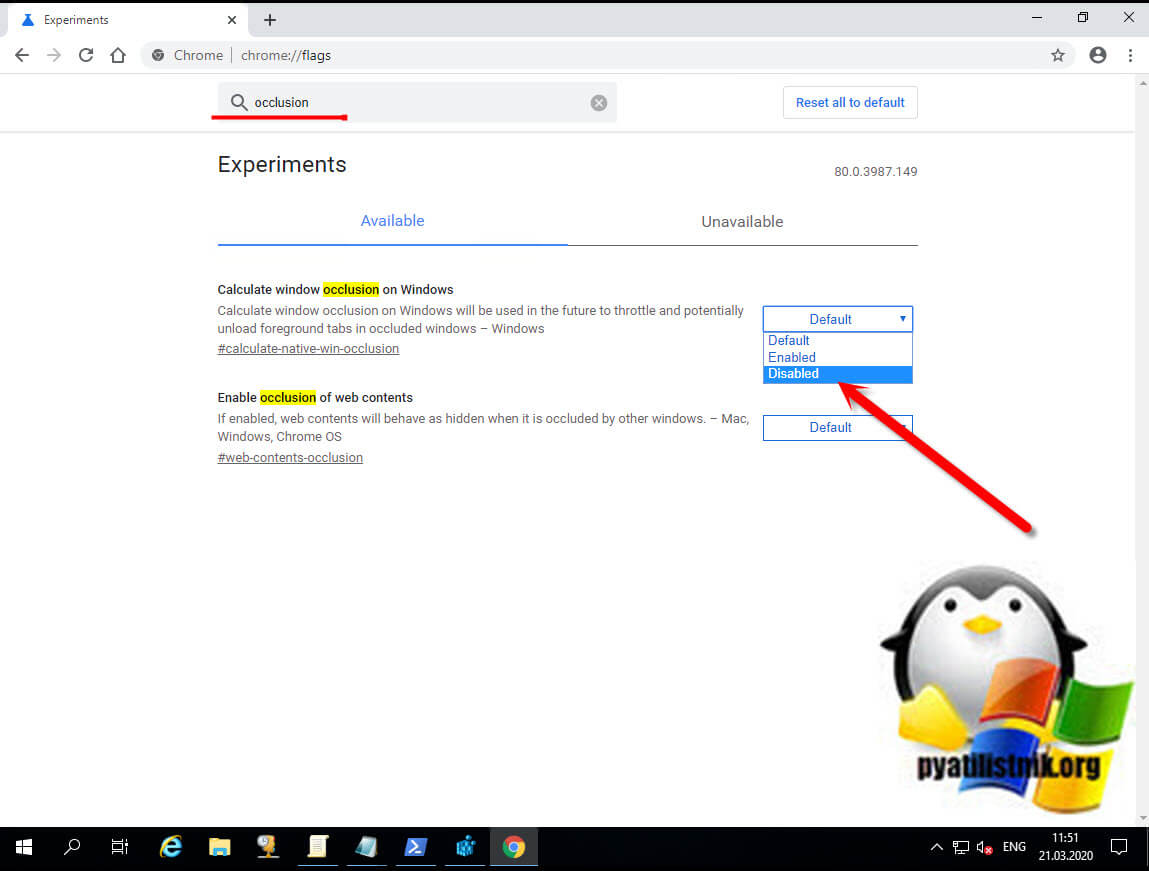
Обратите внимание, что как только вы поменяете статус запуска компонентов «Occlusion» вам необходимо перезапустить Chrome, иначе параметры не применяться в данном сеансе
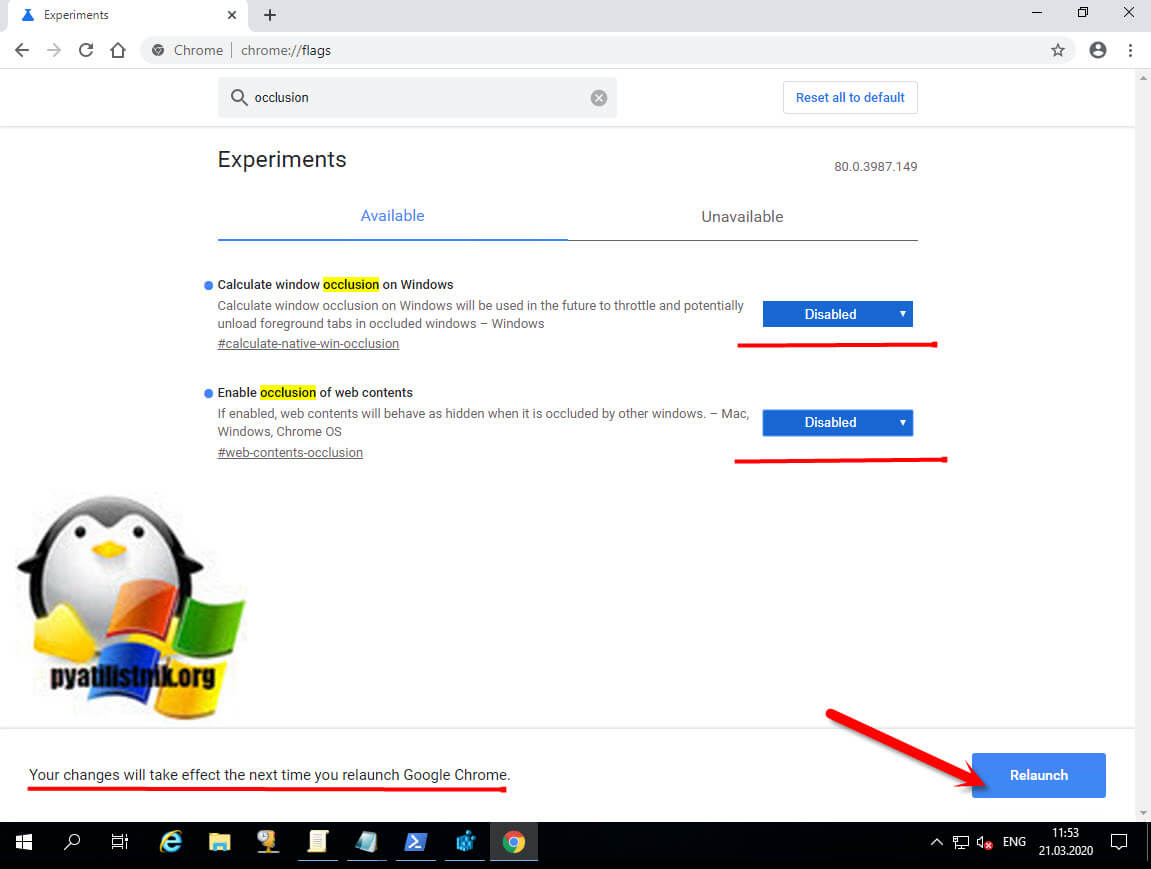
После всех манипуляций вы можете проверить, пропал ли у вас белый экран смерти и появилась ли возможность открывать сайты. В большинстве случаев, это помогает, но в у меня в я все так же продолжал получать, что у меня вкладка без имени и произошел сбой в google.com.
Проблемы с доступом в интернет в Chrome
Chrome – один из самых популярных браузеров, который обеспечивает удобный доступ к интернету. Однако, иногда пользователи могут столкнуться с проблемами, связанными с доступом в интернет в Chrome. В данной статье мы рассмотрим некоторые из них и возможные решения.
1. Ошибка «DNS_PROBE_FINISHED_NO_INTERNET»
Ошибка «DNS_PROBE_FINISHED_NO_INTERNET» возникает, когда компьютер не может установить соединение с DNS-сервером. Для решения этой проблемы можно попробовать следующие шаги:
- Перезагрузить маршрутизатор и компьютер;
- Проверить настройки DNS-сервера в операционной системе;
- Временно отключить антивирусное программное обеспечение;
- Очистить кэш DNS.
2. Ошибка «ERR_CONNECTION_TIMED_OUT»
Ошибка «ERR_CONNECTION_TIMED_OUT» возникает, когда Chrome не может установить соединение с веб-сайтом. Вот несколько возможных решений для этой проблемы:
- Проверить подключение к интернету;
- Проверить наличие прокси-серверов в настройках браузера и операционной системы;
- Временно отключить брандмауэр и антивирусное программное обеспечение;
- Очистить кэш и файлы браузера.
3. Ошибка «ERR_CONNECTION_RESET»
Ошибка «ERR_CONNECTION_RESET» возникает, когда Chrome не может установить соединение с веб-сайтом из-за сброса соединения. Для решения этой проблемы можно попробовать следующие шаги:
- Перезагрузить маршрутизатор и компьютер;
- Проверить наличие проблем соединения с интернетом;
- Проверить настройки брандмауэра и антивирусного программного обеспечения;
- Временно отключить VPN-соединение.
4. Ошибка «ERR_ADDRESS_UNREACHABLE»
Ошибка «ERR_ADDRESS_UNREACHABLE» возникает, когда Chrome не может найти запрашиваемый адрес. Чтобы исправить эту проблему, можно попробовать следующие действия:
- Проверить правильность ввода адреса;
- Проверить наличие проблем соединения с интернетом;
- Очистить кэш и файлы браузера;
- Проверить настройки DNS-сервера в операционной системе.
Надеемся, что эти рекомендации помогут вам решить проблемы со связью в Chrome и продолжить бесперебойное пользование интернетом.
Удалить аккаунт Google+
Некоторые пользователи также говорят, что они исправили пустые браузеры Chrome, удалив их учетные записи Google+ (или профили). Пользователи могут сделать это, открыв plus.google.com/downgrade в альтернативном браузере и войдя в аккаунт. Затем нажмите кнопку корзины для Google+.
Нажмите кнопку Удалить Google+, чтобы подтвердить. После этого перезапустите Windows; и откройте браузер Google Chrome.
Вот некоторые из разрешений, которые могут исправить пустые браузеры Chrome, чтобы они снова отображали веб-страницы. Пользователи, которые исправили проблему белого экрана Chrome с другими разрешениями, могут поделиться этими исправлениями ниже.
Если Гугл Хром не открывает страницы, то у тебя может сидеть вирус
Если у вас все равно Chrome не открывает страницы, то нужно по мимо проверки браузера и компьютера на вирусы, проверить одну ветку ветку реестра, в которой может укрываться ваша проблема. Запустите окно «Выполнить» и введите regedit.
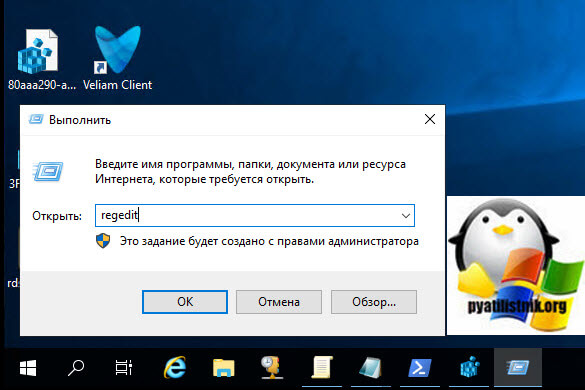
Далее вам необходимо перейти в раздел реестра:
HKEY_LOCAL_MACHINE\SOFTWARE\Microsoft\Windows NT\CurrentVersion\Windows
В данном разделе вам необходимо найти ключ «AppInit_DLLs». В нормальном состоянии у него не должно быть ни каких значений. Если же у вас тут будет, что-то прописано, то это зловред.
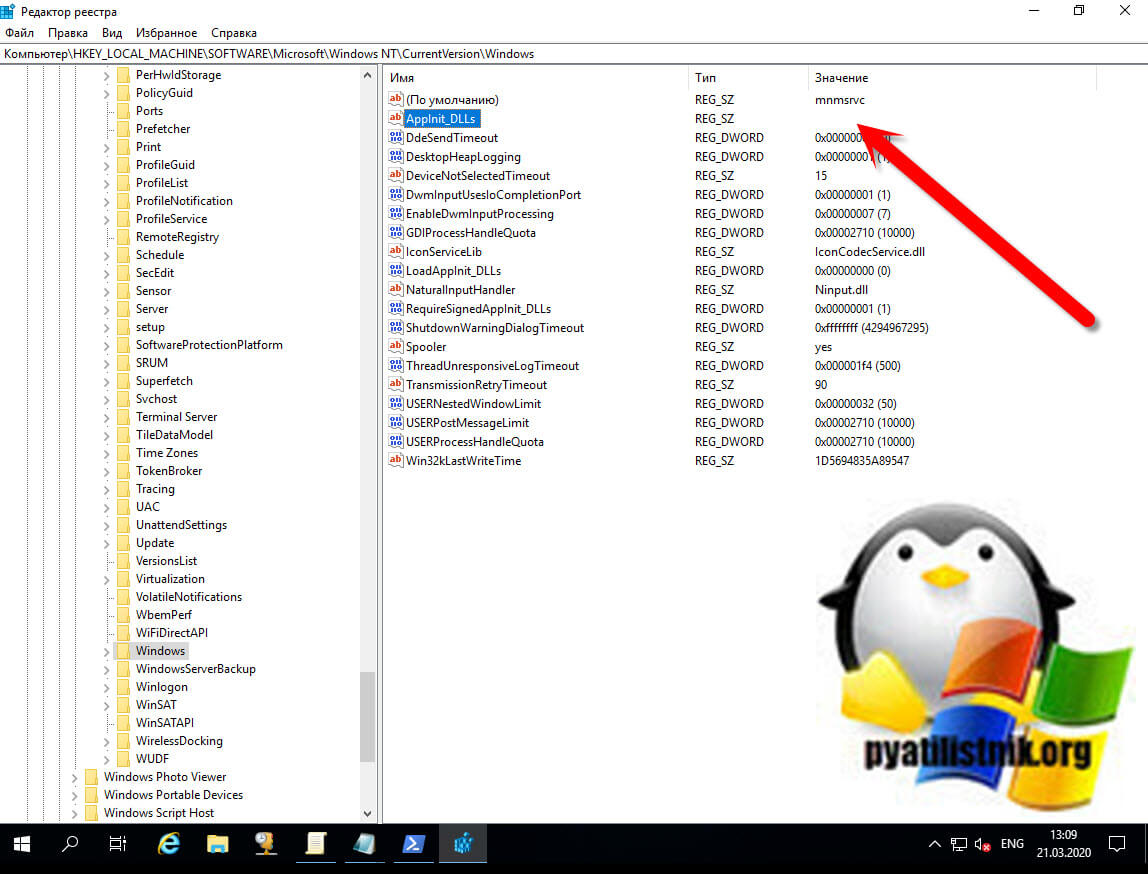
Предположим, что у вас в AppInit_DLLs приписана библиотека tvhihgf.dll или uebgeyj.dll, но могут быть и другие. Выгляди, это вот так:
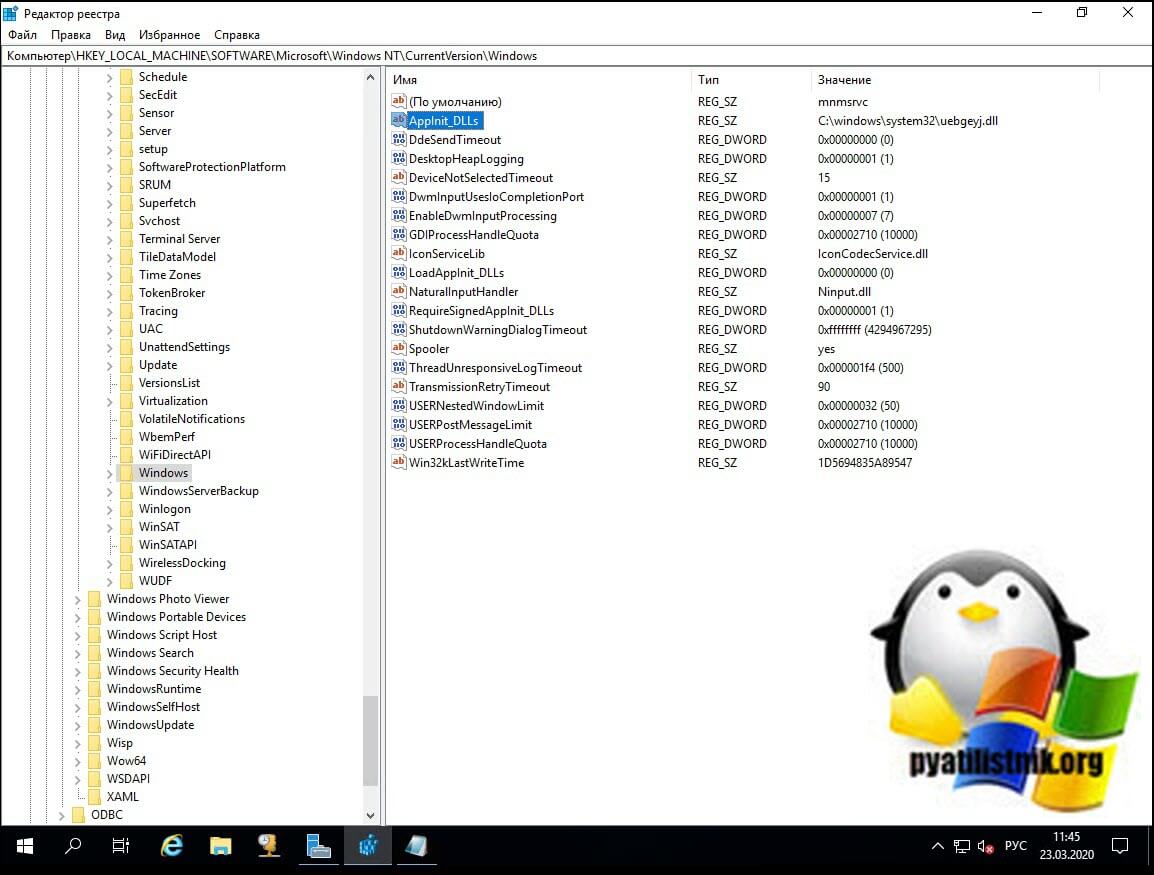
Обязательно запишите себе имя библиотеки, оно нам пригодится, чтобы потом его найти на диске. Теперь зная зловреда, нам нужно открыть ключ AppInit_DLLs и удалить из него все, что тут прописано.
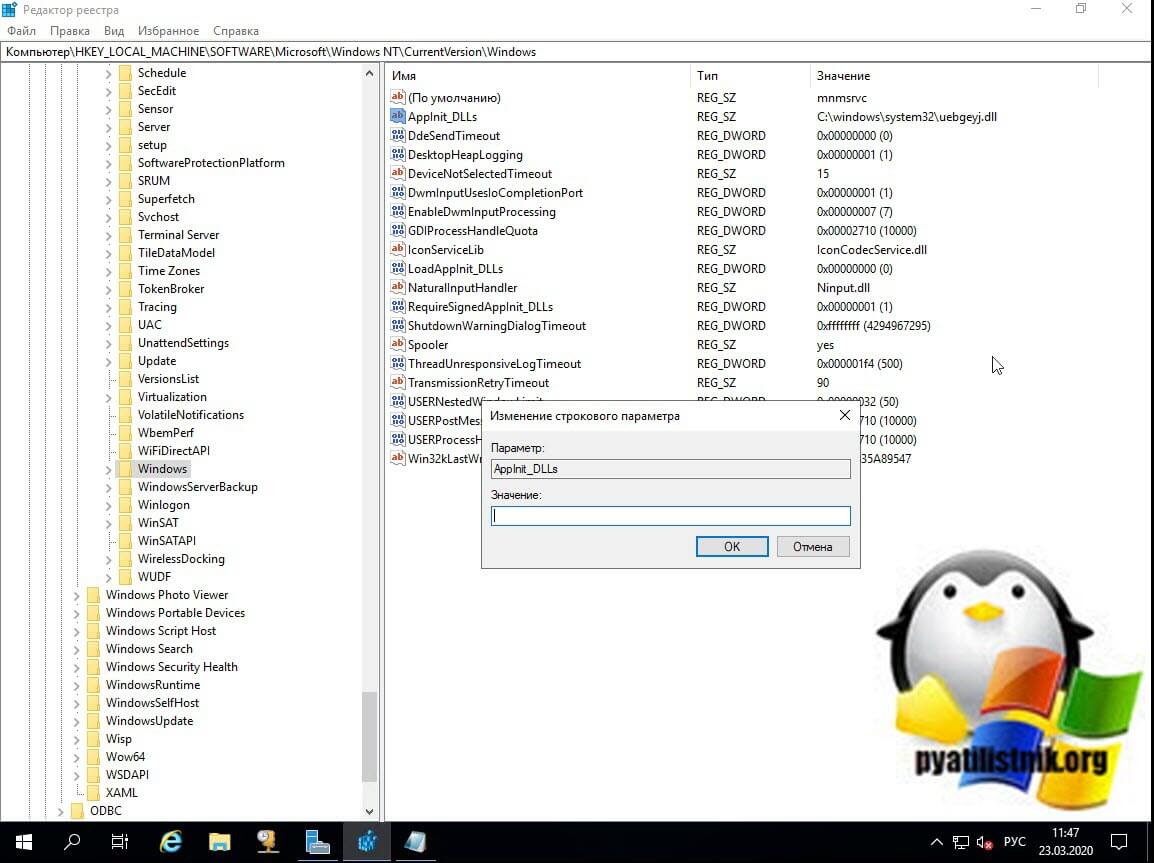
Следующим шагом, вам необходимо открыть проводник Windows и произвести поиск по нужному имени. Как только будет обнаружен файл, вам необходимо его удалить.
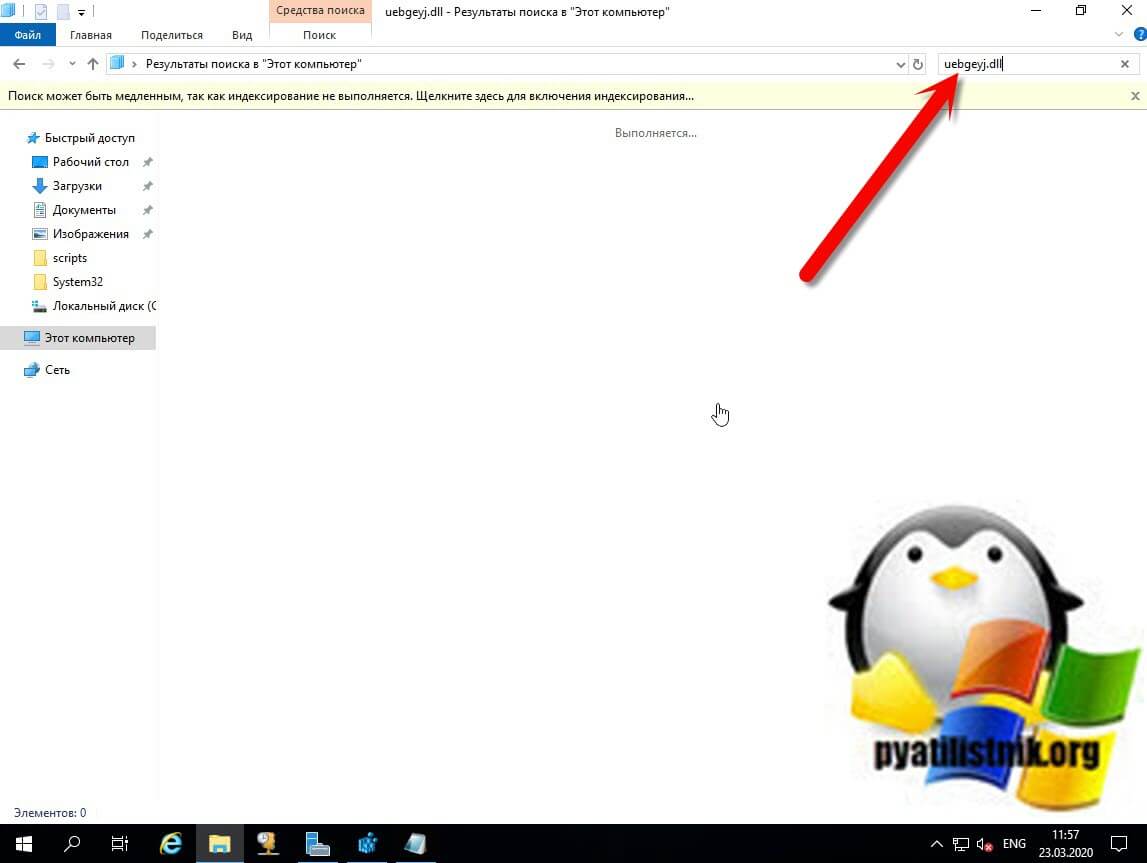
Так же я вам советую почистить в папках C:\windows\system32 (для 32 битной Windows) и C:\windows\SYSWOW64 (на 64 битной Windows) все файлы с расширением .tmp, так как они могут содержать резервную копию трояна Trojan.Mayachok. Обязательно перезагрузите компьютер. Кстати вирусы можно поискать встроенными средствами браузера.
Как убрать серый экран в браузере Google Chrome
Существует несколько способов справится с описанной проблемой. Чаще всего предполагается проведение простых операций. Правда, в определённых случаях может потребоваться переустановка веб-обозревателя.
Рассмотрим несколько вариантов исправления проблемы.
Вариант 1: Перезапуск
В первую очередь можно попробовать перезапустить сам Google Chrome. Возможно, после перезапуска он заработает корректно, и проблема исчезнет. В противном случае вы ещё можете попробовать перезагрузить саму Windows.
Частенько проблема возникает, если Windows уже скачала какие-нибудь обновления, но не установила их. В таком случае однозначно требуется выполнить перезагрузку компьютера с установкой всех обновлений.
Вариант 2: Запустить от имени администратора
Иногда браузер может отказываться нормально работать, так как для его корректного запуска пользователю не хватает прав администратора. В таком случае кликните правой кнопкой мыши по ярлыку Google Chrome и выберите из контекстного меню пункт «Запуск от имени администратора».
Вариант 3: Переустановить браузер
Особенно актуален он в том случае, если при первом запуске после установки вы получили серый экран. Это может значить, что вы скачали версию веб-обозревателя, не подходящую под разрядность вашей операционной системы. Рекомендуется проверить разрядность Windows, установленной на вашем компьютере и на сайте скачать установщик под нужную разрядность.
Сегодня не составит труда скачать установщик правильной разрядности, так как сам сайт, с которого вы его скачиваете, корректно определяет версию операционной системы. Установить браузер не той разрядности можно только, если вы скачивали его с какого-то стороннего сайта.
Переустановить браузер нужно будет также и в том случае, если предыдущие варианты решения проблемы вам не помогли, хотя разрядность у него правильная. Для начала удалить Google Chrome с компьютера:
- Перейдите в «Панель управления». Это можно сделать, воспользовавшись комбинацией клавиш Win+R. В открывшейся строке «Выполнить» пропишите команду «control» и нажмите Enter или кнопку «Ок».
- По умолчанию интерфейс «Панели управления» будет разбит на категории. В разделе «Программы» нажмите на «Удаление программы». Если же интерфейс «Панели управления» разбит на множество элементов, то ищите среди них «Программы и компоненты».
- Среди представленных программ на компьютере выделите Google Chrome. В верхнем меню воспользуйтесь появившейся кнопкой «Удалить».
- Подтвердите удаление веб-обозревателя.
Теперь осталось только скачать установщик с официального сайта и выполнить повторную установку. В процессе установки нет абсолютно ничего сложного, так как от вас потребуется только следовать инструкциям установщика.
Вариант 4: Добавления в исключения антивируса
В очень и очень редких случаях Google Chrome может блокировать антивирусом (или какой-то из его процессов). Тогда вы будете получать от антивируса соответствующие уведомления, каждый раз, как пытаетесь запустить веб-обозреватель. Если вы скачивали Chrome с неофициального сайта разработчика, мы рекомендуем удалить его, а затем скачать установщик с официального сайта и выполнить установку. Подробно было написано в инструкциях выше.
Если же антивирус всё равно «ругается» на ваш браузер, то попробуйте добавить его в исключения. Как это сделать на примере Avast мы рассматривали в данной статье.
Собственно, это все способы решить проблему с серым экраном в Google Chrome. К счастью, в большинстве случаев помогает первый рассмотренный нами вариант.
Анимационный фон выглядит привлекательно, но быстрее расходует заряд батареи. Если вы хотите избежать этого, поставьте анимацию на паузу:
При низком заряде батареи анимация фона отключается автоматически. Если вы хотите, чтобы анимация воспроизводилась при любом заряде батареи:
Анимация воспроизводится по умолчанию в высоком разрешении. Если это замедляет работу Яндекс.Браузера , установите стандартное качество анимации:
Как исправить ошибку?
Вообще, если возникла ошибка нарушения конфиденциальности в Chrome, то отключить ее получится за считанные секунды. Для этого на странице с неполадкой выберите «Дополнительные» или «Подробнее». А затем, в открывшемся окошке, нажмите «Перейти на сайт (небезопасно)». Как результат – проблемная веб-страница успешно отобразится.
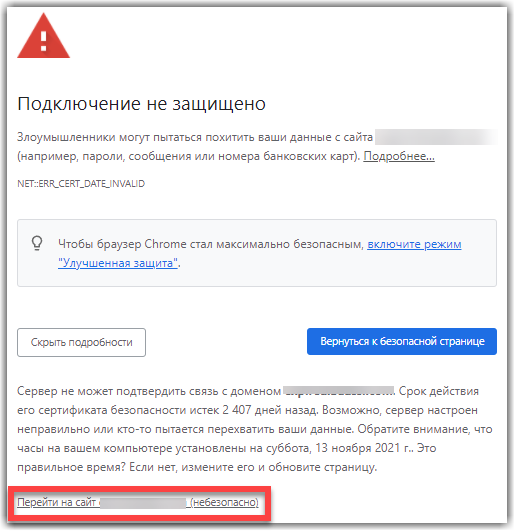
Но это временное решение, поэтому советуем устранить корень проблемы.
Способ 1: отключение проверки цифровой подписи
Если вы уверены в безопасности посещаемых сайтов, то можете отключить автоматическую проверку цифровой подписи. В этом случае браузер Google Chrome не будет проверять открываемые веб-страницы, поэтому уведомление о проблеме никогда не возникнет. Чтобы достичь желаемого эффекта, рекомендуем изменить некоторые параметры:
- На рабочем столе находим ярлык Google Chrome и кликаем по нему ПКМ.
- В появившемся окошке выбираем «Свойства».
- Ставим курсор мыши в конце текста, введенного в поле «Объект».
- Нажимаем на клавишу «Пробел».
- Добавляем команду -ignore-certificate-error и кликаем «Применить».
Способ 2: настройка даты и времени
В некоторых случаях ошибка нарушения конфиденциальности в Chrome возникает из-за того, что на компьютере установлены некорректные дата и время
Важно, чтобы параметры автоматически синхронизировались с сетью, дабы избежать неприятных проблем. Но если настройки случайно сбились, советуем вернуть их следующим образом:
- Открываем программу «Параметры» (можно найти через меню «Пуск»).
- В списке выбираем «Время и язык».
- Возле пунктов «Установить время автоматически» и «Автоматически устанавливать часовой пояс» переводим ползунок вправо.
- Для большей эффективности кликаем на кнопку «Синхронизировать».
Указанная инструкция подходит для большинства версий операционной системы, в том числе и для Windows 11. Также обновить текущее время получится другим образом через настройки. Для этого воспользуемся комбинацией клавиш Win + R и введем команду timedate.cpl. А затем выберем «Изменить параметры» – «Обновить сейчас».
Способ 3: временное отключение брандмауэра
Брандмауэр (он же антивирус) – это специальное программное обеспечение, основой задачей которого является защита пользователя от разного рода угроз. Но порой в работе такого софта случаются сбои, в результате которых безопасный сайт становится опасным. Это и является объяснением того, почему возникла ошибка нарушения конфиденциальности в Chrome. Но исправить недоразумение несложно, и для этого рекомендуем следовать инструкции:
- В поле поиска Windows вводим запрос «Брандмауэр защитника».
- Открываем нужную настройку в панели управления.
- В боковом меню выбираем «Включение и отключение защитника брандмауэра Windows».
- Ставим галочку в пункте «Отключить брандмауэр защитника Windows». Вы можете это сделать как для частной, так и для общедоступной сети.
- Нажимаем кнопку «Ок» и сохраняем изменения.
Включение глубоких экспериментальных параметров в Google Сhrome
В стандартном графическом интерфейсе программы отсутствует возможность регулировки некоторых параметров, которые могут благотворно повлиять на работу приложения в данном случае. Поэтому, потребуется получить доступ к нужному меню с помощью команды chrome://flags. Появившееся окно будет включать в себя длинный список настроек, большая часть из которых, в данном случае будет бесполезна.
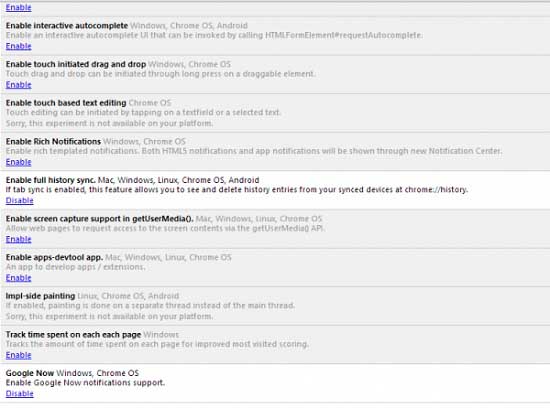
После открытия окна, следует в поиске найти пункт ignore-gpu-blacklist и активизировать его. Аналогичную процедуру следует провести и в отношении другого пункта disable-accelerated-video-decode. Подобные действия позволят обеспечить совместимость браузера с некоторыми типами оборудования, с которыми у него нередко наблюдаются проблемы.
Неполадки в сети
Неполадки в сети могут стать настоящей проблемой для пользователей, особенно когда доступ в Интернет закрыт в браузере Chrome. В этом разделе мы рассмотрим некоторые из основных причин возникновения проблем с подключением к сети и предложим ряд возможных решений.
1. Проблемы с Wi-Fi соединением
Одной из наиболее распространенных причин неполадок в сети являются проблемы с Wi-Fi соединением. Проверьте следующие моменты:
- Проверьте соединение других устройств. Если у вас есть другое устройство, подключенное к Wi-Fi, и оно работает нормально, проблема, скорее всего, в вашем компьютере или браузере.
- Перезагрузите маршрутизатор и компьютер. Иногда простое перезагрузка устройств может помочь исправить проблему.
- Проверьте настройки Wi-Fi. Убедитесь, что ваше устройство настроено на правильное соединение и имеет правильные учетные данные.
2. Поражение сети
Если проблема с подключением возникает только с определенным набором веб-сайтов или приложений, причиной может быть поражение сети.
- Проверьте доступность веб-сайтов. Попробуйте открыть несколько других веб-сайтов, чтобы убедиться, что проблема не связана с конкретным сайтом.
- Очистите кэш и печенье. Время от времени проблемы с сетью могут возникать из-за некорректных данных в кэше или печенье. Очистите кэш и печенье в браузере Chrome, чтобы исправить эту проблему.
- Проверьте наличие блокировки сайтов. Убедитесь, что запрошенные вами веб-сайты не блокируются вашим интернет-провайдером, антивирусной программой или брандмауэром. В некоторых случаях может потребоваться обратиться в службу поддержки.
3. Проблемы с браузером Chrome
Иногда проблема с подключением может быть связана с самим браузером Chrome. Вот несколько решений, которые могут помочь:
- Обновите браузер Chrome. Убедитесь, что у вас установлена последняя версия браузера Chrome. Периодические обновления могут содержать исправления проблем с подключением.
- Отключите расширения. Временное отключение всех расширений браузера может помочь определить, есть ли проблема с одним из них.
- Переустановите браузер Chrome. Если все остальные решения не приводят к положительному результату, попробуйте переустановить браузер Chrome с официального сайта.
Надеемся, что эти решения помогут вам решить проблемы с подключением в браузере Chrome и продолжить пользоваться интернетом без проблем.
Turn off Extensions
Certain extensions may also cause White and Blank Screen issues on Google Chrome. To solve this bug, you need to check all extensions and disable them one by one. Here’s how to proceed-
- First, launch Google Chrome and click on the three dots icon available at the top right corner.
- Select More Tools on the sidebar panel and thereafter Extensions from its submenu.
- When the extensions page comes into view, turn off all the toggle switches that are set as enabled.
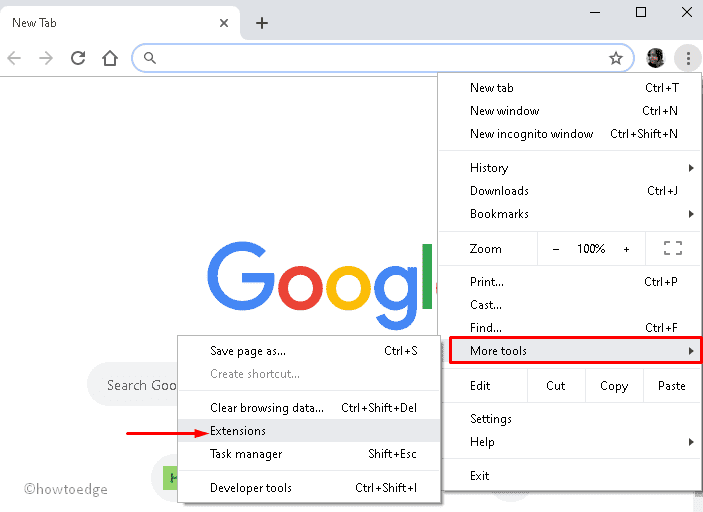
Now, close Google Chrome and check if the problem has been solved. If yes, all you need is to find the culprit extension. Just turn them ON one after another and see whether the issue chips in again.
Суть явления «Серый экран», причины и способы устранения
Когда пользователь серый экран видит, то он испытывает явное недоумение, так как подобного рода интерфейс не соответствует используемому дизайну обозревателя. Кроме того, полная потеря им работоспособности, не позволяет юзеру использовать интернет должным образом, что затрудняет устранение неисправности и выявление её причины.
ВАЖНО! Невозможно установить конкретную причину, по которой с программой случается подобная неполадка, однако на сегодняшний день достоверно известно, что неисправность вызвана не активностью процессов обозревателя. Поскольку причину странного поведения процессов установить невозможно, целесообразно сразу же переходить к методам, позволяющим устранить столь серьезную и неприятную проблему
Среди всех известных способов, наиболее эффективными представляются:
Поскольку причину странного поведения процессов установить невозможно, целесообразно сразу же переходить к методам, позволяющим устранить столь серьезную и неприятную проблему. Среди всех известных способов, наиболее эффективными представляются:
Перезапуск браузера и его переустановка;
Запуск приложения с расширенными правами;
Добавление процессов в исключение антивирусного ПО.
В первую очередь, стоит немедленно перезагрузить компьютер и проверить, не исчезла ли проблема. Ведь при перезагрузке все функционирующие процессы отключаются, а при запуске программ загружаются повторно. Это может помочь в случае, если проблема возникла случайно и не требует серьезных манипуляций. Если же данный метод не дал результатов, следует переходить к более эффективным способам.
Завершение процессов браузера Chrome и запуск его с расширенными правами
Наиболее очевидным в сложившейся ситуации, представляется отключение процессов через диспетчер задач. Сделать это можно, вызвав нужную утилиту сочетанием клавиш Ctrl+Alt+Del, а затем перейдя во вкладку процессы. Затем целесообразно отключить каждый пункт, имеющий в своем названии слово Google или Chrome.
После проведения описанных выше действий, надлежит выполнить повторную загрузку приложения с расширенными правами. Для этого потребуется нажать на иконку программы правой кнопкой мышки, после чего, выбрать пункт Запуск от имени администратора. Это позволит устранить конфликт процессов и нехватку прав в случае, если они вызывают данную проблему.
Черный экран в Google Сhrome и возможные причины его появления
Почему же показывает Google Сhrome черный экран вместо страниц? Как показывает практика, данная ошибка в приложении возникает из-за неверной настройки, а также при отсутствии свежей версии драйвера на видеокарту.
ВАЖНО! При желании, черный экран можно в ряде случаев убрать, если завершить процесс Chrome (системный), который не является главным окном. Это позволит выполнить необходимые для устранения проблем манипуляции с настройками браузера
Прежде всего, целесообразно . Для этой цели допустимо воспользоваться как системными средствами, так и ручным поиском, а также сторонними утилитами. После установки свежей версии драйвера, необходимо проверить, осталась ли проблема или же, работа браузера полностью восстановлена.
Помимо неактуальности драйверов, неполадку может вызвать:
- Одновременная работа нескольких копий Flash player;
- Отключенное состояние ряда экспериментальных настроек;
- Включенное аппаратное ускорение в обозревателе.
Для начала, рекомендуется отключить компоненты флеш-плеера, после чего, выбрать только один из них для последующей работы. Сделать это можно, введя в . В появившемся окне, необходимо выполнить отключение лишних модулей и перезапустить браузер. Если проблемы по-прежнему наблюдаются, придется прибегнуть к регулировке других настроек.
Переустановите Google Chrome
Пользователи также могут попробовать переустановить Chrome, что похоже на перезагрузку браузера. Однако переустановка браузера заменит файлы Chrome и обеспечит его самую последнюю версию.
Было бы лучше полностью удалить браузер с помощью стороннего программного обеспечения для удаления, такого как Advanced Uninstaller PRO. Пользователи могут удалить Chrome с помощью Advanced Uninstaller следующим образом.
- Нажмите кнопку « на веб-странице программного обеспечения, чтобы запустить мастер установки для расширенной деинсталляции. Затем откройте мастер установки программного обеспечения для установки Advanced Uninstaller.
-
Нажмите Общие инструменты > Удалить программы в окне Расширенный деинсталлятор.
- Выберите Google Chrome и нажмите кнопку удаления.
-
Выберите параметр « Использовать оставшийся сканер» в открывшемся диалоговом окне и нажмите кнопку « Да».
- После этого пользователи могут выбрать удаление оставшихся файлов и записей реестра.
- Перезагрузите Windows после удаления Chrome.
- Нажмите « Загрузить Chrome» на веб-сайте программного обеспечения, чтобы запустить мастер настройки браузера. Затем откройте установщик Chrome, чтобы переустановить браузер.
Хотите окончательно удалить Google Chrome? Вот лучший способ сделать это!

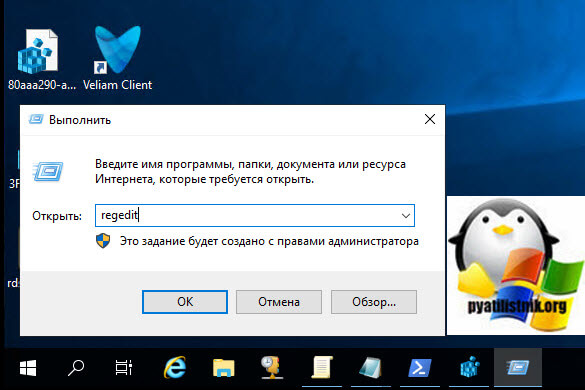




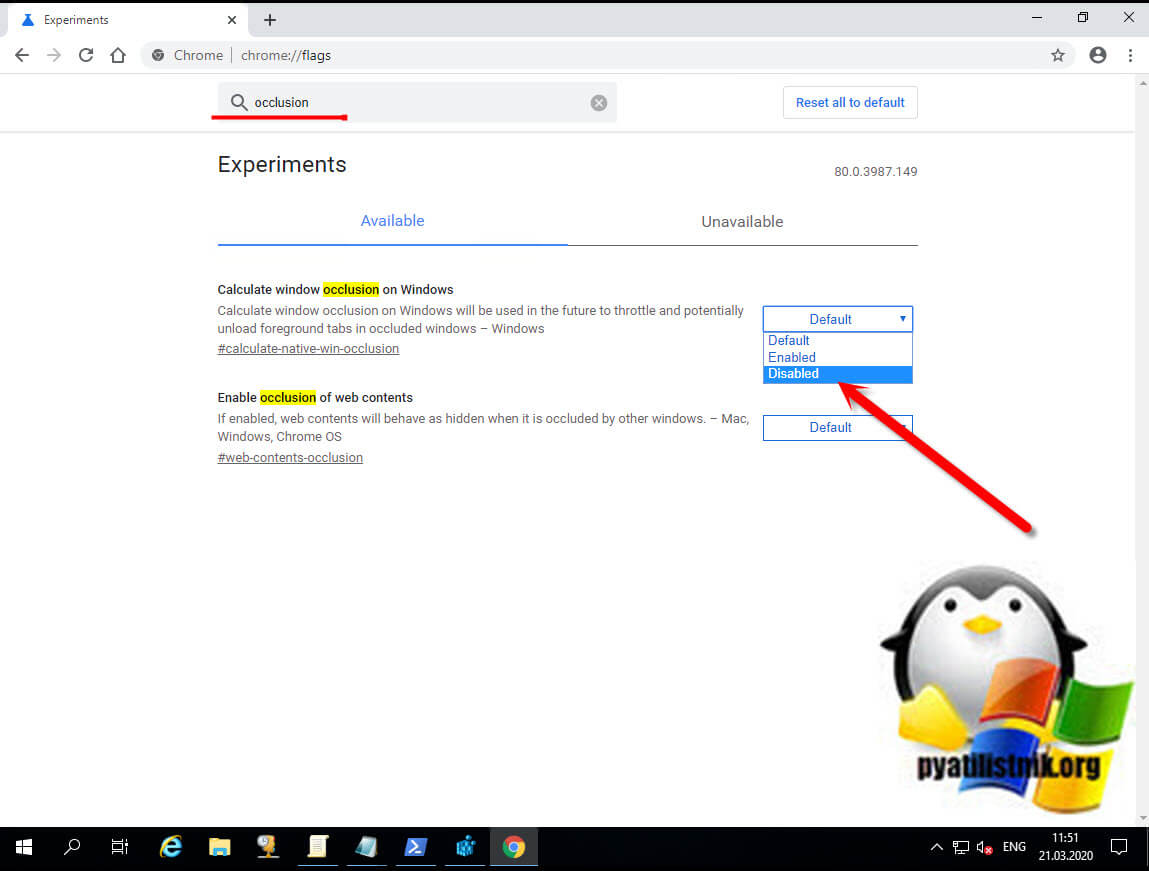


![Гугл хром не открывает сайты – [решено] google chrome не открывает страницы. не удается получить доступ к сайту или серый экран. — эксперт — интернет-магазин электроники и бытовой техники](http://lakfol76.ru/wp-content/uploads/a/b/a/abab6adbee0452e4fb7d0a0433cb2983.png)





![[решено] как решить проблему с черным экраном в google chrome](http://lakfol76.ru/wp-content/uploads/c/a/e/cae9ecb0a4e79c90c20d3d421191d11d.jpeg)





![[solved] how to fix google chrome black screen problem - driver easy](http://lakfol76.ru/wp-content/uploads/7/5/2/75293dc76e97eddf7fc54b04512eaf66.png)






![[решено] как решить проблему с черным экраном в google chrome](http://lakfol76.ru/wp-content/uploads/6/5/0/6504cfdda24c0f2509e363120378bab6.jpeg)

