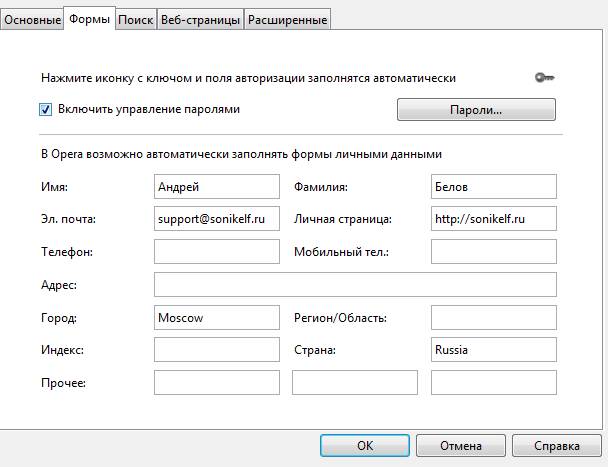Импорт паролей и прочих данных в Opera GX из других браузеров
Если решите сделать Opera GX постоянным браузером, то импортируйте в него пароли, закладки, историю посещений и сохранённые cookie из других обозревателей. Это просто:
- Открываем главное меню браузера.
- Выделяем «Закладки» и в выпадающем меню нажимаем на пункт «Импорт закладок и настроек».
- В окне импорта выбираем браузер, из которого следует выполнить импорт.
- Отмечаем, какую информацию следует перенести, и нажимаем «Импортировать».
После непродолжительного ожидания вся отмеченная информация из других браузеров станет доступной в Opera GX.
Импортируем данные из других браузеров
Сброс настроек браузера
Если до вас программой пользовался кто-то другой, нет необходимости ее переустанавливать или исправлять все параметры вручную. Для подобных целей существует такая функция, как Сброс. Обычно, в обозревателях сброс реализован через специальный удобный интерфейс, однако в Опере, к сожалению, этого нет.
Если вам необходим сброс конфигураций, необходимо будет очистить файлы параметров вручную. Чтобы сделать это, следуйте пошаговой инструкции:
- Запустите свой веб-обозреватель.
- Нажмите на кнопку со значком Opera, чтобы открыть панель быстрого доступа. Найти данную кнопку можно в самом верху окна, прямо над стрелкой «Back» («Назад»).
- В ниспадающем меню необходимо выбрать пункт «About» («О программе»).
- Найдите раздел с названием «Paths» («Пути»).
- Скопируйте значение параметра «Profile» («Профиль»).
- Теперь откройте Проводник Windows («Мой компьютер»).
- Вставьте в адресную строку скопированный путь и нажмите Enter.
- Удалите все файлы и папки в данной директории.
- Теперь необходимо скопировать путь «Cache» («Кэш») и также удалить все вложенные данные.
- Перезапустите Opera.
Именно так на текущий момент выполняется сброс настроек в данной программе. Теперь вы сможете приступить непосредственно к самим настройкам очищенной Оперы.
Настройка браузера Опера
Для входа в настройки браузера необходимо нажать на кнопку «Настройка и управление Opera», расположенную в левом верхнем углу окна программы. После клика левой кнопкой мыши по кнопке, откроется контекстное меню, в котором нужно выбрать соответствующий пункт для изменения определенных параметров в приложении.
Выберите пункт «Настройки», или одновременно нажмите на клавиатуре на клавиши «Alt» + «P». После этого, откроется окно с настройками браузера Opera.
Для удобства пользователей все параметры программы распределены по разделам: «Основные», «Браузер», «Сайты», «Безопасность».
В разделе «Основные» можно включить блокировку рекламы, сделать Opera браузером по умолчанию, провести импорт закладок и настроек, включить или отключить отображение панели закладок, выбрать фоновый рисунок, включить экономию заряда батареи, выполнить другие настройки.
Раздел «Браузер» отвечает за технические параметры работы браузера: включение синхронизации данных (для этого необходимо создать учетную запись Opera), выбрать, что следует открывать при запуске браузера (экспресс-панель, последнюю открытую страницу, определенную страницу или несколько страниц), выбрать поисковую систему, сделать браузером по умолчанию, сбросить настройки браузера, настроить сеть, выбрать язык, изменить расположение папки загрузки, настроить параметры для управления клавишами и жестами, изменить настройки интерфейса и т. д.
В разделе «Сайты» находятся настройки для регулирования правильного отображения, для подключения JavaScript, включения Flash, управления защищенным содержимым, включение поддержки в браузере внешних устройств (камеры, микрофона) и т. д.
В разделе «Безопасность» собраны параметры программы, отвечающие за безопасность и конфиденциальность. Здесь настраиваются параметры конфиденциальности при работе в браузере, параметры автозаполнения, сохраненных паролей (можно посмотреть или удалить пароли в браузере), вход в управление сертификатами при защищенном соединении, изменить порядок взаимодействия с файлами cookie (куки).
Виды настроек в браузере Opera
Не все знают, что, кроме основных настроек, в браузере Opera присутствует множество дополнительных функций, которые можно включить в любой момент. Их можно разделить на три группы:
- дополнительные;
- экспериментальные;
- скрытые.
И если дополнительные и скрытые параметры можно найти в основном разделе введя в адресной строке слово: «settings», то для экспериментальных функций разработчики придумали отдельный термин – Opera flags и специальное место размещения.
Название экспериментальные они получили за то, что на момент официального выпуска новой версии браузера они оказались недостаточно проработанными. Создатели программы оставляют их для того, чтобы продвинутые пользователи смогли проверить их работоспособность и оставили отзывы. С большой вероятностью, если экспериментальная функция понравится публике, она будет добавлена в новой версии браузера.
Найти нужный раздел непосвященному человеку достаточно трудно. Хранятся расширенные экспериментальные функции в отдельной папке. Вход осуществляется через ввод в адресной строке команды «opera://flags» без кавычек.
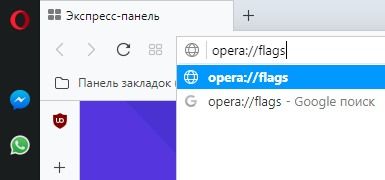
На открывшейся странице перед пользователем предстанет огромный список экспериментальных функций, для тонкой настройки браузера под требования пользователя. Количество их превышает несколько десятков, а иногда и за сотню. Для быстрого поиска нужного варианта можно воспользоваться строкой поиска в правом верхнем углу страницы.
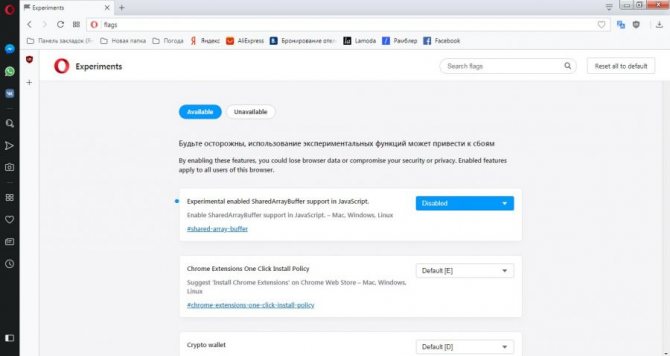
Как устанавливается антиреклама для Opera
В самом верху будет висеть предупреждение о том, что следует быть осторожным, так как включение этих функций может привести к сбоям в работе браузера. Вверху также имеется две вкладки, из которых нужно выбрать «Available», что переводится как доступные.
Каждая из экспериментальных функций содержит краткое описание и операционные системы, на которых может быть задействована.
Для каждой функции возможны следующие состояния, которые мы настраиваем:
- Default (по умолчанию);
- Enabled (включено);
- Disabled (выключено).
Состояние Default говорит о том, что функция используется в соответствии с установкой разработчиков. О том, что она в данный момент работает, говорит буква Е в квадратных скобках, а если нет, то будет буква D.
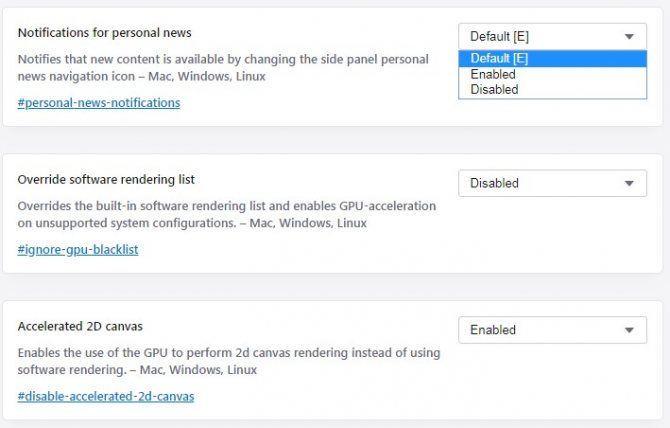
В любой момент можно сбросить все к стандартному режиму работы. Для этого необходимо в правом верхнем углу страницы нажать кнопку «Reset all to default».
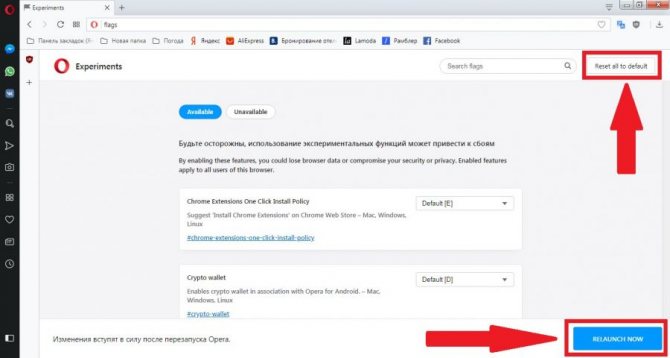
Внизу экрана появится надпись: «Изменения вступят в силу после перезапуска Opera» и кнопка «RELAUNCH NOW», нажав на которую браузер будет перезагружен.
Как включить VPN в Опере
В браузер Опер встроена возможность включения VPN (Virtual Private Network — виртуальная частная сеть) для создания защищенного соединения в сети Интернет. При использовании VPN осуществляется шифрование передаваемой информации для защиты от возможного постороннего воздействия, обеспечивается анонимность. Технология позволяет открыть доступ к недоступным, по разным причинам, сайтам в интернете.
Поддержка VPN прекращена в мобильных браузерах, в браузере Opera для компьютера ВПН работает.
Для включения VPN в Опера, выполните следующие действия:
- Войдите в настройки браузера Opera, откройте раздел «Безопасность».
- Поставьте флажок напротив пункта «Включить VPN».
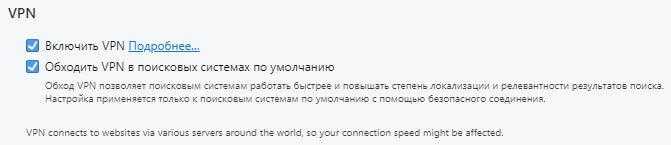
- В адресной строке браузера, напротив поля для ввода запроса или адреса веб-сайта, появится значок «VPN».
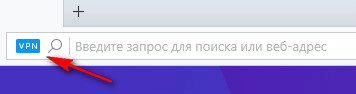
- Кликните левой кнопкой мыши по значку «VPN», откроется окно, в котором нужно выбрать виртуальное расположение из доступных вариантов:
- Оптимальное расположение.
- Америка.
- Азия.
- Европа.
- Введите поисковый запрос или перейдите на нужный сайт в интернете.
Как установить Опера на компьютер
Учитывая то, что Опера перешла на новый движок, юзер может скачать:
- Новую версию, которая периодически получает официальные обновления и делает работу более быстрой и безопасной.
- Одну из старых версий, которая ещё не использует WebKit. В них есть уникальные функции, доступные сейчас только в виде отдельных приложений, а также привычный интерфейс.
Вне зависимости от того, какую версию вы хотите установить, нужно скачать файл с расширением exe. Пример названия — Opera_1217_int_Setup.exe, где цифры после Opera обозначают версию (12.17 и прочие), а «int» — языковую принадлежность (английский язык и интернациональная версия).
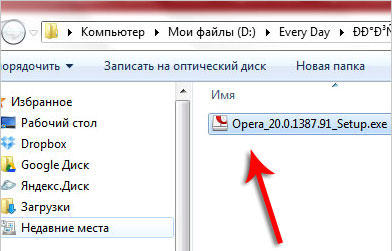
Если установщик показывает сообщение «Файл не является 7-Zip архивом», попробуйте загрузить его заново. Это связано с тем, что передача данных была оборвана и пакет не скачался. Полноценный установщик занимает примерно 10 Мб памяти.
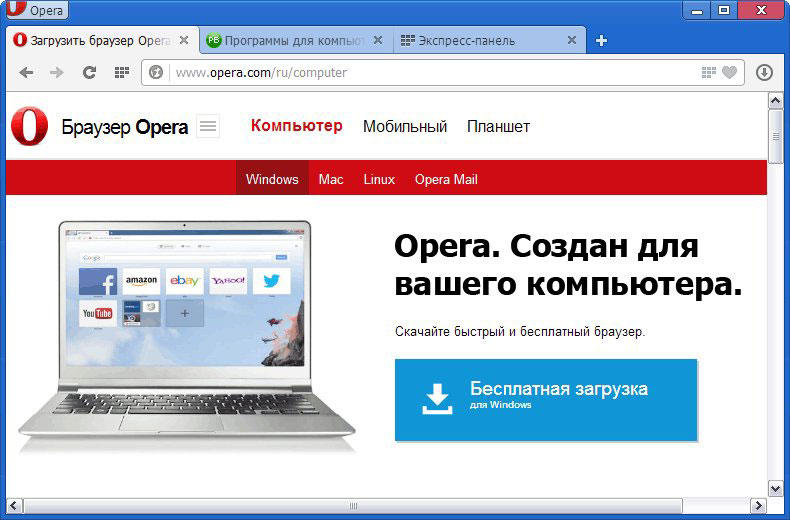
Любую версию можно сразу установить на выбранную пользователем Windows или на флешку. В процессе установки рекомендуется нажать кнопку «настроить» — там вы можете выбрать желаемые опции, например, изменить расположение ярлыков или сделать Опера браузером по умолчанию.
Установка новой версии
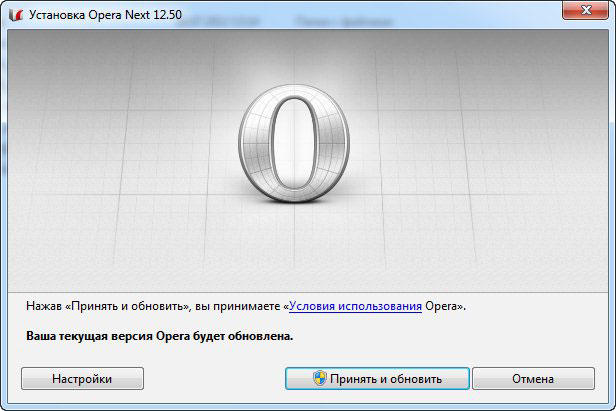
Для того чтобы установить последнюю версию, нужно на сайте прокрутить список с архивом вниз. Нумерация идёт по возрастанию, например, после 12.16 идёт 12.17. Если у вас на компьютере уже есть Опера, то новую версию можно установить, просто обновив браузер.
Установка старой версии
Несмотря на то, что Опера на новом движке постоянно обновляется и становится быстрее и безопаснее, в ней нет функций, которые были доступны, пока браузер работал на старой платформе. К ним относится почтовый клиент — сейчас его можно использовать только как отдельную программу. Старая версия Опера может понадобиться тем, кто привык к браузеру на ранних этапах его развития либо нуждается в особых опциях.
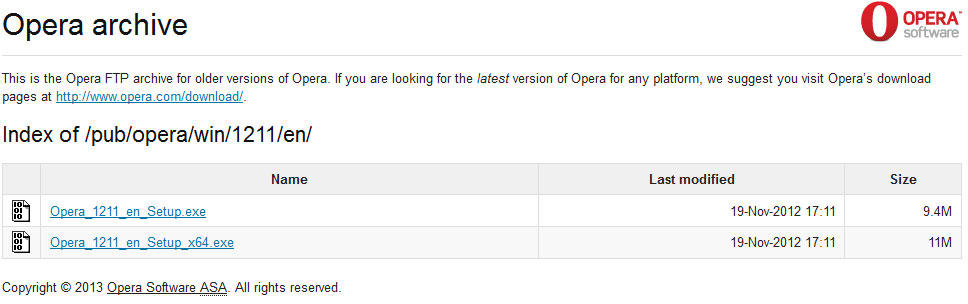
Для того чтобы установить старую версию Опера, нужно выбрать её в том же архивном списке на официальном сайте. К сожалению, ранние версии поисковика больше не поддерживаются разработчиком, поэтому использовать их может быть небезопасно, так как они не отвечают современным требованиям по защите от вирусов.
Настройка Оперы
Перед тем как подробно изучать, что представляет собой Opera и функции Settings, необходимо обратить внимание на моменты, которые можно изменить в этой распространенной программе:
Первое на что стоит обратить внимание, это основные опции утилиты. Также вы можете редактировать параметры сайтов
Особое внимание стоит обратить на безопасность серфинга. На завершающем этапе, также следует рассмотреть дополнительные параметры.
Учитывая все эти моменты, вы сможете довольно легко превратить обозреватель в мощный и самое главное комфортный инструмент для серфинга по просторам сети интернет.
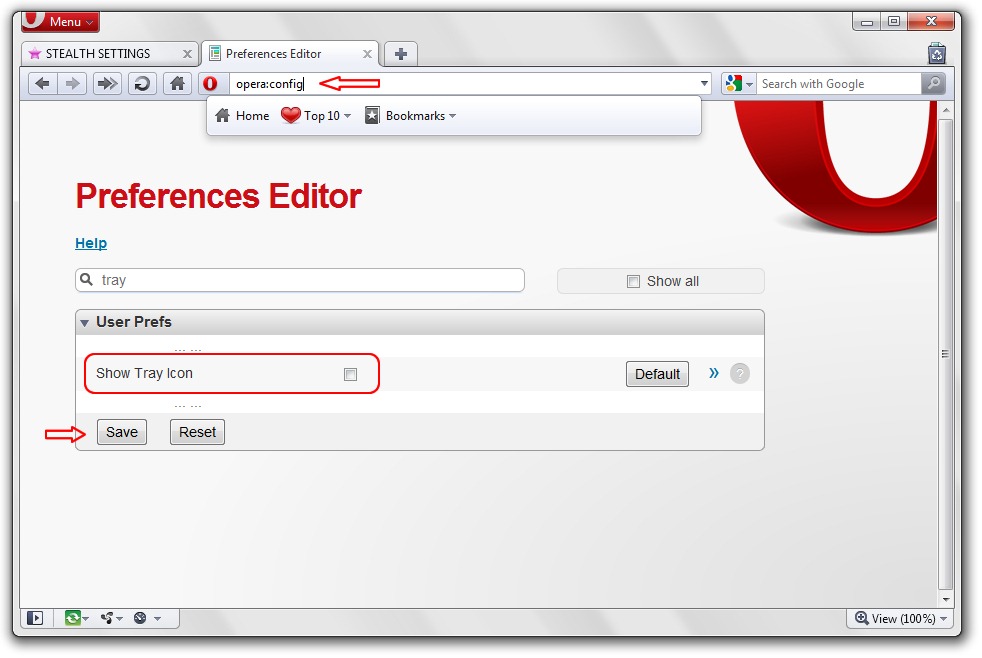
Базовая настройка браузера Opera
Собственно, предполагаю, что браузер оный у Вас установлен. Если же еще нет, то скачать можно, например, по этой ссылке или вот по этой, – скачать Оперу, – так сказать, в качестве зеркала, а то мало ли что
Настройки открываются путем нажатия красненькой кнопочки “Меню ” в левом верхнем углу, а затем выбором пунктов ” Настройки – Общие настройки “.
На первой вкладке (основные) всё просто:
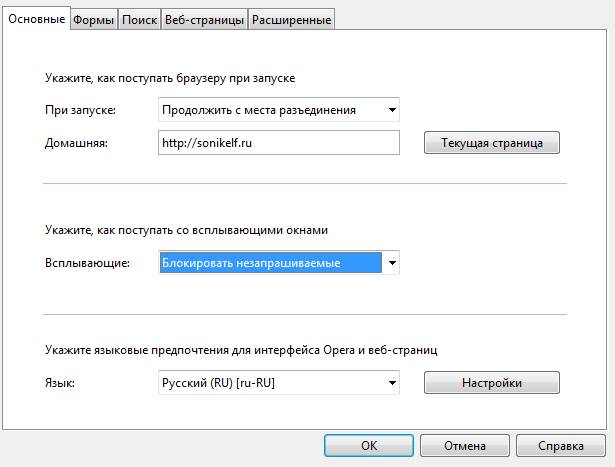
Как видите, менять ничего не пришлось (разве что домашнюю страницу ;)), а посему переходим дальше.
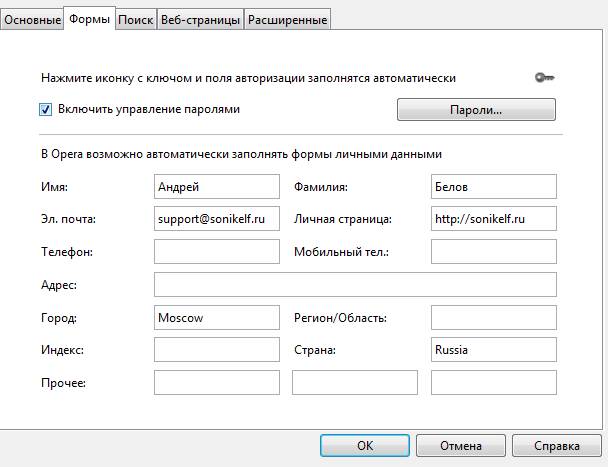
На вкладке ” Формы ” будет полезно заполнить некоторую информацию о себе. Оное бывает удобно, а именно, позволяет снизить время заполнения типичных форм на некоторых сайтах.
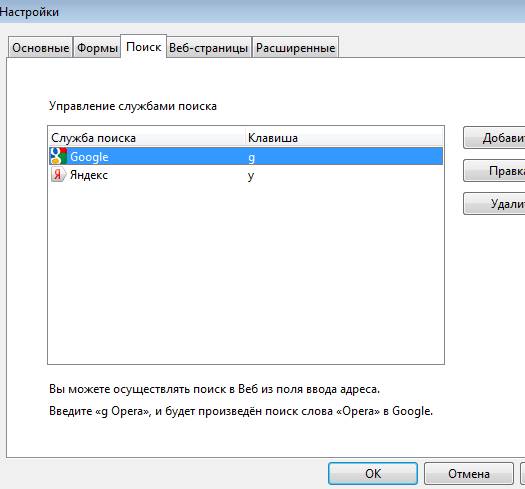
На вкладке ” Поиск ” Вы можете отредактировать список используемых поисковиков, которые переключаются в правом верхнем углу браузера. Я оставляю себе два ключевых, а Вы решайте на свой вкус, что Вам нужно, что нет.
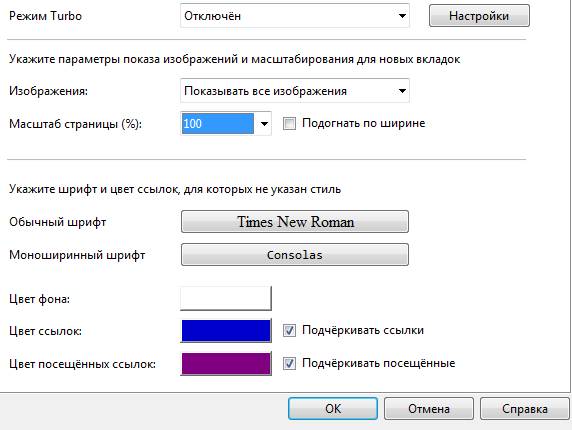
На вкладке ” Веб-страницы ” менять особо ничего не нужно. Разве что, в случае, если у Вас медленное соединение, Вы можете включить режим турбо (подробнее о Turbo можно прочитать тут) и, вдобавок, отключить картинки, либо же, показывать только кэшированные (те, что сохранены на диске при предыдущих загрузках страницы) в целях экономии трафика.
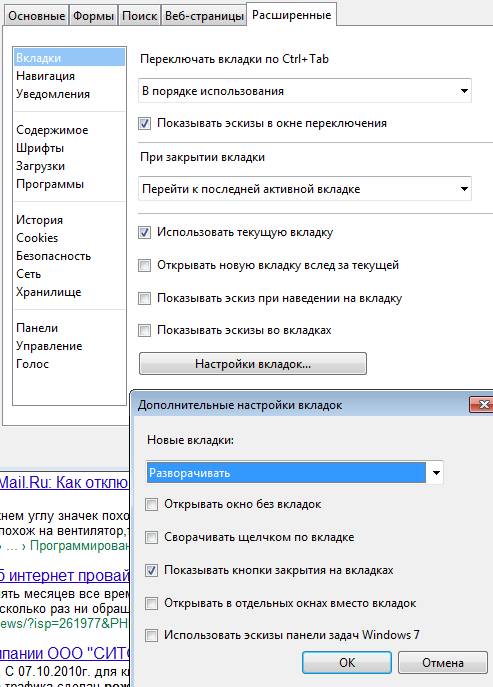
Перейдем к расширенным настройкам. В подразделе ” Вкладки ” настраиваем всё на свой вкус. Лично я, попросту отключил ненужные, на мой взгляд, эскизы.
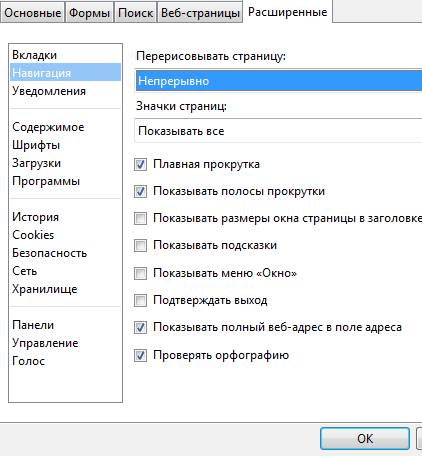
В подразделе ” Навигация ” выставляем перерисовку страниц ” Непрерывно ” и выставляем галочку параметру ” Показывать полный веб-адрес в поле адреса “. В остальном, думаю, на Ваше усмотрение.
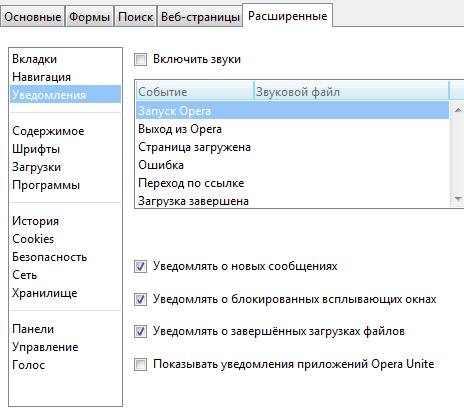
В подразделе ” Уведомления “, пожалуй, стоит отключить звук (если, конечно, он Вам не нужен в смертельном порядке ) и, лично я, снял галочку ” Показывать уведомления приложений Opera Unite “, ибо оным сервисом я не пользуюсь.
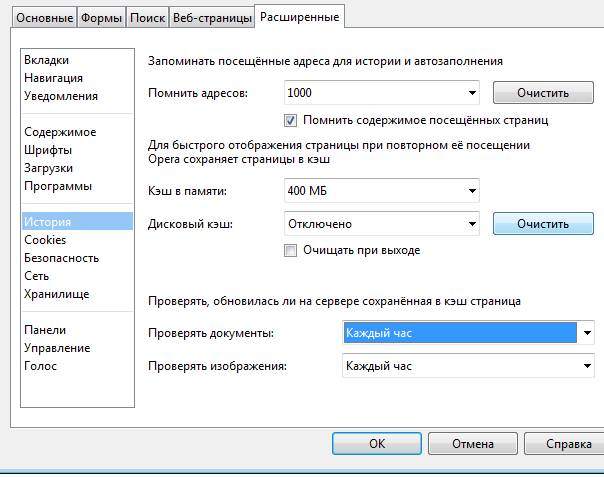
Дальше сразу перейдем к подразделу ” История “
Здесь важно определиться с размером кэша, как в памяти, так и на диске. Оное нужно для быстрого отображения страницы, которую Вы уже посещали (т.е без перезагрузки её из интернета, путём сохраненной на диске/в памяти копии)
Чем больше кэш – тем больше страниц в нем сохранится. Если быстрая загрузка уже посещенных сайтов для Вас не принципиальна, то смело можете ставить нули для обеих параметров (Кэш в памяти и Дисковый кэш соответственно). Если же Вам оное важно, то рекомендую выставить максимально допустимое значение (400 Mb) и там и там (в случае, если поджимает оперативная память, то можете положиться на дисковый кэш, отключив кэш оперативной памяти, либо же выставив существенно низкое его значение). И, да, время проверки обновлений на сервере я выставил ” Каждый час “, хотя, глобально, это значение можно было бы поставить и побольше.
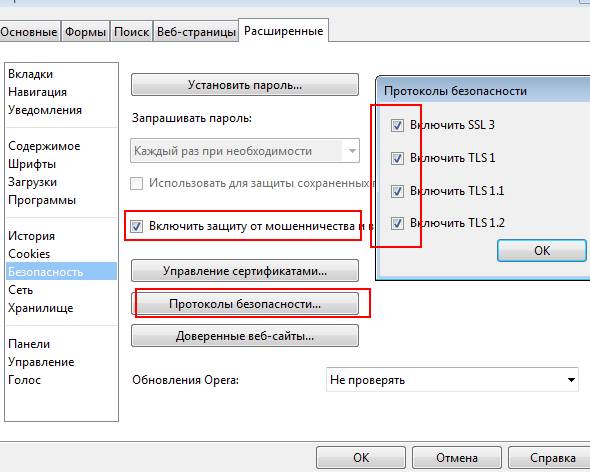
В подразделе ” Безопасность ” поставьте галочку ” Включить защиту от мошенничества и вредоносного ПО “, а на вкладке ” Протоколы безопасности ” отметьте галочками все доступные пункты.
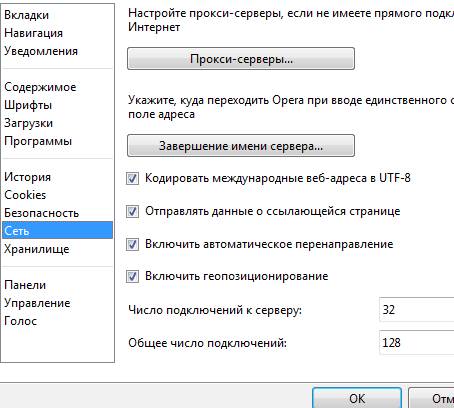
На вкладке ” Сеть ” в пунктах ” Число подключений к серверу ” и ” Общее число подключений ” выставляем 32 и 128 соответственно. Владельцам слабых интернет-соединений, возможно, придется вернуться на рекомендуемые параметры (16 и 64).
Браузер по умолчанию
Здесь Вы можете сделать Opera стандартным браузером в системе. Это нужно для того, что бы все файлы с расширениями .html и т.п., открывались в браузере, который указан в качестве стандартного. Также, все ссылки и все, что с этим связано, будет открываться с помощью браузера.
Загрузки
В этой секции настроек Вы можете выбрать папку для загрузок, либо задать возможность запроса папки для загрузок перед каждой загрузкой.
Ярлыки
Вы задаете методы управления ярлыками. На данный момент доступно 2 метода управления, причем стандартно установлен 1 метод — Мышью, поскольку этот метод наиболее оптимален и удобен в использовании, по сравнению с методом клавиатурных сокращений.
Сеть
Все также, как и во всех браузерах, задаются настройки прокси. Как правило, рядовые пользователи не используют эту возможность. Начальная страница, в этой секции настройки отличаются от стандартных, поскольку здесь задаются лишь методы загрузки «Экспресс-Панели» и т.п.
Детальная настройка Opera GX для себя
Первым же делом переходим в «Настройки». Значок находится на боковой панели слева. Здесь есть много всего интересного. Рассмотрим самые значимые функции.
Своя фоновая картинка
Если ранее предлагалось выбрать фоновое изображение из нескольких заранее заготовленных, то теперь можно установить любое или скопировать с рабочего стола ПК.
Если нажать «Подобрать больше фоновых рисунков», откроется библиотека с обоями, где можно выбрать картинку на свой вкус.
GX Corner и темная тема на всех сайтах
Ниже нам интересны только 2 опции: возможность переместить иконку GX Corner в боковую панель и темная тема для всех страниц.
GX Corner – это тот самый раздел с календарем выходов игр, бесплатными играми, новостями, магазинами и всем прочим. Он закреплен как вкладка на верхней панели. Включение соответствующей опции позволит переместить иконку в боковую панель.
Убираем лишнюю рекламу и уведомления
Проматываем вниз к разделу «Конфиденциальность и безопасность», отключаем 3 последних опции. Это избавит от лишней рекламы и уведомлений.
Иконки боковой панели
Мотаем еще ниже, находим «Управление боковой панелью» и заходим в этот раздел.
Здесь собрано все, что можно вынести на боковую панель: новости, крипто кошелек, закладки, социальные сети и прочее. Смело включите все, что вас интересует, а что не интересует можно отключить.
Поисковая система по умолчанию
Далее вернитесь в предыдущий раздел. Промотайте еще немного вниз и настройте поисковую систему по умолчанию – например, Google или Яндекс. Когда вы будете вводить поисковый запрос в адресную строку, именно эта система будет открываться.
Инструкции при запуске
Еще немного ниже можно выбрать, как будет запускаться Opera GX. Например, восстанавливать вкладки с предыдущего сеанса, но при этом показывать экспресс-панель.
Встроенный VPN
VPN можно включить в одном из следующих подразделов. После этого в адресной строке появится соответствующий значок. Закрашенный означает, что подключение защищено. Не закрашенный – VPN отключен.
Это может быть полезно для пользователей из Украины, у которых по политическим причинам заблокирована часть российских сайтов. Включать «поисковые системы в обход VPN» в этом случае имеет смысл только тогда, когда поисковиком по умолчанию выбран не Яндекс.
При клике на значок VPN адресной строке появится небольшая панель управления, где VPN в любой момент можно включить / выключить.
Новости и погода
В подразделе «Начальная страница» можно настроить экспресс-панель. Например, добавить новости и отключить виджет с прогнозом погоды, если он не нужен.
Остальные настройки неопытному пользователю уже малоинтересны. Теперь экспресс-панель нашей Opera GX выглядит примерно так. Сверху плитки с сохраненными сайтами и подсказками.
Ниже – новости на любой вкус.
Теперь браузер настроен и готов к использованию.
Чем Opera GX отличается от Opera
Принципиальных отличий немного. Это та же Opera, только прокачанная с учётом потребностей геймеров. Однако некоторые возможности могут оказаться полезными и для тех, кто не играет. По сравнению со стандартным браузером в Opera GX добавили:
- GX Control для управления ресурсами процессора, оперативной памяти и пропускной способностью сети.
- Интеграцию с Twitch.
- GX Corner для отслеживания новостей игровой индустрии и специальных предложений.
- Расширенные настройки дизайна и звуковые эффекты.
Разработчики также планируют представить функцию «Видео поверх игры». При её включении вы сможете смотреть прохождения, стримы, гайды и любой другой видеоконтент во всплывающем окне, которое будет располагаться поверх запущенной игры. Например, это может быть удобно, если у пользователя возникли проблемы с прохождением игры.
От обычной версии Opera остались все проверенные возможности: веб-версии мессенджеров, всплывающее окно для просмотра видео поверх других страниц, встроенный блокировщик рекламы и VPN, собственный магазин расширений и поддержка дополнений Google Chrome.
Как сделать браузер постоянным на Windows 8.1
Обычно, покупая компьютер с уже установленным программным обеспечением, можно обнаружить на рабочем столе как минимум два доступных браузера. Internet Explorer устанавливается в обязательном порядке, и какой-нибудь еще, например Mozilla Firefox в виде альтернативы. Причем в данной операционной системе Эксплорер является обозревателем по умолчанию. Если подобный выбор разработчиков не устраивает пользователя, всегда можно скачать и установить необходимый интернет-обозреватель, а затем назначить его постоянным интернет-работником.
В операционной системе Windows 8.1 способ установки браузера по умолчанию существенно отличается от других версий ОС.

- Войдите в меню «Пуск» в нижнем левом углу экрана.
- Зайдите в раздел «Поиск и программы».
- В конце списка увидите – «По умолчанию». Кликайте мышкой.
- Откроется меню выбора, доступных приложений, в том числе и браузеров.
- Кликайте на нужный обозреватель и наслаждайтесь Интернетом.
Внимание! Если нужно открыть в «своем» браузере отдельные HTML файлы или другие документы, можно сделать это локально. На выбранном файле кликнуть правой кнопкой мышки
В выпадающем меню выбрать пункт «Открыть с помощью», затем «Выбрать программу». В появившемся списке найти нужный браузер и кликнуть по нему. Документ откроется в любимом интернет-обозревателе.
Есть еще один вариант самостоятельного выбора нужного браузера. Для этого просто запустите свой любимый интернет-просмотрщик. При первом включении каждый обозреватель задает пользователю вопрос: «Вы хотите использовать браузер по умолчанию?». Можно ответить утвердительно и тем самым решить свою проблему. Если по каким-то причинам вопрос не задан, можно сделать следующее:
- открыть нужный браузер;
- в верхнем правом углу найти специальный значок (полосочки, кружочек и т.д.);
- открыть его с помощью левой кнопки мыши;
- выбрать раздел: «Настройки», «Параметры» и т.д. (у каждого браузера разделы называются по-своему);
- Поставить «галочку» напротив фразы – «Сделать браузером по умолчанию».
Ссылки [ править ]
^ «Встречайте новую идентичность бренда Opera — Блог» . Новости оперы . 22 сентября 2015.
^ Менеджер загрузок в Opera
^ Управление изображениями в Opera
^ «Помощь» . opera.com .
^ a b «FAQ по компании Opera» . Программное обеспечение Opera . Проверено 12 июня 2014 .
^ «Opera Turbo» . Программное обеспечение Opera. Архивировано из оригинала на 30 июня 2010 года . Проверено 5 сентября 2010 года .
^ Увеличение в Opera
^ a b «Opera 49 добавляет инструмент создания снимков с инструментами редактирования — Opera Desktop» . Opera Desktop . 2017-11-08 . Проверено 25 ноября 2017 .
^ Это мой блог в вашем быстром наборе? »- Desktop Team — Desktop Team» . opera.com . Архивировано из оригинального 2 -го марта 2007 года.
^ «Портативная коллекция бесплатных программ — Opera» . Проверено 18 апреля 2011 года .
^ Opera: Neu, Schön, ÜBerflüssig — Немецкая Страница
^ Оперы Изменения: Хром бастовали и все изменилось
^ Обновление безопасности Opera 12
^ Gjøsund, Александр. «Опера поворачивается после критики; возвращает закладки» . TechiFreak . Проверено 11 августа 2013 года .
^ Голдман, Дэниел (2007-03-12). «Скины Opera будут поддерживать анимированные изображения в формате GIF» . Opera Watch. Архивировано из оригинального 12 октября 2007 года . Проверено 17 октября 2007 .
^ Устаревшая функция Opera: всплывающие подсказки l
^ Кирк, Джереми (2008-10-28). «Opera Beta улучшает Syncin» . PCWorld . Проверено 23 сентября 2008 .
^ «Первый снимок 9.60!» . Архивировано из оригинала на 2008-08-25 . Проверено 25 мая 2010 .
^ «Opera 9.5 — прекрасная альтернатива браузеру» . TechChuck.com. 2008-06-18 . Проверено 23 сентября 2008 .
^
^ «Не могу найти вариант сохранения сеанса» . Opera Forum . Проверено 21 ноября 2015 года .
^ «Путаница с версиями оперы» . Opera Forum . Проверено 21 ноября 2015 года .
^ http://www.userjs.org/
^ https://web.archive.org/web/20140506055139/http://userscripts.org/
^ Teigene, Arnstein (24 апреля 2012)
«Повышенное внимание к расширениям Opera и прекращение поддержки приложений и виджетов Unite». Архивировано из оригинального 26 апреля 2012 года. Проверено 9 сентября 2012 года
Проверено 9 сентября 2012 года .
^ «UserJS.org» . userjs.org .
| vтеПрограммное обеспечение Opera | ||
|---|---|---|
| Программное обеспечение |
|
|
| Технология |
|
|
| Сайты | ||
| Связанный |
|
Настройки в Опера
Настройки в браузере предполагают изменение размера страницы и шрифта, включение и отключение расширений, JavaScript, изменение стартовой страницы и многое другое. Для того чтобы сюда попасть, понадобится сделать несколько простых действий.
- Запускаем браузер.
- Нажимаем на значок Opera в левом углу сверху.
- Выбираем меню Настройки.
Вам будет предложено выбрать общие, быстрые, сделать их импорт или экспорт и др. Для начала рассмотрим меню Общие. Его можно вызвать простым нажатием Ctrl и F12 при открытом браузере. Если вы выберите этот пункт, откроется новое окно. В нем имеется несколько вкладок. В разделе Основные устанавливается стартовая страница, язык. Также здесь предлагается блокировать всплывающие окна.
На вкладке Расширенные можно установить включить и отключить автоматическое обновление версии браузера. В таком случае вам не придется самостоятельно обновлять программу, интернет-обозреватель все сделает сам. Однако, не всегда новая версия работает корректно. Поэтому здесь можно установить настройки таким образом, чтобы перед установкой обновлений браузер спрашивал разрешений для этого действия. Для этого:
- Переходим на вкладку Расширенные.
- Выбираем справа раздел Безопасность.
- В нижней части окна находим надпись Обновления Опера.
- Рядом со строкой устанавливаем статус Спрашивать перед установкой.
- Жмем ОК.
Меры предосторожности
Важно понимать, что все функции из Opera flags не прошли полную проверку. Поэтому включение некоторых сервисов может привести к неправильной работе браузера и даже системным сбоям
Для того чтобы избежать таких неприятных ситуаций, перед включением какой-либо экспериментальной функции, стоит ознакомиться в интернете с информацией по ней. Для этого рекомендуется посетить специализированные ресурсы и сайт разработчика. Там можно найти последние данные об изменениях в Opera flags. И также не стоит забывать, что создатели программы уже продумали за рядового пользователя, какие из функций браузера ему точно пригодятся. Раздел экспериментальных функций рассчитан на людей с опытом, которым интересно изучать программы, находить баги и помогать разработчикам совершенствовать свой софт.
Подробности
Для активации скрытых настроек Оперы достаточно воспользоваться следующей пошаговой инструкцией:
- Открываем браузер и переводим курсор на адресную строку.
- Вставляем фразу opera://flags и жмем на <keybtn>Enter</keybtn>, система автоматически перенаправляет нас в окно экспериментального контента.
- Окно состоит из поисковой строки и двух вкладок: Available (доступные) и Unavailable (недоступные).
- Все доступные функции представлены и описаны на английском языке, так что придется постараться, чтобы найти нужную.
- После долгих мучений найденный параметр можно активировать, отключить или выставить для него значение по умолчанию.
- Сделать это просто – напротив каждого объекта есть выпадающее меню с вариантами, выбираем оптимальный и корректировки вступят в силу тут же.
Поиск параметров
За последнее время разработчики добавили десятки новых возможностей, весь перечень которых буде сложно поместить на страницах этой статьи. Поэтому приведем несколько шагов, которые позволят найти нужны функционал:
- Переходим на страницу экспериментальных настроек уже известным нам способом.
- Используем сочетание клавиш <keybtn>Ctrl</keybtn> + <keybtn>F</keybtn> для активации поисковой строки или наводим на нее курсов в правом верхнем углу окна.
- Вписываем или копируем интересующий параметр туда, кнопкой <keybtn>Enter</keybtn> подтверждаем серьезность намерений.
- Проводим необходимые манипуляции и закрываем окно.
Никаких сложностей с поиском определенной функции нет, главное – знать ее название на английском языке.
Блоки параметров браузера
О том, как установить и настроить Оперу, рассказано в следующем видео:
Каждая функция браузера привязана к блоку для упорядочения и лучшей навигации. Для индивидуальных правок доступно множество функций. Например, блоки:
- Оформление – включает в себя ночной режим, шрифты, масштаб страницы.
- Фоновый рисунок – позволяет выбрать из предложенных или добавить свой.
- Быстрый доступ, боковая панель, синхронизация и служба поиска имеют отдельные окна для своих групп функций.
Для серфинга страничек в интернете пригодится:
- Блокировка рекламы – встроенный блокировщик, убирающий баннеры и всплывающие окна.
- Темная тема – облегчает серфинг в ночное время, чтобы элементы интерфейса не сильно отвлекали.
- Размер шрифта – можно увеличить сам шрифт по умолчанию, чтобы не сильно уставали глаза.
- VPN – включение функции позволит без проблем заходить на любые ресурсы, даже запрещенные провайдером.
- Мой Flow – активация позволит использовать выделенную область для хранения ссылок, заметок, картинок и прочего контента. Просмотреть личные данные при условии использования единого аккаунта можно на всех подключенных устройствах.
- Экономия заряда батареи – позволит снизить расходуемую энергию браузером, чтобы увеличить автономность.
- Crypto Wallet – подключение кошелька криптовалют к браузеру, для совершения быстрых переводов крипты (адрес всегда под рукой).