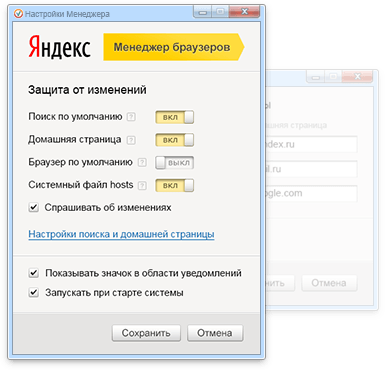Как пользовать менеджером браузеров Yandex и как удалить его

Компания Yandex занимается не только поисковой системой, но и производством собственного Яндекс Браузера. При этом к данному браузеру была выпущена дополнительная программа — менеджер браузеров. Одни считают её полезной, другие — вредоносной.
Для чего нужен менеджер браузеров
Менеджер браузеров — небольшая утилита, помогающая установить браузер, поисковик, файл host и домашнюю страницу по умолчанию. Конечно, все это можно сделать через настройки системы или используемого браузера, но когда необходимо часто изменять данные параметры, удобнее, чтобы настройки были всегда под рукой в небольшом окне.
Но у менеджера есть негативная сторона — очень часто он попадает на компьютер обманными способами. Например, во время установки какого-либо приложения вы забыли снять некоторые галочки, тем самым дав своё согласие на установку дополнительных рекламных утилит, а среди них оказался описываемый менеджер. Из-за этой своей особенности менеджер часто приравнивается к вирусным программам, причём совершенно справедливо.
Если менеджер проникнет в память компьютера, то начнёт запускаться самостоятельно и работать постоянно, то есть будет оттягивать на себя часть системных ресурсов. В том случае, когда пользователь не собирается пользоваться им, получается, что он нагружает систему бесцельно.
Как скачать и использовать программой
Если вам нужен менеджер, вы можете скачать его бесплатно с официального сайта Yandex — https://yandex.ru/soft/bm/. Установив программу, вы сможете выполнить следующие действия:
- В главном окне утилиты имеется список параметров, за которые должен отвечать менеджер. Если вы не хотите, чтобы он устанавливал те или иные настройки, переведите ползунок в неактивное состояние. Для перехода к установке всех параметров кликните по кнопке «Настройка поиска и домашней страницы».
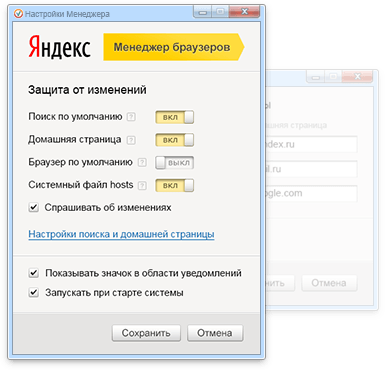
На главной странице можно настроить возможности менеджера
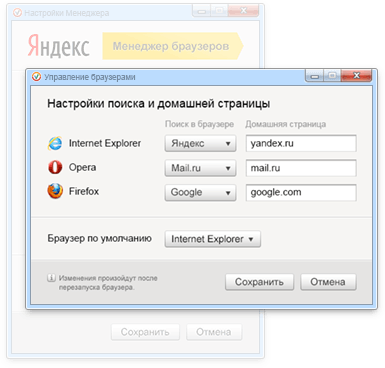
Выбираем браузер и поисковик по умолчанию
Выше описаны все возможности менеджера браузеров. Больше он ничего не умеет, поэтому вам предстоит самим решить, нужна ли вам столь малофункциональная программа.
Удаление менеджера
Если менеджеру удалось проникнуть на ваш компьютер, а пользоваться вы им не хотите, стоит его стереть. Сначала стоит попробовать самый простой, но не всегда работающий способ. Дело в том, что менеджер обладает свойствами вируса, поэтому старается остаться в памяти системы даже после удаления. Если вы заметите, что после очищения менеджер все равно останется, воспользуйтесь инструкцией из пункта «Что делать, если удалить менеджер не получилось».
- Разверните панель управления. Отыскать её можно при помощи системной поисковой строки.
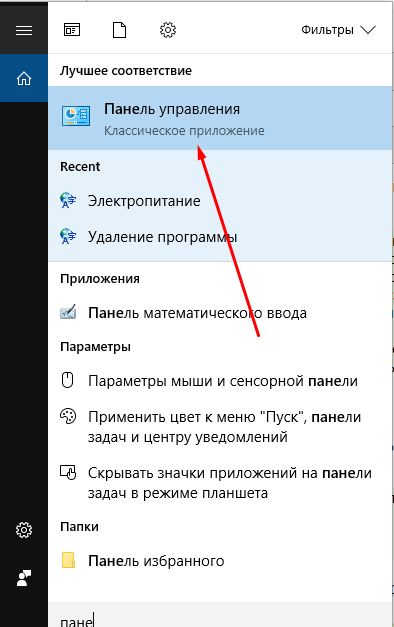
Открываем панель управления
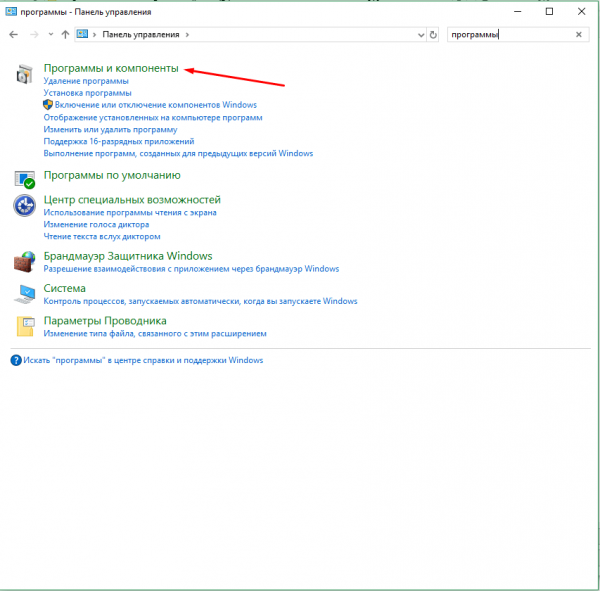
Открываем раздел «Программы и компоненты»
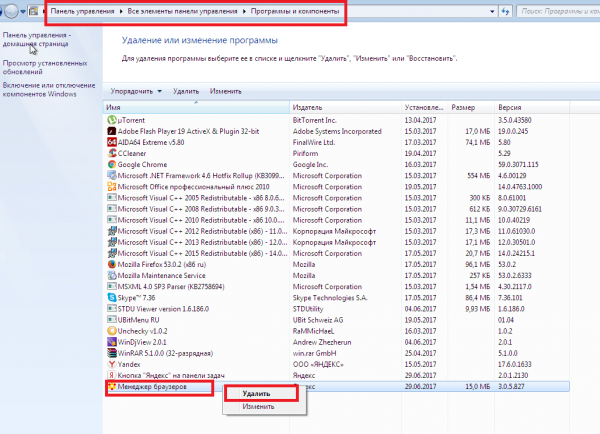
Выделяем менеджер и нажимаем кнопку «Удалить»
Удаление можно считать завершённым, но необходимо убедиться в том, что менеджер всё-таки стёрт. Поэтому перезагрузите компьютер и проверьте список установленных программ, возможно, он снова восстановился.
Что делать, если удалить менеджер не получилось
Если вы заметили, что менеджер после удаления через панель управления снова появился, придётся использовать другой способ его удаления:
- Разверните командную строку от имени администратора. Найти её можно при помощи системной поисковой строки.
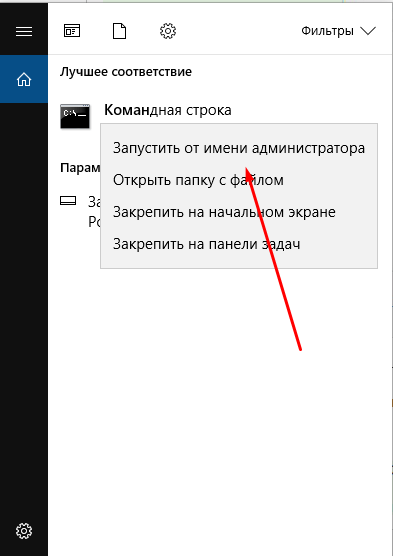
Открываем командную строку от имени администратора
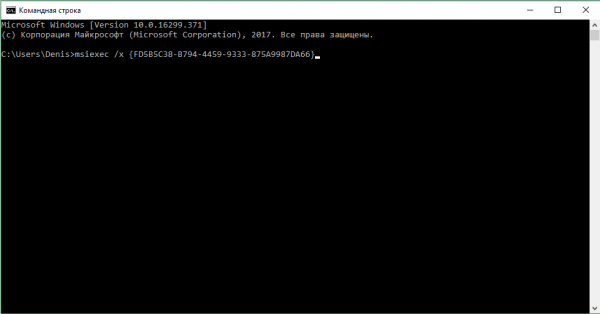
Выполняем команду msiexec /x
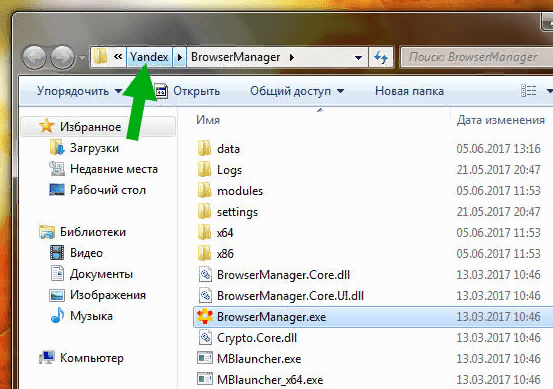
Выделяем папку и нажимаем кнопку «Удалить»
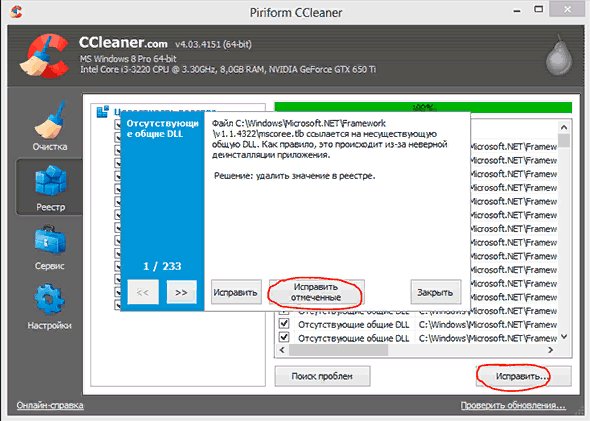
Удаляем все лишние при помощи CCleaner
Менеджер браузеров в некоторых ситуациях полезная, а в некоторых вредоносная программа. С помощью него можно выбрать браузер и поисковик по умолчанию. Удалить менеджер можно через панель управления. Но иногда придётся стирать его через командную строку, очистив при этом вручную его папку и при помощи сторонних программ реестр.
Очистка реестра
Теперь вам нужно очистить записи, оставшиеся в системном реестре
Работать в реестре надо очень осторожно – случайно удаленная или измененная запись может привести к поломке всей операционной системы
Бесплатный Менеджер браузеров Яндекс служит для защиты настроек браузеров от изменений, которые производят некоторые программы, в процессе установки на компьютер, зачастую без вашего ведома. Такие программы пытаются изменить настройки браузера, или всех браузеров, установленных на данном компьютере.
Менеджер браузеров от Яндекс проводит мониторинг изменений в браузерах, установленных на вашем компьютере, предупреждает вас о происшедших изменениях, или автоматически блокирует все изменения (при выборе такой настройки). Программа Менеджер браузер поддерживает следующие браузеры: Google Chrome, Mozilla Firefox, Internet Explorer, Opera, Яндекс.Браузер, Chromium, Apple Safari.
Что такое менеджер браузеров? Принцип работы менеджера браузеров Яндекса состоит в том, чтобы при каких-либо изменениях, произведенных в настройках браузера, предупредить вас о происшедшем, предложить вернуть прежние настройки браузера, которые были до этого, или заблокировать изменения автоматически.
Многие сталкивались с такой ситуацией: после установки некой программы на свой компьютер, в браузере, или сразу во всех установленных браузерах (если на компьютере установлено несколько браузеров), вдруг поменялись стартовые страницы, в браузере появились новые незнакомые поисковые системы, изменился браузер по умолчанию.
Обычно, это проделки так называемых, программ хайджекеров (угонщиков страниц бораузера). Программа hijacker, проникая на компьютер пользователя, меняет стартовую страницу браузера на другую. Хорошо еще, если это только безобидная рекламная страница, а не вредоносная или фишинговая страница.
Вредоносными ссылками инфицируются ярлыки браузеров, поэтому в браузере все время открывается «левая» стартовая страница. На моем сайте тут, есть специальная статья, в которой рассматривается решение подобной проблемы. Замечу, что решить подобную проблему не всегда бывает просто. Поэтому может понадобиться использование дополнительных программ и способов. Об этом вы можете прочитать на моем сайте в разделе «Безопасность».
Бывают случаи, когда пользователь, при переходе на популярный сайт, перенаправляется на мошеннический сайт, который на первый взгляд, мало чем отличается от популярного ресурса (например, ВКонтакте, Одноклассники.ру и т.д). Там злоумышленники могут получить доступ к учетным данным пользователя, или к другой конфиденциальной информации. Для этого вредоносные программы вносят изменения в системный файл hosts. Подробнее о том, как это происходит, вы можете прочитать .
Надеюсь, что прочитав все вышеизложенное, у вас уже не возникнет вопроса: что такое менеджер браузеров, нужен ли он на вашем компьютере. Это, своего рода, защита от изменений стартовых страниц браузера, поисковых систем, от изменения файла hosts, свойств ярлыков браузера, которые могут произвести «левые» программы на вашем компьютере.
Менеджер браузер от Яндекса постоянно производит мониторинг состояния браузеров, установленных на вашем компьютере, а в том случае, если произойдут вышеописанные изменения в настройках браузера, проинформирует вас об этом. При таких настройках приложения, решение, что делать, останется за вами: вы можете вернуть прежние настройки браузера, или согласится с произведенными изменениями. Можно будет включить в настройках менеджера, автоматическую защиту от изменений настроек браузера.
Для установки на свой компьютер вы можете скачать менеджер браузера с официального сайта Яндекса.
скачать менеджер браузеров
Менеджер браузеров работает в операционной системе Windows. Для работы программы необходима включенная функция контроля учетных записей (UAC), так как приложение устанавливается в учетной записи данного пользователя (если на вашем компьютере несколько учетных записей).
Установите программу на свой компьютер. При установке приложения, на ваш компьютер будет установлен.Net.Framework 4.0, необходимый для работы программы, если ранее он не был установлен на вашем компьютере.
После завершения установки, иконка менеджера браузеров будет помещена в область уведомлений. Оттуда вы можете войти в настройки программы, или, при необходимости, отключить программу на своем компьютере.
Менеджер браузеров что это за программа и её суть
Добрый день! Я уверен, что большинство моих читателей замечали, что довольно часто, после завершения установки какого ни будь софта, могут поменяться настроечки не только вашего ПК, но и браузеров, которые вы установили. Большинство пользователей это раздражает.
А но и понятно, вы работаете над вашим браузером, настраеваете его под себя, потом производите установку какого то софта, открываете ваши браузеры и дальше вас ожидает маленький сюрпризик. Все настроечки на вашем браузере поменялись. От домашней странички до настроек, подогнанных лично вами под себя.
Вы входите в настройки браузеров, выбираете домашнюю страничку, к которой вы привыкли, устанавливаете ее. Далее, при следующем запуске браузера, у вас опять появляется нежелательная страница, навязанная посторонней программой со всеми последствиями. А их может быть много и большинство из них нежелательны.
О чем-то подобном я уже рассказывал в своих постах «Удаление webssearches.com» и «BlockAndSurf». Причем доходит до смешного, я только удалил webssearches.com (причем сделал это не сразу, пришлось изрядно потрудиться), как у меня появилась другая напасть, BlockAndSurf. С ней я справился быстрее и немного по-другому. О чем я упоминал в этих постах.
Если вы зашли на мой сайт впервые, я бы вам посоветовал изучить данные статьи, в них я привожу несколько примеров избавления от подобной напасти. Так вот, большинство читателей даже не знают, что существует программа менеджер браузеров, суть которой сводится к защите ваших браузеров от подобных неприятностей.
Программа менеджер браузеров суть ее работы
Как я уже сказал, данный софт назвали менеджером браузеров. Разработали его специалисты Яндекса. Суть софта – защита настроечек браузера от изменений из вне. Я поясню, без ведома пользователя, ни какая программка или хакер не изменит настроечки ваших браузеров.
Данный же софт сам останется нейтральным без навязываний своих желаний. Ранее компания Яндекс уже выпускала софт, называемый Яндекс Защитником. Софт охранял браузеры, на которых имелись элементы Яндекс бара. Менеджер браузеров, в отличие от предшественника, охраняет не только установки Яндекса, но и все остальные.
Скачиваем данный софт нажав на ссылку: — Программа менеджер браузеров.
Нужна ли программа Менеджер Браузеров
По желанию человека, удалять ПО, вносящие изменения в настроечки ваших браузеров автоматически (отмечу, что у человека менеджер редко спрашивает на это разрешение).
Менеджер нейтрален (не производит установки различных ПО и не делает рекламу прочих программ). От себя добавлю – это не совсем так, софт производит намек на браузер самого Яндекса и на то, что желательно его установить
Иными словами – реклама.
Софт обращает внимание лишь на те изменения в настройках браузера, которые происходят на автомате. Но, на внесения изменений человеком, программа не обращает внимание.
Программу менеджер браузеров довольно просто удалить через панель удаления операционной системы без остатков и прочего хлама.
Менеджер гибок в своих настройках, можно указывать лишь настроечки, необходимые для защиты браузеров.
Софт прост в применении, им может воспользоваться как новичок, так и опытный пользователь.. Как понимаете, софт простой и удобный
Устанавливается по стандартному образцу. Проделав установку в программах быстрого запуска, мы увидим колесо шестигранник желто красного цвета. Жмем по шестиграннику и видим:
Как понимаете, софт простой и удобный. Устанавливается по стандартному образцу. Проделав установку в программах быстрого запуска, мы увидим колесо шестигранник желто красного цвета. Жмем по шестиграннику и видим:
Далее, установим все предложенные галки для более продуктивной работы. Мы сразу увидим все браузеры, имеющиеся на ПК. Нам станет ясно, какой у них поиск по умолчанию и домашняя страница. Какие расширения активны на данных браузерах и который из них установлен по умолчанию.
Программа менеджер браузеров легко устанавливает домашнюю страничку для любого браузера в вашей операционке и из предложенных может любой сделать браузером по умолчанию.
Программа менеджер что это за программа вы теперь знаете. В целом софт делает хорошую защиту вместе с установленным у вас антивирусом!
PS. Примите все мои поздравления с днем Конституции! Хотя я плохо понимаю, в чем кардинальные изменения от прошлой конституции и почему для праздника выбран именно данный день? Хотелось бы узнать ваши комментарии по данному поводу!
Всем успехов! Андрей Зимин 12.12.14 г.
Зачем нужен менеджер браузеров
Многие сталкивались с такой ситуацией: после установки некой программы на свой компьютер, в браузере, или сразу во всех установленных браузерах (если на компьютере установлено несколько браузеров), вдруг поменялись стартовые страницы, в браузере появились новые незнакомые поисковые системы, изменился браузер по умолчанию.
Обычно, это проделки так называемых, программ хайджекеров (угонщиков страниц браузера). Программа hijacker, проникая на компьютер пользователя, меняет стартовую страницу браузера на другую. Хорошо еще, если это только безобидная рекламная страница, а не вредоносная или фишинговая страница.
Вредоносными ссылками инфицируются ярлыки браузеров, поэтому в браузере все время открывается «левая» стартовая страница. На моем сайте тут, есть специальная статья, в которой рассматривается решение подобной проблемы. Замечу, что решить подобную проблему не всегда бывает просто. Поэтому может понадобиться использование дополнительных программ и способов. Об этом вы можете прочитать на моем сайте в разделе «Безопасность».
Бывают случаи, когда пользователь, при переходе на популярный сайт, перенаправляется на мошеннический сайт, который на первый взгляд, мало чем отличается от популярного ресурса (например, ВКонтакте, Одноклассники.ру и т.д). Там злоумышленники могут получить доступ к учетным данным пользователя, или к другой конфиденциальной информации. Для этого вредоносные программы вносят изменения в системный файл hosts. Подробнее о том, как это происходит, вы можете прочитать здесь.
Надеюсь, что прочитав все вышеизложенное, у вас уже не возникнет вопроса: что такое менеджер браузеров, нужен ли он на вашем компьютере. Это, своего рода, защита от изменений стартовых страниц браузера, поисковых систем, от изменения файла hosts, свойств ярлыков браузера, которые могут произвести «левые» программы на вашем компьютере.
Менеджер браузер от Яндекса постоянно производит мониторинг состояния браузеров, установленных на вашем компьютере, а в том случае, если произойдут вышеописанные изменения в настройках браузера, проинформирует вас об этом. При таких настройках приложения, решение, что делать, останется за вами: вы можете вернуть прежние настройки браузера, или согласится с произведенными изменениями. Можно будет включить в настройках менеджера, автоматическую защиту от изменений настроек браузера.
Для установки на свой компьютер вы можете скачать менеджер браузера с официального сайта Яндекса.
Скачать Менеджер браузеров
Менеджер браузеров работает в операционной системе Windows. Для работы программы необходима включенная функция контроля учетных записей (UAC), так как приложение устанавливается в учетной записи данного пользователя (если на вашем компьютере несколько учетных записей).
Установите программу на свой компьютер. При установке приложения, на ваш компьютер будет установлен .Net.Framework 4.0, необходимый для работы программы, если ранее он не был установлен на вашем компьютере.
После завершения установки, иконка менеджера браузеров будет помещена в область уведомлений. Оттуда вы можете войти в настройки программы, или, при необходимости, отключить программу на своем компьютере.
Деинсталляция «Менеджера браузеров Яндекс» при помощи стороннего ПО
Удалить «Менеджер браузеров» можно также при помощи нескольких популярных сторонних программ.
AVZ
Представляет собой небольшую антивирусную утилиту российских разработчиков. Однако её функциональность не ограничивается только работой с вирусами, с помощью AVZ также можно удалять установленные на ПК программы:
Особенности антивирусной утилиты AVZ:
- полностью бесплатная;
- поддерживает русский язык;
- не требует установки (автономный исполняемый файл имеет размер около 10 МБ);
- последняя актуальная версия датируется 2015 годом;
- нетребовательна к ресурсам системы (требуется примерно 15 МБ оперативной памяти);
- имеет большое количество встроенных скриптов для работы.
AdwCleaner
Утилита из раздела антишпионских программ, предназначенная в первую очередь для чистки ПК от рекламного и вредоносного ПО. Однако AdwCleaner распознаёт «Менеджер браузеров Яндекс» как нежелательную программу, поэтому ей можно воспользоваться для удаления этой утилиты.
Особенности антишпионской программы AdwCleaner:
- поддерживает русский язык;
- распространяется условно-бесплатно (пробная версия на 14 дней);
- для работы программы необходимо активное подключение к интернету;
- регулярный выход обновлений;
- не требует установки на жёсткий диск (исполняемый файл занимает около 8 МБ);
- относительно требовательна к ресурсам системы (для стабильной работы необходимо 55 МБ оперативной памяти).
Мне всё чаще приходится слышать о том, что AdwCleaner перестаёт распознавать «Менеджер браузеров Яндекс» как вредоносное ПО. Связанно это, скорее всего, с тем, что в новых версиях антишпионской программы дополняются базы данных файлов исключения, куда периодически попадает «Менеджер». Поэтому со временем удаление утилиты от «Яндекс» при помощи AdwCleaner может стать невозможным.
Kaspersky Virus Removal Tool
Является очередной полезной утилитой от компании «Лаборатория Касперского» для поиска вирусов, троянов и другого вредоносного ПО.
-
Перейдите на сайт «Лаборатории Касперского» и скачайте утилиту (кнопка «Скачать»).
-
Запустите Kaspersky Removal Tool, примите лицензионное соглашение и проведите автоматическую проверку вашего ПК, нажав на кнопку «Начать проверку».
-
По окончании процесса сканирования найдите строку not-a-virus:WebToolbar.WinXX.BrowserManager.qhy, где XX — цифры 32 или 64 в зависимости от разрядности вашей операционной системы. Выберите в выпадающем списке напротив этой строки значение «Удалить» и нажмите кнопку «Продолжить».
-
После удаления всех выбранных программ появится соответствующее оповещение.
Особенности программы Kaspersky Removal Tool:
- поддерживает русский язык;
- полностью бесплатна;
- не требует установки (исполняемый файл «весит» 140 МБ);
- очень требовательна к ресурсам системы (необходимо 200 Мб оперативной памяти);
- регулярный выход обновлений;
- имеет систему интеграции с утилитой Kaspersky Internet Security.
Dr.Web CureIt
Утилита, являющаяся облегчённой версией антивируса Dr.Web.
-
Скачайте с официального сайта утилиту Dr.Web CureIt.
-
Запустите утилиту, подтвердите своё согласие на участие в программе улучшения качества ПО и нажмите «Продолжить».
-
В появившемся окне нажмите на кнопку «Начать проверку».
-
Дождитесь окончания проверки, после чего выберите объект под названием ManagerBrowser и, выставив в столбце «Действие» пункт «Удалить», нажмите на кнопку «Обезвредить».
- Закройте Dr.Web CureIt и перезагрузите ПК.
Особенности программы Dr.Web CureIt:
- поддерживает русский язык;
- обновление программы необходимо производить вручную (после каждого запуска);
- условно-бесплатная (пробная версия автоматически отправляет все данные по работе программы без вашего согласия);
- наличие рекламы в условно-бесплатной версии;
- очень требовательна к ресурсам системы (занимает до 400 МБ оперативной памяти);
- не требует установки на ПК (исполняемый файл имеет размер 170 МБ).
Как вы могли заметить, «Менеджер браузеров Яндекс» расценивается как вредоносное ПО (это связано с тем, что «Менеджер» ещё не внесён во все известные базы легального, безвредного ПО), поэтому в статье приведён список программ для его удаления из числа антивирусных утилит. Однако с выходом обновлённых версий «Менеджера браузеров» ситуация постепенно меняется, поэтому в скором времени может случиться так, что все перечисленные программы перестанут распознавать утилиту от «Яндекс» как вредоносную. Поэтому я могу вам посоветовать также пользоваться специализированными деинсталляторами, такими как Revo Uninstaller, Reg Organizer, CCLeaner, Total Commander и другими.
Отличительные особенности Яндекс.Браузера
Еще начиная с самых ранних версий в оболочку браузера был встроен просмотрщик файлов в формате PDF и других офисных документов. Также предусмотрены стандартные утилиты – Adobe Flash Player и проигрыватель медиафайлов.
Пользователь может сохранять и синхронизировать между различными устройствами сохраненные пароли, установленные расширения, панель закладок, настройки браузера, а также делать их резервные копии, которые сохраняются в облачном хранилище компании «Яндекс»
Табло для быстрого запуска
Табло – это панель на стартовой странице браузера, где располагаются ссылки на самые популярные сайты Рунета. Не стоит переживать – это только изначально. В дальнейшем, когда браузер поймет все ваши предпочтения, он научится показывать вам именно те ссылки, на которые вам будет интересно перейти.
Обозреватель внимательно анализирует историю посещений и кэш, после чего на их основе предлагает выборку порталов. Максимально возможное количество сайтов на табло – 20 штук.
Умная строка подскажет, что, где и когда
Адресная строка в Яндекс.Браузере именуется «Умной строкой», поскольку в ней предусмотрены различные полезные фишки. Например, подстановка символов и вывод адреса сайта целиком после написания 2-3 символов (действует для популярных или часто посещаемых пользователем ресурсов).
Также такие подсказки помогут, если вы будете вводить URL сайта при неверной раскладке клавиатуры. Этакий Punto Switcher (который, кстати, тоже является творением «Яндекса»). Еще умная строка способна дать ответы на простенькие запросы прямо в окне браузера – это могут быть вопросы о погоде, точном времени, курсе валют и так далее.
Безопасность – главный приоритет
В браузер интегрирована технология активной защиты всех пользователей, которая называется Protect. Она включает в себя несколько режимов защиты, каждый из которых нацелен на различные виды сетевых угроз: • шифрование данных, идущих через Wi-Fi; • антивирусные технологии; • защита сохраняемых паролей; • Safebrowsing (проверка безопасности открываемых документов по их URL-адресам).
Наряду с этим преимущества Яндекс.Браузера не заканчиваются. Он способен самостоятельно блокировать доступ к страницам, которые подозреваются в СМС-мошенничестве. Ссылки на подобные ресурсы хранятся в базе данных вредоносных сайтов «Яндекса», и если пользователь решит перейти на одну из них, то браузер предупредит его о возможных рисках и заблокирует переход.
Если обозреватель «почувствует», что сеть Wi-Fi, к которой подключается пользователь, имеет слабую защиту, то браузер начнет автоматически шифровать весь трафик между пользователем и сайтами.
Режим «Турбо» для медленного Интернета
Если у вас медленная скорость Интернета, то Яндекс.Браузер автоматически включит режим «Турбо». При нем скорость загрузки сайтов значительно ускоряется, также обозреватель способен оценить загружаемые страницы и отключить показ всех ненужных (лишних) картинок, ссылок и всего прочего. По большей части это относится к рекламе, но иногда утилита может выключить и что-нибудь действительно необходимое.
Контроль посещаемости для безопасности детей
Яндекс использует свои DNS-серверы для фильтрации контента. В настройках можно выбрать уровень защиты – безопасный или семейный. При выборе второго активируется так называемый детский режим, при котором блокируются все сайты с контентом 12+. Родители могут быть уверены, что даже будучи один, их ребенок никоим образом не попадет на страницы с противоправным или эротическим контентом. Как настроить защиту читайте в статье Безопасный интернет для ребенка
Прочие интересные особенности
В 2013 году в Яндекс.Браузере появилась возможность мышкой управлять страницами. Так, нажатие правой кнопки мыши и движение ею влево откроет предыдущую страницу (кнопка «Назад»), движение вниз и вправо закроет текущую вкладку и так далее.
Для этого браузера можно поставить все те же расширения, что разработаны для Opera или Chrome. Для этого достаточно перейти в соответствующие магазины приложений и найти все необходимое. Самое главное – это проследить, чтобы на плагинах была надпись «Совместимо с Яндекс.Браузером».
Для более продвинутых пользователей предусмотрен режим разработчика, в котором можно просмотреть и изменить код веб-страниц. Полезная функция для веб-разработчиков.
Скачивание и установка обозревателя не вызовет никаких проблем. Скачать Яндекс-браузер для любого устройства можно с официального сайта здесь.
Что за программа — Менеджер браузеров Яндекс, для чего она нужна и как её удалить?!
Сейчас развитие цифровых и компьютерных технологий идет дикими темпами. С каждым годом придумывается что-то новое, способное облегчить жизнь человека либо сделать его труд более производительным. Но и у этого, казалось бы, сугубо положительного процесса есть и отрицательные стороны. О одной из таких я сейчас и расскажу. Производители программного обеспечения и разные медиа-гиганты в попытках обогнать конкурентов и увеличить свою прибыль начинают действовать «партизанскими» методами. Они вроде как и легальны, законом не запрещены, но при этом используется невнимательность либо низкая компьютерная грамотность пользователя, которому при установке одной реально нужной программы ненавязчиво устанавливается ещё ряд утилит. До недавнего времени самым ярким примером были жутко надоедливые утилиты от Mail.ru и браузер Амиго. Теперь список пополнился новым участником. Менеджер браузеров от Яндекс — это очередная такая «очень нужная» программа. Её конечно можно скачать и установить отдельно, но на сегодняшний день я ещё не встречал ни одного человека, который бы поставил её по собственному желанию. Как правило, для пользователя она становится «приятным» сюрпризом, когда в системном лотке появляется ещё одна иконка и вот такое сообщение:
Как эти программы попадают на компьютер?
При установке какой-либо нужной программы Вы запускаете её установщик, который в определенный момент Вам предлагает два варианта её инсталляции: Полную либо выборочную. Вот яркий пример с антивирусом Касперского:

70% пользователей среагирует «правильно» с точки зрения создаталей установочного пакета. То есть просто выберет Полную установку и дождется её завершения. И только оставшиеся 30% более опытных вчитаются в то, что там написано. Это окно к полноценной установке нужной программы никакого отношения не имеет. Здесь пользователю предлагается установить ещё ряд ненужных приложений. Я в таких случаях советую обязательно ставить флажок на пункт «Настройка параметров» и снимать галочки напротив предложения о загрузке и установке дополнительных программ. При необходимости, вы сможете спокойно поставить каждую из них по отдельности. Но делать это Вы уже будете осознанно.
Для чего нужен Менеджер браузеров Яндекс?
Главное окно выглядит так:
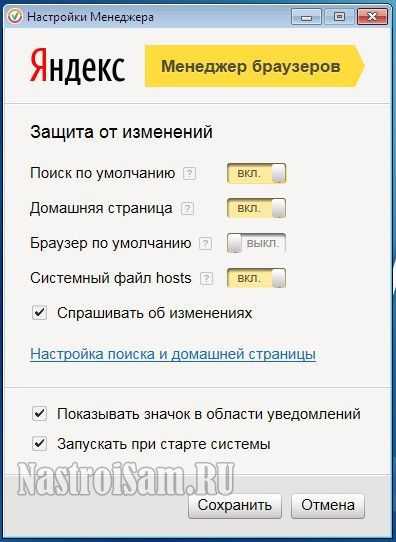
По своему назначению эта утилита напоминает Guard.mail.ru, то есть следит за изменениями в Windows. А именно: — какой используется поиск по умолчанию; — какая страница установлена в качестве домашней; — мониторинг изменения системного файла hosts.

Нужен ли вообще Менеджером браузеров на компьютере? Ведь при первом взгляде — действия, выполняемые им вроде бы и нужные — безопасность, контроль и всё такое. Если бы только не одно «но»… Неопытные пользователи попросту не пользуются ввиду того, что не знают зачем он нужен и что он делает. Он висит в терее мертвым грузом и впустую ест ресурсы. На его сообщения просто никто не обращает внимания, ввиду того, что юзеру без разницы какой стоит поиск или стартовая страница по умолчанию, а про hosts он вообще не слышал. Для опытного человека эта утилита практически бесполезна, так как он все эти действия и может легко сделать самостоятельно вручную и держать для этого запущенным отдельный сервис просто не нужно.
В итоге, я считаю, что реально полезной эта утилита станет отнюдь немногим и массовой популярностью пользоваться не будет — скорее это нишевый продукт. Тем более, что часть его действий выполняет антивирус.
Как удалить Менеджер браузеров Яндекс?
На момент написания статьи удаление делается обычным способом и ни к каким ухищрениям прибегать не нужно. Всё же тут Yandex видимо не хочет получить дурную славу. Последовательность дейсвий такая:
— Идем в Панель управления Windows и находим раздел «Программы и компоненты»:
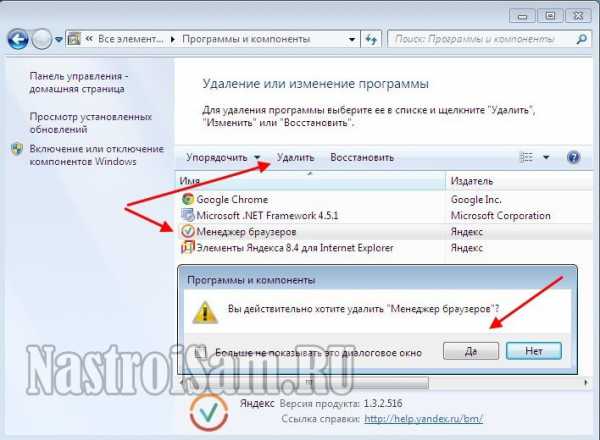
— Прокручиваем список установленного ПО и находим Менеджер браузеров, выделяем его и нажимаем на кнопку «Удалить». — Подтверждаем удаление нажатием кнопки «Да».
Если всё прошло успешно, Вы получите вот такое сообщение:
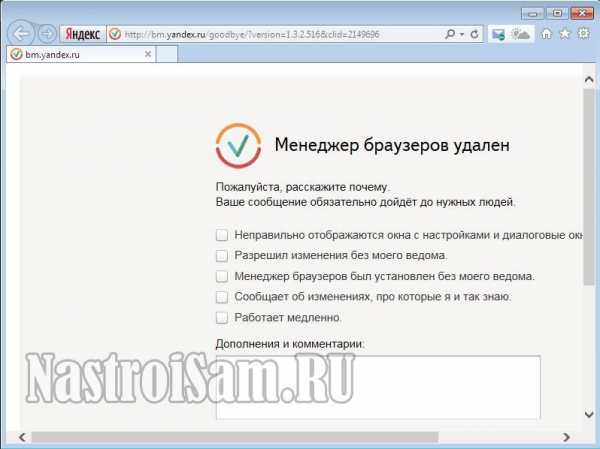
— Перезагружаемся.
Менеджер браузеров успешно удалён и при следующей загрузке компьютера его не будет. В дальнейшем внимательно следите за устанавливаемым программным обеспечением.
Update: Для тех, кому не помогло всё вышесказанное — попробуйте способ от нашего читателя. Нажимаем комбинацию клавиш Win+R и в окне выполнить пишем команду cmd. Откроется командная строка Windows. В ней надо прописать команду:
Нажимаем на Enter. В появившемся окне соглашаемся с запросом и ждём пока менеджер удалится.