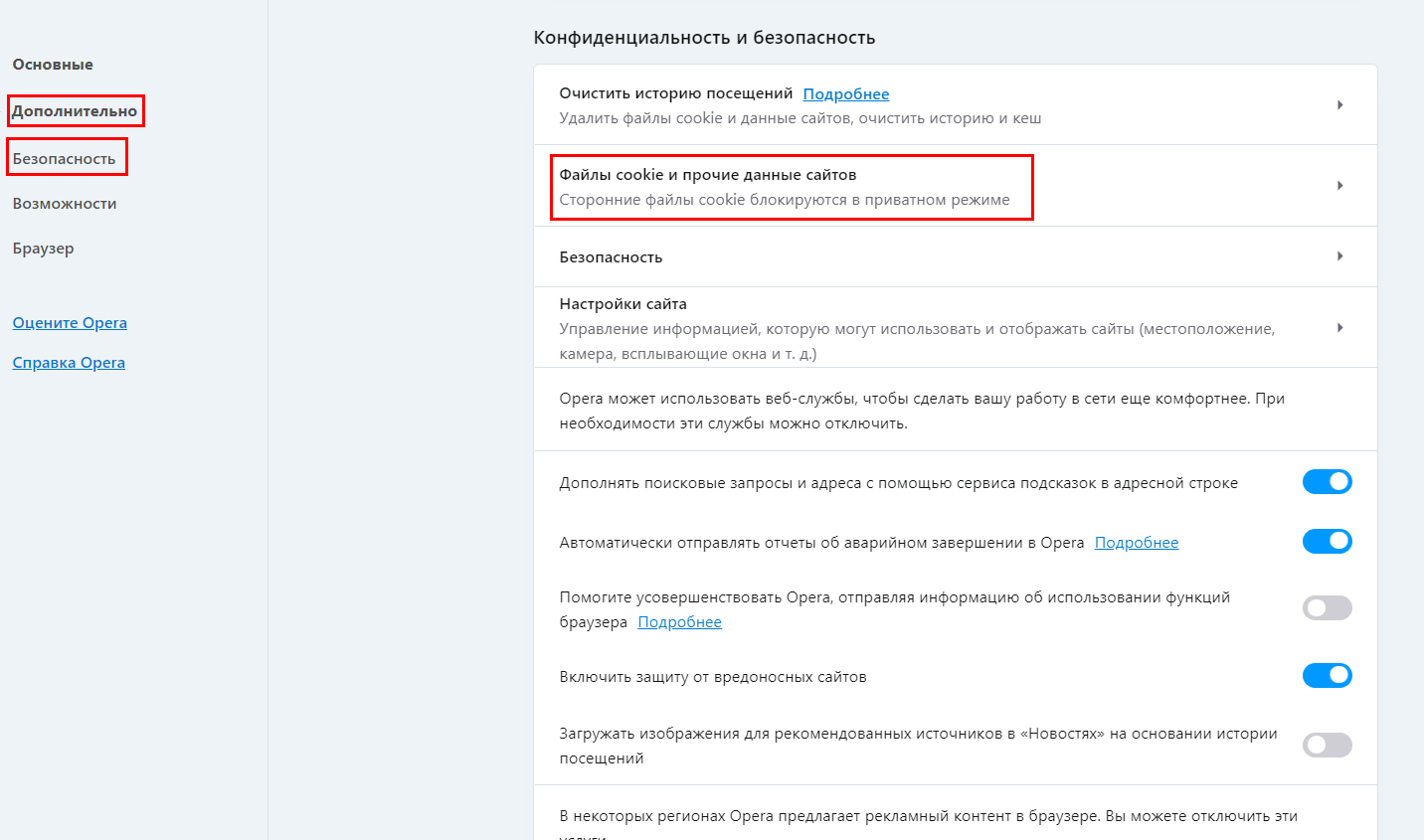Установка оперы gx на компьютер
Для начала работы с Opera GX необходимо установить браузер на ваш компьютер. Следуйте инструкциям ниже, чтобы установить Opera GX:
| Шаг 1: | Откройте веб-браузер на вашем компьютере и перейдите по адресу www.opera.com/gx. |
| Шаг 2: | На главной странице найдите кнопку «Скачать Opera GX» и нажмите на нее. |
| Шаг 3: | Выберите операционную систему, которую вы используете на вашем компьютере (Windows или macOS). |
| Шаг 4: | После выбора операционной системы, начнется загрузка установочного файла Opera GX. Дождитесь завершения загрузки. |
| Шаг 5: | По завершении загрузки, откройте файл установщика Opera GX и следуйте инструкциям на экране для завершения установки. |
Поздравляю, теперь у вас установлена Opera GX на вашем компьютере! Вы можете начать настраивать и использовать этот быстрый и удобный браузер с уникальными функциями.
How to Save Passwords on Opera GX
Enabling the Password Manager
Enabling Opera GX’s password manager is a straightforward process. Once you’ve launched the browser, navigate to the settings icon on the left-hand side and select the «Passwords» option. From there, you can toggle on the password manager feature by clicking on the «Offer to save passwords» button.
Adding and Saving Passwords
To add and save passwords, Opera GX will prompt you to save your password each time you log into a website. You’ll see a notification at the top-right corner of your browser window asking if you’d like to save the login details. Click «Save» to save the password to your browser. Alternatively, you can add passwords manually by following the process above and selecting the «Manage Passwords» option.
Editing and Deleting Saved Passwords
If you need to edit or delete any of your saved passwords, it’s a breeze using Opera GX’s password manager. From the passwords settings menu, select «Manage Passes», and you’ll see a list of all your saved passwords. To edit a password, click on the «Edit» button next to the site’s name. To delete a password, click on the «X» on the far right side of the row.
Dashlane
Известный менеджер паролей с большим количеством функций и тестовой 30-дневной версией. Правда, интерфейс здесь англоязычный.
Вам предлагается три метода аутентификации: 2FA, U2FA или по биометрическим данным. Поддерживаются все популярные операционные системы, есть расширения для большинства браузеров, можно импортировать данные из других сервисов.
Если хотите использовать Dashlane бесплатно, учтите, что в таком случае установить его получится только на одно устройство. Например, если вы откроете сервис через Google Chrome, то автоматически перейдете в магазин приложений браузера, где вам предложат установить соответствующее расширение.
NordPass – лучший менеджер паролей
При желании вы можете вообще не использовать «облачную» синхронизацию и работать с паролями оффлайн. Помимо менеджера паролей, вы можете воспользоваться другими сервисами разработчика: VPN и NordLocker (зашифрованный облачный диск). Из дополнительных инструментов менеджера паролей предоставляются: генератор паролей, проверка их на стойкость и средство поиска утечек (разглашённых паролей).
Плюсы
- Хранение паролей обеспечивается как на устройстве пользователя, так и в «облаке».
- Помимо паролей, в менеджере можно хранить текстовые записи, данные карт и другие персональные сведения.
- Есть возможность импорта паролей из разных браузеров и из других сервисов/программ.
- Есть бесплатный тариф и тестовый период для премиум-опций.
- Поддерживаются все популярные платформы и браузеры.
- Есть автозаполнение.
- Дополнительные инструменты – проверка на надёжность, генератор паролей и сервис обнаружения скомпрометированных данных.
- Есть семейная подписка на 5 пользователей (у каждого свой аккаунт и возможность использования до 6 разных устройств для синхронизации).
- Паролями можно безопасно «поделиться» (например, с членами семьи).
Минусы
- Интерфейс пока не переведён на русский язык.
- Нельзя экспортировать пароли.
- Для автозаполнения в браузерах нужно устанавливать соответствующее расширение.
Стоимость
Если ограничения бесплатного тарифа вас не устраивают, вы можете перейти на персональный премиум-план (от 2,49 USD/месяц, синхронизация до 6 устройств пользователя) или на семейную подписку (от 3,99 USD/месяц, 5 самостоятельных аккаунтов).
Тестовый период – 7 дней, гарантия возврата платежа – 30 дней.
Sticky Password
Простой менеджер с русскоязычным интерфейсом устанавливается на ПК с Windows или Mac. Есть мобильное приложение для iOS и Android, а также портативная версия — с ней вы получите доступ к своим данным с любого другого компьютера на Windows, и это бесплатно.
Существует полностью бесплатный пакет Sticky Password — он урезан, но все же программой вполне реально пользоваться. В ней вы можете хранить неограниченное количество паролей, автозаполнять формы для входа, генерировать сложные комбинации и добавлять данные банковских карт в защищенный кошелек. Также есть возможность вести конфиденциальные заметки, входить в приложение при помощи биометрии или двухфакторной аутентификации. Работает бесплатная версия только на одном устройстве.
Пакет за 2290 рублей в год позволяет синхронизировать данные между несколькими устройствами, а также предлагает резервное копирование, мониторинг даркнета на предмет утечки и возможность совместно использовать пароль с другими людьми. Также получится синхронизировать данные через Wi-Fi — если вы задействуете доверенную сеть, то уровень безопасности будет выше.
При подключении бесплатного тарифа вы получаете 30 дней теста премиум-версии.
| Приложение | Платформа | Наличие бесплатной версии | Цена платной версии |
|---|---|---|---|
| Kaspersky Password Manager | Windows, MacOS, iOS, Android | Есть + тестовый период 14 дней | 900 руб./год |
| KeePass | Windows, MacOS, Linux, iOS, Android | Есть | Бесплатно |
| BitWarden | Windows, MacOS, Linux, iOS, Android | Есть | Бесплатно |
| MultiPassword | Windows, MacOS, Linux, iOS, Android | Тестовый период 30 дней | 49 руб./мес. 499 руб./год |
| Keeper | Windows, MacOS, iOS, Android | Тестовый период 30 дней | 2750 руб./год |
| Sticky Password | Windows, MacOS, iOS, Android | Есть + тестовый период 30 дней | 2290 руб./год |
| Dashlane | Windows, MacOS, iOS, Android | Тестовый период 30 дней | От 59 руб./мес. или 599 руб./год |
Разделить пароль на кусочки
Подойдет, когда речь идет о действительно длинных паролях. Например, пользователи криптокошельков при регистрации должны записать секретную фразу, которая позволит восстановить доступ к кошельку при потере пароля. И эта фраза может состоять из 12–24 случайных слов, которые нужно выписать в строгом порядке. Конечно, их можно выучить, придумав историю. Но стоит подстраховаться на тот случай, если вы ее забудете:
- Храните фразу в менеджере паролей.
Какой бы способ составления и запоминания пароля вы ни выбрали, включайте двухфакторную аутентификацию везде, где она есть. Такая защита — это дополнительный уровень безопасности, когда для входа, кроме пароля, сервис требует пройти еще какой-то этап подтверждения личности — как правило, пользователю необходимо ввести одноразовый код, который отправляют по СМС или в push-уведомлении.
Сканер утечки данных и некоторые другие функции по проверке паролей могут быть предусмотрены и в менеджере паролей
Использование функции
После успешной авторизации в верхней части окна, сразу под адресной строкой появится предложение сохранить введенные данные. Если вы закроете панель – в следующий раз предложение повторится. Если вы не хотите использовать автозаполнение для данного ресурса, нажмите «Никто для этого сайта» («Never for this site»).
В следующий раз, когда вы посетите данный сайт, все поля будут заполнены автоматически. Вам останется только щелкнуть по кнопке авторизации. Если же у вас есть несколько аккаунтов на ресурсе — вы сможете выбирать их из удобного ниспадающего списка. Просто кликните по текстовому полю, в которое необходимо ввести логин и выберите нужный. Браузер самостоятельно впишет нужный пароль.
Настройки веб-обозревателя
Как правило, данная функция по умолчанию активна. Сразу после установки интернет-обозреватель готов сохранять ваши данные для авторизации. Однако если вы или другие пользователи отключили данную функцию – ее требуется повторно активировать. Это делается в меню настроек Оперы. Следуйте представленной пошаговой инструкции:
- Запустите интернет-обозреватель Опера.
- Щелкните по значку с логотипом браузера и надписью «Opera», который располагается в левой части панели открытых вкладок.
- Из ниспадающего списка требуется выбрать пункт с названием «Настройки» («Options»). Вы также можете воспользоваться сочетанием клавиш «Alt» + «P», чтобы открыть данное меню.
- Вы попадаете на страницу конфигураций обозревателя. В левой части находится навигационной меню. С его помощью необходимо перейти в раздел «Безопасность» («Security»).
- Найдите категории «Пароли» («Passwords») и «Автозаполнение» («Autofill») и установите отметки в чекбоксах.
Теперь ваш браузер будут предлагать вам сохранить пароль каждый раз, когда вы авторизируетесь на любом сайте.
Как узнать пароль
Если вам понадобилось узнать пароль от определенного сайта, например, чтобы войти с другого браузера, – вы можете сделать это с помощью специального инструмента. Откройте меню настроек безопасности обозревателя, как это описывается в инструкции выше.
В разделе «Пароли» («Passwords») требуется кликнуть по кнопке «Управление сохраненными паролями» («Manage saved passwords»). В новом всплывающем окне будет отображен список всех сайтов, для которых вы захотели сохранить персональную информацию.
Каждая запись состоит из URL-адреса вебсайта, логина для входа и придуманного пароля. Пароль зашифрован, и увидеть его нельзя. Наведите курсор на нужную вам запись в списке, так чтобы она оказалась подсвеченной. После этого рядом с зашифрованными данными появится кнопка «Показать» («Show»). Кликните по ней – и ключ будет расшифрован. Вы можете переписать или скопировать его.
В этом же окна отображается список вебсайтов, для которых вы не пожелали сохранять код доступа. Если вы передумали насчет данного решения – вы можете удалить соответствующий элемент из списка. При следующей попытке авторизации вам будет снова предложено сохранить пароль.
Превратить пароль в историю
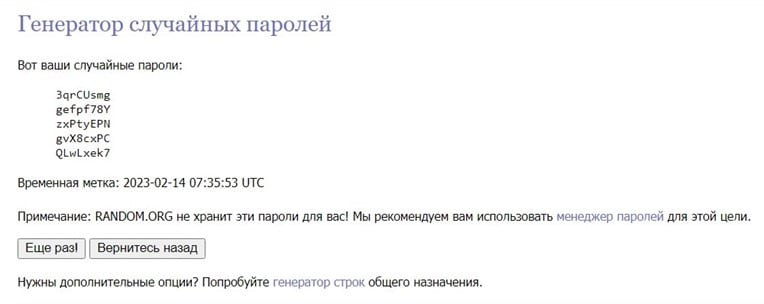
Сервис генерирует случайные комбинации: Random.org
А чтобы запомнить этот набор букв, нужно придумать «историю» и проиграть ее в голове.
Вариант с цифрами. Если это ПИН-код, например 5623, можно запомнить его с помощью фразы «Отличник уже шесть раз получил двойку в третьей четверти» или «Пять килограммов мяса, шесть килограммов картошки, два килограмма морковки и три упаковки макарон — я ем как слон».
Есть еще один вариант с цифрами, точнее, способ генерации числового пароля с какой-нибудь личной историей, но нам потребуется калькулятор. Допустим, ваша бабушка родилась 8.11.1937, а в 20 лет она родила вашу маму. Перемножим эти числа: 8 111 937 × 20 = 162 238 740 (сам пароль учить не нужно, достаточно помнить, какие памятные для вас, но неочевидные для других даты вы умножили друг на друга).
Сравнение и критерии оценки
Ниже приведена сравнительная таблица менеджеров паролей по основным характеристикам, среди которых — возможности проверки и генерации паролей, синхронизации и другие.
Таблица 1. Сравнение менеджеров паролей
| Параметр сравнения | Chrome | Edge | Safari | Firefox | Opera | Dashlane | Keeper | 1Password | LastPass |
| Импорт из браузера | Да | Да | Да | Да | Да | Да | Да | Да | Да |
| Мастер-пароль | Нет | Нет | Да | Да | Да | Да | Да | Да | Да |
| Двухфакторная аутентификация | Да | Нет | Нет | Нет | Нет | Да | Да | Да | Да |
| Автоматическая проверка сложности пароля | Да | Да | Да | Нет | Нет | Да | Да | Да | Да |
| Генератор сложных паролей | Да | Да | Да | Да | Нет | Да | Да | Да | Да |
| Совместный доступ к хранилищу | Нет | Нет | Нет | Нет | Да | Да | Да | Да | Да |
| VPN | Нет | Нет | Нет | Да | Да | Да | Да | Нет | Да |
| Синхронизация с несколькими устройствами | Да | Да | Да | Да | Да | Да | Да | Да | Да |
| Синхронизация с несколькими браузерами | Нет | Нет | Нет | Нет | Да | Да | Да | Да | Да |
| Стоимость | Бесплатно | Бесплатно | Бесплатно | Бесплатно | Бесплатно | 0–5,99 доллара США в месяц | 2,91–6,01 доллара США в месяц | 3,99–7,99 доллара США в месяц | 0–3,9 евро в месяц |
Обеспечение безопасности паролей в Опере
Одной из важнейших составляющих безопасности пользовательских данных в браузере Опера является сохранение и защита паролей. Пароли используются для доступа к различным веб-сайтам и онлайн-сервисам, и поэтому их безопасность является приоритетным вопросом для пользователей.
Основные меры безопасности паролей в Опере
В браузере Опера реализован ряд мер безопасности паролей, которые позволяют пользователям сохранять их в зашифрованном виде и предотвращают несанкционированный доступ к ним.
-
Хранение паролей: Опера предлагает функцию сохранения паролей, которая позволяет пользователям не запоминать их вручную и автоматически заполнять формы входа на веб-сайтах. Пароли хранятся в зашифрованном виде, и доступ к ним возможен только с помощью основного пароля Опера или пароля ОС.
-
Синхронизация паролей: Опера также предлагает функцию синхронизации паролей между различными устройствами, чтобы пользователи могли легко получить доступ к своим учетным данным на всех своих устройствах. Для синхронизации данных между устройствами требуется авторизация с помощью основного пароля Опера.
-
Основной пароль Опера: Опера предлагает возможность установить основной пароль, который защищает сохраненные пароли и другие пользовательские данные в браузере. Пользователи должны выбирать сложные и уникальные основные пароли, чтобы предотвратить несанкционированный доступ к своим данным.
Дополнительные меры безопасности паролей в Опере
Помимо основных мер безопасности, Опера предлагает ряд дополнительных функций и рекомендаций, которые могут помочь пользователям обеспечить безопасность своих паролей:
-
Генератор паролей: Опера предлагает встроенный генератор паролей, который может создавать случайные и сложные пароли. Пользователям рекомендуется использовать эту функцию для создания уникальных и надежных паролей для каждого веб-сайта.
-
Автоматическое обновление паролей: Опера предлагает функцию автоматического обновления паролей, которая позволяет пользователям регулярно менять свои пароли на веб-сайтах. Это помогает предотвратить несанкционированный доступ к учетным данным, особенно в случае утечки паролей.
-
Уведомления о возможных угрозах: Опера предупреждает пользователей о возможных угрозах безопасности, таких как утечка паролей или фишинговые атаки, и предлагает соответствующие рекомендации для их обнаружения и предотвращения.
Заключение
Обеспечение безопасности паролей – важная задача для пользователей браузера Опера. Благодаря реализованным мерам безопасности и дополнительным функциям Опера позволяет сохранять пароли в зашифрованном виде, синхронизировать их между устройствами, устанавливать основной пароль, использовать генератор паролей, автоматически обновлять пароли и получать уведомления о возможных угрозах. Соблюдение этих мер и рекомендаций поможет пользователям обеспечить безопасность своих паролей в Опере.
Почему не сохраняются пароли в Opera и как это решить
Такая ситуация возникает относительно редко
Если не сохраняются пароли в Opera, следует в первую очередь обратить внимание на ее настройки. Хранением данных занимаются cookies, а потому именно они часто становится причиной возникновения проблемы
Кроме того, возникать подобная ситуация может из-за вирусов.
Настройки cookies
Возможно, в браузере просто отключены куки (по умолчанию они включены). Чтобы это исправить, следует перейти в настройки. Для этого требуется кликнуть на значок программы в левом верхнем углу окна. Также можно одновременно зажать клавиши Alt и P.
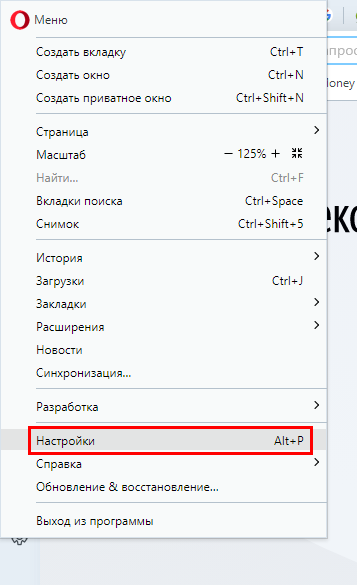
В параметрах слева можно будет увидеть два раздела. В данном случае необходимо открыть «Дополнительно» и выбрать в нем первый пункт.
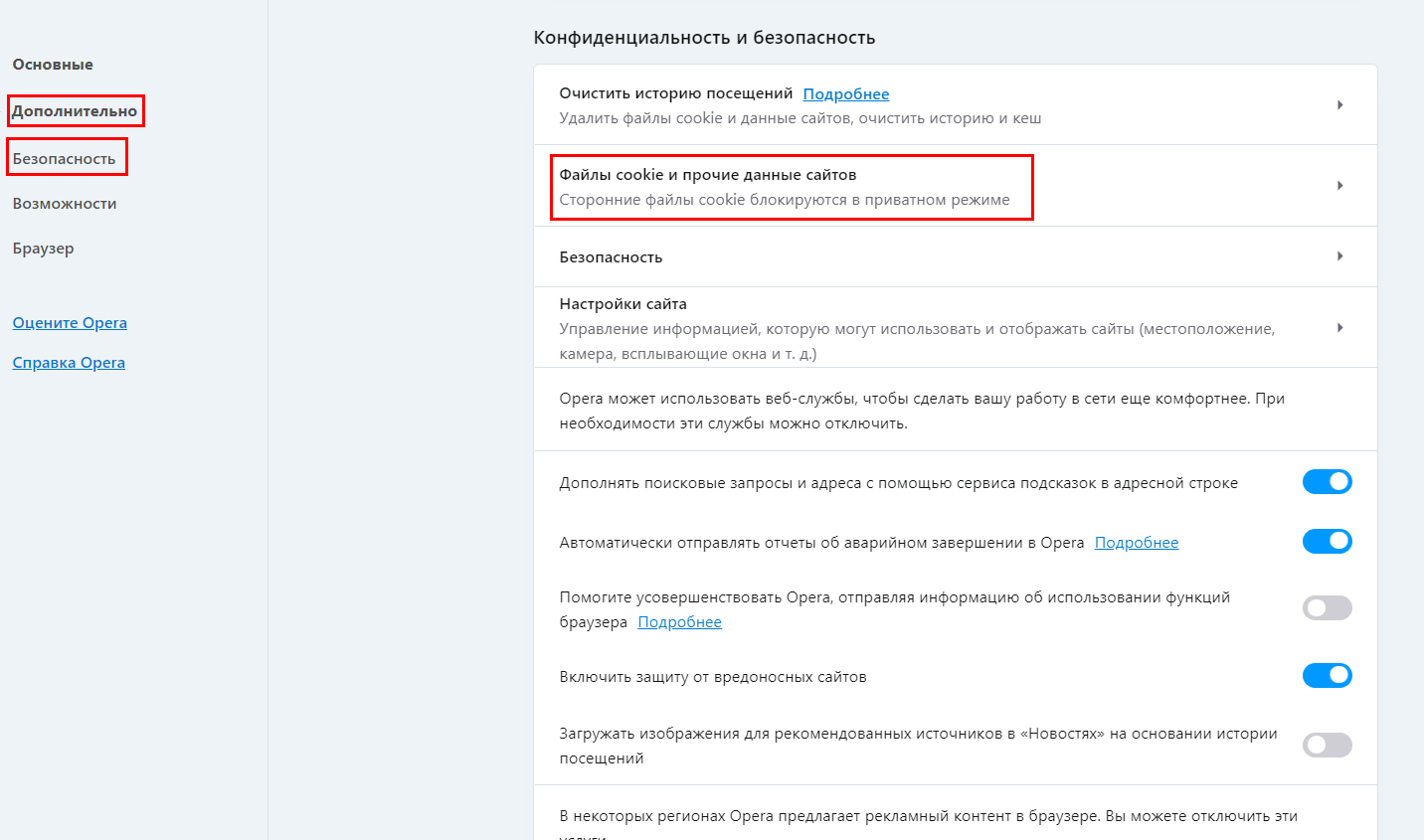
В новейших версиях Opera можно сразу же найти нужный раздел (он выделен красным на скриншоте выше)
Далее следует обратить внимание на общие настройки. В них рекомендуется поставить первый или второй вариант использования файлов
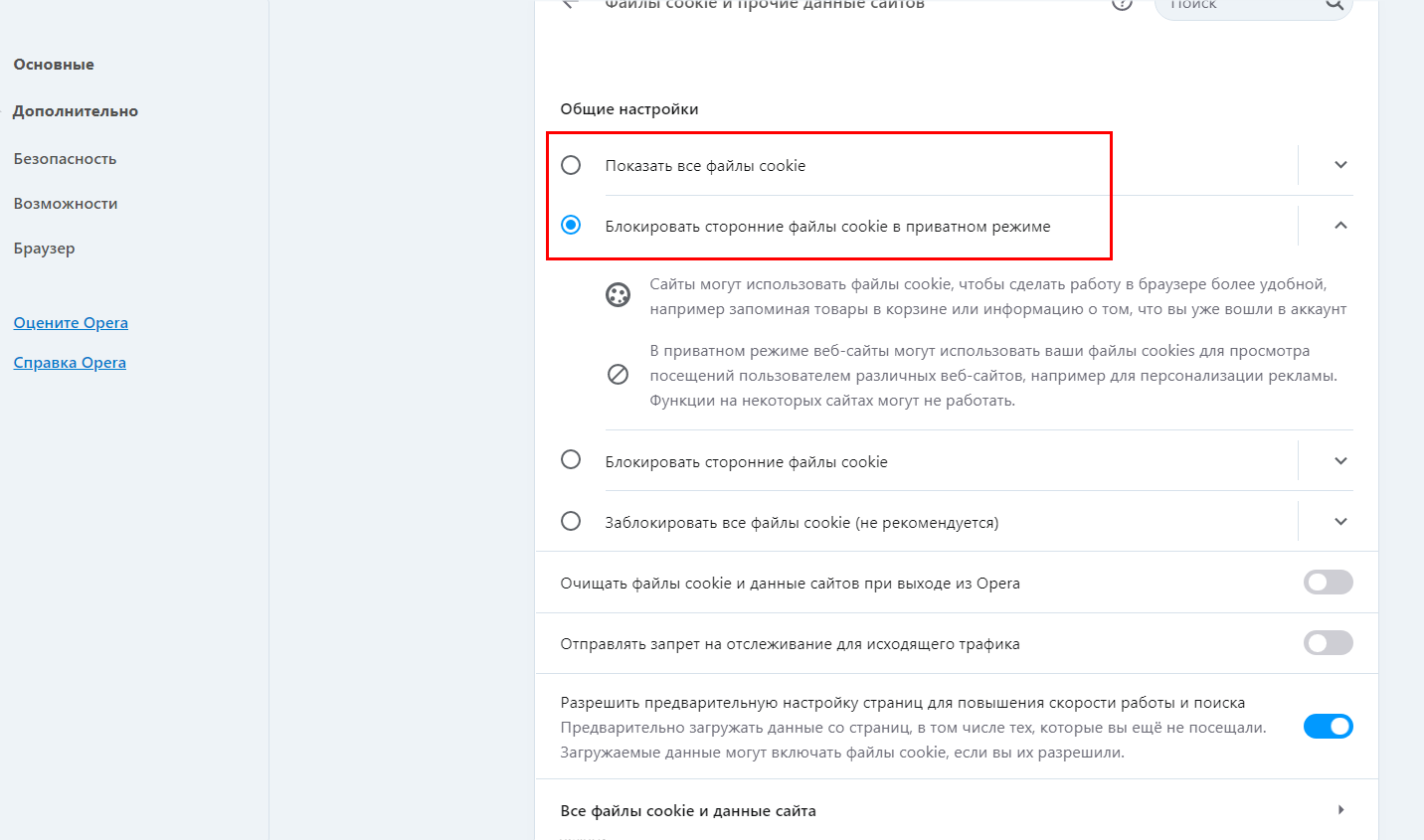
В более старых версиях браузера присутствовал специальный ползунок, включив который, можно активировать cookie. Чтобы ускорить поиск нужного раздела, рекомендуется использовать поиск в верхней правой части окна.
Вредоносное ПО
Такой вариант тоже встречается нередко. Вирусы могут удалять файлы или передавать их. Ярким поводом для беспокойства является постоянное пропадание cookie. Справиться с этой проблемой можно с помощью антивирусов, однако следует учитывать, что каждый из них обладает своим уровнем эффективности.
Важно понимать, что, если антивирус не может найти вредоносное ПО, это не значит, что его нет. Поэтому рекомендуется применить несколько приложений для проверки
Для начала можно воспользоваться встроенным защитником и, если это не дало никаких результатов, выбрать одну из наиболее популярных программ. Устанавливать одновременно несколько защитных утилит тоже не рекомендуется: в большинстве случае они начинают конфликтовать между собой, что приводит к нестабильной работе ОС.
Откат операционной системы
К такому методу можно прибегать только в критических случаях. Нужно отметить, что для отката ОС требуется точка восстановления. Чтобы осуществить процедуру, следует открыть «Панель управления». Сделать это можно, найдя ее в списке программ в меню «Пуск» (располагается в папке «Служебные»). Также есть второй вариант, а именно нажать Win+R и ввести в строку «control».
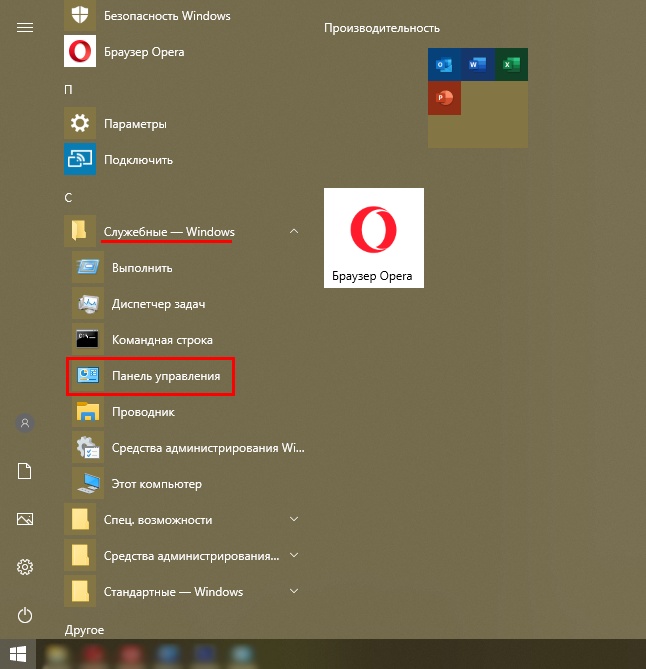
В открывшемся окне будет огромное количество пунктов. Необходимо найти «Восстановление», после чего кликнуть по следующей надписи:
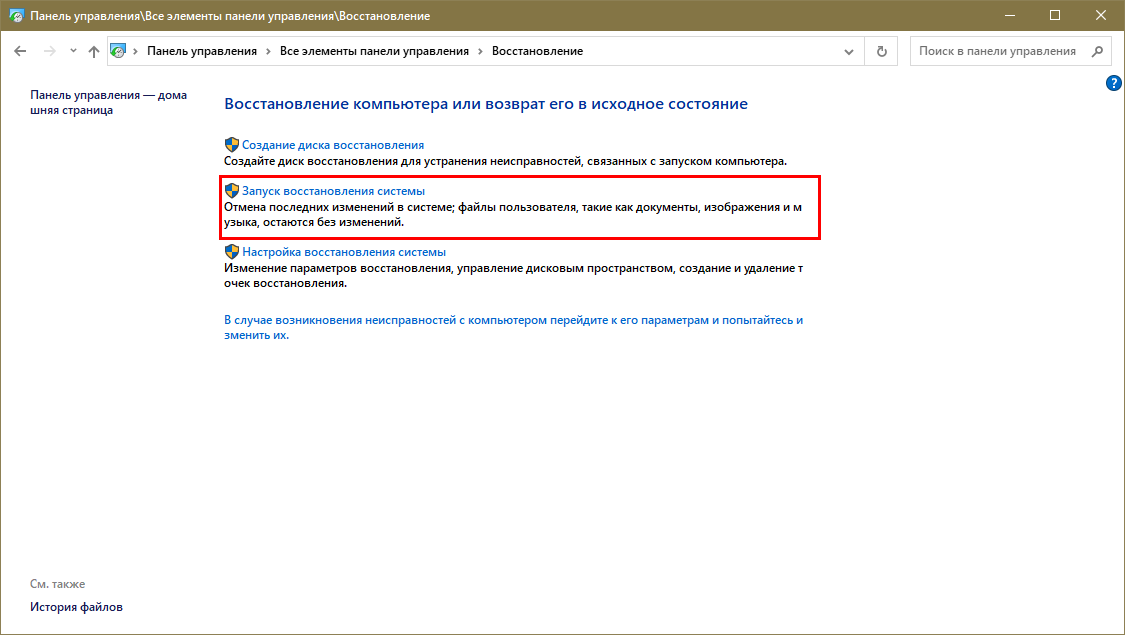
Таким образом, существует целый перечень причин, по которым могут не сохраняться пароли. Чаще всего это связано с вирусами или случайно отключенными cookie. Если первые два варианта не срабатывают, придется прибегнуть к переустановке приложения или восстановлению системы.
Как запретить обновление Opera
В первую очередь каждый пользователь, желая запретить обновление Opera, лезет в настройки браузера. И что же там? А ничего. Разработчики в новых версиях убрали возможность для пользователя делать настройки обновлений. Что говорит о том, что отключение автоматических обновлений Оперы нежелательно.
Но если все же есть острая необходимость, то можно удалить файлы из папки Оперы, отвечающие за обновления. Либо – отключить обновление Оперы в планировщике заданий Windows.
Причина отключить обновления
Если скорость подачи информации из сети Интернет мала, а компьютер старый с низкой производительностью процессора, то закачкой и установкой любых обновлений создаётся дополнительная нагрузка на канал поступления информации, на скорость обработки информации. Таким путём производительность компьютера снижается и пусть незначительно, но снижается пропускная способность сети Интернет. 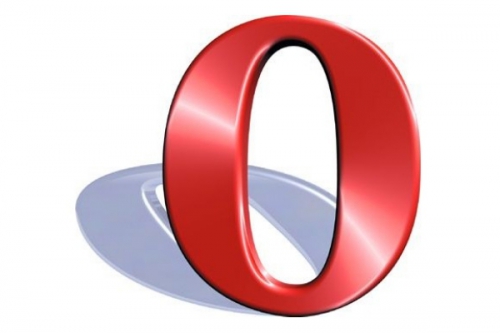
Но далеко не всегда именно это свойства браузера служит причиной того, что пользователи настойчиво ищут способы, как можно отключить обновления в Опере. Дело ещё в том, что через канал обновления в операционную систему компьютера способны проникнуть нежелательные файлы – вирусы. С помощью вирусов злоумышленники могут получить интересующую их информацию из компьютера, нарушить работу операционной системы.
На сетевых форумах написано много отрицательных отзывов о нарушениях функциональности Оперы, которые возникают сразу после установки обновлений-апдейтов.
Наиболее часто встречающиеся из негативных отзывов таковы:
- сразу после установки обновлений в Опере исчезают закладки, сделанные в предыдущей версии;
- после перехода на версию Опера 12.11 вдруг начинают исчезать и отключаться кнопки управления в правом верхнем углу «свернуть окно», «развернуть» или «закрыть»;
- после обновления программа браузера начинает запрашивать авторизацию пользователя. Но, как бы пользователь не старался авторизоваться на многих ресурсах, это не даёт никаких результатов. Возникают проблемы с прокси сервером.
Эти проблемы на домашнем компьютере нельзя считать очень серьёзными, если есть возможность получить ссылки с другого, альтернативного браузера. Однако если компьютер служебный и рабочее время пользователя рассчитано по минутам, то из-за такого сбоя можно задержать процесс делопроизводства, утерять своих клиентов, уступить их конкуренту.
Способ 1: удаление файлов автообновления
- Перейти в Мой компьютер (Этот компьютер) из меню «Пуск»;
- Зайти на диск C (или на свой основной диск);
- Перейти в папку Program Files;
- Перейти в папку Opera;
- Далее будет 2 папки: 1-я с предыдущей версией браузера, 2-я с текущей версией;
-
Необходимо зайти в каждую из них и удалить из них файлы приложения opera_autoupdate.Если вы не уверены, что хотите убрать возможность обновления Оперы навсегда, то можно просто переименовать эти файлы, добавив какой-нибудь символ или букву в имя файлы, и оставить в этой папке.
Если вдруг, при установке Оперы, был изменена папка установки, а пользователь забыл, что это за папка, то ее можно узнать, ознакомившись со следующей инструкцией:
Способ 2: отключение автообновлений в планировщике заданий Windows
Чтобы отключить обновления Оперы в планировщики заданий Windows следует:
- Зайти в планировщики заданий;
- Перейти папку «Библиотека планировщика заданий»;
- Найти задание Opera scheduled Autoupdate и удалить.
Секретные команды
Как в «Опере» отключить обновления браузера? Можно воспользоваться специальной командой, обработка которой приведет к отключению автообновления. Ей редко кто пользуется.
Юзеру предстоит:
- Начать работу с интернет-обозревателем Opera.
- В адресной строке написать opera:config#AutoUpdate|AutoUpdateState.
- Нажать на Enter.
- Выставить параметр «0».
- Кликнуть по кнопке «Ок».
Готово! Все, что теперь остается сделать — это перезапустить приложение для работы с веб-сайтами в интернете. Лишь после этого новые параметры будут действовать в полную силу. До перезапуска браузера на отключение автообновлений можно не рассчитывать.
Google Chrome
Хром синхронизируется с вашим Google аккаунтом, и хранит пароли не прямо в браузере, здесь их можно только посмотреть, а на серверах Google. Сохраненные пароли хранятся по адресу https://passwords.google.com/, для просмотра нужно ввести пароль от Google аккаунта.
В браузере для просмотра паролей нажмите на иконку своего аккаунта на панели инструментов:
Выберите пункт «Пароли»:
Менеджер паролей выглядит так:
Здесь можно отключить сохранение паролей и автоматический вход, а также посмотреть все сохраненные пароли. Для просмотра пароля из списка нажмите на иконку глаза, для удаления — на три точки.
Если у вас на компьютере установлен пароль на вход, после нажатия на иконку глаза появится такое окно:
Если список сохраненных паролей длинный, ищите их через через строку поиска по адресу сайта:
Все введенные в Хроме пароли хранятся в Google аккаунте, там их можно просматривать, редактировать и удалять — после этого они изменятся и в браузере.
Мобильная версия Chrome
В мобильной версии Google Chrome пароли находятся в разделе настроек:
Чтобы посмотреть пароли, у вас должна быть включена блокировка экрана на телефоне — это защита от просмотра случайным человеком. При нажатии на просмотр пароля вам предложат разблокировать экран.
Пароли, которые вы изменили на компьютере, изменяются и на телефоне — и в обратную сторону.
Как настроить автоматическое сохранение
Запускаем Opera на компьютере или ноутбуке. В левом верхнем углу ищем кнопочку «Меню», с логотипом браузера, и кликаем по ней. Из списка выбираем «Настройки».
Открыть вкладку с настройками можно и используя комбинацию клавиш Alt+P.
В браузере откроется новая вкладка с настройками. С левой стороны перейдите в раздел «Безопасность». Дальше найдите категорию с подходящим названием и поставьте галочку в поле «Предлагать сохранение вводимых паролей».
Теперь, введя данные для авторизации один раз, вам не потребуется вводить их повторно при следующем посещении данной страницы.
Кликните на кнопочку «Управление сохраненными…».
В следующем окне отметьте галочкой «Автоматический вход». Не забудьте нажать «Готово».
В этом случае, набрав в поиске или зайдя с визуальных закладок, например, Вконтакте, вы сразу перейдете на свою страничку. Не нужно будет нажимать кнопочку «Войти», под уже заполненными браузером полями логин и пароль.