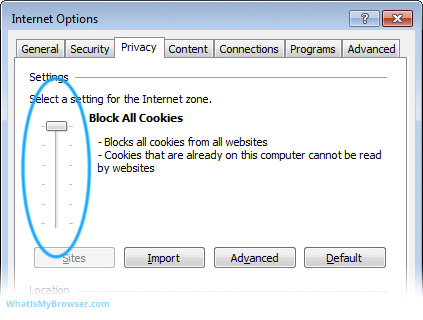Enable Cookies
-
In Internet Explorer 6, 7 or 8, «Tools» is a menu at the top of the screen:
In Internet Explorer 9 and higher, «Tools» is found by clicking the gear icon on the right-hand side of the browser window:
-
In Internet Explorer 6, 7 or 8, «Internet Options» is the bottom menu item:
In Internet Explorer 9 and higher, «Internet Options» is the second-last option:
-
The window which has just appeared will have a tab labeled «Privacy»; please click it:
-
There is more than one setting in Internet Explorer which can block or disable cookies and cause some issues with websites.
In the default settings for Privacy and Cookies, there is a slider control at the top of the Privacy window which can be dragged up or down to select varying levels of Cookie security.
If you see this sliding bar on the left, you can drag it up and down and note the description on the right-hand side change to describe the level of security provided.
It ranges from Block All Cookies to Accept All Cookies. The default setting is Medium, which provides a balance of being permissive enough with Cookies to have a good experience on the internet while still blocking certain types of Cookies which could leak private information about you.
If you see the following message: «Custom — Advanced or imported settings» (shown in the next screenshot), it means that custom settings have been used instead of just dragging to select a custom privacy level.
-
Generally speaking, if you’re having problems using websites because your Cookie settings have been changed, the easiest way to fix this is simply by resetting to Internet Explorer’s default Privacy/Cookies setting.
This addresses the situation whether you’ve dragged your Privacy Settings slider up or down, or clicked Advanced and created your own custom settings. This is the easiest way to get them back to baseline.
This is done by clicking the button marked Default.
Of course, don’t forget to press the OK button at the bottom of the window to accept the settings change.
This should fix most or all of your Cookies problems.
If you need or want to exercise fine grained control over your cookies policy — for example allowing or blocking Third Party Cookies — click the Advanced button and override the automatic cookie handling by choosing your own settings.
-
Congratulations, you just configured Cookies in Internet Explorer. Click here to check if Cookies are enabled.
Советы по предотвращению проблем с файлами cookie и безопасному серфингу в Интернете

К счастью, есть шаги, которые вы можете предпринять в этой ситуации, чтобы защитить себя от таких атак, вам просто нужно приобрести определенные привычки, которые сделают вас менее уязвимыми в этом смысле.
Постоянно обновляйте свой браузер
Разработчики браузеров осознают, что кибератаки становятся все более вероятными , поэтому они продолжают следить за своими платформами, чтобы найти их раньше хакеров. По этой причине рекомендуется убедиться, что у вас всегда установлена последняя версия браузера, который вы используете. Поддержание этих платформ в актуальном состоянии — лучший способ защитить себя от потенциальной уязвимости.
Регулярно очищайте свою историю
Они хранятся в вашей истории поиска. Возьмите за привычку чистить его хотя бы раз в неделю, чтобы избежать проблем. Если вы беспокоитесь о потере сохраненных паролей , вы хотели бы знать, что перед каждой очисткой проводник будет спрашивать вас, хотите ли вы удалить эту информацию, вам просто нужно сказать ему, чтобы он не делал этого, чтобы сохранить ее.
Не делитесь личными данными на ненадежных сайтах
Если тебе это нужно, создать цифровую идентичность который имеет мало или не имеет к вам никакого отношения в реальном мире.
Измените конфиденциальность вашего браузера
Вы можете запретить браузеру делиться данные о ненадежных сайтах . Вы можете сделать это в том же разделе, где файлы cookie включены и отключены.
Disable Cookies For Certain Sites on Internet Explorer
1. Click on the Internet Explorer settings icon (the gear box icon at the top right corner of your screen).
2. From the drop-down menu, click on Internet options to open a new pop-up window.
3. On the new window click on the Privacy tab.
4. Next, click on the Sites option located under subheading Settings.
5. On the next window enter the full URL of the website that you want to block cookies for (See image below)
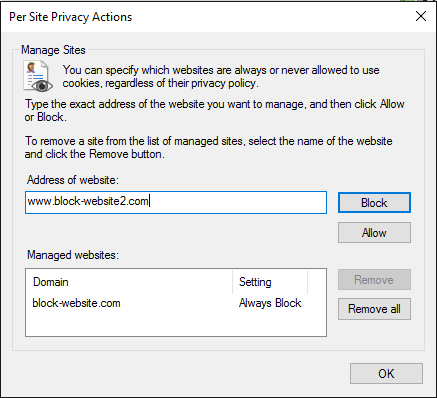
6. After entering the URL click on the Block button (see image above)
7. Enter all the websites that you want to block in Internet Explorer, click on OK to save this setting.
- How to Enable and Disable Cookies on Chrome
- How to Enable and Disable Cookies on Firefox
Как включить файлы cookie в internet explorer. Включение cookies в браузере Mozilla Firefox
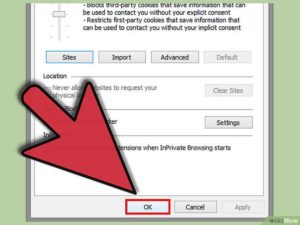
OpenVZ – контейнерная система виртуализации для Linux. Мы можем создать n-ое количество виртуальных машин, в зависимости от конфигурации нашей реальной машины. Каждая виртуальная машина будет работать как отдельная автономная система и не будет конфликтовать с другими машинами.
Созданные с помощью OpenVZ машины могут быть перезагружены независимо одна от одной, могут иметь разных пользователей, IP адреса, память, процессы, файлы, приложения, библиотеки и настройки. Так как используется виртуализация на уровне ОС, в отличие от VirtualBox Vmware и KVM, гостевые системы будут использовать одно и то же ядро – хост системы.
Это позволяет каждой машине наиболее эффективно работать с системными ресурсами: памятью, процессором, дисковым пространством и сетью. В этой инструкции будет рассмотрена установка OpenVZ на Ubuntu 16.04.
Системные требования:
- Intel совместимый или AMD процессор;
- Как минимум 128 Мб оперативной памяти;
- Минимум 4 ГБ свободного места на диске;
- Подключение к интернет;
Установка OpenVZ Ubuntu выполняется очень просто. В официальных репозиториях нужных пакетов нет, поэтому нам придется подключить к системе репозиторий от разработчиков. Но сначала получим права суперпользователя:
Добавим репозиторий OpenVZ в систему:
cat /etc/apt/sources.list.d/openvz-rhel6.listdeb //download.openvz.org/debian wheezy main# deb //download.openvz.org/debian wheezy-test main
EOF
Импортируем OpenVZ GPG ключ для репозитория:
wget //ftp.openvz.org/debian/archive.key
apt-key add archive.key
Обновим списки пакетов:
apt-get install linux-image-openvz-amd64
Или для i386:
apt-get update && apt-get install linux-image-openvz-686
Настроем параметры нового ядра:
Включаем форвардинг пакетов и отключаем проксиnet.ipv4.ip_forward = 1net.ipv6.conf.default.forwarding = 1net.ipv6.conf.all.forwarding = 1
net.ipv4.conf.default.proxy_arp = 0
# Включаем проверку маршрутаnet.ipv4.conf.all.rp_filter = 1
# включаем magic-sysrqkernel.sysrq = 1
# Разрешаем использовать редиректы для сетевых интерфейсовnet.ipv4.conf.default.send_redirects = 1
net.ipv4.conf.all.send_redirects = 0
Затем установим утилиты для контроля и статистики OpenVZ:
apt-get install vzctl vzquota ploop vzstats
Установка OpenVZ на Ubuntu 16.04 завершена. Теперь можно перезагрузить компьютер и загрузится с ядром OpenVZ Ubuntu, Пункт меню Ubuntu with openvz можно найти в подменю Advanted options for Ubuntu:
Теперь вы готовы создавать и управлять виртуальными машинами в OpenVZ.
Создание виртуальных машин OpenVZ
Создадим нашу первую виртуальную машину. Для этого существует утилита vzctl. Выполните команду:
sudo vzctl create 1 –ostemplate debian-7.0-x86_64 –config vswap-2g
Здесь 1, это уникальный номер виртуальной машины, –ostemplate указывает шаблон дистрибутива, который будет загружен и распакован, в нашем случае это Debian 7. Опция –config задает конфигурационный файл, в котором указаны все настройки машины. Конфигурационные файлы лежат в каталоге /etc/vz/conf/.
Настраивать OpenVZ в Ubuntu будем с помощью утилиты vzctl. Сначала добавим старт при загрузке:
sudo vzctl set 1 –onboot yes –save
Зададим имя хоста:
sudo vzctl set 1 –hostname debian7.example.com – save
Установим IP адрес и DNS сервера:
sudo vzctl set 1 –save –ipadd 192.168.1.2
$ sudo vzctl set 1 –save –nameserver 8.8.8.8
Количество используемых ядер:
sudo vzctl set 1 –save –cpus 4
Доступное количество оперативной памяти:
sudo vzctl set 1 –save –ram 1G
Размер раздела подкачки:
sudo vzctl set 1 –save –swap 4G
Доступное дисковое пространство:
sudo vzctl set 1 –save –diskspace 100G
Готово. С настройкой OpenVZ Ubuntu завершили, теперь запускаем машину:
sudo vzctl start 1
И устанавливаем пароль:
sudo vzctl exec 1 passwd
vi /etc/vz/vz.conf
Раскомментируйте строчку:
NEIGHBOUR_DEVS=detect
И измените ее на:
NEIGHBOUR_DEVS=all
Как включить cookies в Apple Safari
В том случае, если вы предпочитаете браузер Apple Safari для Windows, нажать на значок шестеренки в правой верхней части окна браузера и выбрать в открывшемся меню пункт Настройки. Затем переходим на вкладку Безопасность, находим там блок Принимать cookies и выбираем функцию Всегда.
Как включить cookies в Internet Explorer, как их отключить и как почистить должен знать каждый пользователь, который пользуется этим браузером. Правильная настройка куки позволяет сохранять пользователю должную конфиденциальность в Интернете, используя Эксплорер.
Из этого обзора вы узнаете, как включить куки в IE, разрешить их сохранение для отдельных сайтов, как удалить.
Как очищать cookies?
Чтобы очистить куки, выполните это руководство:
1. Клацните кнопку «шестерёнка».
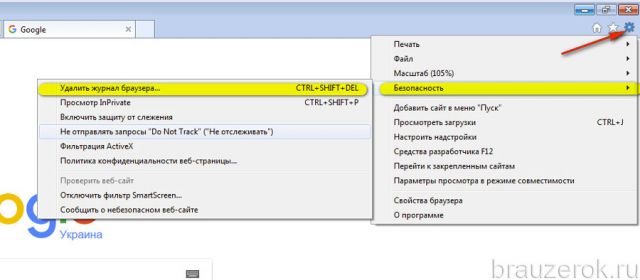
2. В меню откройте: Безопасность → Удалить журнал….
Совет!
Опцию можно запустить «горячей» комбинацией — Ctrl + Shift + Del.
3. В окне настроек «Удаление истории», в строке «Файлы cookie… » установите «галочку».
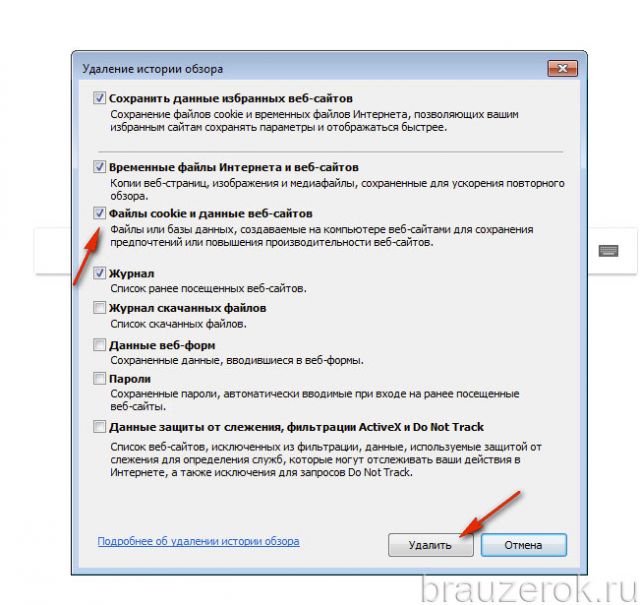
4. Нажмите «Удалить».
5. По завершении процедуры появится надпись «Internet Explorer удалил… журнал… ».
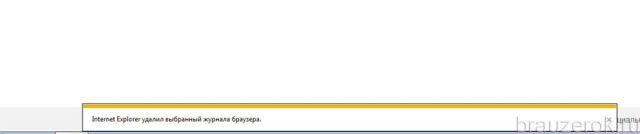
Не стоит игнорировать настройку куки. Выберите наиболее подходящий режим сохранения файлов cookies.Своевременно удаляйте их. Желательно выполнять очистку по окончании каждой интернет-сессии, чтобы не захламлять директории веб-навигатора и всего системного раздела ПК в целом временными файлами.
Как очистить, запретить или блокировать куки в браузерах?
Несмотря на огромную пользу сохраненной информации о посещении сайтов, иногда необходимо отключить опцию сбора cookies или полностью стереть «все следы» активности на конкретном ресурсе. Вот несколько ситуаций:
- Зашли на сайт или в аккаунт соцсети с чужого компьютера, авторизовались. Чтобы ваш логин и пароль не прописался в текстовом хранилище браузера, нужно после сеанса почистить куки. Есть и другой вариант – заходить в режиме инкогнито (специальная опция на современных браузерах, которая исключает запись сеанса и вводимых данных). Активируется режим нажатием комбинации клавиш Сtrl+Shift+N.
- Проблемы с входом на страницу в сети. Если сохраненные данные вовремя не очищаются автоматически, то происходит их наслоение друг на друга. В итоге сбои в работе страницы – долго грузится, не открывается и прочее. В этом случае рекомендуется очистить кэш браузера или же почистить файл cookies.
Рассмотрим пошагово, как очистить историю посещений и сохраненную информация в популярных браузерах.
Google Chrome и Яндекс Браузер (алгоритм идентичен для двух программ)
- Открываем браузер. Нажимаем комбинацию клавиш Ctrl+Shift+Delete. В открывшемся окне выбираем временной период из выпадающего списка, отмечаем пункт «файлы cookie и другие данные сайтов». После чего жмем «Удалить данные». Всё.
- Чтобы сайтам запретить собирать и хранить информацию, заходим в «Настройки» и кликаем на «Дополнительные». В разделе «Конфиденциальность и безопасность» выбираем «Настройки сайта» и далее «Файлы cookie». Отключаем «разрешить сайтам сохранять и читать файлы». Всё.
Mozilla Firefox
- Открываем браузер. Нажимаем комбинацию клавиш Ctrl+Shift+Delete. В окне выбираем период, отмечаем нужный чек-бокс и нажимает стереть историю. Всё.
- Блокируется сбор данных следующим образом. Заходим в «Настройки», переходим на вкладку «Приватность и защита». Далее настраиваем опции хранения куки, запоминания историй посещений.
Opera
- Открываем браузер. Нажимаем комбинацию клавиш Ctrl+Shift+Delete. В открывшемся окне выбираем временной период и опцию удалить кукис, нажимаем «Удалить». Всё.
- Для запрета сбора и хранения данных с сайтов переходим в «Настройки», далее в «Безопасность» и справа открываем раздел «Настройки сайта». Далее выбираем «Файлы cookie» и настраиваем по своему усмотрению.
Internet Explorer
- Открываем браузер. Нажимаем комбинацию клавиш Ctrl+Shift+Delete. В открывшемся окне активируем чек-бокс «Файлы cookie и данные web-сайтов», и нажимаем «Удалить». Всё.
- Чтобы блокировать сбор данных о посещениях, заходим в настройки браузера. Далее переходим на вкладку «Безопасность» и выбираем «Включить защиту от слежения». В открывшемся окне выбираем «Ваш настроенный список» и жмём «Параметры». Далее выбираем «Блокировать автоматически» и нажимаем «ОК».
Google Chrome
В настройках переходим в раздел «Все данные cookie и данные сайта»:
Внутри вы увидите куки с различных сайтов. Их можно удалить все сразу (кнопка «Удалить все») или же только для определенного сайта (щелкнув на значок мусорной корзины):
После очищения этот раздел будет пустым:
Если вам нужно удалить куки с определенного сайта, а их в списке очень много, то можно воспользоваться поиском:
Яндекс.Браузер
В Яндекс.Браузере в «Расширенных настройках сайта» переходим в «Cookie-файлы и данные сайтов»:
Выбираем очистить все или удалить куки для конкретного сайта:
Настройки Оперы очень похожи на то, что нам предлагает Google Chrome, а значит и очистка куки в них аналогична:
Mozilla Firefox
В Mozilla Firefox куки, данные сайта и кэш собраны в одну кучу. Но при этом удалять cookie также просто, как и в других браузерах. Для этого в разделе «Приватность и защита» находим пункт «Куки и данные сайтов» и кликаем на «Удалить данные», после чего выбираем нужный нам пункт и производим удаление.
В браузере на телефоне Android
В настройках браузера переходим в «Личные данные»:
Выбираем «Очистить историю»:
В категории «Основные настройки» ставим галочку напротив «Файлы cookie и данные сайтов» и нажимаем на «Удалить данные»:
When Cookies are disabled…
There is more than one setting in Internet Explorer which can block or disable cookies and cause some issues with websites.
In the default settings for Privacy and Cookies, there is a slider control at the top of the Privacy window which can be dragged up or down to select varying levels of Cookie security.
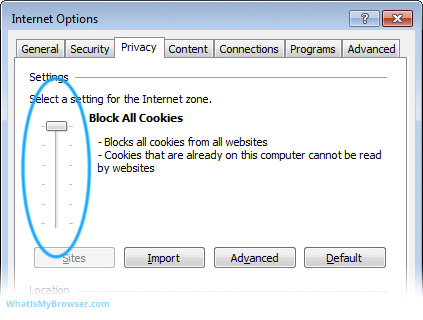
If you see this sliding bar on the left, you can drag it up and down and note the description on the right-hand side change to describe the level of security provided.
It ranges from Block All Cookies to Accept All Cookies. The default setting is Medium, which provides a balance of being permissive enough with Cookies to have a good experience on the internet while still blocking certain types of Cookies which could leak private information about you.
If you see the following message: «Custom — Advanced or imported settings» (shown in the next screenshot), it means that custom settings have been used instead of just dragging to select a custom privacy level.
Как активировать cookies в Yandex Browser?
Настройки браузера от популярного ресурса Yandex позволяют определять параметры обработки поступающих с различных сайтов файлов cookies. Для того чтобы включить подобную функцию, потребуется:
Найти значок в виде шестеренки, расположенный в правом верхнем углу, и кликнуть по нему мышкой;. в открывшемся окне выбрать раздел «Настройки»;. внизу найти строку «Показать дополнительные настройки» и кликнуть по ней мышкой;. перейти в блок «Защита личных данных»;. нажать на кнопку «Настройка содержимого»;. найти пункт «Файлы cookie»;. задать необходимые параметры или выбрать действие «Принимать все».
Disable Cookies on Internet Explorer
Follow the steps below to disable cookies on your computer for all sites.
1. Click on the Internet Explorer settings icon (the gear box icon at the top right corner of your screen).
2. From the drop-down menu, click on Internet options to open a new pop-up window.
3. On the new window click on the Privacy tab.
Advertisement
4. Next, click on the Advanced option located under subheading Settings.
5. On the next windows select Block for both First-party and Third-party Cookies.
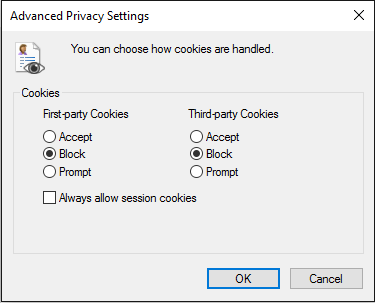
6. Click on OK to save your settings.
Note: Disabling cookies for all sites will interfere with your browsing experience and you may not be able to access all functions on websites using cookies.
Как включить cookies в Internet Explorer
Для включения куки в браузере Internet Explorer версии 6 и выше нужно выполнить следующую последовательность действий. Сначала заходим в меню Сервис в верхней панели браузера (если верхнее меню не отображается, нужно нажать на клавишу Alt, которая включит отображение меню). Выбираем в нем пункт Свойства обозревателя и в открывшемся окне переходим на вкладку Конфиденциальность. Нажимаем на кнопку Дополнительно — откроется окно Дополнительные параметры конфиденциальности. В этом окне нужно установить флажок в чекбоксе Переопределить автоматическую обработку куки-файлов. В обеих колонках (Основные куки-файлы и Посторонние куки-файлы) нужно выбрать пункт Принимать и нажать на кнопку ОК дважды — в окне дополнительных параметров конфиденциальности, а затем в окне свойств обозревателя.
Как включить куки в Explorer
How to Enable Cookies in Internet Explorer 11/10/9, Firefox, Chrome
How to Enable Cookies in Internet Explorer IE 11/10/9
- Run Internet Explorer.
- Click on the Tools from the menu bar and then select Internet Options.
- Go to the Privacy tab.
- Under Settings, move the slider to your desired choice of how cookies should be kept.
- To enable all cookies in Internet Explorer, move the slider to the bottom.
- To disable all cookies in IE, move the slider to the top.
- Click OK to save.
How to Enable Cookies in Chrome
- Run Google Chrome and click the Menu icon (or a wrench icon) from the upper right corner of Chrome.
- Select Settings.
- At the very bottom of the page, click on the Show advanced settings link.
- In the Privacy section, click Content settings.
- To Enable or disable cookies in Chrome:
- To enable cookies, select Allow local data to be set (recommended).
- To disable cookies, select Block sites from setting any data.
- Click Done to save.
How to Enable Cookies in Firefox
- Open Mozilla Firefox and click on the Menu icon from the top right corner.
- Go to the Privacy tab.
- Under History, select Use Custom settings for history.
- To Enable or Disable cookies in Firefox:
- To enable cookies, check the Accept cookies from sites, and configure if you want Firefox to prompt you for permission to accept third-party cookies, and how long they should be kept until they expire.
- To disable cookies, simply uncheck the Accept cookies from sites.
- Click OK to save.
- Check mark Accept cookies from sites to enable Cookies, and uncheck it to disable them.
How to Enable Cookies in Older Browsers
Internet Explorer 6.x or later
- Run Internet Explorer, click on the Tools then Internet Options.
- Click on Privacy tab from the left top of dialog box and click on Advanced button.
- To enable the cookies, select the Accept option and for disable check the option Override automatic cookies handling then click on block.
- Now restart the browser to execute changes.
Explorer 4.x
- Select “View | Internet Options…” from the main menu.
- Change to the “Security” tab.
- Select “Custom” and click “Settings…”
- Scroll down to the “Security” section.
- To enable: Select “Always accept cookies”To disable: Select “Disable all cookie use”To get a prompt: Select “Prompt before accepting cookies”
- Click “OK”
Explorer 5.x
- Select “Tools | Internet Options…” from the main menu.
- Change to the “Security” tab
- Click “Custom Level…”
- Scroll down to the “Cookies” section.
- To enable: Set “Allow cookie that are stored on your computer” to “Enable” Set “Allow per-session cookies” to “Enable”To disable: Set “Allow cookie that are stored on your computer” to “Disable” Set “Allow per-session cookies” to “Disable”To get a prompt: Set “Allow cookie that are stored on your computer” to “Prompt” Set “Allow per-session cookies” to “Prompt”
- Click “OK”
Navigator 3.x
- Select “Options | Network Preferences…” from the main menu.
- Change to the “Protocols” tab.
- Navigator 3.x does not have an option to completely disable accepting cookies.To get a prompt: Check “Accepting a Cookie” under “Show an Alert Before”
- Click “OK”
Communicator 4.x
- Select “Edit | Preferences…” from the main menu.
- Select “Advanced”
- To enable: Select “Accept all cookies” or “Accept only cookies that get sent back to the originating server”To disable: Select “Disable cookie”To get a prompt: Check “Warn me before accepting a cookie” and select “Accept all cookies” or “Accept only cookies that get sent back to the originating server”
- Click “OK”
Please be warned that once cookie is disabled, many web apps such as gmail.com login, hotmail sign in, etc won’t be able to work anymore as they need cookie to recognize your existence. For example, if you’ve disabled cookies, when you sign in to Gmail.com and then close your browser, the next time you go back to Gmail.com login page, you’ll need to sign in again.
Share and Like!
Category: Security Tips
Looking For Something?
Вопрос-ответ:
Как отключить куки в браузере Google Chrome?
Для отключения куки в браузере Google Chrome нужно войти в настройки браузера, выбрать «Дополнительные настройки» и далее «Содержимое сайтов». Затем необходимо выбрать раздел «Куки» и установить галочку напротив пункта «Заблокировать все куки». После этих действий куки будут отключены в браузере Google Chrome.
Можно ли отключить куки только для определенных сайтов в браузере Google Chrome?
Да, можно. Для этого нужно войти в настройки браузера, выбрать «Дополнительные настройки» и далее «Содержимое сайтов». Затем необходимо выбрать раздел «Куки» и выбрать пункт «Добавить исключение». В строке «Введите имя сайта» нужно указать адрес сайта, для которого нужно отключить куки. После этого на указанном сайте куки будут заблокированы, а на остальных сайтах они будут работать в обычном режиме.
Какие данные хранятся в куки?
В куки могут храниться различные данные, такие как имя пользователя, пароль, настройки сайта, информация о том, какие страницы были посещены и т.д. Какие данные именно будут сохраняться в куки, зависит от настроек сайта и браузера.
Могут ли куки быть опасными для безопасности компьютера?
Да, куки могут быть опасными для безопасности компьютера. Куки могут использоваться для отслеживания пользовательской активности в интернете, в том числе для сбора конфиденциальной информации, такой как пароли, номера кредитных карт и т.д. Однако, не все куки являются вредоносными и большинство сайтов используют их для улучшения пользовательского опыта.
Могут ли куки быть использованы для отслеживания пользовательской активности в интернете?
Да, куки могут быть использованы для отслеживания пользовательской активности в интернете. Куки могут содержать информацию о том, какие страницы посещал пользователь, какие товары он просматривал, какие рекламные баннеры он видел и т.д. Эту информацию могут использовать различные компании для таргетированной рекламы и других целей.
Какие преимущества и недостатки отключения куки в браузере Google Chrome?
Преимуществом отключения куки является увеличение уровня приватности и безопасности пользователя в интернете. Однако, отключение куки может привести к некоторым негативным последствиям, таким как снижение функциональности некоторых сайтов, ошибки в работе приложений и т.д. Кроме того, некоторые сайты могут требовать включенных куки для функционирования некоторых элементов сайта.
Как проверить, что куки отключены в браузере Google Chrome?
Для проверки того, что куки отключены в браузере Google Chrome, нужно войти на любой сайт, затем нажать на значок замка, расположенный слева от адресной строки. В открывшемся меню нужно выбрать пункт «Настройки сайта» и далее «Содержимое». Если в разделе «Куки» установлена галочка напротив пункта «Заблокировать все куки», то куки отключены в браузере Google Chrome.
Как включить куки, если они были отключены в браузере Google Chrome?
Для включения куки в браузере Google Chrome нужно войти в настройки браузера, выбрать «Дополнительные настройки» и далее «Содержимое сайтов». Затем необходимо выбрать раздел «Куки» и установить галочку напротив пункта «Разрешить установку локальных данных». После этого куки будут работать в обычном режиме.
Включение приема файлов cookies в браузерах Safari и Android
Все чаще пользователи выходят в интернет, используя смартфоны и планшеты на базе операционной системы Android и iOS. Их встроенные браузеры оснащены поддержкой приема cookies.
В Safari (iPhone, iPad) для активации cookies необходимо:
Нажать на иконку в виде шестеренки, расположенную в правом верхнем углу;. зайти в раздел «Настройки»;. переключиться на вкладку «Безопасность»;. в пункте «Принимать Cookies» выбрать вариант «Всегда».

В браузерах Android для включения cookies нужно:
Нажать кнопку «Меню»;. зайти в раздел «Настройки»;. во вкладке «Защита и безопасность» выбрать пункт «Включить cookie».
Отвечая на вопрос о том, как в браузере включить cookies, стоит в первую очередь учитывать особенности той программы, которая используется для выхода в сеть. Если после активации cookies все равно появляется сообщение, что они отключены, стоит попробовать почистить кэш и удалить имеющиеся на компьютере временные файлы. В большинстве случаев такие простые действия помогают решить проблему. Если очистка кэша и временных файлов не помогла, стоит проверить, поддерживает ли браузер работу с cookies c помощью плагина Java.
Файлы cookies — необходимый элемент, значительно облегчающий жизнь пользователя интернета и делающий его работу в сети максимально удобной. Они обеспечивают нормальное функционирование сайтов и должны быть включены в настройках браузера.
Для корректной работы некоторых сайтов нужно включить поддержку cookies в браузере. Что такое cookies? Для чего они нужны? Как включить cookies в браузере? На эти вопросы отвечает Страна Советов.
Cookies (куки, кукисы, печеньки) — это небольшие фрагменты текстовой информации, передаваемые браузером серверу. При следующем обращении к серверу (проще говоря — следующем посещении сайта) он обращается к файлам cookies, сохраненным на вашем компьютере, и выполняет определенные действия.
Обычно прием и сохранение файлов cookies включены в браузере по умолчанию, но в некоторых случаях эту опцию приходится настраивать вручную. Мы расскажем, как включить cookies в самых распространенных браузерах.
Нужно ли чистить куки в браузере?
Опытные пользователи Сети сходятся во мнении, что чистить куки в браузере необходимо. Цель работы в обеспечении безопасности и стабильности функционирования ПК. Выполнение таких действий позволяет решить ряд важных задач:
- Защита данных ПК от посторонних пользователей. Логины, пароли и другие сведения не попадут из браузера в чужие руки.
- Обеспечение конфиденциальности работы в Интернете. Посторонние лица не смогут войти на сайты под вашими логинами и паролями.
- Экономия места на жестком диске и ускорение работы компьютера. Со временем на ПК накапливается много лишней информации. Если очистить куки браузера, удается освободить дополнительное пространство.
- Защита путей перемещения между сайтами.
Многие спрашивают, что будет, если удалить куки в браузере. В таком случае пропадут логины и пароли, удалятся настройки и больше не будет показываться таргетированная реклама. Пользователь получает, по сути, чистый веб-проводник. Но это не проблема, ведь в дальнейшем всю информацию легко восстановить. Для этого достаточно ввести данные при авторизации и вновь вбить необходимые настройки. Главное — периодически делать очистку во избежание накопления ненужной информации.