Проверка результатов
Проверка результатов – это важный этап в любом процессе, который помогает оценить полученные данные и сделать выводы. Независимо от того, является ли это проверка результатов эксперимента, тестирования программного обеспечения или анализа данных, она позволяет выявить ошибки и проблемы, а также подтвердить достоверность полученных результатов.
Для тщательной проверки результатов рекомендуется следовать нескольким принципам. Во-первых, необходимо учесть все факторы, которые могут повлиять на результаты и убедиться, что они были учтены. Во-вторых, следует провести анализ полученных данных, определить их статистическую значимость и проверить их соответствие заявленным критериям.
Для наглядности и удобства анализа результатов часто используются графики, таблицы и статистические методы. Графики позволяют визуализировать данные и их изменения, а таблицы помогают структурировать информацию и проводить сравнительный анализ. Статистические методы позволяют оценить вероятность полученных результатов и выявить закономерности, которые могут быть незаметны при поверхностном анализе.
Важно отметить, что проверка результатов не является одноразовой процедурой. Она должна быть выполнена несколько раз, чтобы исключить возможность случайных ошибок и подтвердить полученные результаты
Также следует учитывать контекст и цель проверки результатов, чтобы оценка была максимально объективной и полезной для дальнейших действий.
Расстановка переносов
В документах с большим количеством однородных абзацев для экономии пространства листа часто включается перенос слов. Существует несколько режимов работы данного сервиса. Рассмотрим как он настраивается. Через главное меню войдите в Сервис →
Параметры. Откроется диалоговое окно «Параметры». Справа нужно выбрать ; слева в нижнем окошке «параметры» найдите пункт «Автоматическая расстановка переносов». Если данный пункт сделать активным (поставить галочку), то при выборе сервиса «Расстановка переносов» — переносы будут расставлены сразу во всем документе, иначе каждый перенос нужно будет подтвердить вручную.
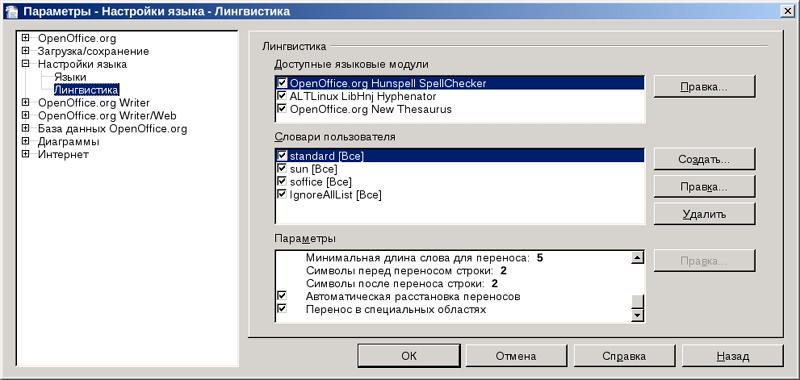
В начале убедитесь, что данная опция не активна (галочка не стоит) и выйдите из режима настройки нажав кнопку ОК. После этого включите сервис расстановка переносов: выберите команду Сервис
→
Язык →
Расстановка переносов
. Появится диалоговое окно «Расстановка переносов
» в котором последовательно будут появляться слова, в которых программа будет предлагать возможные варианты переносов. Выделенный и дефис — это текущий перенос, нажатие кнопки «Перенести» приведет к выполнению данного переноса. Знак равенства это другой возможный вариант. Выбрать его можно нажимая стрелки под словом.
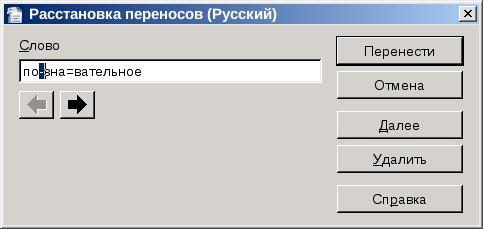
Познакомившись с тем как работает данный режим переносов, вернитесь в режим настроек Сервис →
Параметры:Настройки языка — Лингвистика
и сделайте активным пункт «Автоматическая расстановка переносов» (поставьте галочку). После этого опять воспользуйтесь сервисом расстановка переносов и убедитесь, что на этот раз переносы были сразу расставлены во всем документе.
Различные способы настройки межстрочного интервала в OpenOffice
1. Использование панели «Форматирование абзаца»
В OpenOffice вы можете настроить межстрочный интервал для абзацев, используя панель «Форматирование абзаца». Для этого сделайте следующее:
- Выделите абзац(ы), для которых хотите изменить межстрочный интервал.
- Выберите в верхнем меню пункт «Формат» и затем «Абзац».
- В открывшемся диалоговом окне найдите раздел «Межстрочный интервал» и выберите нужную опцию:
- «Одинарный» — обычный межстрочный интервал;
- «1,5 строки» — межстрочный интервал 1,5 раза больше обычного;
- «Двойной» — межстрочный интервал в два раза больше обычного и т.д.
Щелкните на кнопке «ОК» для сохранения изменений.
2. Использование быстрых команд клавиатуры
Вместо использования панели «Форматирование абзаца» вы также можете использовать быстрые команды клавиатуры для изменения межстрочного интервала:
- Для установки одинарного межстрочного интервала нажмите Ctrl+1;
- Для установки полуторного (1,5 строки) межстрочного интервала нажмите Ctrl+5;
- Для установки двойного межстрочного интервала нажмите Ctrl+2 и т.д.
3. Настройка стиля абзаца
Если вы хотите настроить межстрочный интервал по умолчанию для всех абзацев в документе, вы можете изменить соответствующий стиль абзаца:
- Выберите любой абзац в документе.
- Щелкните правой кнопкой мыши на выбранном абзаце и выберите пункт «Изменить стиль».
- В открывшемся меню выберите «Текстовый документ» и затем «Абзац».
- В диалоговом окне измените значение межстрочного интервала и нажмите кнопку «Применить».
- Затем выберите пункт «Сохранить в…» и выберите «Все документы» или «Страницу» (если хотите, чтобы изменения применились только для текущей страницы).
- Щелкните на кнопке «ОК» для сохранения изменений.
4. Использование стилей форматирования
Если вы используете стили форматирования для своего документа, вы можете отредактировать соответствующий стиль, чтобы изменить межстрочный интервал. Для этого сделайте следующее:
- Выберите любой абзац с примененным стилем форматирования.
- Откройте панель стилей форматирования, если она не открыта (заголовок панели может быть назван «Стили форматирования», «Стили страницы» или что-то похожее).
- Найдите и щелкните правой кнопкой мыши на стиле, который хотите изменить, и выберите пункт «Изменить».
- В открывшемся диалоговом окне измените значение межстрочного интервала и нажмите кнопку «ОК».
- Щелкните правой кнопкой мыши на том же стиле и выберите пункт «Применить ко всем абзацам, сделанным с помощью этого стиля» для применения изменений ко всем абзацам с этим стилем в документе.
Теперь вы знаете несколько различных способов настройки межстрочного интервала в OpenOffice. Выберите наиболее удобный для вас и работайте с текстом в своих документах более эффективно.
Как понять, нужен ли вам GitHub
Безусловно, GitHub нужен не всем. Допустим, вы ещё только учитесь кодить или неспешно делаете небольшой проект для личного пользования — и вас устраивает хранение проекта на локальной машине. Может, сейчас вы просто учите язык, который вам нравится, и на данном этапе не хотите хвататься за всё сразу.
В первую очередь GitHub необходим проектам с частыми обновлениями, множеством версий, большим количеством файлов, необходимостью синхронизации разработки и удобного развёртывания.
Хотя и тут есть исключения — даже некоторые из ключевых разработчиков ядра Linux до сих пор обмениваются обновлениями кода с помощью электронной почты и архивов с файлами ![]()
И действительно, есть множество других способов хранения исходников: можно создать для них папку в разделе «Мои документы», закидывать их в облако и подписывать версии или даже загружать в «Избранное» в Telegram или «ВКонтакте» (костыльно, да, но вполне реально).
А ещё можно накидывать список изменений в заметках в телефоне/на холодильнике текстом в приватном Telegram-канале. Можно деплоить проект с помощью простого скачивания и распаковки ZIP-архива с файлами вашей программы (особенно если цель — просто показать программу другу или девушке, которой вы пришли «помочь с ноутбуком» ^_^). В конце концов, можно сообщать о багах в вашем любимом фреймворке сообществу анонимов в паблике в VK — возмущаться вместе очень весело.
Все эти способы по-своему хороши, но для работы в IT нужно привыкать к GitHub: это стандарт индустрии.
Интересный факт: недавно появилась российская альтернатива GitHub под названием GitFlic. Команда сервиса заявила, что намерена дать «новый импульс разработке отечественных операционных систем, программ, приложений и серверных решений». Среди цепляющих возможностей — интеграция с Telegram.
Большая часть необходимых возможностей GitHub бесплатна, хотя у платформы есть и платные тарифы — однако с ними можно долго не сталкиваться, потому что бесплатных обычному разработчику хватает с лихвой.
Поиск и чтение репозиториев
Хотя сёрфинг по чужим репозиториям — залипательное времяпровождение, в первую очередь это один из способов нахождения полезных инструментов вам в помощь. Над многими функциями, которые вы хотели бы добавить в своё приложение, уже кто-то работал, остаётся только найти GitHub-репозитории таких проектов.
Как и в других случаях поиска, вы можете выйти на нужный репозиторий из поисковика или через внутренний поиск по GitHub.
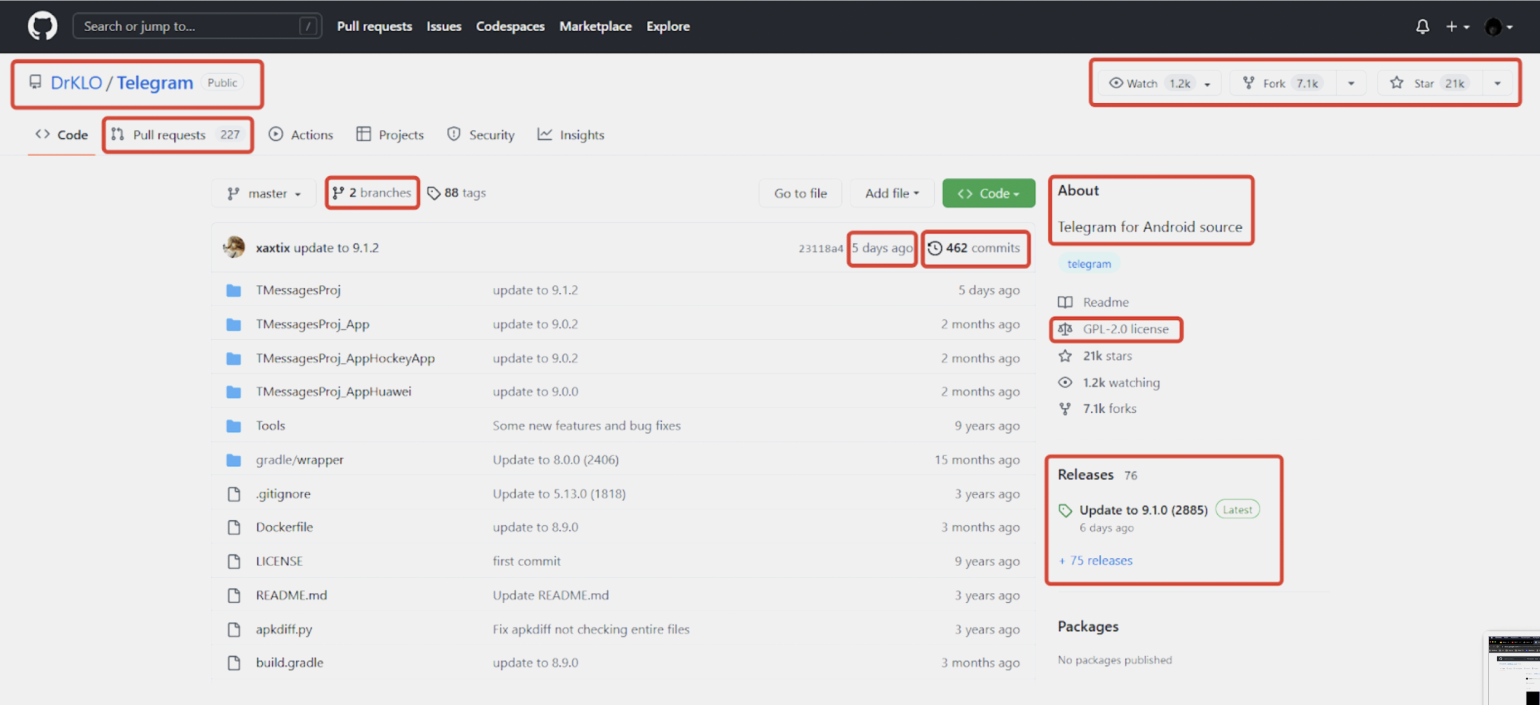
Для примера: это официальный GitHub-репозиторий Android-приложения Telegram. Смотрим на детали: краткое описание — About (Telegram for Android source), две ветки (там master и dev), в мастере 462 коммита, 227 пул-реквестов, последний релиз шесть дней назад, лицензия GPL 2.0, 1,2 тысячи наблюдателей, 7,1 тысячи форков и целая 21 тысяча добавлений в закладкиСкриншот: Skillbox Media
Важнее другое — на что обращать внимание. Пройдёмся по некоторым пунктам со скриншота выше
Во-первых, самое очевидное — это описание на главной странице. Именно в нём находится ответ на ваш главный вопрос — что это и чем может вам помочь.
Если точнее, предусмотрено два описания репозиториев — краткое (один абзац справа вверху) и полное (по центру, под списком файлов).
Если репозиторий кажется полезным, дальше нужно понять, на каких условиях вы можете его использовать, что зависит от указанной автором лицензии.
После этого оцените, подходит ли вам частота обновлений, — это можно сделать в разделе Releases (ссылка прямо под кратким описанием). Конечно, это зависит от ситуации: где-то может пригодиться инструмент, который не обновлялся четыре года, но чаще всего нужна хотя бы минимальная поддержка — то есть обновления минимум раз в несколько месяцев.
Важно знать и где посмотреть количество и содержание коммитов — кликабельный счётчик находится над списком файлов справа. Наконец, стоит взглянуть и на количество отметок, демонстрирующих популярность проекта среди сообщества, — отслеживаний, форков и звёздочек (это в каком-то смысле местные аналоги лайков и репостов)
Наконец, стоит взглянуть и на количество отметок, демонстрирующих популярность проекта среди сообщества, — отслеживаний, форков и звёздочек (это в каком-то смысле местные аналоги лайков и репостов).
Ещё чуть ниже справа — одна из самых интересных штук: анализ используемых в репозитории языков программирования. В репозитории со скриншота выше набор выглядит так.
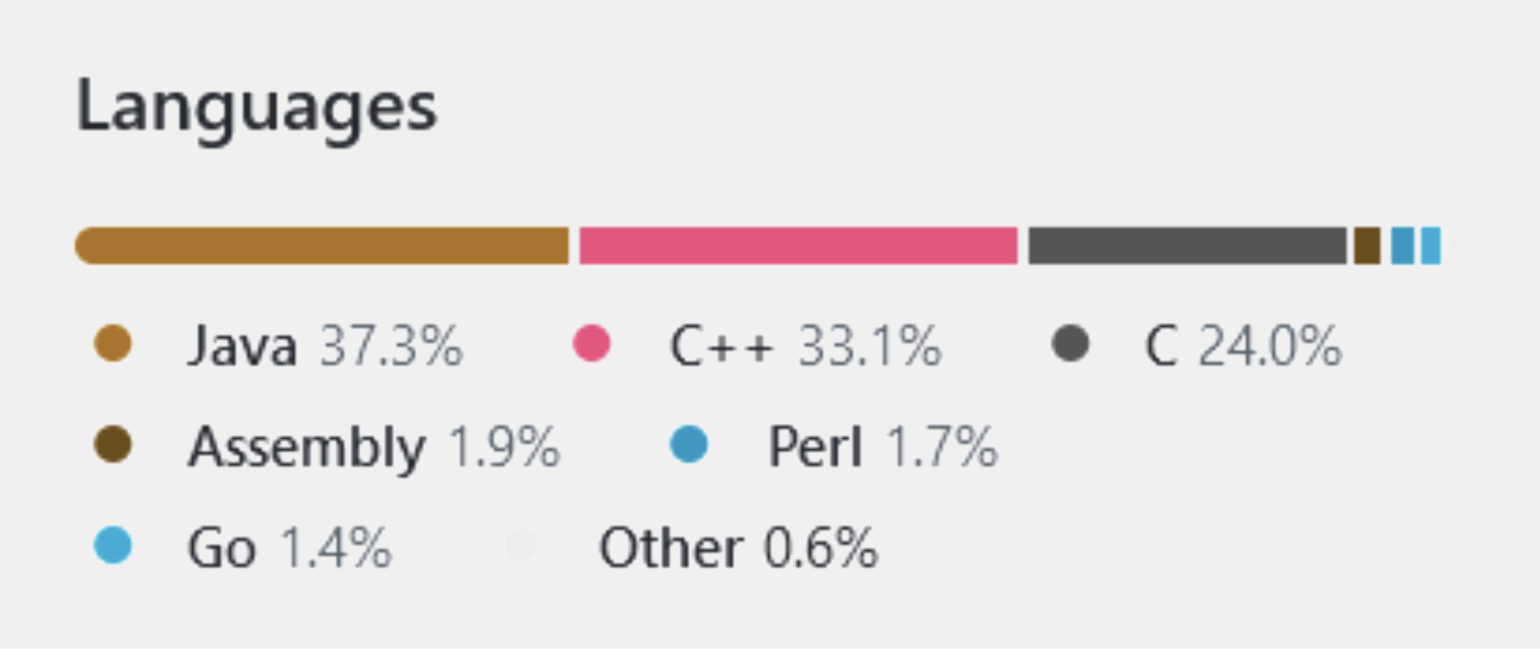
Языки программирования, на которых написан код загруженных в репозиторий исходников Android-приложения TelegramСкриншот: Skillbox Media
Вообще, неплохо изучать репозитории известных приложений, которыми сами пользуетесь (как на скриншоте выше), и отмечать понравившиеся звёздочками. Это не только интересно — со временем GitHub изучит ваши предпочтения и станет предлагать в блоке Explore то, что вам может понравиться.
Критерии выбора междустрочного интервала в Open Office
Одним из основных критериев выбора междустрочного интервала является длина текста. Если текст длинный, то рекомендуется использовать расширенный междустрочный интервал, который позволяет разделять текст на более отдельные части, что облегчает чтение и понимание информации. В случае, если текст короткий, можно использовать компактный междустрочный интервал, который позволяет сохранить компактность текста и улучшить его визуальное оформление.
Еще одним важным критерием выбора междустрочного интервала является тип текста. Для большинства документов рекомендуется использовать стандартный междустрочный интервал, который обеспечивает нормальное отображение текста и читаемость. Однако для некоторых типов документов, таких как презентации или брошюры, может быть полезно использовать увеличенный междустрочный интервал, чтобы сделать текст более выразительным и привлекательным для читателя.
Также стоит учитывать цель документа при выборе междустрочного интервала. Если документ предназначен для официальных целей, таких как резюме или деловая корреспонденция, рекомендуется использовать стандартный междустрочный интервал для сохранения формальности и профессионализма. Если же документ предназначен для творческих или информативных целей, то можно экспериментировать с междустрочным интервалом, чтобы сделать текст более уникальным и привлекательным для читателей.
Практические примеры использования межстрочного интервала
Рассмотрим несколько практических примеров использования межстрочного интервала:
1. Документация и научные работы
В документации и научных работах обычно используется межстрочный интервал 1.5 или 2. Это делает текст более удобным для чтения, особенно в случае, когда в документе присутствуют длинные абзацы или большое количество текста.
Пример:
Lorem ipsum dolor sit amet, consectetur adipiscing elit. Nulla quam urna, aliquam et eleifend a, vehicula in velit. Curabitur auctor, lorem eget auctor condimentum, elit purus ultrices urna, a ultricies neque mauris at dui. Proin auctor augue sit amet nisl vehicula non.
Praesent non felis at nibh ullamcorper elementum. Nulla facilisi. Mauris accumsan erat non nibh gravida, nec convallis turpis vehicula. Cras hendrerit dolor sed odio convallis, sed aliquet enim dignissim. Integer justo justo, interdum nec ligula id, pharetra facilisis neque.
2. Презентации и промо-материалы
В случае презентаций и промо-материалов можно использовать более широкий межстрочный интервал, чтобы добиться более воздушного и эстетичного вида текста. Например, можно установить интервал 1.5 или 2.5.
Пример:
Lorem ipsum dolor sit amet, consectetur adipiscing elit. Nulla quam urna, aliquam et eleifend a, vehicula in velit. Curabitur auctor, lorem eget auctor condimentum, elit purus ultrices urna, a ultricies neque mauris at dui. Proin auctor augue sit amet nisl vehicula non.
Praesent non felis at nibh ullamcorper elementum. Nulla facilisi. Mauris accumsan erat non nibh gravida, nec convallis turpis vehicula. Cras hendrerit dolor sed odio convallis, sed aliquet enim dignissim. Integer justo justo, interdum nec ligula id, pharetra facilisis neque.
3. Исходный код и программирование
В случае написания исходного кода или блогов об информационных технологиях можно использовать межстрочный интервал 1 или 1.1. Это делает текст более плотным и легче воспринимаемым для профессионалов в данной области.
Пример:
Lorem ipsum dolor sit amet, consectetur adipiscing elit. Nulla quam urna, aliquam et eleifend a, vehicula in velit. Curabitur auctor, lorem eget auctor condimentum, elit purus ultrices urna, a ultricies neque mauris at dui. Proin auctor augue sit amet nisl vehicula non.
Praesent non felis at nibh ullamcorper elementum. Nulla facilisi. Mauris accumsan erat non nibh gravida, nec convallis turpis vehicula. Cras hendrerit dolor sed odio convallis, sed aliquet enim dignissim. Integer justo justo, interdum nec ligula id, pharetra facilisis neque.
Это лишь некоторые примеры использования межстрочного интервала в различных типах документов. При выборе подходящего межстрочного интервала следует учитывать его цель и назначение для создаваемого текста, а также визуальные и эстетические предпочтения.
Что такое GitHub и чем он отличается от Git
GitHub — это облачная платформа для хостинга IT-проектов и совместной разработки, под капотом которой находится популярная система контроля версий Git, а также полноценная социальная сеть для разработчиков.
Здесь можно найти кучу open-source-проектов на разных языках и поучаствовать в них, разместить своё портфолио с примерами кода, чтобы приложить ссылку к резюме, подглядывать в открытых проектах интересные архитектурные решения, смотреть, как опытные разработчики пишут код, и скачивать огромное количество полезных в разработке и бесплатных инструментов для разработки. Кстати, некоторые умельцы умудряются собирать в GitHub целые библиотеки — книг и статей, а не программистские либы ![]()
И да, если вы недовольны какими-то фичами в любимой открытой программе и она выложена на GitHub, вы всегда можете прийти и поругаться в комментариях к проекту ![]() А лучше всего — оформить issue (мы расскажем, что это) и самостоятельно пофиксить проблему на радость всем пользователям. Не забывайте и благодарить авторов классных открытых проектов — донатами и просто тёплыми словами. Им будет очень приятно.
А лучше всего — оформить issue (мы расскажем, что это) и самостоятельно пофиксить проблему на радость всем пользователям. Не забывайте и благодарить авторов классных открытых проектов — донатами и просто тёплыми словами. Им будет очень приятно.
Придя практически в любую IT-компанию, вы столкнётесь с тем, что код где-то хранится — и в подавляющем большинстве случаев этим «где-то» будет именно GitHub. У GitHub есть довольно известный конкурент — GitLab, он тоже основан на Git, но это разные платформы разных компаний, хотя их функциональность очень похожа.
А ещё не стоит путать GitHub и Git. GitHub — лишь одна из реализаций системы контроля версий Git (только взгляните на полный список Git-клиентов с графическим интерфейсом), в которую добавлено много удобных инструментов и возможностей (те же комментарии, issues, гиперссылки, форматированный текст и тому подобное). Помните, GitHub можно использовать и без знания Git (обратное тоже верно).
Как убрать большие пробелы между словами в опен офис?
Для того, чтобы отключить отображение неразрывных пробелов и мягких переносов, необходимо в разделе Сервис → Параметры → Apache OpenOffice Writer → Знаки Форматирования → Отображать снять соответствующие флаги: «Неразрывные пробелы» и «Мягкие переносы».
Как уменьшить расстояние между словами в опен офис?
От taming-openoffice-org.com: На вкладке «Положение» диалогового окна «Стиль абзаца» в разделе «Интервал» выберите «Расширенный интервал» и количество пространства для вставки между символами. Возможно, вам придется немного поэкспериментировать, чтобы найти лучший интервал для эффекта, которого вы хотите достичь.
Как уменьшить расстояние между словами в LibreOffice?
Для этого в «Сервис → Параметры → LibreOffice Writer → Общие» выбрать в качестве «Единицы измерения» точку. Далее выбрать текст и в «Вставка → Абзац → Отступы и интервалы» выставить междустрочный интервал «Точно» и присвоить ему значение 18 пт.
Как убрать большой пробел между словами?
Можно удалить большие пробелы с помощью автозамены. Для этого активируем функцию клавишами Ctrl + H. В первое поле копируем большой пробел, а во второе — созданный при помощи нажатия клавиш Shift + Ctrl + Пробел.
Как убрать большие пробелы между словами в ворде 2016?
Заходите в раздел «Абзац», далее выбираете в самом низу окошка «Табуляция» и ставите значение «0,5 см». Всё. Выделите большой пробел. Откройте «Найти и заменить» (Crtl+H), Потом в строке «Найти» вставить большой пробел и в строке «Заменить на» вставите команду CTRL+SHIFT+пробел.
Как сделать полуторный интервал в опен офис?
Настройка межстрочного интервала в OpenOffice Writer
- Откройте документ, в котором необходимо настроить межстрочный интервал
- С помощью мышки или клавиатуры выделите область текста, где нужно осуществить настройку
- В главном меню программы нажмите Формат, а потом выберите из списка пункт Абзац
Как настроить расстояние между строками в Libreoffice?
Как задать в libreoffice межстрочный интервал?
- Нажимате Ctr+A для выделения всего текста
- Кликаете правой кнопкой мыши > Абзац
- Там вкладка «Отступы и интервалы» > в самом низу задаете межстрочный интервал «одинарный»
Как изменить размер шрифта в LibreOffice?
Нажмите F11, вы увидите диалог стиля. Щелкните правой кнопкой мыши «Default» и измените шрифт. Зайди в схему. Выделите весь текст, который вы хотите, и измените его на выбранный вами шрифт.
Как сделать текст в две колонки в Libre Office?
остальная в одну.
- Выделите текст, который необходимо размещать в две колонки
- Поместите его в отдельный раздел. Меню Вставка — Раздел.
- Не снимая выделения, разделите текст на две колонки: Формат — Разделы, выделить слева «Раздел1», справа Параметры. Укажите интервал и количество колонок.
Почему появляются большие пробелы в ворде?
Самая распространенная причина появления больших пробелов между словами это выравнивание по ширине. … Вы можете принудительно заменить все пробелы в этой строке на маленькие. Делается это очень просто. Выделяете большой пробел и нажимаете комбинацию клавиш CTRL+SHIFT+пробел.12 мая 2016 г.
Как правильно выровнять текст по ширине в ворде?
Выравнивание текста по ширине
- Щелкните любое место абзаца, который необходимо выровнять по ширине.
- На вкладке Главная в группе абзац нажмите кнопку Выровнять текст .
Как убрать пробелы в тексте в ворде?
Чтобы убрать все лишние пробелы по всему тексту, выберите меню Правка | Заменить… В поле «Найти» введите два пробела (нажмите два раза на пробел). Будьте внимательны – возможно в поле ранее вы уже ввели пробел. В поле «Заменить на» введите один пробел.
Как сделать большой пробел в ворде?
Добавляем длинный или короткий пробел
- Откройте вкладку “Вставка” и в меню кнопки “Символ” выберите пункт “Другие символы”.
- Перейдите во вкладку “Специальные знаки” и найдите там “Длинный пробел”, “Короткий пробел” или “¼ пробела”, в зависимости от того, что вам необходимо добавить в документ.
Как посмотреть лишние пробелы в ворде?
Кнопка «Показать или
» включает и отключать скрытые символы, такие как пробелы, маркеры абзацев или знаки табулиента. Перейдите в меню >»Параметры>». кнопка «Показать или скрыть». Чтобы флажки отображались не всегда, просто суйте их.
Начало работы с OpenOffice Writer
1. Запуск программы
Для того чтобы начать работу с OpenOffice Writer, необходимо сначала запустить программу. Для этого вы можете использовать один из следующих способов:
| Метод 1: | Найдите иконку программы на рабочем столе или в меню «Пуск» и щелкните по ней дважды. |
| Метод 2: | Откройте любой документ в формате OpenOffice Writer (.odt), дважды щелкнув по нему. Программа автоматически запустится и откроет выбранный файл. |
2. Создание нового документа
После запуска программы откроется пустой документ. Чтобы начать писать новый текст, воспользуйтесь клавишами на клавиатуре, чтобы ввести нужные символы.
3. Сохранение документа
Как только вы создали и отредактировали документ, не забудьте сохранить его. Для этого выберите пункт меню «Файл» и затем «Сохранить». Укажите название файла и выберите папку для сохранения. После этого нажмите кнопку «Сохранить».
4. Открытие существующего документа
Если у вас уже есть готовый документ, который вы хотите открыть и отредактировать, выберите пункт меню «Файл» и затем «Открыть». В появившемся окне выберите нужный файл и нажмите кнопку «Открыть».
5. Оформление текста
OpenOffice Writer предлагает множество инструментов для форматирования текста. Вы можете изменять шрифт, размер, цвет, выравнивание и применять множество других настроек. Для этого воспользуйтесь панелью инструментов или пунктами меню.
Это лишь небольшой обзор возможностей программы OpenOffice Writer. Вам потребуется время и практика, чтобы овладеть всеми её функциями. Но начальные шаги, описанные в этой статье, помогут вам быстро начать работу.
Настройка описания репозитория
Основное описание вашего GitHub-проекта задаётся в файле Readme.md, который можно создать вместе с репозиторием или после. Расширение md — это просто сокращение от названия популярного языка упрощённой разметки контента — Markdown.
Содержимое файла Readme отображается на главной странице репозитория и отвечает на вопрос, что это за проект, чем он может быть полезен другим разработчикам и как им воспользоваться.
Чтобы оформить Readme со вкусом, можно воспользоваться руководством GitHub по markdown-разметке. Вот как будет выглядеть Readme нашего репозитория-примера после прокачки (первый и второй экран соответственно).

Настройка файла Readme GitHub-репозиторияСкриншот: Skillbox Media
Настройка файла Readme GitHub-репозиторияСкриншот: Skillbox Media
Обратите внимание: в оформлении можно использовать всё что угодно — заголовки разных уровней, выделение жирным/курсивом, изображения, эмодзи, ссылки и так далее
Как изменить межстрочный интервал в Опен Офис
Как использовать и настраивать межстрочный интервал в приложении Опен Офис? С этим вопросом сталкиваются многие пользователи, кто еще не успел освоить все доступные инструменты утилиты. На практике, с изменением параметров не должно возникать особых проблем, так как эта программа имеет большое количество встроенных компонентов, а кроме того понятный на интуитивном уровне интерфейс. И все же, чтоб не возникало трудностей при работе, здесь предстоит наглядно рассмотреть все наиболее важные и значимые моменты.
Установка и настройка межстрочных интервалов в OpenOffice Writer
Изменить этот параметр в программе вы можете непосредственно для созданного файла. По умолчанию поставить данное значение не удастся, так как в утилите уже присутствует стандартная настройка. Рассмотрим основной порядок действий, чтобы уменьшить или увеличить расстояние между строчками:
- Прежде всего, вам потребуется запустить утилиту на своем устройстве, для этого можно создать файл, либо выбрать документ из памяти для редактирования.
- Здесь необходимо ввести текст, либо выделить уже существующую область, и воспользоваться таким инструментом, как «Формат».
- Чтобы выполнить редактирования, вам потребуется перейти в дополнительный раздел «Отступы и интервалы».
- Вы можете выбрать уже готовое значение, либо, пользуясь строкой ввода установить какое-либо свое значение.
- После внесения изменений, вам потребуется сохранить новые настройки, кликнув по соответствующей кнопке.
- Окончательное подтверждение и выход из опции осуществляется нажатием клавиши «ОК» на открытой панели инструментов.
- После внесения этих значений, произойдет преображение выбранной области согласно заданным вами параметрам (перезапускать утилиту не требуется).
Таким образом, вы можете настраивать не только расстояние между строчками, но и величину размера между словами, отступ от края документа и многие другие задачи. Также, открыть это меню для ввода новых установок можно воспользовавшись вспомогательным инструментом «Интерлиньяж», который сразу перенаправит вас к процессу установки значений.
В настоящее время, пользователям доступны различные удобные приложения для работы с текстом. Ярким примером такой утилиты является плагин Опен Офис. Это универсальное решение для тех, кто хочет получить простой, но в то же самое время мощный редактор, в котором уже включены необходимые инструментальные решения. Разумеется, далеко не все с первого раза могут познакомиться с плагином, и на это может потребоваться время, однако, чтобы не тратить его впустую, вы всегда сможете ознакомиться с подробной инструкцией по выполнению тех или иных задач в программе на своем устройстве.
Основные концепции GitHub простыми словами
Новичков интерфейс GitHub может сбивать с толку: за годы с момента создания площадка обросла множеством инструментов, но главное остаётся неизменным.
Почти вся терминология наследуется у Git. Основные термины — репозиторий, ветка, коммит, форк. Выбор некоторых из этих названий может показаться не очень интуитивным (даже если вы владеете английским), но так уж сложилось.
Как заливать файлы, создавать репозитории и проводить другие операции, мы рассмотрим в следующем разделе, так что не пугайтесь упоминания разных действий в определениях терминов — всё покажем с картинками ![]()
Репозиторий
Это просто корневая папка с файлами и вложенными директориями вашей программы — и одновременно её страница на GitHub. Загрузить в репозиторий можно всё что угодно, но предполагается, что вы будете хранить в нём файлы с исходным кодом и какие-нибудь дополнительные материалы — допустим, необходимую для GUI или вёрстки графику (картинки, иконки и тому подобное).
Репозитории могут быть публичными и приватными, в них можно создавать другие папки и отслеживать изменения версий. Управлять своими репозиториями можно прямо через интерфейс сайта, командную строку, десктопное приложение GitHub или различные средства разработки (IDE), поддерживающие интеграцию с сервисом.
Ветка (branch)
В ветки группируются изменения и обновления — допустим, одна главная ветка (по умолчанию создаётся main) и одна beta. Ветки независимы друг от друга, но при желании их можно объединять ( — слияние) — даже если между ними есть разница в коде.
Способы изменения репозитория: коммит, пуш, клон, форк
Внести в содержимое репозитория изменения можно напрямую или создав копию. Само внесение изменений называется «» (от английского commit — совершить), у него есть временная метка и хеш-сумма.
Перенос изменений-коммитов из локального репозитория (на вашем ПК) на удалённый (remote repository, то есть в данном случае на GitHub) называется «пуш» () — от английского «толкать» (дословно — «проталкивать» изменения).
Скопировать репозиторий для внесения изменений в копию можно двумя основными способами:
- клонировать (clone) — то есть просто скопировать на локальный компьютер или сервер;
- или форкнуть (от английского fork — развилка) — сделать отдельную копию репозитория (обычно чужого) для продолжения разработки «по другому пути развилки».
Если вы форкнули чужой проект, чтобы предложить автору конкретные улучшения, нужно по готовности «запулить» их в исходный репозиторий — то есть сделав (запрос на изменения).






























