Программы для компьютера
Далее рассмотрим несколько бесплатных программ, с помощью которых можно сжимать документы.
7-Zip
Архиватор 7-Zip предназначен не только для сжатия документов, но и других типов файлов. При этом их качество остается неизменным.
1. Щелкните по документу правой кнопкой мышки, в контекстном меню найдите «7-Zip» и выберите пункт «Добавить к архиву».
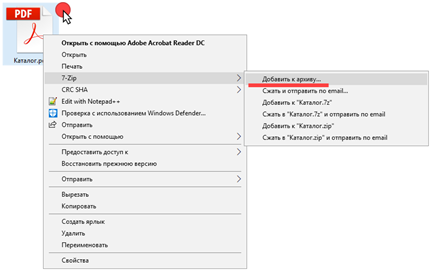
2. В поле «Формат архива» установите «7z».
3. В методе сжатия установите «Максимальный».
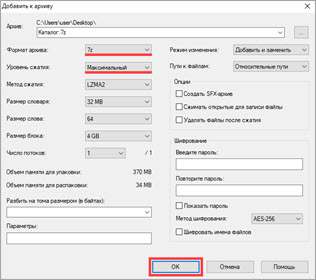
4. Кликните «ОК» и дождитесь окончания запаковки данных.
5. Рядом с документом появится новый сжатый архив.
PDF24
1. На рабочем столе запустите ярлык «PDF24».
2. Кликните по кнопке «Сжать PDF файлы».
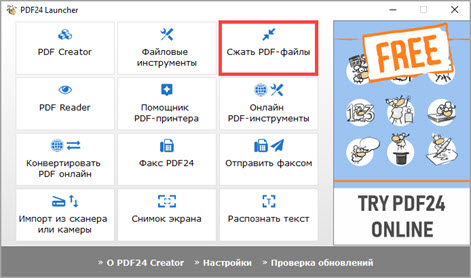
3. Добавьте документ в окно программы.
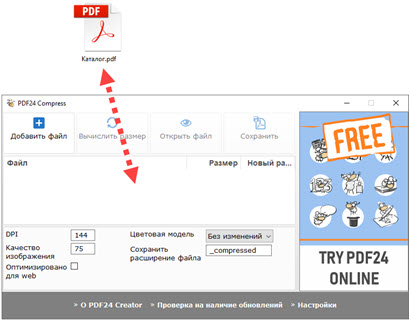
4. Настройте DPI и качество изображения, дополнительно установите галочку в пункт «Оптимизировано для WEB».
Справа от файла будет показан предварительный размер после сжатия.
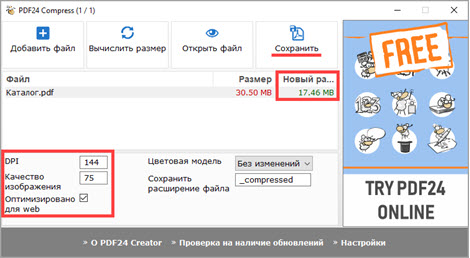
5. Щелкните «Сохранить» и уменьшенный файл будет загружен.
LibreOffice
LibreOffice – это бесплатный аналог пакета Microsoft Office, который не только позволяет работать с документами, но и сжимать PDF за счёт изменения качества изображений.
1. Перетащите файл в главное окно программы или добавьте его через кнопку «Открыть».
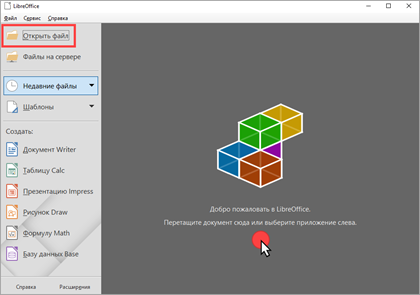
2. В меню «Файл» выберите пункт «Экспорт в PDF».
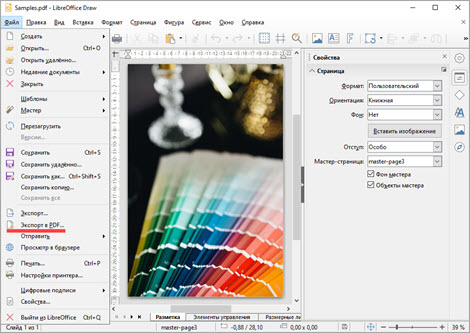
3. В разделе «Изображения» настройте качество до желаемого значения. Дополнительно отрегулируйте параметры «DPI».

4. Нажмите «Экспорт» и сохраните новый документ.
CutePDF Writer
Программа предназначена для создания виртуального принтера и сохранения PDF с выборочными параметрами, в том числе и настройками сжатия.
1. Откройте нужный документ в любой программе. В меню «Файл» выберите «Печать».
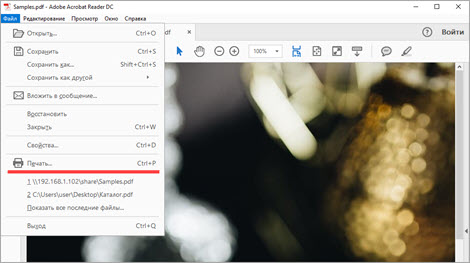
2. Убедитесь, что в поле «Принтер» установлен «CutePDF Writer» и нажмите «Свойства».
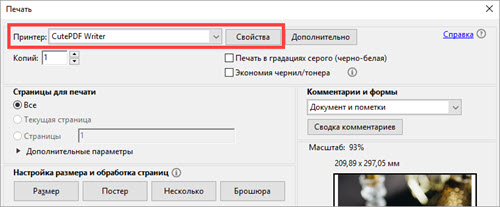
3. Кликните по кнопке «Дополнительно».
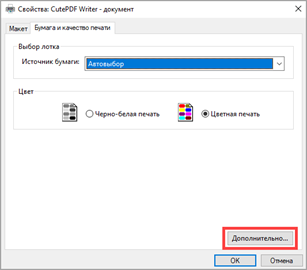
4. В поле «Графика» понизьте качество печати DPI и нажмите «ОК».
5. Щелкните «Печать». Сработает виртуальный принтер и сохранит файл на ПК.
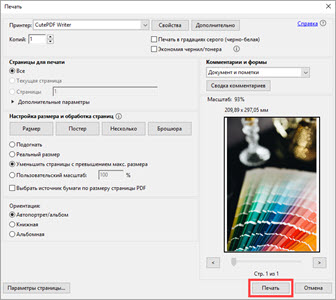
Pdf To DjVu GUI
Программа предназначена для конвертирования PDF в DJVU формат с возможностью дополнительной настройки сжатия.
1. Нажмите кнопку «Add PDF(s)» и загрузите файл в окно программы.
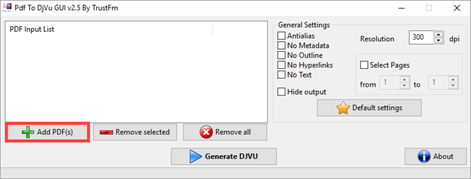
2. В поле «Resolution» настройте параметр DPI. Щелкните «Generate DJVU» для запуска конвертации.
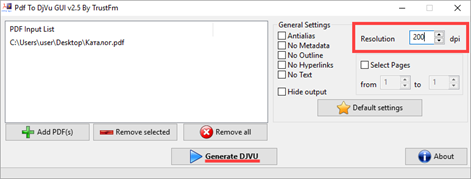
3. Готовый документ появится рядом с основным.
Если на вашем компьютере установлены профессиональные платные программы можете воспользоваться одной из них. Например, Adobe Acrobat, PDF-Xchange Editor, Movavi PDF-редактор и т.д. В каждой из них есть функция сжатия.
Сжать PDF до 50 КБ
Нужно поделиться PDF-файлом размером менее 50 КБ для онлайн-подачи? Загрузите его в наш PDF-компрессор и уменьшите его размер в соответствии с вашими потребностями в течение нескольких секунд. Усовершенствованный инструмент PDF сканирует загруженный вами файл, Сжать PDF до 50 КБ и мгновенно предоставляет вам высококачественный файл уменьшенного размера. Более того, выравнивание содержимого в PDF останется без изменений после конвертации.
Файл небольшого размера, который вы получаете из этого средства, может быть передан или загружен в Интернете без соблюдения каких-либо ограничений. Сохранение качества является гарантией даже после того, как ваши PDF-файлы будут сжаты до относительно небольшого размера с помощью нашего бесплатного онлайн-сервиса.
Как работает автоматизация в процессе сжатия?
Вместо того, чтобы применять сжатие к файлам вручную по одному, служба автоматического сжатия может непрерывно обрабатывать большой объем файлов в вашем репозитории. Таким образом, вся работа по сжатию выполняется в фоновом режиме без вмешательства пользователя после начальной настройки.
Этот тип автоматического сжатия — мощная услуга, охватывающая все документы, независимо от того, как они попали в ваше хранилище документов.
Вам интересно посмотреть, как выглядит автоматическое сжатие? Эта удобная инфографика представляет собой обзор того, как она работает в сочетании со службой автоматической обработки OCR.
Уменьшение PDF-файлов до оптимальных размеров с четырьмя вариантами размера.
Организация PDF-файлов по нумерации Бейтса, индексированию, водяным знакам и т. Д. это возможно при использовании PDFelement Pro.
Опция пакетной обработки упрощает жизнь, когда необходимо одновременно сжимать, редактировать, организовывать и публиковать несколько PDF-файлов.
Отсканированные PDF-файлы можно преобразовать в редактируемые форматы с помощью технологии распознавания текста.
От заполнения форм PDF, извлечения данных до защиты файлов — все возможно с помощью iSky soft PDFelement Pro для Windows.
Вариант 2: Сжатие при помощи онлайн-сервисов
Примерно того же эффекта удастся добиться и без скачивания специальных программ, если вы считаете, что в вашем случае такой подход не совсем актуален. Понадобится выбрать один из онлайн-сервисов, который специализируется на сжатии PDF. Обычно такие сайты не имеют дополнительных настроек, а только предлагают заранее подготовленные алгоритмы, при помощи которых можно сделать размер файла в несколько раз меньше
Давайте остановимся на этом методе подробнее, взяв во внимание два разных веб-сервиса
Способ 1: SmallPDF
Онлайн-сервис SmallPDF ориентирован на выполнение самых разных действий, связанных с ПДФ-документами, включая их сжатие в двух разных уровнях. Обычная степень сжатия доступна всем бесплатно, без ограничения на количество использований. Продвинутая — только один раз, а за последующее использование понадобится платить. Однако в большинстве случаев хватает и обычного сжатия, поскольку оно как минимум вдвое уменьшает размер файла (зависит от самого документа).
- Перетащите документ в выделенную на странице область или нажмите «Выберите файлы», чтобы вручную отыскать через «Проводник».
- Если остановились на втором варианте, достаточно будет просто отыскать в открывшемся окне необходимый документ и дважды кликнуть по нему левой кнопкой мыши, чтобы подтвердить загрузку на сайт.
- Все дальнейшие настройки осуществляются при помощи встроенного Мастера. Выберите степень сжатия, отметив маркером соответствующий пункт, затем нажмите «Сжать».
- Ожидайте завершения обработки, затем посмотрите, чего SmallPDF удалось достичь в плане сжатия выбранного документа.
- Если результат вас устраивает, используйте кнопку «Скачать», чтобы получить итоговый PDF на свое устройство. «Экспортировать как» стоит нажать в том случае, если вы решили вдруг изменить формат сохранения.
- Вы уже знаете, что SmallPDF поддерживает и другие манипуляции с документом, поэтому внизу можете выбрать дополнительные инструменты, если требуется продолжить редактирование.
- После скачивания обязательно проверьте итоговый файл, чтобы убедиться в корректном отображении текста и изображений, находящихся на листах.
Способ 2: Adobe Acrobat Online
Программа для работы с PDF От Adobe знакома многим пользователям, однако главный ее минус заключается в том, что почти все функции в ней платные. Этого не скажешь про онлайн-сервис Adobe Acrobat Online, который поддерживает несколько разных инструментов редактирования PDF, включая сжатие. При этом не требуется даже регистрация или покупка подписки, все доступно бесплатно.
- Воспользуйтесь ссылкой выше, чтобы перейти на необходимую страницу сайта. Нажмите «Select a file», чтобы выбрать PDF на компьютере.
- Отыщите его и дважды кликните по файлу ЛКМ, чтобы подтвердить выбор.
- Adobe Acrobat Online поддерживает три разных уровня сжатия, но перед выбором убедитесь в том, что загрузка файла прошла успешно. Затем отметьте маркером подходящий вариант, отталкиваясь о того, насколько сильно вы хотите сжать документ.
- Нажмите кнопку «Compress» для запуска процесса обработки.
- Это займет некоторое время, поэтому не закрывайте текущую вкладку, иначе весь прогресс будет сброшен и придется начинать подготовку с нуля.
- Как только сжатие завершится, вы будете уведомлены о том, какого результата удалось достичь. Если он удовлетворительный, щелкните по «Download», чтобы скачать ПДФ на свой компьютер.
Как и в случае с программами, можно найти много разных онлайн-сервисов, которые нацелены на работу с PDF. Мы привели только два, но это не означает, что нужно останавливаться исключительно на этих сайтах. Предлагаем вашему вниманию и дополнительные инструкции по данной теме. Вероятно, вы отыщете для себя что-то более подходящее или окажется, что другой сайт конкретно с вашим PDF работает лучше, добиваясь идеального сжатия. Поэтому нажмите по заголовку ниже и ознакомьтесь с доступными методами.
Программы для редактирования PDF
PDF-XChange Editor (tracker-software.com) – платная программа для редактирования PDF. Ее можно установить бесплатно, но не все функции будут работать.
Программа позволяет редактировать текст, добавлять изображения, штампы, комментарии.
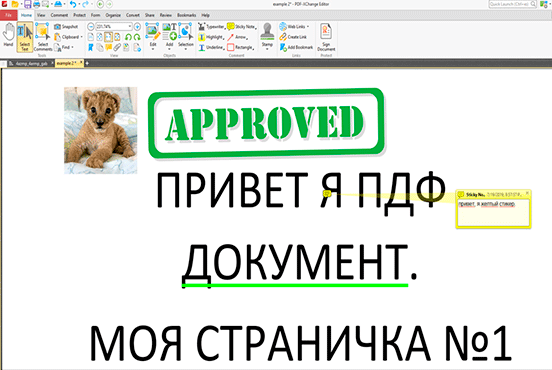
Также доступны инструменты безопасности, такие как цифровая подпись, установка пароля, запрет вывода на печать.
А вот работать с формами можно только в платной версии. Также нельзя отредактировать изображения и линии.
Несмотря на ограничения, бесплатных функций вполне достаточно. В сочетании с онлайн сервисами можно получить отличный результат.
PDF24 Creator (ru.pdf24.org) – бесплатная программа от создателей онлайн сервиса PDF24, о котором я рассказывал . Для полного функционала нужно создать аккаунт, после чего откроются все возможности приложения.
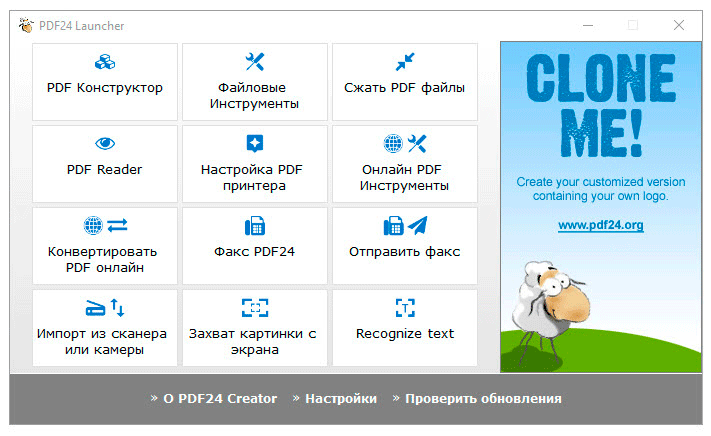
PDF24 Creator умеет поворачивать страницы, сжимать, конвертировать документы в форматы txt, jpg, html, docx. Правда, доступны эти инструменты только в режиме онлайн – софт перебрасывает на сервис PDF24.
Из плюсов: порадовало наличие принтера для виртуальной печати. Есть режим распознавания текста, только у меня он не заработал.
Из минусов: ограниченный функционал, наличие рекламы.
Онлайн сервис tools.pdf24.org дает намного больше возможностей для работы с документами, нежели программное обеспечение.
Movavi PDF-редактор (pdf.movavi.ru) – программа платная, бесплатно только на 7 дней для ознакомления.
Приложение позволяет редактировать текст, добавлять и удалять изображения, делать разворот, добавлять и удалять страницы. Программа подойдет для базовой обработки pdf.
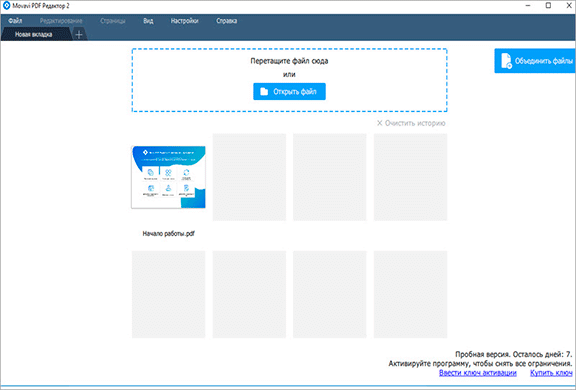
Из минусов: нет распознавания текста и нельзя конвертировать документ в офисные приложения.
Adobe Acrobat DС Pro (acrobat.adobe.com) – программа платная, бесплатно только 7 дней для ознакомления.
Приложение позволяет создать PDF файл с нуля, обладает широкими возможностями для редактирования.
Например, она имеет отличный набор инструментов для работы с полями. При помощи них можно создавать анкеты.
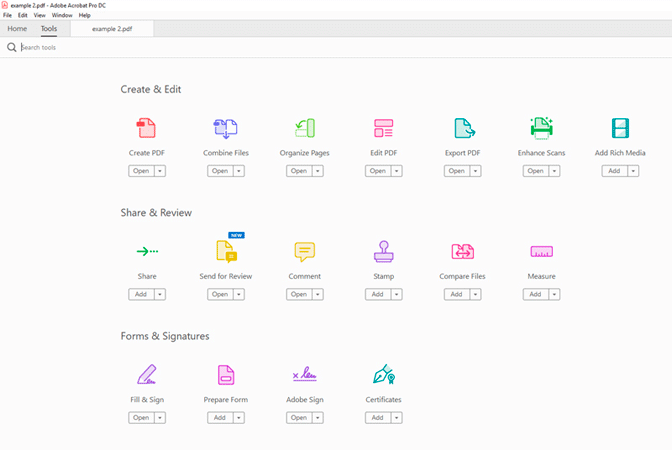
Правда, не получится изменить документ, который заблокирован. А также нельзя редактировать отсканированные pdf файлы – для этого нужно сначала распознать текст с помощью инструмента OCR.
Из плюсов: функционал программы.
Из минусов: высокая стоимость подписки, которая для рядовых задач не нужна – можно обойтись и бесплатными сервисами.
Foxit PhantomPDF Standart (foxitsoftware.com) – программа платная, бесплатно только 14 дней для ознакомления.
Имеет все необходимые инструменты для редактирования: правка текста, работа с изображениями, возможность добавить аудио/видео и другие.
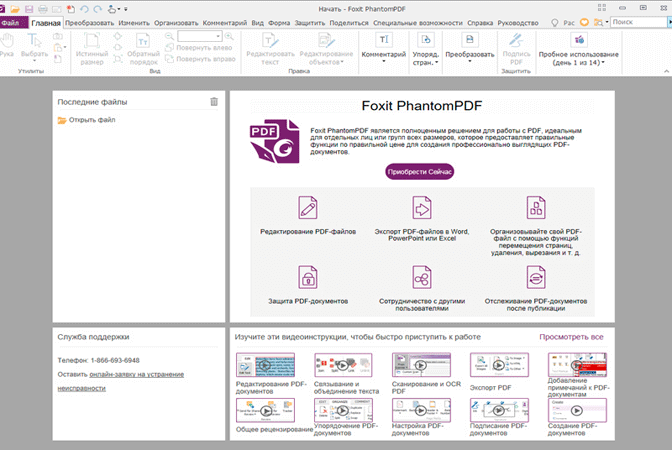
Приложение имеет все необходимые инструменты для работы с pdf, но инструмент распознавания нуждается в доработке.
Неоптимизированные объекты
Одной из причин большого размера файла PDF может быть наличие в нем неоптимизированных объектов. Неоптимизированные объекты включают в себя изображения, шрифты, цветовые пространства и другие элементы, которые не были оптимизированы для сохранения места и уменьшения размера файла.
Когда объекты в файле PDF не оптимизированы, они могут занимать больше места, чем необходимо. Например, изображение с высоким разрешением может быть сохранено в формате, который не подходит для сжатия, или может быть включено в файл без оптимальной компрессии. Также шрифты могут быть включены в файл без удаления неиспользуемых символов или без использования подходящего алгоритма сжатия.
Неоптимизированные объекты могут значительно увеличить размер файла PDF, что может стать проблемой при отправке по электронной почте или загрузке на веб-сайт. Большие файлы могут занимать больше времени на загрузку и могут быть неудобными для пользователей с медленным интернет-соединением или ограниченным пространством на устройстве.
Для уменьшения размера файла PDF и оптимизации объектов в нем, можно использовать различные инструменты. Некоторые программы для создания и редактирования PDF автоматически оптимизируют объекты при сохранении файла. Также существуют специальные утилиты, которые позволяют оптимизировать уже существующие файлы PDF.
Оптимизация объектов в файле PDF может помочь снизить размер файла и улучшить его производительность при просмотре и печати
Это особенно важно при работе с большими и сложными документами, содержащими множество изображений, таблиц и других элементов. Правильная оптимизация позволяет сократить время загрузки и улучшить пользовательский опыт
Как отправить файл
После подписания файл можно отправить другим пользователям. Для этого нужно на панели «Заполнить и подписать» нажать «Далее».
Отправка возможна несколькими способами:
- ссылкой на подписанный документ;
- копией файла в отдельном письме;
- оригиналом документа (для подписания).
Последовательность действий при отправке зависит от выбранного способа.
Отправка ссылкой на документ
Ссылка отправляется адресатам на подписанную и заполненную копию файла PDF, которую невозможно отредактировать. Сертифицируется копия Adobe Sign. Для отправки нужно нажать «Получить ссылку» и «Создать ссылку».
Отправить ссылку можно несколькими способами:
- нажать «Скопировать ссылку» и отправить ее по электронной почте;
- нажать «Вложить ссылку в письмо». В этом случае будет создано письмо с используемого электронного ящика, а темой сообщения будет название документа.
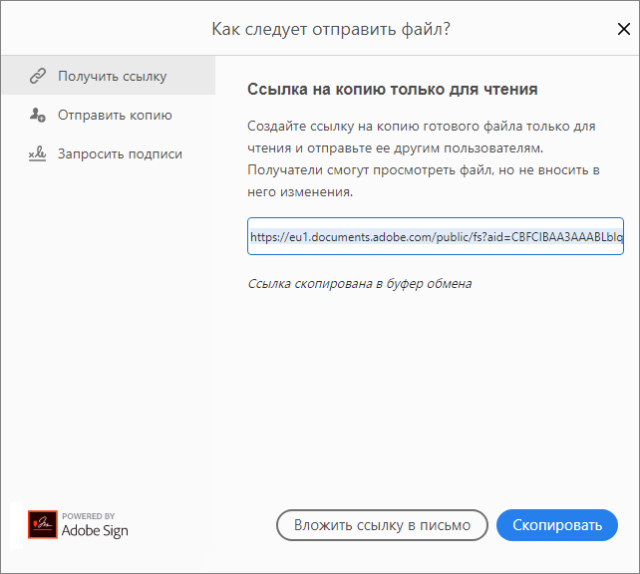
Пользователю остается лишь добавить адреса получателей и нажать «Отправить».
Отправка копии в отдельном сообщении
Копию документа, доступную только для чтения, отправляют только по электронной почте. Получатели будут иметь возможность просмотра без редактирования.
Для отправки нужно:
Нажать «Отправить копию».
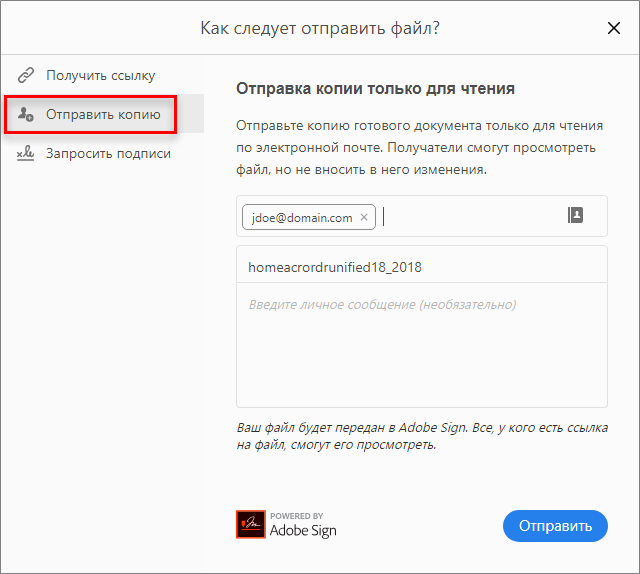
- Ввести электронный адрес пользователя, которому отправляется документ.
- Нажать «Отправить».
Данным способом можно отправлять документ сразу нескольким пользователям, а поля «Тема» и «Сообщение» заполняются как обычно.
Отправка файла на подписание
Чтобы отправить документ на подписание нужно:
Нажать «Запросить подпись» и «Начало работы».
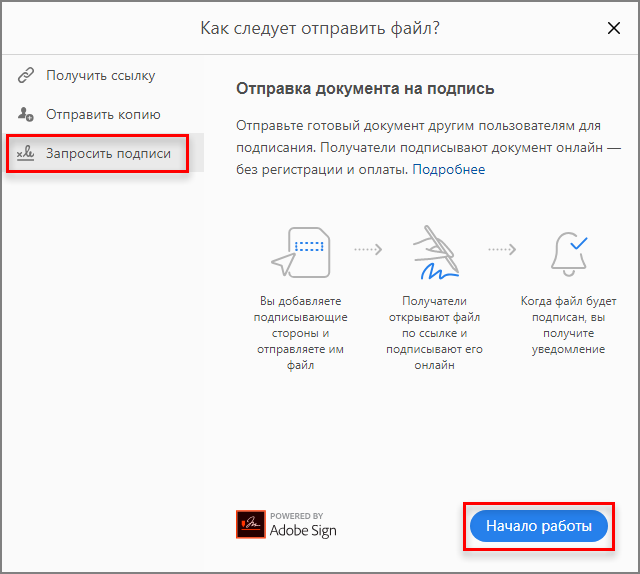
- Откроется Adobe Sign. В полях «Имя» и «Сообщение» указывается нужная информация.
- В «Дополнительные параметры» выбирают при необходимости аутентификацию автора документа или другие параметры.
- В разделе «Место для подписи» добавляют поля формы и указывают место, где должна быть расположена ЭЦП.

После заполнения всех форм нужно нажать «Отправить».
Ответы (9)
Иногда сообщения об ошибках Office загадочны или вводят в заблуждение. Я подозреваю, что это точно. Скорее всего, одно из измерений PDF-файла превышает 22». Чтобы убедиться, что это так, просмотрите PDF-файл в программе просмотра PDF-файлов с масштабом 100%. Даже если он сможет его открыть, у вас все равно могут возникнуть проблемы с преобразованием.
Начиная с Word 2013, в Word появилась возможность напрямую открывать PDF-документ. Однако некоторые pdf-документы (в основном со сканеров) на самом деле представляют собой изображения текста, а не сам текст. Точно так же, как вы не можете заглянуть под капот изображения автомобиля, вы не можете редактировать изображение документа.
В этом случае вам нужно преобразовать изображение в текст. Это процесс, известный как оптическое распознавание символов. Это встроено в Adobe Acrobat, а также в Office OneNote. Большинство программ для сканеров также поставляется с компонентом OCR. Получив текст, вы можете редактировать его в Word.
Если вы просто хотите писать в документе (но не в нем), вы можете добавить текстовое поле, плавающее поверх слоя документа, независимо от того, был ли он подвергнут процессу оптического распознавания текста.
Документы Word, сохраненные в формате PDF, не нуждаются в распознавании текста, они сохраняют свой текст, хотя и не всю структуру и форматирование Word.
Наконец, документы, преобразованные из pdf (или любого другого формата) в Word, могут быть сложными для редактирования, потому что процесс преобразования никогда не имеет однозначного соответствия тому, как выполняется форматирование. Это означает, что преобразованный документ редко будет правильно отформатирован в Word. Примером может служить разрыв нескольких разделов для изменения полей, тогда как в Word достаточно просто изменить отступ абзаца.
Надеюсь, эта информация поможет. Сообщите мне, если у вас возникнут дополнительные вопросы или вам потребуется дополнительная помощь.
Пожалуйста, отметьте как полезное или отвеченное, чтобы помочь другим пользователям.
Чарльз КеньонПрисяжный поверенныйМэдисон, Висконсинwordfaqaddbalancecom
Сообщить о нарушении
Домогательство – это любое поведение, направленное на то, чтобы побеспокоить или расстроить человека или группу людей. К угрозам относятся любые угрозы самоубийства, насилия или причинения вреда другому человеку. Любой контент на тему для взрослых или неуместный для веб-сайта сообщества. Любое изображение, ссылка или обсуждение наготы. Любое поведение, которое является оскорбительным, грубым, вульгарным, оскверняет или демонстрирует неуважение. Любое поведение, которое может нарушать лицензионные соглашения с конечными пользователями, включая предоставление ключей продукта или ссылок на пиратское программное обеспечение. Незапрашиваемая массовая рассылка или массовая реклама. Любые ссылки на вирусы, шпионское ПО, вредоносное ПО или фишинговые сайты или их пропаганда. Любой другой неприемлемый контент или поведение, как это определено Условиями использования или Кодексом поведения. Любое изображение, ссылка или обсуждение, связанные с детской порнографией, детской наготой или другим жестоким обращением с детьми или их эксплуатацией.
Как изменить лимит загрузки в WordPress?
Перейти к панели инструментов WordPress? Плагины? Добавьте новый, найдите «Увеличить максимальный размер загружаемого файла», затем активируйте и установите плагин. После установки перейдите в настройки плагина и просто введите значение размера загрузки. Нажмите кнопку Сохранить изменения, чтобы применить новый размер загрузки.
Последние комментарии
сообщить об этом объявлении
Суды не устанавливают ограничений на количество документов, которые заявитель может приложить к иску, если они не превышают двух указанных выше ограничений по размеру файла.
Уменьшение, сжатие или оптимизация размеров файлов
Прежде чем начать, важно отметить несколько моментов, касающихся сжатия документов и размеров файлов
- Существует ограничение на степень сжатия файла. Документ размером 100 МБ может не сжиматься до нужного размера. Если пользователь сжимает файл, а его размер все равно превышает 25 МБ, ему нужно будет попробовать повторно отсканировать документ, а затем, возможно, еще раз сжать файл.
- 1 Мб НЕ равен 1 странице. Файлер не ограничен количеством страниц в PDF-файле, если размер файла PDF составляет 25 МБ или меньше.
- Использование системы электронного архива для преобразования документов в текстовый поиск может увеличить размер файла.
Преобразовать документы
Если документ был создан с помощью текстового процессора, такого как Microsoft Word или Word Perfect, нет необходимости распечатывать документ, подписывать его, а затем сканировать. Лучше подписать этот документ электронной подписью, используя /s/, за которой следует имя адвоката в строке подписи. Затем просто конвертируйте документ в PDF. Документы, преобразованные в PDF из текстового процессора, всегда имеют очень маленький размер файла.
Оптимизировать настройки сканера
Редко возникает необходимость сканировать документы в цвете или в высоком разрешении для отправки в электронный архив. В идеале рекомендуется сканировать документы с разрешением не более 300 точек на дюйм и в черно-белом режиме или в оттенках серого.
Оптимизируйте файл PDF с помощью Adobe Acrobat
-
Как открыть корпоративную почту на компьютере
-
Prestigio ecliptica 116 c3, где находится клавиша удаления
-
Как войти в режим восстановления на PS3
-
Интернет не работает после замены материнской платы
- Как украсть мяч в FIFA 19 на Xbox 360
Как вы оптимизируете общую скорость страницы/сайта?
Возможны случаи, когда размер PDF-файлов не превышает 30–40 КБ. Если это так, вы все равно можете предпринять шаги, чтобы PDF-файлы не влияли на скорость страницы. Я рекомендую сочетать ваши усилия по максимально возможной оптимизации ваших PDF-файлов с другими способами минимизации скорости страницы и сайта, такими как:
- Включение сжатия для уменьшения размера файлов CSS, HTML и JavaScript размером более 150 байт.
- Оптимизация кода CSS, JavaScript и HTML
- Уменьшение количества переадресаций
- Устранение «узких мест в производительности», которые могут влиять на серверы (например, нехватка памяти, медленная маршрутизация)
- Использование сетей доставки контента для распределения нагрузки по доставке контента
- Правильный размер и оптимизация изображений и графики
Главное здесь заключается в том, что посетителям веб-сайта не нравится ничего, что замедляет работу сайта и влияет на их работу во время просмотра. Решение состоит в том, чтобы помнить о вещах, которые могут повлиять на скорость вашего веб-сайта, не ограничивая доступ к соответствующему контенту, который может быть включен в файлы PDF. К счастью, есть надежные инструменты, которые вы можете использовать для отслеживания скорости загрузки страниц, и множество шагов, которые вы можете предпринять, чтобы создать PDF-файл оптимального размера и сделать такие документы более удобными для пользователя. И если вы еще не задумывались о адаптивном дизайне веб-сайта, я бы порекомендовал его. Это способ сделать ваш сайт и все его содержимое, включая правильно подобранные и оптимизированные PDF-файлы, доступными для просмотра всем пользователям, независимо от того, на каком экране они их видят.
Используете ли вы PDF-файлы таким образом, чтобы повысить эффективность веб-сайта и улучшить взаимодействие с посетителями? Поделитесь своими мыслями и оставьте комментарий.
Майкл Браун
Майкл — консультант по цифровому маркетингу, специализирующийся на поисковой оптимизации (SEO) и веб-аналитике.
Я пытаюсь сэкономить много времени на расшифровке, сканируя документ, чтобы отредактировать его. Все инструкции, которые я могу найти, говорят, что отсканируйте его как PDF, и Word изменит его на редактируемый документ Word, но все, что я получаю, это «У нас возникли проблемы с открытием этого PDF. Он превышает максимальный размер страницы, поддерживаемый Word», даже за одну не очень полную страницу текста.
Я также видел комментарий о том, что Word не распознает отсканированные изображения как текст, поэтому не может преобразовать их в документы .doc.
Чему верить?
Можете ли вы мне помочь, пожалуйста?
Эта тема заблокирована.Вы можете подписаться на вопрос или проголосовать за него как полезный, но вы не можете отвечать в этой теме.
Сообщить о нарушении
Домогательство – это любое поведение, направленное на то, чтобы побеспокоить или расстроить человека или группу людей. К угрозам относятся любые угрозы самоубийства, насилия или причинения вреда другому человеку. Любой контент на тему для взрослых или неуместный для веб-сайта сообщества. Любое изображение, ссылка или обсуждение наготы. Любое поведение, которое является оскорбительным, грубым, вульгарным, оскверняет или демонстрирует неуважение. Любое поведение, которое может нарушать лицензионные соглашения с конечными пользователями, включая предоставление ключей продукта или ссылок на пиратское программное обеспечение. Незапрашиваемая массовая рассылка или массовая реклама. Любые ссылки на вирусы, шпионское ПО, вредоносное ПО или фишинговые сайты или их пропаганда. Любой другой неприемлемый контент или поведение, как это определено Условиями использования или Кодексом поведения. Любое изображение, ссылка или обсуждение, связанные с детской порнографией, детской наготой или другим жестоким обращением с детьми или их эксплуатацией.
Минимизация изображений и графики
Изображения и графика в PDF-файлах часто являются основной причиной их большого размера. Тем не менее, есть несколько способов минимизировать размер изображений и графики, не снижая их качество и читабельность.
1. Используйте правильный формат изображения
Выбор правильного формата для изображений может значительно уменьшить размер файла PDF. Например, для фотографий лучше использовать формат JPEG или JPEG 2000, в то время как для изображений с прозрачностью или векторной графики — формат PNG или SVG. Не рекомендуется использовать формат BMP, так как он обычно имеет больший размер.
2. Правильно настройте сжатие изображений
Большинство программ позволяют настраивать уровень сжатия для изображений. Выбрав оптимальный уровень сжатия, вы можете значительно уменьшить размер файла без значительной потери качества изображения. Однако не стоит злоупотреблять сжатием, так как изображение может получить требуемое качество.
3. Удалите скрытую информацию из файлов
Изображения могут содержать скрытую информацию, которая несет в себе дополнительную нагрузку на размер файла. Например, фотографии могут содержать метаданные, такие как дата съемки, имя камеры и прочее. Удаление этой скрытой информации может уменьшить размер файла.
4. Оптимизируйте векторные изображения
Векторные изображения, такие как логотипы или иллюстрации, могут быть оптимизированы для уменьшения их размера. Один из способов оптимизации это удаление ненужных деталей или объединение близких элементов в один. Также возможно использование специальных инструментов для оптимизации векторного кода.
5. Используйте ссылки на изображения
Вместо включения изображений непосредственно в PDF-файл, вы можете использовать ссылки на них. Такой подход позволяет разместить изображения в отдельных файлах и вставить только ссылку на них в PDF. Это уменьшит размер PDF-файла, особенно если в нем содержатся множество изображений.
6. Используйте меньшее разрешение изображений
Если возможно, уменьшите разрешение изображений до того уровня, который необходим для их показа и печати. Например, для экранного просмотра часто достаточно разрешение 72 dpi, в то время как для печати можно использовать разрешение 300 dpi. Уменьшение разрешения изображений позволяет значительно уменьшить размер файла.
7. Воспользуйтесь специализированными инструментами
Существует множество программ и онлайн-сервисов, которые позволяют сократить размер PDF-файлов, включая изображения и графику. Эти инструменты могут автоматически оптимизировать изображения, удалить скрытую информацию и сжать файлы без ощутимой потери качества.
Следуя этим советам, вы сможете эффективно минимизировать размер изображений и графики в PDF-файлах, что позволит сократить размер всего файла и повысить его оперативность.

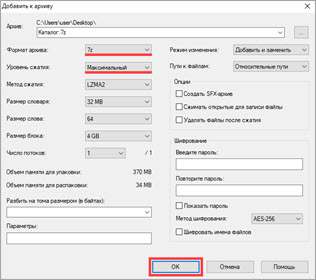
![Как уменьшить размер pdf файла: в adobe acrobat reader [2019]](http://lakfol76.ru/wp-content/uploads/2/7/a/27a4a4562f8dbe4899ac17e0e7a1d903.jpeg)



























