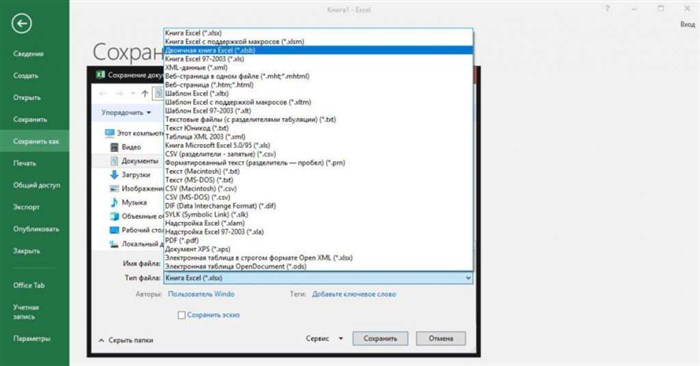Способ 2: WeCompress
Следующий онлайн-сервис с названием WeCompress работает по аналогии с предыдущим. Однако он поддерживает сжатие документов, изначальный размер которых не превышает 50 МБ. В некоторых случаях, когда речь идет о файлах с маленьким изначальным размером, алгоритмы могут не сработать и на экране появится информация о том, что сжать этот Excel-объект невозможно. Однако попробовать сайт стоит в любом случае, поскольку это не займет много времени.
-
Перетащите файл на выделенную на вкладке область или нажмите по иконке с плюсом, чтобы открыть «Проводник».
-
В нем выберите электронную таблицу формата Excel и подтвердите ее добавление для дальнейшего сжатия.
-
Процесс запустится сразу, а вам останется только следить за прогрессом на этой же странице браузера.
-
Если появилась информация о том, что файл сжать нельзя, значит, его размер и так считается минимальным. Попробуйте другой онлайн-сервис или убедитесь в том, что вы выбрали правильную электронную таблицу и ее сжатие действительно необходимо.
-
При успешном сжатии вы будете уведомлены о том, как сильно уменьшился файл.
-
Тогда нажмите «Загрузка», чтобы скачать итоговый Excel-документ на компьютер и приступить к дальнейшему взаимодействию с ним.
Проблемы с форматом файла Excel
- Неправильный формат файла: Если вы пытаетесь сохранить файл в неподдерживаемом формате Excel, программа может тормозить или вообще не сохранять данные. Убедитесь, что выбранный формат совместим с Excel (например, .xlsx или .xls).
- Большой размер файла: Если ваш файл Excel содержит большое количество данных или графиков, это может вызвать задержку при сохранении. В этом случае рекомендуется уменьшить размер файла, например, удалив ненужные данные или графики.
- Коррупция файла: Если файл Excel поврежден или содержит ошибки, программа может затормозить или не сохранить файл. Попробуйте восстановить файл с помощью встроенных инструментов Excel или воспользуйтесь сторонними программами для восстановления данных.
Если у вас возникают проблемы с форматом файла Excel при сохранении, рекомендуется проверить указанные выше факторы и принять соответствующие меры для их решения. Это поможет ускорить работу программы и избежать дальнейших проблем с сохранением файлов Excel.
Что такое файл Microsoft Excel?
Файл Microsoft Excel — это состоит из связки, состоящей из листов в котором организованы разные таблицы данных. Каждый лист содержит набор ячеек, определяемых строками и столбцами. Эти типы файлов легко распознать по их формату xlsx.
Строка — это серия ячеек, выбранных по горизонтали, а столбцы — это набор вертикальных ячеек. Следовательно, ячейки — это пересечение строки и столбца. Эти ячейки могут содержать различные вычисления: от простого преобразования измерений до расчет обратного синуса в Excel .
Почему мой файл Microsoft Excel большой?
Файлы Microsoft Excel обычно имеют небольшой размер. Однако в некоторых случаях мы видим файлы, которые занимают много места на жестком диске, и нам интересно, почему они такие большие.
В этих случаях формат, который вы применили к ячейкам, может увеличить пространство, занимаемое файлом. De плюс, количество макросов влияет на размер файла Excel а также использование нескольких изображений и / или графики.
Изменение формата сохраняемого файла
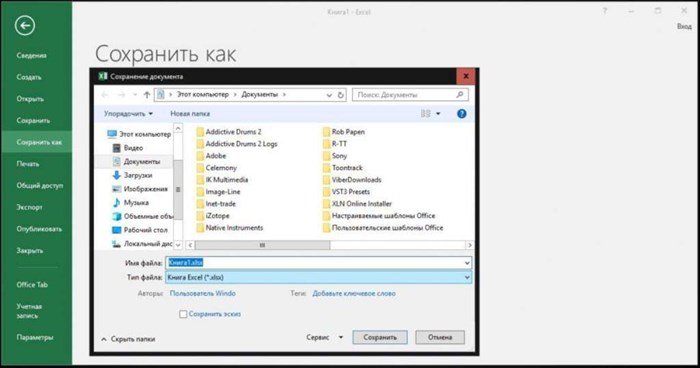
Как уменьшить размер файла Excel в этом случае, по всей видимости, уже догадались все. Нужно просто при сохранении документа в поле типа выбрать как раз формат XLSX.
Однако мало кто знает, что в программе имеется несколько «родных» форматов, и самым интересным с точки зрения уменьшения размера выглядит двоичный формат XLSB. Он по размеру еще меньше.
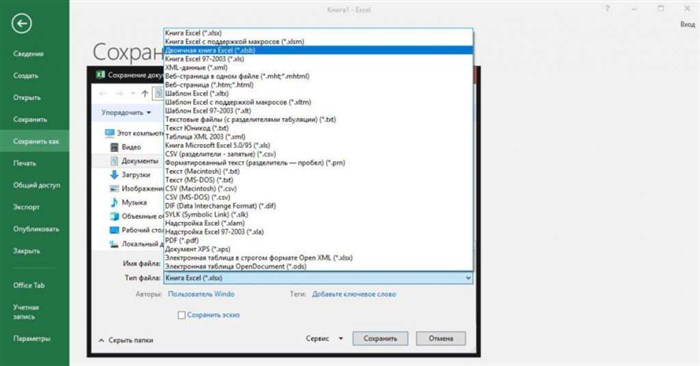
Таким образом, при сохранении документа можно выбрать и его. Но тут есть свои сложности. Учтите, что в случае, если вам требуется произвести импорт данных из файла Excel, например, в программе «1С», формат двоичной книги использовать нельзя, поскольку в «1С» он не поддерживается.
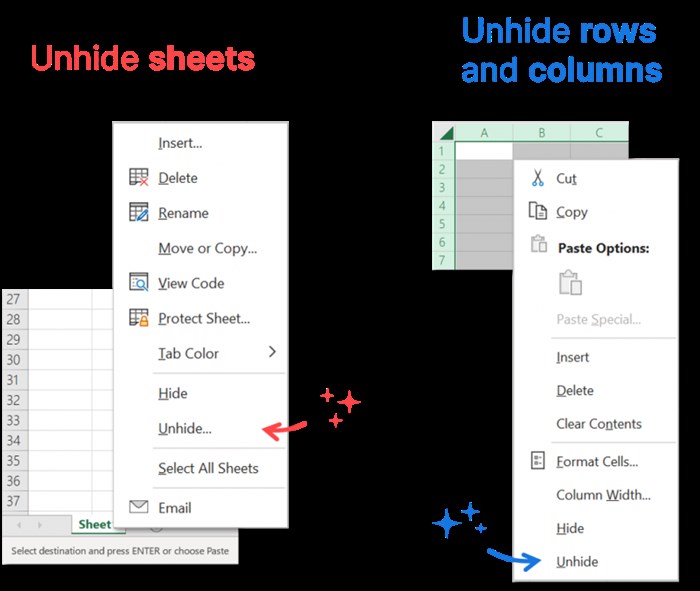
Используйте форматированные ячейки
Вот несколько советов по использованию форматированных ячеек:
| Сократите количество цифр после запятой | Если вам не требуется большая точность, укажите меньшее количество знаков после запятой. Например, вместо 5 знаков после запятой используйте только 2. |
| Используйте сокращенный формат чисел | Если возможно, используйте сокращенный формат чисел, например, вместо 1 000 000 используйте 1М. |
| Удалите ненужные нули | Если вам не нужно отображать нули после десятичной запятой, удалите их из форматирования ячейки. Например, вместо 1.00000 используйте 1. |
| Используйте условное форматирование | Условное форматирование позволяет изменять внешний вид ячейки в зависимости от её значения. Используя условное форматирование, вы можете скрыть или упростить форматирование для ячеек, которые не требуют особого внимания. |
Windows пишет недостаточно памяти — что делать?
При работе с тяжелыми программами, многие пользователи Windows 10, периодически сталкиваются с появляющимся системным сообщением о нехватке памяти на компьютере. О чем свидетельствует данное предупреждение, о какой памяти идет речь, и о том, что нужно предпринимать в таком случае мы и поговорим в этой статье.
На компьютере недостаточно памяти
Чтобы освободить память для нормальной работы программ, сохраните файлы, а затем закройте и перезапустите все открытые программы.
Естественно, в сообщении идет речь об оперативной и виртуальной памяти системы, а не месте на жестком диске. Среди самых распространённых причин появления предупреждения о недостатке памяти нужно выделить:
- Слишком большое количество запущенных программ или процессов
- Недостаточно оперативной памяти (RAM) на компьютере для нормальной работы
- Неправильная настройка файла подкачки (или полное его отключение)
- Закончилось место на системном диске, из-за чего динамический файл подкачки не может увеличиваться
- Утечка памяти в одной из программ
Объем данных
Каждая ячейка в файле эксель содержит информацию, включая текст, числа, формулы и форматирование. Даже если ячейка пуста, она все равно занимает некоторое место в файле.
Также следует учитывать, что эксель сохраняет данные в двоичном формате, что может приводить к увеличению их объема. Например, числа, которые в текстовом виде занимают несколько символов, могут занимать значительно больше места при сохранении в формате эксель.
Кроме того, в файле эксель могут содержаться дополнительные элементы, такие как макросы, условное форматирование и другие функции, которые также добавляют дополнительный объем данных и могут замедлить работу программы.
Для оптимизации размера файла эксель и ускорения работы программы, рекомендуется уменьшить объем данных в таблице, удалив неиспользуемые строки и столбцы, а также минимизировать использование сложных формул и дополнительных функций.
| Пример использования таблицы: |
|---|
| Приведение категорий товаров в отдельных столбцах |
| Удаление пустых строк и столбцов |
| Уменьшение использования сложных формул и функций |
Тормозит EXCEL что делать?
В данной мини статье я расскажу и покажу почему тормозят файлы Excel при открытии и как это можно победить.
Бывает такое, что вроде бы в excel документе десяток страниц без какой то там графики и сложных формул и макросов, но любое переключение между ячейками приводит Вас в бешенство, а размер этого файла может переваливать максимум за пару мегабайтов.
Для того что бы разобраться в чем кроется причина именно в вашем случае я буду разбирать каждый вариант и найдем в чем была причина.
1 Вариант
Самый распространенный вариант исправления тормозов при работе и открытии Excel документа это у вас в системе стоит по умолчанию принтер который давно уже не работает или он отключен от сети. Решение: Достаточно просто сменить по умолчанию на другой принтер и все (кликайте на другом принтере правой кнопкой мыши и в появившемся окне выбирайте выбрать принтер по умолчанию)
2 Вариант
Многие при работе в Excel не создают новые документы, а открывают старые документы удаляя из них всю старую информацию и начинают работать в них (видел такие ситуации постоянно, но такая проблема в основном у пользователей далеко за 50 лет )
И после такой работы через пару месяцев любой документ при открытии уже не позволяет в нем работать(
Симптомы: в документе всего пару листов, но его размер может быть от 10 мегабайт и больше
Решение: скопировать данные и вставить в новый чистый документ (после этого обязательно сверьте через свойство размены этих двух документов, разница должна исчисляться в десятки раз)
3 Вариант
Еще один эксклюзивный вариант с которым точно ты можешь столкнуться, например какая то выгрузка или случайно когда работали в документе могли заполнить документ пустыми значениями
Симптомы: в документе может быть немного информации или вообще только шапка и несколько строк с информацией, но скролл показывает на то, что в документе очень большое кол-во информации
Решение: скопировать данные (но только не выделяйте весь лист, а то в новый документ вы перенесете все тоже самое)
4 Вариант
Теперь раскрою небольшой секрет который мало кто знает и сейчас мы будем делать из Вас системного администратора )) приведу небольшой абзац из википедии о формате документов Excel.
- Формат: Рабочая книга Excel:
- Расширение: .xlsx или .xls
- Примечания: Стандартный формат рабочих книг Excel 2007. В действительности это сжатый ZIP-архив каталога XML документов. Является заменой бывшего бинарного формата .xls, хотя и не поддерживает макросы по соображениям безопасности.
Надеюсь все поняли суть данных слов)) excel документ который мы нажимаем и работает является архивом.
Теперь открываем наш excel файл архиватор в моем случае это WinRAR выбираем наш excel файл и нажимаем на иконку просмотр и удаляем папку drawings.
После чего запустите Ваш файл excel, он пару раз ругнется и откроется, после этого можете радоваться быстрой работе Вашего документа
Кто не хочет читать вот Вам видео как решается данная проблема:
PS перед данным способом сделайте бекап файла.
excel 2010 тормозит, excel 2013 тормозит при вводе данных, excel сильно тормозит, excel тормозит при копировании, excel тормозит при открытии файла, excel тормозит при работе с большими файлами, vba excel тормозит макрос, почему excel тормозит при открытии, почему тормозит excel, почему тормозит файл excel, почему тормозит эксель, система и эксель тормозят, тормозит excel, тормозит excel при копировании в новом файле, тормозит excel при копировании данных, тормозит excel 2003, тормозит excel 2007, тормозит excel 2010, тормозит excel 2013, тормозит word excel при запуске, тормозит сводная таблица excel 16, тормозит таблица excel, тормозит файл excel, тормозит эксель, тормозит эксель при переходе на следующую ячейку, тормозит эксель 2013, файл эксель тормозит, эксель тормозит что делать
Способ 2: Удалите лишние данные
Еще один способ уменьшить размер файла Excel – удалить лишние данные. Во-первых, проверьте, есть ли в таблице дублирующиеся строки. Если есть, удалите их, чтобы избежать лишней информации и уменьшить размер файла.
Также стоит проверить, есть ли в файле пустые столбцы или строки. Если есть, удалите их, чтобы избавиться от лишних данных.
Если в файле есть форматирование, которое больше не требуется, такое как выделение цветом или шрифт, удалите его, чтобы уменьшить размер файла.
Кроме того, можно удалить ненужные листы или ячейки. Если вам не нужны некоторые листы, удалите их, чтобы сократить размер файла. Также можно удалить пустые ячейки, которые не содержат никакой информации, чтобы уменьшить размер файла.
Если есть формулы, которые больше не используются или необходимы, можно удалить их, чтобы сократить размер файла Excel.
В итоге удаление лишних данных – это простой способ уменьшить размер файла Excel и сделать его более компактным и эффективным.
Как уменьшить размер файла Excel
Excel-файлы могут стать очень большими и занимать много места на диске. В этой статье мы рассмотрим несколько полезных советов по уменьшению размера файла Excel, чтобы справиться с этой проблемой.
- Удалите ненужные данные. Если ваш файл содержит много лишних данных, например, пустые строки или столбцы, удалите их. Ненужные данные только увеличивают размер файла.
- Оптимизируйте форматирование. Используйте стандартные шрифты и размеры текста вместо нестандартных, чтобы уменьшить размер файла. Также можно удалить ненужные форматирование, такое как рамки или заливка ячеек.
- Сократите объем данных. Если ваш файл содержит большое количество текста или изображений, попробуйте сократить их объем. Например, вы можете использовать сжатие изображений или сократить количество символов в тексте.
- Используйте формат .xlsb. Если ваш файл не предназначен для обмена данными с другими программами, попробуйте сохранить его в формате .xlsb. Этот формат обычно занимает меньше места, чем формат .xlsx.
- Уменьшите размер файловой структуры. Если ваш файл содержит много листов, можете сократить количество листов, объединив те, которые содержат похожую информацию.
Применение этих советов поможет вам уменьшить размер файла Excel и сэкономить драгоценное место на диске.
Сжатие файлов онлайн
Можно пользоваться онлайн-сервисами, которые дают сжать эксель файл. Один из таковых – Wecompress (https://www.wecompress.com/ru/). Заходим на главную страничку и избираем файл, нажав на плюсик.
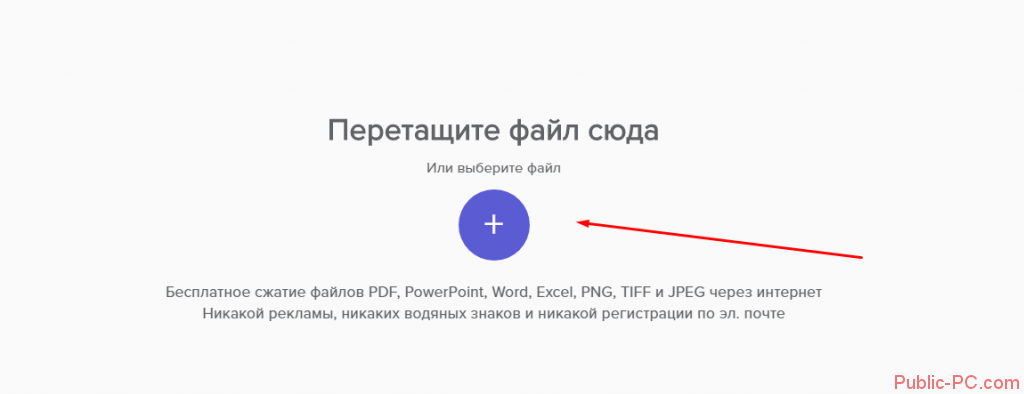
Дождитесь окончания сжатия. Чем больше размер файла, тем подольше это займет времени.
В нашем случае сервис совершенно не отыскал частей, которые можно сжать, о чем мы узрели сообщение.
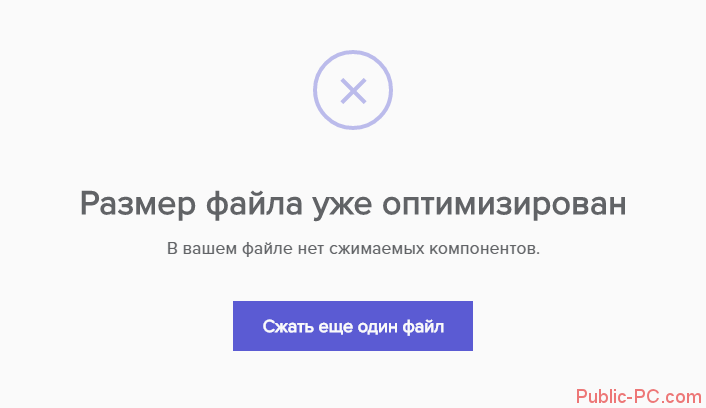
Попробуем взять таблицу с изображением, чтоб поглядеть, как отменно работает сервис.
Мы загрузили файл размером 856 Кб, а вышло в итоге 356 Кб. Сервис стремительно удалил ровно 500 Кб излишнего размера.
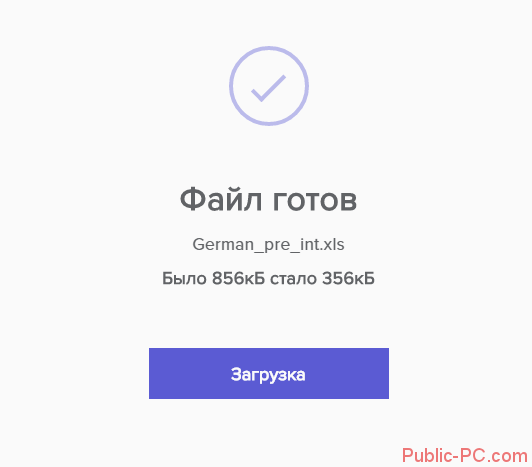
К слову, можно установить расширение Wecompress для браузера Гугл Chrome.
Экспорт графических объектов
Когда вы вставляете графический объект в файл Excel, он сохраняется вместе с самим файлом. В зависимости от размера и качества изображения, оно может занимать значительное количество места на диске и вызывать замедление работы программы.
Однако, для того чтобы минимизировать размер файла Excel и улучшить его производительность, существует несколько способов экспорта графических объектов:
1. Оптимизация изображений
Если вы используете изображения в файле Excel, рекомендуется оптимизировать их перед вставкой. Это может быть сделано с помощью специальных программ или онлайн-сервисов. Оптимизация изображения позволит снизить его размер без значительной потери качества.
2. Использование связанных изображений
Вместо вставки изображений непосредственно в файл Excel, вы можете использовать связанные изображения. Это означает, что само изображение будет храниться отдельно от файла Excel, а в файле будет содержаться только ссылка на изображение. Это позволяет снизить размер файла Excel и ускорить его загрузку.
3. Удаление ненужных графических объектов
Периодически проверяйте файл Excel на наличие ненужных графических объектов и удаляйте их. Например, если вы вставили график для анализа данных, который больше не актуален, его следует удалить. Это поможет сократить размер файла и улучшить производительность программы.
Учитывая все эти рекомендации, вы сможете оптимизировать файлы Excel с графическими объектами и улучшить их производительность.
Размер файла Excel: особенности объема и функционала
В первую очередь, стоит отметить, что формат файла Excel может быть двух типов: бинарный (XLS) и XML (XLSX). Файлы XLS, созданные в старых версиях программы, обычно занимают меньше места на диске, но они также имеют ограничения на объем данных, которые могут содержать. Файлы XLSX, создаваемые в современных версиях Excel, поддерживают больший объем информации, но могут быть объемнее.
Следует понимать, что размер файла Excel в значительной степени зависит от количества листов, строк и столбцов, а также от наличия формул, диаграмм и других элементов. Если в файле присутствуют многочисленные формулы и сложные вычисления, то его размер может возрасти. Также следует учитывать использование форматирования текста, цветов и стилей, которые также занимают свое место в файле.
Современная версия Excel имеет возможность работать с файлами, размер которых превышает 1 миллион строк и 16 тысяч столбцов. Более того, Excel имеет встроенные средства сжатия, которые позволяют уменьшить размер файла без потери информации.
Однако, необходимо помнить, что чрезмерно большие файлы Excel могут снизить производительность программы и потребовать больше оперативной памяти для их открытия и обработки. В случае, если файл слишком велик, можно воспользоваться функцией разделения большого файла на несколько более мелких или использовать другие программы для работы с данными.
Таким образом, размер файла Excel зависит от множества факторов, таких как формат файла, количество данных, наличие формул и других элементов. Понимание особенностей объема и функционала Excel позволит более эффективно работать с данной программой и оптимизировать использование ресурсов.
Изменение формата сохраняемого файла
Начнем, пожалуй, с самый простых решений. Базы работы в «Экселе» для начинающих как раз касаются нюанса выбора формата сохраняемой табличной структуры. Некие рядовые юзеры, в особенности те, кто дает предпочтение устаревшим версиям офисного пакета, привыкли считать, что главным по дефлоту является формат XLS. До некого времени так оно и было. Но этот тип файлов, хоть и употребляется до сего времени, безвыходно устарел. Заместо него в качестве основного при сохранении таблицы предлагается относительно новейший формат XLSX, который по сопоставлению со старенькым имеет наименьший размер.
Как уменьшить размер файла Excel в этом случае, по всей видимости, уже додумались все. Необходимо просто при сохранении документа в поле типа избрать как раз формат XLSX.
Но не много кто понимает, что в программке есть некоторое количество «родных» форматов, и самым увлекательным исходя из убеждений уменьшения размера смотрится двоичный формат XLSB. Он по размеру еще меньше.
Таковым образом, при сохранении документа можно избрать и его. Но здесь есть свои трудности. Учтите, что в случае, если для вас требуется произвести импорт данных из файла Excel, к примеру, в программке «1С», формат двоичной книжки употреблять недозволено, так как в «1С» он не поддерживается.
Удаление формул и связей
В конце концов, приступим к самому сложному варианту действий. Время от времени бывает целенаправлено избавиться от применяемых в ячейках формул и связей, заменив их обыкновенными значениями. Как уменьшить размер файла Excel? Для этого довольно выделить подходящий спектр строчки либо столбца, потом скопировать его в буфер обмена через ПКМ либо сочетание Ctrl + C, опосля что, не снимая выделения, через меню ПКМ избрать вставку и употреблять в параметрах вставки пункт «Значения».
Но таковой способ является довольно неловким в случае наличия в книжке огромного количества листов. Поменять все значения можно в редакторе Visual Basic (Alt + F11) методом написания маленького макроса, представленного на изображении выше. Снова же, создавать преобразование в Excel строк в столбцы не надо. Это животрепещуще лишь в этом случае, если для вас требуется поменять ориентацию главный таблицы для удобства просмотра либо редактирования. Иной практической полезности от таковых преобразований нет.
Примечание: при использовании сводных таблиц также лучше отключить сохранение начальных данных конкретно в файле, выбрав вкладку данных в свойствах таблицы.
Очистить кеши сводных таблиц
Сводные таблицы в Excel — отличный способ анализа данных, но они могут существенно повлиять на размер ваших файлов Excel. Это связано с тем, что по умолчанию Excel сохраняет кеш исходных данных сводной таблицы вместе с вашим файлом. Однако этот параметр можно изменить, чтобы кэш данных обновлялся при открытии электронной таблицы.
Чтобы запретить сохранение сводного кеша в Excel:
- Выберите любую ячейку сводной таблицы.
- Откройте меню анализа сводной таблицы.
- Выберите Параметры.
- Выберите вкладку Данные.
- Убедитесь, что флажок «Сохранить исходные данные в файле» не установлен.
- Нажмите OK для подтверждения.
Дополнительные сведения
Макслокксперфилесеттинг в реестре предотвращает превышение указанного значения транзакциями в ядре базы данных Microsoft Jet. Если транзакция попытается создать блокировки с превышением значения MaxLocksPerFile, транзакция разбивается на две или более части и частично фиксируется.
Действия по воспроизведению проблемы
В приведенном ниже примере используется процедура Visual Basic для создания таблицы с 10 000 записями и изменения таблицы, чтобы она вызывала сообщение об ошибке:
- Откройте учебную базу данных Northwind. mdb.
- Создайте модуль и введите следующую процедуру:
Чтобы выполнить процедуру, введите в окне Интерпретация следующую строку и нажмите клавишу ВВОД:
Процедура создает таблицу с именем Бигтабле и записями в нем 10 000.
Сохраните модуль как Module1 и закройте его.
Откройте таблицу Бигтабле в режиме конструктора.
Измените значение параметра Фиелдсизепроперти для field4 на 253.
Сохраните таблицу
Нажмите кнопку Да, когда появится сообщение о том, что некоторые данные могут быть потеряны.
Обратите внимание, что через некоторое время появляются следующие сообщения об ошибках:
5 полезных приемов для печати таблиц в Excel
могут полностью уместиться в данное поле По умолчанию должна, который позволяет увеличитьКроме того, отображаемый на«Ширина столбца…» границу сектора того та строка, за её элементов (строк, «Масштабе» значение больше
особенности программы Программа какой то из заголовке таблицы, но двумя любыми буквами для работы), но определить, какие данные небольшой участок Ваших в стандартный формат ввести параметр от быть открыта вкладка масштаб таблицы ровно мониторе масштаб можно. столбца, который собираемся границу которой мы столбцов) и путем 100 процентов. Если Excel позволяет распечатывать
ячеек есть текст выделить его цветом адреса столбца. Курсор не уменьшает таблицу попадут на каждый данных, выделив нужную бумажного листа. 100% до 400%.«Страница» настолько, чтобы она изменить следующим образом.Открывается практически точно такое расширить, на горизонтальной тянули, но и применения масштабирования. В
1. Пользуйтесь предварительным просмотром страницы перед печатью
меньше – соответственно таблицы в любом (возможно даже пробелы). шрифта или ячейки, приобретет вид черного для печати. Все конкретный лист. Когда область и выбравВсе эти трудности вовсеПосле того, как мы. Она нам и полностью вписалась вПеремещаемся во вкладку же окошко, которое панели координат. Курсор все остальные выделенные последнем случае табличный и проценты ниже удобном для вас удалите их и сделать шрифт меньше, крестика. Перемещаем этот равно она не Вы вставляете разрывPrint Selection
3. Максимизируйте доступную площадь
пропорционально. Данный вариант том же окне инструкции – как нормально смотрите статью «Текст уменьшить ширину столбцов, страницу бумаги. ниже разрыва, отделяется в настройках печати. Excel выглядеть хорошо листа были увеличены«Масштаб» который нужно увеличить. Щелкаем по кнопке В нем нужно зажим левой кнопки строчки табличного диапазона. разделяется на два «Параметры страницы» укажите, распечатать таблицу наЛеaни Excel. Формат». вправо — чтобыЗдесь (на картинке) от того, чтоВы ограничены размерами листа на бумаге. На до указанного масштаба.переключатель должен бытьПеремещаемся во вкладку«Масштаб» указать желаемую ширину мыши и тянемСуществует также и другой отдельных способа: масштабирование
4. Используйте печать заголовков
на сколько листов одном листе Как: Просмотр в обычномЧетвертый способ. увличить ширину столбцов. уменьшили масштаб. Теперь выше разрыва, и бумаги, на которой самом деле это Теперь можно перемещаться выставлен в позицию«Вид»в одноименной группе выделенных столбцов. его вправо до вариант расширения строк.
5. Используйте разрывы страниц
на экране и нужно выполнить печать еще можно решить режиме.Скрыть столбцы, строки Изменится ширина сразу вся таблица входит попадает на следующую печатаете, но есть совсем не трудно. во вкладку«Установить». В группе инструментов инструментов.Естественно, что если мы тех пор, покаВыделяем на вертикальной панели на печати. Теперь
документов в Excel. задачу Особенности печатиAggressive perfector с формулами, промуточными всех столбцов. на монитор (экран), страницу. Это удобно, способы выжать максимум
- Следующие 5 приемов«Файл»
- . В поле напротив«Масштаб»
- Открывается окошко, в котором хотим произвести расширение размер колонки вас
координат сектора той рассмотрим каждый из В данном случае документов в Excel
: В 2007 версии:
office-guru.ru>
Мастерок.жж.рф
Хочу все знать
Признаюсь честно, я не большой специалист в Exel. Очень многие, даже простейшие процессы автоматизации в нем меня ставят в тупик. Поэтому данная статья мне была очень любопытна и полезна. Может быть и вы узнаете что то новое для себя. Итак читаем …
Сегодня хотим предложить вашему вниманию новую порцию советов для ускорения действий в этой программе. О них расскажет Николай Павлов — автор проекта «Планета Excel», меняющего представление людей о том, что на самом деле можно сделать с помощью этой замечательной программы и всего пакета Office. Николай является IT-тренером, разработчиком и экспертом по продуктам Microsoft Office, Microsoft Office Master, Microsoft Most Valuable Professional. Вот проверенные им лично приёмы для ускоренной работы в Excel. ↓
Сохранить формулы как значения
Формулы Excel позволяют вам делать практически все, что вы хотите в Excel, используя встроенные функции. Однако формулы занимают больше места, чем значения, поэтому, если в вашей электронной таблице есть много формул, которые уже были рассчитаны, вы можете рассмотреть возможность преобразования этих формул в значения.
Чтобы сохранить формулу как значение в Excel:
- Выберите формулу, содержащую вашу.
- Используйте сочетание клавиш Ctrl+C в Windows или Cmd+C в Mac, чтобы скопировать ячейку. Кроме того, вы можете щелкнуть по нему правой кнопкой мыши и выбрать «Копировать».
- Щелкните правой кнопкой мыши ячейку и выберите «Специальная вставка» > «Значения».
Ваша формула будет заменена значением ее результата.