Максимум полезных сведений
Перед тем как приступать к нагрузочным тестам, неплохо бы изучить характеристики карточки. Довольно-таки полную и детальную информацию о ней поможет получить бесплатная утилита GPU-Z
Она отображает практически всё, что важно знать владельцу о своем электронном «питомце»
На основной вкладке окна GPU-Z показаны:
- Name — под каким именем карта определяется в текущей операционной системе.
- GPU — кодовое имя графического чипа видеокарты.
- Revision — ревизия GPU (только у NVIDIA).
- Technology — технологический процесс.
- Die size — площадь ядра.
- Release date — дата выпуска GPU.
- Transistors — количество транзисторов в чипе.
- BIOS version — версия видеоБИОС.
- Subvendor — производитель конечного продукта (в нашем примере NVIDIA — производитель процессора, Gigabyte — видеокарты).
- Device ID — идентификаторы GPU и производителя чипа.
- ROPs/TMUs- число блоков растеризации/текстурирования.
- Bus interface — интерфейс шины PCI-e.
- Shaders — число и тип конвейерных (шейдерных) процессоров.
- DirectX Support — поддерживаемая версия DirectX.
- Pixel Fillrate — скорость рендеринга пикселей.
- Memory type и bus width — тип видеопамяти и разрядность шины обмена данными между памятью и GPU.
- Memory size и Bandwidt — объем видеопамяти и пропускная способность шины.
- Driver version — версия видеодрайвера и операционная система.
- GPU clock и memory — текущая тактовая частота системной шины и памяти.
- Default clock — то же без учета разгона.
- Multi GPU (SLI/Crossfire) — поддержка и использование технологий совместной работы видео.
- Computing — поддержка вычислительных технологий.
Кнопка «Lookup» перенесет вас на сайт разработчика GPU-Z, точнее, на страницу описания и сравнительных тестов вашей видеокарты.
Вторая вкладка GPU-Z — Sensors, снимает показания датчиков.
По умолчанию здесь отображаются текущие тактовые частоты видеопроцессора и памяти, температура GPU, скорость вентилятора системы охлаждения, процент использования видеочипа и контроллера памяти, нагрузка на шину данных, напряжение питания GPU и причины снижения его производительности в текущий момент. При желании можно изменить настройку так, чтобы программа выводила на экран не настоящие, а максимальные, минимальные или средние показатели датчиков, а также включить ведение лог-файла.
Информацию, аналогичную GPU-Z, предоставляют и многие другие программы-анализаторы аппаратных устройств, например, бесплатная утилита HWiNFO и платная Aida64. Кстати, последняя позволяет не только получить сведения об оборудовании, но и провести его тестирование. Для видеокарты в арсенале Аиды есть бенчмарк GPGPU и нагрузочный тест для проверки на стабильность. Впрочем, о тестах речь пойдет дальше.
Установка 3DMark
В отличие от других программ вы не сможете установить 3Dmark из официального сайта, поскольку там нет ссылки на загрузку. Есть только возможность купить программу. Однако вы можете скачать демо версию программы из Steam. Для этого, естественно, необходимо чтобы на вашем компьютере уже был установлен Steam.
Откройте Steam и наберите в поиске 3DMark:
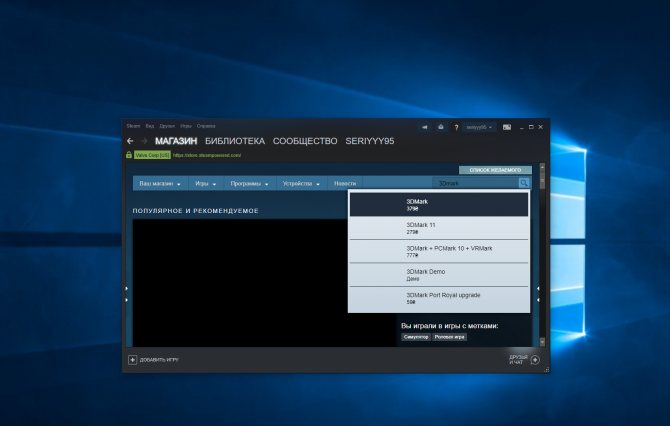
Выберите первую найденную версию и на открывшейся странице пролистайте немного вниз. Справа будет кнопка Загрузить демо версию, она вам и нужна:
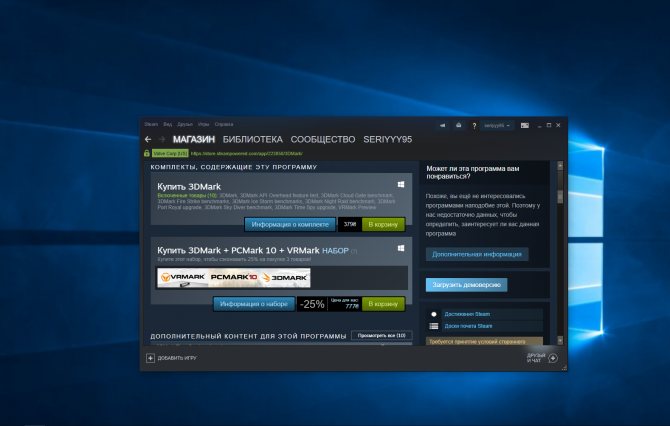
Программа достаточно большая, поэтому загрузка может занять много времени, в зависимости от скорости вашего интернета. Когда загрузка будет завершена, программа появится в вашей библиотеке Steam:
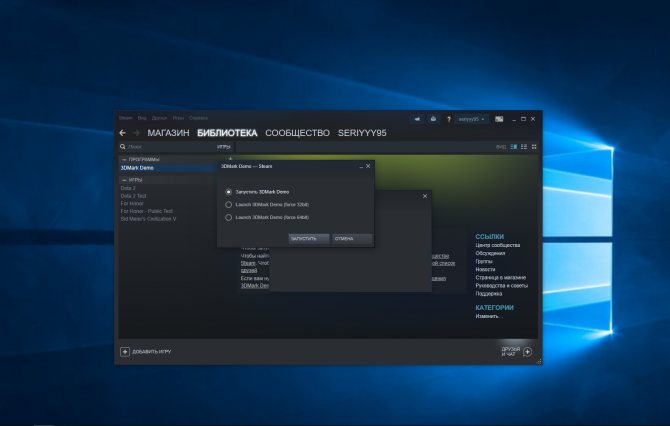
Отсюда её можно запустить.
Русификация интерфейса
По умолчанию программа поставляется на английском языке. Однако в настройках можно включить и русский язык. Для этого откройте меню Options и в пункте Language выберите Русский:
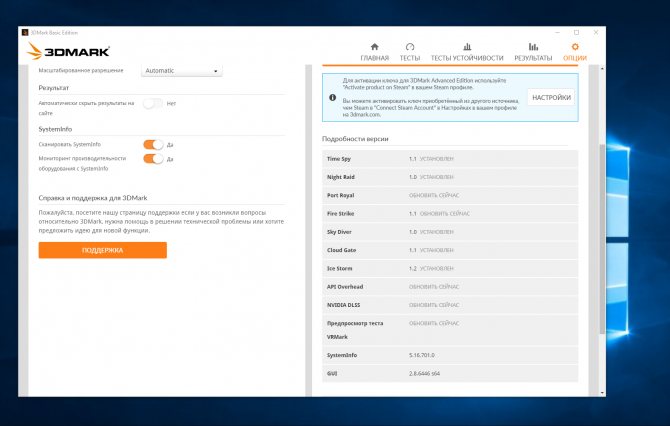
Теперь программа будет на русском.
Запуск первого теста
Сразу же в главном окне программы вам предлагается запустить набор тестов Time Spy. Это небольшая сцена, в процессе которой человек ходит по музею со специальной лупой, которая позволяет смотреть в прошлое и ищет оружие. Вы можете посмотреть полную сцену здесь:
Чтобы запустить тест просто перейдите на главную страницу и выберите Запустить или Run:
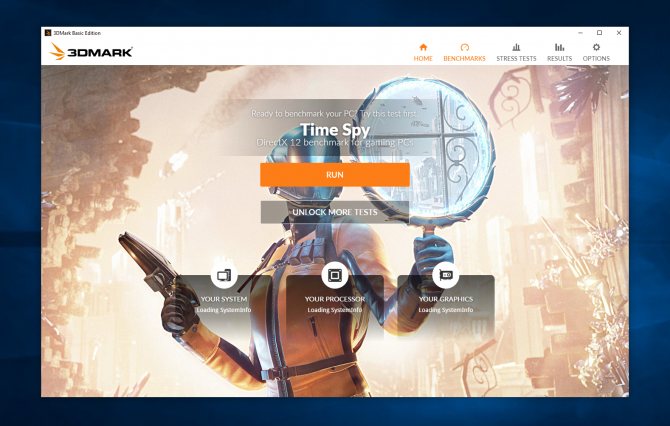
Сначала вы увидите саму демо сцену:
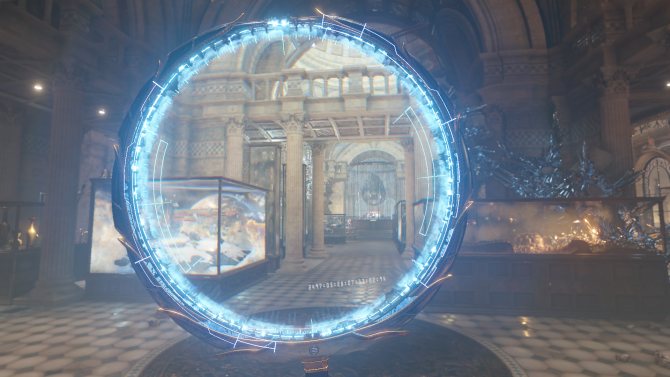
Затем запустится два графических теста и тест процессора, в ходе которых внизу экрана будет отображаться текущий FPS и номер кадра:
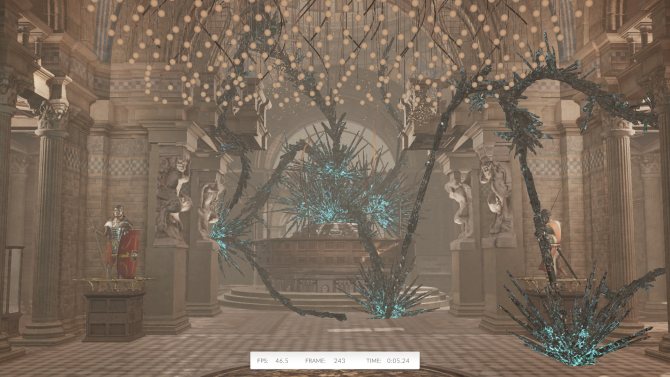
После завершения тестирования утилита выдаст общую оценку вашего компьютера по всем тестам:

Её можно сравнить с оценками других пользователей в интернете:
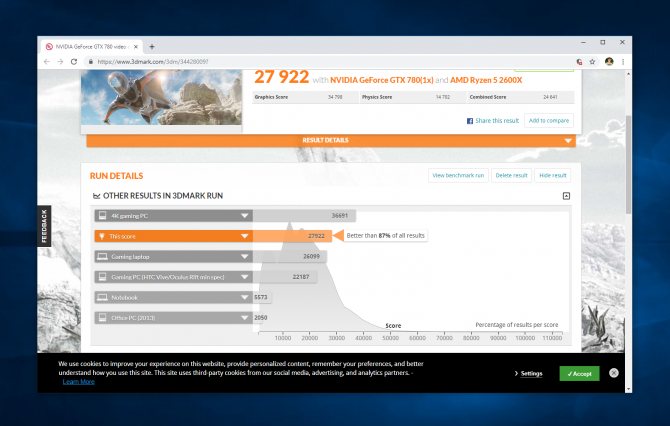
Запуск других тестов
Кроме теста Time Spy вам доступно ещё несколько сцен в бесплатной версии. Это:
- TimeSpy — тестирование производительности DirectX 12;
- FireStrike — тестирование производительности DirectX 11;
- Nigth Raid — тест DirectX 12 для компьютеров со встроенной графикой;
- Sky Driver — тест DirectX 11 для компьютеров, которые не могут достичь высоких показателей в тесте FireStrike;
- Cloud Gate — тест DirectX 11 и DirectX 10 для ноутбуков и обычных домашних ПК;
- Ice Storm Extreme — для мобильных устройств и планшетов;
- Ice Storm — для бюджетных смартфонов.
Вы можете запустить любой из этих тестов на вкладке Тесты:
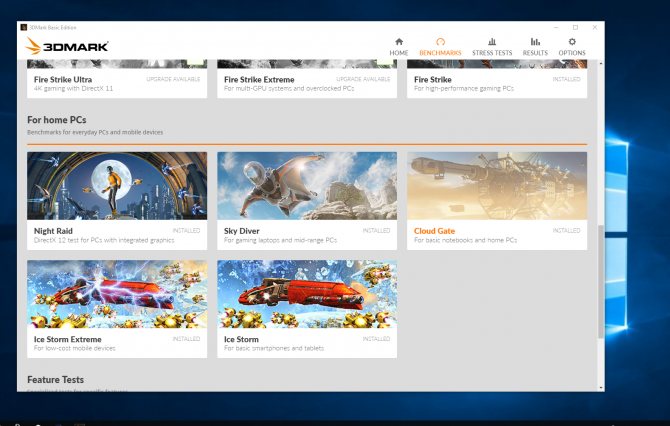
Просто откройте нужный тест и нажмите кнопку Запустить:
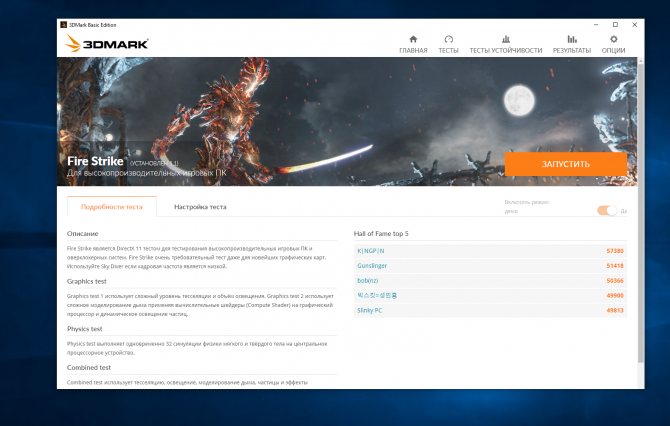
В платной версии также доступны настройки, которые позволяют отключить показ демо ролика, а также выбрать те тесты, которые вы хотите из набора. В основном с помощью этих тестов выполняется проверка видеокарты 3dmark, но процессор тоже достаточно нагружается.
Тесты устойчивости
Для проверки стабильности компьютера после сборки нового компьютера или после разгона можно использовать тесты стабильности. Но они доступны только в платной версии на вкладке Тесты устойчивости:
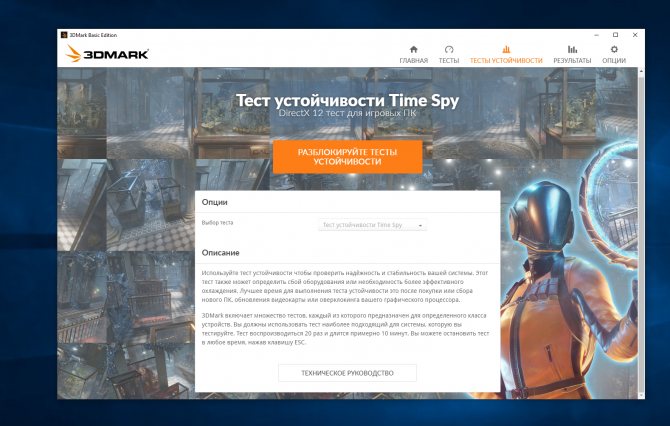
Вам не обязательно использовать 3DMark для этих целей, можно использовать ту же AIDA64, у которой есть бесплатный пробный период или Prime95, который вовсе бесплатен.
Просмотр результатов
Также в бесплатной версии вы можете посмотреть результаты теста 3dmark при последней проверке. Для этого откройте вкладку Результаты:
Диагностика видеокарты FurMark
Ещё один довольно удобный инструмент для проверки возможностей вашей видеокарты онлайн. Управление функционалом FurMark не несёт в себе особых сложностей, при этом программа позволяет не только провести тщательную проверку вашей видеокарты менее чем за 5 минут, но и получить достаточно подробный результат.
- Для начала работы с скачайте FurMark и установите на компьютер данную программу.
- После её запуска поставьте галочки рядом с необходимыми опциями (или оставьте всё как есть), а затем нажмите на большую кнопку «BURN-IN Test».
- Появится сообщение, предупреждающее о возможной нестабильности работы системы во время проведения теста.
- Для начала теста нажмите на кнопку «Go» и наблюдайте получаемый результат.
Рейтинг видеокарт 2020: бюджетные модели
Самый дешевый чип обойдется вам примерно в 2000 рублей, если говорить о покупке в магазине. Но назвать самые дешевые предложения игровыми очень трудно. Да и для офиса они, если честно, плохо подходят, потому что современные процессоры обладают такими графическими ядрами, которые с легкостью справятся с простыми офисными задачами. Поэтому, на наш взгляд, первая модель видеокарты, которая позволяет пощупать современные игры на минимальных настройках — GT 1030. Да, это все еще далеко не игровой вариант, но назвать его необходимым минимумом все же можно.
Самая дешевая модификация обойдется вам чуть дороже 4000 рублей. Графический чип в любой версии, понятное дело, установлен очень слабый и слабо поддается разгону (там разгонять то, собственно и нечего). Однако, рекомендуем покупать версию с активным охлаждением. У моделей с одним лишь радиатором наблюдаются высокие температуры, что не есть хорошо. Также обязательно смотрите и на тип памяти. Можно встретить модификации с GDDR4, которые намного слабее пятого поколения. В целом самая дешевая карточка от Gigabyte — отличный вариант. GT 1030 подойдет тем пользователям, которые еще не обзавелись собственным бюджетом и откладывают на крупные покупки с обедов в столовой. Для более состоятельных покупателей будет лучше добавить несколько тысяч и купить видеокарту, которая будет ощутимо мощнее.
В качестве альтернативы конкурент предлагает модель RX 550, которая в целом практически идентична GT 1030 по производительности. Но при этом стоит немного дороже. Также в этой ценовой категории можно встретить модели по типу GT 730, которые уже долгие годы пылятся на складках. Рассматривать к покупке их не стоит из-за низкой производительности.
С отметки в 5500 рублей можно найти RX 560, которая на 60% производительнее. Мы считаем, что это хороший прирост за доплату всего лишь в 1500 рублей относительно GT 1030. Именно этот фактор делает модель от AMD более разумным выбором. Но если бюджет очень сильно ограничен, GT 1030 все еще остается неплохим выбором в качестве самого начального решения. В остальном, если есть возможность, то лучше доплатить до RX 560.
Однако стоит понимать, что за эту сумму вы получите версию с двумя гигами видеопамяти под капотом. Самая бюджетная 4-гиговая RX 560 обойдется вам практически в 7000 рублей. Доплачивать не стоит, потому что прирост производительности окажется не такой большой. И тем более близко к этим цифрам располагается уже GTX 1050 Ti, которая окажется приблизительно на 30% мощнее.
Ситуация с GTX 1050 и Ti версией приблизительно такая же, как и между RX 550 и RX 560. Изначально, когда карты только увидели свет, разница в цене между ними была больше
Теперь же, когда появились более мощные адаптеры, старички в бюджетном сегменте вынуждены сильно подешеветь, чтобы как-то привлечь внимание покупателей. Поэтому разница в цене между соседними картами практически отсутствует. А разница в производительности, хоть и небольшая, но осталась, в пользу старшей карты, разумеется
Поэтому есть смысл брать Ti-версию, а не урезанную, точно так же, как и RX 560, а не RX 550. Но, опять же повторимся: доплачивать за 4 гигабайта оперативной памяти у RX 560 не стоит. Лучше еще немного доплатить и взять GTX 1050 Ti
А разница в производительности, хоть и небольшая, но осталась, в пользу старшей карты, разумеется. Поэтому есть смысл брать Ti-версию, а не урезанную, точно так же, как и RX 560, а не RX 550. Но, опять же повторимся: доплачивать за 4 гигабайта оперативной памяти у RX 560 не стоит. Лучше еще немного доплатить и взять GTX 1050 Ti.
Хорошая альтернатива GTX 1050 Ti — RX 570. Стоит она немного больше (около 9000-10 000 рублей), но и прирост производительности составляет около 20-30%. Поэтому мы считаем, что RX 570 — лучшая карта для бюджетного гейминга с учетом нынешних цен. Причем разница в стоимости между 8 Гбайт и 4 Гбайт практически отсутствует. Значит можно смело брать модификацию с большим объемом памяти. Конечно, разница в производительности между двумя версиями будет не такая большая, но в играх, где требуется много видеопамяти, разница будет ощутима.
Рядом также располагается RX 580 за 10 000 рублей, но это самая бюджетная модель, которая будет иметь лишь 4 Гбайт памяти. Версия с 8 Гбайт памяти будет стоить еще на 1000 рублей дороже. Мы считаем, что лучше купить RX 570 с 8 Гбайт за 9000 рублей, чем RX 580 с 4 Гбайт за 11 000 рублей. Этот прайс уже выходит за рамки бюджетного сегмента, поэтому при наличии такой суммы в кармане лучше сразу замахнуться на средний сегмент. Там-то и начинается настоящая баталия среди большого количества конкурирующих моделей.
Fire Strike
Для запуска теста Fire Strike необходим графический адаптер с полной поддержкой возможностей DirectX 11. Данный этап основательно сдобрен различными эффектами постобработки, требующими серьезных вычислительных ресурсов GPU, а потому предполагается, что он будет использоваться для оценки возможностей заряженных игровых платформ.
На прохождение полного цикла тестов вместе с демонстрационными сценами уходит примерно 15 минут.
Базовая бесплатная версия 3DMark Basic Edition дает возможность оценить производительность во всех тестах, однако они в обязательном порядке будут запускаться с настройками по умолчанию, а для просмотра результатов понадобится подключение к Сети. Возможности тонкой настройки появляются в версии 3DMark Advanced Edition, апгрейд до которой обойдется в $24,99. Кроме того, расширенная версия имеет целый перечень функций, облегчающих использование тестового пакета. Например, можно получить подробные результаты в самом приложении 3DMark и сохранять их локально.
Полезной может оказаться и функция с интерактивными графиками, на которых отражены температуры CPU/GPU, количество кадров/c в любой момент времени, в течение которого проходил тест, а также энергопотребление процессора (методику его расчета мы уточним у разработчиков).
Безусловно, преимуществом Advanced Edition также является возможность избирательного выбора конкретного этапа и пропуск демок для сокращения времени прохождения тестов. Расширенная версия также позволяет получить доступ к режиму Extreme в Fire Strike и возможность запустить определенные этапы в цикле для проверки стабильности работы системы.
Версия 3DMark Professional Edition стоимостью $995 обеспечивает лицензию на использование приложения в коммерческих целях, дает возможность запуска из командной строки, и предоставляет большую гибкость в управлении результатами (сохранение в XML). Кроме того данная редакция открывает доступ к инструменту Image Quality Tool, позволяющему оценивать и сравнивать качество рендеринга конкретных кадров на различных адаптерах.
Для владельцев предыдущей версии тестового пакета 3DMark 11 Advanced Edition предусмотрена скидка в 25%. Такая же возможность сэкономить при покупке в течение одной недели после анонса 3DMark будет у пользователей сервиса Steam. Что любопытно, по недосмотру или с намерением привлечь побольше пользователей, но на момент подготовки материала стоимость расширенной версии в Steam составляла $11,24, т.е. скидка в 25% была сделана от $15, а не от планируемых $25. Любопытная особенность Steam-версии – наличие некоторого количества забавных «ачивок».
Партнерами разработки новой версии 3DMark стали компании MSI и Galaxy, потому некоторые продукты этих производителей будут комплектоваться ключами для бесплатной активации Advanced Edition.
Проверяем видеокарты 3DMark
3DMark — одна из наиболее популярных стационарных программ для проведения подробного теста возможностей вашей видеокарты. Множество результатов проверок видеокарт, которые вы найдёте в сети, сделаны именно с помощью данной программы.
Программа существует в нескольких вариациях, имеет версии для разных операционных систем (Windows, Android, iOS), существует также версия программы специально под DirectX 11.0.
- Рассмотрим базовую версию программы под ОС Виндовс.
- Скачиваем продукт, кликнув на «Download now» рядом с версией «Basic Edition», распаковываем архив, устанавливаем и запускаем данную программу.
- После запуска нам доступен тест «Sky Diver» для игровых и средних ПК (другие тесты являются платными, и доступны в полной версии продукта).
- Для его активации нажимаем на «Запустить».
- Тестирование будет длиться несколько минут, включая демонстрацию на экране различных графических эффектов, а в конце теста вы увидите полученный результат с определённым количеством набранных вашей системой баллов.
В конце теста ваша система получит оценку в форме определённой суммы баллов
Результаты тестирования
Мы провели небольшое исследование возможностей 3DMark, используя тестовую платформу и видеокарты, доступные в лаборатории к моменту анонса приложения. Нынешний список участников не является показательным, в последующем представленный перечень будет расширен.
Core i7-3770К@4,5ГГц/MSI Z77A-GD65/2х4 ГБ DDR3-2133, Windows 7 (x64), драйверы – NVIDIA ForceWare 310.90, AMD Catalyst 13.1.
Почти 1500 кадров/c в Ice Storm обеспечивают непередаваемую плавность картинки, но по достоинству оценить все прелести такой частоты смены кадров, увы, человеческий глаз не может. Всего полуторакратная разница в производительности систем с Radeon HD 7770 и HD 7970 – очевидный признак того, что для оценки возможностей настольных систем данный этап малопригоден.
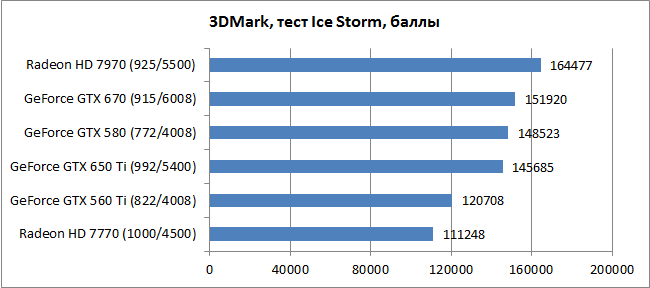
Cloud Gate, хотя и генерирует заметно более высокую нагрузку, очевидно, что этот этап не позволяет оценить преимущества мощных компонентов. Разброс результатов хотя и выше, чем в предыдущем случае, но более 200 кадров/c (Radeon HD 7970) в тестовых сценах говорят о том, что данный подтест будет актуален для сравнения систем с интегрированной графикой и видеокартами начального уровня.
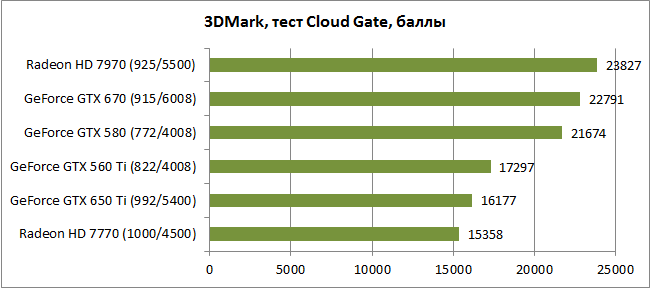
Совсем иное дело Fire Strike, где платформа с разогнанным процессором Corei7-3770K и видеокартой Radeon HD 7970 смогла выдать на гора 25–30 кадров/c, а для приемлемой производительности в режиме Extreme желательна двухчиповая GeForce GTX 690, а лучше парочка таких видеокарт.

Отметим, что помимо серьезной нагрузки на графический адаптер, во время прохождения подтестов с расчетами физического взаимодействия частиц, серьезные ресурсы требуются и от центрального процессора. В качестве движка для расчета физики используется открытый Bullet Physics и многопоточный алгоритм, генерирующий если и не максимальную возможную нагрузку, то как минимум способный хорошо загрузить четырехъядерный CPU с Hyper-Threading.
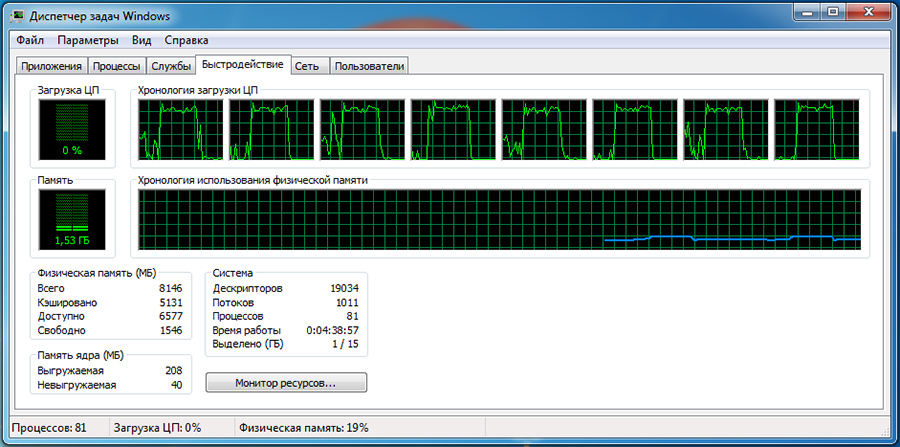
Установка 3DMark
В отличие от других программ вы не сможете установить 3Dmark из официального сайта, поскольку там нет ссылки на загрузку. Есть только возможность купить программу. Однако вы можете скачать демо версию программы из Steam. Для этого, естественно, необходимо чтобы на вашем компьютере уже был установлен Steam.
Откройте Steam и наберите в поиске 3DMark:
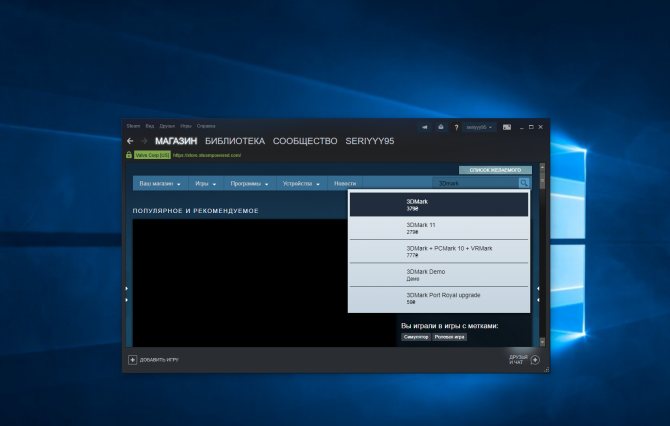
Выберите первую найденную версию и на открывшейся странице пролистайте немного вниз. Справа будет кнопка Загрузить демо версию, она вам и нужна:
Программа достаточно большая, поэтому загрузка может занять много времени, в зависимости от скорости вашего интернета. Когда загрузка будет завершена, программа появится в вашей библиотеке Steam:
Отсюда её можно запустить.
Русификация интерфейса
По умолчанию программа поставляется на английском языке. Однако в настройках можно включить и русский язык. Для этого откройте меню Options и в пункте Language выберите Русский:
Теперь программа будет на русском.
Запуск первого теста
Сразу же в главном окне программы вам предлагается запустить набор тестов Time Spy. Это небольшая сцена, в процессе которой человек ходит по музею со специальной лупой, которая позволяет смотреть в прошлое и ищет оружие. Вы можете посмотреть полную сцену здесь:
Чтобы запустить тест просто перейдите на главную страницу и выберите Запустить или Run:
Сначала вы увидите саму демо сцену:
Затем запустится два графических теста и тест процессора, в ходе которых внизу экрана будет отображаться текущий FPS и номер кадра:
После завершения тестирования утилита выдаст общую оценку вашего компьютера по всем тестам:
Её можно сравнить с оценками других пользователей в интернете:
Запуск других тестов
Кроме теста Time Spy вам доступно ещё несколько сцен в бесплатной версии. Это:
- TimeSpy — тестирование производительности DirectX 12;
- FireStrike — тестирование производительности DirectX 11;
- Nigth Raid — тест DirectX 12 для компьютеров со встроенной графикой;
- Sky Driver — тест DirectX 11 для компьютеров, которые не могут достичь высоких показателей в тесте FireStrike;
- Cloud Gate — тест DirectX 11 и DirectX 10 для ноутбуков и обычных домашних ПК;
- Ice Storm Extreme — для мобильных устройств и планшетов;
- Ice Storm — для бюджетных смартфонов.
Вы можете запустить любой из этих тестов на вкладке Тесты:
Просто откройте нужный тест и нажмите кнопку Запустить:
В платной версии также доступны настройки, которые позволяют отключить показ демо ролика, а также выбрать те тесты, которые вы хотите из набора. В основном с помощью этих тестов выполняется проверка видеокарты 3dmark, но процессор тоже достаточно нагружается.
Тесты устойчивости
Для проверки стабильности компьютера после сборки нового компьютера или после разгона можно использовать тесты стабильности. Но они доступны только в платной версии на вкладке Тесты устойчивости:
Вам не обязательно использовать 3DMark для этих целей, можно использовать ту же AIDA64, у которой есть бесплатный пробный период или Prime95, который вовсе бесплатен.
Просмотр результатов
Также в бесплатной версии вы можете посмотреть результаты теста 3dmark при последней проверке. Для этого откройте вкладку Результаты:
https://youtube.com/watch?v=EzPQtG-E0N4
3DMark Basic Edition для Windows
Программа актуальна для любителей проверки работоспособности своей рабочей системы. Перед нами утилита для диагностики 3D-графики на компьютере и проверки производительности видеокарты. Приложение 3ДМарк содержит несколько тестов для проверки видеокарты и процессора. Полученные результы помогут сравнить графические возможности вашей системы, чтобы искать соответствующие игры или принять решение о смене видеокарты.
Возможности:
- тестирование видеокарт и процессоров;
- изменение разрешения экрана;
- получение детальной информации о системе;
- исследование построения графиков.
- игра во встроенную игру.
Принцип работы:
функции 3DMark позволяют проводить тестирования видеокарты и процессора. В частности, любой желающий может проверить совместимость видеоадаптера с технологиями ShaderModel, а также High Dynamic Range.
Большинство тестов оптимизированы для измерения графики и позволяют определять производительность видеокарты, которая в большей мере влияет на воспроизведение компьютерных игр
Учитывается разработчиками и важность процессора, для которого тоже существует несколько тестов
Следует отметить, что это приложение требовательно к ресурсам компьютера, и перед установкой этого ПО необходимо ознакомиться с минимальными системными требованиями. Для 3DMark нужен процессор 2.5 GHz, 1 Gb оперативной памяти, поддержка DirectX.
Каждая версия программы совместима с определенной DirectX-версией.
Так, 3DMark2001 работает исключительно на DirectX 8.
Для версий 3DMark03, 3DMark05 и 3DMark06 нужен DirectX 9 (реализован в Windows XP), а для 3DMark Vantage — DirectX 10 (Windows Vista).
3DMark11 совместим с 11-й версией DirectX (Windows 7).
В свою очередь 3DMark13 поддерживает работу с ДиректИкс 11.1, которая реализована в Виндовс 8 .
Минусы:
- нет возможности выбирать настройки в пробной версии;
- англоязычный интерфейс.
Программа 3ДМарк актуальна для определения производительности видеокарт и процессоров. Это приложение пригодится геймерам для определения совместимости графического устройства с нужными играми.
Однако, пробная версия имеет англоязычный интерфейс и в ней нет возможности настраивать параметры тестирования.
Что лучше для ноутбука – Nvidia или AMD
Если же говорить не о стационарном, а о мобильном ПК, то выбор оптимального решения по видеографике будет напрямую зависеть от тех задач, которые стоят на ежедневной повестке перед пользователем. И если речь идет о работе в Office-ных приложениях, то можно ограничиться самыми примитивными моделями интегрированных карт от Intel.
Что касается продукции AMD, то для того, чтобы потянуть тяжелый гейминг, пользователю придется раскошеливаться на ПК с графикой серии Vega и RX, а это не менее 100 тысяч российских рублей. Примечательно, что модели подешевле являются откровенно слабыми, и если уж и тратиться, то на устройства с топовыми видеокартами от NVIDIA, которые делают железо по-настоящему мощным.
Подводя общую черту, стоит отметить, что многие разработчики склоняются именно к линейке GeForce от Nvidia, однако это не означает, что AMD значительно хуже. А все потому, что решающую роль в вопросах выбора будет играть не только конкретная модель GPU, но и ее компоновка с CPU и RAM (от производительных характеристик последних напрямую зависит качество работы видеокарты).
Проверка видеокарты в производительной игре
Более «бытовым» способом тестирования видеокарты является проверка ее на стабильность работы в производительной игре. В зависимости от того, какая модель видеокарты была приобретена, следует подобрать игру с высокими требованиями к «железу» в целом и графическому чипу в частности. Когда такая игра будет подобрана, сделайте следующее:
Обратите внимание:
Если производительности видеокарты не хватает, но при работе она не сильно нагревается и температура остается далеко от 100 градусов, можно попробовать
В тех случаях, когда Вы обеспокоены работой своей видеокарты
или просто хотели бы протестировать узлы ПК, то для Вас вполне разумных
станет вопрос того как пользоваться программой Furmark. Данная утилита
без труда может похвастаться тем, что является лидером сегмента, среди
программ-анализаторов. Опытным пользователям, данная утилита нравится
прежде всего за свою простоту и эффективность при работе.
Ночной налет
Перейдя границу базовых тестов для настольных компьютеров, мы перейдем к более легким.
В правом столбце у нас есть в основном общая информация о программе. Наша текущая версия, лицензия (если она у нас была) и вариант покупки, если нет. С другой стороны, у нас есть список со всеми доступными тестами, будучи недоступными с доступными обновлениями.
Прежде чем перейти к последнему разделу, мы должны сообщить вам, что у нас есть больше вариантов, но для каждого теста. Каждый из тестов, которые мы видели, имеет специальные настройки, но они доступны только при наличии полной версии 3DMark .
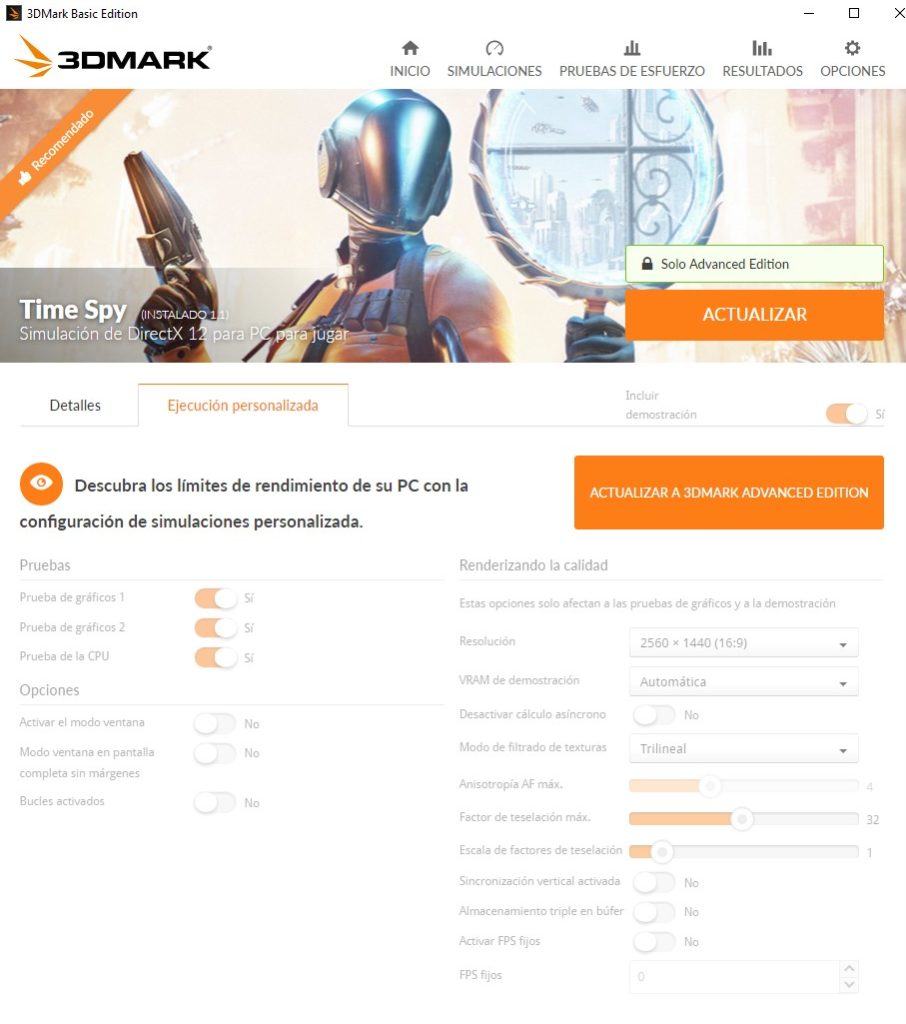
Топ-рейтинг для геймеров
1. NVIDIA GeForce RTX 3090
Видеокарта NVIDIA GeForce RTX 3090 занимает первое место в топ-рейтинге по индексу производительности Futuremark. Она представляет собой мощное графическое решение, способное обеспечить высокую производительность и графическое качество в самых требовательных играх.
2. NVIDIA GeForce RTX 3080
Второе место в рейтинге занимает видеокарта NVIDIA GeForce RTX 3080. Она также обладает высокой производительностью и отличным графическим качеством, что позволяет наслаждаться играми в высоком разрешении и при максимальных настройках.
3. AMD Radeon RX 6900 XT
Третье место занимает видеокарта AMD Radeon RX 6900 XT. Она обладает мощными характеристиками и способна конкурировать с видеокартами NVIDIA в требовательных играх. Высокая производительность и графическое качество делают эту видеокарту отличным выбором для геймеров.
4. NVIDIA GeForce RTX 3070
Видеокарта NVIDIA GeForce RTX 3070 занимает четвертое место в топ-рейтинге. Она обладает хорошей производительностью и способна справиться с большинством игр на высоких настройках графики.
5. AMD Radeon RX 6800 XT
Пятое место занимает видеокарта AMD Radeon RX 6800 XT. Она также предлагает высокую производительность и отличное графическое качество, что делает ее отличным выбором для геймеров.
Топ-5 видеокарт по индексу производительности Futuremark
Место
Видеокарта
1
NVIDIA GeForce RTX 3090
2
NVIDIA GeForce RTX 3080
3
AMD Radeon RX 6900 XT
4
NVIDIA GeForce RTX 3070
5
AMD Radeon RX 6800 XT
Как происходит рассчет рейтинга 3dmark?
Рейтинг 3dmark – это показатель, который используется для оценки производительности компьютера в игровых условиях. Он рассчитывается программой 3dmark, которая проводит различные тесты на вашем компьютере и сравнивает его результаты с другими системами.
Рассчет рейтинга 3dmark основан на нескольких факторах, включая производительность графического процессора (GPU), центрального процессора (CPU) и оперативной памяти (RAM). Эти компоненты играют ключевую роль в игровой производительности компьютера, и их эффективность определяет, насколько хорошо ваша система может обрабатывать графические вычисления.
Программа 3dmark проводит различные тесты, чтобы оценить производительность каждого компонента. Она исполняет сложные графические сцены и вычислительные задачи, которые требуют большой мощности вашего компьютера. По результатам этих тестов рассчитывается рейтинг 3dmark, который позволяет сравнить производительность вашей системы с другими.
Рейтинг 3dmark представлен числом, которое обычно состоит из трех значений, например «12000». Чем выше рейтинг, тем лучше производительность вашей системы. Этот рейтинг можно сравнивать с результатами других компьютеров или публиковать в специализированных базах данных для сопоставления с другими системами.
Однако следует помнить, что рейтинг 3dmark – это только один из факторов, на который стоит обращать внимание при выборе компьютера или его компонентов. Другие факторы, такие как цена, надежность и поддержка, также являются важными при принятии решения
Как узнать объем памяти видеокарты
Объем видеопамяти компьютера является одной из самых важных характеристик компьютера. Именно память видеокарты является ключевым параметром при запуске видеоигр и требовательных к ресурсам программ.
Инструкция
Чтобы узнать объем видеопамяти можно воспользоваться несколькими способами. Для просмотра всей информации о видеокарте стандартными средствами Windows можно запустить базовую утилиту Dxdiag. Для этого нужно войти в меню «Пуск», выбрать пункт «Выполнить» (в Vista и Windows 7 можно сразу ввести название в поле для поиска), и в открывшемся окне ввести Dxdiag.
Запустится программа, которая отобразит множество технических параметров, в том числе объем памяти и ее тип. Также в Windows 7 и Vista для просмотра информации о памяти можно нажать правой клавишей мыши на рабочем столе, далее выбрать «Разрешение экрана». В открывшемся окне следует нажать на ссылку «Дополнительные параметры».
Существует небольшая программа CPU-Z, в которой отображаются свойства процессора и видеокарты. Она точно покажет все важные данные о системе и аппаратном обеспечении компьютера.Для пользователей видеокарт Nvidia существует программа RivaTuner.
Установив ее можно просмотреть не только основную память видеоадаптера, но и изменить некоторые его параметры, в частности частоту вращения кулера, памяти и ядра.
Обратите внимание
Следует осторожно пользоваться программой RivaTuner, т.к. ее неправильное использование может послужить причиной поломки видеокарты. Перед установкой следует прочитать все инструкции и изучить каждый пункт ее настроек
Перед установкой следует прочитать все инструкции и изучить каждый пункт ее настроек.
как проверить сколько памяти на видеокарте
Иногда требуется определить видеоадаптер. Это может понадобиться, если неизвестно какой драйвер необходимо найти, т.к. стандартный, включённый в дистрибутив системы, работает некорректно или вовсе отсутствует.
Предлагаемая инструкция расскажет, каким образом определить тип установленной видеокарты. Рассмотрим это на примере операционной системы Windows.
А также при помощи программы CPU-Z, которая весьма распространена в интернете, бесплатна и имеет малый размер.
Вам понадобится
- Установленная операционная система семейства Windows;
- Подключение к интернету;
- Установленный браузер.
Инструкция
Установите соединение с интернетом штатным образом, которым оно предусмотрено в вашей системе Windows.Запустите браузер, в строке ввода адреса введите http://cpuid.com/softwares/cpu-z.html, затем нажмите Enter. Перед вами отобразится сайт программы CPU-Z.
В правой колонке открывшейся страницы найдите вариант программы со словом “setup”. Он располагается сразу под заголовком “Download latest release”.Перейдите по первому варианту, загрузите английскую версию программы.
Запустите скаченный файл и следуйте инструкции по установке CPU-Z.
На «Рабочем столе» появится ярлык программы. Запустите её. После запуска откроется основное окно, которое содержит несколько информационных разделов в виде вкладок в верхней части окна. Раздел CPU открывается по умолчанию.Кликните левой кнопкой мыши по вкладке Graphics и отобразится информация, которая разделена на три части.
По умолчанию отобразятся сведения по единственному видеоадаптеру или по тому, который в системе был назначен основным
Уточните и выберете интересующий вас.Обратите внимание на пункт GPU. Здесь собраны сведения о параметрах видеокарты. В поле Name будет представлен тип модели, т.е
В поле Name будет представлен тип модели, т.е.
её коммерческое название, а в Code Name – заданное производителем кодовое название технологии изготовления графического процессора. Clocks указывает на рабочую частоту графического ядра и видеопамяти, Memory – на размер и тип видеопамяти.
Завершите работу с программой, нажав на клавиатуре сочетание Alt-F4, или кликните левой кнопкой мыши по значку закрытия окна.
CPUID – System & hardware benchmark, monitoring, reporting
Распечатать
Как узнать объем памяти видеокарты
Какие выводы можно сделать?
Из статьи мы узнали, что программа 3DMark поможет протестировать производительность процессора, с видеокартой. Воспользовавшись бесплатной программой, вы узнаете, что может сделать ваш ПК?
Для нормальной работы программы требуются такие показатели:
- Установите: Windows 10 (64-bit).
- CPU потребуется двухъядерный, у которого тактовая частота — 1,8 ГГц.
- Памяти нужно минимум 4 Гбайт.
- Подходящая видеокарта: DirectX 11*.
- Чтобы хранить информацию, потребуется свободное место — 6,9 или более.
3DMark — программа для тестирования производительности процессоров и видеоадаптеров. Воспользуйтесь бесплатной версией.
Мне нравитсяНе нравится
Подведение итогов
Я разобрал лишь несколько приложений, на самом деле их гораздо больше. Смысла перебирать каждый не вижу, поскольку работают они по одному принципу. И при наличии неизвестной проблемы с видеоадаптером, любая из утилит ее отобразит в виде графических дефектов. При их обнаружении нужно останавливать софт и разбираться с причинами. В противном случае карту можно добить и ничто ее не оживит.
Если есть сомнения в мощности и работе устройства, то сохраните полученные данные и сравните их с результатами других пользователей. Где их найти? В помощь поисковик Яндекс, Гугл.
Напоследок оставлю несколько полезных ссылок.
Возникли вопросы? Смело задавайте. Не зверь, не кусаюсь, помогу всем.





























