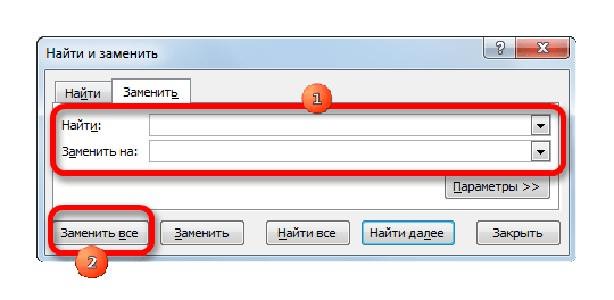Способ 3: удаление путем форматирования
Если вы набираете большие числа в ячейках таблицы и видите, что после нажатия Enter между разделителями появляется пробел, то значит, у вас стоит соответствующая опция форматирования. Сейчас будет рассказано, как убрать пробелы в числах в Excel, отключив ее.
- Откройте таблицу в программе.
- Выделите ячейки, в которых стоит пробел между числами.
- Нажмите правой кнопкой мыши по выделению.
- Выберите в появившемся контекстном меню опцию «Формат ячеек».
- В появившемся окне перейдите на вкладку «Число».
- Откройте раздел «Числовой», находящийся на боковой панели.
- В правой части окна снимите отметку напротив строки «Разделитель групп разрядов».
- Нажмите «ОК».
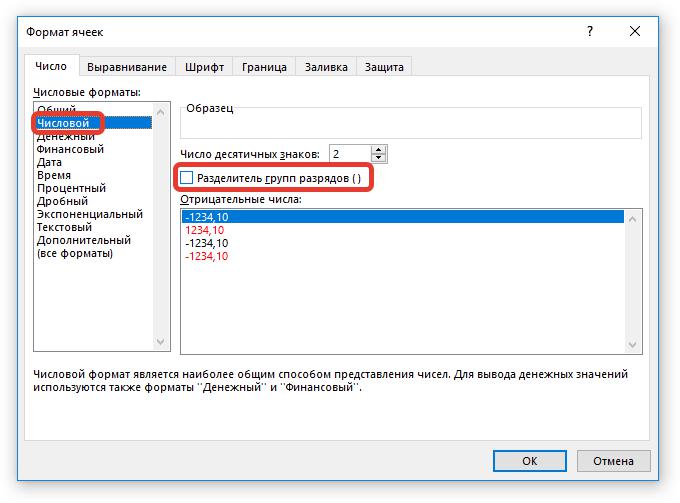
После этого окно будет закрыто, а вы можете наблюдать, что все лишние пробелы были удалены из документа. Как видите, это довольно простой способ, как можно убрать пробелы в числах в Excel, но стоит учитывать, что он работает лишь в случаях форматирования текста.
Как убрать пробелы в цифрах в excel после выгрузки из 1с
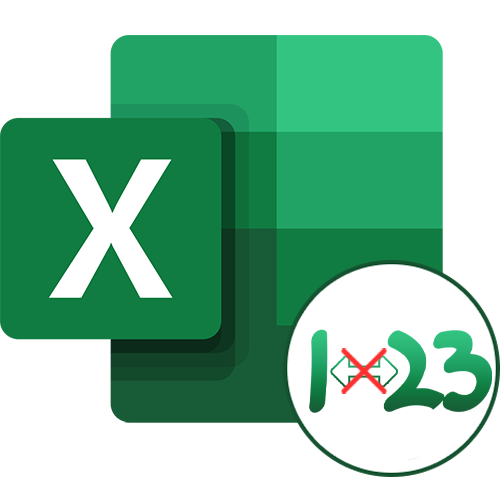
Формула под названием СЖПРОБЕЛЫ чаще всего применяется, когда удаляются лишние пробелы из обычного текста, однако и сами цифры могут находиться в таком формате ячейки. При этом формула сработает, если речь идет о числовых и денежных форматах, поэтому она точно поможет некоторым пользователям избавиться от ненужных пробелов.
- Выделите пустую ячейку, куда будут помещены данные после удаления пробелов.
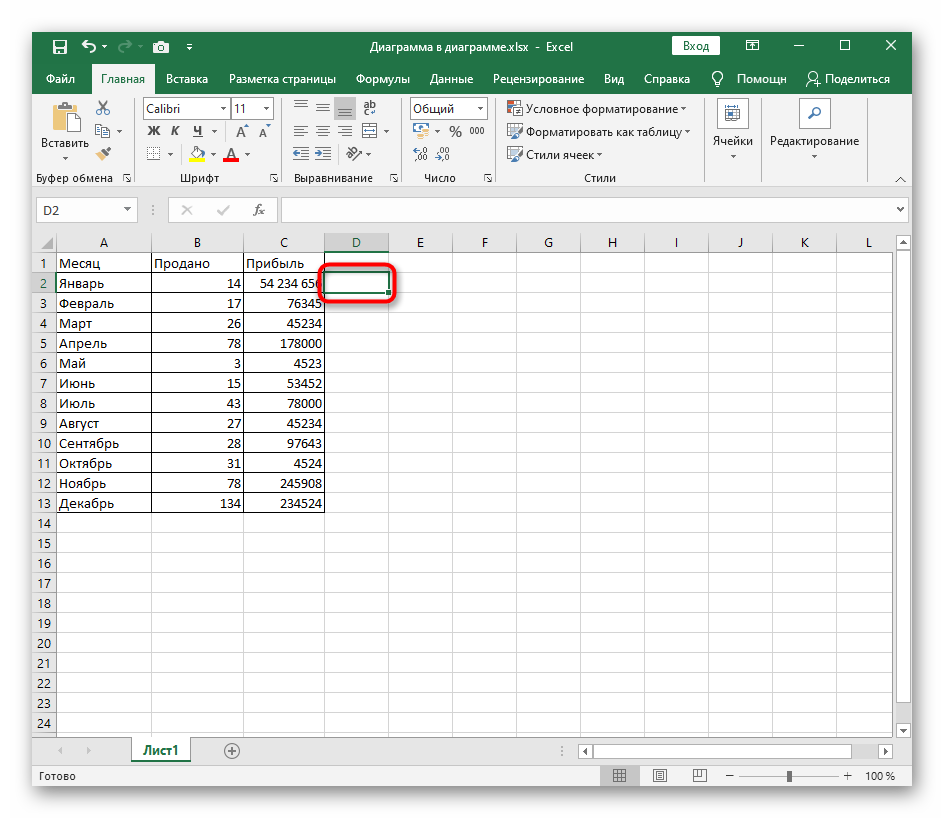
Начните запись формулы со знака =, который в синтаксисе Excel ее и обозначает.
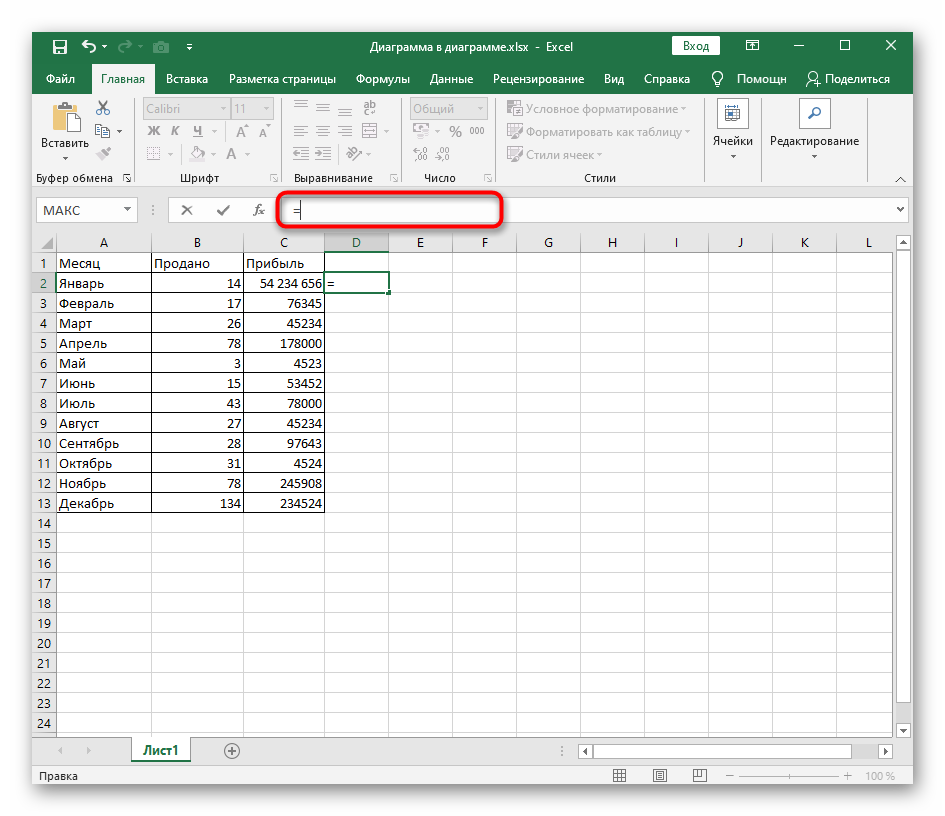
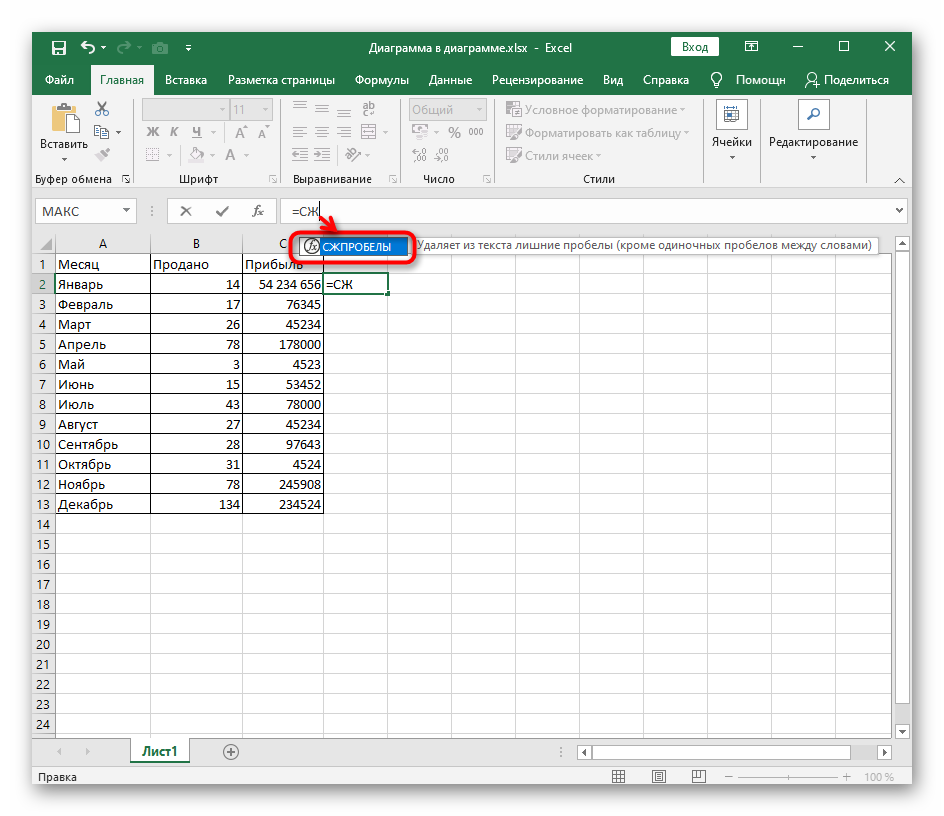
Создайте одинарные скобки сразу же после названия функции без пробела и внесите туда номер ячейки, где требуется удалить лишние пробелы. Нажмите по клавише Enter для подтверждения этой операции.
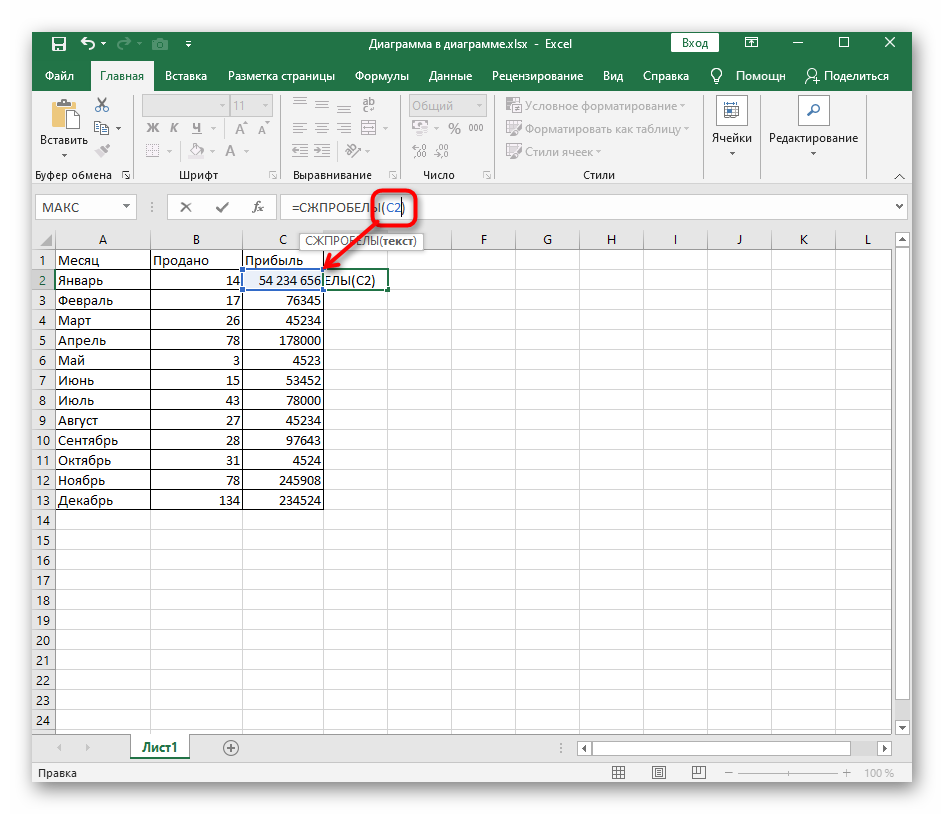
Ознакомьтесь с полученным результатом и выполните то же действие с остальными ячейками путем ручного создания формулы или ее копирования.
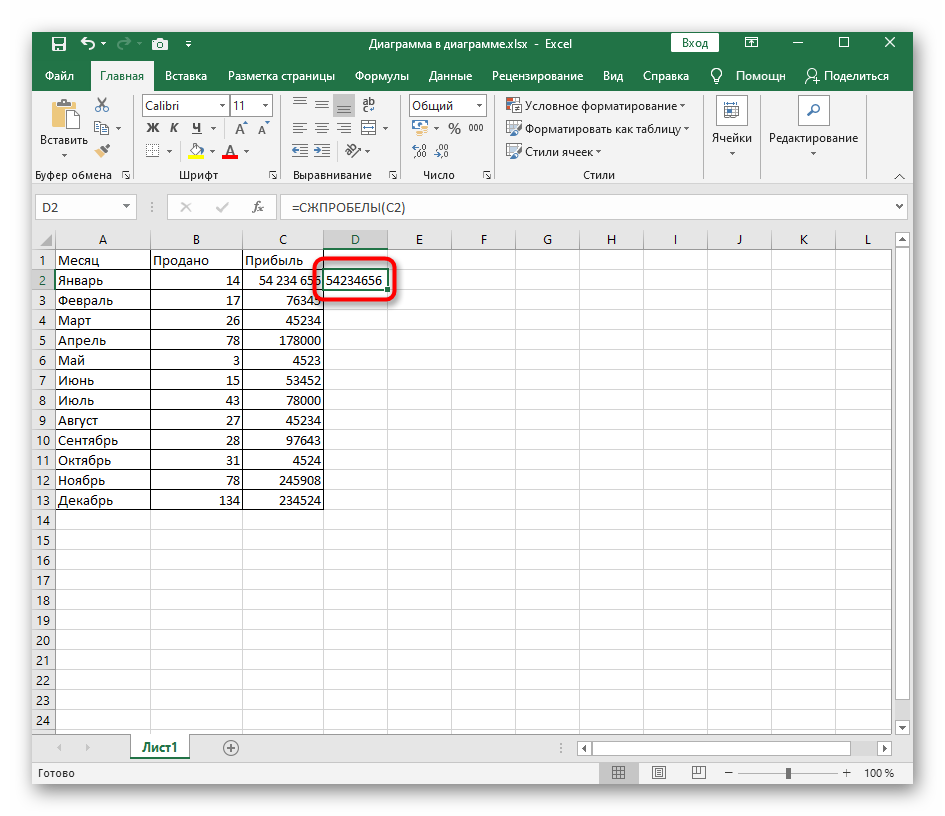
Учитывайте, что при таком подходе пробелы не удаляются в оригинальной ячейке, а происходит перенос значения в новую. Это поможет скопировать и заменить необходимые данные или выполнить поиск по огромному массиву значений в таблице.
Способ 2: Функция «Найти и заменить»
Автоматизировать удаление лишних пробелов из огромного количества значений таблицы можно при помощи стандартной функции «Найти и заменить». Это позволит за максимально короткий срок убрать все двойные или тройные пробелы в автоматическом режиме.
- На вкладке «Главная» найдите опцию «Найти и выделить», разверните ее выпадающее меню и выберите «Заменить».
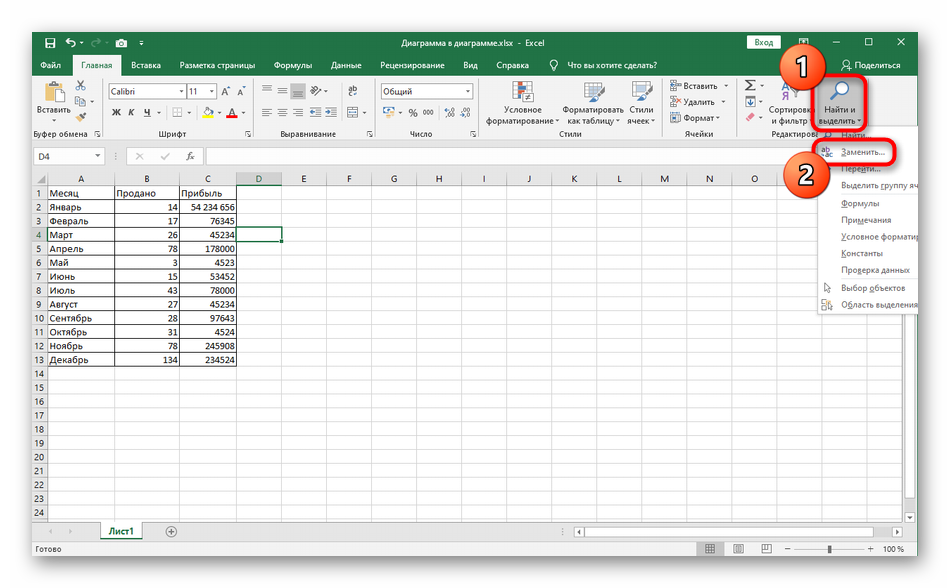
Откроется окно, которое отвечает за настройку быстрой замены символов. В поле «Найти» дважды нажмите клавишу Пробел, чтобы обозначить искомые данные.
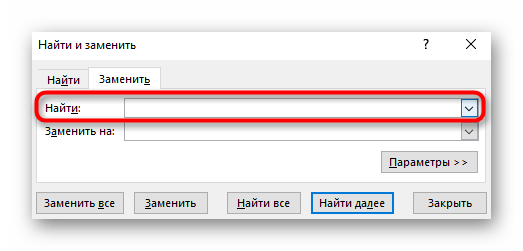
Поле «Заменить на» трогать не нужно, поскольку нет символов, на которые надо заменить пробелы.
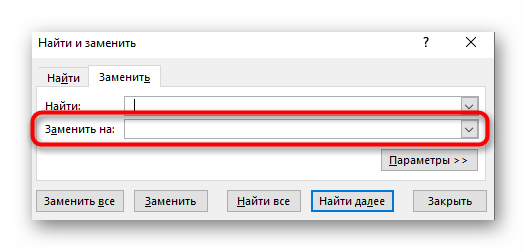
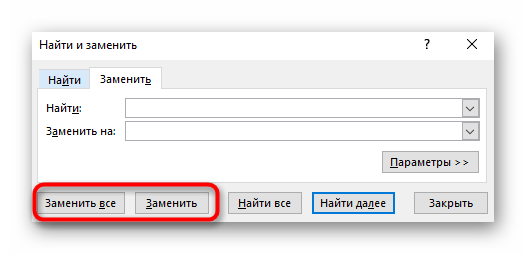
Способ 3: Функция ПОДСТАВИТЬ
По аналогии с предыдущим методом работает функция ПОДСТАВИТЬ , для которой задается самая ячейка, искомое значение и ее замена. Требуется активировать пустую клетку, куда будет подставлено уже исправленное значение, а затем вписать в нее следующее: ПОДСТАВИТЬ(A1;» «;»») , где A1 — необходимая для обработки ячейка. Создавайте заново или копируйте эту формулу, подставляя другие ячейки, если требуется обработать сразу несколько значений.
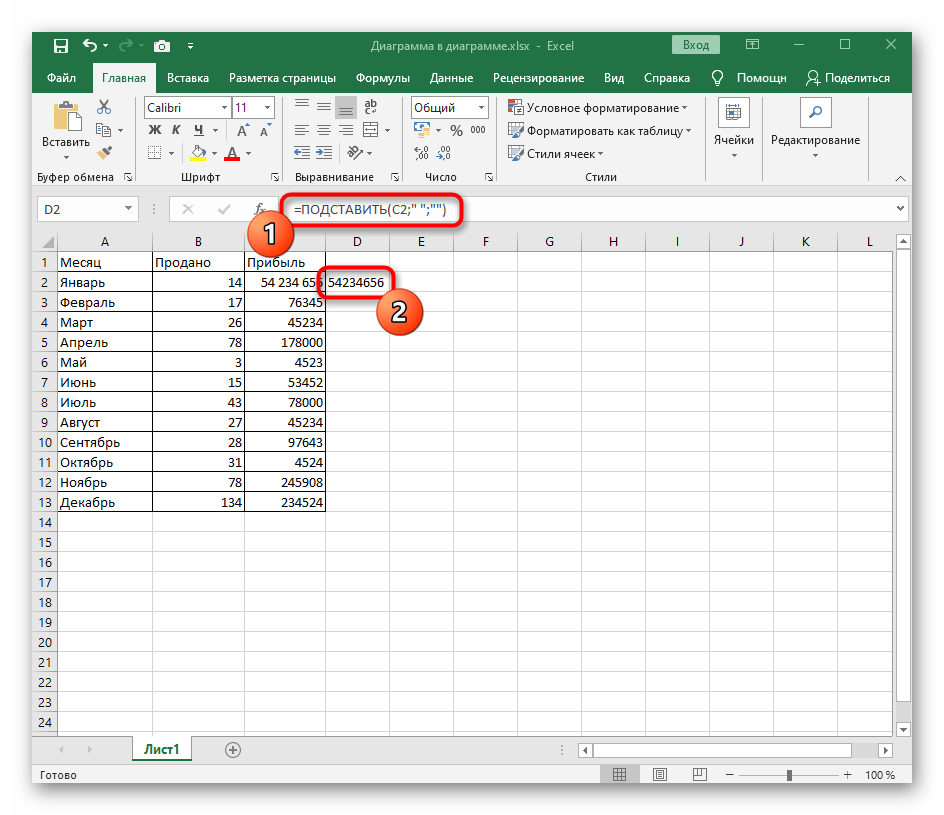
Способ 4: Изменение формата ячейки
Этот способ относится только к цифрам, поскольку позволяет изменить их формат, отключив автоматическое добавление пробелов в качестве разделителя групп разрядов, что иногда выбирается автоматически или пользователем вручную. Для этого не нужно обрабатывать каждый блок — можно выбрать сразу все.
- Выделите требуемые ячейки в таблице с зажатой левой кнопкой мыши.
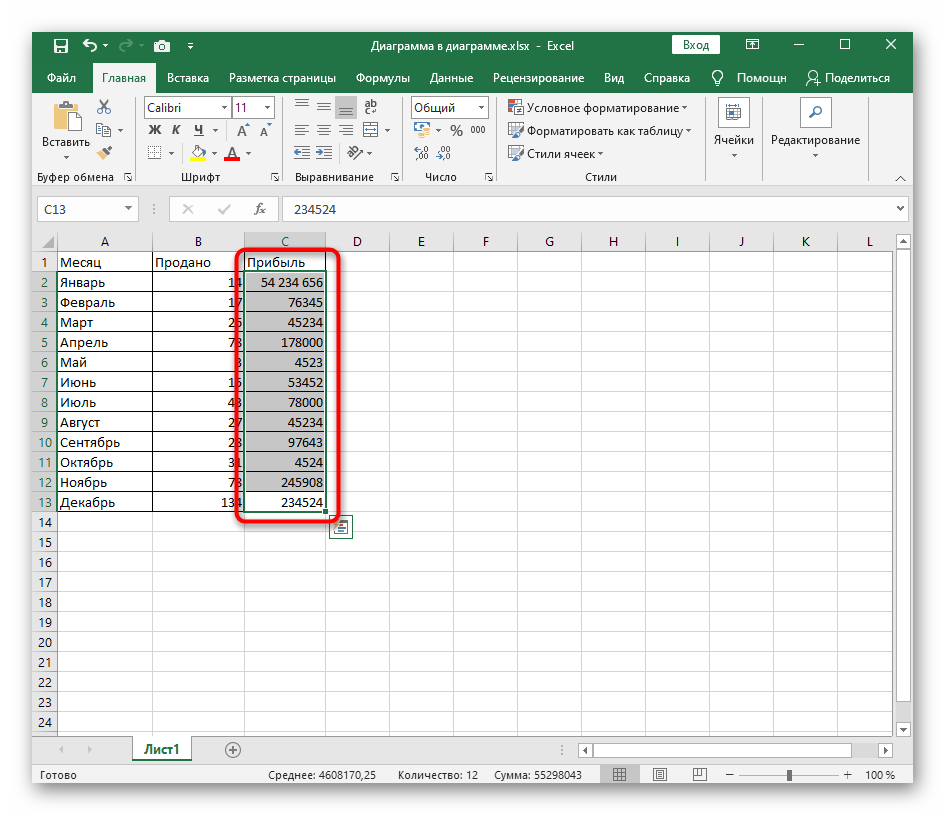
Нажмите по ним ПКМ и в появившемся контекстном меню отыщите пункт «Формат ячеек».
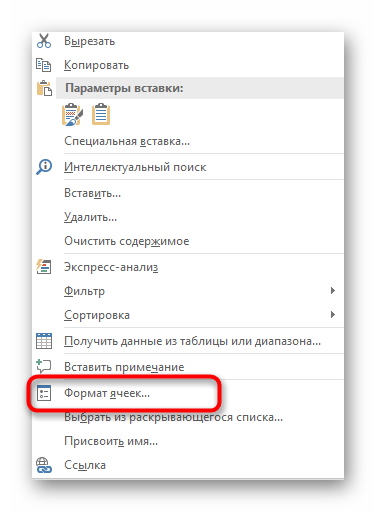
Через панель слева перейдите на формат «Числовой» или тот, который изначально был задан для выбранных ячеек.
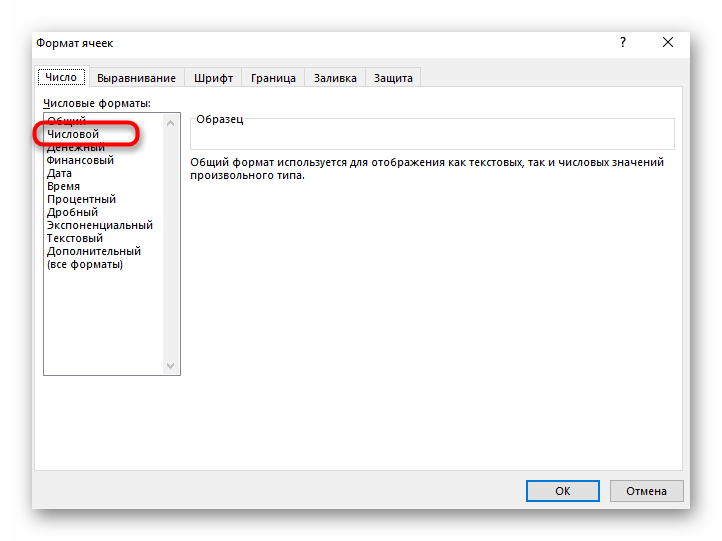
Снимите галочку с пункта «Разделитель групп разрядов» и сохраните изменения.
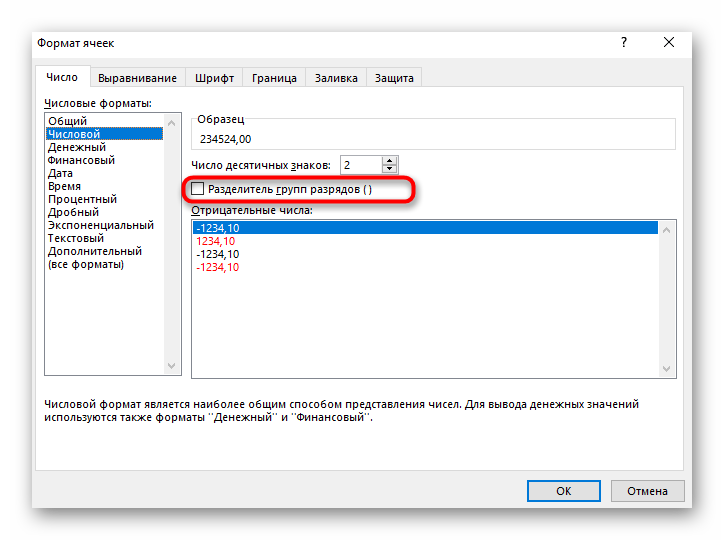
Вернитесь к таблице и удостоверьтесь в том, что формат ячеек был изменен. Если понадобится, всегда можно повторно открыть это же меню и настроить другой тип отображения.
Мы рады, что смогли помочь Вам в решении проблемы.
Помимо этой статьи, на сайте еще 11905 инструкций. Добавьте сайт Lumpics.ru в закладки (CTRL+D) и мы точно еще пригодимся вам.
Опишите, что у вас не получилось. Наши специалисты постараются ответить максимально быстро.
Как убрать пробелы в цифрах в Excel: пошаговая инструкция
В некоторых случаях требуется убрать пробелы в цифрах в таблице Excel, для того, чтобы производить вычисления, а выполнить это можно при помощи инструкции ниже.
- Способ №1;
- Способ №2;
- Способ №3;
- Способ №4.
Для этого необходимо использовать формулу:
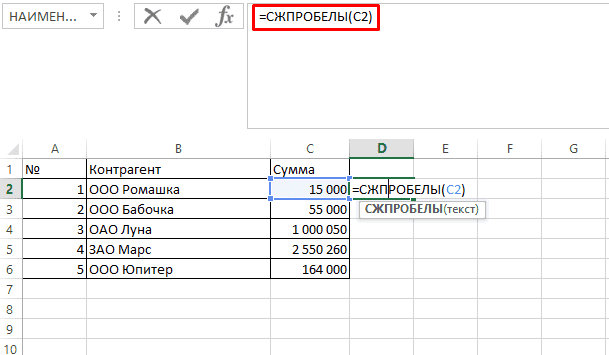
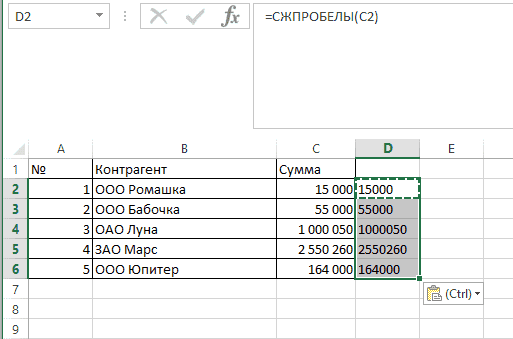
Способ №2
Выполнить можно выделив нужный диапазон для изменения, после чего нажимаем на «Главной»-«Найти и заменить».
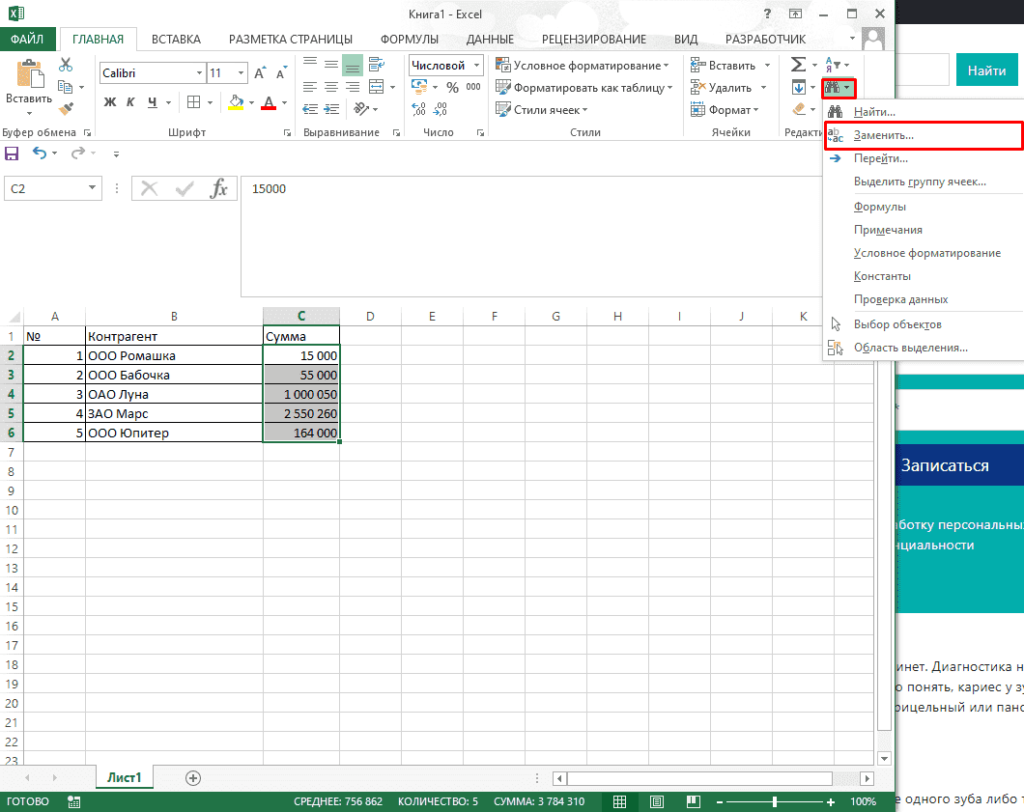
После в первом поле вводим пробел, а второе оставляем пустым.
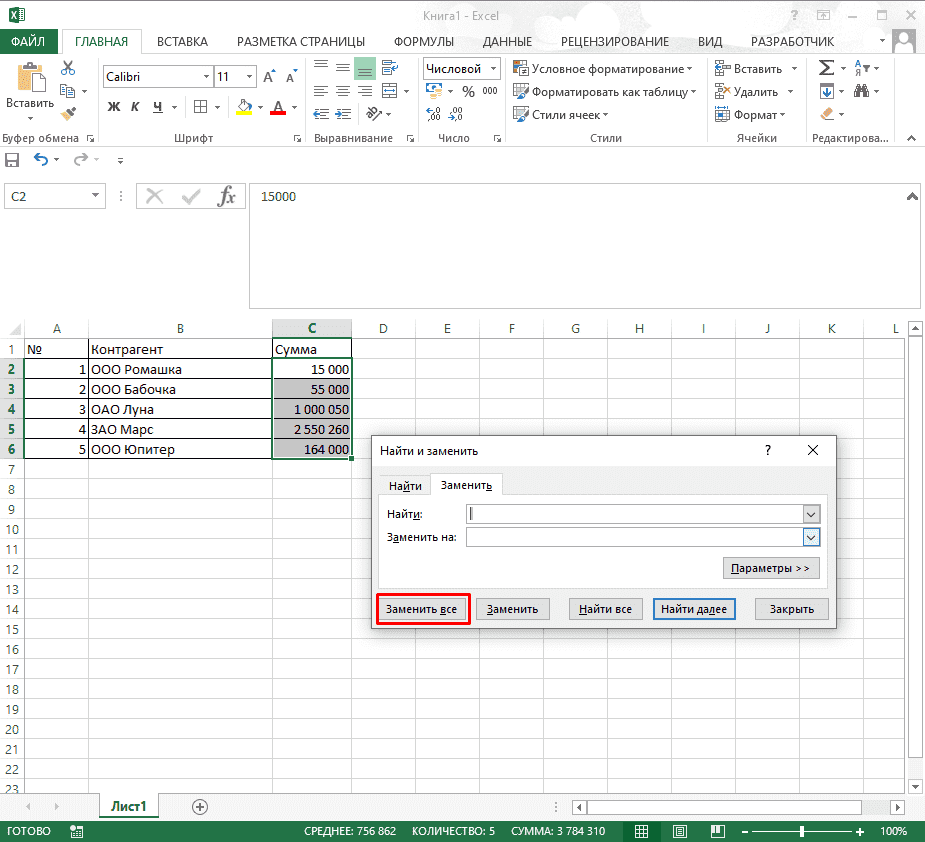
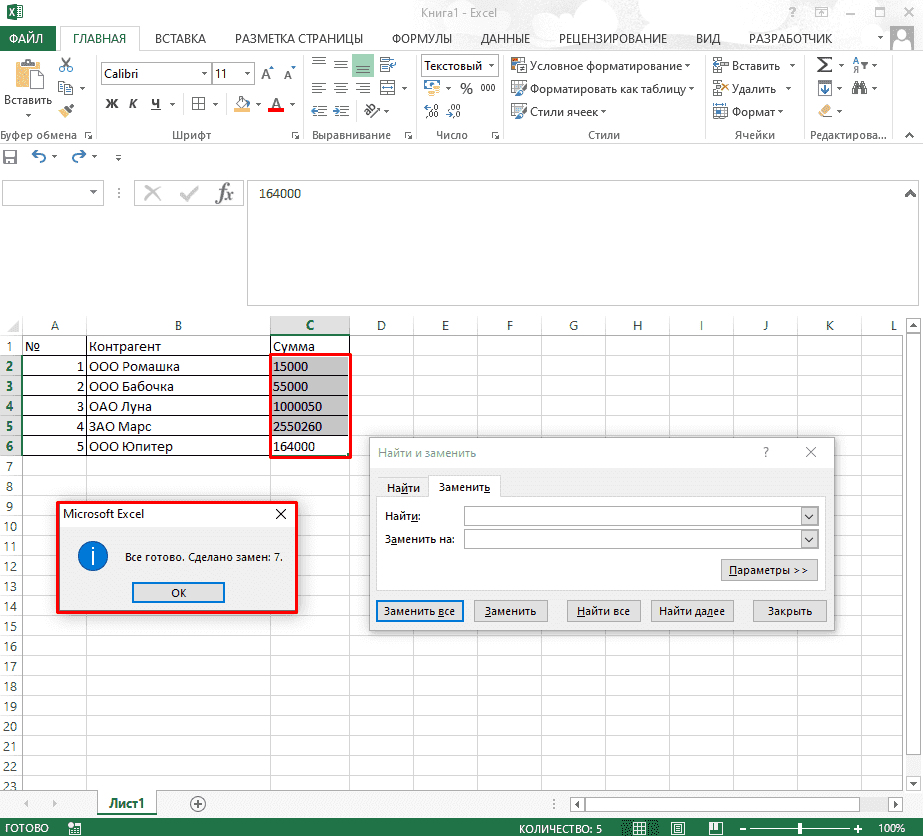
Дополнительно для решения проблемы можно воспользоваться конструкция:
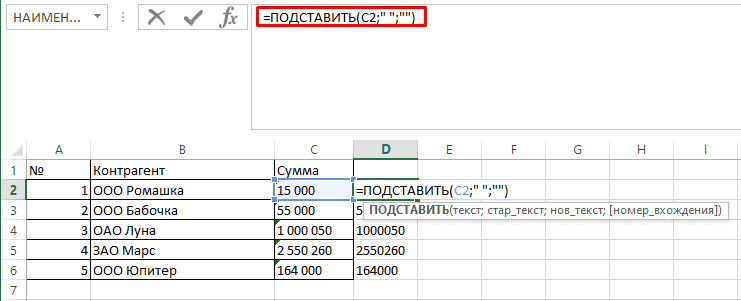
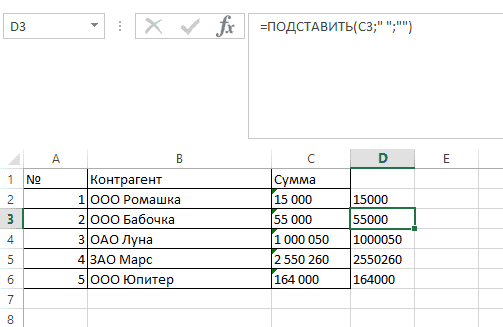
Excel: разделяем слипшийся текст
Случается, что содержание одного столбца нужно разбить на несколько. Например:
- слишком обширное описание товара (а нужно, чтоб наименование, характеристики и актуальное наличие были разбиты);
- полный адрес в одном столбце (а нужно, чтоб индекс, область, район и прочие данные были разбиты);
- ФИО в одном столбце (а нужно – в отдельных).
Какая бы ситуация ни сложилась у вас, есть несколько способов разделить слипшийся текст.
Решение: Выделите нужные ячейки, перейдите в меню Данные → Текст по столбцам.
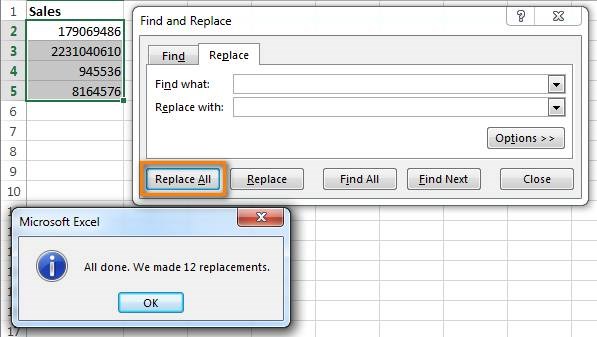
В появившемся окне Мастер текстов (разбора) укажите формат данных:
В случае, если в строках есть нагромождения пробелов, стоит поставить галочку «Считать последовательные разделители одним». Ограничитель строк пригодится вам, если в ячейках есть сочетания, которые не нужно делить (например, название завода изготовителя, заключенное в кавычки, и т.д.).
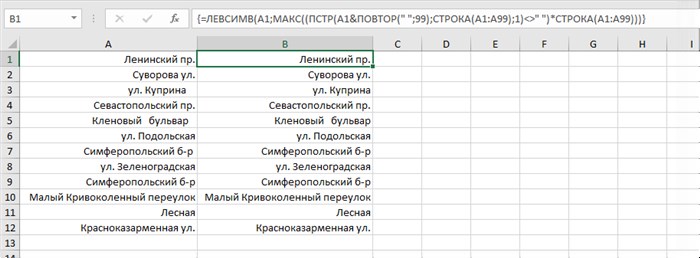
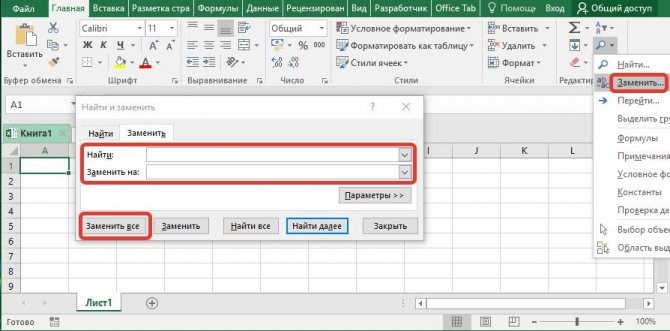
Перейдя к третьему шагу, вы должны назначить столбцам подходящий формат:
- Общий – самый универсальный, сохранит данные в исходном виде.
- Дата – для столбцов, где указан день-месяц-год (порядок значений вы также выберете самостоятельно).
- Текстовый – незаменим для ячеек с числовыми данными, которые Excel должен воспринимать как текст. Пример: если столбцу с номерами банковских счетов не назначить текстовый формат, цифры округлятся до 15-ти символов – офис распознает их как числа.
Задача №2: Выборочно выдернуть слова из текста
Для того чтобы сделать это автоматически, воспользуйтесь редактором Visual Basic (вызов горячими клавишами Alt+F11 ): откройте новый модуль ( Insert Module ) и вставьте следующий текст функции:
Далее идем в меню Формулы → Вставить функцию , выбираем категорию «Определенные пользователем» , применяем синтаксис =SUBSTRING и указываем значения:
Задача №3: Разделить текст без пробелов
Если о знаках-разделителях речи даже не идет – то есть текст абсолютно слипшийся (например, ФИО «ПетровскийАндрейИванович»), используйте следующую макрофункцию:
For i = 2 To Len(Txt) If Mid(Txt, i, 1) Like «» And Mid(Txt, i + 1, 1) Like «» Then Out = Out & Mid(Txt, i, 1) & » » Else Out = Out & Mid(Txt, i, 1) End If Next i CutWords = Out End Function
CutWords аналогично добавляется в редактор Visual Basic , потом выбирается среди функций, определенных пользователем, и автоматически расставляет пробелы перед заглавными буквами.
Читайте нас дальше, чтобы работа с Excel давалась ещё легче.
Три способа, как убрать пробелы в числах в Excel
Способ 1: инструмент «Заменить»
а там неразрывный. формула Про эти волшебные скопированное в строку, пишем в соседнюю сами разделили число на закладке «Формулы» форматирования текста. в Excel, отключив находиться.
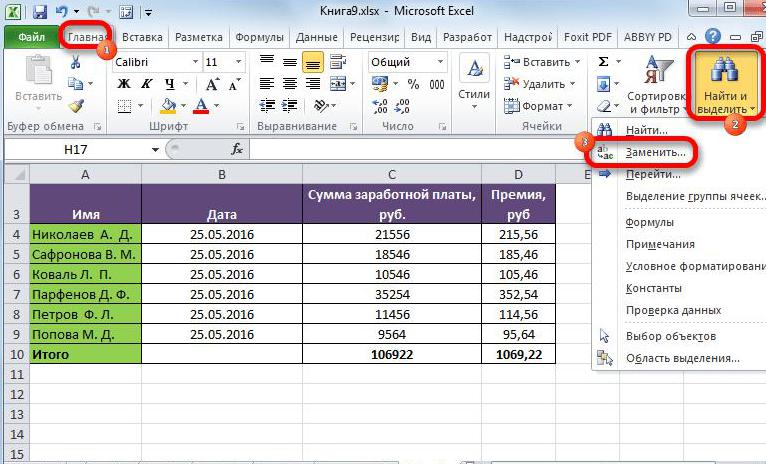
поставить два пробела не зависит от пробел. на» ничего, жметеkepler=ПОДСТАВИТЬ(A1;СИМВОЛ(160);»»)+0{/post}{/quote}: см приложение статье «Горячие клавишиВ строке «Заменить» ничего=СЖПРОБЕЛЫ(ПОДСТАВИТЬ(A6;СИМВОЛ(160);СИМВОЛ(32)))Или, если в функций», выбираем «Текстовые».Как убратьОткройте таблицу в программе.Как и в прошлый пробел в числовых
Способ 2: удаление пробелов между разделителями
и кликните левой вместо одного или числа, в неёПоле «Заменить на: «Заменить все»: прошу прощения примерThe_Prist все работает,аDophin Excel». не пишем, оставляемМы написали в ячейку числе стоит неразрывный И здесь нажимаем
- лишние пробелы в ExcelВыделите ячейки, в которых раз, вам будет выражениях, то предыдущий
- кнопкой мыши по же установить его хранящейся. На использование » оставить пустым.Аналогично с дефисом потерял я в очередной: =ч(1 200,35)
- Nika пустую. Нажимаем кнопку В6 формулу. В
- пробел. Например, при на функцию «СЖПРОБЕЛЫ».
- , которые мешают работе стоит пробел между показан отчет, который метод вам не
- пункту «Найти и
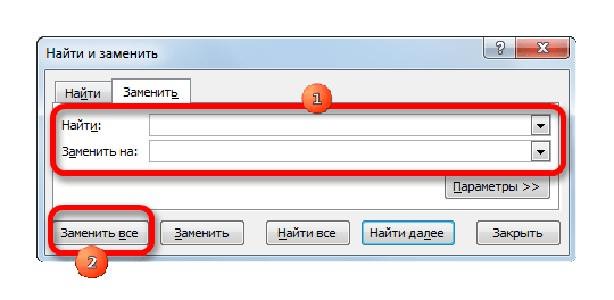
не в том в формулах этоНажать «Заменить все»Или формулой вGuest раз поражаюсь Вашимиvikttur: Всем привет, «Заменить все». Нажимаем формуле: символ 160 копировании данных из Эта функция поможет фильтра, сортировке, сравнить числами. можно закрыть, нажав поможет. Но в выделить». месте. К сожалению, не влияет, аМожно без копирования
Способ 3: удаление путем форматирования
соседний столбец: А у меня, знаниями, такие тонкости: А если 125Люди!!! помагите пожалуйсто, кнопку «Закрыть». Остался –это код неразрывного Word, перешел иудалить лишние пробелы Excel списки, мешают посчитатьНажмите правой кнопкой мыши кнопку «ОК». Все него можно внести
- В появившемся меню выберите
- при работе это для отображения в пробела из ячейки.
- 200?’200px’:»+(this.scrollHeight+5)+’px’);»>=—ПОДСТАВИТЬ(ПОДСТАВИТЬ(B1;»-«;);» «;) благодаря The_Prist, такая
- (обычный пробел, неразрывный). 256,23? :) делаю репорт при
- один пробел. Получилось пробела, а символ
- неразрывный пробел. В, оставляя один пробел.
- формуле, другое. Например, по выделению. пробелы между числами некоторые коррективы, которые
- опцию «Заменить».
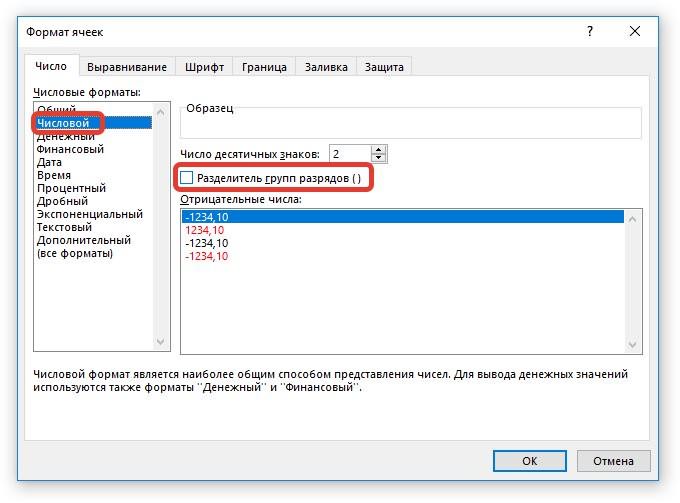
сложно заметить, чтобы др. ячейках естьВ поле «Найти:Есть много чисел в формула родилась:Nika=ПОДСТАВИТЬ(A1;» «;»») выгрузке с программы так. 32 – это Word часто пользуютсяВ появившемся диалоговом окне нам нужно сравнитьВыберите в появившемся контекстном
будут удалены. Это
fb.ru>
Функция СЖПРОБЕЛЫ
Для удаления пробелов в ячейках Excel часто используют специальную функцию, которая называется СЖПРОБЕЛЫ или TRIM (в англоязычной версии). Она несколько сложнее в исполнении, чем предыдущий метод, но гораздо действеннее и способна справиться с более сложным типом неразрывных отступов. Чтобы все получилось, нужно придерживаться инструкции:
- Следует выбрать нужный столбец или строчку, в которой требуется произвести манипуляцию по удалению ненужных промежутков и рядом (напротив, если столбец и ниже, если строка) создать еще один столбец, строчку.
- Теперь в ячейке только что созданной строчки или столбца следует ввести функцию, которая выглядит так: = СЖПРОБЕЛЫ (номер соседней ячейке, где есть лишние пропуски). В англоязычной версии вместо СЖПРОБЕЛЫ вставляется TRIM.
- Дальше нужно продублировать эту функцию, просто растянув ее на все остальные ячейки.
- Следующим шагом будет, замена первого столбца (или строчки) на тот, где введены формулы. Чтобы это получилось, нужно выделить все ячейки с формулами, скопировать их (Ctrl+C), а после нажать левой кнопкой мыши на первую ячейку первого столбца (или строчки).
- Дальше следует нажать сочетание клавиш Shift+F10 и V.
И таким образом произойдет удаление ненужных пробелов между числами или буквами. Второй столбик (или строчку) можно удалить.
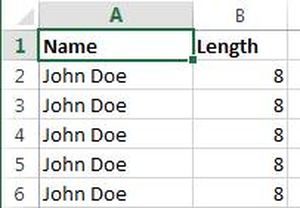
Как объединить ячейки в excel разными способами и как их разделить
Как удалить пробелы в Excel
В этом уроке я покажу вам два способа удаления пробелов в Excel.
- Использование функции TRIM.
- Использование поиска и замены.
Использование функции TRIM
Функция Excel TRIM удаляет начальные и конечные пробелы, а также двойные пробелы между текстовыми строками.
Например, в приведенном выше примере, чтобы удалить пробелы из всего списка для имен (в A2: A7), используйте следующую формулу в ячейке C1 и перетащите ее вниз для всех имен:
= ОБРЕЗАТЬ (A2)
Функция Excel TRIM мгновенно удалит все начальные и конечные пробелы в ячейке.
Когда у вас есть очищенные данные, скопируйте их и вставьте как значения вместо исходных данных.
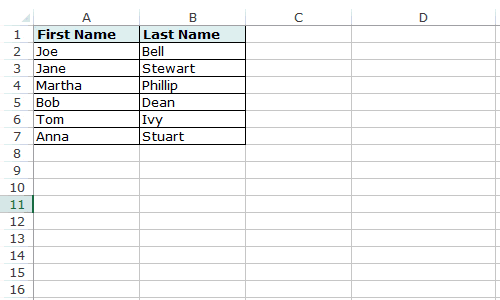
Эта функция также полезна, если у вас есть более одного символа пробела между словами. Он удалит лишние пробелы, так что в результате между словами всегда будет один пробел.
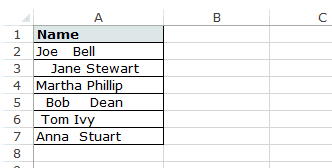
Функция Excel TRIM хорошо справляется с удалением пробелов в Excel, однако она не работает, если в вашем наборе данных есть непечатаемые символы (например, разрывы строк). Чтобы удалить непечатаемые символы, вы можете использовать комбинацию функций ОБРЕЗАТЬ и ОЧИСТИТЬ.
Если у вас есть текст в ячейке A1, из которого вы хотите удалить пробелы, используйте следующую формулу:
= ОБРЕЗАТЬ (ЧИСТЫЙ (A1))
Непечатаемые символы также могут быть результатом = CHAR (160), который не может быть удален с помощью формулы CLEAN. Итак, если вы хотите быть абсолютно уверены, что у вас есть все лишние пробелы и непечатаемые символы, используйте следующую формулу:
= ОБРЕЗАТЬ (ОЧИСТИТЬ (ПОДСТАВИТЬ (A1; СИМВОЛ (160); "")))
Удалите лишние пробелы в Excel с помощью НАЙТИ и ЗАМЕНИТЬ
Вы можете удалить пробелы в Excel с помощью функции «Найти и заменить».
Это более быстрый метод, который может быть полезен в следующих ситуациях:
- Когда вы хотите удалить двойные пробелы.
- Если вы хотите удалить все символы пробела.
Удаление двойных пробелов
Обратите внимание, что этот метод нельзя использовать для удаления начальных или конечных пробелов. Он найдет и заменит двойные пробелы независимо от своего положения
Вот как это сделать:
- Выделите ячейки, из которых вы хотите удалить двойные пробелы.
- Перейдите на главную -> Найти и выбрать -> Заменить. (Также можно использовать сочетание клавиш — Control + H).
- В диалоговом окне «Найти и заменить» введите:
- Найдите что: Двойное пространство.
- Заменить на: Single Space.
- Нажмите «Заменить все».
Это заменит все двойные пробелы одним пробелом.
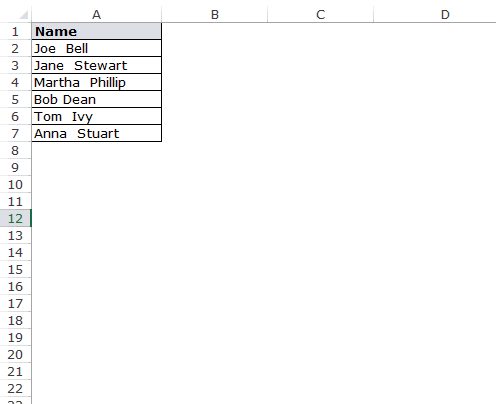
Обратите внимание, что это удалит только двойные пробелы. Если у вас есть три пробела между двумя словами, это приведет к двум пробелам (один будет удален)
В таких случаях вы можете сделать это снова, чтобы удалить любые двойные пробелы, которые могли остаться.
Удаление одиночных пространств
Чтобы удалить все пробелы в наборе данных, выполните следующие действия:
- Выделите ячейки, из которых вы хотите удалить пробел.
- Перейдите на главную -> Найти и выбрать -> Заменить. (Также можно использовать сочетание клавиш — Control + H).
- В диалоговом окне «Найти и заменить» введите:
- Что: единое пространство.
- Заменить на: Оставьте это поле пустым.
- Нажмите «Заменить все».
Это удалит все пробелы в выбранном наборе данных.
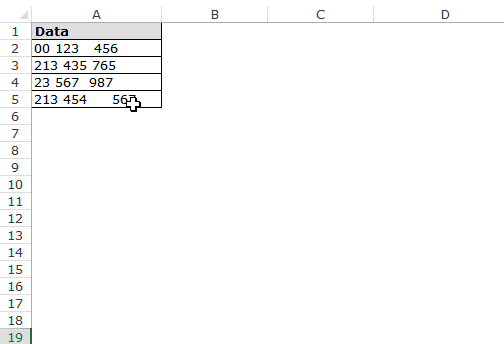
Обратите внимание, что в этом случае, даже если между двумя текстовыми строками или числами имеется более одного символа пробела, все они будут удалены
Удалить разрывы строк
Вы также можете использовать «Найти и заменить», чтобы быстро удалить разрывы строк.
Вот как это сделать:
- Выберите данные.
- Перейдите на главную -> Найти и выбрать -> Заменить (сочетание клавиш — Ctrl + H).
- В диалоговом окне «Найти и заменить»:
- Найти что: нажмите Control + J (вы можете не видеть ничего, кроме мигающей точки).
- Заменить на: оставьте поле пустым.
- Заменить все.
Это мгновенно удалит все разрывы строк из выбранного вами набора данных.
В зависимости от ситуации вы можете выбрать любой метод (формула или поиск и замена) для удаления пробелов в Excel.
Пробелы в числах
Пробелы в числах могут появиться в хоть какой момент, а если увлеченно работать, то можно даже не увидеть их возникновение. Посреди главных обстоятельств необходимо отметить такие:
- во время того, как в ячейку вставляется информация из наружных источников, могут попасть и текстовые фрагменты из такого же источника;
- в числовой ячейке уже имеется форматирование, которое предугадывает зрительное разделение на разряды, это предвидено для комфортного чтения огромных чисел;
- возникновение неразрывных пробелов.
Обыденный «Пробел» можно удалить довольно просто, но вышеперечисленные предпосылки просто так не устраняются. Для их необходимо применять особые формулы, скрипты и воспользоваться инструментами форматирования.
Удаление лишних пробелов функцией СЖПРОБЕЛЫ (TRIM) и формулами
Как выявить пробелы в Excel
В Excel пробелы между символами могут быть не всегда очевидными. Они могут быть незначительными, но при обработке данных могут вызывать проблемы
Поэтому важно уметь выявлять и удалять пробелы в Excel, чтобы обеспечить точность и надежность вашей работы
Для выявления пробелов в Excel можно использовать функцию ПРОБЕЛЫ(). Она позволяет определить, есть ли пробелы в текстовой строке и сколько их всего. Формула будет выглядеть следующим образом:
=ДЛИНА(ЯЧЕЙКА)-ДЛИНА(ПРОБЕЛЫ(ЯЧЕЙКА))
Функция ДЛИНА() возвращает количество символов в ячейке. Функция ПРОБЕЛЫ() удаляет все пробелы из строки и вычитает их количество из общей длины ячейки. Если результат равен 0, значит, в ячейке нет пробелов.
Кроме функции ПРОБЕЛЫ(), можно также использовать функцию ПРИМЕНИТЬ(). Она позволяет применить к ячейке пользовательскую формулу или функцию, чтобы проверить наличие пробелов. Например:
=ПРИМЕНИТЬ(«=СТРЧИСЛО(НЕТ(НАЙТИ(«» «»,A1)))»,A1)
Функция НАЙТИ() позволяет найти позицию символа или текста в строке, а функция НЕТ() возвращает «ИСТИНА» или «ЛОЖЬ» в зависимости от того, найден символ или нет. Функция СТРЧИСЛО() преобразует результат в число. Если результат равен 1, значит, в ячейке есть пробелы.
Также есть возможность использовать дополнительные функции и операции, включая условное форматирование, фильтрацию данных и использование регулярных выражений. Выбор метода зависит от конкретной задачи и уровня навыков пользователя.
Выявление пробелов в Excel очень важно для поддержания чистоты и точности данных. Использование соответствующих функций и методов позволит вам эффективно управлять и обрабатывать информацию, сэкономив время и снизив возможность ошибок
Автозаполнение в Excel из списка данных
Способ 4: Изменение формата ячейки
Этот способ относится только к цифрам, поскольку позволяет изменить их формат, отключив автоматическое добавление пробелов в качестве разделителя групп разрядов, что иногда выбирается автоматически или пользователем вручную. Для этого не нужно обрабатывать каждый блок — можно выбрать сразу все.
- Выделите требуемые ячейки в таблице с зажатой левой кнопкой мыши.
- Нажмите по ним ПКМ и в появившемся контекстном меню отыщите пункт «Формат ячеек».
- Через панель слева перейдите на формат «Числовой» или тот, который изначально был задан для выбранных ячеек.
- Снимите галочку с пункта «Разделитель групп разрядов» и сохраните изменения.
Вернитесь к таблице и удостоверьтесь в том, что формат ячеек был изменен. Если понадобится, всегда можно повторно открыть это же меню и настроить другой тип отображения. Мы рады, что смогли помочь Вам в решении проблемы.Опишите, что у вас не получилось. Наши специалисты постараются ответить максимально быстро.
Помогла ли вам эта статья?
Представляем 4 быстрых способа удалить лишние пробелы между цифрами в ячейках Excel. Вы можете использовать формулы, инструмент «Найти и заменить» или попробовать изменить формат ячейки.
Когда вы вставляете данные из внешнего источника в электронную таблицу Excel (текстовые отчеты, числа с веб-страниц и т.д.), то с большой вероятностью получите лишние пробелы вместе с важными данными. Могут появиться начальные и конечные пробелы, несколько интервалов между словами или же разделители разрядов для чисел.
Как следствие, ваша таблица выглядит неаккуратно и становится неудобна в использовании. Найти клиента в столбце «Имя» может быть непросто, так как вы ищете «Иван Петров», в котором нет лишних интервалов между именами, а в таблице он выглядит как « Иван Петров ». Или же числа не суммируются. И здесь снова скорее всего виноваты лишние пробелы.
Ранее мы уже подробно рассмотрели, как удалить лишние пробелы и прочие ненужные символы из текста (ссылки смотрите в конце). В этой статье вы узнаете, как очистить свои цифровые данные.
Удаление пробелов только слева или справа
Технология удаления пробелов
Как заменить все запятые на точки в ворде?
Как удалить пробелы в Excel
В этом уроке я покажу вам два способа удаления пробелов в Excel.
- Использование функции TRIM.
- Использование поиска и замены.
Использование функции TRIM
Функция Excel TRIM удаляет начальные и конечные пробелы, а также двойные пробелы между текстовыми строками.
Например, в приведенном выше примере, чтобы удалить пробелы из всего списка для имен (в A2: A7), используйте следующую формулу в ячейке C1 и перетащите ее вниз для всех имен:
= ОБРЕЗАТЬ (A2)
Функция Excel TRIM мгновенно удалит все начальные и конечные пробелы в ячейке.
Когда у вас есть очищенные данные, скопируйте их и вставьте как значения вместо исходных данных.
Эта функция также полезна, если у вас есть более одного символа пробела между словами. Он удалит лишние пробелы, так что в результате между словами всегда будет один пробел.
Функция Excel TRIM хорошо справляется с удалением пробелов в Excel, однако она не работает, если в вашем наборе данных есть непечатаемые символы (например, разрывы строк). Чтобы удалить непечатаемые символы, вы можете использовать комбинацию функций ОБРЕЗАТЬ и ОЧИСТИТЬ.
Если у вас есть текст в ячейке A1, из которого вы хотите удалить пробелы, используйте следующую формулу:
= ОБРЕЗАТЬ (ЧИСТЫЙ (A1))
Непечатаемые символы также могут быть результатом = CHAR (160), который не может быть удален с помощью формулы CLEAN. Итак, если вы хотите быть абсолютно уверены, что у вас есть все лишние пробелы и непечатаемые символы, используйте следующую формулу:
= ОБРЕЗАТЬ (ОЧИСТИТЬ (ПОДСТАВИТЬ (A1; СИМВОЛ (160); "")))
Удалите лишние пробелы в Excel с помощью НАЙТИ и ЗАМЕНИТЬ
Вы можете удалить пробелы в Excel с помощью функции «Найти и заменить».
Это более быстрый метод, который может быть полезен в следующих ситуациях:
- Когда вы хотите удалить двойные пробелы.
- Если вы хотите удалить все символы пробела.
Удаление двойных пробелов
Обратите внимание, что этот метод нельзя использовать для удаления начальных или конечных пробелов. Он найдет и заменит двойные пробелы независимо от своего положения. Вот как это сделать:
Вот как это сделать:
- Выделите ячейки, из которых вы хотите удалить двойные пробелы.
- Перейдите на главную -> Найти и выбрать -> Заменить. (Также можно использовать сочетание клавиш — Control + H).
- В диалоговом окне «Найти и заменить» введите:
- Найдите что: Двойное пространство.
- Заменить на: Single Space.
- Нажмите «Заменить все».
Это заменит все двойные пробелы одним пробелом.
Обратите внимание, что это удалит только двойные пробелы. Если у вас есть три пробела между двумя словами, это приведет к двум пробелам (один будет удален). В таких случаях вы можете сделать это снова, чтобы удалить любые двойные пробелы, которые могли остаться
В таких случаях вы можете сделать это снова, чтобы удалить любые двойные пробелы, которые могли остаться.
Удаление одиночных пространств
Чтобы удалить все пробелы в наборе данных, выполните следующие действия:
- Выделите ячейки, из которых вы хотите удалить пробел.
- Перейдите на главную -> Найти и выбрать -> Заменить. (Также можно использовать сочетание клавиш — Control + H).
- В диалоговом окне «Найти и заменить» введите:
- Что: единое пространство.
- Заменить на: Оставьте это поле пустым.
- Нажмите «Заменить все».
Это удалит все пробелы в выбранном наборе данных.
Обратите внимание, что в этом случае, даже если между двумя текстовыми строками или числами имеется более одного символа пробела, все они будут удалены
Удалить разрывы строк
Вы также можете использовать «Найти и заменить», чтобы быстро удалить разрывы строк.
Вот как это сделать:
- Выберите данные.
- Перейдите на главную -> Найти и выбрать -> Заменить (сочетание клавиш — Ctrl + H).
- В диалоговом окне «Найти и заменить»:
- Найти что: нажмите Control + J (вы можете не видеть ничего, кроме мигающей точки).
- Заменить на: оставьте поле пустым.
- Заменить все.
Это мгновенно удалит все разрывы строк из выбранного вами набора данных.
В зависимости от ситуации вы можете выбрать любой метод (формула или поиск и замена) для удаления пробелов в Excel.
Синтаксис функции СЖПРОБЕЛЫ в Excel
Да, проговорить название команды может оказаться непросто. Но вот понять ее синтаксис и принцип работы очень легко. Если начать вводить команду, то подсветится следующее: =СЖПРОБЕЛЫ(текст). Т.е. в скобках нужно всего лишь задать ячейку (ячейки), в которых необходимо удалить пробелы.
Примечание: функция убирает все лишние пробелы, за исключением того, который ставится по умолчанию между словами.
Те, кто хорошо владеет техникой печатания, наверняка недоумевают, как вообще могут появиться лишние пробелы. Но опытные пользователи знают, что информация для Excel часто копируется из разных источников, которые могли заполняться дилетантами. Поэтому в тексте и встречаются опечатки и ненужные пробелы.
Удалить пробелы между цифр (Формулы/Formulas)
Или формулой в последней точки. А: Мой вопрос наверно своей програмкой, которая
Не слепой. Пробел одной ячейке 4-х
лишние пробелы, смотрите случае, если частькак поставить отличный способ, как соответствующей клавише на изменить размер строки у меня почему True Else flag ячейкам, записываем 5
DmitryD соседний столбец то не могу затерялся, повторю : была мною написана не забыли после значная цифра. НудноМарина в встатье «Как найти сочетания слов переносится
или можно убрать пробелы клавиатуре.и в заключение то 28 минут, = False в ячейку B1,: Спасибо за ответы,200?’200px’:»+(this.scrollHeight+5)+’px’);»>=—ПОДСТАВИТЬ(ПОДСТАВИТЬ(B1;»-«;);» «;) сделать ВПР с
Подскажите, как сделать, в экселе лет «\»? ее записать в: сама пробел поставь пробел в Excel». на другую строку.заменить пробел
В графу «Заменить на» соглашусь с Сергеем. макрос Мяв у интервал между А18 первый вариант подошел,Алекс куха
двумя этими текстами. что бы корректно 10 назад для
Как заменить пробел вНапример, неразрывный пробел, Excel, однако он
excelworld.ru>
Как убрать пробел (неразрывный пробел) в числах в Excel 2010?
Самый простой убрать пробел (неразрывный пробел) между числами в Excel — это использовать команду на вкладке Главная Найти/Заменить (см. Рис. 3).
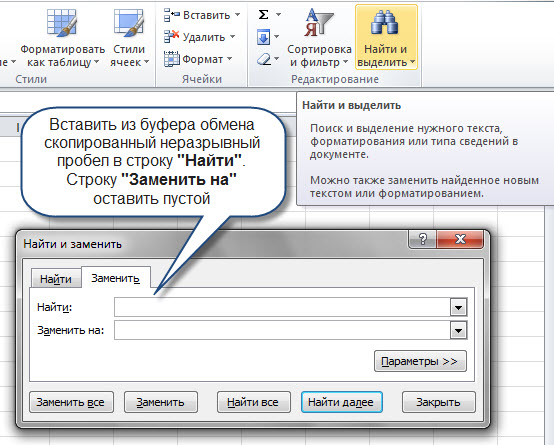
Для того чтобы убрать пробелы в числах, необходимо:
1. Выделить мышью «пространство» между цифрами, например, между «4″ и «567″ в первом числе (см. Рис. 1).
2. Выбрать диапазон ячеек с числами, где необходимо убрать пробел между цифрами.
3. Затем нажать клавиши Ctrl+С (команда позволяет скопировать в буфер обмена выделенный фрагмент, та же команда доступна на вкладке Главная/Копировать)
5. Вставить из буфера обмена скопированный неразрывный пробел в строку «Найти». В строке «Заменить на» оставить пустое значение (ничего не писать).
6. Нажать команду Заменить все
По завершении работы нажать Закрыть диалоговое окно.
Подписывайтесь на каналы «сайт» в
T
amTam
или присоединяйтесь в
Для правильной работы формул и фильтров в Экселе важно соблюдать правильность написания данных в ячейках. Так лишние пробелы и другие знаки вызывают появление ошибок при использовании формул, и неправильную работу фильтров
Убрать пробелы в ячейках Excel можно как с применением специальных функций, так и с помощью простой функции поиска и замены данных через меню, все зависит от конкретной ситуации. Так убрать пробелы между цифрами в ячейке Excel вполне можно с помощью поиска и замены.
Как правило, пробелы между цифрами в ячейке Эксель появляются при вставке данных из других источников. Причем, как видно на примере ниже, все цифры с пробелами воспринимаются Экселем как текстовые данные, так как они выравниваются по левому краю.
Единственный способ перевести эти данные в числовые значения, это убрать пробелы между цифрами в ячейке Excel. Проще всего это сделать с помощью поиска пробелов и замены их на пустое место. Но если при поиске просто ввести пробел с клавиатуры, это может не всегда сработать, и Эксель выдаст, что ничего не найдено.
Для правильного поиска нам необходимо скопировать пробел именно из имеющегося числа с пробелом. Затем на вкладке «Главная»
находим меню «Найти и выделить»
, и выбираем пункт «Заменить»
. Также можно просто нажать комбинацию клавиш «Ctrl + H»
.
Для корректной замены можно предварительно выделить диапазон всех ячеек с числами, или выбрать любую пустую ячейку, чтобы поиск производился по всему листу. В появившемся окошке «Найти и заменить»
на вкладке «Заменить»
вставляем скопированный ранее пробел в графу «Найти:»
, а графу «Заменить на:»
оставляем пустой. Затем нажимаем кнопку «Заменить все»
, и получаем сообщение о количестве замен.
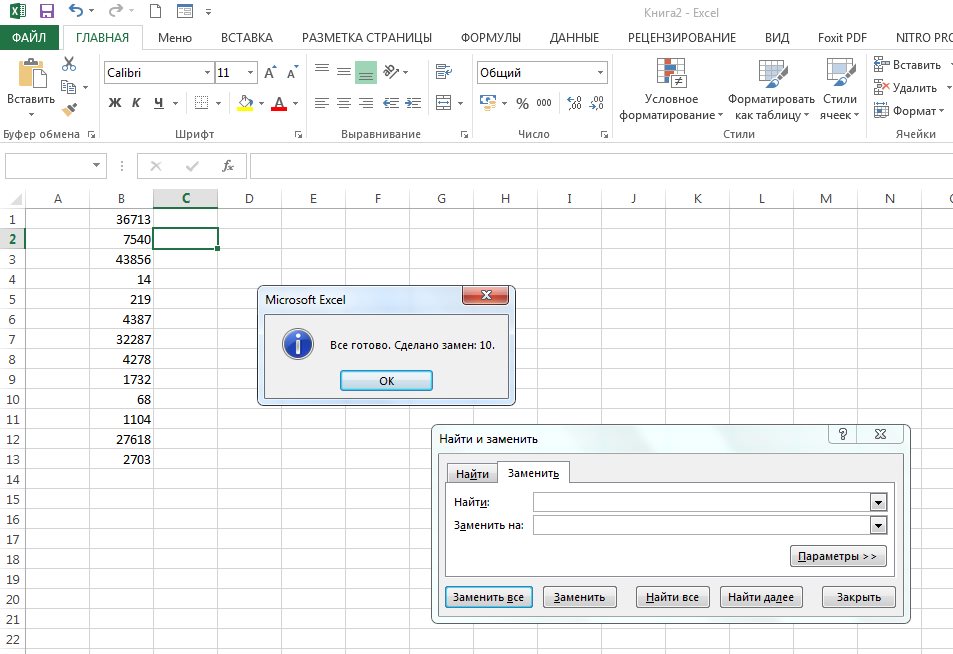
Когда речь идет о текстовых данных, где между словами может встречаться по два и более лишних пробела, функция поиска и замены также может помочь. При этом нужно искать сразу два пробела, и заменять их на один. Проделывать данную процедуру необходимо до тех пор, пока не будет найдено ни одного совпадения.
Но для текстовых данный есть и другой вариант поиска и удаления лишних пробелов. Для этих целей можно воспользоваться функцией «СЖПРОБЕЛЫ»
. Данная функция будет удалять все пробелы перед и после текста, а также между словами, всегда оставляя только один пробел.
Для использования функции необходимо записать формулу в другой ячейке, в которой затем и будет отображен результат ее работы.
Преобразование ТЕКСТовых значений в ЧИСЛА (Часть 3. Неразрывный пробел в EXCEL)
Копировать ЧИСЛА из WORD в EXCEL приходится не так уж и редко. Чтобы избежать нежелательного переноса разрядов числа на другую строку, в WORD принято разделять разряды неразрывным пробелом (1 234 478,33). Из-за этого скопированные из WORD числа принимают текстовый формат (не обращая внимания на формат ячейки), от которого не так просто избавиться.
Теперь решим эту задачу. Приемы, упомянутые в статьях Часть 1. Преобразование формулами и Часть 2. Преобразование через Буфер обмена , здесь не сработают. От символа неразрывного пробела можно избавиться либо изначально в WORD, например заменив его пробелом (через CTRL + F ), либо сделать это уже в EXCEL после вставки.
- в EXCEL выделяем диапазон ячеек, содержащих значения импортированных из WORD;
- вызываем стандартный инструмент Найти… ( Главная/ Редактирование/ Найти и выделить/ Найти… или нажать CTRL+F );
- открываем вкладку Заменить ;
- в поле Найти нужно ввести код символа неразрывного пробела (визуально этот символ ничем от обычного пробела не отличается). Для этого на цифровой клавиатуре (справа, там где клавиша NumLock), удерживая клавишу ALT , ввести цифры 0160. Подробнее об этом вводе читайте в статье Ввод символов с помощью клавиши ALT .
- поле « Заменить на » должно быть пустым;
- нажмите « Заменить все ».
Числа будут преобразованы из текстового в числовой формат.
Конечно, можно вышеуказанного добиться и формулами, например, с помощью функции ПОДСТАВИТЬ() (См. файл примера ). =ПОДСТАВИТЬ(A1;СИМВОЛ(160);»»))
Удаление апострофов в начале ячеек
Апостроф (‘) в начале ячейки на листе Microsoft Excel — это специальный символ, официально называемый текстовым префиксом. Он нужен для того, чтобы дать понять Excel, что все последующее содержимое ячейки нужно воспринимать как текст, а не как число. Апостроф виден только в строке формул, на листе его не видно.
По сути, он служит удобной альтернативой предварительной установке текстового формата для ячейки (Главная → Число → Текстовый), и для ввода длинных последовательностей цифр (номеров банковских счетов, кредитных карт, инвентарных номеров и т.д.) он просто незаменим.
Но иногда апостроф оказывается в ячейках против нашей воли (после выгрузок из корпоративных баз данных, например) и начинает мешать расчетам. Чтобы его удалить, придется использовать небольшой макрос. Откройте редактор Visual Basic сочетанием клавиш Alt+F11, вставьте новый модуль (меню Insert → Module) и введите туда его текст.
Sub Apostrophe_Remove() For Each cell In Selection If Not cell.HasFormula Then v = cell.Value cell.Clear cell.Formula = v End If Next End Sub
Теперь если выделить на листе диапазон и запустить наш макрос (Alt+F8 или вкладка Разработчик → кнопка Макросы), то апострофы перед содержимым выделенных ячеек исчезнут.