ProOptimizer
Принцип работы ProOptimizer очень схож с Optimize, но более автоматизирован. Он не имеет различных параметров настройки новых граней, из-за чего оптимизация менее гибкая. Но сам объект после оптимизации лучше сохраняет форму при меньшей трате времени на настройку. Лучше всего это будет видно на сложных объектах.
В разделе Optimization Level находятся все главные параметры и информация. Сначала вы должны рассчитать оптимизацию кнопкой Calculate, а затем поменять количество точек до результата, который вас устроит. Statistic (Before / After) показывает, на сколько было уменьшено число точек и «фейсов».
Уменьшение полигональности 3D моделей с помощью Autodesk 3Ds Max и Rhinoceros
Иногда в работе приходится сталкиваться с 3D моделями, имеющими излишнюю полигональность. Это может произойти по следующим причинам: • Модель получена в результате сканирования • Модель создана в таких программах как Zbrush, Maya и т.п • Автор при экспорте в STL по какой-то причине задал наивысшее количество полигонов В результате при работе с такой моделью мы имеем следующие проблемы: • Сложность ее редактирования. Например, разделения на части или объедение с другой моделью • Увеличение времени загрузки модели в слайсер. В некоторых слайсерах до сих пор есть ограничение на количество полигонов 3D моделей. • Увеличение времени слайсинга. Рассмотрим способы уменьшения количества полигонов 3D моделей с помощью Autodesk 3Ds Max и Rhinoceros. Начнем с Autodesk 3Ds Max. Запускаем 3Ds Max и вызываем команду Import. 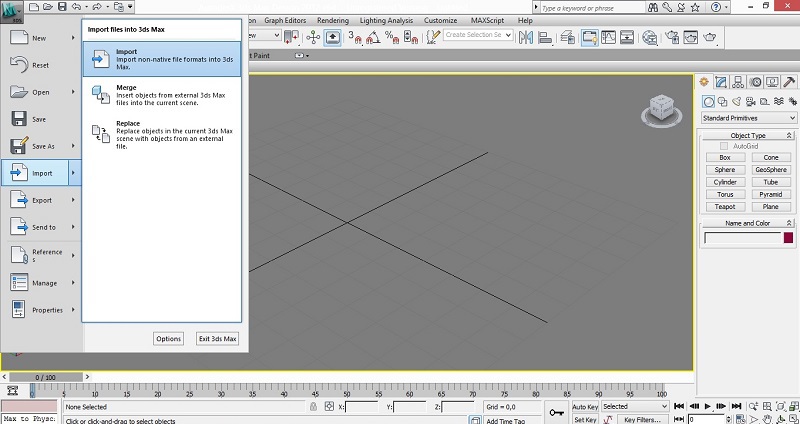 В появившемся окне снимаем все галочки(иначе процесс импорта возможно будет очень долгим). Особенно замедлить процесс импорта могут операции Weld(слияние вершин) и Unify Normals(выравнивание нормалей).
В появившемся окне снимаем все галочки(иначе процесс импорта возможно будет очень долгим). Особенно замедлить процесс импорта могут операции Weld(слияние вершин) и Unify Normals(выравнивание нормалей). 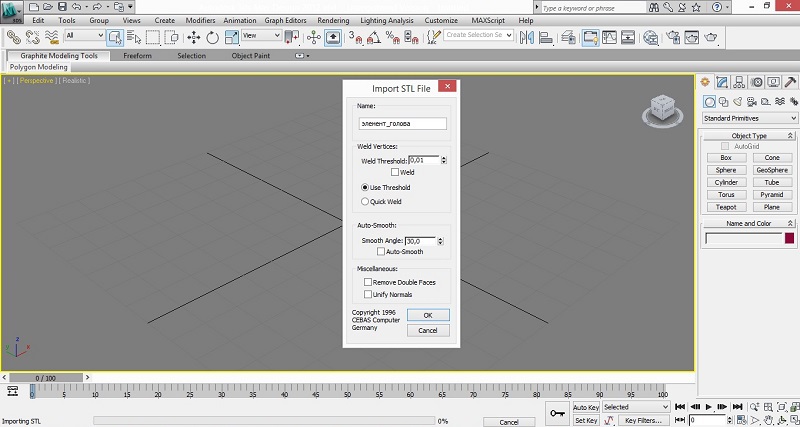 При переходе в каркасный режим отображения можно увидеть что количество вершин в 3D модели завышено в несколько раз.
При переходе в каркасный режим отображения можно увидеть что количество вершин в 3D модели завышено в несколько раз. 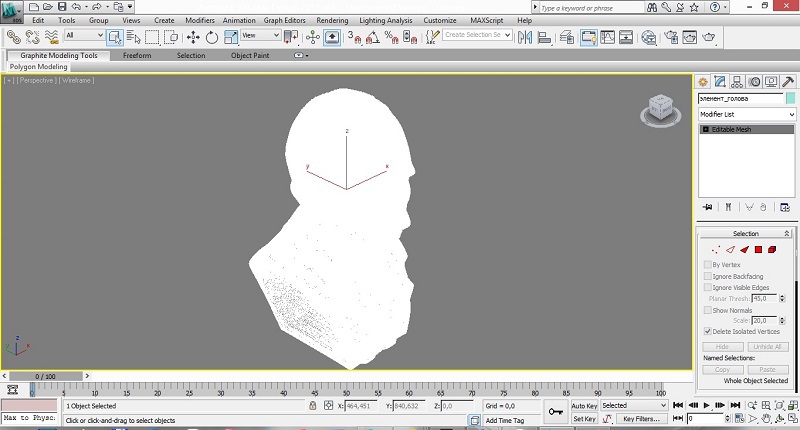 В стеке модификаторов вызываем модификатор Prooptimiser. При желании можно воспользоваться старой версией модификатора под названием Optimise.
В стеке модификаторов вызываем модификатор Prooptimiser. При желании можно воспользоваться старой версией модификатора под названием Optimise. 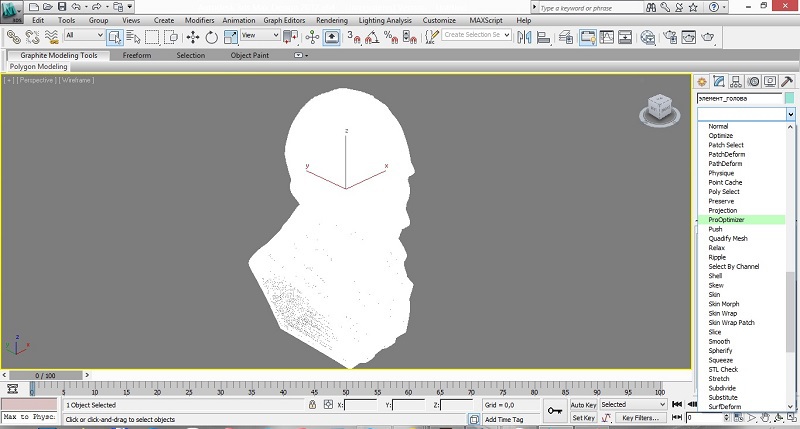 Нажимаем на кнопку Calculate(расчет). После просчета можно будет увидеть количество вершин в модели и уменьшить их в процентном соотношении(100%- текущее количество вершин в модели). Модификатор показывает количество вершин до и после применения модификатора. Иногда 3D модель представляет собой облако вершин и при уменьшении количества вершин возможен глюк как на рисунке.
Нажимаем на кнопку Calculate(расчет). После просчета можно будет увидеть количество вершин в модели и уменьшить их в процентном соотношении(100%- текущее количество вершин в модели). Модификатор показывает количество вершин до и после применения модификатора. Иногда 3D модель представляет собой облако вершин и при уменьшении количества вершин возможен глюк как на рисунке.  Для исправления необходимо перед нажатием на кнопку Calculate поставить галку у параметра Merge vertices(объединение вершин).
Для исправления необходимо перед нажатием на кнопку Calculate поставить галку у параметра Merge vertices(объединение вершин).  Это замедлит процесс просчета, но в результате получится модель, как на рисунке.
Это замедлит процесс просчета, но в результате получится модель, как на рисунке.  Уменьшайте количество полигонов до тех пор, пока это не будет влиять на форму объекта. Так в примере при уменьшении до 10%(в 10 раз) форма почти не меняется, а при уменьшении до 3%(в 33 раза) видны изменения.
Уменьшайте количество полигонов до тех пор, пока это не будет влиять на форму объекта. Так в примере при уменьшении до 10%(в 10 раз) форма почти не меняется, а при уменьшении до 3%(в 33 раза) видны изменения.  Рекомендую преобразовать 3D модель в Editable Poly перед дальнейшей работой.
Рекомендую преобразовать 3D модель в Editable Poly перед дальнейшей работой. 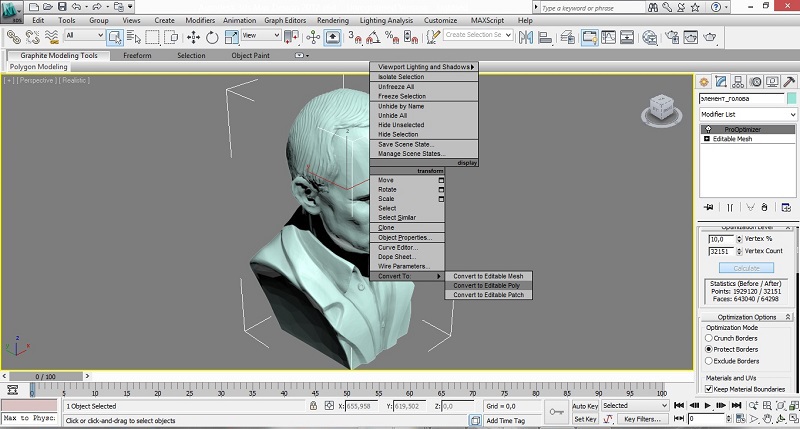 Теперь давайте запустим Rhinoceros.Открываем файл с 3D моделью (stl входит в перечень поддерживаемых файлов). По уже понятным нам причинам в появившемся окне убираем все галки
Теперь давайте запустим Rhinoceros.Открываем файл с 3D моделью (stl входит в перечень поддерживаемых файлов). По уже понятным нам причинам в появившемся окне убираем все галки 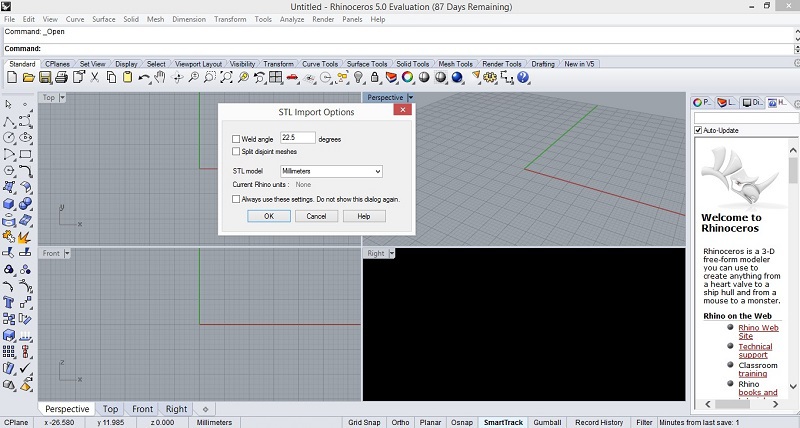 После окончания импорта 3D модель появится в видовых экранах.
После окончания импорта 3D модель появится в видовых экранах. 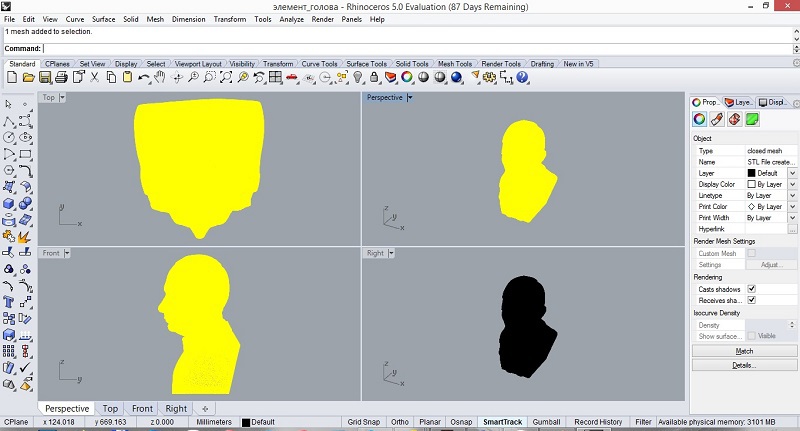 Запускаем команду Reduce Mesh(уменьшение полигонов).
Запускаем команду Reduce Mesh(уменьшение полигонов). 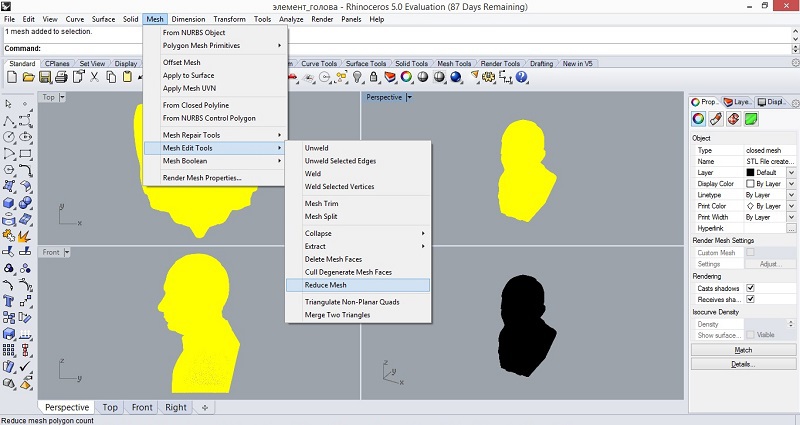 В появившемся окне указываем количество процентов, на которые нужно уменьшим 3D модель. Можно регулировать точность операции(при этом увеличивается время просчета).
В появившемся окне указываем количество процентов, на которые нужно уменьшим 3D модель. Можно регулировать точность операции(при этом увеличивается время просчета). 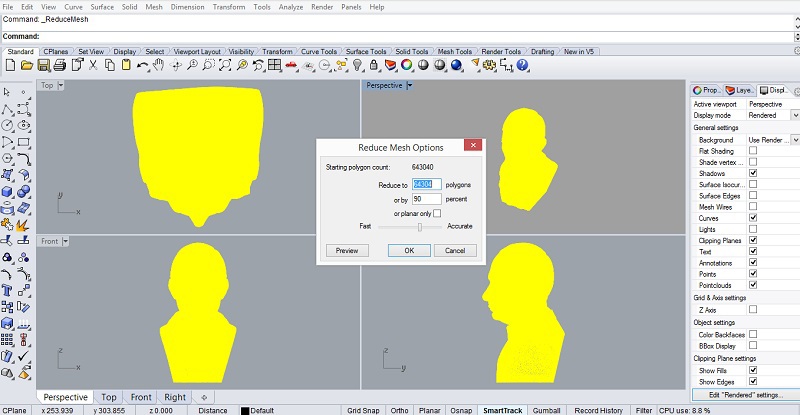 Для 3D модели как в примере рекомендуется вначале применить команду Weld(слияние вершин)
Для 3D модели как в примере рекомендуется вначале применить команду Weld(слияние вершин) 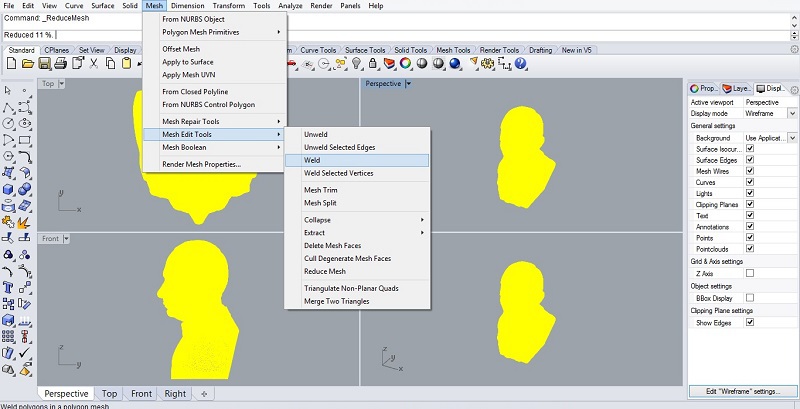 После этого уже не составит труда разделить модель и распечатать на 3D принтере
После этого уже не составит труда разделить модель и распечатать на 3D принтере 
- полигональное моделирование
- 3ds max
- rhinoceros
- 3d-моделирование
- 3d-печать
- Блог компании 3dquality
- 3D-принтеры
Очень важный урок, в котором вы научитесь основам полигонального моделирования.
В текстовой части урока я опишу некоторые кнопки и функции модификатора
Edit Poly, а о том как смоделировать такое вот офисное кресло смотрите в видео в конце этого урока.
Итак, все трехмерные объекты состоят из полигонов, вы их видите как прямоугольники
(но на самом деле каждый такой прямоугольник состоит из двух треугольников, называемых face, для удобства они скрыты).
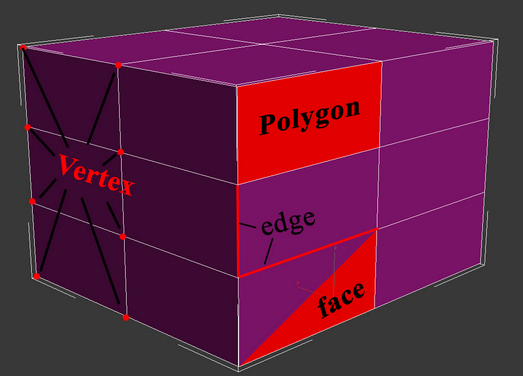
Для того что бы перейти к полигональному моделированию можно:
1. Применить модификатор Edit Poly.
2. Нажать на объект правой кнопкой, далее Convert to — Convert to Editable Poly.
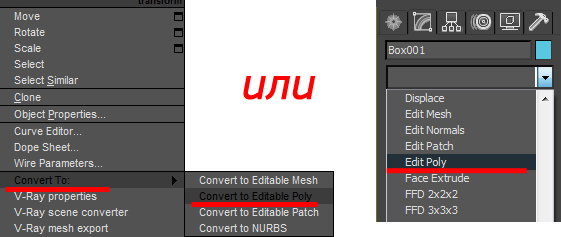
После чего, вы сможете перейти к редактированию вершин (vertex), ребер (Edge) и полигонов (polygon).
Приступим к описанию основных выпадающих списков модификатора Edit Poly:
Selection:
Красные иконки указывают что выделять (вершины, ребра, полигоны и.д.)
By Vertex — выделяет те полигоны (или ребра, если у вас стоит выделение ребер) которые будут соприкасаться с выделенными точками.
Ignore Backfacing — выделяет только те полигоны которые будут вам видны с вашего ракурса.
Grow — выделяет все полигоны, граничащие с выделенным(и).
Shrink — обратный эффект Grow, снимает выделение с крайних полигонов.
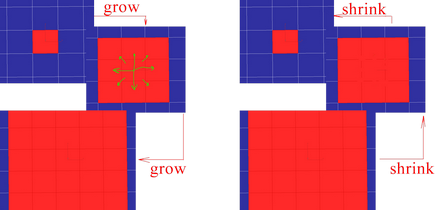
Ring — работает при выделении ребер. Сложно объяснить что выделяет, проще показать…
Loop — тоже самое, смотрите картинку:
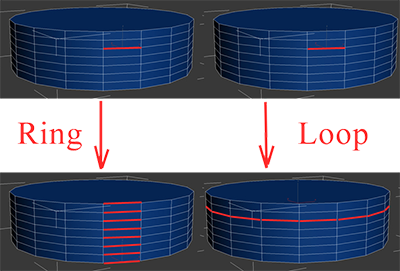
Edit Vertex:
Remove — удаляет вершину
Chamfer — снимает фаску
Weld — объединяет две или более вершины (в settings указывается минимальное расстояние при котором вершины будут слиты)
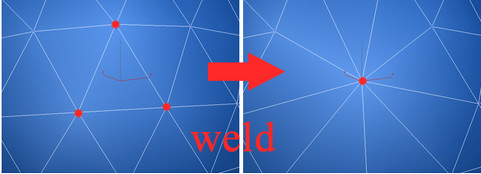
Edit Edges:
Create Shape From Selection — создает отдельный сплайн из выделенных ребер.
Insert Vertex — добавляет точку в указанное место.
Remove — удаляет ребро.
Chamfer — снимает фаску.
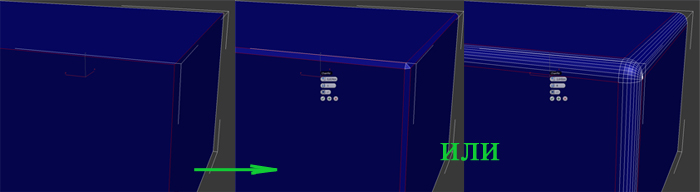
Bridge — при выделении двух ребер соединяет их полигоном.
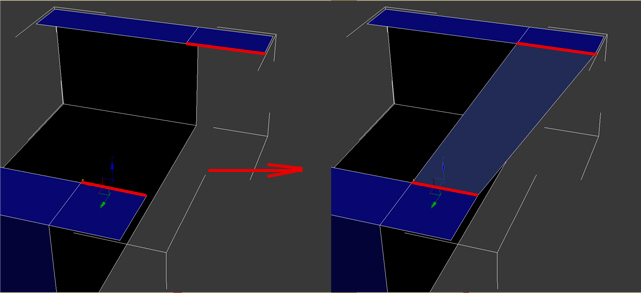
Cap — закрывает border полигоном.
Bridge — соединяет два выделенных border поверхностью.
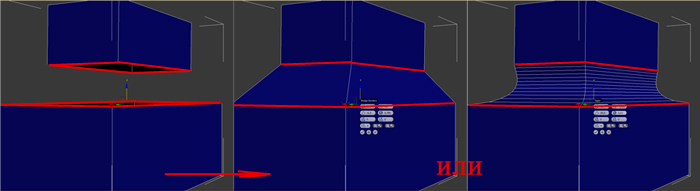
Edit Polygons:
Inset — создает внутри полигона меньший полигон
Extrude — выдавливание полигона.
Bevel — выдавливание с изменением площади полигона.
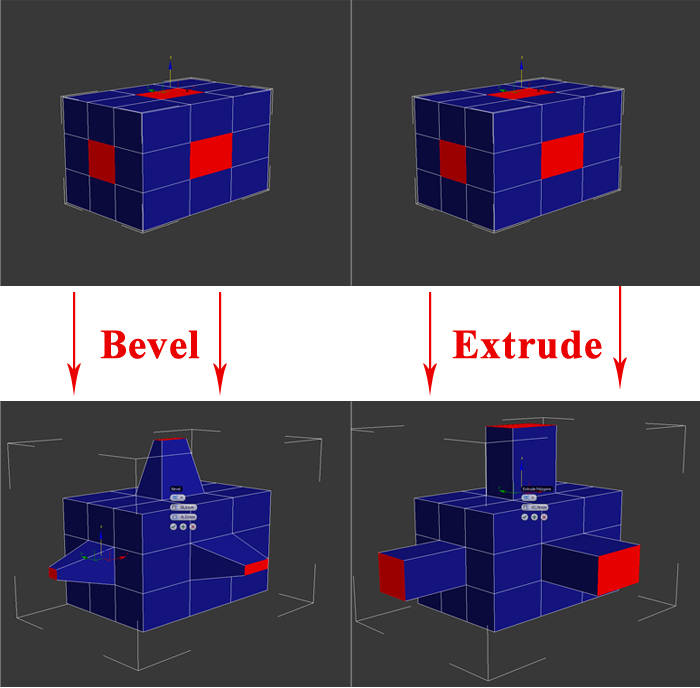
Edit Geometry:
Attach — присоединяет любой объект для общего редактирования.
Detach — наоборот отделяет выбранные объекты.
Slice plane — создает сечение, которое образует новые ребра и точки.
QuickSlice — аналогично, но иной способ создания сечения.
MSmooth — сглаживание выбранных полигонов.
Subdivision Surface:
Use NURMS Subdivision — сглаживание всего объекта.
Iteration — сила сглаживания или по-другому сколько раз применится сглаживание к объекту (не пробуйте ставить больше 10, т.к. компьютер точно зависнет, средние значения 1-3)

А вот и обещанный видеоурок о полигональном моделировании в 3d max :
Первая часть:
Вторая часть:
Выбрать другой урокПерейти к следующему
Tessellate
Tessellate выполняет схожую с TurboSmooth функция, но несколько иначе. Прежде всего, он имеет 2 типа построения новых ребер на сетке: на основе треугольных «фейсов» (Face) или полигонов (Polygons).
Пункты Edge и Face-Center позволяют менять тип построения сетки, но Edge используется чаще. В отличие от TurboSmooth, сглаживания почти не происходит, сетка просто уплотняется. Параметр Tension чем-то похож на сглаживание. Но при больших значениях сглаживается только часть объекта, другая становится более жесткой. Параметр Iteration влияет на плотность сетки: больше число — больше полигонов. Но, если нужно уплотнить сетку сильнее, чем при Iteration = 4, придется добавить еще один такой же модификатор.
Уровень EDGE (en. ребро).
Connect — одна из самых важных функций. Если выделить 2 ребра лежащих на одном полигоне, можно провести ребро от середины одного выделенного ребра, к середине другого. Так же можно выделить сразу несколько ребер.
Если нажать на квадратик settings, то можно указать количество сегментов, которые следует провести между ребрами.
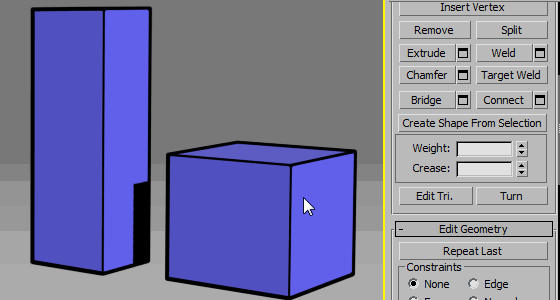
Таким образом Connect можно использовать для создания новых кольцевых сегментов, это очень удобно при моделировании.
Один из самых удобных методов для построения модели в EditPoly это вытягивание полигонов из ребер. Для того чтобы посмотреть как это работает создадим плоскость (Plane) и поробуем. Зададим у плоскости по одному сегменту на каждой грани (вместо 4-х которые установлены по умолчанию). На уровне Edge и с зажатым Shift-ом если тянуть ребро за стрелку в нужную сторону — ребро будет выдавливаться.
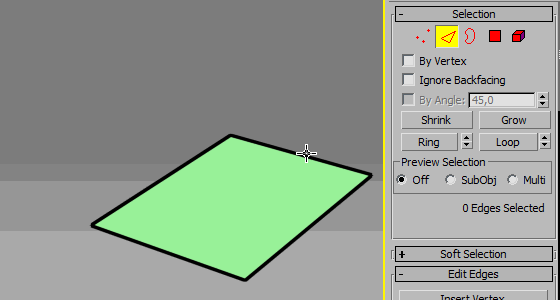
Chamfer (en. фаска) — Создает фаски или скругления на выделенных ребрах. Можно нажать непосредственно на кнопку Chamfer, тогда мы будем указывать размер фаски интерактивно во вьюпорте. Но удобнее нажать на settings, тогда можно будет указать размер фаски численно, а так-же изменить число сегментов.
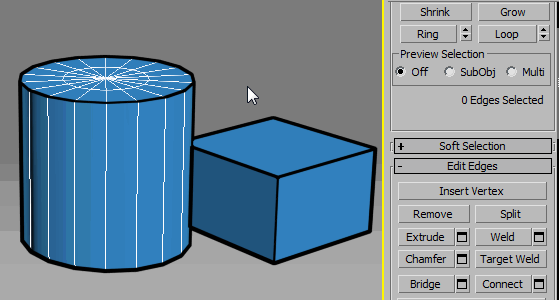
Bridge (en. мост) — Строит полигон, проходящий от одного выделенного ребра, к другому (оба ребра должны лежать на границе). Так же можно выделить сразу несколько ребер, как показано ниже.
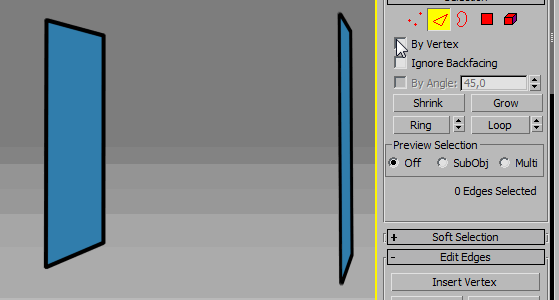
Create Shape From Selection (en. создание формы из выделения) — превращает выделенные ребра в линии. Очень полезная и часто незаменимая функция. Можно использовать для того чтобы, например, оторвать от объемной формы здания линии, которые в последствии могут использоваться для создания перекрытий или цоколя. Так же часто удобно из ребер лежащих в основании стены комнаты делать линию для создания, например плинтуса.
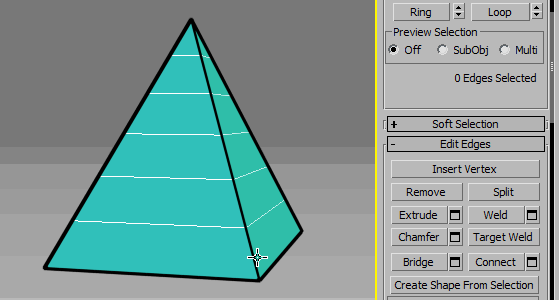
Remove (en. убрать) — Удаляет выделенные ребра, при этом не удаляя полигоны. Можно считать этот инструмент противоположным инструменту connect который добавляет сегменты. Горячая клавиша инструмента Remove — это Backspace.
При использовании инструмента важно знать одну тонкость. Если мы просто нажмем Remove или его горячую клавишу (Backspace), то удалятся ребра, но при этом не удалятся точки, через которые эти ребра проходили
Часто это создает неправильную геометрию, и лучше удалять ребра вместе с их точками. Для этого жмем Ctrl + Backspace.
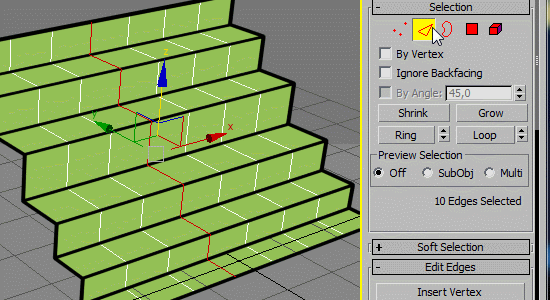
Split (en. раскол) — разделяет полигоны в месте выделенных ребер.
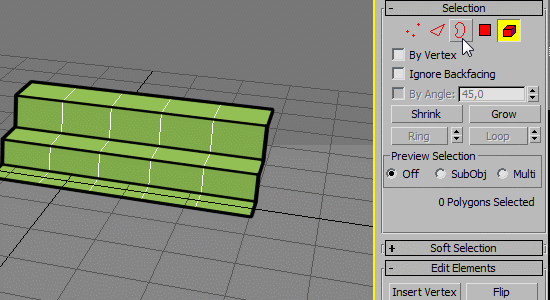
Так же на уровне Edge доступны многие функции которые есть на уровне Vertex, такие как например, Weld и Collapse, и работают они точно так же. На мой взгляд теми функциями, о которых я сказал в разделе Vertex чаще удобнее пользоваться на уровне вершин.
Сетка рабочей области Home Grid
Сетка рабочей области – это размеченная поверхность, которая помогает следить за размерами объектов. В режимах Perspective и Orthographic она отображает «пол» рабочей области. Включить или отключить ее можно несколькими способами:
- С помощью горячей клавиши «G».
- В разделе Tools – Grids and Snaps – Show Home Grid.
- Кнопка «+» – Show Grids.
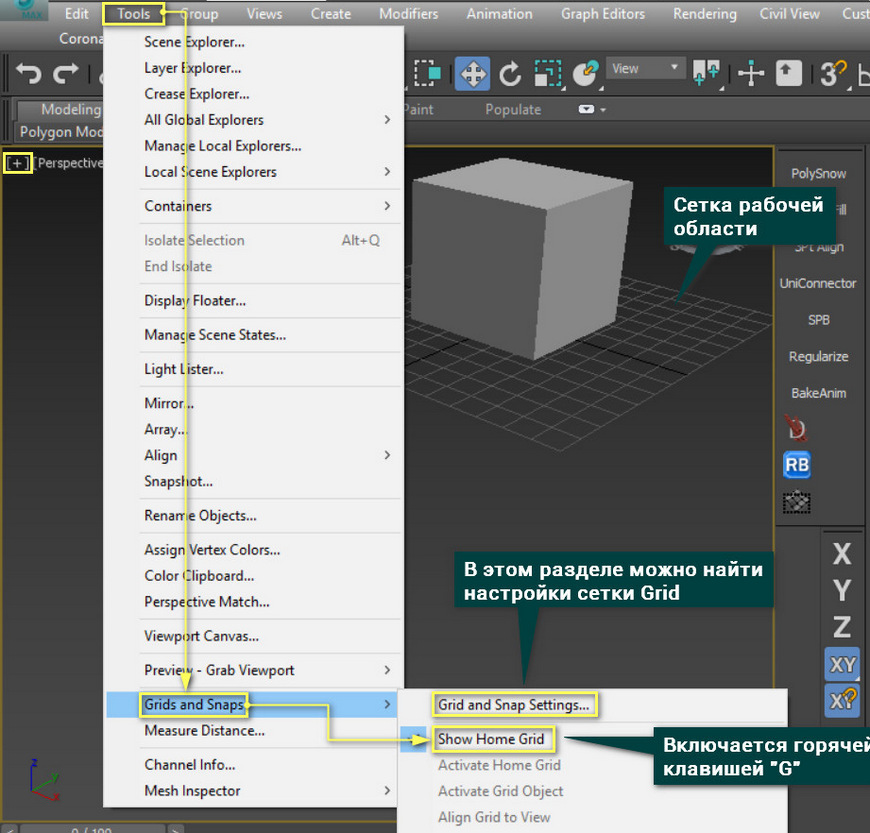
Разметку этой сетки можно настраивать в меню Grids and Snaps Settings. Открыв меню, основные настройки находятся в разделе Home Grid. Здесь можно настроить размер и ограничение сетки.
Grid Spacing – размер одного деления сетки (квадрата).
Major Lines every Nth Grid Line – выделяет каждое N-ную полосу сетки.
Perspective View Grid Extent – устанавливает размер сетки в окне Perspective.
Inhibit Grid Subdivision Below Grid Spacing – управляет разделением сетки на более маленькие деления.
Inhibit Perspective View Grid Resize – делает сетку в окне перспективы фиксированного размера. Если включить, то параметр Perspective View Grid Extent не будет работать.
Dynamic Update – позволяет устанавливать, в каких видовых окнах меняются настройки сетки.
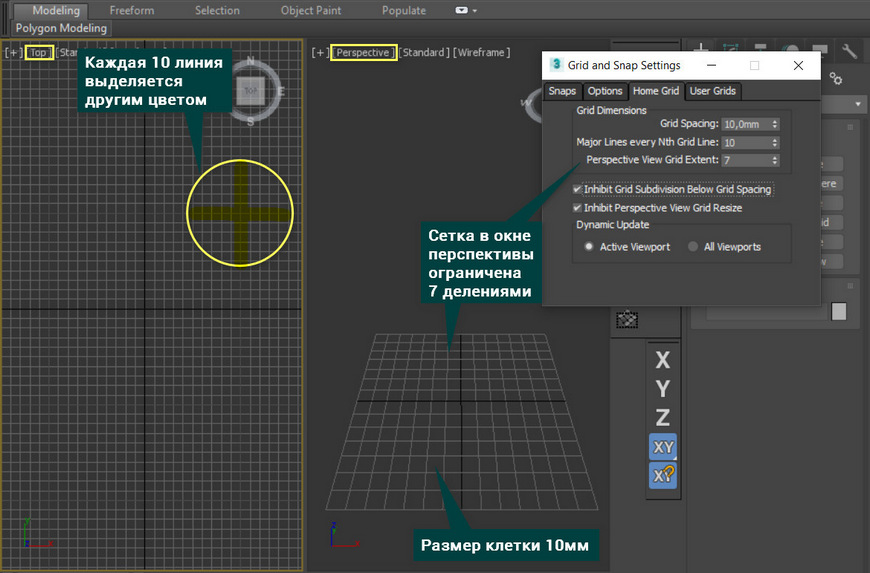
Модификатор Multires
Также применяем модификатор через Modifier List. Жмем Generate. Задаем параметры нашего чайника.
- Vert Percent — процентная доля вершин;
- Vert Count определяет количество вершин;
- Fase Count показывает нам число вершин после оптимизации;
- Max Fase — до оптимизации.
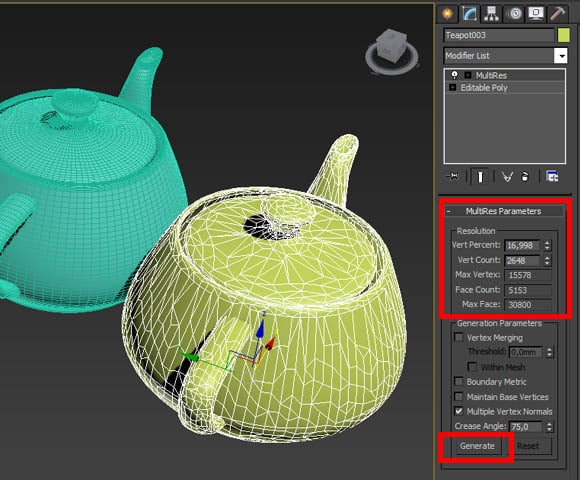
Это три простых способа оптимизировать модель без потери качества с помощью стандартных модификаторов 3д макс. Пробуйте и у вас обязательно все получится! Делитесь с друзьями статьей и ищите остальные ну ооочень полезные советы в нашей группе
Бывают ситуации, когда требуется уменьшить количество вершин у высокополигональной модели с сохранением геометрии. В этой статье будут рассмотрены некоторые способы решения данной задачи, с помощью специальных инструментов программы Autodesk 3Ds Max: стандартных модификаторов «MultiRes», «Optimize», «ProOptimize» и специального плагина «Polygon Cruncher».
Сразу необходимо сделать одно важное замечание. Если требуется уменьшать полигональную сетку у 3D модели, которая состоит из нескольких миллионов полигонов (а то и десятков миллионов), то для этого нужен мощный компьютер с большим объемом оперативной памяти
Если же ресурсов «железа» не достаточно, то целесообразно 3D модель разделить на несколько частей путем поочередного удаления некоторых групп полигонов и экспорта/импорта по частям.
Так же отметим, что , состоящие из нескольких миллионов полигонов, хорошо открываются через Autodesk 3Ds Max. Многие 3D программы при аналогичных характеристиках компьютера обычно зависают, например, Blender, MODO, Sculptris.
Поэтому, данный обзор способов уменьшения полигонов 3D модели рассчитан на такое соотношение характеристик компьютера и модели, при котором ресурсов компьютера хватит не только, чтобы открыть , но и применить к ней модификатор изменения полигональной сетки. В противном случае, как было отмечено выше, целесообразно разделить модель на несколько частей и работать с ними поочередно через рассмотренные в данной статье способы.
Использование оптимизации полигонов
Оптимизация полигонов является важной частью процесса моделирования в 3D Max. Это позволяет упростить геометрию объектов, улучшить производительность работы программы и сократить размеры файлов проекта
Ниже перечислены некоторые полезные советы по использованию оптимизации полигонов.
- Удаление скрытых граней: Одним из способов оптимизации полигонов является удаление граней, которые не будут видны в итоговой сцене. Для этого можно использовать инструменты вроде «Backface Culling» и «Hide/Unhide» в 3D Max.
- Удаление ненужных вершин: В процессе создания модели часто бывает, что некоторые вершины оказываются лишними и не влияют на форму объекта. Их можно удалить, чтобы упростить полигоны. Для этого можно использовать инструменты вроде «Weld», «Target Weld» или «Delete».
- Использование оптимизированных мешей: Вместо создания сложных полигонов с ненужными деталями, можно использовать оптимизированные меши (LOD — Level of Detail). Такие меши имеют более простую геометрию и используются в сцене, когда объект находится на большом расстоянии от камеры или не находится в фокусе сцены.
- Упрощение геометрии объектов: Используйте инструменты «ProOptimizer» или «Collapse» для упрощения сложных объектов. Удаление лишних граней, слияние вершин и упрощение деталей помогут сократить количество полигонов.
- Использование LOD групп: LOD группы позволяют использовать разные уровни детализации для объектов в зависимости от их расстояния до камеры или от загруженности программы. Это экономит ресурсы компьютера и повышает производительность.
- Удаление ненужных материалов и текстур: При создании сцены иногда бывает, что материалы и текстуры применены к объектам, но не используются. Они только увеличивают размер файла проекта и замедляют работу программы. Удалите неиспользуемые материалы и текстуры, чтобы оптимизировать проект.
Использование кэша вершин
Рассматривая два многоугольника в предыдущем примере, мы видим, что они имеют две общие вершины. Эти пики пришлось бы пересчитывать дважды, но механизм, называемый «кэш пиков», позволяет повторно использовать результаты. Результаты вычислений вершинного шейдера хранятся для повторного использования в кэше, который представляет собой небольшую область памяти, содержащую последний пик. Процесс рендеринга двух полигонов с использованием кэша вершин показан на рисунке 7.
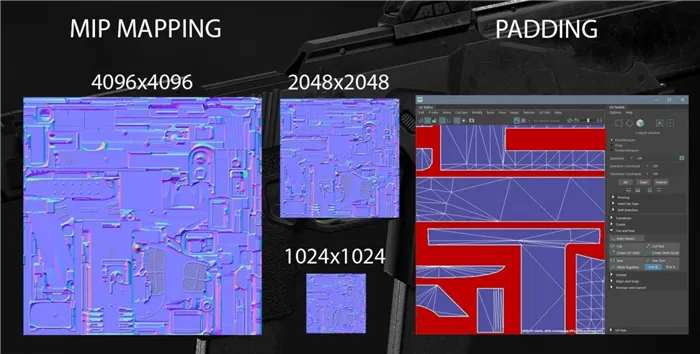
Рисунок 7: Рендеринг двух полигонов с использованием кэша вершин.
Используя кэш вершин, два полигона могут быть отображены почти так же быстро, как один, если у них есть общая вершина.
Модификатор Multires
Также применяем модификатор через Modifier List. Жмем Generate. Задаем параметры нашего чайника.
- Vert Percent — процентная доля вершин;
- Vert Count определяет количество вершин;
- Fase Count показывает нам число вершин после оптимизации;
- Max Fase — до оптимизации.
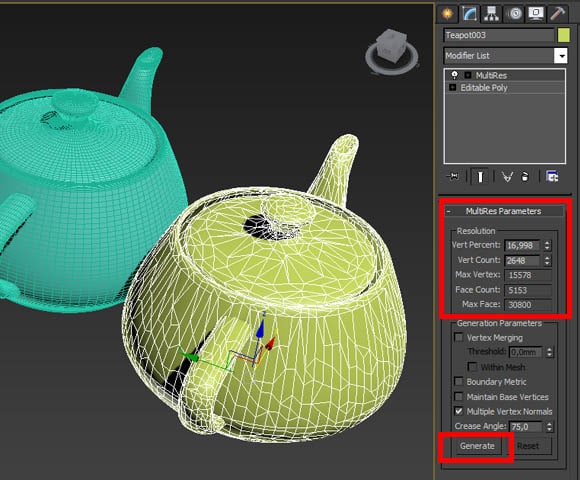
Это три простых способа оптимизировать модель без потери качества с помощью стандартных модификаторов 3д макс. Пробуйте и у вас обязательно все получится! Делитесь с друзьями статьей и ищите остальные ну ооочень полезные советы в нашей группе
Иногда в работе приходится сталкиваться с 3D моделями, имеющими излишнюю полигональность. Это может произойти по следующим причинам:
Модель получена в результате сканирования
Модель создана в таких программах как Zbrush, Maya и т.п
Автор при экспорте в STL по какой-то причине задал наивысшее количество полигонов
В результате при работе с такой моделью мы имеем следующие проблемы:
Сложность ее редактирования. Например, разделения на части или объедение с другой моделью
Увеличение времени загрузки модели в слайсер. В некоторых слайсерах до сих пор есть ограничение на количество полигонов 3D моделей.
Увеличение времени слайсинга.
Рассмотрим способы уменьшения количества полигонов 3D моделей с помощью Autodesk 3Ds Max и Rhinoceros.
Начнем с Autodesk 3Ds Max.
Запускаем 3Ds Max и вызываем команду Import.
В появившемся окне снимаем все галочки(иначе процесс импорта возможно будет очень долгим). Особенно замедлить процесс импорта могут операции Weld(слияние вершин) и Unify Normals(выравнивание нормалей).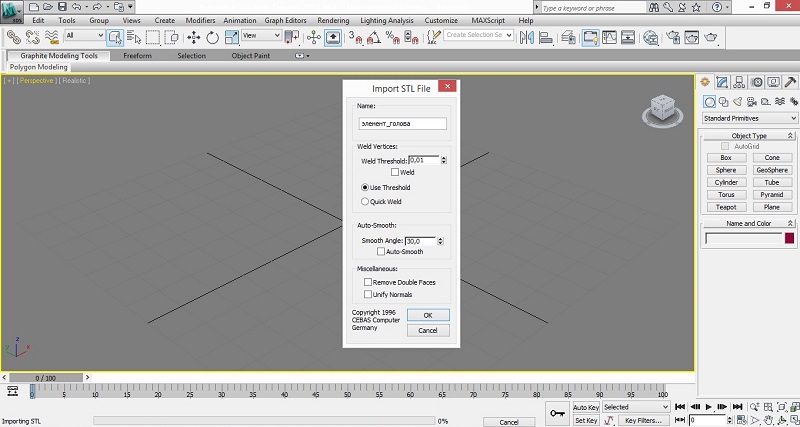
При переходе в каркасный режим отображения можно увидеть что количество вершин в 3D модели завышено в несколько раз.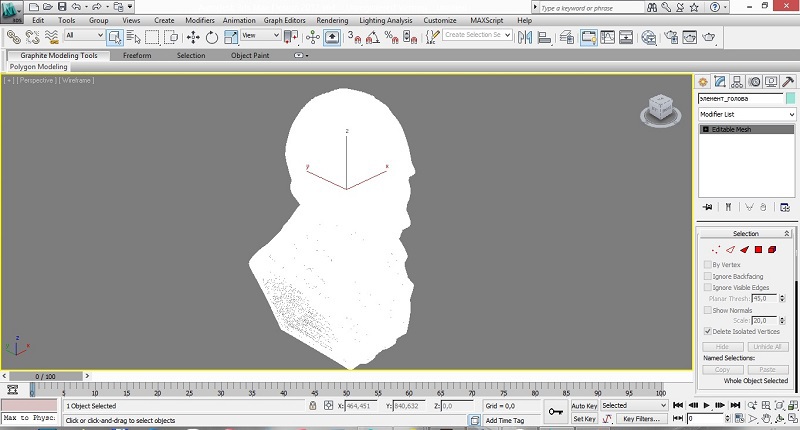
В стеке модификаторов вызываем модификатор Prooptimiser. При желании можно воспользоваться старой версией модификатора под названием Optimise.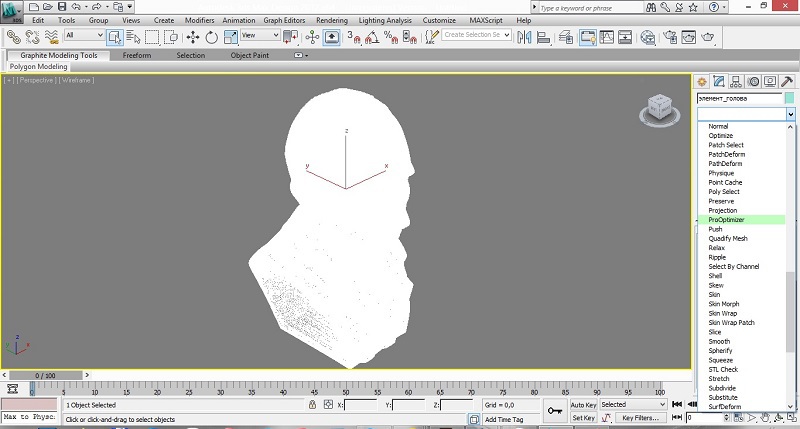
Нажимаем на кнопку Calculate(расчет). После просчета можно будет увидеть количество вершин в модели и уменьшить их в процентном соотношении(100%- текущее количество вершин в модели). Модификатор показывает количество вершин до и после применения модификатора.
Иногда 3D модель представляет собой облако вершин и при уменьшении количества вершин возможен глюк как на рисунке.
Для исправления необходимо перед нажатием на кнопку Calculate поставить галку у параметра Merge vertices(объединение вершин). 
Это замедлит процесс просчета, но в результате получится модель, как на рисунке.
Уменьшайте количество полигонов до тех пор, пока это не будет влиять на форму объекта. Так в примере при уменьшении до 10%(в 10 раз) форма почти не меняется, а при уменьшении до 3%(в 33 раза) видны изменения.
Рекомендую преобразовать 3D модель в Editable Poly перед дальнейшей работой.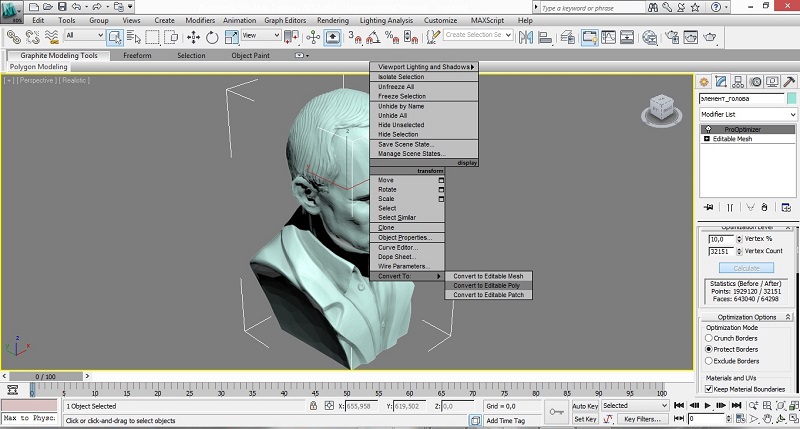
Теперь давайте запустим Rhinoceros.Открываем файл с 3D моделью (stl входит в перечень поддерживаемых файлов). По уже понятным нам причинам в появившемся окне убираем все галки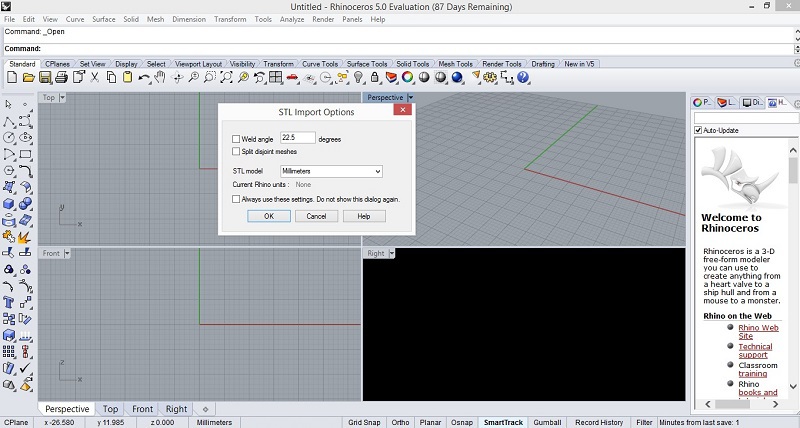
После окончания импорта 3D модель появится в видовых экранах. 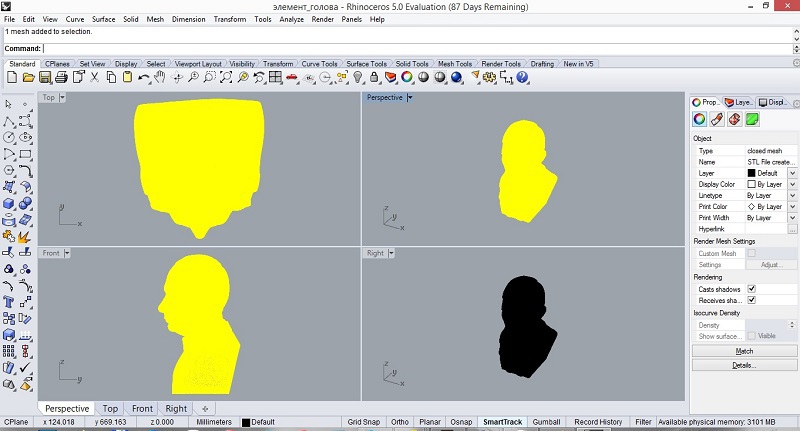
Запускаем команду Reduce Mesh(уменьшение полигонов).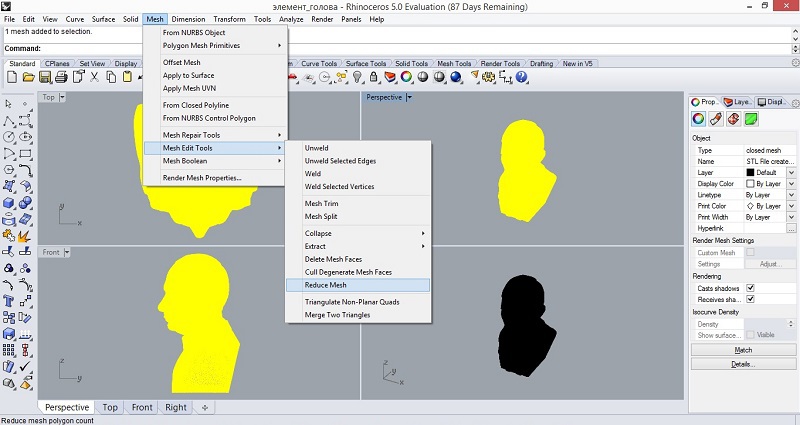
В появившемся окне указываем количество процентов, на которые нужно уменьшим 3D модель. Можно регулировать точность операции(при этом увеличивается время просчета). 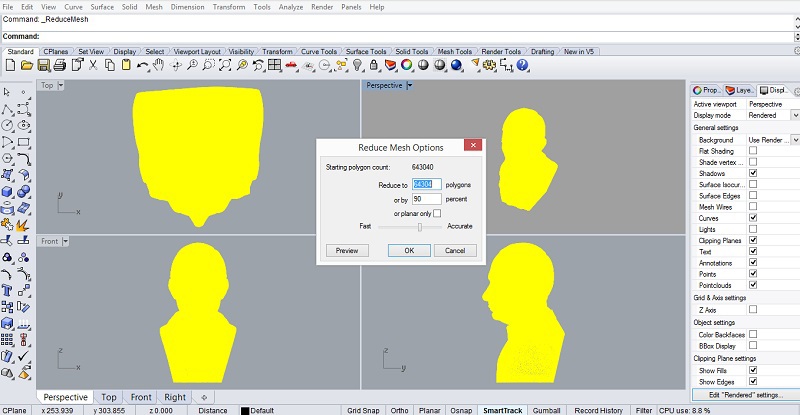
Для 3D модели как в примере рекомендуется вначале применить команду
Weld(слияние вершин)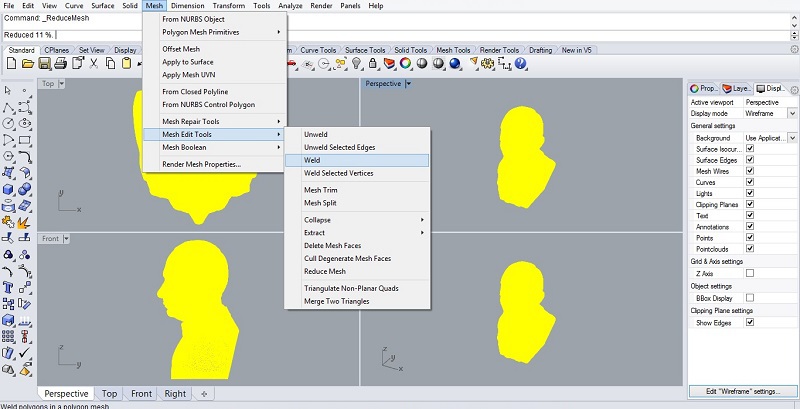
После этого уже не составит труда разделить модель и распечатать на 3D принтере
5 модификаторов, меняющие количество полигонов 3ds Max
По своей сути сетка — это набор полигонов. В 3ds Max вы можете управлять единичными полигонами или их группами. Но некоторые модификаторы позволяют пойти дальше и работать целиком со всей сеткой.
Ниже будут рассмотрены 5 модификаторов, которые можно поделить на 2 типа:
- делают сетку более плотной, увеличивая число полигонов (TurboSmooth, Tessellate)
- делают сетку менее плотной, уменьшая число полигонов (Optimize, ProOptimizer)
Отдельно стоит выделить модификатор Quadify Mesh, так как он может работать в обе стороны. Все модификаторы можно найти в Modify – Modifier List и найти по названию (можно ввести название текстом).
Так как число полигонов изменяется, то его понадобится отслеживать. Чтобы увидеть, сколько в сцене полигонов, нужно нажать клавишу «7» или включить функцию Views – xView – Show Statistics.
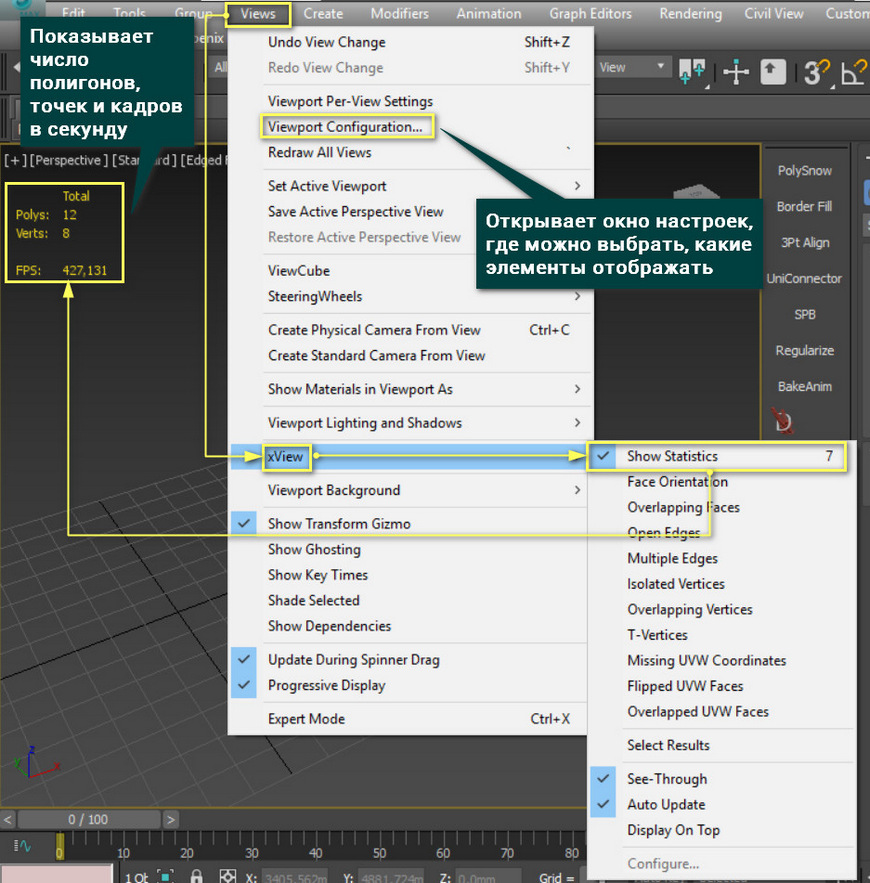
Выбрать элементы для подсчета можно в окне Viewport Configuration – Statistics. Там можно выбрать полигоны (Polygon), треугольники (Triangle), ребра (Edge), точки (Vertex), число кадров в секунду (Frames Per Second). Также есть выбор, на каких объектам считать: на всех (Total), на выбранных (Selection), одновременно на всех и на выделенных (Total + Selection).
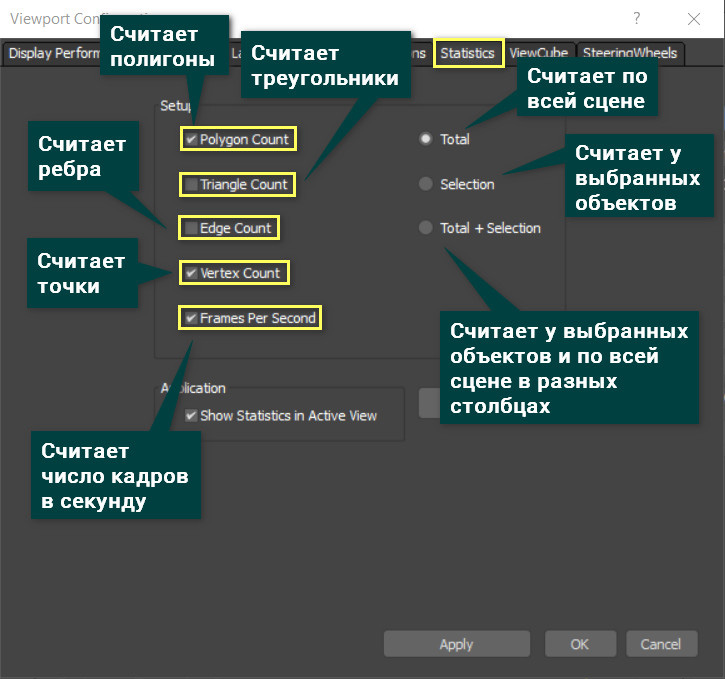
1. TurboSmooth
Turbosmooth крайне простой модификатор, который сглаживает объекты. Но его преимущество перед Smooth или OpenSubdiv в том, что сглаживание производится добавлением новых полигонов и изменением их положения. Хотя, возможности указанных модификаторов частично присутствуют, но рассматривать их мы не будем.
Главный параметр – Iterations. Чем он выше, тем больше полигонов и более сглаженный объект. Часто этот модификатор используют для более тонкой доработки объекта, которая требует больше полигонов, чем грубая форма. Однако не стоит ставить слишком высокое значение. Из-за этого сцена может зависнуть.
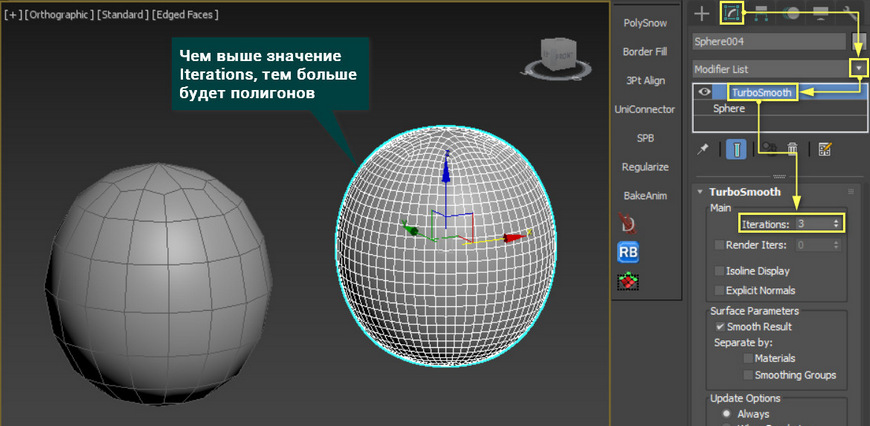
2. Tessellate
Tessellate выполняет схожую с TurboSmooth функция, но несколько иначе. Прежде всего, он имеет 2 типа построения новых ребер на сетке: на основе треугольных «фейсов» (Face) или полигонов (Polygons).
Пункты Edge и Face-Center позволяют менять тип построения сетки, но Edge используется чаще. В отличие от TurboSmooth, сглаживания почти не происходит, сетка просто уплотняется. Параметр Tension чем-то похож на сглаживание. Но при больших значениях сглаживается только часть объекта, другая становится более жесткой. Параметр Iteration влияет на плотность сетки: больше число — больше полигонов. Но, если нужно уплотнить сетку сильнее, чем при Iteration = 4, придется добавить еще один такой же модификатор.
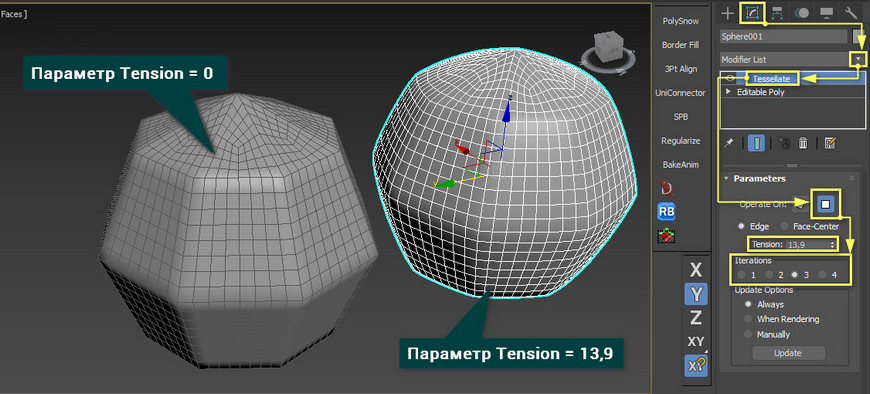
3. Optimize
Модификатор Optimize облегчает сетку, в отличие от модификаторов выше. Самым важным параметром является Face Thresh. Именно его значение показывает, насколько сильно будет уменьшено количество полигонов в процентах. Остальные параметры позволяют более тонко настраивать оптимизацию. В самом низу показано, сколько было точек и фейсов и сколько стало.
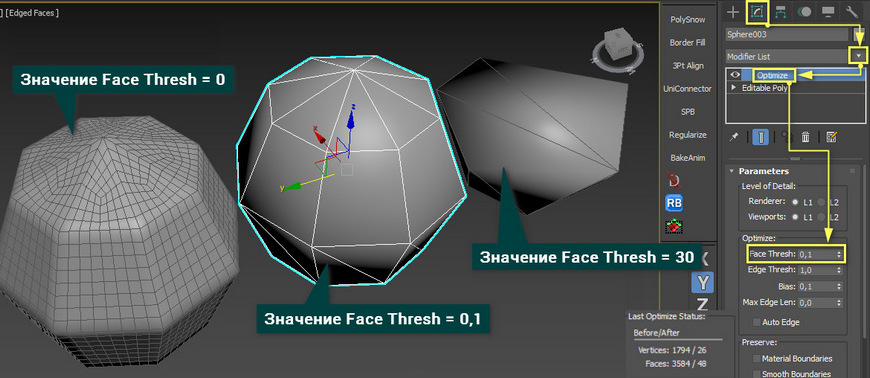
4. ProOptimizer
Принцип работы ProOptimizer очень схож с Optimize, но более автоматизирован. Он не имеет различных параметров настройки новых граней, из-за чего оптимизация менее гибкая. Но сам объект после оптимизации лучше сохраняет форму при меньшей трате времени на настройку. Лучше всего это будет видно на сложных объектах.
В разделе Optimization Level находятся все главные параметры и информация. Сначала вы должны рассчитать оптимизацию кнопкой Calculate, а затем поменять количество точек до результата, который вас устроит. Statistic (Before / After) показывает, на сколько было уменьшено число точек и «фейсов».

5. Quadify Mesh
Инструмент Quadify Mesh уникален тем, что он работает не на основе существующей сетки объекта, а создает новую. По простоте он не уступает ни одному перечисленному выше модификатору. Ведь он имеет всего один параметр! Quad Size % отвечает за размеры квадратов, которые будут строиться на объекте. Значение это в процентах и рассчитывается относительно размера объекта. Значения изменяются от 0,2 до 100.
Модификатор очень хорош тем, что старается создать наиболее правильную топологию из прямоугольников. Особенно на углах объекта. Но не всегда получается автоматически создать только квадраты. Поэтому иногда на новой сетке можно встретить треугольники. Бывает и так, что модификатор может делать сетку крайне плохо. В таких ситуациях устоит уменьшить значение Quad Size %.
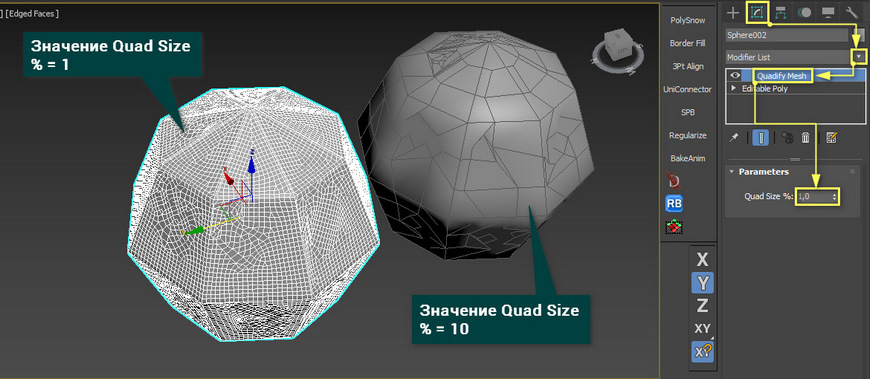
Каждый из этих инструментов крайне сильно облегчает моделирование, но не стоит ими злоупотреблять. Иногда создание топологии вручную с помощью самых обычных инструментов Cut и Connect может дать лучший результат.
Освойте профессию визуализатора
Научитесь создавать крутые рендеры, панорамы 360, виртуальные туры и анимационные ролики.
Quadify Mesh
Инструмент Quadify Mesh уникален тем, что он работает не на основе существующей сетки объекта, а создает новую. По простоте он не уступает ни одному перечисленному выше модификатору. Ведь он имеет всего один параметр! Quad Size % отвечает за размеры квадратов, которые будут строиться на объекте. Значение это в процентах и рассчитывается относительно размера объекта. Значения изменяются от 0,2 до 100.
Модификатор очень хорош тем, что старается создать наиболее правильную топологию из прямоугольников. Особенно на углах объекта. Но не всегда получается автоматически создать только квадраты. Поэтому иногда на новой сетке можно встретить треугольники. Бывает и так, что модификатор может делать сетку крайне плохо. В таких ситуациях устоит уменьшить значение Quad Size %.
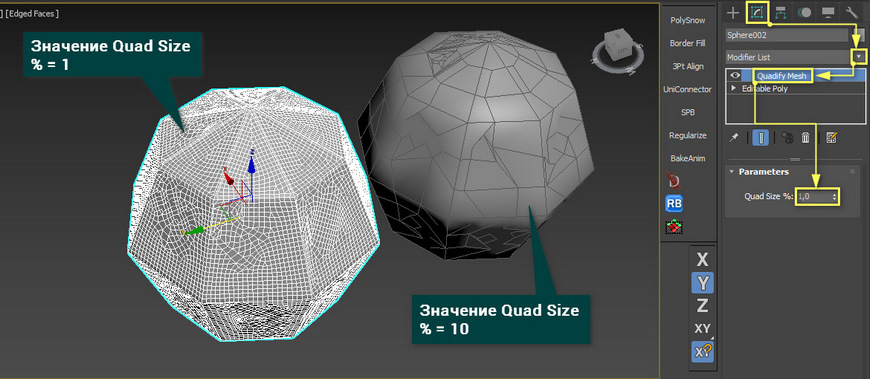
Каждый из этих инструментов крайне сильно облегчает моделирование, но не стоит ими злоупотреблять. Иногда создание топологии вручную с помощью самых обычных инструментов Cut и Connect может дать лучший результат.
Детализация
Теперь давайте рассмотрим поближе каждую часть модели и добавим на них детали. На данном этапе я прохожусь по каждому участку и создаю линии, вырезы, резьбу и всё что отлично смотрится на механических частях. Инструменты, которые я чаще всего использую в 3ds max это: Bevel и экструдирование полигонов, рёбер, Connects, Array, и Chamfer, которые показаны на следующих картинках.
Как вы видите я прорабатываю все части модели с расчётом, что к ним будет применён модификатор TurboSmooth, поэтому я понимаю, что нужно делать соединение между границами, чтобы сохранить эффект сглаживания.
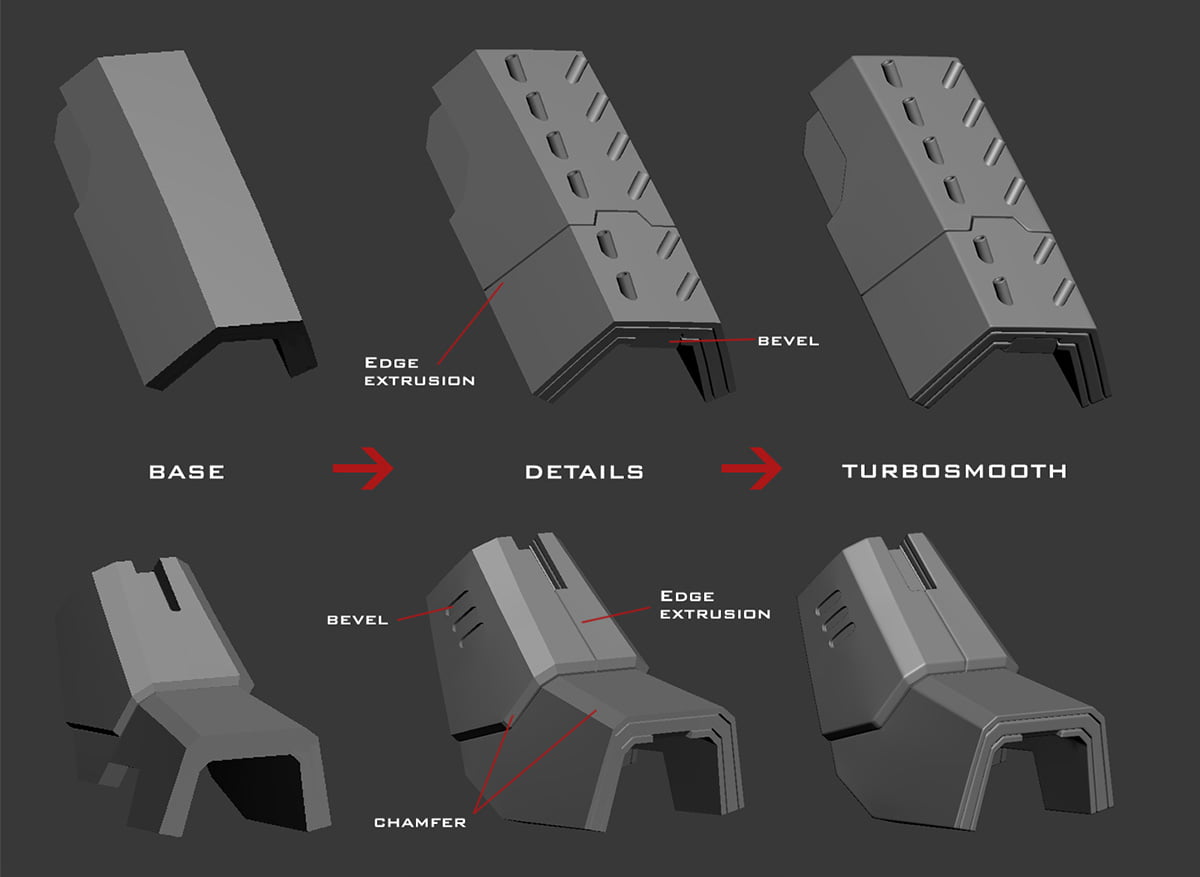
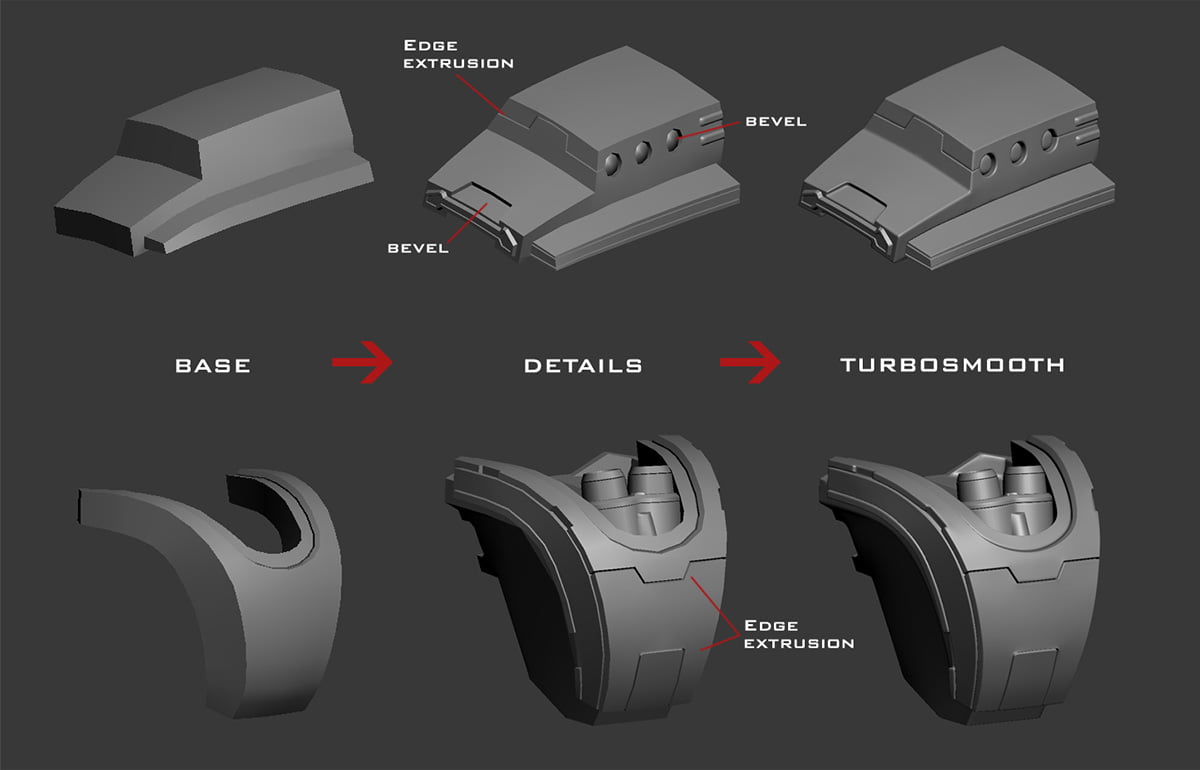
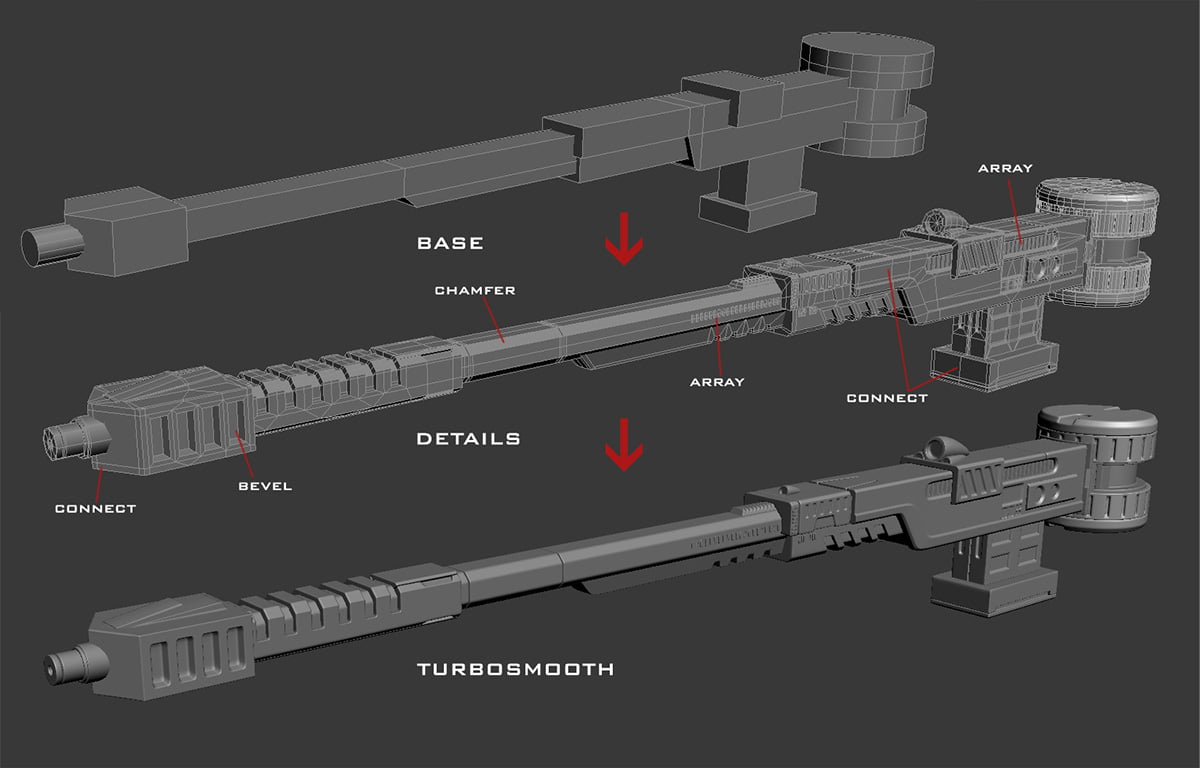
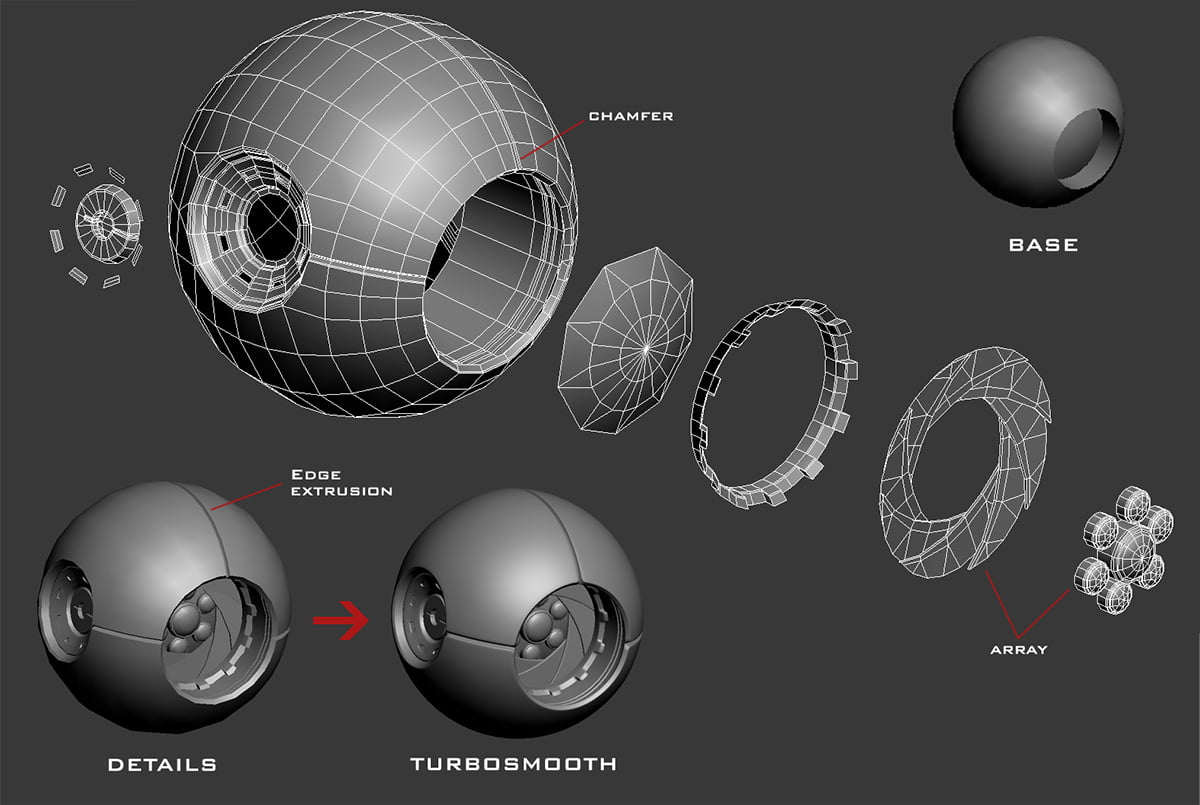
Использование базовых инструментов 3ds Max для создания деталей
Уменьшение полигональности 3D моделей с помощью Autodesk 3Ds Max и Rhinoceros
Подпишитесь на автора, если вам нравятся его публикации. Тогда вы будете получать уведомления о его новых статьях.
Отписаться от уведомлений вы всегда сможете в профиле автора.
Иногда в работе приходится сталкиваться с 3D моделями, имеющими излишнюю полигональность. Это может произойти по следующим причинам:
• Модель получена в результате сканирования
• Модель создана в таких программах как Zbrush, Maya и т.п
• Автор при экспорте в STL по какой-то причине задал наивысшее количество полигонов
В результате при работе с такой моделью мы имеем следующие проблемы:
• Сложность ее редактирования. Например, разделения на части или объедение с другой моделью
• Увеличение времени загрузки модели в слайсер. В некоторых слайсерах до сих пор есть ограничение на количество полигонов 3D моделей.
• Увеличение времени слайсинга.
Рассмотрим способы уменьшения количества полигонов 3D моделей с помощью Autodesk 3Ds Max и Rhinoceros.
Начнем с Autodesk 3Ds Max.
Запускаем 3Ds Max и вызываем команду Import.
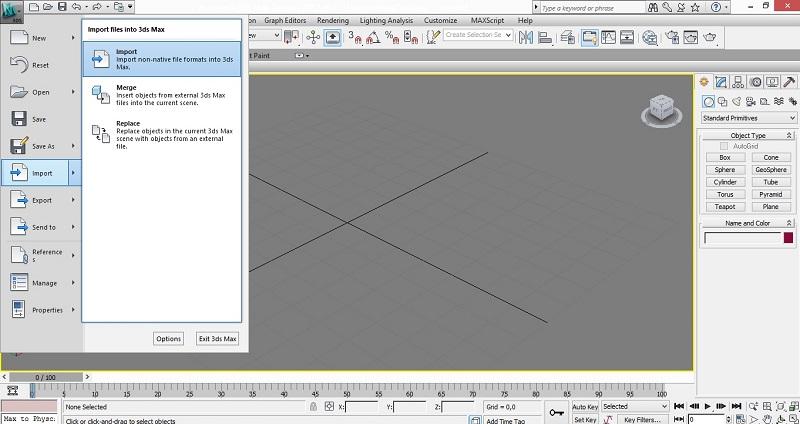
В появившемся окне снимаем все галочки(иначе процесс импорта возможно будет очень долгим). Особенно замедлить процесс импорта могут операции Weld(слияние вершин) и Unify Normals(выравнивание нормалей).
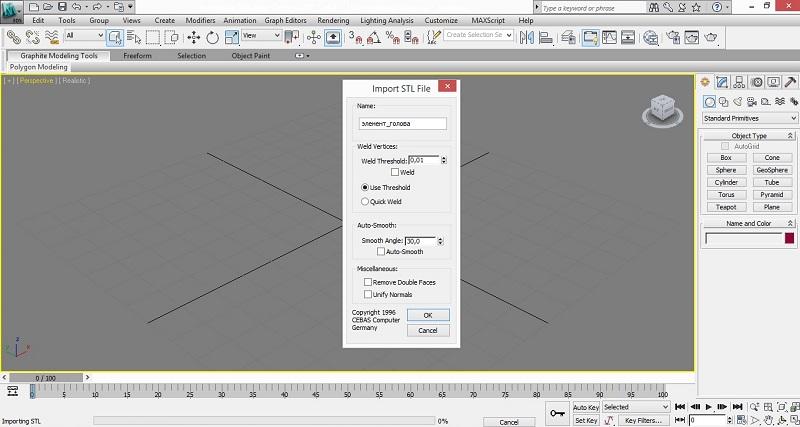
При переходе в каркасный режим отображения можно увидеть что количество вершин в 3D модели завышено в несколько раз.
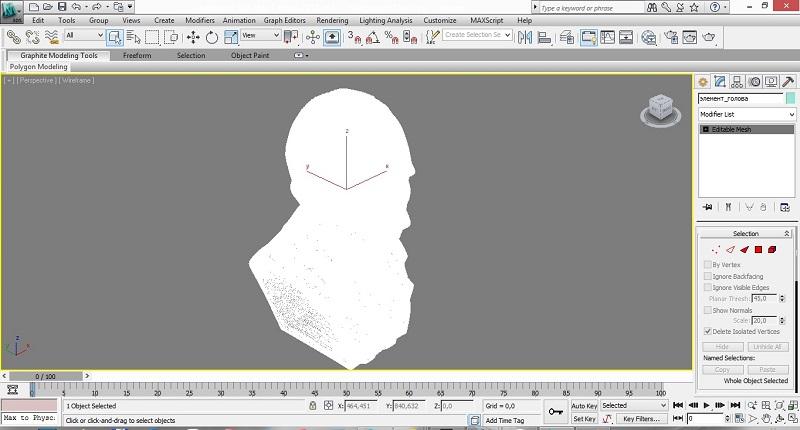
В стеке модификаторов вызываем модификатор Prooptimiser. При желании можно воспользоваться старой версией модификатора под названием Optimise.
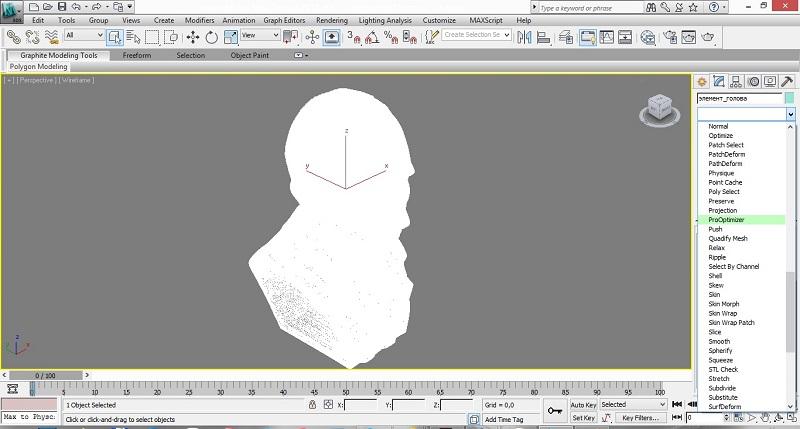
Нажимаем на кнопку Calculate(расчет). После просчета можно будет увидеть количество вершин в модели и уменьшить их в процентном соотношении(100%- текущее количество вершин в модели). Модификатор показывает количество вершин до и после применения модификатора.
Иногда 3D модель представляет собой облако вершин и при уменьшении количества вершин возможен глюк как на рисунке.

Для исправления необходимо перед нажатием на кнопку Calculate поставить галку у параметра Merge vertices(объединение вершин).

Это замедлит процесс просчета, но в результате получится модель, как на рисунке ниже.

Уменьшайте количество полигонов до тех пор, пока это не будет влиять на форму объекта. Так в примере при уменьшении до 10%(в 10 раз) форма почти не меняется, а при уменьшении до 3%(в 33 раза) видны изменения.

Рекомендую преобразовать 3D модель в Editable Poly перед дальнейшей работой.
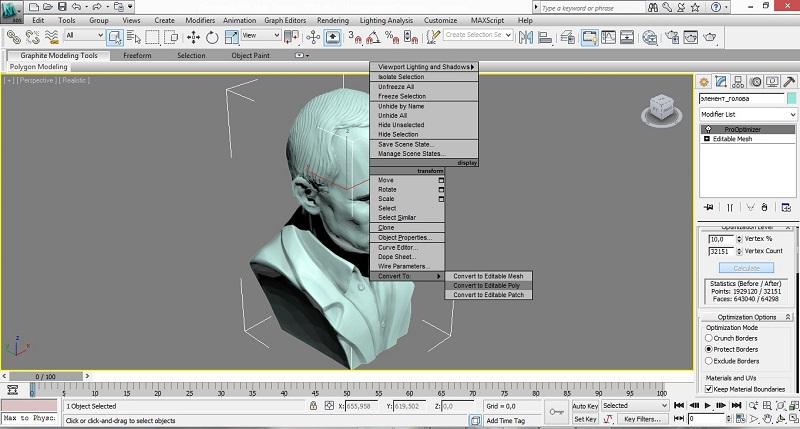
Теперь давайте запустим Rhinoceros.Открываем файл с 3D моделью (stl входит в перечень поддерживаемых файлов). По уже понятным нам причинам в появившемся окне убираем все галки
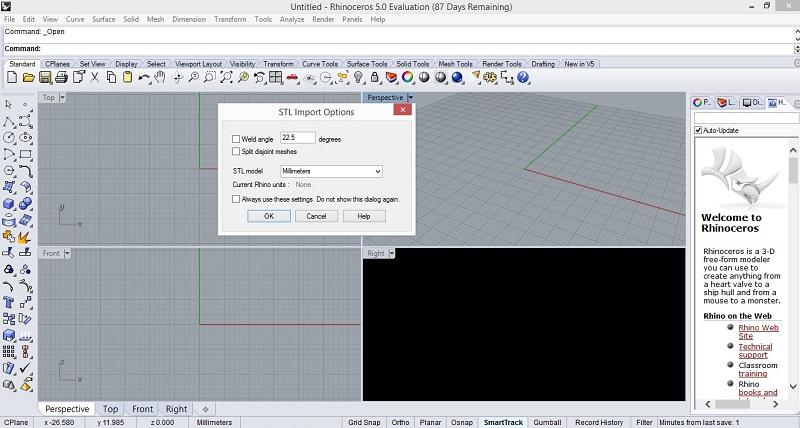
После окончания импорта 3D модель появится в видовых экранах.
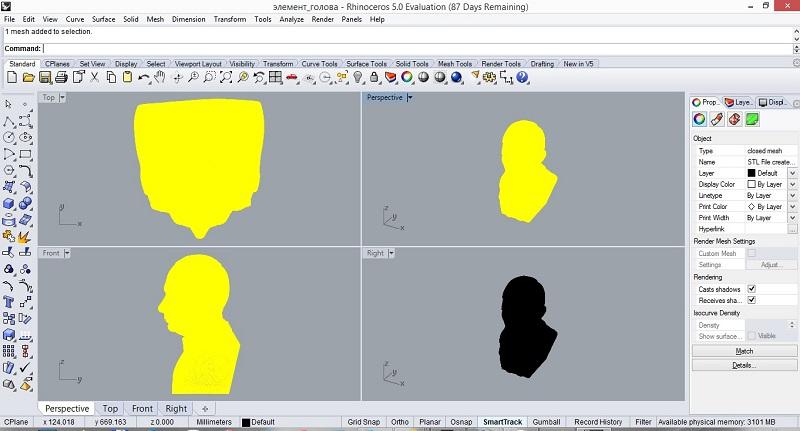
Запускаем команду Reduce Mesh(уменьшение полигонов).
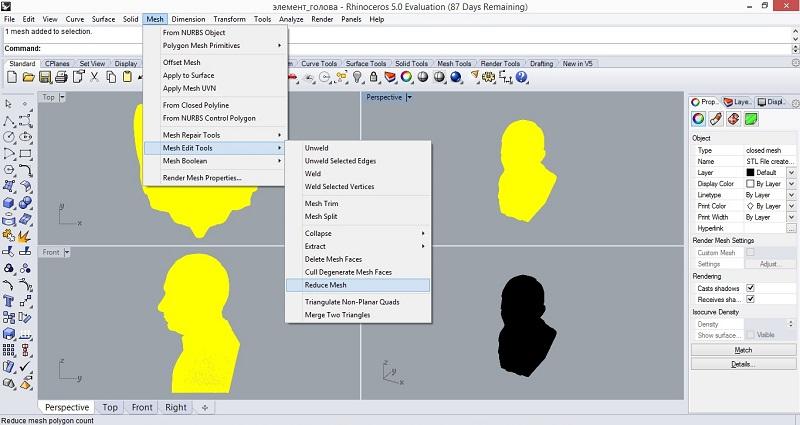
В появившемся окне указываем количество процентов, на которые нужно уменьшим 3D модель. Можно регулировать точность операции(при этом увеличивается время просчета).
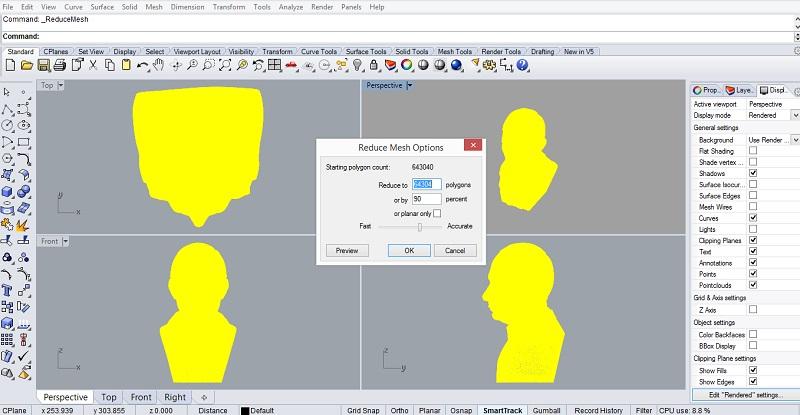
Для 3D модели как в примере рекомендуется вначале применить команду
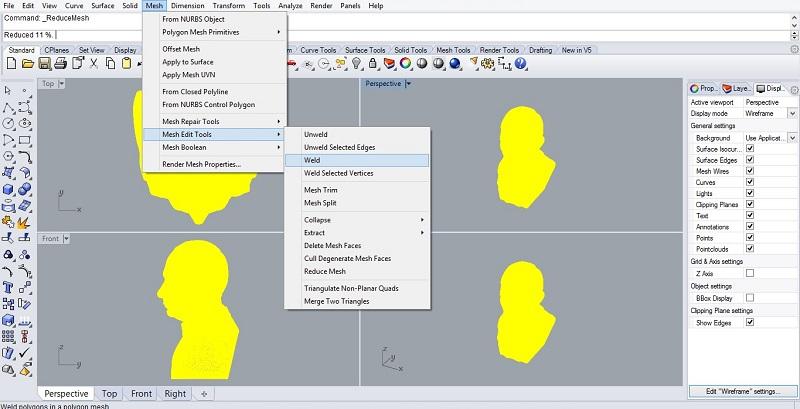
После этого уже не составит труда разделить модель и распечатать на 3D принтере.

Подпишитесь на автора
Подпишитесь на автора, если вам нравятся его публикации. Тогда вы будете получать уведомления о его новых статьях.
Отписаться от уведомлений вы всегда сможете в профиле автора.
Модификатор Multires
Также применяем модификатор через Modifier List. Жмем Generate. Задаем параметры нашего чайника.
- Vert Percent — процентная доля вершин;
- Vert Count определяет количество вершин;
- Fase Count показывает нам число вершин после оптимизации;
- Max Fase — до оптимизации.
Это три простых способа оптимизировать модель без потери качества с помощью стандартных модификаторов 3д макс. Пробуйте и у вас обязательно все получится! Делитесь с друзьями статьей и ищите остальные ну ооочень полезные советы в нашей группе Вконтакте.
-
Перепрошить планшет самсунг галакси таб 2
-
Какие основные типы данных используются при программировании на компьютере
-
Создание окружения для игр в 3ds max
-
Gtx 950 разгон памяти
- Как установить таджикский шрифт на компьютер
Using the Grid Object
You can use the grid object as a construction plane on all three orthographic planes in both directions. Here’s how it works:
In the Parameters rollout of each grid object is a Display group with three options: XY Plane, YZ Plane, and ZX Plane. These determine which of the three planes of the grid object is displayed in the viewport.
When you activate a grid object, the displayed plane is the construction plane for all viewports. When you create a grid viewport, you can choose from one of six orthographic views (Front, Top, Left, and so on), or you can choose a special Display Planes grid viewport. (When you press the G key to create a grid viewport, the Display Planes type becomes the default.) The Display Planes type of grid viewport always displays the plane chosen by the three option buttons under Display. Thus, as you switch between XY Plane, YZ Plane, and ZX Plane, the view through the grid viewport switches accordingly, and objects created in that viewport are created on the displayed plane.
When you choose Point-Of-View (POV) viewport label menu Extended Viewports Grid (or go to the Layout tab of the Viewport Configuration dialog), you can choose six additional types of grid viewports, based on the six orthographic views. These are available by a cascading Grid menu that provides Left, Right, Front, Back, Top, Bottom, and Display Planes. Each of the orthographic directions is local to the grid object, regardless of its orientation in the scene.
When you choose a specific orthographic grid viewport (as opposed to the Display Planes viewport), the construction of objects in that viewport is on the plane specified in the viewport title regardless of the displayed plane of the grid object.
You can create more than one viewport based on the same grid object, with each using a different plane. For example, you can have a Grid (Front) viewport and a Grid (Top) viewport, as well as a Grid (Display Planes) viewport.
Quadify Mesh
Инструмент Quadify mesh уникален тем, что он создает новую сетку объектов, а не работает с существующей сеткой объектов. Это так же просто, как и любой из вышеперечисленных модификаторов. Существует только один параметр! Quad Size% определяет размер квадрата, создаваемого для объекта. Это значение представляет собой процент и рассчитывается в зависимости от размера изделия. Цены варьируются от 0,2 до 100.
Модификатор очень хорош, поскольку он пытается создать наиболее правильную прямоугольную топологию. Особенно в углах предметов. Однако не всегда возможно автоматически создавать только квадраты. Именно поэтому треугольники иногда встречаются в новых сетках. Иногда модификатор может сделать решетку чрезвычайно плохой. В таких случаях лучше всего уменьшить размер квадрокоптера на %.
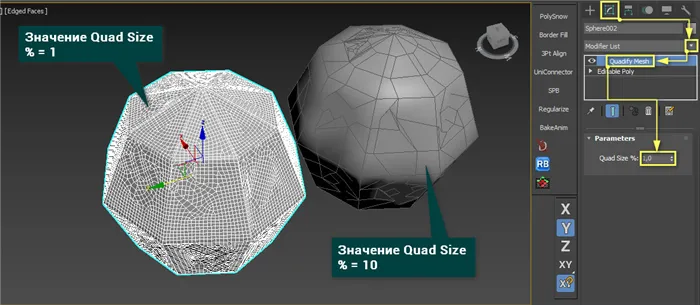
Каждый из этих инструментов может быть смоделирован очень легко, но не следует злоупотреблять ими. Ручное создание топологии с использованием наиболее распространенных инструментов вырезания и связывания может дать лучшие результаты.
Как уменьшить количество полигонов в 3ds Max
Следует отметить, что не существует «универсального» метода преобразования высокополигональной модели в низкополигональную. Правило заключается в том, что модель моделирования должна сначала создать объект с определенным уровнем детализации. В очень редких случаях количество полигонов может быть изменено.
1. выберите модель. Если он состоит из многих элементов — удалите группировку и выберите элементы, которые уменьшают количество полигонов.

2.Если в списке примененных модификаторов есть ‘Turbosmooth’ или ‘Meshsmooth’, выберите их.


Это самый простой способ, но он имеет тот недостаток, что не у всех моделей хранится список модификаторов. В большинстве случаев это уже полигональная сетка. Это означает, что создатель просто «не помнит», что на него было нанесено.
Оптимизация сетки
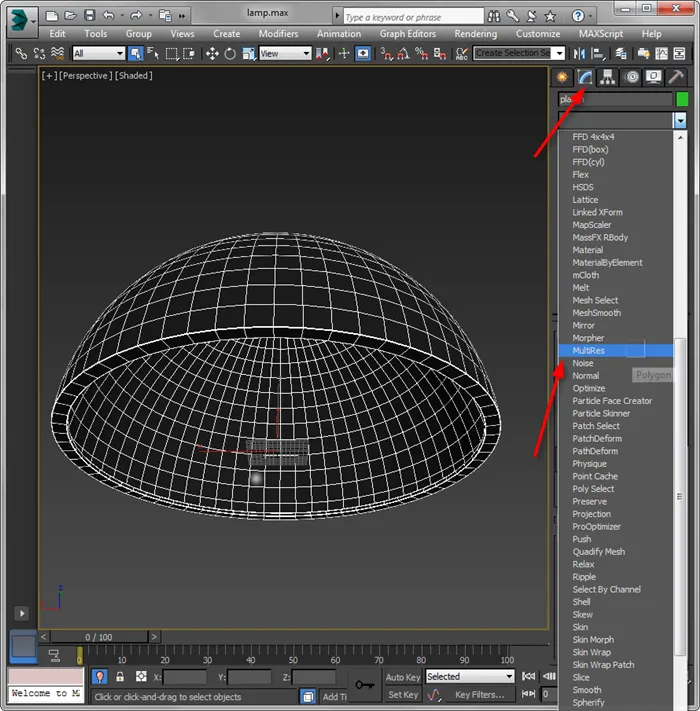
Далее разверните список Amender и нажмите на «Vertex». Нажмите Ctrl + A, чтобы выделить все точки объекта. Нажмите кнопку Generate в нижней части окна.
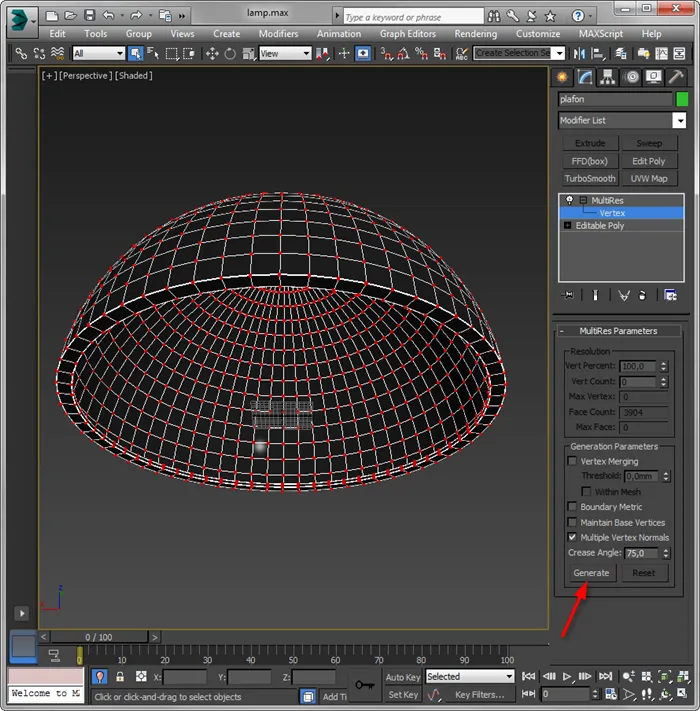
4. Как только это будет сделано, появится информация о количестве связанных точек и проценте слияния. С помощью стрелок уменьшите параметр ‘Vert percent’ до нужного уровня. Все изменения в модели видны сразу!

Этот метод делает сетку немного непредсказуемой и может запутать геометрию объекта, но во многих случаях это лучший способ уменьшить количество полигонов.
Поэтому мы рассмотрели два способа упрощения полигональной сетки объектов в 3DS Max. Мы надеемся, что этот семинар будет полезен для вас и поможет вам создавать высококачественные 3D-модели.






























