Какие технические компоненты влияют на частоту кадров?
Это немного зависит от движка, используемого в игре. Возьмите PlayerUnknown’s Battleground (PUBG), Например. Огромный мир с множеством объектов и врагов управляется в оперативной памяти.
Более крупные текстуры перезагружаются повторно в зависимости от скорости вашей модели игрока (и настроек графики). На частоту кадров влияет то, доступны ли текстуры вовремя. Ни текстур, ни готового каркаса.
Итак, здесь, помимо хорошей видеокарты, быстрого жесткого диска и хорошего процессора, важнее всего одно: быстрая оперативная память. В такой игре, как CSGO, узкое место, несомненно, больше связано с взаимодействием между процессором и видеокартой.
Поэтому, если у вас отличная видеокарта и ваш FPS очень низкий по сравнению с другими системами с видеокартой, вам следует проверить другие компоненты. В Интернете есть тесты для оценки вашего ПК, например https://www.userbenchmark.com/.
Однако для более подробного анализа вам потребуется локальная проверка вашей системы. Кроме того, вам потребуются специализированные инструменты и ноу-хау для интерпретации результатов испытаний.
Программы для повышения фпс
Такой способ выжмет из видеокарты последнее. Более быстрая и плавная графика, как правило более желательна, чем последние графические трюки. Особенно если играете в многопользовательские онлайн-игры. Лучший FPS – 60 кадров в секунду, максимальная частота обновления большинства экранов ноутбуков и мониторов. Запасайтесь терпенинем для выполнения всех пунктов оптимизации.
Инструкция подходит для повышения частоты кадров слабого компьютера и ноутбуков, с установленной операционной системой Windows XP, Windows 7 – 8.1 или Windows 10
Твики для настройки графики
Графическая настройка на более низкое качество даст прирост и увеличит FPS в игре. Некоторые оптимизации важнее других. Уменьшение правильных настроек возовет стабильные 60 фпс без последующего уменьшения качества графики.
Скорее всего, начнете со спецэффектов – динамических теней, отражений, качества воды, размытости движения и цветения. Дополнительные экзотические эффекты, такие как Nvidia PhysX и AMD TressFX, должны быть полностью отключены. Также посмотрите на уменьшение расстояния и плотности объекта, подберите настройки, которые представляют особое значение в играх открытого мира, таких как Grand Theft Auto V и Skyrim.
Возможен разрыв экрана когда вывод кадров видеокарты не синхронизирован с частотой обновления монитора. Когда это произойдет, просто включите V-sync либо на панели управления видеокарты, либо в меню настроек игры.
Самый быстрый способ увидеть прогрессивное увеличение ФПС без каких-либо вложений средств – просто запустить игру с более низким разрешением. Если монитор имеет разрешение 1920 x 1080, можно сбросить его до 1,680 x 1050 или 1,366 x 768, чтобы увидеть некоторое повышение в ФПС. Это сделает графику менее приятной, и многие геймеры предпочитают вернуть собственное разрешение, чтобы уменьшить необходимость сглаживания.
От чего зависит FPS?
Как вы могли догадаться, показатель кадров в секунду напрямую зависит от мощности «железа»:
- Быстродействие видеокарты.
- Объем видеопамяти.
- Быстрота работы центрального процессора.
- Стабильное соединение с интернетом.
- Актуальность драйвера видеоадаптера.
- Фоновая работа других ресурсоемких приложений.
Каждый из этих пунктов напрямую влияет на FPS в играх. Убедившись, что разобрались со всеми указанными нами параметрами, можете смело рассчитывать на высокий показатель кадров в секунду в любых современных играх.
Интересный факт: если на современном «железе» запустить какую-нибудь старую игру (к примеру, GTA: San Andreas), то FPS будет чересчур высоким, что приведет к «ускоренному» геймплею. Персонаж будет бежать со скоростью полета самолета. И это тоже неиграбельно.
Оптимизация работы видеокарты
Именно видеокарта в компьютере напрямую
отвечает за количество ФПС. Поэтому очень часто геймеры, разбирающиеся в
конфигурации и настройке ПК, проводят работы с графическими элементами. К
слову, для видеокарт компании AMD и Nvidia рекомендации будут разными, в
отличие от специфики программного обеспечения и наличия разных элементов в
составе устройств.
Настройка видеокарты Nvidia
1.Кликаем на рабочем столе правой кнопкой
мышки, выбираем пункт «Панель управления Nvidia.
2.Выбираем закладку «Управление параметрами
3D».
3.Выключаем тройную буферизацию.
4.Ставим параметр «наивысшая
производительность» в фильтрации текстур.
5.Напротив масштабируемых текстур выбираем
пункт «Нет».
6.Выключаем сглаживание и ограничение
расширения.
7.Активируем отрицательное уклонение УД и фильтрацию
текстур (последнее иногда носит название «анизотропная оптимизация»).
8.Выключаем анизотропную фильтрацию,
трехлинейную оптимизацию и V-Sync (последнее
иногда может носить название «вертикальная синхронизация»).
Настройка видеокарты AMD
В целом, процедура настройки здесь
идентичная вышеописанному, но есть и определенные отличия.
1.Заходим в Catalyst Control Center с
рабочего стола или с панели управления.
2.Уменьшаем до минимального значения уровень
анизотропной фильтрации и сглаживания.
3.Выключаем искусственный интеллект.
4.Убираем до минимума адаптивное
сглаживание, детализацию и вертикальную развертку.
5.Выключаем настройки OpenGL в закладке «OpenGL Settings».
Если данные настройки не повлияли
существенно на ФПС, то необходимо заняться настройкой вашего программного
обеспечения.
Оптимальное значение FPS в CS:GO
В динамичном шутере CS:GO уже давно не хватает стандартного показателя в 60 FPS. Сейчас практически все профессиональные игроки покупают мониторы с 360 Гц и выставляют максимальный фреймрейт в игре (360), чтобы избавиться от лагов или просадок частоты смены кадров.
На FPS существенно влияют три аспекта: рабочая частота монитора, мощность «железа», оптимальные настройки для игры. В меньшей степени — загруженность сервера (число игроков и объектов на карте).
Оптимальное значение для игры в соревновательном режиме CS:GO начинается со 120 FPS. Этот «резерв» нужен, даже если вы используете обычный 60-герцовый монитор, чтобы FPS не упали ниже комфортного в гуще боя. Например, нагрузка на видеокарту резко вырастет, если рядом кто-то бросит дымовую или зажигательную гранату.
Как узнать FPS?
Чтобы посмотреть ФПС в КС ГО:
-
Запустите игру.
-
Зайдите на любой сервер с игроками.
-
Откройте внутриигровую консоль клавишей «`».
-
Введите две команды: fps_max 0снимает ограничение на максимальный фпс , cl_showfps 1включает счётчик фпс .
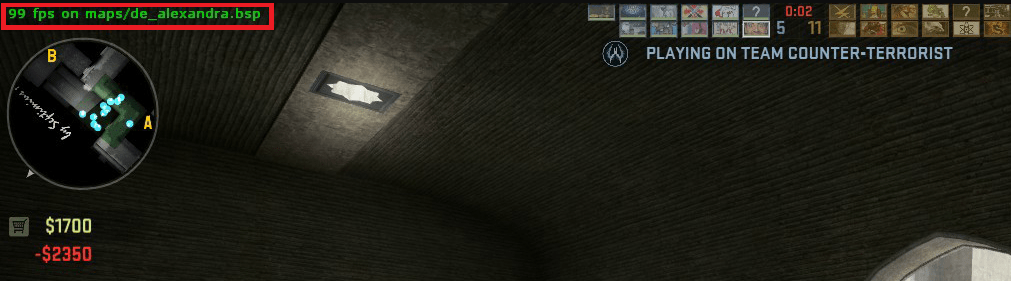 Пример отображения фпс в кс го
Пример отображения фпс в кс го
В левом верхнем углу отобразится FPS на сервере.
Какой ФПС нормальный? При каком ФПС можно нормально играть? И 60 ФПС сойдёт?
То, что люди могут различить исключительно 25 кадров — давно опровергнутый миф. Человек улавливает на самом деле не 25 кадров в секунду, а гораздо больше! А если вдоволь накачается наркотой, то и того больше! (но так делать не надо) Соответственно тут более, чем актуально выражение «чем больше, тем лучше». Эдакая же норма для современных игр — около 30+ FPS. Однако для шутеров и прочих динамичных игрушек очень рекомендуется 60 с лишним, ибо кадры в секунду влияют не только на плавность картинки, как считают многие чайники, но и на отзывчивость управления. Оттого опытные игроки в стрелялки гонятся за каждым лишним кадром.
P.S. Всем, кто говорит 20-30 — норма, очень рекомендую хоть раз попробовать поиграть с такими параметрами на мониторе нормального качества!
25+ а по настоящему комфорт 40+.
а какая тебе разница то? смысл парится по этому поводу?
25-30 фпс- норма, 55-60фпс- это просто отлично.
зависит от игры) если быстрые сцены, то при малом фпс будет дергаться прыгать
По идее, человеческому глазу достаточно и 25 фпс, но кхм-кхм графо. . люберам всегда мало. А, вообще, 60 фпс идеально для комфортной игры!
Чем больше ФПС тем лучше это главное.
20 FPS это более чем норма
Графические API
Чтобы понять, как работает оптимизация графики, сперва необходимо ознакомиться с работой графических API. Это специальные интерфейсы, которые помогают разработчикам отрисовать картинку на экране. Также они задействованы в процессе рендеринга в реальном времени.
Примеры графических API:
- ПК — Vulkan, DirectX 11/12, OpenGL, Metal.
- Мобильные платформы — Vulkan, OpenGL, Metal.
- консоли — DirectX, PSGL, GNM.
У каждого графического API свой синтаксис кода, язык программирования шейдеров и совместимость между устройствами. Из списка выше можно увидеть, что некоторые интерфейсы поддерживают кросс-платформенность. Но основная их логика сводится к выводу изображения на экран методом растеризации или трассировки лучей в реальном времени. Современные игровые движки поддерживают сразу несколько графических API.
Vulkan и DirectX 12 можно отнести к «современной» категории интерфейсов. Мы привыкли считать, что понятие «современный» подразумевает более упрощённый подход. Однако код рендеринга для простого треугольника в Vulkan занимает около 1000 строк, а в OpenGL — менее 100.
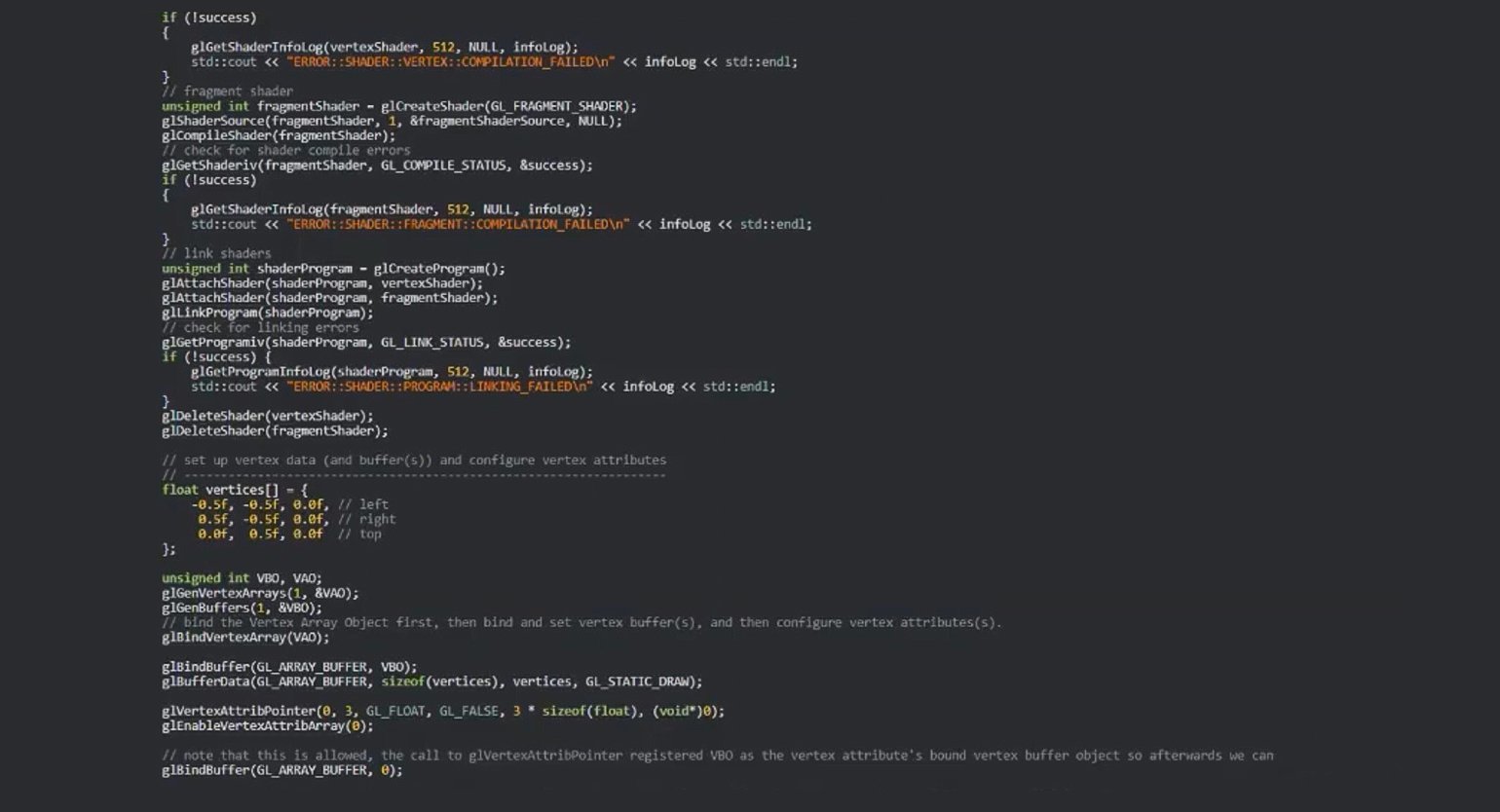
Рендеринг простого треугольника в OpenGLКадр: Gamepons / YouTube
Всё дело в том, что такой тип API не прячет все данные в функции, а даёт разработчику гибкость для оптимизации, особенно в отношении CPU.
Сравнение картинки с OpenGL ES и Vulkan в движке Unity
Примечание
Более подробно о преимуществах API Vulkan можно узнать из спецификации на сайте NVIDIA.
Из кода Vulkan, представленного по ссылке выше, можно увидеть обилие команд. В графическом API их называют дроуколлами (от англ. DrawCall). Они отправляют центральному процессору информацию о текстурах, буферах вершин, геометрии, шейдерах и так далее.
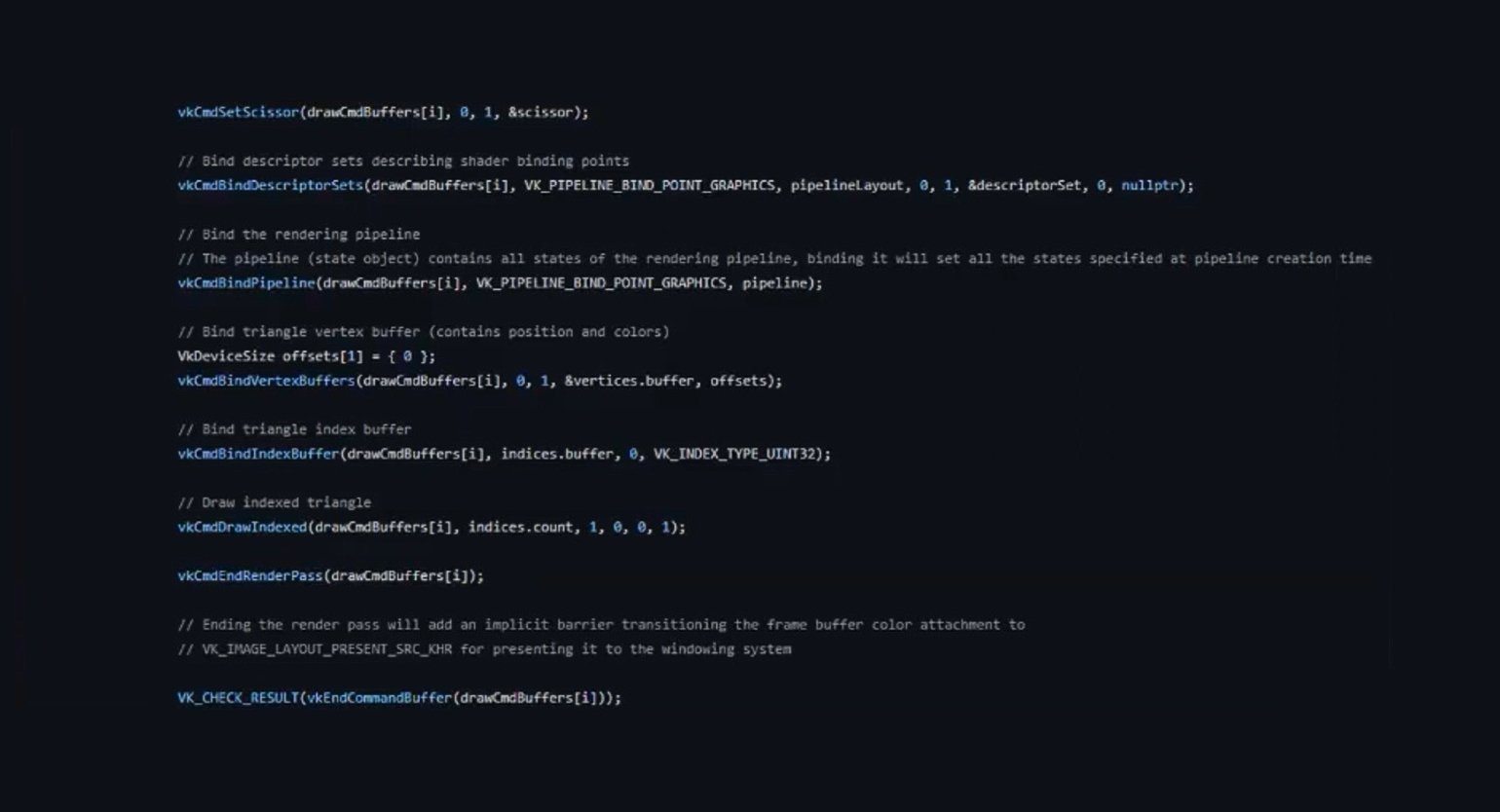
Дроуколлы в кодеКадр: Gamepons / YouTube
К слову, шейдер — это тоже тип программы для рендеринга, которая определяет итоговый вид поверхности объекта в сцене: наложение текстур, рельефность, взаимодействие со светом (поглощение, рассеивание, отражение, преломление и так далее). Шейдеры взаимодействуют с графическим ускорителем и написаны в основном на языках HLSL или GLSL. Но в большинстве случаев разработчики не взаимодействуют с кодом шейдеров напрямую, а настраивают их в движке. Например, шейдеры в Unreal Engine можно собрать с помощью нодов во встроенном редакторе.
Сколько фпс должно быть в играх чтобы не бесится от глюков
много от чего зависит. кому то 30ти хватает. кому то давай 100 и не меньше. хз от чего так. может у каждого своё восприятие. для контры 1.6 почему то часто советуют — мол 100 фпс и не меньше. мне 70ти хватает. для видео стандарт 24 кадра. но стандарт этот был утверждён ещё лет сто назад во времена механической развёртки и в наш время он устарел. сейчас клипы и некоторые фильмы снимают на 30 фпс. если смотреть фильм снятый на 24 фпс то когда камера ведётся горизонтально, очень заметно что кадры проскакивают, движение камеры получается дёрганным. по видимому стандарт видео будущем будет 60 фпс. в наше время когда 3д шагает по миру, это будет более актуально. кто видел аватар записанный в 60 фпс, пусть даже не в 3д, тот поймёт о чём речь. разница очевидна. а в играх сейчас большое количество фпс не только польза.. . но и вред ) сейчас видеокарты стали настолько мощными что старые игры на них выдают фпс сотнями. отсюда и появляется проблема дрожания (тремблинга) . при перемещении мыши ( и камеры стало быть) появляется горизонтальная прозрачная полоса на экране, которая очень заметна и очень раздражает. причём проблема эта проявляется именно в играх со слабой графикой, или на старых играх, и именно на мощных видеокартах, когда фпс зашкаливает и слишком сильно отличается от частоты обновления монитора. т. е. получается рассинхронизация. лечится это включением всинк — вертикальной синхронизации. тогда фпс будет ограничен частотой обновления монитора и тремблинг исчезнет. очень явно тремлинг проявлялся в игре «rage». тогда если частота монитора 60 гц, фпс тоже будет 60. значит фпс 60 хватает в любом случае. и глюки в виде дрожания исчезнут. если фпс 30, то в некотрых моментах фпс может просесть. например если в игровом процессе будет много взрывов. если фпс будет прыгать 24-30, это будет очень заметно на глаз. если просядет резко до 17-20 это уже конкретные лаги. картинка тормозится заметно. очень раздражающе выглядит для глаз. хотя некотрые люди умудряются играть на слабых видеокартах в современные игры, с фпс 20-25 и при этом абсолютно не видеть лагов и даже утверждать что «у них всё летает») здесь таких много — пишут ответы типа — «у меня гф 9600 я на ней все кризисы и батлы прошёл, ничего не тормозило. » ))) лично мне пофиг на фпс. имею не слабую видеокарту, поэтому проблем с фпс не знаю. при тремблинге выручает всинк.
Совет №4. Настройка графики в игре
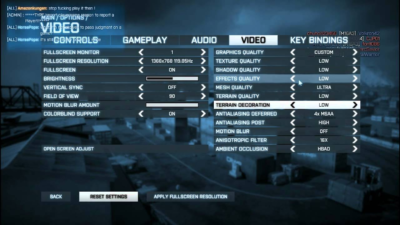
На ФПС очень влияют внутренние игровые настройки графики. Чем выше детализация, тени, качество…Тем ниже показатель
Уделите внимание разрешению экрана и эффектам: эти параметры сильнее всего «грузят»
Отключите или снизьте требования ко всему, без чего можно обойтись: эффекты тени, погоды (дождь, ветер), детализацию и так далее. Какие-то самые необходимые можно оставить, но учтите, что именно детали нагружают видеокарту.
Также снизьте разрешение игры. Этот пункт можно использовать в дополнение или вместо предыдущего: иногда снизить разрешение — достаточная мера для существенного увеличения FPS. Все зависит от производительности видеокарты.
Потестируйте т.н. «вертикальную синхронизацию». Включите и выключите ее, чтобы посмотреть на качественные изменения в игре. Иногда это помогает.
Совет №8. Проверьте антивирус
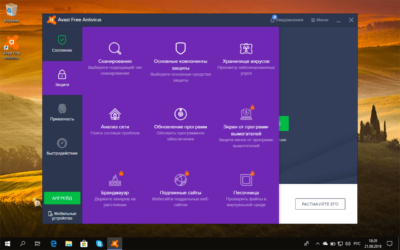
Иногда антивирусы негативно сказываются на производительности компьютера, и это касается не только игр. Тут есть несколько крайностей: кто-то не пользуется антивирусом вообще (или не следит за его работой), а кто-то устанавливает такие жесткие настройки, что даже полезные программы часто принимаются за «вражеские». В первом случае компьютер часто замусорен, а во втором — игра не может работать корректно или перегружена оперативная память.
Поэтому сперва проверьте компьютер на предмет вредоносного ПО, а далее, перед запуском игры, закройте все лишнее и просто отключите антивирус. К слову, многие современные версии таких программ имеют т.н. «игровой режим».
Да, магической таблетки или программы для увеличения ФПС здесь нет, но эти простые способы помогут существенно улучшить производительность любимой игры и сделать ваш пользовательский опыт более комфортным и приятным. Внедрите хотя бы 3–4 из них, и показатели наверняка вырастут.
Расскажите о своем опыте увеличения FPS: применяли ли наши советы, нашли ли еще какой-то способ улучшить производительность?? Пишите свои предложения по увеличению FPS в играх. Следующий обзор напишем на самую обсуждаемую тему.
Зачем оптимизировать графику в играх
- Разработчик всегда заинтересован в том, чтобы его игра хорошо продавалась. Но далеко не каждый игрок может похвастаться наличием современного железа. Согласно статистике Steam, на март 2023 года доля систем с видеокартой NVIDIA GeForce GTX 1060 составляет 7,85% от общего числа сборок (для сравнения: у лидера NVIDIA GeForce RTX 3060 — 10,67%). Проект с современной, но неоптимизированной графикой будет сильно тормозить на системе с относительно слабой видеокартой или не запустится вовсе. А это значит, что в игру смогут сыграть далеко не все. Таким образом, оптимизация увеличивает охват аудитории.
- У каждой платформы — консолей, портативных устройств, смартфонов, планшетов — своё железо. Если разработчик планирует мультиплатформенный релиз, игра должна идеально работать на всех заявленных устройствах. Поэтому её нужно оптимизировать.
- И наконец, оптимизированная графика — залог плавного геймплея без просадки кадров, даже если в сцене много детализированных объектов.
Примеры игр с хорошей оптимизацией:
- Metal Gear Solid 5: The Phantom Pain — стелс-экшен с открытым миром и динамическим освещением выдаёт 60 кадров в секунду на PS4 и Xbox One, при этом качество картинки на PS3 и Xbox 360, где игра тоже доступна, ничуть не хуже (пусть и частота кадров на этих платформах ниже).
- Marvel’s Spider-Man — плавный геймплей в сочетании с детализированным открытым миром реализован как на PS4, так и на портированной ПК-версии.

Скриншот: игра Metal Gear Solid 5: The Phantom Pain / Konami Digital Entertainment
Скриншот: игра Marvel’s Spider-Man Remastered / Insomniac Games
What is FPS Booster
FPS, short for Frames Per Second, stands for a term used to describe the smoothness of the image in videos, video games, and so on. A «frame» is a still image in a display that, when played repeatedly, creates a moving picture. At 30 frames per second, 30 different images will appear in rapid succession over the course of a second. If the frame rate is too low, the video becomes choppy. However, the higher your FPS, the better the quality of your game graphics and the smoother the gaming experience. FPS booster is a tool that helps to increase the frame rate in gaming and improve the graphics quality. After that, you will get smoother animation.
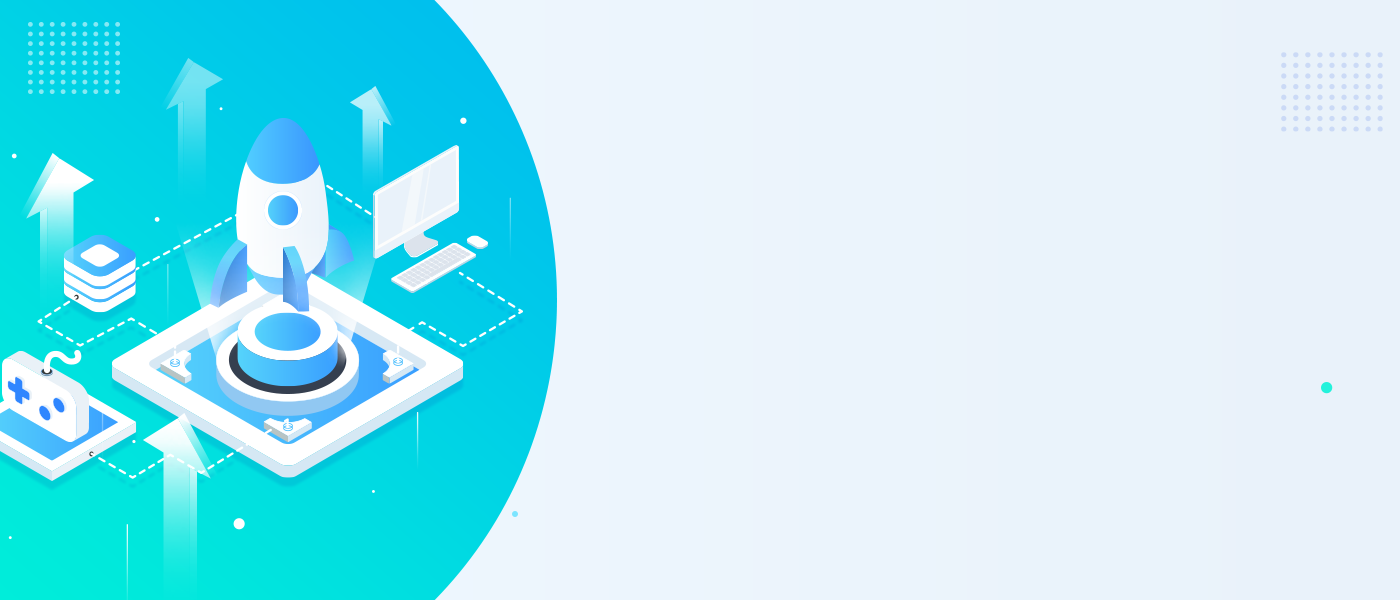
LagoFast FPS Booster
- One-click Boost FPS
- Update Graphics Driver
- Overclock Graphics Card
- Exclusive Gaming Mode
Free Download
Настройка Windows
Чтобы повысить ФПС, необходимо увеличить производительность компьютера. Увеличение производительности требует отдельного большого руководства, поэтому отметим только основные моменты:
- Завершайте ненужные процессы перед запуском игры. Браузер с кучей открытых вкладок, медиапроигрыватель, графический редактор – всё это отбирает ресурсы, которых в итоге не хватает игре.
- Отключите лишние службы – например, диспетчер печати, если у вас нет принтера. Главное здесь не переусердствовать и не вырубить случайно нужные службы.
- Почистите список автозагрузки, удалив из него лишние приложения. Я оставляю в автозапуске антивирус, приложение для управления видеокартой и Яндекс.Диск. Skype, Viber, CCleaner и другие программы можно открывать самостоятельно, автозапуск им ни к чему.
- Проверьте компьютер на вирусы с помощью бесплатной утилиты Dr. Web CureIt.
Если у вас слабый компьютер, то не ставьте на него антивирус Касперского. Попробуйте один из бесплатных антивирусов – например, Avast Free. Он меньше грузит систему, обеспечивая приемлемый уровень безопасности. Кроме того, отключите визуальные эффекты Windows. На «семерке» это делается так:
- Откройте свойства компьютера.
- Перейдите в «Дополнительные параметры системы».
- В поле «Быстродействие» нажмите «Параметры».
- Поставьте отметку «Обеспечить наилучшее быстродействие».
Значение FPS в Counter-Strike: Global Offensive: что такое фпс?
FPS — это буквально количество кадров в секунду, которое компьютер успевает отрисовывать. Чем больше кадров в секунду, тем более плавным будет игровой процесс. Это не только влияет на восприятие игры: в некоторых жанрах, например файтингах, игровое время измеряется в кадрах в секунду. Удар Саб-Зиро из Mortal Kombat длится не 0,2 секунды, но 12 кадров
Налицо — важность фпс в играх
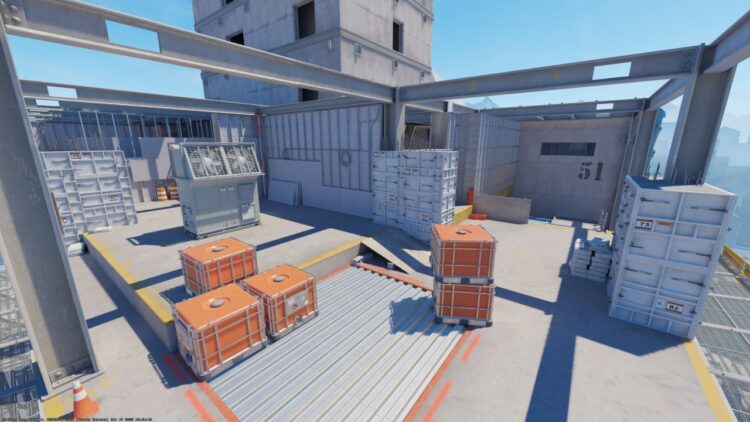 Красиво в статике — но лучше в высоком FPS!
Красиво в статике — но лучше в высоком FPS!
В Counter-Strike игровая логика не привязана к FPS. Но высокий FPS в CS:GO является преимуществом по разным причинам. При высоких значениях FPS игровой процесс становится плавным, а что важнее, много кадров в секунду защитит от просадок во время игры. В CS:GO могут возникнуть всяческие ситуации, которые различно нагружают ПК. Поэтому, увеличить FPS с запасом поможет сгладить просадки в ситуациях с большим количеством эффектов. Например, взрывы, дымы, молотов в один момент. Как итог – игрок может играть в любой момент без потери кадров в секуду и эффективности.
Проблемы с SSD, ограничивающие GPU до 100%
Есть проблема, о которой мало говорят и которая затрагивает все больше и больше пользователей: производительность твердотельных накопителей PCIe. Мы прошли путь от 500 МБ/с с технологией, значительно превышающей эти скорости, до достижения технического предела этих скоростей с новыми твердотельными накопителями PCIe 4.0, а вскоре и 5.0.
Что происходит с ними? Ну, есть два ключевых фактора, где один из них более контролируемый, чем другой: температура и развал кеша или контроллера. Первый должен быть в оптимальных диапазонах либо из-за материнская платасобственного радиатора или потому, что мы покупаем для него специальный радиатор.
Но, как правило, твердотельный накопитель всегда должен иметь 50% своей емкости и температуру ниже 70º C, если мы хотим добиться максимальной производительности. Мы уже объясняли это в других статьях, поэтому вместо повторения просто скажем, что это неумолимо и связано с самой технологией NAND Flash, паллиатива нет и его надо выполнять.
Второй недостаток — кэш или контроллер SSD. Имейте в виду, что почти все производители оставляют Windows и его драйверы AHCI для контроля и управления входами и выходами, которые этот компонент имеет с остальной частью ПК, а также для управления и контроля PCIe.
Это означает, что бывают ситуации, когда доступ к данным и их чтение не выполняются в правильных циклах из-за ряда ошибок циклической избыточности, которые должны устранять сам алгоритм контроллера и Windows TRIM, но не разрешают. Это создает временную задержку, которая в некоторых случаях приводит к чрезмерному использованию самого SSD, но в большинстве случаев она создает высокие случайные значения времени, которые снижают производительность чтения, записи и операций ввода-вывода в секунду, особенно двух последних.
Управление TRIM и игровая производительность
Всегда говорили, что дефрагментация SSD не нужна и что это сокращает срок его службы, и это совсем не так. Управление ТРИМ алгоритм в некоторых контроллерах и с общими драйверами Windows не работает должным образом, и что действительно делает дефрагментация, так это заставляет работать TRIM, решая проблемы с производительностью SSD и влияя на правильное управление процессором для него и системной оперативной памяти, снижая ее использование со 100% до оптимального уровни, которые могут быть 98% в случае узкого места или 2x% в случае оставления в этом разделе, все будет объектом команды, которая у нас есть в наших руках.
Существует команда, которая помогает оптимизировать TRIM и может быть решением для производительности SSD и, следовательно, ЦП или ГП, и ее стоит попробовать. Это может не решить проблемы, а может быть. В любом случае его нужно выполнять из Windows PowerShell от имени администратора:
Как только вы закончите оптимизацию TRIM, мы можем закрыть PowerShell и проверить, есть ли у нас лучшая производительность и CPU или GPU ниже 100%. Мы надеемся, что с помощью этих советов и рекомендаций
Iobit Game Booster
Iobit Game Booster – простое и универсальное решение для увеличения частоты кадров. Аналогично с предыдущими программами, Game Booster останавливает и удаляет лишние процессы и направляет все ресурсы для повышения качества игры.
Booster полностью автоматизирует настройки, вам нужно лишь добавить игру в базу программы и запустить.
Простой интерфейс на английском языке. Локализация на русском языке не поддерживается. Поддерживает все версии Windows.
Достоинства:
- получение увеличенного показателя частоты кадров в секунду (в среднем от 2 до 10 FPS) без разгона видеокарты;
- оптимизация ОЗУ;
- инструменты для ускоренной диагностики системы и отслеживания процессов, замедляющих работу ПК;
- возможность использования горячих клавиш для активации игрового режима;
- встроена утилита для проведения дефрагментации жёсткого диска целиком или отдельного его участка;
- мониторинг температуры процессора и видеокарты;
- запись аудио и видео с экрана.
Недостаток один – отсутствует русский язык.
Iobit Game Booster – одна из лучших программ на рынке, отлично выполняющая роль буста, однако нужно быть внимательнее во время установки, поскольку приложение предлагает загрузку дополнительного ПО.
Повышает ли «Автонастройка» Nvidia производительность вашей видеокарты?
В нашем тестировании с графической картой ZOTAC GAMING GeForce RTX 3060 Twin Edge мы обнаружили общее увеличение на 151 МГц по сравнению с базовой тактовой частотой и дополнительные 200 МГц по сравнению с тактовой частотой памяти, что соответствует примерно 9-процентному увеличению частоты Boost. Для сравнения, мы также выполнили ручной разгон той же видеокарты с помощью MSI Afterburner и смогли еще больше увеличить тактовую частоту примерно на +200 МГц для ядра и +500 МГц для памяти.
Чтобы продемонстрировать пригодность функции автоматической настройки Nvidia для прямого разгона в один клик, мы решили оценить производительность каждой из утилит на различных игровых и синтетических тестах. Наша тестовая установка включает процессор Intel Core i5–12400F, 16 ГБ (2×8) оперативной памяти Corsair Vengeance LPX DDR4–3600 и ту же конфигурацию графического процессора, что и при новой установке Windows 10 версии 22H2.
В тестах UNIGINE Heaven и Superposition у RTX 3060 было небольшое увеличение производительности примерно на 7–8% с включенной автоматической настройкой, в то время как разница выросла до 12% при использовании инструмента разгона MSI. Аналогичное улучшение производительности было также замечено в Red Dead Redemption 2 и Shadow of the Tomb Raider с использованием встроенного теста, поскольку оба инструмента были близки по средней частоте кадров.
По результатам тестов становится ясно, что функция автоматической настройки производительности GeForce Experience использует более консервативный подход к разгону графического процессора. Вместо того, чтобы доводить частоты ядра и памяти до их абсолютных пределов, эта функция регулирует кривую напряжения / частоты вашей видеокарты, при которой более высокие тактовые частоты будут поддерживаться при различных уровнях напряжения.
Хотя можно получить гораздо более высокий прирост производительности с помощью ручной настройки тактовой частоты графического процессора, всегда будет существовать потенциальный фактор риска повреждения вашего оборудования, особенно когда вы используете скачки тепла и напряжения. Однако, если вы готовы любой ценой максимизировать производительность графического процессора, ознакомьтесь с нашим подробным руководством по Как безопасно разогнать видеокарту с помощью MSI Afterburner Для дополнительной информации.
Устанавливаем актуальные драйвера видеокарты
Перед тем как устанавливать новые драйвера вы должны иметь ввиду, что стандартные средства Windows не в состоянии корректно удалить старые дрова видеокарты, в результате этого новые устанавливаются криво и иной раз становится ещё хуже чем было. Читайте, как полностью удалить драйвера видеокарты AMD или NVIDIA
Вооружившись нужными сведениями идем на официальную страницу производителя и скачиваем актуальную версию драйвера. Оба производителя предлагают на выбор два варианта ввести данные вручную или воспользоваться автоматическим обнаружением.
Владельцам AMD можно скачать утилиту «автоматическое обнаружение и установка драйвера» программа проверит вашу систему и выдаст результат о целесообразности обновления. Данный способ не всегда корректен, так что советую воспользоваться поиском вручную.
Владельцам NVIDIA даже скачивать ничего не придется драйвера видеокарты проверяются онлайн. Возможно придется обновить Java и разрешить её использование на странице. Ради любопытства я проверил, какой драйвер мне предложит NVIDIA (у меня AMD) провозившись минуту выпало сообщение типа Smart Scan затрудняется в определении видеокарты и предложил ввести необходимые данные вручную.
Для обновления драйвера NVIDIA нажимаем
Для обновления драйвера AMD нажимаем
Увеличение производительности компьютера в играх
Требования к играм с годами все растут, а иногда нет возможности приобрести дорогие комплектующие, или вовсе их постоянно менять. Становиться очень грустно, когда любимая игра начинает тормозить. Разберём, как именно можно улучшить производительность вашей системы и компьютера.
Первый способ
- Нажимаем правой кнопкой мыши по «Этот компьютер», и выбираем в списке пункт «Свойства».Переходим к свойствам компьютера
- Далее, нужно подождать пока откроется следующее окно и с правой стороны найти пункт «Дополнительные параметры системы».Выбираем «Дополнительные параметры системы»
- Сразу же открывается вкладка «Дополнительно». На ней можно увидеть сбоку пункт «Параметры». На него мы и нажимаем.Переход к «Параметры»
- Здесь открывается большой список эффектов, которые сейчас включены в вашей системе. Это различная анимация в меню «Пуск», гладкое прокручивание списков, даже тени отбрасываемые значками на вашем рабочем столе. Эти особые эффекты включают в себя множество анимации, теней, отображения, прозрачности меню, сглаживания. Чтобы улучшить производительность нужно нажать на «Обеспечить наилучшее быстродействие». Тогда автоматически снимутся все галочки с особых эффектов.Особые эффекты
Второй способ
- Первое, что нужно сделать, это прописать в строке команду «msconfig», и нажать «Enter».Прописываем команду «msconfig»
- Переходим во вкладку «Автозагрузка» и видим те приложения, работающие в данный момент в фоновом режиме. Просто щёлкаем правой кнопкой мыши по любой программе и выбираем «Отключить». Теперь эти приложения не будут запусткаться при загрузке вашей операционной системы, а также не увеличит скорость компьютера.Выключаем приложения
- После этого лучше перезагрузить компьютер.
Третий способ
- Прописываем в строке «Панель управления» для быстрого её нахождения. Щёлкаем по ней.Ищем «Панель управления»
- Далее, в открывшемся окне видим список всех компонентов, где нам нужно найти «Программы и компоненты».Переходим к «Программы и компоненты»
- Здесь открывается список ваших установленных программ. Просмотрите внимательно каждую программу. Некоторые из них могут быть вредоносными, засоряют ваш компьютер, а также занимают много места.Удаление ненужных программ
- Чтобы удалить приложение нажмите по нему правой кнопкой мыши и выберете «Удалить». Удаление многих программ позволит системе быть более быстродейственной, и снять большую нагрузку.Выбираем «Удалить»
Преимущества более высокого FPS
Наиболее очевидным преимуществом более высокого FPS является то, что игра будет более плавной. Более плавная анимация позволяет увидеть больше промежуточных кадров в движении экранного персонажа, особенно в играх с большим количеством действий. Таким образом, высокая частота кадров может сделать игру более захватывающей и реалистичной, потому что ваши глаза получают гораздо больше информации за каждую секунду игрового процесса.
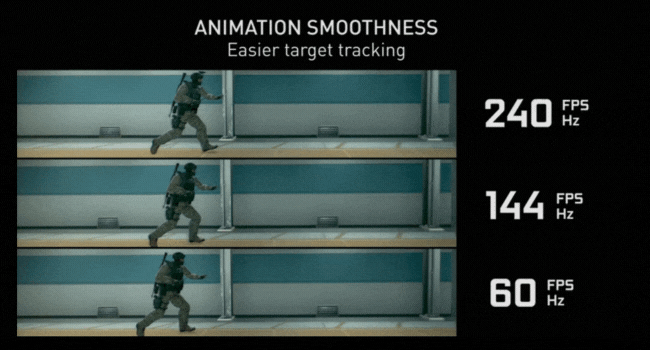
Низкая частота кадров также вызывает заикание, когда элементы, кажется, приостанавливаются каждые несколько кадров и вы не видите часть движения, переходя сразу к полученному результату. Это может быть крайне неудобно для игроков и может сделать игру неиграбельной. Хотя и редко, но в некоторых играх частота кадров напрямую связана со скоростью игры. Таким образом, работа с низким FPS может сделать всю игру медленнее. Более высокая частота кадров полностью решает эти проблемы.
В отличие от фильмов или телешоу, где вы не участвуете в происходящем на экране, в играх участвует игрок. Это основная причина, по которой низкий FPS может нарушить погружение для многих игроков. Также известно, что в некоторых случаях низкая частота кадров вызывает у игроков укачивание или тошноту.
Определение и понятие
Максимальная частота кадров (англ. maximum frame rate) представляет собой параметр, который определяет количество кадров, которые видеокарта Nvidia может отображать в секунду. Эта функция играет важную роль в игровой индустрии, поскольку влияет на плавность и качество графики в играх.
Максимальная частота кадров нередко измеряется в Герцах (Гц) – единицах измерения частоты, которая означает количество циклов в секунду. Однако, на практике видеокарты и мониторы обычно работают с фиксированными значениями частоты кадров, такими как 60 Гц, 120 Гц или 144 Гц.
Игроки и энтузиасты часто стремятся достичь максимальной частоты кадров в своих играх для обеспечения наилучшей плавности и отзывчивости игрового процесса. Вместе с тем, различные мониторы могут иметь ограничения по максимальной частоте кадров, которые они могут отображать, что может повлиять на конечный результат.
Настройка максимальной частоты кадров в Nvidia может осуществляться с помощью установки соответствующего значения в программе управления драйвером видеокарты. Пользователю предоставляется возможность выбора оптимального значения в соответствии с его предпочтениями и возможностями оборудования.
Однако, выбор слишком высокой частоты кадров может привести к несоответствию возможностей видеокарты и монитора, что может проявиться в виде искажений изображения или его неправильного отображения
Поэтому важно учитывать указания производителей оборудования и рекомендации сообщества пользователей при выборе максимальной частоты кадров






























