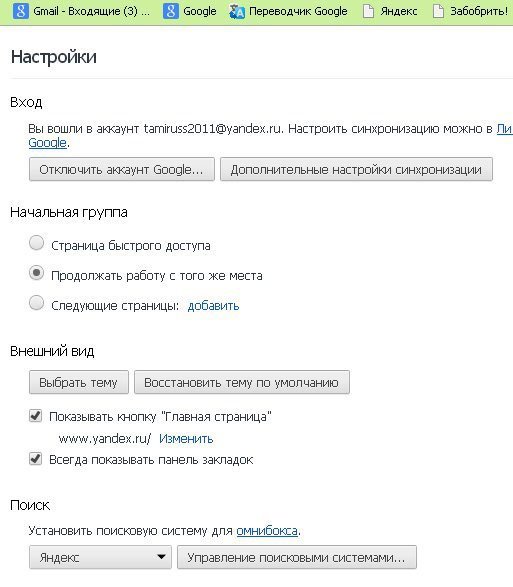Работа с плагинами
Возможности Chrome не ограничиваются стандартными инструментами. Пользователи могут подключать дополнительный функции, которые поставляются в виде отдельный модулей – плагинов. Расширения могут выполнять самые разнообразные задания: делать скриншоты, защищать от вирусов, изменять интерфейс, добавлять новые кнопки, переводить тексты и так далее.
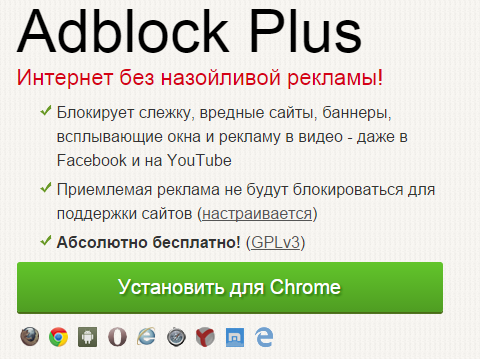
Альтернативный способ установки – через встроенный менеджер дополнений в Chrome. Вам нужно выполнить следующее:
-
- Перейдите на страницу настроек, как описано в предыдущей части руководства.
- В навигационном меню в левой части окна выберите раздел под названием «Расширения».
- Эта страница называется диспетчером плагинов. Кликните по гиперссылке «Еще».
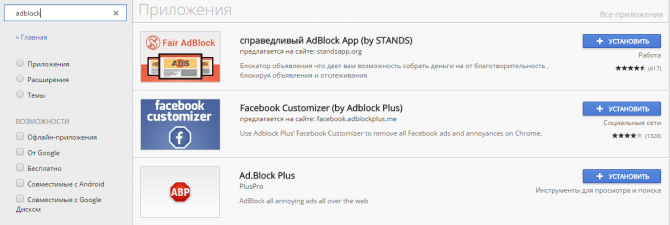
- В этом каталоге вы сможете выбрать и установить понравившиеся вам аддоны. Их можно искать по предложенным каталогам, по популярности или воспользоваться поиском.
Если установленное расширение вам больше не нужно, вы можете временно отключить или полностью удалить его с помощью диспетчера.
https://youtube.com/watch?v=_UoA_A6LL8I
Индивидуальная настройка Chrome на компьютере
- Откройте окно Google Chrome.
- В правом верхнем углу нажмите → Параметры.
- В нижней части страницы нажмите Показать дополнительные настройки.
- В разделе Личные данные нажмите кнопку Настройки контента.
- Вы можете настроить эти параметры содержания:
- Файлы cookie – страницы, которые вы посетили, создают cookie-файлы, чтобы хранить в них информацию о каждом посещении (например, ваши настройки и данные профиля).
- Графика – по умолчанию включена.
- JavaScript – функции, написанные на этом языке, повышают интерактивность страниц.
- Генерация ключей – при заполнении форм, например, покупок в интернете, некоторые веб-сайты используют ключи, которые влияют на повышение безопасности и проверки подлинности.
- Обработчики – Chrome позволяет интернет-службам спрашивать, хотите ли вы использовать их для открытия определенные ссылки. Например, некоторые ссылки могут открываться в почтовых программах.
- Плагин – позволяет отображать на страницах контент определенного типа (например, файлы Flash и Windows Media), с которыми браузер не может работать самостоятельно. Узнайте больше об управлении плагинами.
- Всплывающие окна – по умолчанию они заблокированы, чтобы не появлялись автоматически. Узнайте больше об управлении всплывающими окнами.
- Местоположение – Google Chrome, по умолчанию, предупреждает вас, когда сайт хочет использовать данные о вашем точном местоположении. Узнайте больше о передаче данных местоположения.
- Уведомления – некоторые сайты (такие как Календарь Google, могут показывать уведомления на рабочем столе компьютера. Google Chrome предупреждает вас, когда сайт хочет получить полномочия для автоматического отображения уведомлений).
- Микрофон – некоторые веб-сайты могут запрашивать доступ к камере и микрофону. Узнайте больше о доступе к камере и микрофону.
- Видеокамера – некоторые веб-сайты могут запрашивать доступ к видеокамере и микрофону.
- Автоматические загрузки – иногда приходится загружать много файлов с сайта. Вы можете настроить, чтобы загрузка происходила автоматически.
- Полное управление MIDI-устройствами – некоторые сайты хотят использовать сообщений SysEx (System Exclusive), чтобы получить полный доступ к устройствам MIDI (Musical Instrument Digital Interface).
- Устройства USB – вы можете подключить сайт к USB-устройству, так что сайт сможет контролировать и сохранять информацию с устройства.
- Синхронизация в фоновом режиме – если компьютер теряет подключение к интернету во время выполнения задания (например, передача сообщений в чате или фотографии), некоторые страницы могут довести действие до конца, когда Вы снова будете онлайн. Синхронизация выполняется в фоновом режиме, даже если вы покинете данный веб-сайт.
- Уровни масштабирования – вы можете установить масштаб страниц.
- На весь экран – некоторые сайты могут требовать открытия в полноэкранном режиме. Вы можете определить, как Chrome должен реагировать на такого рода запросы.
- Блокировка курсора мыши – некоторые сайты или приложения (например, игры) могут требовать отключения курсора мыши. Вы можете определить, как Chrome должен реагировать на такого рода запросы.
Настройка
Посмотреть и изменить параметры программы можно сразу после установки или в любое удобное время. Для этого нужно нажать на 3 вертикально расположенные точки в правом верхнем углу экрана и в выпавшем списке выбрать пункт “Настройки”.
Кому-то вполне комфортно пользоваться браузером с настройками по умолчанию, но я к таким людям не отношусь. А вы? Сейчас мы пройдемся по основным блокам установок и узнаем, как сделать работу с Chrome приятнее и удобнее, раскрыть все его возможности.
Пользователи
Если у вас есть один или несколько аккаунтов в Google, вы можете в любое время войти в них и синхронизировать систему. Это удобно, если у вас есть смартфон и другие устройства, через которые вы регулярно общаетесь и работаете. Синхронизация позволяет в любой момент использовать все сервисы Google на компьютере, планшете и телефоне.
Нажмите на серый треугольник, чтобы посмотреть дополнительные настройки этого пункта.
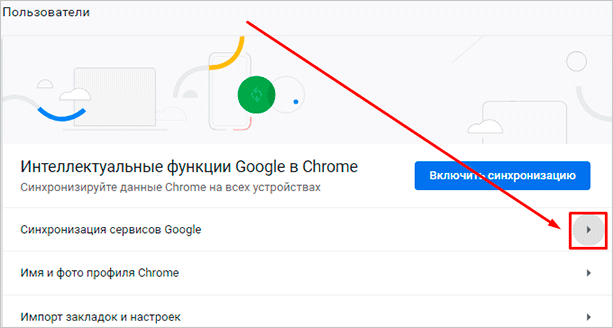
Я обычно не меняю эти установки, но по желанию вы можете передвинуть рычажки в нужных местах, например, чтобы улучшить безопасность или более тщательно проверять правописание.
Возвращаемся к основным пунктам настроек.
Дальше в этом блоке можете выбрать фото и имя профиля, если за компьютером работает несколько человек, а также импортировать вкладки из другого браузера, которым вы пользовались раньше.
Автозаполнение
Этот блок установок экономит время и силы на вводе персональной информации в различные формы на сайтах. Но вы должны быть уверены в безопасности системы. Если кто-то посторонний знает данные для входа в вашу учетную запись Windows, то он сможет увидеть логины, пароли, сайты, на которые вы заходите, платежные данные и адреса.
Я обычно не сохраняю такие сведения, но признаю, что для кого-то это может быть удобно, особенно если вы часто теряете или забываете учетные данные. Откройте по порядку предложенные пункты и установите удобные для вас условия.
Внешний вид
В этом блоке есть несколько приятных пунктов для комфортного пользования Chrome. Темы я не применяю, чтобы не замедлять работу программы, но если вам они поднимают настроение, выберите интересную картинку в магазине приложений.
Мне нравится, когда основные закладки находятся перед глазами, поэтому я включаю дополнительную панель вверху экрана.
Также я советую поменять размер шрифта и масштаб страницы, если вы плохо видите.
Другие настройки
Внизу экрана есть еще 3 небольших блока параметров:
- Поисковая система. Тут вы можете установить поисковик, которым любите и привыкли пользоваться. По умолчанию, естественно, стоит Google, но если вам нравится, к примеру, Яндекс, вы можете быстро изменить этот параметр.
- Установить Chrome браузером по умолчанию.
- Запуск Chrome. Тут есть 3 варианта, я всегда выбираю “Ранее открытые вкладки”. Так при каждом включении я быстро возвращаюсь к работе и общению.
https://youtube.com/watch?v=akoGeSgWguY
Войти в Chrome
Одной из самых мощных функций Chrome является возможность авторизации (входа). Авторизация позволяет получить доступ к вашим закладкам, сохраненным паролям, истории и настройкам с любого компьютера с доступом в интернет и даже с некоторых мобильных устройств.
Чтобы иметь возможность войти в Хром, вам нужно сначала создать свой аккаунт Google. Рекомендуем к изучению уроки и .
Если у вас есть электронная почта в Gmail, значит вам не нужно создавать аккаунт Google, он у вас уже есть. Вы можете войти в Chrome, используя логин и пароль входа в Gmail.
Чтобы войти в Chrome:
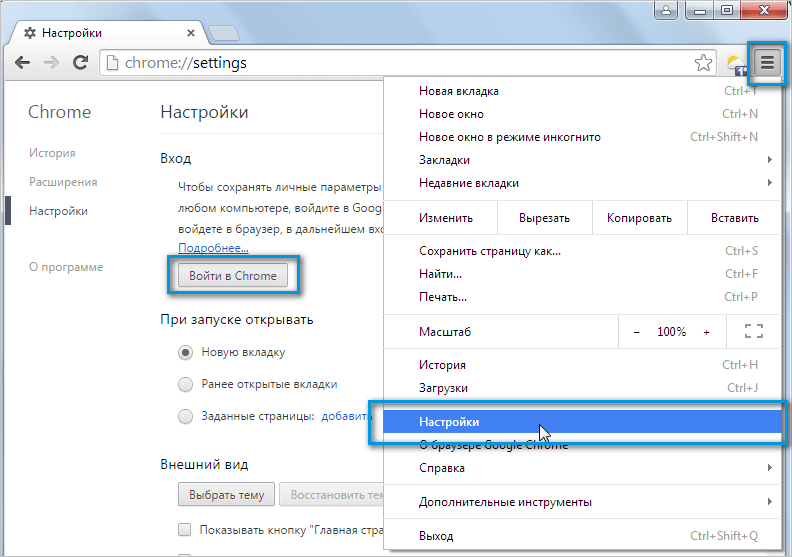
Мы рекомендуем не пользоваться этой функцией на компьютерах с общим доступом. Ведь даже, если вы выйдите из аккаунта Google в окне браузера, остается вероятность, что вы будете авторизованы в Chrome. Это может дать другим людям доступ к вашей личной информации, почте, сохраненным паролям и т.д. Для получения дополнительной информации рекомендуем к изучению
Как настроить G oogle C hrome
Вечно меня куда-то уносит в сторону. Давайте вернемся нашей теме – и попробуем настроить Google Chrome. Вы можете спросить, а что там настраивать, установил и работай. Но это не совсем так. Без настроек вам будет гораздо сложнее работать.
Для того, чтобы настроить браузер google chrome, сначала откройте его. Когда он загрузиться, переведите курсор мышки в правый верхний угол, и нажмите кнопочку с тремя горизонтальными полосками (это в новой версии), или на кнопку с маленьким гаечным ключом (это в старой версии).
Откроется небольшое окошко, где нам необходимо выбрать запись Настройки
(в старой версии браузера она называется Параметры
). Нажмите на эту запись.
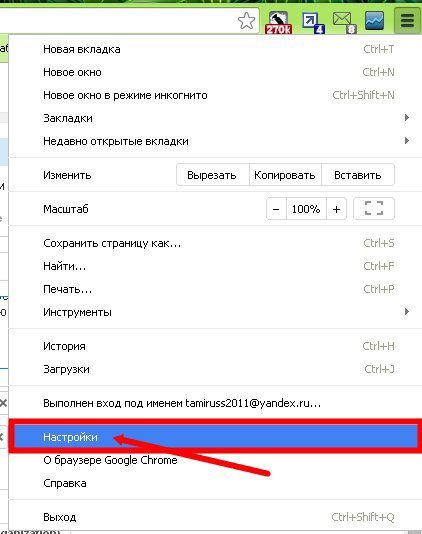
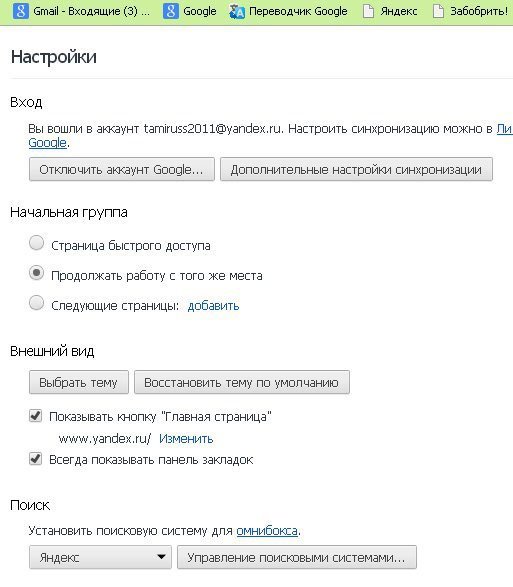
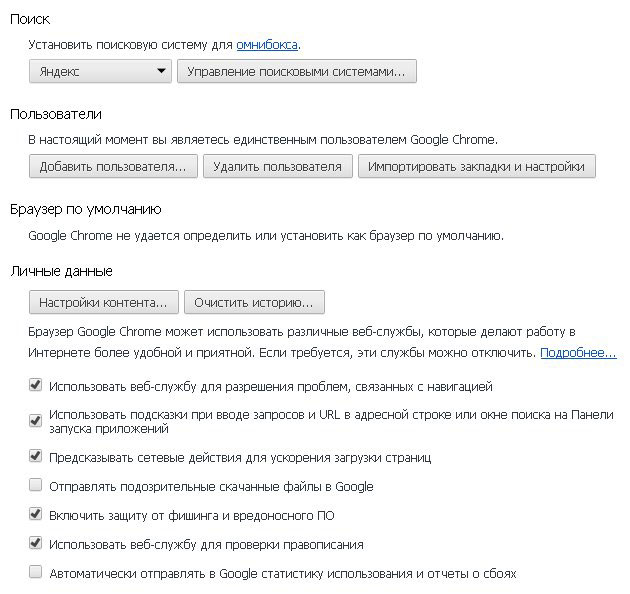
Google Chrome – мощный и функциональный веб-обозреватель, который имеет в своем арсенале массу возможностей для тонкой настройки. Однако далеко не все пользователи знают, что в разделе «Настройки» представлена лишь малая часть инструментов для работы над улучшением браузера, ведь еще имеются и скрытые настройки, речь о которых и пойдет в статье.
Многие обновления веб-обозревателя добавляют новые функции и возможности в Гугл Хром. Однако, подобные функции появляются в нем далеко не сразу – сначала они длительное время тестируются всеми желающими, а доступ к ним можно получить в скрытых настройках.
Таким образом, скрытые настройки – это тестовые настройки Google Chrome, которые на текущий момент находятся на стадии разработки, потому могут быть весьма нестабильны. Некоторые параметры внезапно могут в любой момент из браузера исчезнуть, а некоторые так и остаются в скрытом меню, не попадая в основное.
chrome://flags
На экране отобразится список скрытых настроек, который весьма обширный.
Основные функции программы
Главное назначение Google Chrome – интернет-серфинг. Вы можете приступать к нему сразу после установки без каких-либо дополнительных настроек. Все, что вам нужно – подключение к сети Интернет.
Главное окно программы состоит из 4-х частей:
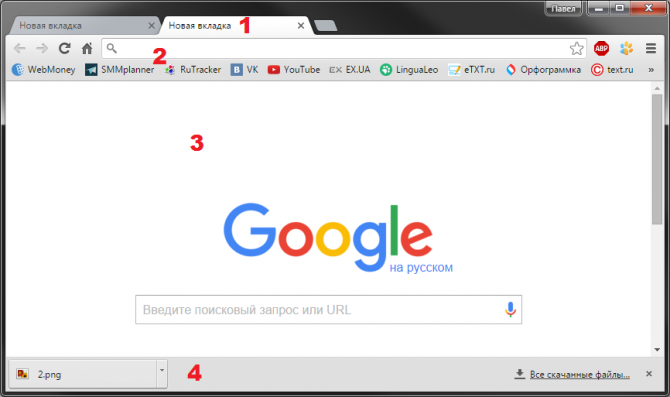
- Шапка окна – здесь располагаются вкладки. Каждая вкладка – это отдельная страничка. Вы можете одновременно открывать сколько угодно страниц, но помните, что чем их больше – чем сильнее нагружается ваш персональный компьютер.
- Панель инструментов – содержит в себе строку адресации, кнопки «Назад», «Вперед», «Обновить», «Домой», «Добавить в Избранное», вызов панели управления и значки установленных плагинов.
- Рабочая область – здесь отображаются страницы сайтов.
- Загруженные файлы – находится в самом низу окна и содержит в себе список недавно загруженных из сети файлов. Отображается, только если в списке что-то есть.
Для того чтобы начать серфинг, пользователям необходимо ввести адрес сайта или поисковый запрос в текстовую строку на панели инструментов. Адресная строка самостоятельно распознает, ввели вы URL или запрос, и предоставит соответствующие результаты.
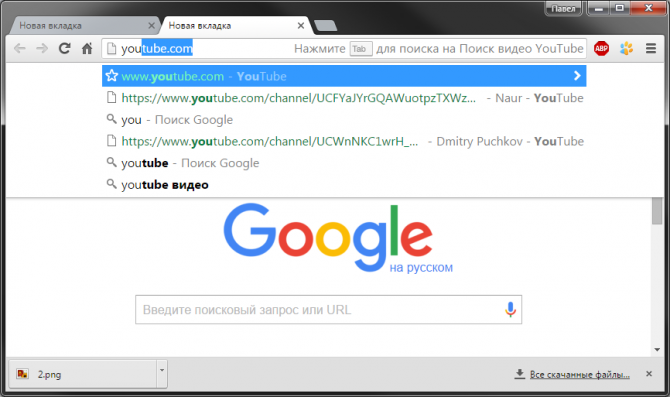
К примеру, вы можете ввести в поисковую строку адрес «youtube.com» — и тогда Google Chrome автоматически откроет этот вебсайт. А можно ввести «как кататься на велосипеде» и тогда браузер будет искать результаты вашего запроса в поисковой системе.
Установка браузера по умолчанию в Android-смартфоне
На только что приобретённых телефонах под Android в большинстве случаев присутствует веб-навигатор Google Chrome, который и устанавливается в качестве используемого по умолчанию.
В принципе на сегодня это действительно самый популярный интернет-обозреватель, но многих он не устраивает. И если вы входите в число недовольных, предпочитая пользоваться Opera, Firefox или Яндекс.Браузером, вы имеете возможность воплотить свои желания в реальность, используя следующую пошаговую инструкцию:
Ошибка «не установлен интернет-браузер для открытия ссылки» может появиться в тех случаях, когда интернет-обозреватель по умолчанию не выбран (то есть когда вы удалили браузер, указанный в настройках). В этом случае операционная система предложит вам выбрать один из доступных вариантов, и если вы нажмёте кнопку «Всегда», то данный тип ссылок будет открываться выбранной вами программой во всех случаях.
ВАЖНО. Android распознаёт все распространённые веб-навигаторы, но если вы решили попробовать какой-то малоизвестный, он может быть не распознан операционной системой как специальное приложение для открытия ссылок
В этом случае он не появится в соответствующем списке.
Установка интернет-обозревателя по умолчанию на смартфонах Samsung практически такая же, как на Android-телефонах («Приложения»->«Выбор приложения по умолчанию»->«Браузер» и далее выбор нужного варианта).
Если ошибка отсутствия установленного браузера для открытия ссылки появилась на смартфоне Xiaomi, здесь в настройках может отсутствовать возможность смены обозревателя по умолчанию. Решается проблема запуском утилиты «Hidden Settings for MIUI», позволяющей использовать расширенный поиск для решения задачи смены программы открытия ссылок, используемой по умолчанию.
как настроить браузер под себя :: SYL.ru
Для нормальной работы в обозревателе необходимо прежде его настроить. Изначально браузер, а в данной статье мы будем говорить о «Гугл Хроме», настроен для большинства пользователей одинаково. В настройках включено много функций, которые позволяют улучшить браузер, так как компанией Google ведётся непрерывная статистика и сбор данных. Не всем пользователям нравится подобный сбор. Ведь только сотрудникам компании известно, какие именно данные отправляются браузером о пользователе и его деятельности в Сети и что с ними затем происходит.
Один из знаменитых браузеров — «Гугл Хром». Как настроить его так, чтобы дальнейшая работа не приносила неудобств? Очень просто. В настройках отключим всё то, что нас может смутить или насторожить, пройдёмся по всем пунктам настроек и сделаем работу браузера максимально комфортной.
Что такое браузер
Это приложение, которое позволяет посещать страницы сайтов, просматривать любой контент. Программа, позволяющая смотреть видео прямо в браузере, скачивать любую интересную информацию и многое другое. В Сети просто необъятный поток информации, и наша цель — обезопасить себя, свой компьютер и свои данные от злоумышленников в браузере «Гугл Хром». Как настроить его, чтобы они не смогли пробраться в компьютер и навредить нам? В статье вы найдёте ответ на этот вопрос.
Если вы не знаете, как настроить браузер «Гугл Хром», то давайте начинать. После скачивания и установки, впервые открыв браузер, вы увидите незамысловатое окно (фото ниже). В центре логотип Google, строка поиска, а выше адресная строка, куда раньше необходимо было писать URL запросы, но теперь это уже так называемая умная строка, которая позволяет писать там не только точный адрес сайта, но и просто любые запросы, и поиск будет производиться в поисковой системе. Но об этом немного позже.
Ниже поисковой строки плитки быстрого доступа, они пока пустые, но при посещении вами различных сайтов там будут отображаться последние посещённые страницы, что очень удобно.
Теперь идём в настройки
Нажимаем мышкой на кнопку в виде трёх горизонтально расположенных точек, откроется контекстное меню, в котором нас интересует пункт «Настройки».
Дальше вы увидите окно, в котором нам нужно будет вносить изменения в «Гугл Хром». Как настроить, чтобы браузер работал максимально эффективно, не принося неудобств пользователю? Главное, внимательно читать описание пунктов меню настроек и не бояться их переключать. В любом случае всегда можно вернуть исходное состояние браузера.
Более подробно по пунктам
В первом пункте мы можем синхронизировать свой аккаунт в Chrome, тем самым подключить к своему аккаунту браузеры «Гугл Хром» на других устройствах.
- Настроить, что именно будет открываться при запуске обозревателя: новая страница, какой-либо сайт или ранее открытые вкладки.
- Здесь можно выбрать тему, при необходимости отметить пункт «Всегда показывать панель закладок», так как настроить закладки в «Гугл Хром» можно несколькими способами. В данном случае эта панель появится под умной строкой.
- Определиться с поисковой системой. Здесь, если вас не устраивает поисковая система Google, её можно переключить на другую — «Яндекс», Bing или Mail. На ваше усмотрение.
- Дальше мы можем импортировать закладки и настройки из другого браузера в «Гугл Хром». Как настроить — добавить, изменить или удалить пользователя, а также присвоить ему аватарку из предложенного перечня? Здесь можно это сделать.
Настройки быстрого доступа
Выходим и снова кликаем по кнопке «Настройка и управление «Гугл Хром»». Здесь мы видим другие разделы.
- Здесь можно настроить вкладки «Гугл Хром» — открыть страницу в новой вкладке или новое окно.
- В браузере есть возможность открыть окно в режиме инкогнито, этот режим не оставляет следов, не сохраняет файлов историю. Актуально, если необходимо войти в кабинет с чужого компьютера.
- Раздел с настройками закладок, загрузок и истории.
- А также здесь можно изменить масштаб страницы браузера.
- Распечатать страницу или сохранить её в формате PDF.
Настройте браузер под свой вкус
В разделе «Дополнительные инструменты» можно устанавливать, загружать, удалять различные дополнения и расширения к браузеру. Огромное количество интересных расширений можно скачать, кликнув на кнопку «Ещё расширения». В магазине «Гугл Хром» есть много бесплатных расширений, тем, приложений и игр, которые можно скачать в один клик.
Как пользоваться Google Chrome
Для запуска программы нужно открыть значок Google Chrome. Обычно он находится на Рабочем столе и выглядит вот так:
Также этот значок можно найти, если открыть Пуск – Все программы — Google Chrome.
Вот как выглядит этот браузер:
Как видите, все очень минималистично. Вверху справа три стандартные кнопки – свернуть, свернуть в окно/развернуть, закрыть:
Слева – открытые вкладки. В активной показан сайт, который сейчас открыт.
Также адрес открытого в данный момент сайта (страницы) показан чуть ниже. Это место правильно называется «адресная строка».
Сайт открывается внутри программы. Если нужно открыть еще один сайт, не закрывая этот, то добавляем вкладку. Для этого нажимаем на маленький фигурный прямоугольник рядом с открытой вкладкой.
Открывается новая вкладка с пустой адресной строкой.
В ней также печатаем адрес сайта, который хотим открыть, и нажимаем на кнопку Enter на клавиатуре.
Кстати, адресную строку можно использовать и в качестве поисковой строки, потому как она «связана» с поисковиком Google.
То есть можно в ней напечатать свой вопрос на русском языке. Появятся поисковые подсказки. Можно выбрать одну из них или ничего не выбирать – просто нажать Enter.
Внутри программы загрузятся результаты поиска Google. То есть нам предлагаются на выбор несколько сайтов по данной теме.
Чтобы открыть какой-нибудь из них, нужно нажать на его заголовок.
Назад, вперед, обновить
В каждой вкладке рядом с адресной строкой (слева) есть три кнопки для управления содержимым.
При нажатии на первую браузер вернет Вас на один шаг назад. То есть на тот сайт или страницу сайта, которая была открыта в данной вкладке до этого. Конечно, при условии, что во вкладке было что-то открыто.
Соседняя кнопка наоборот отправит Вас вперед. Это возможно в том случает, если Вы хотя бы раз возвращались назад.
И последняя кнопка нужна для перезагрузки страницы. Например, Вы открыли какой-то сайт, а он почему-то не загрузился. Вот нажав на эту кнопку можно его перезагрузить, другими словами открыть заново.
Закладки
В конце адресной строки (справа) есть специальная звездочка. Нужна она для того, чтобы запоминать понравившиеся сайты или отдельные страницы сайтов. Эта функция называется «Закладки».
Например, я хочу добавить в браузер эту страницу, чтобы потом ее снова открыть. Нажимаю на звездочку в конце адресной строки. Появляется окошко добавления в закладки.
Можно нажать в нем на кнопку «Готово», а можно и не нажимать – все равно страничка добавиться в память браузера.
Теперь, если открыть новую вкладку, сразу под адресной строкой будет полоска серого цвета. На ней и будет сайт или страница сайта, которую я запомнил.
То есть в любой момент я смогу открыть эту страницу просто нажав на нее.
Кстати, ее всегда можно удалить с этой серой полоски. Для этого просто нажать по ней правой кнопкой мышки и из появившегося списка выбрать пункт «Удалить».
Также добавленные в Хром закладки можно найти, нажав на кнопку с тремя вертикальными полосками. Она находится сразу после адресной строки (крайняя справа) и называется «Настройка и управление Google Chrome».
Откроется список. Если навести на пункт «Закладки» появится дополнительный список, внизу которого будут все добавленные в браузер закладки.
Если закладок много, имеет смысл рассортировать их по категориям (папкам). Сделать это можно при помощи «Диспетчера закладок». Находится он там же: кнопка «Настройка и управление Google Chrome» — Закладки – Диспетчер закладок.
Нажимаете на кнопку «Упорядочить», добавляете папки, перетягиваете в них закладки.
В итоге на панели закладок будут созданные Вами папки. Напомню, эта панель находится сразу под адресной строкой при открытии новой (пустой) вкладки браузера.
Нажав на папку, откроется список со сложенными в нее закладками. Очень удобно!
Браузер по умолчанию
На всякий случай, если вы не знаете: у Windows среди всех установленных браузеров есть фаворит, называемый как «главный», или «по умолчанию», браузер. Именно в нём система загружает странички, запрашиваемые в автоматическом режиме программами, а также открывает HTML-файлы, запускаемые пользователем.
Так вот, в этом блоке и отображается информация о приоритете Хрома в Windows: является ли он браузером по умолчанию или нет. Здесь же и назначается данный статус (включается/выключается приоритет).
Вы постоянно пользуетесь Google Chrome? Если да, тогда назначайте его в ОС Windows главным. При любых запросах вы всегда будете просматривать странички в любимом Хроме.
«Настроить браузер Internet Explorer (хоть IE 9, хоть IE 10)»
Нажимаем на кнопку «Настройки» (шестерёнка в правом верхнем углу).
Щелкаем по строчке «Свойства обозревателя» в IE 9, или «Свойства браузера» в IE 10.
Видим открывшееся окно «Свойства», на вкладке «Общие» вы можете вписать адрес страницы (страниц), которую хотите назначить домашней.
На вкладке «Безопасность» настраиваем уровень безопасности, который будет использоваться при посещении сайтов – «Средний», «Выше среднего», «Высокий». Высокий уровень не ставьте, а то будет блокировать все подряд, поставьте «Выше среднего».
В процессе работы internet explorer Вы можете создать ярлык понравившегося Вам сайта и поместить его на рабочий стол Windows. Для этого кликните правой клавишей мыши на странице сайта и выберите вкладку «Создать ярлык».
На вкладке конфиденциальность можете так же настроить подходящие вам параметры, установив бегунок в нужное положение. Потом «Применить», «ОК».
На вкладке «Программы» вы можете назначить IE браузером по умолчанию. Установить надстройки. Назначить программы для работы с электронной почтой.
Перейдя на вкладку «Управление надстройками» вы можете включить или отключить плагины и тулбары запускаемые вместе с браузером. Чем больше включено, тем дольше запуск браузера. Поэтому оставьте лишь самые необходимые вам.
В командной строке на вкладке «Безопасность» вы можете включить фильтр «SmartSreen» для безопасного открытия страниц интернета. Можете включить защиту от слежения и очистить журнал браузера.
Щёлкнув правой кнопкой мыши на пустом месте в самом верху браузера вы можете включить или отключить нужные вам надстройки. Я пошутила на счёт Webalta! Просто на днях с одной прогой поймала её на комп. Везде вычистила, читайте, как удалить тулбары в этой статье как удалить toolbar — тулбар. Так и не знала, что она у меня она есть, пока «скрины» не стала к статье снимать.
Любые сайты и поисковые системы вы можете мышкой из «Избранное» перетащить на «Панель избранного». Я перетащила поисковые системы, которыми чаще пользуюсь.
Нажав на треугольник в адресной строке вы увидите адреса последних сайтов на которых были, журнал и избранное. Можете сразу перейти туда нажав на нужную строчку.
Я пользуюсь Mozilla Firefox 19 и IE 10. При запуске Firefox загружается гораздо дольше, чем IE, но загрузившись работает устойчиво, очень редко бывают сбои, а у IE сбои бывают. Firefox люблю за огромное число дополнений и расширений, ни у одного браузера столько нет. Настройки очень простые. Друзья мои, если вы пользуетесь OS Windows, то я вам не рекомендую назначать какой-либо браузер по умолчанию, кроме Internet Explorer. И тем более, не приведи Господи, удалять его. Это я написала для тех кто хочет пользоваться всеми функциями ПК. Слишком многое в Windows связано с IE, ты можешь не пользоваться им, но ликвидировать не смей! Настройки IE 10 простые, почти ничем не отличаются от IE 9. Сейчас у меня кроме Win 7 на компе стоит ещё Win 8, IE 10 сразу был интегрирован в Windows 8.