Brave Browser
Brave Browser не позволяет вам открывать сайты с вредоносными программами и предотвращает отслеживание вас в интернете поисковыми и рекламными трекерами. В Brave есть встроенный блокировщик рекламы, а также довольно интересная функция — защита отпечатка браузера, которая не даёт поисковым системам и соцсетям идентифицировать вас по его настройкам. Используя Brave, вы становитесь обезличенным для трекеров.
Значок Brave справа от адресной строки предоставляет пользователю подробную информацию о заблокированных элементах на странице. При желании можно заблокировать JavaScript.
-
Как сделать видео черно белым на андроид
-
Журнал ошибок андроид 11
-
Очистить listview android studio
-
Как отписаться от евроспорт плеер на андроид
- Как сменить аккаунт в бравл старс на андроид
Преимущества отключения Webrtc
Отключение Webrtc в браузере Firefox может иметь несколько преимуществ для пользователей:
1. Улучшение приватности и безопасности
Отключение Webrtc предотвращает утечку вашего реального IP-адреса и информации о вашей локации через WebRTC стек. Это позволяет защитить вашу приватность и позволяет быть анонимными при просмотре веб-страниц и обмене данными.
2. Снижение риска потенциальных атак
Когда Webrtc включен, злоумышленники могут использовать его для проведения атак, таких как подслушивание, отказ в обслуживании (DDoS) и обход брандмауэров. Отключение Webrtc уменьшает риски этих типов атак и обеспечивает защиту ваших личных и конфиденциальных данных.
Отключение Webrtc может быть полезным для тех, кто ценит свою приватность и безопасность в Интернете. Однако следует отметить, что некоторые веб-сайты могут требовать использования Webrtc для определенных функций или взаимодействия. В таком случае вы можете временно включить Webrtc, когда это необходимо, а затем снова отключить его после выполнения необходимых действий.
Orbot и Orfox
Orbot позволяет пользователям Android подключаться к сети Tor. Tor использует принцип «луковичной маршрутизации»: ваши данные пропускаются по зашифрованным каналам через множество случайных серверов по всему миру, что делает их отслеживание весьма проблематичным. Помимо этого, Orbot обеспечивает глубокое шифрование всех передаваемых данных и позволяет открывать практически любые заблокированные ресурсы. Идеальный инструмент для параноика. Правда, новичков может смутить чрезмерное изобилие настроек.
Orbot может использоваться как системный VPN на Android, так что вы сможете прогонять трафик любого браузера или мессенджера через зашифрованную сеть Tor. Но лучше всего Orbot работает в связке с браузером Orfox. Он создан на базе Firefox, но обладает весьма продвинутыми дополнительными инструментами для шифрования трафика и защиты от отслеживания.
Что такое WebRTC
WebRTC — это технология, описывающая правила передачи потоковых данных аудио и видео в режиме реального времени между веб-браузерами или мобильными устройствами. Выглядит это примерно так, с обеих сторон браузеры используя технологию WebRTC подключаются к веб-камерам и микрофонам, начиная отправлять друг другу SDP-пакеты. Дальше выполняется анализ соединения через STUN-сервер, который сравнивает внешние IP-адреса с внутренними. Определяется NAT и выполняется маршрутизация UDP-пакетов. Такой процесс позволяет точно идентифицировать участников соединения и связать их друг с другом.
Так как технология WebRTC отслеживает реальные IP используемые веб-браузерами — это существенно снижает уровень анонимности в сети Интернет, даже при использовании прокси-серверов. У многих пользователей возникает потребность отключить WebRTC как дополнение снижающее их уровень анонимности, как это сделать в популярных браузерах мы расскажем вам дальше.
DNS over HTTPS (DoH)
Как и в случае с Firefox Private Network, реализация DNS over HTTPS полностью зависит от инфраструктуры Cloudflare. Фактически, это делает Cloudflare центральной точкой обработки всех DNS-запросов браузера Firefox по умолчанию.
Хотя функция DNS over HTTPS может показаться полезной, на первый взгляд, при ее использовании существуют также и потенциальные риски. Об этом идет речь в статье под названием «Centralised DoH is bad for privacy» (опубликованной в 2019 году), в конце которой делается следующий вывод:
Многие люди предполагают, что зашифрованный сторонний DNS сможет обеспечить им полную конфиденциальность и анонимность. Это ложное предположение. Их IP-адрес и местоположение все равно остаются открытыми – интернет-провайдер по-прежнему может видеть посещаемые вами веб-сайты (IP-адреса), даже если он больше не обрабатывает запросы DNS. Кроме того, любой хороший VPN обеспечит гораздо более надежную защиту, чем DoH посредством Cloudflare.
Чтобы отключить DNS over HTTPS (DoH) в Firefox, перейдите по следующему пути: «Настройки» > «Общие», а затем прокрутите страницу вниз до настроек сети. В открывшемся окне найдите параметр «DNS over HTTPS (DoH)» и отключите его.
Отключение поисковых подсказок
Все, что набирает пользователь в строке поиска передается на сервера
поисковых систем, установленных в браузере по умолчанию. После
отключения данной функции поиск будет работать, но только основываясь на
локальной истории поиска пользователя. Отключить отправку поисковых запросов
можно так:
user_pref(browser.searchgeoSpecificDefaults», false)
user_pref(browser.searchgeoSpecificDefaults.url», «»)
user_pref(browser.search.geoip.url», «»)
user_pref(browser.search.region», «US»)
user_pref(browser.search.suggest.enabled», false)
user_pref(browser.search.update», false)
Настройка Firefox
1) Скачиваем русскую или лучше английскую версию.
2) В Настройках(Preferences) — Основные(General) — Быстродействие(Performance) — отключаем все, особенно hardware acceleration чтобы исключить риск отследить отпечатки компьютера.
3) В Настройках(Preferences) — Приватность (Privacy) — Приватность браузера (Browser Privacy) — выбираем Строгий(Strict) или Индивидуальные(Custom).
4) Там же, выбираем всегда отправлять браузером «Do Not Track» сигнал.
5) Там же, Куки и Данные сайта (Cookies and Site Data) — удалять при закрытии браузера.
6) Самая главная настройка — в строке адреса вверху браузера вводим:
соглашаемся что будем осторожны и вводим:
privacy.resistFingerprinting — меняем на значение True щелчком мыши.
Эта настройка скроет почти все отпечатки, в том числе заменит User-Agent на популярный, зафиксирует размер окна браузера на 1000×900, желательно его не менять и не разворачивать, но это не сильно важно. Желательно так же изменить на True:
Желательно так же изменить на True:
webgl.disabled — 3D графика GPU
gfx.direct2d.disabled — аппаратное ускорение
layers.acceleration.disabled — аппаратное ускорение
privacy.firstparty.isolate — может повлиять на кнекоторые сайты, запрещает сайтам видеть куки других сайтов
Заменить на False:
media.peerconnection.enabled — может повлиять на видеочаты и конференции в браузере
geo.enabled — запрещает доуступ к wifi информации для определения местополежения
Итак, мы значительно уменьшили наши отпечатки без установки плагинов и драконовских методов, чего достаточно, чтобы избавиться от навязчивой рекламы.
При закрытии браузера автоматически удаляются куки и данные сайта, но будет нелишним иногда дополнительно очищать всю историю.
WebRTC в Mozilla: что это такое?
WebRTC в Mozilla — это реализация технологии WebRTC в браузере Mozilla Firefox. Mozilla Firefox является одним из популярных браузеров, который поддерживает WebRTC для обеспечения простого и безопасного взаимодействия пользователей в реальном времени.
С помощью WebRTC в Mozilla пользователи могут осуществлять видео- и аудиовызовы, обмениваться сообщениями, передавать файлы и проводить другие взаимодействия внутри браузера без необходимости использования отдельных приложений или программ. Благодаря этой технологии, Mozilla Firefox становится мощным инструментом для общения и сотрудничества в Интернете.
Can a VPN protect you from WebRTC leaks?
As mentioned, WebRTC IP has affected roughly 20% of tested VPNs. The names of the affected ones can be found here. If you want to personally check if the VPN you’re using is leaking your IP address, one way to do so is to do leak tests with sites like BrowserLeaks or IPLeak. Do two tests while connected to a VPN server: one with WebRTC enabled and another one with WebRTC disabled. If there’s no IP leak, the results should display the VPN’s IP address and not yours both times.
In the end, we know that the WebRTC leak is linked to browsers and not to VPNs. Based on our leak tests, we found out that a capable VPN can handle WebRTC leaks. Still, we recommend that you disable WebRTC Firefox settings first, and do not rely alone on your VPN.
The two methods we described above—through browser settings and add-ons—should let you disable WebRTC Firefox easily. Once you have disabled WebRTC in your Firefox browser, strengthen your online privacy further by choosing one of these VPNs we have tested and reviewed. You’ll notice that none of our top 5 were on the list of those who leaked!
Disabling WebRTC in Edge
Microsoft Edge makes it every bit as easy to switch WebRTC on and off.
More specifically, it partially disables the technology to address the specific security concern that arises from it.
If you type «about:flags» into Edge’s address bar, you’ll see a list of developer settings. At the bottom of that list is a checkbox that says «Hide my local IP address over WebRTC connections.»
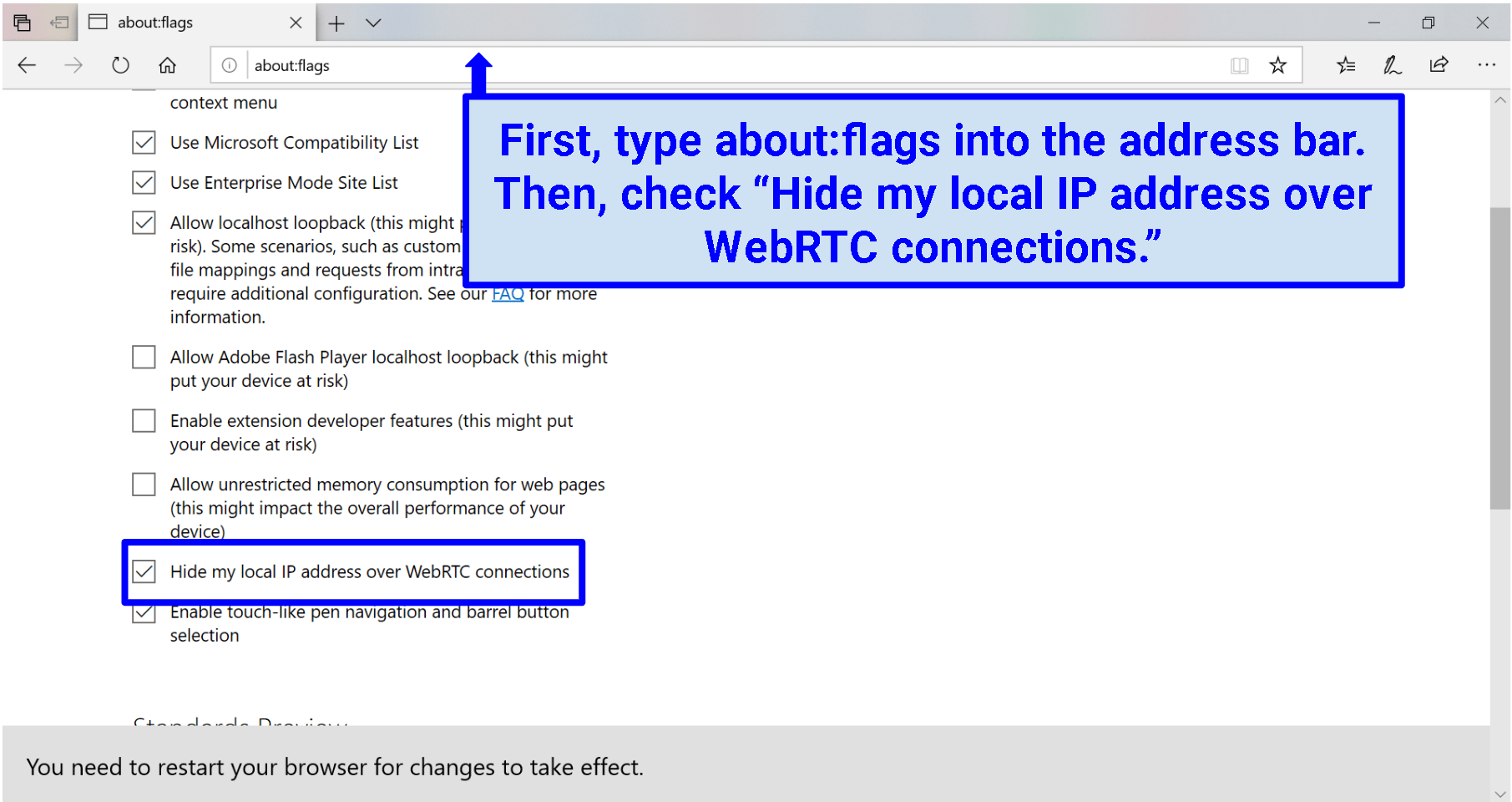 Tick «Hide my local IP over WebRTC connections»
Tick «Hide my local IP over WebRTC connections»
By default, that box should be unchecked. Of course, you’ll want to click so the feature is enabled. You won’t be turning WebRTC connections off completely, but you will be boosting your security, especially if you’re already using a recommended VPN such as ExpressVPN.
When you click the box, a message will pop up to remind you that you need to restart your browser for the change to take effect.
The good thing about this feature in Microsoft Edge is that it allows you to use WebRTC more securely, without the need to toggle it on for video chat, and off for regular browsing.
Как отключить WebRTC в браузере
WebRTC (Web Real-Time Communication) — это стандарт с открытым исходным кодом, который позволяет в реальном времени передавать потоковые данные видео и аудио через браузер по технологии P2P.
Данная технология встроена и включена по умолчанию во все современные браузеры: Mozilla Firefox, Google Chrome, Chromium и Opera.
Чем опасен WebRTC
Почему включенная функция WebRTC опасна? Потому что P2P во время обмена информации запрашивает реальный IP-адрес пользователя, а WebRTC эту информацию любезно предоставляет всем желающим. Даже в том случае, если пользователь работает через VPN или TOR с помощью этой чудо технологии злоумышленник без особого труда сможет узнать IP-адрес пользователя. А используя уязвимости сможет вычислить IP, ваш реальный IP конечно-же.
Как проверить включенный WebRTC
Для проверки браузера необходимо зайти на эти сайты:
- Проверка локального IP
- Проверка камеры, микрофона и т.д.
Следующий скрин говорит о том, что в вашем браузере включена функция WebRTC. Кроме этого, сайт предоставляет и другую интересную информацию.
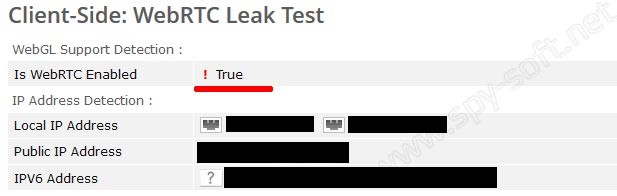
Конечно можно жить с этим и дальше, но как говорится береженого бог бережет. Поэтому лучше позаботится заранее и закрыть эту дыру.
Из всех современных браузеров лучше всего поддается дрессировке Firefox. И в данном конкретном случае Firefox показал себя с лучшей стороны, давая возможность пользователю не используя сторонние дополнения, с помощью скрытых настроек отключить WebRTC.
Отключение WebRTC Firefox
Для отключения в браузере Firefox необходимо ввести в адресной строке команду about:config, после чего появится это сообщение.
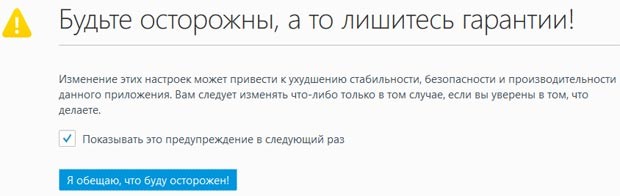
Нажимаем на кнопку «Я обещаю…» и продолжаем дальше.
В окне настроек, в строке поиска (не в адресной строке!), как это показано на скрине ниже вводим команду media.peerconnection.enabled. Появится необходимая нам строка. Нажмем на нее правым шелчком мышки и в выпадающем меню выберем первый пункт «Переключить«.
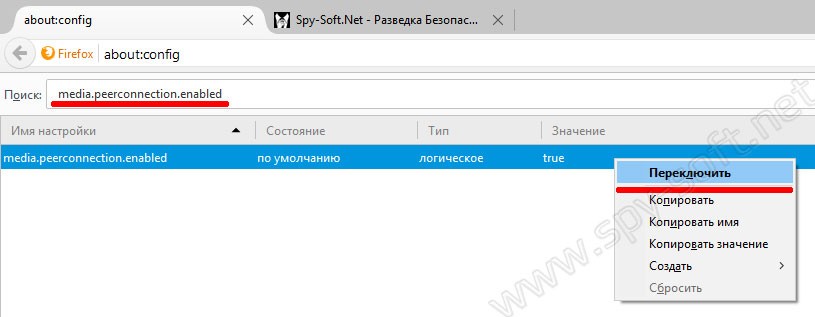
После переключения в поле «Значение» вы должные увидеть параметр «False«. Теперь закрываем это окно и перегружаем браузер.
Еще один способ, это установить специальное расширение Disable WebRTC. Но я предпочитаю и вам советую выполнить эту операцию самим. Не люблю устанавливать программы на компьютер тем-более в браузер.
Есть еще более простой способ — скачать утилиту ConfigFox, которая кроме данной операции может значительно улучшить конфиденциальность и анонимность браузера Firefox. Об этой программе мы писали в статье «Настройки безопасности Firefox«. Я очень рекомендую использовать данную утилиту всем пользователям браузера Mozilla Firefox. Программа не устанавливает себя в браузер, а просто позволяет изменять файл настроек.
Отключить WebRTC Chrome
В браузере Google Chrome все немного сложнее. В Хроме нет возможности отключить данную функцию в самом браузере. Для этого необходимо скачать специальное дополнение, называется оно WebRTC Block. Скачать и установить дополнение вы можете по этой прямой ссылке. Мы не тестировали данное расширение и гарантий дать никаких не можем.
Также существует дополнение ScriptSafe, которое тоже может помочь в решении данной проблемы. На мой взгляд это лучший способ решить проблему WebRTC в Хроме.
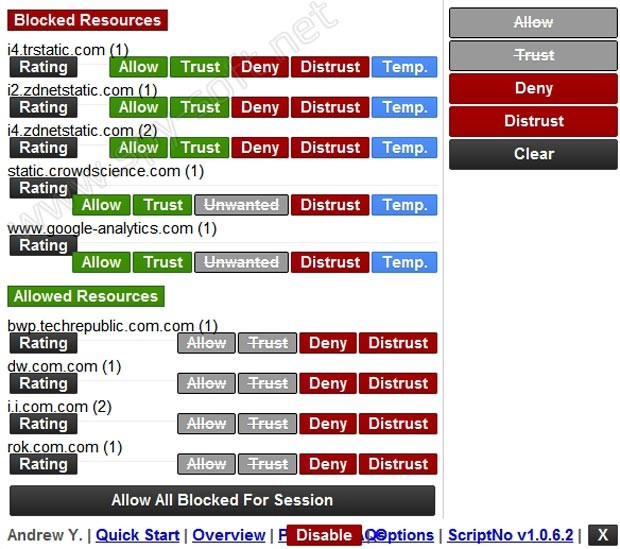
С этим расширением неопытному пользователю будет сложнее, но если вы из продвинутых, то очень советую в нем поковыряться.
Отключение WebRTC Opera / Яндекс Браузер
Для браузера Opera есть несколько плагинов: WebRTC Leak Prevent и WebRTC Control. Лично не проверял пробуйте и пишите, что помогло, а что нет.
В заключение хочу сказать, что на данный момент не существует надежного сто процентного способа отключить WebRTC в Chromium браузерах таких как: Chrome, Yandex, Opera и т.д. Поэтому я советуют всем, кто использует VPN и кому важна анонимность, временно прекратить пользоваться этими браузерами. Я думаю в скором будущем, эта дыра будет закрыта и вы сможете вернутся к ним. А пока можете временно переехать на Firefox.
Кому нужна защита от утечки IP-адреса посредством поддержки WebRTC в браузере?
В
первую очередь, данная информация касается тех, кто работает с
антидетект системами. Антидетект системы используются многими арбитражниками трафика,
SMM-специалистами… И при использовании VPN/tor/socks, есть возможность
раскрыть свой реальный IP-адрес через поддержку WebRTC в браузере.
Если
вы, работаете со своим антидетектом, или просто хотите сохранить
анонимность и безопасность в Сети, используя для работы VPN/tor/socks,
вы должны отключить поддержку WebRTC в браузере.
Если вы, не используете прокси, VPN, Tor и другие средства для сохранения анонимности, вам нет необходимости отключать поддержку WebRTC в браузере. Максимум, вы можете отключить у себя поддержку WebRTC в браузере по инструкции ниже, для личного успокоения.
Disabling WebRTC in Chrome
Google and the Google Chrome browser’s development team have vigorously advocated for the open-source code of WebRTC. This may shed light on why there isn’t an option to deactivate WebRTC via Chrome settings. However, disabling it is still feasible and not particularly challenging; it merely calls for the installation of a browser extension.
Start by navigating to the Google Chrome web store. Click to open the following link in Chrome or type the URL into the Chrome address bar: https://chrome.google.com/webstore/
In the search field on that page, type «WebRTC Control.» The browser extension should be the first result.
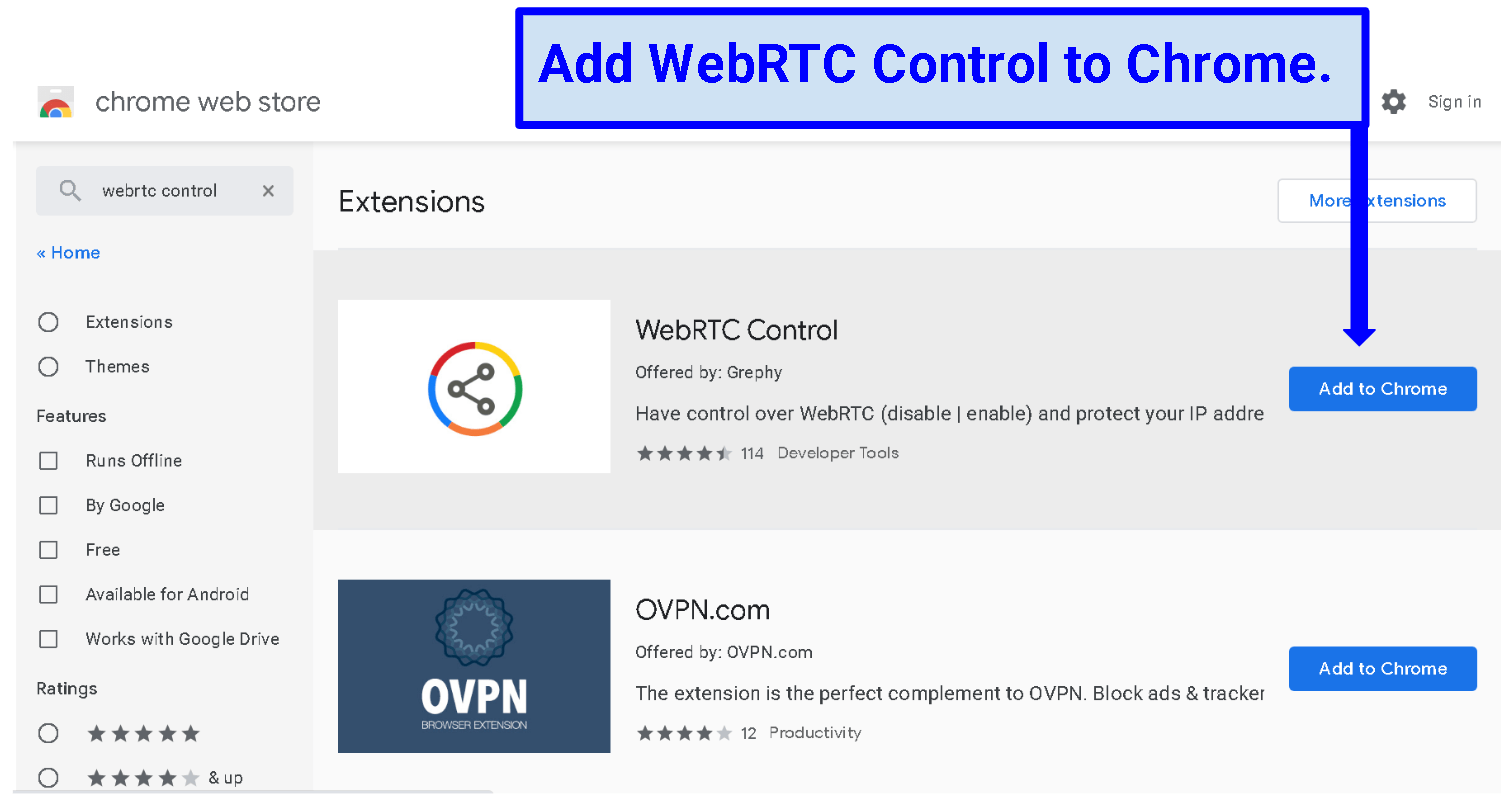 Install WebRTC Control from the Chrome Web Store
Install WebRTC Control from the Chrome Web Store
All you have to do to enable it is click «Add to Chrome,» then click «Add extension» in the dialogue box that opens. WebRTC Control will install automatically and Chrome will open a new page that includes some additional information about the browser extension.
You can read up on the extension or you can right-click on the extension icon in the upper-right corner of the browser in order to change its options. But all you need to do is ensure that the icon has a blue circle around it. That means WebRTC Control is enabled and is doing its job.
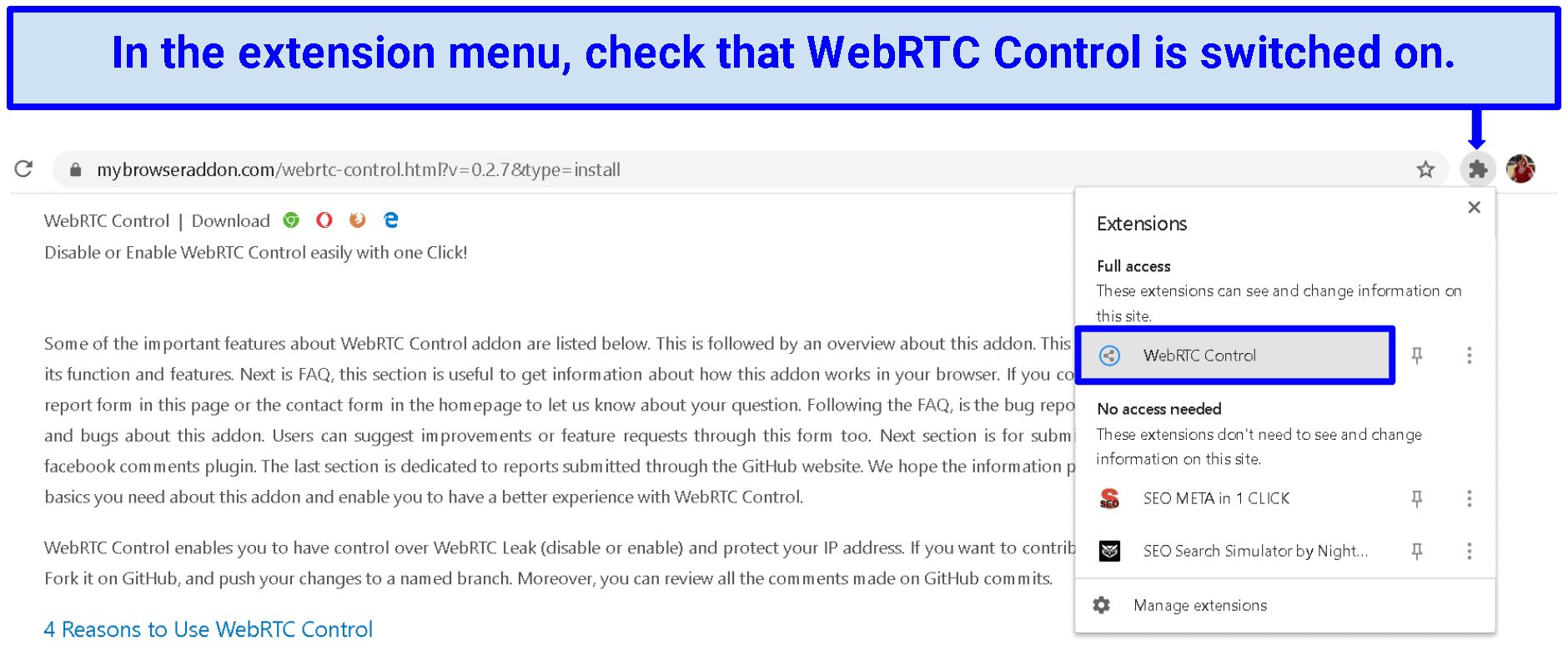 A blue circle around the WebRTC Control logo indicates that it is working
A blue circle around the WebRTC Control logo indicates that it is working
Как отключить WebRTC в Mozilla на компьютере?
Для отключения WebRTC в Mozilla на компьютере, вам понадобится следовать нескольким простым шагам:
- Откройте Mozilla Firefox на вашем компьютере.
- Нажмите на иконку меню в правом верхнем углу окна браузера (пиктограмма с тремя горизонтальными полосками).
- В выпадающем меню выберите опцию «Настройки».
- В открывшейся вкладке «Общие» прокрутите вниз до раздела «Сетевые настройки».
- Нажмите на кнопку «Настройки» рядом с пунктом «Соединения».
- В появившемся окне «Настройки соединений» выберите вкладку «Настройки прокси».
- Убедитесь, что опция «Использовать настройки прокси для сети» не отмечена.
- Нажмите на кнопку «OK», чтобы закрыть все окна настроек.
После выполнения этих шагов WebRTC должен быть отключен в Mozilla на вашем компьютере. Пожалуйста, имейте в виду, что отключение WebRTC может повлиять на функциональность некоторых веб-сайтов или приложений, которые полагаются на эту технологию. Если вам потребуется включить WebRTC в будущем, вы можете повторить указанные выше шаги и отметить опцию «Использовать настройки прокси для сети».
Как проверить, включен ли WebRTC в Mozilla?
Для того чтобы узнать, активирован ли WebRTC в вашем браузере Mozilla Firefox, выполните следующие действия:
|
Шаг 1 |
Откройте браузер Mozilla Firefox и нажмите на кнопку меню в верхнем правом углу окна. |
|
Шаг 2 |
В выпадающем меню выберите «Настройки». |
|
Шаг 3 |
Прокрутите страницу вниз и выберите вкладку «Приватность и защита». |
|
Шаг 4 |
Найдите секцию «Разрешения» и нажмите на кнопку «Настройки…». |
|
Шаг 5 |
В списке разрешений найдите «Камера» и «Микрофон». Если рядом с ними указано «Запрещено» или «Заблокировано», то WebRTC отключен в вашем браузере. |
|
Шаг 6 |
Если рядом с «Камера» и «Микрофон» указано «Разрешено», то WebRTC включен в вашем браузере. |
Теперь вы знаете, как проверить, включен ли WebRTC в Mozilla Firefox и можете контролировать доступ к вашим камере и микрофону.
Альтернативы использованию Webrtc
Если вам необходимо отключить Webrtc в браузере Firefox из-за опасений в отношении конфиденциальности и безопасности, есть несколько альтернативных решений, которые вы можете рассмотреть:
Использование VPN. Виртуальная частная сеть (VPN) может помочь вам скрыть свой реальный IP-адрес и зашифровать ваше интернет-соединение. Это позволит предотвратить утечку ваших данных, включая информацию о вашем географическом местоположении и IP-адресе.
Использование прокси-серверов. Прокси-серверы могут служить промежуточным звеном между вашим устройством и интернетом, маскируя ваш реальный IP-адрес. Это поможет скрыть ваше географическое местоположение и предотвратить утечку данных.
Отключение WebRTC в настройках браузера. Некоторые браузеры, включая Firefox, позволяют вам отключить WebRTC в настройках. В случае Firefox, вы можете зайти в О нас > Настройки > Охрана личности и безопасность и снять галочку в разделе Использование WebRTC.
Использование альтернативных браузеров
Если вы всё равно беспокоитесь о безопасности и конфиденциальности при использовании WebRTC, вы можете обратить внимание на альтернативные браузеры, которые предлагают улучшенную защиту данных и больше возможностей для настройки приватности.
Помните, что каждое из этих решений имеет свои особенности и ограничения, поэтому перед принятием решения рекомендуется провести собственное исследование и принять решение, которое лучше всего подходит вам и вашим потребностям.
InBrowser
В InBrowser режим инкогнито включён принудительно, так что он никогда не запоминает посещённые вами сайты и не сохраняет Cookie и пароли. Они автоматически безвозвратно удаляются, когда вы выходите из приложения. В настройках InBrowser можно отключить JavaScript и Flash, а также поменять User Agent, чтобы маскироваться под другие браузеры.
Естественно, в InBrowser имеется и блокировка следящих трекеров, и функция Do Not Track, и защита от отслеживания Panopticlick, и обфускация заголовка Referer, так что следящие за вашими перемещениями сайты не смогут ничего узнать.
Ещё пара интересных возможностей InBrowser — поддержка сети Tor и интеграция с сервисом безопасного хранения паролей LastPass.
Использование команды «about:config» в Firefox
Мы повысили конфиденциальность Firefox с помощью параметров, которые видны в его настройках. Однако «под капотом» у Firefox есть и более продвинутые параметры безопасности и конфиденциальности. Скопируйте и вставьте (или просто введите) «about:config» в адресную строку, чтобы получить к ним доступ.
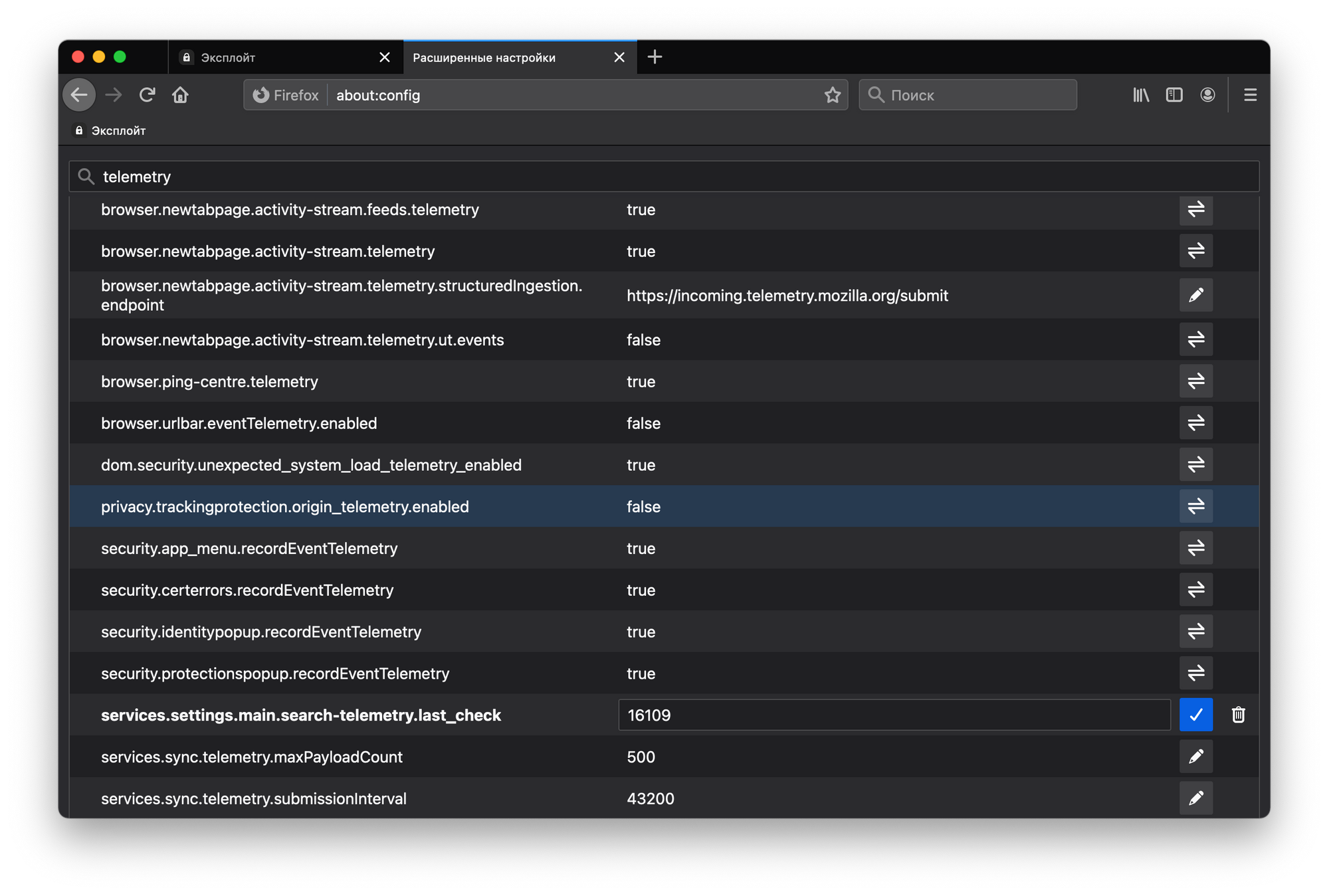
Снимите флажок у пункта «Предупреждать меня, когда я попытаюсь получить доступ к этим настройкам» и нажмите на кнопку «Принять риск и продолжить». Сперва нас интересуют параметры, связанные с телеметрией, поэтому введите «telemetry» в строку поиска. Дважды щелкните на параметрах, указанных ниже, и измените их значения на «false»:
- browser.newtabpage.activity-stream.feeds.telemetry
- browser.newtabpage.activity-stream.telemetry
- browser.ping-centre.telemetry
- toolkit.telemetry.archive.enabled
- toolkit.telemetry.bhrPing.enabled
- toolkit.telemetry.enabled
- toolkit.telemetry.firstShutdownPing.enabled
- toolkit.telemetry.hybridContent.enabled
- toolkit.telemetry.newProfilePing.enabled
- toolkit.telemetry.reportingpolicy.firstRun
- toolkit.telemetry.shutdownPingSender.enabled
- toolkit.telemetry.unified
- toolkit.telemetry.updatePing.enabled
Теперь нажмите на «toolkit.telemetry.server» и удалите его содержимое. Это навсегда запретит передачу любых телеметрических данных между вашим браузером и Mozilla.
Теперь введите в поиске «experiments». Эти параметры связаны с исследованием работы и тестированием функций Mozilla. С помощью них браузер также собирает данные о ваших действиях. Соответственно, дважды щелкните на параметрах, указанных ниже, чтобы изменить их значение на «false»:
- experiments.activeExperiment
- experiments.enabled
- experiments.supported
- network.allow-experiments
Вам нужно также отключить сетевой префетчинг, введя «prefetch» в строку поиска. Это важный момент, потому что префетчинг отвечает за предварительную загрузку файлов cookie с сайтов
Это может ускорить загрузку веб-страниц, но и привлечет нежелательное внимание трекеров. Значения параметров должны быть следующими:
- network.dns.disablePrefetch = true
- network.dns.disablePrefetchFromHTTPS = true
- network.predictor.enabled = false
- network.predictor.enable-prefetch = false
- network.prefetch-next = false
Проверка на утечку WebRTC и ее предотвращение
WebRTC (Web Real-Time Communication) – это технология для передачи данных в реальном времени между браузерами. Возможности WebRTC позволяют веб-приложениям устанавливать прямые соединения между пользователями, обмениваться видео, аудио и данными. Однако, это может привести к утечке локального IP-адреса пользователя, что может нарушить его анонимность в сети.
При использовании Mozilla Firefox можно проверить наличие утечки WebRTC и принять меры для ее предотвращения. Для этого нужно пройти несколько простых шагов:
- Открыть браузер Mozilla Firefox и в адресной строке ввести «about:config».
- Подтвердить предупреждение о возможных рисках, нажав кнопку «Принять риск!».
- В поле поиска ввести «media.peerconnection.enabled».
- Убедиться, что значение параметра «media.peerconnection.enabled» равно «false». Если значение равно «true», щелкнуть два раза на параметре, чтобы изменить его на «false».
- Проверить наличие утечки WebRTC с помощью специальных сервисов, таких как «ip8.com» или «ipleak.net».
Если при проверке была обнаружена утечка WebRTC, необходимо предпринять дополнительные меры для ее предотвращения:
- Установить дополнение «Disable WebRTC» для браузера Mozilla Firefox. Это расширение позволяет полностью отключить функцию WebRTC и предотвратить ее утечку.
- Использовать VPN-сервисы или прокси-серверы для маскировки реального IP-адреса пользователя.
- Обновлять браузер и его дополнения, чтобы использовать последние версии, в которых могут быть исправлены уязвимости и утечки.
Следуя указанным шагам и рекомендациям, можно обеспечить надежную защиту от утечки WebRTC и сохранить анонимность в Mozilla Firefox.
Как отключить WebRTC в Firefox
Из всех современных браузеров только Firefox позволяет полностью отключить WebRTC.
- Откройте Firefox, затем введите about:config вместо веб-адреса и нажмите Enter (или, на некоторых системы, Возврат).
- Выберите Я принимаю риск. Это дает вам доступ к нескольким настройкам конфигурации Firefox.
- В поле поиска вверху введите peer и нажмите Enter.
-
Дважды щелкните строку media.peerconnection.enabled. Строка отображается жирным шрифтом, а значение меняется на false, что указывает на то, что одноранговые соединения отключены.
Image
- В поле поиска вверху введите media.navigator и нажмите Enter.
-
Дважды щелкните строку media.navigator.enabled. Строка отображается полужирным шрифтом, а значение меняется на false, что указывает на то, что навигация по устройству отключена.
Image
- WebRTC больше не будет работать в Firefox на вашем устройстве.
Заключение
По нашему мнению, Firefox остается одним из лучших универсальных браузеров на рынке. Он может обеспечить высокий уровень конфиденциальности, если будет настроен в соответствии с приведенными выше указаниями.
Хотя многие параметры и дополнения, описанные в этом руководстве, могут значительно повысить вашу приватность, остается одна проблема: сокрытие IP-адреса и местоположения. Для этого необходим хороший VPN-сервис. Сеть Tor может предоставить вам полную анонимность, но она имеет ряд недостатков в виде низкой скорости загрузки страниц, постоянных рисков и ограничений (работает только в браузере).
Источник https://exploit.media/security/firefox-privacy-giude/
Источник – Блог Владимира Безмалого “Быть, а не казаться. О безопасности и не только”.
Итоги
Телеметрия в браузере – это инструмент для сбора технических данных о работе программы. Информация передается на сервера разработчика для дальнейшего изучения.
Отключение телеметрии – это вопрос безопасности данных пользователя, а также повышения производительности системы за счет освобождения дополнительных ресурсов. Вместе со сборщиком данных, можно отключить и несколько параметров функции «Эксперимент». Она позволяет без вашего ведома устанавливать в браузере дополнения неизвестного функционала. Сама процедура занимает довольно мало времени и проста в реализации.
В статье представлена исчерпывающая информация по теме, так что вам, дорогие читатели, остается использовать полученные знания на практике. Пробуйте, и у вас все обязательно получится!





























