What’s in an Opera extension?
An Opera extension contains a manifest file which defines metadata like the name of the extension, its author, etc. It also lists the various API permissions we want the extension to have. It will also typically have a background page or background script, which is responsible for communicating with the browser UI. Apart from that, it could have a content script which deals with changes to web pages. You could also need some other HTML (and related CSS and JavaScript) files for button popups or an options page.
Apart from all the JS and HTML files, you’ll also need to put in some images for the extension icons.
All of this is wrapped in a ZIP file format with the .crx file extension. To know more about the architecture of extensions in Opera, please read the associated article, which describes it in detail.
«Magic Actions for YouTube»
Как Вы поняли из подзаголовка, первым расширением, о котором я хотел бы Вам поведать, будет «Magic Actions for YouTube». Это замечательное приложение позволяет комфортно просматривать видео на популярном видеохостинге «YouTube».
Короткий список возможностей:
- Отключает рекламу;
- Можно поставить видео на паузу, и оно полностью выкачается в кэш, чтобы потом включить плей и посмотреть видео без остановок для подгрузки;
- Можно было сделать скриншот видео прямо из Youtube, за один клик;
- Убивает эти адские прямоугольники «видеоаннотации», которые появляются прямо на видео, и приходится целится в крошечные крестики, чтобы их закрыть;
- Эффект кинотеатра;
- Регулировка громкости звука колесиком мышки;
- Видео проигрывается в том качестве, которое вы установите;
- Переключатель тем «день/ночь»;
- И многое другое.
Для установки перейдите по этой ссылке и нажмите кнопку «Добавить в Opera»:
После установки откроется окно настроек, но если оно не открылось, то нажмите комбинацию клавиш «Ctrl+Shift+E», и выберите настройки:
Спускаемся ниже и видим настройки расширения:
Что тут к чему:
- «Instant control over volume», — регулировка громкости звука;
- «By scrolling mouse wheel», — колесиком мышки (наводите на видео и крутите) + выбор типа OSD: «Line +Text» (линия+текст), «Text» (только текст), «No indication» (не показывать);
- «The step of the volume adjustment», — уровень шага при изменении громкости.
- «Enable Auto HD», — видео автоматически проигрывается в том качестве, которое вы установите (Ultra, HD1440p, HD1080p, HD720p, 480p, 360p, 240p, 144p);
- «Hide Ads», — автоматически скрыть рекламу в видео;
- «Enable Auto Wide»-Автоматически переключаться в режим увеличенного плеера.
- «Enable Cinema», — эффект кинотеатра:
- «Player size: Small, Medium, Large player size», — размеры плеера для режима кинотеатра;
- «Switch to cinema mode automatically when the page loaded», -автоматически переключаться в режим кинотеатра при воспроизведении видео;
- «Switch to full screen (experimental)»-Перейти в полноэкранный режим.
«Force Player Type», — выбор плеера для просмотра видео в Flash или HTML5;
«Stop Autoplay», — останавливает автоматическое воспроизведение ролика с возможностью выбора «Don’t stop when in a playlist» (не останавливать в плейлисте);
«Speed Booster — Better video preloading / buffering», — улучшенная предварительная загрузка/буферинг видео;
«Play sound on completion», — проигрывает сигнал, когда видео загружено до конца;
«Enable Auto Replay», — автоматический повтор воспроизведения видео;
«Auto-hide Player Controls», — автоматически прятать панель управления плеера после начала проигрывания видео;
«Don’t Show Video Annotations», — не показывать видео аннотации;
«Hide Page Elements», — прятать элементы страницы (комментарии, описание, и т.д.);
«Advanced Features»:
- «Enable Day/Night feature», — переключатель тем «день/ночь»;
- «Ratings preview», — рейтинг просмотра;
- «Enlarge thumbnails on mouse over», — увеличить миниатюры и аватары при наведении мыши.
После всех манипуляций с опциями закрывае вкладку с настройками и переходим на YouTube .
Обратим внимание на кнопочку слева вверху рядом с логотипом YouTube:
Это собственно переключатель тем «день/ночь». По нажатию, на который сменяется фон:
Едем дальше. Если щелкнуть на пустой области слева..
..то включится эффект кинотеатра (похоже на «Turn Off the Lights»):
Цвет фона можно сменить, нажав на кнопку помеченную стрелочкой (на предыдущем скриншоте). Где собственно нужно выбрать цвет, который Вам нравится:
Также можно сделать скриншот видео (В настройках «Force Player Type» должен быть выбран «HTML5»). Для этого в режиме кинотеатра нажмите на кнопку в виде фотоаппарата:
После чего откроется новая вкладка:
Где можно задействовать фильтры («Filters»), выбрать формат («Type») «Jpeg» или «jpg», качество («Quality»), а также выбрать показывать ли на скриншоте («Show») заголовок («Title») видео, ссылку («URL»), кнопку Play («Play button»). После всех манипуляций можно сохранить скриншот на диск нажав кнопку «Save».
Ну и собственно можно опробовать функцию изменения громкости покрутив колесиком мыши над видео:
К слову расширение доступно и для браузера Chrome ссылка и Firefox ссылка. Настройка и использование нечем не отличаются от описанных выше.
Интерфейс браузера Опера
Сразу после установки открывается страница браузера Opera, на которой, если нужно, можно импортировать пароли и закладки из другого браузера.
При настройках по умолчанию, стартовой страницей браузера Опера является «Экспресс-панель» (Speed Dial), на которой размещены превью (миниатюры, изображения) избранных страниц сайтов. Опера была пионером, реализовавшим в браузере экспресс-панель с иконками сайтов на стартовой странице браузера.
Здесь можно добавить новые сайты, удалить ненужные, расставить сайты в нужном порядке, переместив изображение сайта на панели в определенное место.
Для быстрой настройки внешнего вида браузера, нажмите на кнопку «Простая настройка», расположенную в правом верхнем углу экспресс-панели.
Выберите фоновый рисунок, тему оформления, выполните другие настройки.
На боковой панели расположены кнопки для доступа к популярным мессенджерам: Facebook Messenger, WhatsApp, ВКонтакте.
Ниже находятся кнопки для доступа к некоторым функциям браузера:
- Быстрый поиск — выделение и увеличение поисковой строки для быстрого ввода поискового запроса.
- Мой Flow — личная лента ссылок, заметок, видео и изображений, которой одновременно можно пользоваться в браузерах, установленных на компьютере и на мобильном телефоне.
- Снимок — встроенное средство для захвата экрана (создание скриншотов) в браузере.
- Экспресс-панель — быстрое открытие экспресс-панели.
- Закладки — открытие менеджера закладок для работы с закладками в браузере.
- Персонализированные новости — открытие подборки новостей по вашим интересам.
- История — доступ к истории браузера для просмотра или удаления списка посещенных сайтов.
- Открепить боковую панель — скрытие боковой панели для того, чтобы панель не отображалась в окне браузера на страницах сайтов.
Браузер Opera поддерживает установку в программу дополнительных модулей — дополнений (расширений), для увеличения функциональных возможностей приложения.
Недостатки платформы Flash Player
Самым главным недостатком Flash Player для пользователей — это большая нагрузка на систему компьютера. Этому способствовала громоздкая виртуальная машина, а также плохая оптимизация программного обеспечения. Несколькими годами ранее можно было заметить еще один большой недостаток Flash. В технологии плохо организовано отслеживание сбоев и ошибок. При выходе из строя Flash плеера, мог перестать работать весь браузер, что вызывало бурную негативную реакцию как со стороны пользователей, так и со стороны разработчиков.
Недостатком Flash Player является его частая деактивация по разным причинам. По умолчанию плеер может быть отключен в настройках opera:plugins. Из-за этого пользователи могут не видеть часть контента на сайтах. Администраторы тоже нередко отключают его из-за уязвимостей, что приводит к блокировке определенного контента. Последним немаловажным недостатком Flash является плохая индексация поисковыми системами текстовых файлов внутри контейнера swf. Если у вас появились проблемы с Flash Player в Опере, попробуйте ввести в адресной строке opera://plugins и включить или установить плагин. Возможно нужно будет обновить Opera.
Добавляем расширение в браузер Opera
Расширения — это небольшие программы, которые добавляют в браузеры дополнительные функции. Это VPN-сервисы и блокировщики рекламы, например. В Opera тоже такие есть. Расскажем о том, где их можно взять и как установить в браузер.
Сейчас Opera мало чем отличается от Google Chrome. Они построены на одной базе и, по сути, могут делить между собой одни и те же расширения. Несмотря на это, норвежская компания зачем-то создала собственный магазин расширений. Ну, раз уж он есть, то будем пользоваться им.
Как открыть магазин расширений
- Открываем Opera.
- Кликаем по меню настройки боковой панели.

Нам нужна иконка в виде трех точек в левой части окна

По умолчанию это меню почему-то скрыто

Жмем на пиктограмму в виде куба в левой части окна

По сути, это ссылка на сайт Opera Addons. Его можно и в Google найти при желании
Оказавшись на сайте Opera Addons, можно выбирать себе расширения, которые указаны на главной странице, а можно воспользоваться поиском, чтобы найти конкретное расширение побыстрее.
Как установить расширение
Чтобы установить расширение:
- Открываем страницу любого расширения.
- Нажимаем на кнопку «Добавить в Opera»

Нам нужна большая зеленая кнопка. Ее трудно не заметить.

Ждём… Это не должно занять много времени. Большинство расширений легковесные

Если на этом этапе не нажать OK, то расширение удалится. Так что будьте внимательнее
На это все. Расширение должно работать.
Что касается поиска, то тут все еще проще:
- Кликаем по поисковому полю в верхней части страницы.

Поисковая строка доступна на главной Opera Addons

Подсказки появляются по мере ввода названия расширения
Как добавить расширение из магазина Chrome в Opera
Среди расширений определенных браузеров есть вполне уникальные. Например, вы перешли с Хрома на Оперу, но вот незадача, ваше любимое расширение в Opera Add-ons отсутствует. Выход есть! Да, в Opera можно установить расширения из другого ресурса — магазина расширений Google Chrome. Сделать это легко, но для этого нужно установить еще одно расширение под названием Download Chrome Extension.

У меня оно уже установлено

Возьмем расширение по кастомизации курсора
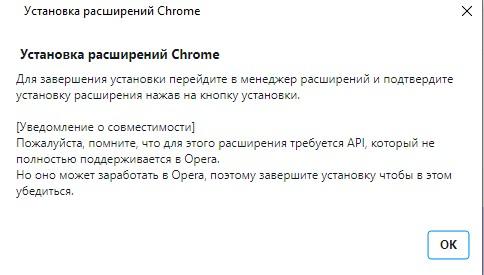
Подтверждаем установку

Теперь расширение надо установить в Opera
Все! Расширение будет отображаться вместе с другими в общем списке и работать из быстрой панели.
Подробности
На рынке представлены сотни разработок, которые тем или иным способом влияют на графическую оболочку и встроенные алгоритмы браузера. Применение расширений не всегда оправдано, но бывают ситуации, когда без них никуда. Давайте же посмотрим на наиболее популярные и востребованные дополнения для Оперы за последние несколько лет. Для удобства восприятия разобьем дальнейшее повествование на несколько логических блоков.
Первый эшелон
Сюда вошли наиболее перспективные и качественные разработки от сторонних специалистов:
- NoAds – утилита с легкостью борется с навязчивой рекламой в Сети, а также попытками фишинга, всплывающими окнами. Единственный камень преткновения – чрезмерная агрессивность к содержимому активных страниц. Однако здесь поможет точечная настройка.
- Mac OSX Font Rendering – проект кардинальным образом меняет отображение шрифтов в Опере благодаря уникальной системе рендеринга.
- PostRank Extension – расширение фильтрует информационный поток по заданным параметрам и избавляет пользователя от «трешового» контента в Интернете.
- PageTranslator – здесь используется возможности Google Переводчика с некоторыми доработками. Надеяться на адекватный перевод не стоит, но есть возможность выделять отдельные фрагменты и прогонять через встроенные алгоритмы.
Второй эшелон
Здесь представлены, возможно, недооцененные пользователями дополнения, что никак не умоляет сильны х сторон представленных ниже дополнений:
- Skyload – популярное расширение, позволяющее скачивать медиафайлы с социальных сетей (ВКонтакте, Одноклассники), видеохостингов (YouTube) и других площадок. Здесь также присутствует возможность выбрать качество видео и музыки, автоматически сохраняются обложки альбомов.
- Pocket – удобное дополнение, представляющее собой хранилище статей. Пользователь добавляет интересный материал, найденный в Сети, а затем возвращается к нему в любое удобное время. В качестве бонуса система также очищает контент от словесного мусора и рекламы.
- Dark Mode – расширение автоматически снижает яркость страниц при работе юзера в темное время суток. Это позволяет снизить нагрузку на глаза и продлить полуночную сессию на несколько часов. Также есть режим «Инверсия», который заменяет светлый фон на темный и наоборот.
- Enhancer for YouTube – плагин сконцентрирован на видеохостинге, содержит множество настроек для пользовательской коррекции графической оболочки. Среди прочего: удаление аннотации, смена цветового сопровождения, затемнение области вокруг плеера во время просмотра.
- Gmail Notifier – утилита упрощает взаимодействие пользователя с почтовым ящиком. Звуковой сигнал говорит о появлении нового письма, которое можно тут же прочесть, архивировать или поместить в другую папку.
- Install Chrome Extensions – полезное расширение, позволяющее скачивать и устанавливать плагины, которые есть в официальном магазине Хрома.
Включение плагина
В открывшемся окне менеджера плагинов, чтобы удобнее просматривать отключенные элементы, особенно если их много, переходим в раздел «Отключенные».
Перед нами предстают нефункционирующие плагины браузера Опера. Для того, чтобы возобновить работу, достаточно нажать на кнопку «Включить» под каждым из них.
Как видим, наименования плагинов исчезли из списка отключенных элементов. Чтобы проверить, включились ли они, переходим в раздел «Включенные».
Плагины появились в данном разделе, а это значит, что они функционируют, и процедуру включения мы произвели правильно.
В настоящее время в Опере встроено всего три плагина:
- Flash Player (проигрывание содержимого флэш);
- Chrome PDF (просмотр документов PDF);
- Widevine CDM (работа защищенным содержимым).
Добавить другие плагины нельзя. Все эти элементы встроены в браузер разработчиком, и удалить их невозможно. На работу плагина «Widevine CDM» пользователь никак не может воздействовать. А вот функции, которые выполняют «Flash Player» и «Chrome PDF», юзер может выключить через настройки. Хотя по умолчанию они всегда включены. Соответственно, если эти функции были отключены вручную, в будущем может возникнуть необходимость их включения. Давайте разберемся, как произвести активацию функций двух указанных плагинов.
- Щелкните «Меню». В открывшемся списке выберите «Настройки». Или просто воспользуйтесь комбинацией Alt+P.
В открывшемся окне настроек переместитесь в раздел «Сайты».</li>
Для включения функции плагина «Flash Player» в открывшемся разделе найдите блок «Flash». Если в нем радиокнопка активирована в позиции «Блокировать запуск Flash на сайтах», то это означает, что функция указанного плагина отключена.
Для её безусловного включения следует установить переключатель в позицию «Разрешить сайтам запускать Flash».
Если же вы желаете включить функцию с ограничениями, то переключатель следует переставить в позицию «Определять и запускать важный Flash-контент (рекомендуется)» или «По запросу».</li>
Для включения функции плагина «Chrome PDF» в этом же разделе перейдите к блоку «Документы PDF». Он размещен в самом низу. Если около параметра «Открывать PDF-файлы в приложении, установленном по умолчанию для просмотра PDF» стоит галочка, то это означает, что функция встроенного в браузер PDF-просмотрщика отключена. Все PDF документы будут открываться не в окне браузера, а посредством стандартной программы, которая назначена в системном реестре приложением по умолчанию для работы с данным форматом.
Для активации функции плагина «Chrome PDF» нужно просто убрать указанную выше галочку. Теперь документы PDF, расположенные в интернете, будут открываться через интерфейс Оперы. </li></ol>
Раньше включить плагин в браузере Опера было довольно просто, перейдя в соответствующий раздел. Теперь параметры, за которые отвечают немногочисленные плагины, оставшиеся в браузере, регулируются в том же разделе, где размещены и другие настройки Оперы. Именно там теперь активируются функции плагинов.
Мы рады, что смогли помочь Вам в решении проблемы.
Опишите, что у вас не получилось.
Помогла ли вам эта статья?
- https://it-doc.info/operaplugins-vklyuchenie-i-ustanovka-plaginov/
- https://brauzerok.ru/opera/ustanovka-podklyuchenie-plugins
- https://lumpics.ru/how-to-enable-plugins-in-opera-plugins/
Отключение плагинов в Опера
Сразу следует отметить, что каждое новое расширение увеличивает время открытия браузера примерно на 10%. Поэтому если вы не пользуетесь им, то лучше его удалить или деактивировать. В связи с этим, рассмотрим подробнее, как отключить плагин в опере, ведь эта процедура достаточно проста.
Итак, нажимаем на кнопку Opera, расположенную в левом верхнем углу. В открывшемся контекстном списке выбираем пункт Расширения, где нажимаем кнопку, предлагающую управлять дополнениями. Откроется окно, в котором можно будет включить/отключить плагин или добавить/удалить. Смотрим, какие расширения у нас активированы, а какие, наоборот, выключены. Для того чтобы удалить плагин, выделяем его в списке и нажимаем соответствующую кнопку, которая располагается рядом. То же самое касается и активации расширения.
В браузере от 11 версии и выше узнать информацию об установленных плагинах, включить или выключить их можно следующим образом. Для начала в адресную строку вводим opera:plugins. Откроется страница, на которой будет располагаться список установленных расширениях и краткая информация о каждом из них. Их можно активировать нажатием кнопки рядом с соответствующим названием.
Кроме того, если убрать выделение рядом с надписью о включении всех расширений, то они будут отключены. Также здесь имеется кнопка для обновления. Стоит помнить, что нажав на нее вы скачаете новые версии уже имеющихся плагинов, но не установите другие. В последних версиях браузера обновление делается в автоматическом режиме, если не изменены настройки по умолчанию.
Ежедневно разработчики создают большое количество расширений, благодаря которым работа с браузером становится еще более удобной. Подробно рассмотреть каждое из них невозможно, так как цели их применения и функции значительно отличаются между собой. При этом, устанавливая плагин не забывайте, что каждый из них может слегка тормозить работу браузера. Поэтому если он вам не нужен в работе, то лучше отключить его или вовсе удалить. Как это сделать мы с вами рассмотрели выше, поэтому проблем с данным действием возникнуть не должно.
Активация микрофона в браузере Яндекс
Прежде чем перейти ко включению микрофона в веб-обозревателе, следует убедиться в том, что он правильно подключен к компьютеру, настроен и в целом нормально работает в среде операционной системы. Сделать это вам помогут представленные по ссылкам ниже руководства, мы же приступим к рассмотрению всех возможных вариантов решения задачи, озвученной в теме статьи.
Подробнее: Проверка микрофона в Windows 7 и Windows 10
Вариант 1: Активация по запросу
Чаще всего на сайтах, предоставляющих возможность задействования для общения микрофона, автоматически предлагается предоставить разрешение на его использование и, если потребуется, выполнить его включение. Непосредственно в Яндекс.Браузере это выглядит следующим образом:
То есть все что от вас требуется – воспользоваться кнопкой вызова микрофона (начать звонок, озвучить запрос и т.д.), а затем нажать во всплывающем окне «Разрешить» после того. Это потребуется лишь в том случае, если вы решили впервые воспользоваться устройством голосового ввода на том или ином веб-сайте. Таким образом вы сразу активируете его работу и сможете приступить к разговору.
Вариант 2: Настройки программы
Если бы всегда все делалось так просто, как в рассмотренном выше случае, этой статьи, как и в целом столь высокого интереса к теме, не было бы. Далеко не всегда тот или иной веб-сервис запрашивает разрешение на задействование микрофона и/или начинает его «слышать» после включения. Работа устройства голосового ввода может быть запрещена или отключена в настройках веб-обозревателя, причем как для всех сайтов, так и только для конкретного или некоторых. Следовательно, его необходимо активировать. Для этого выполните следующие действия:
- Откройте меню веб-обозревателя, кликнув левой кнопкой мышки (ЛКМ) по трем горизонтальным полосам в его правом верхнем углу, и выберите пункт «Настройки».
В боковом меню перейдите во вкладку «Сайты» и в ней нажмите по отмеченной на изображении ниже ссылке «Расширенные настройки сайтов».
Пролистайте список доступных параметров до блока опций «Доступ к микрофону» и убедитесь, что в перечне устройств выбрано то, которое вы планируете использовать для голосового общения. Если это не так, выберите его в выпадающем списке.
Сделав это, установите маркер напротив пункта «Запрашивать разрешение (Рекомендуется)», если ранее было установлено значение «Запрещен».
Теперь перейдите на сайт, для которого требовалось включить микрофон, и воспользуйтесь функцией его вызова. Во всплывающем окне кликните по кнопке «Разрешить», после чего устройство будет активировано и готово к работе.
Дополнительно: в подразделе «Расширенные настройки сайтов» Яндекс.Браузера (конкретно в посвященном микрофону блоке, который показан на изображениях из третьего пункта) вы можете видеть список сайтов, которым доступ к микрофону разрешен или запрещен – для этого предусмотрены соответствующие вкладки. Если какой-либо веб-сервис отказывается работать с устройством голосового ввода, вполне возможно, что ранее вы ему запретили это делать, поэтому при необходимости просто удалите его из списка «Запрещен», нажав по отмеченной на скриншоте ниже ссылке.
Ранее в настройках браузера от Яндекс можно было именно включить или выключить микрофон, теперь же доступен только выбор устройства ввода и определение разрешений на его использование для сайтов. Это более безопасное, но, к сожалению, не всегда удобное решение.
Вариант 3: Адресная или поисковая строка
Большинство пользователей русскоязычного интернета для поиска той или иной информации обращаются либо к веб-сервису Google, либо к его же аналогу от компании Яндекс. Каждая из этих систем предоставляет возможность использования микрофона для ввода поисковых запросов с помощью голоса. Но, прежде чем обратиться к данной функции веб-обозревателя, необходимо предоставить разрешение на использование устройства конкретному поисковику и затем уже активировать его работу. О том, как это делается, мы ранее писали в отдельном материале, с ним и рекомендуем ознакомиться.
Подробнее:Голосовой поиск в Яндекс.БраузереАктивация функции голосового поиска в Яндекс.Браузере
Управление доступом веб-страниц к камерам
Разработчики сайтов находят все новые и новые способы управлять веб-камерами через браузер пользователя. Некоторые сайты могут запрашивать доступ к камере вашего компьютера.
По умолчанию Opera всегда спрашивает, разрешаете ли вы данному сайту доступ к вашей камере. Opera будет использовать ваш выбор и при последующих посещениях этого сайта, если его безопасность обеспечена HTTPS-соединением.
Чтобы полностью запретить сайтам доступ к вашей камере, выполните следующие действия:
- Перейдите в Settings (Настройки) (Preferences (Настройки) на Mac).
- Нажмите Websites (Сайты) на боковой панели.
- В разделе Camera (Камера) выберите Do not allow sites to access my camera (Запретить сайтам доступ к камере).
Нажмите кнопку Manage Exceptions (Управление исключениями), чтобы задать настройки для определенных сайтов.
Если к вашему компьютеру подключено несколько камер, в настройках можно выбрать, какие из них Opera будет использовать по умолчанию. Это можно сделать в выпадающем меню.
Где хранятся настройки в Опера
Теперь рассмотрим, в opera где хранятся настройки. Это необходимо в случае, если вы, к примеру, захотите переустановить браузер. Чтобы заново не менять настройки вручную, можно заранее сохранить файл с ними, а потом загрузить его в новую версию интернет-обозревателя.
Для того чтобы найти папку с настройками, необходимо запустить браузер, нажать кнопку Опера и выбрать О программе. Нижняя строка будет содержать сведения Папка Опера и путь, где она находится. Находим в системе место, где хранятся файлы.
Непосредственно настройки браузер сохраняет в файл operaprefs.ini. Помимо него здесь есть и другие сведения. Так, в wand.dat сохранены пароли, в bookmarks.adr – закладки и т. д. Таким образом, вы можете скопировать различную информацию, которую хотите оставить в новой версии браузера.
После установки интернет-обозревателя практически любой пользователь в первую очередь стремиться изменить параметры в нем для своего удобства. В Опера это несложно, необходимо просто перейти в нужный раздел через меню инструментов. К тому же здесь можно скопировать файлы с параметрами, если знать, где они находятся. Скопированные настройки можно перенести в отдельную папку на этом же диске, сохранить на съемный носитель или установить на другом компьютере. Это достаточно удобно для тех, кто не любит новое и желает вернуть все привычные параметры на своем браузере без лишних усилий.
Открытие расширений в Opera
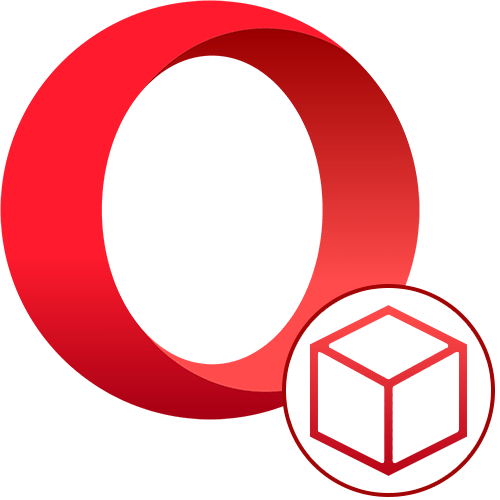
Первый и самый очевидный способ — использование браузерного меню, через которое можно попасть в различные его разделы. Для открытия списка уже установленных расширений и управления ими нажмите по соответствующей кнопке в левой верхней части окна, из выпадающего списка последовательно выберите «Расширения» > «Расширения».


Способ 2: Горячая клавиша
Еще проще открыть нужный раздел — использовать горячую клавишу. За переход в расширения в Opera отвечает сочетание клавиш Ctrl + Shift + E.
Способ 3: Кнопка в браузере
Управлять расширениями можно и через специальную кнопку, находящуюся чуть правее адресной строки. Отображается она только тогда, когда в браузере установлено и включено хотя бы одно из них. Это иконка в виде куба, нажатие по которой отобразит список всех инсталлированных дополнений.

Канцелярской кнопкой легко закрепить ярлык расширения прямо на панели, и в дальнейшем не понадобится каждый раз вызывать такой список. А вот через кнопку с тремя точками можно работать с расширением: перейти в его внутренние настройки, удалить, открыть меню управления им.

Последнее действие дополнительно вынесено и отдельной кнопкой «Управление расширениями», позволяя переместиться сразу ко всем установленным приложениям.

Открытие VPN
Некоторые пользователи, не очень хорошо знакомые с интерфейсом Оперы, могут ошибочно подумать, что встроенный в этот веб-обозреватель VPN — тоже расширение. Однако это не совсем так, и в данном списке найти его не получится.
- Включить ВПН как инструмент (то есть просто сделать доступным для активации и деактивации) вы можете через боковую панель.




Открытие фирменного маркета расширений
Если вы зашли на эту страницу в поисках информации о том, как же открыть сами расширения, доступные для установки в Оперу, то вам понадобится развернуть меню браузера, перейти в «Расширения», а затем в «Загрузить расширения». Откроется страница с фирменным маркетом аддонов, где через поисковое поле можете отыскать нужное.

Загрузка расширений в виде сжатых папок
Последний и самый непопулярный вариант, который юзер может подразумевать под запросом открытия расширений в Опере — добавление собственных файлов. Это могут быть самописные расширения или скачанные в виде сжатой папки с разных сайтов. Напоминаем о том, что устанавливать расширения, которые по тем или иным причинам не прошли добавление в маркет от Opera и/или Chrome, может быть небезопасно. Но если вы решились на это, выполните переход в раздел с расширениями при помощи Способа 1 либо 2 и включите там «Режим разработчика».

Появятся две кнопки, из которых вам нужна «Загрузить распакованное расширение».

Закачайте его в браузер и установите как любое другое.
Мы рады, что смогли помочь Вам в решении проблемы.
Возможности браузера и его особенности
Пользователи отмечают удобный интерфейс программы и широкий функционал. Рассмотрим, чем Опера нравится большинству людей.
Рабочий стол
После запуска Opera пользователь видит главную страницу, именуемую экспресс-панелью. На ней в виде небольших окон отображены наиболее популярные сайты. Кликнув по окошку можно совершить быстрый переход на нужную страницу без ввода названия в адресной строке или поисковой системе.
Закладки можно менять местами, редактировать, добавить новые, а также заменить любую из них на другой сайт.
Фон
Экспресс-панель находится впереди фона, который можно поменять. При желании можно установить одну из предложенных картинок, сделать их периодическую смену, а также загрузить собственное изображение.
Сделать это можно при нажатии на кнопку «Простая настройка», который находится в правом верхнем углу главной страницы.
Адресная строка
В верхней части экрана находится адресная строка поисковой системы, установленной в настройках браузера. Благодаря этому можно не переходить на сайт поисковика, а вбивать нужный запрос прямо здесь.
Достаточно ввести нужную фразу и нажать кнопку «Поиск». Система автоматически откроет страницу с результатами поиска. Также адресная строка дублирована и на экспрес-панели.
Панель закладок
Еще одним способом быстро открыть нужный сайт является панель закладок, которая находится под адресной строкой. Она отображается на всех страницах, поэтому вам не придется открывать новую вкладку.
Кроме того, панель закладок имеет доступ ко всем сохраненным страницам. Если они не отображены на экране, то нужно всего лишь нажать на значок в виде стрелочек справа.
При желании панель можно скрыть. Для этого нужно кликнуть по ней правой кнопкой мыши и выбрать соответствующее действие.
Если вы хотите видеть закладки в виде панелей, достаточно нажать соответствующую кнопку слева.
Откроется новая вкладка, на которой будут представлены все сохраненные страницы. При желании можно переключить режим просмотра на список, мелкие или крупные окна. Для этого необходимо нажать соответствующий значок вверху страницы.
Быстрый доступ к сервисам браузера
В левой части программы находятся кнопки для запуска различных сервисов.
Пользователь может сделать снимок части или целого экрана, зайти в мессенджеры facebook, WhatsApp или в социальную сеть Вконтакте. Также отсюда можно открыть полный список закладок, открыть историю просмотров страниц.
Новости
Кнопка «Персонализированные новости» откроет вкладку, на которой будут отображены новости с учетом последних запросов пользователя в поисковой системе. Она находится в столбце слева.
Первое, что увидит пользователь – это 50 популярных новостей из различных источников.
При желании можно изменить страну и язык, после чего на экране будут отображаться статьи из других стран.
Вкладка «Мои источники» содержит ресурсы из которых будет составлятся список 50 популярных постов.
Нажав кнопку «Добавить источник» вы сможете указать сайт, с которого желаете получать интересные статьи и новости.




























