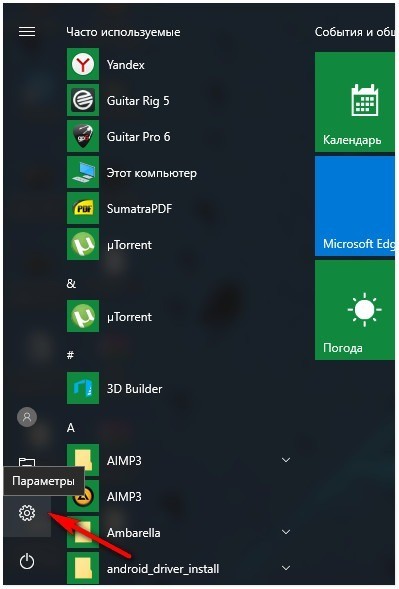Как отключить автоматическую установку драйверов используя Редактор локальной групповой политики gpedit.msc
Отключить автоматический поиск и установку драйверов в Windows 10 можно используя редактор локальной групповой политики( gpedit.msc). Далее будет рассмотрено изменение нескольких параметров политик. Данный способ не доступен в Windows 10 Домашняя (Home).
Откройте редактор локальной групповой политики, для этого нажмите сочетание клавиш + R и в открывшемся окне Выполнить введите gpedit.msc и нажмите кнопку OK.
В окне редактора разверните следующие элементы списка:
Затем, в правой части окна редактора найдите параметр политики с названием Не включать драйверы в обновления Windows и дважды щелкните по нему левой кнопкой мыши.
В окне “Не включать драйверы в обновления Windows” установите переключатель в положение Включено и нажмите кнопку OK.
Чтобы изменения вступили в силу, закройте окно редактора групповой политики и перезагрузите компьютер.
Чтобы применить изменения без перезагрузки компьютера, запустите командную строку от имени администратора и выполните команду:
При помощи включения следующего параметра политики также можно отключить автоматическую установку драйверов, для этого в редакторе групповой политики разверните следующие элементы списка:
Затем, в правой части окна редактора найдите параметр политики с названием Запретить установку устройств, не описанных другими параметрами политики и дважды щелкните по нему левой кнопкой мыши.
В окне “Запретить установку устройств, не описанных другими параметрами политики” установите переключатель в положение Включено и нажмите кнопку OK.
Чтобы изменения вступили в силу, закройте окно редактора групповой политики и перезагрузите компьютер.
Что собой представляет цифровая подпись Microsoft
Цифровая подпись – это небольшой участок кода, встроенный в драйвер с целью распознавания его операционной системой. Разработчики драйверов отсылают свои продукты в Microsoft, чтобы получить лицензию и удостоверить специалистов компании, что их ПО «чистое» и безопасное. Впрочем, драйвера тестируются, но их код не анализируется.
Если Microsoft даёт добро, то высылает разработчику криптографический код, который встраивается в драйвер. Такая же процедура может применяться и к некоторым разновидностям программ. Цифровая подпись означает, что данный продукт является официальным и принадлежит компании-разработчику.
При установке такого ПО на компьютер в «десятке» происходит проверка его на наличие зашифрованной подписи, то есть функция проверки активируется в момент установки операционной системы. Если цифровая подпись отсутствует, система предупредит об этом пользователя, и он должен принять решение, продолжить установку или отказаться от неё, поскольку инсталлируемый драйвер или утилита могут оказаться потенциально опасными.
Если вы всё же продолжите установку, выбрав пункт «Установить этот драйвер», факт отсутствия цифровой подписи будет зафиксирован. В «Диспетчере устройств» напротив оборудования, драйвер к которому вы установили, будет присутствовать восклицательный знак, свидетельствующий о проблеме, имеющей код 52. Это не обязательно означает, что драйвер плохой – он вполне может работать и безукоризненно, но в целом вероятность наличия багов у драйверов без подписи выше.
Исходя из этого, можно сделать вывод, что наличие криптографической подписи – это хорошо, но её отсутствие тоже не смертельно. Если вы достаточно часто ставите и переустанавливаете драйвера, то имеет смысл отключить такую проверку. Отключение может быть одноразовым или постоянным. Если во полностью доверяете устанавливаемому ПО, но оно не лицензировано, можно отключить функцию только в момент инсталляции драйвера. Постоянное отключение чревато увеличением вероятности, что ваш компьютер рано или поздно будет атакован вредоносными программами. Отметим, что существует несколько способов отключить проверку криптографической подписи драйверов, которые мы сейчас и рассмотрим.
https://www.youtube.com/watch?v=3p7nc2dk5dY
Fix 5: Disable Integrity Checks
As mentioned before, the “Windows cannot verify the digital signature for the drivers required for this device” error message appears when your Windows is trying to verify the digital signature and integrity of the device. In theory, disabling this option may resolve the problem and enable you to install the driver of the device again.
To disable integrity checks, you need to:
Step 1: Run Command Prompt as administrator.
Step 2: Input the following command lines and press Enter key after each to execute them:
- bcdedit -set loadoptions DDISABLE_INTEGRITY_CHECKS
- bcdedit -set TESTSIGNING ON
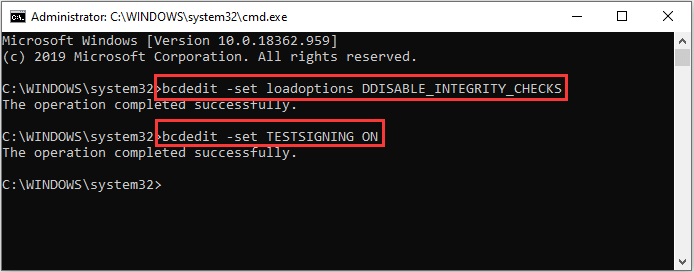
Step 3: Go to check if the USB error code 52 is fixed or not. If this doesn’t work, open the command console again and execute the following command lines this time:
- bcdedit /deletevalue loadoptions
- bcdedit -set TESTSIGNING OFF
Ошибка 0xc0000428 при установке Windows 10
Причины, почему система не устанавливается и на одном из этапов процесса появляется BSOD, могут быть разными. От провоцирующего фактора, в результате которого возникла ошибка 0xc0000428 при установке ОС Windows 10, напрямую зависит, какой из способов будет эффективен. Если сбой сопровождается сообщением с указанием сбойного элемента, который не проходит проверку цифровой подписи, инструкция по устранению проблемы та же, что и в предыдущем случае, когда система не запускается. Когда же источник неприятности неизвестен, придётся его искать.
Вывод ошибки 0xc0000428 во время загрузки Виндовс
Варианты, как исправить сбой с кодом 0xc0000428 при установке Windows 10:
- Иногда мешает процессу неправильно заданный режим в BIOS, для чего необходимо поменять его на UEFI (идём в BIOS – «Boot» – «Boot Menu», здесь выставляем «UEFI»).
- Ошибка нередко бывает спровоцирована криво записанным образом на накопитель. Тогда необходимо перезаписать флешку. Например, если проблема возникла при использовании мультизагрузочного накопителя с загрузчиком Grub4DOS, стоит записать иным способом.
- Иногда также помогает отключение Secure Boot в BIOS.
- Исправление ошибки 0xc0000428, появившейся при перезагрузке системы на начальном этапе процесса установки, может заключаться в удалении раздела с загрузчиком предыдущей ОС (если стояла ранее), или, если Windows 10 устанавливается на отформатированный диск, тогда нужно использовать другой образ системы.
- В некоторых случаях исправить ошибку можно путём возврата к предыдущей версии операционной системы и повторной инсталляции.
Все вышеизложенные способы устранения сбоя с кодом 0xc0000428 при установке Windows эффективны в тех или иных ситуациях, при этом иногда, например, при невозможности установить причину явления или необходимости повторной записи образа, решение вопроса может занять немало времени. Как правило, после устранения проблема больше не возникает.
Отключение проверки в редакторе локальной групповой политики
Проверку подписи драйверов ранее можно было отключить (на сегодня метод не работает) с помощью редактора локальной групповой политики, однако эта возможность присутствует только в Windows 10 Pro (нет в домашней версии). Для запуска редактора локальной групповой политики, нажмите клавиши Win+R на клавиатуре, а затем введите gpedit.msc в окно «Выполнить», нажмите Enter.
В редакторе перейдите к разделу Конфигурация пользователя — Административные шаблоны — Система — Установка драйвера и дважды кликните по параметру «Цифровая подпись драйверов устройств» в правой части.
Откроется оно с возможными значениями данного параметра. Отключить проверку можно двумя способами:
После установки значений, нажмите Ок, закройте редактор локальной групповой политике и перезагрузите компьютер (хотя, в общем-то, должно сработать и без перезагрузки).
А вдруг и это будет интересно:
Почему бы не подписаться?
bcdedit.exe /set nointegritychecks ON после уходит на восстановление, запускается только, в режиме отключения подписи драйверов
Не могу объяснить такого поведения, не должно так происходить.. Разве что каким-то образом сразу после отключения проверки подписи и именно при загрузке (при ней же на восстановление уходит?) ставится какой-то сбойный драйвер.
Попробуйте в БИОСЕ отключить Секюрити бут
Спасибо за инструкцию, но виндоус 10 как всегда, все обновила, и теперь картинки совсем другие, искать дольше, люди мучаются, а ваша статья — одна из первых в поисковике. Можете обновить скрины? п.с. на новых ноутах ни один пункт не работает, все запрещено. остается пока что только одноразовый запуск
Здравствуйте. Спасибо, перепроверю скриншоты, обновлю там, где это нужно.
Здравствуйте. Спасибо, что поделились.
С валорантом приходится навсегда отключать, а то у многих, как и у меня не будет запускаться
В групповой политике нет такого пункта. В командной строке нет доступа к такой команде.
А Secure Boot в биос предварительно отключили? Что команда в результате выдает? И какую именно команду указываете?
Здравствуйте, Дмитрий! Вы не поверите но у меня не сработал ни один из перечисленных вами способов. При использовании способа с особыми вариантами загрузки у меня не появляется пронумерованный список с вариантами загрузок. Есть просто список с точкой перед каждым пунктом, но при нажатии на кнопку с действием компьютер не перегружается в режим с активным списком, просто черный экран и всё. Все остальные способы с командами из командной строки тоже не помогают. При выполнении всё успешно, но попытка установить драйвер монитора не увенчивается успехом. Может, всё дело в том, что у меня монитор с VGA подключен к видеокарте через конвертер HDMI/VGA? Но другая модель монитора с подписанным драйвером встаёт без проблем. Помогите, пожалуйста.
Спасибо большое мне статья помогла отключить цифровую подпись драйвера)
Чтобы раскрыть «Редактор реестра» используем то же окно «Выполнить» — пишем в строчке «Открыть» команду regedit и выполняем её. Даём согласие на внесение изменений
Сначала создадим на всякий случай копию реестра — это будет мера предосторожности. Если что-то пойдёт не так, вы всегда сможете восстановиться с помощью созданного файла. Кликаем по меню «Файл», а затем по функции экспорта
Кликаем по меню «Файл», а затем по функции экспорта.
Даём любое имя файлу и сохраняем в любой папке — можно использовать и «Рабочий стол».
Раскрываем третий каталог в левой зоне — HKEY_LOCAL_MACHINE. В нём открываем папку SOFTWARE.
Запускаем вложенные друг в друга блоки с параметрами: Microsoft — Windows — CurrentVersion — Policies — System.
Находим в конечном каталоге запись EnableLUA — дважды кликаем по ней. В сером окошке ставим 0 в качестве значения. Жмём на ОК — закрываем все окна и интерфейсы. Перезагружаем ПК и открываем ранее заблокированный файл.
Как относится UAC к данной статье?
Перепрошиваю андроиды, и вот каждый раз приходится юзать отключение подписи… Тестовый режим результатов не приносит, групповая политика тоже. Боже, какое бомбалейло каждый раз в таких ситуациях, когда с одними только драйверами часа по три проводишь
Бесполезняк. Не ставится без подписи.
Вообще должен бы ставиться. Но можно и подписать: https://remontka.pro/sign-driver-windows/
Спасибо, помогло на win10home, воспользовался загрузкой системы без проверки подписей драйверов.
используйте первый метод, все остальные нерабочие, драйвер все равно не устанавливается, обязательно нужно отключить подпись драйверов через особые варианты загрузки.
Здравствуйте. Не могу сказать: не отключал. Так что только вы можете пронаблюдать)
Вроде бы ничего особенного не заметил …Но, показалось, что система быстрее загружаться стала … А может это эффект «плацебо» )
Ошибка код 52 при установке драйвера в windows 7. Причины и варианты их устранения
Здравствуйте, уважаемые читатели моего блога!
Спешу с вами поделиться новостями и полезной информацией. Ставил я вчера новые драйвера на свое железо, и столкнулся с проблемой – код 52 при установке драйвера windows 7. Ранее такой ошибки я не видел и решил копнуть глубже. И, как оказалось, не зря. Сегодня я расскажу вам, как решить эту проблему быстро и без особых усилий.
Что это за ошибка?
Error с кодом 52 возникает тогда, когда вы устанавливаете ПО на какое-либо устройство, а оно не имеет цифровой подписи. То есть, ваша винда, 32 или 64 бита, не доверяет программному обеспечению. Простым языком, на него просто нет документации, которую запрашивает операционная система для любого драйвера.
Возможно, сам файл был поврежден в тех секторах, где находятся эти данные. А может быть, просто сама система имеет новую версию, например, ОС у вас «десятка», а ПО писалось для «висты». Проблема не критичная, но решить ее все же нужно. Ниже расскажу вам, что делать в такой ситуации.
Вариант первый
Подходит только для обладателей Windows 7, даже с разрядностью 64 bit. На других версиях операционной системы такой вариант не прокатит.
Сначала вы перезагружаете компьютер. Желательно это сделать через кнопку пуск. Затем, вовремя загрузки вы должны нажать кнопку F8. Перед вами появится вот такой экран.
По названию этого режима загрузки понятно, что система отключит процесс проверки ПО на необходимые цифровые данные. И как только ОС полностью запустилась, вы можете устанавливать необходимое программное обеспечение. Потом просто перезагружаете вашу машину и проблема решена. Быстро, бесплатно и надежно!
Вариант второй – групповая политика
Этот вариант поможет вам отключить проверку подписей до того момента, пока вам это нужно. Потом вы можете все вернуть обратно. Работает этот прием на любой винде. Причем, даже если у вас не ставятся драйвера на Wifi или Bluetooth.
Сначала нажимаете кнопку «Пуск», а потом «Выполнить». Кстати, вы также можете нажать на клавиатуре клавишу с изображением значка ОС и вместе с ней клацнуть английскую букву R. В любом случае, вы должны увидеть вот такое окошко.
Там введите следующее — gpedit.msc и нажмите Enter. У вас должен открыться редактор групповой политики. Вот такое окошко, как ниже на изображении.
В левой колонке выбираете строчку конфигурация пользователя. Потом административные шаблоны. Ниже выбираете вкладку со словом «система» и потом «установка драйвера». Здесь главное не перепутать. Внимательно смотрите на изображения, которые привожу, и не запутаетесь.
У вас появятся три строчки.
Вам надо выбрать цифровую подпись драйверов устройств. У вас появится то же, что на картинке ниже.
Теперь вы просто щелкаете «Отключено», а уже потом нажимаете кнопку «Ок». Все, можете перезагрузить ПК и ставить любое ПО, хоть лицензионное, хоть альтернативное.
Достаточно медленный способ, но что делать, таковы принципы работы операционной системы.
Вариант третий – Командная строка
Нажмите кнопку «Пуск», затем в строке «Выполнить» прописываете команду cmd. Она запускает командную строку вашей системы. Это возможно на всех системах, кроме Windows 10.
Вот теперь будьте внимательны! В командной строке вводите — bcdedit.exe -set loadoptions DISABLE_INTEGRITY_CHECKS. Далее нажимаете кнопку Enter. Потом опять открываете командную строку, но в этот раз вбиваете в нее — bcdedit.exe -set TESTSIGNING ON.
Если все сделано правильно, появится вот такое окошко.
Теперь перезагружаете свой ПК. У вас пойдёт стандартная загрузка, но сама операционная система будет работать в тестовом режиме.
Если такой способ не дал результатов, то повторите его в безопасном режиме. Для этого, при перезагрузке нажимаете кнопку F8, выбираете самую первую строчку, как на рисунке ниже, и производите те же действия.
Заключение
На этом я с вами прощаюсь, мои уважаемые читатели. Каждый способ я проверил сам, поэтому будьте уверены, все они работают. По большому счету, вам хватит и самого первого варианта, но какой из всех трех выбрать – решать только вам! Просто внимательно читайте мои инструкции и у вас все получится! Кстати, вот здесь есть видео с подробной инструкцией по решению этих проблем.
Ищем драйвера на сторонних сайтах и Driver-паках
Как подсказывает моя практика, не всегда удается найти «правильный» драйвер на сайте производителя. Особенно это касается различной специфической периферии китайских производителей. Хотя у них есть веб-сайт, найти на нем что-то непросто! Тогда вам уже придется искать драйвер на различных сторонних сайтах.
В таком случае советую скачивать файлы с нескольких источников одновременно и пробовать подсунуть их в систему. Главное не поймать вирусы, иначе вместо решения проблемы с кодом подписи драйверов 52 придется полностью переустанавливать Windows. Используйте сайты с хорошей репутацией.
Лично я предпочитаю использовать так называемые пакеты драйверов. Это специальные программы, которые ищут в базе данных необходимый драйвер для устройства и устанавливают его. Могу порекомендовать Driver Pack Solution. Это, пожалуй, самая крупная база в Рунете.
Метод 1. Установите драйвер с помощью Driver Easy
Обновление драйверов вручную может быть рискованным и навсегда. Возможно, вы даже не найдете подходящего водителя после нескольких часов работы. Вместо того, чтобы обновлять драйверы вручную,вы можете сделать это автоматически с помощью Водитель Easy .
Driver Easy автоматически распознает вашу систему и найдет для нее подходящие драйверы. Вам не нужно точно знать, на какой системе работает ваш компьютер, вам не нужно рисковать, загружая и устанавливая неправильный драйвер, и вам не нужно беспокоиться о том, чтобы сделать ошибку при установке.
Вы можете автоматически обновлять драйверы с помощью БЕСПЛАТНОЙ или Pro версии Driver Easy. Но с версией Pro это займет всего 2 клика (и вы получите полную поддержку и 30-дневную гарантию возврата денег):
1) Скачать и установите Driver Easy.
2) Запустите Driver Easy и нажмите Сканировать сейчас . Driver Easy просканирует ваш компьютер и обнаружит проблемы с драйверами.
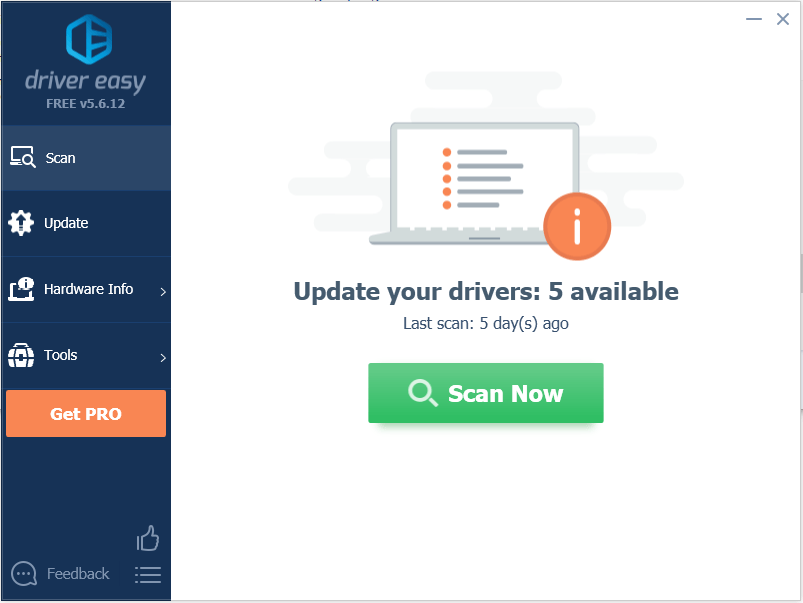
3) Щелкните значок Обновить рядом с одним драйвером, чтобы автоматически загрузить правильную версию этого драйвера, затем вы можете установить ее вручную (вы можете сделать это в БЕСПЛАТНОЙ версии).
Или нажмите Обновить все для автоматической загрузки и установки правильной версии все драйверы, которые отсутствуют или устарели в вашей системе (для этого требуется версия Pro — вам будет предложено обновить, когда вы нажмете «Обновить все»).
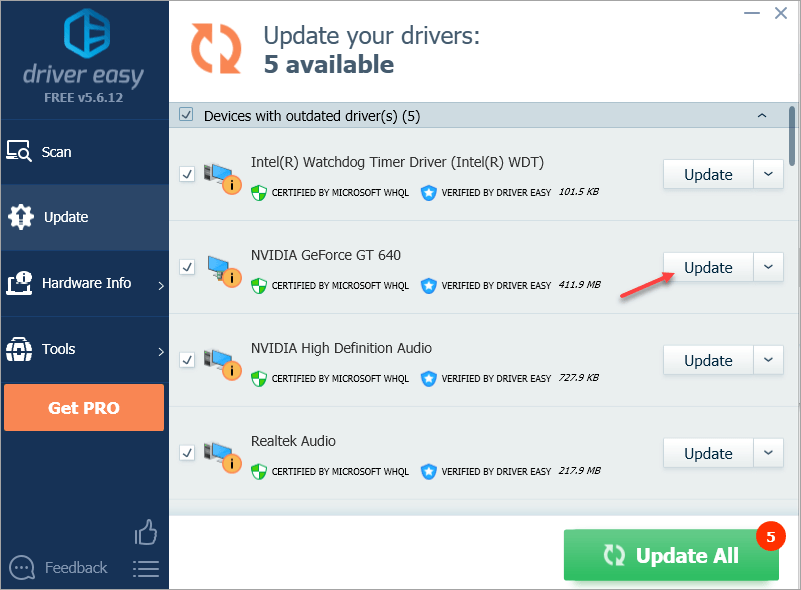
Как отключить проверку цифровой подписи драйверов в Windows10 — 3 способа
Способ 1. Отключение цифровой подписи драйверов через параметры загрузки
Данный способ действует до первой перезагрузки компьютера. В дальнейшем необходимо повторить процедуру заново. И так, правой кнопкой мышки жмём в кнопку «Пуск» и выбираем «Параметры».
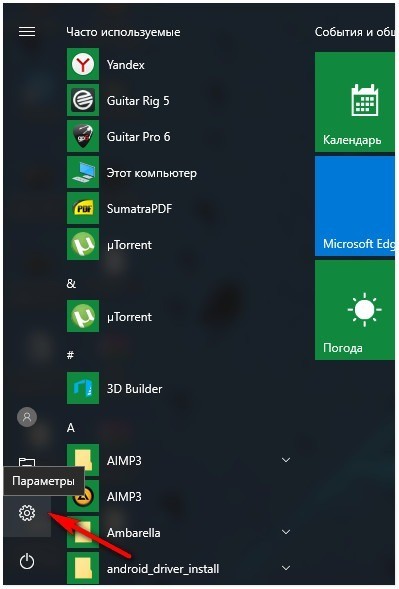
Во вкладке параметры Windows Вам необходимо выбрать «Обновление и безопасность»…
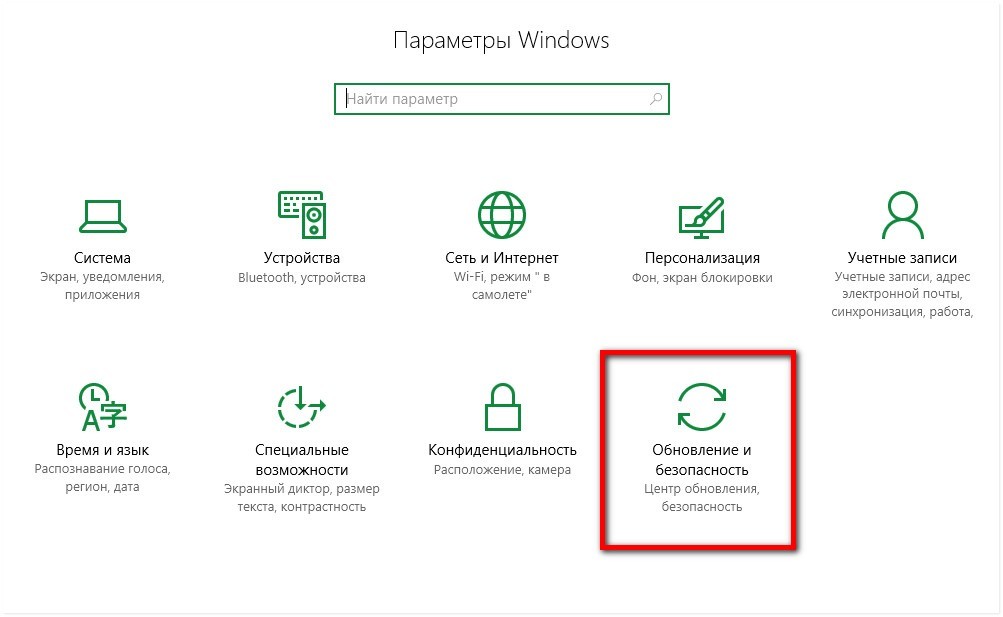
Далее, перейдите во вкладку «Восстановление». Затем нажмите на кнопку «Перезагрузить сейчас»…
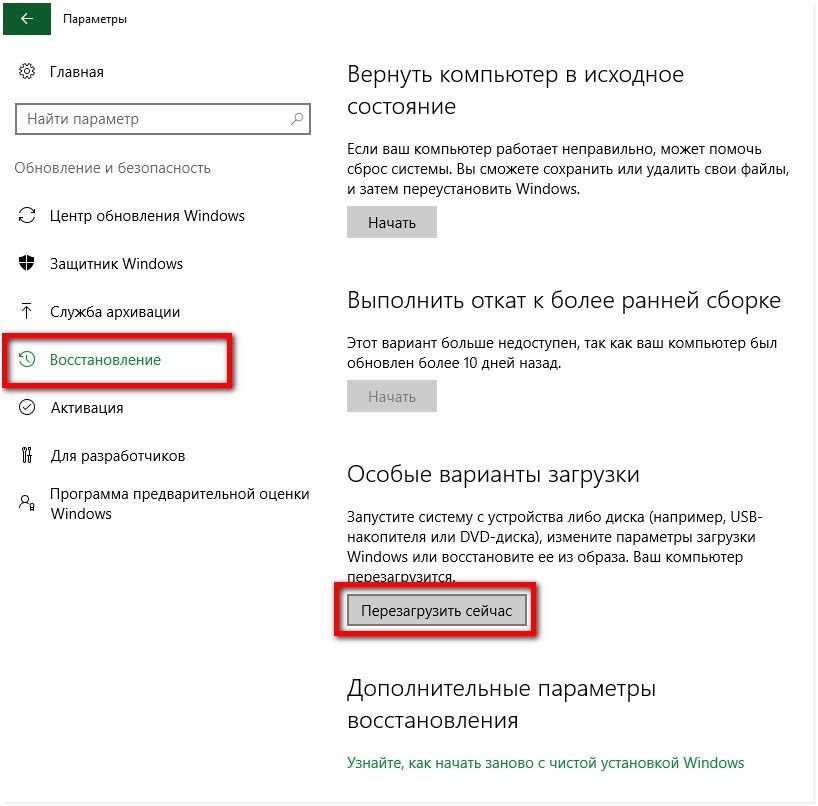
После того как компьютер перезагрузится, на экране появится меню. Перейдите на вкладку «Диагностика»…
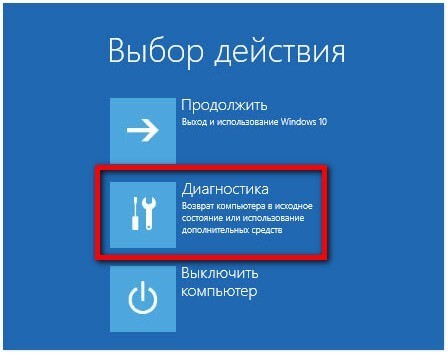
Затем перейдите по пути «Дополнительные параметры»…
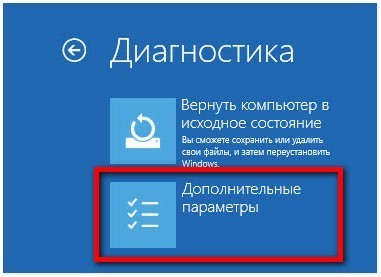
После этого нажмите в кнопку «Параметры загрузки»…
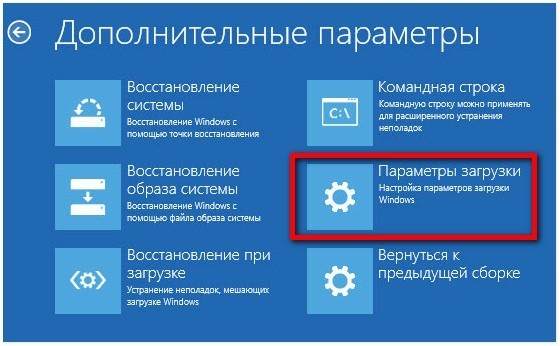
Далее жмём «Перезагрузить»…
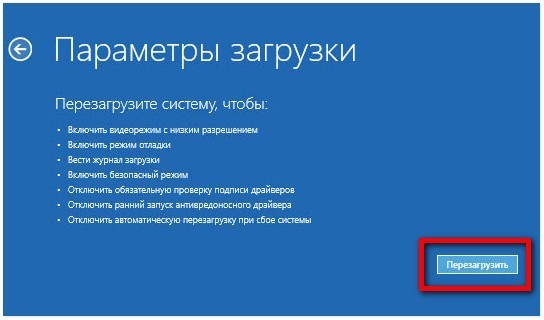
После перезагрузки компьютера откроется меню с выбором параметров. Для того чтобы отключить проверку цифровой подписи драйверов, тапните в кнопку под номером семь, или на клавиатуре F7.
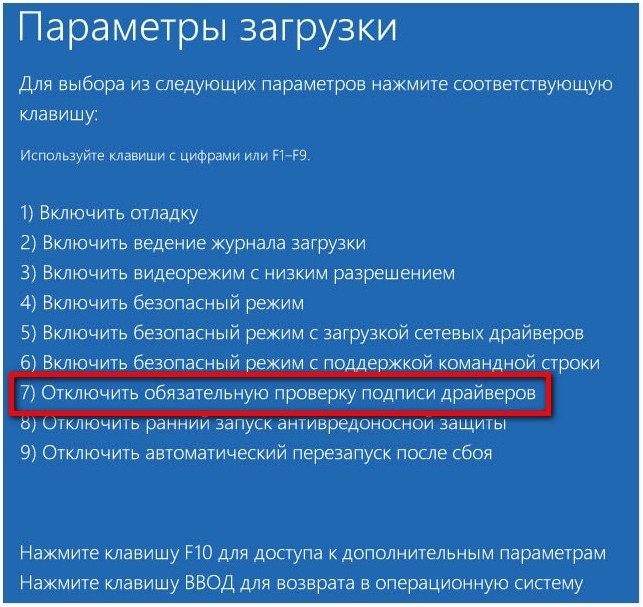
После того как компьютер перезагрузится, можно устанавливать не подписанные драйвера в систему. Хочу отметить что данный способ работает до следующей перезагрузки компьютера. Для отключения проверки цифровой подписи драйверов навсегда, давайте рассмотрим ещё два простых способа.
Способ 2. Отключение цифровой подписи драйверов в редакторе локальной групповой политики
Этот способ подойдёт только для тех у кого установлена Windows 10 Pro. В домашней версии этой возможности нет, ну или «семёрка». Для того чтобы открыть редактор локальной групповой политики, воспользуемся «горячими клавишами», «Win+R». Далее, в окошке «Выполнить» введите команду gpedit.mscи нажмите «Ок».
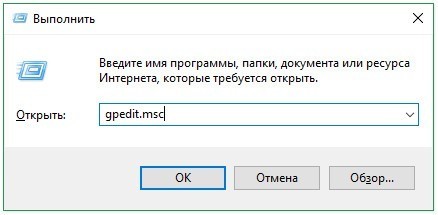
Откроется окно «Редактор локальной групповой политики»…
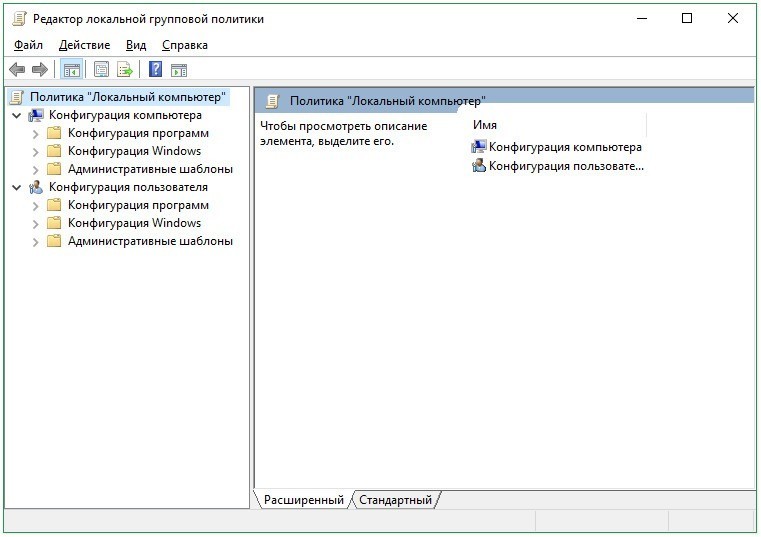
В окне редактора перейдите в раздел «Конфигурация пользователя». «Административные шаблоны». «Система»…
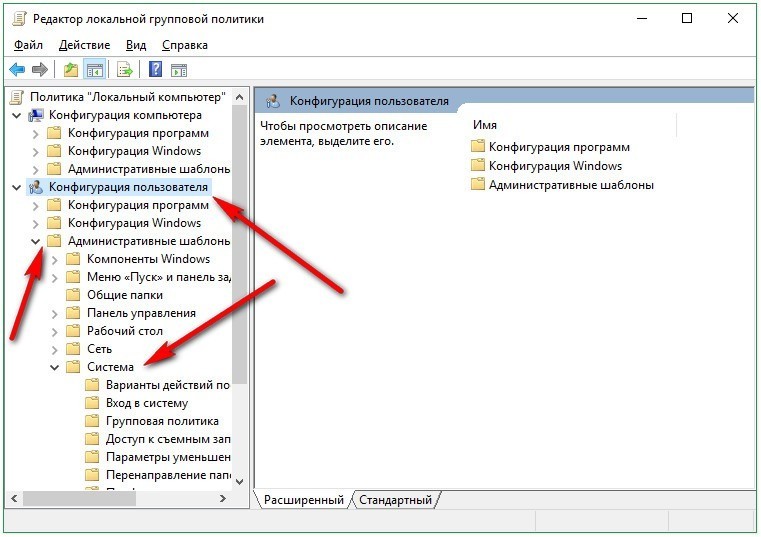
В разделе «Система» перейдите в раздел «Установка драйвера». Затем необходимо открыть параметр «Цифровая подпись драйверов устройств»…
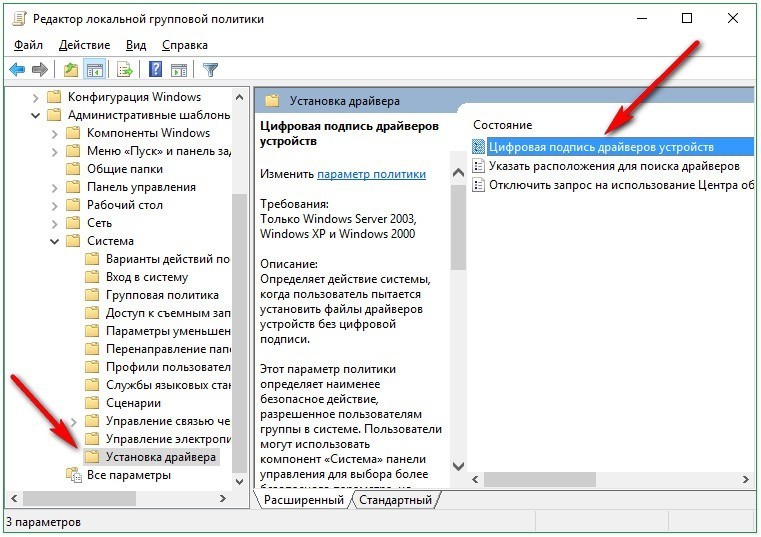
Затем включите данный параметр и выберете пункт «Пропустить». Подтвердите Ваши действия кнопкой «Ок»…
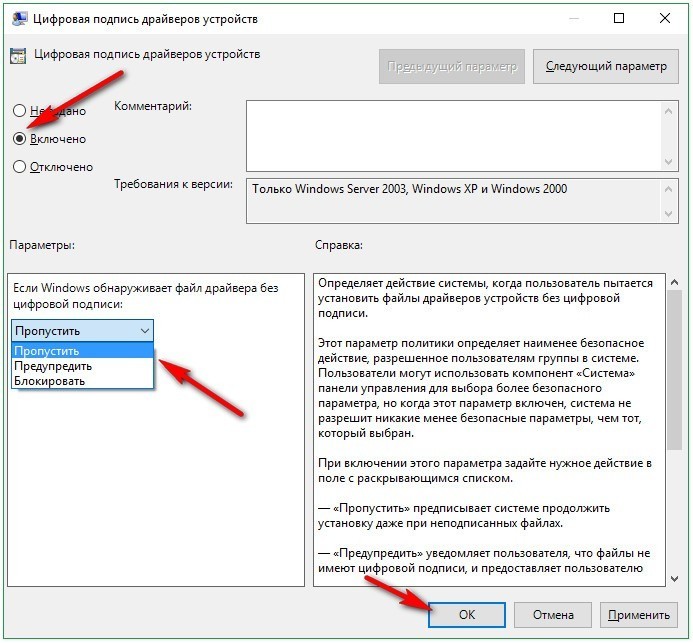
После всех манипуляций закройте редактор локальной групповой политики. Ну и конечно же перезагрузите компьютер. Для того чтобы изменения вступили в силу. Напоминаю что данный способ работает только на Windows 10 Pro.
Способ 3. Отключение через командную строку
Необходимо выполнить следующие действия — запустите командную строку нажатием правой клавишей мышки по кнопке «Пуск». Затем в выпадающем меню нажмите на пункт «Командная строка (Администратор)». Запуск будет произведён от имени администратора.
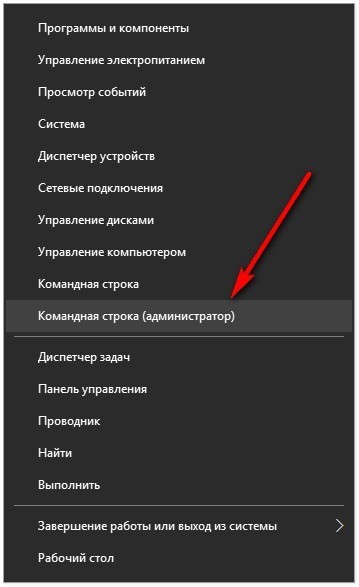
Далее, в открывшемся окне командной строки выполните две команды:
- bcdedit.exe -set loadoptions DISABLE_INTEGRITY_CHECKS
- bcdedit.exe -set TESTSIGNING ON
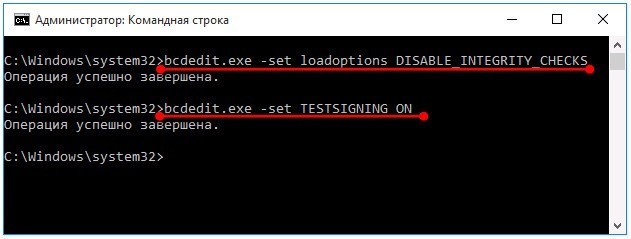
Если всё сделали правильно, закройте командную строку и перезагрузите компьютер. После выполнения этих команд можете смело устанавливать драйвера без цифровой подписи (если конечно вы в них уверенны). Но есть один нюанс, Windows 10 Pro будет работать в тестовом режиме. Внизу справа появится вот такая надпись.
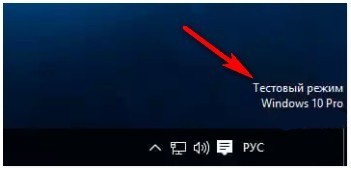
Чтобы вновь включить проверку подписи и убрать эту надпись, в командной строке введите такую команду:
bcdedit.exe -set TESTSIGNING OFF
Перезагрузите компьютер.
Назначение?
Благодаря цифровой подписи разработчика (ЦПР), рядовой пользователь способен установить только проверенное на совместимость железо, девайсы и дрова к ним. ЦПР избавляет от множества возможных проблем и снижает угрозу установки нежелательного ПО (включая вирусы), но и ограничивает, ведь присоединить оборудование без электронного сертификата не получится.
Явление сопровождается сообщением об отсутствии такой подписи (Код 52) и оповещением о том, что при последнем изменении была произведена установка неверно подписанного файла, либо вредоносной программы неизвестного происхождения. Даже если выбрать пункт «Все равно установить», то по окончании оборудование по-прежнему будет работать нестабильно.
Для решения проблемы вам потребуется отключить опцию проверки в Windows. Вот когда приходится отключать мониторинг проверки:
- Использование устаревшего девайса, с которым идут дрова, не проходившие тест на совместимость с ОС.
- При установке кастомных драйверов.
- Для налаживания функционирования нестандартных устройств, но их количество невелико.
Fix 1: Modify Windows Registry
In most cases, this issue is caused by 2 registry entries named UpperFilters and LowerFilters, and some users have fixed the problem simply by deleting them. So, if you receive the “Windows cannot verify the digital signature for the drivers required for this device” error message, try deleting these registries at first. The steps are listed below.
Note: This is a risky solution as any improper operations for registries might bring unrecoverable damage for your system. Therefore, you had better back up your Windows registry in advance, so that you can restore the registry to the original status if this solution doesn’t work.
Step 1: Press Windows + R to invoke Run window. Type regedit and click OK to open Registry Editor.
Step 2: Navigate to the following path: ComputerHKEY_LOCAL_MACHINESYSTEMCurrentControlSetControlClass{36fc9e60-c465-11cf-8056-444553540000}.
Step 3: Keep the {36fc9e60-c465-11cf-8056-444553540000} key selected, and find the UpperFilters and LowerFilters entries in the right pane. Right-click them and choose Delete.
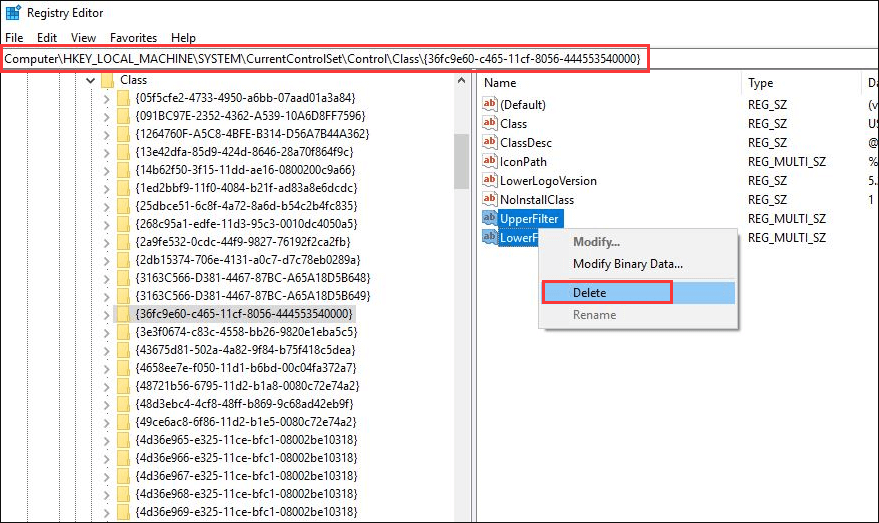
Step 4: Click OK to confirm the operation. Restart your computer and check if the error code 52 disppears.
Fix 4: Scan for File System Errors
It’s said that this issue might have something to do with the file system error. So, you can try scanning your drives for file system errors and fixing them.
To do that, you can use the CHKDSK tool. Just launch Command Prompt with administrative privileges, input the command chkdsk e: /f, and press Enter. Restart your computer after the process is completed.
Tip: You need to replace e: with the drive letter of the partition you want to scan for. If you execute the command chkdsk /f without a drive letter, this tool will automatically check and fix the current drive (the system drive in almost all cases), which will require a reboot.
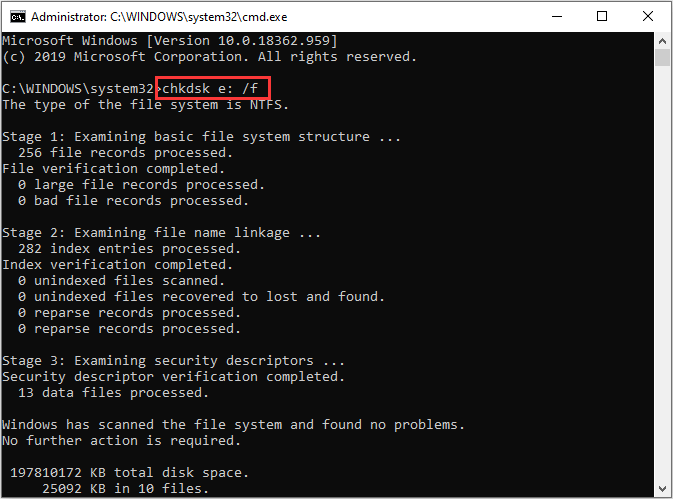
Besides, you can also use a professional program to check and fix file system errors for your hard drive. Here, MiniTool Partition Wizard is recommended for you. It can help you recover lost data, back up Windows, and of course, deal with the file system issues within a few clicks. Just click the following button to download it to have a try.
Free Download
Step 1: Download and install MiniTool Partition Wizard Free on your computer. Launch it to get the main interface.
Step 2: Select the drive you want to scan for and choose Check File System feature from the left action panel. You can also activate this feature by selecting Check File System from the context menu after right-clicking the drive.
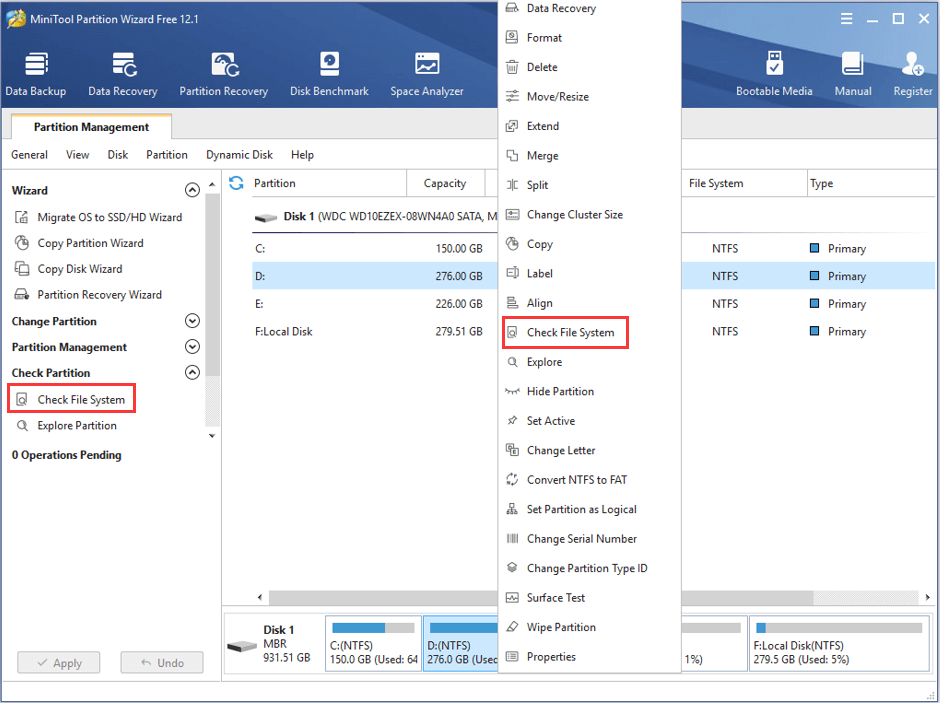
Step 3: In the pop-up window, choose Check & fix detected errors option and click Start button.
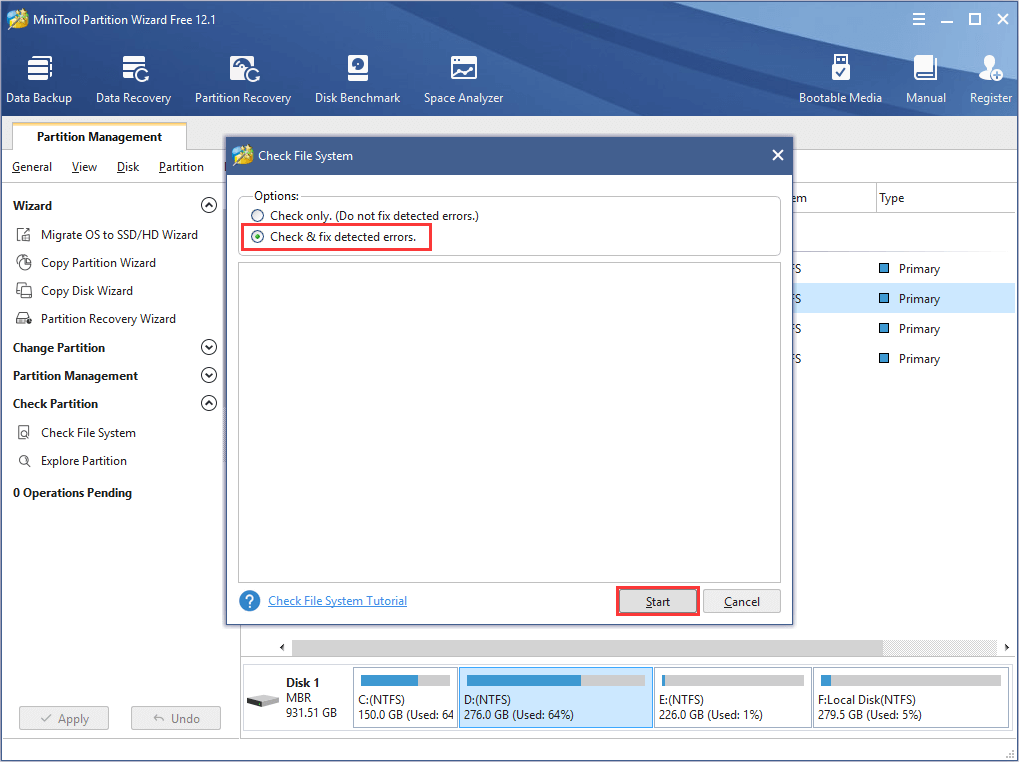
В заключение
Как мы убедились, существует несколько вариантов установки необходимых компонентов без электронного сертификата WHQL. Действия несложные и могут быть выполнены любым пользователем. Тем не менее, установка неподписанного драйвера не должна быть нормой. Поскольку он не тестировался Microsoft, компания не будет нести ответственность за последствия его установки, а пользователь имеет высокие шансы столкнуться с ошибками BSOD.
Источник
Я пытаюсь установить Server 2019 Core на NUC 6-го поколения. Хотя установка проходит нормально, мне вспоминаются «старые добрые времена», когда она загружается без подключения к сети.
Теперь у меня есть правильный драйвер (I219-V, октябрь 2018 для Win10x64, содержащий правильную комбинацию VEN-DEV), который будет работать нормально, если я принудительно установлю установку с помощью графического интерфейса. Но Windows считает его несовместимым драйвером, и поэтому он не будет установлен, если я просто предоставлю драйвер.
Есть ли способ через CLI или PoSh заставить драйвер установить на конкретное устройство?
ОБНОВИТЬ:
Я также попытался просто добавить две строки в файл inf (поскольку он уже содержит все необходимые инструкции, они просто отключили их), но он становится неподписанным, поэтому теперь мне нужно найти способ установки неподписанных драйверов.
Когда я пытался установить NUC7I3BNH с Windows Server 2019 не так давно, у меня был очевидный успех без необходимости возиться с редактированием и подписанием.
ПРИМЕЧАНИЕ: я не пробовал это в основной редакции. Обходное решение может заключаться в том, чтобы получить USB-адаптер Ethernet для удаленного управления драйверами с помощью MMC или Windows Admin Center (или использовать интерфейс WiFi).
Я скачал конкретные драйверы ProSetx64 для Windows Server 2019, но после этого я скачал последний полный пакет драйверов и использовал драйвер I210.
Вы будете предупреждены о возможных проблемах с драйвером, но с некоторым ограниченным использованием у меня не было никаких проблем.
Затем я смог установить инструменты ProSet и использовать утилиту настройки адаптера.
Надеюсь, это поможет.
Я успешно установил неподдерживаемый драйвер NIC на Windows Server Core 2019.
Сначала вы должны использовать бесплатный инструмент devmanview от NirSoft, чтобы проверить правильность строки поставщика PnP. Я знаю, что у вас уже есть строка, но просто чтобы убедиться, что нет ошибки. Тогда вам нужно убедиться, что у вас есть драйверы NDIS68, предыдущие версии не будут работать. Затем вам нужно исправить соответствующий inf, чтобы переместить строки со строкой вашего поставщика из раздела Windows 10 в раздел Windows Server, кажется, что эта часть также подходит для вашего случая.
Затем перейдите в каталог драйверов и установите драйверы с помощью pnputil/a .inf/i.
Вы можете проверить с помощью devmanview, появляется ли драйвер с вашими сетевыми картами. Затем вы можете снова отключить тестирование и снова включить безопасную загрузку (если применимо). Я также установил утилиту настройки адаптера PROSet от Intel, чтобы проверить настройки адаптера и проверить оборудование и кабели. Если у вас несколько сетевых карт, помните, что нумерация на устройстве не такая, как в драйверах. Адаптер номер 1 был физическим портом 2 в моем случае. Если вы подключите кабель к другому порту, Windows будет жаловаться на отсутствие активного сетевого адаптера.
Также имейте в виду, что Server 2019 Core не является полностью зрелым на данный момент. Я трачу часы на включение удаленного рабочего стола только для того, чтобы узнать, что существует неразрешенная ошибка, которая препятствует RDP-соединениям, даже если настройки брандмауэра и политики обслуживания в порядке.
Источник