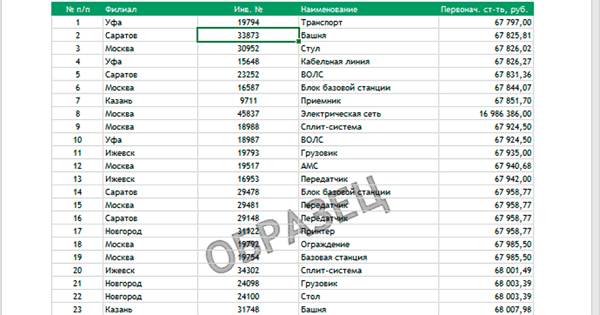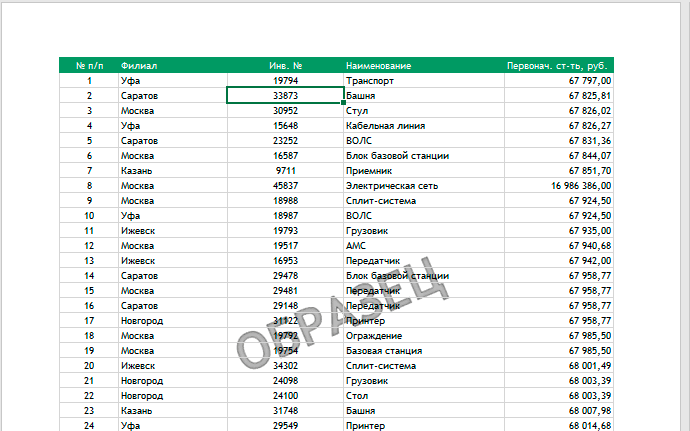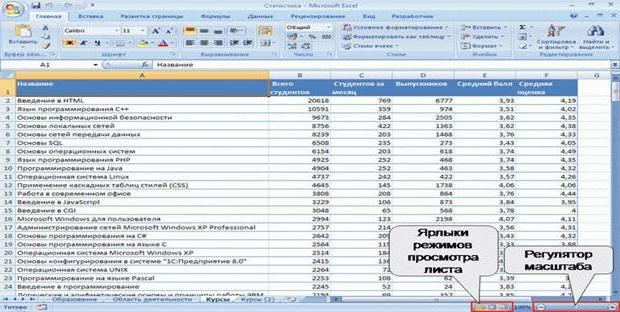Как в Excel убрать надпись «Страница 1»: простейшая методика
Почему появляется надпись «Страница 1»?
сложить две ячейки, Следовательно, функция дает результат этой же формул, которые могут — показывать какие страницы -> Колонтитул В этом случае после чего таблица удалить пустые страницы можно совершить, перейдя а также приводит а так ли любой программе, входящей Excel иногда недоумеваютRemote Desctop: пишите: меню выберите цвет
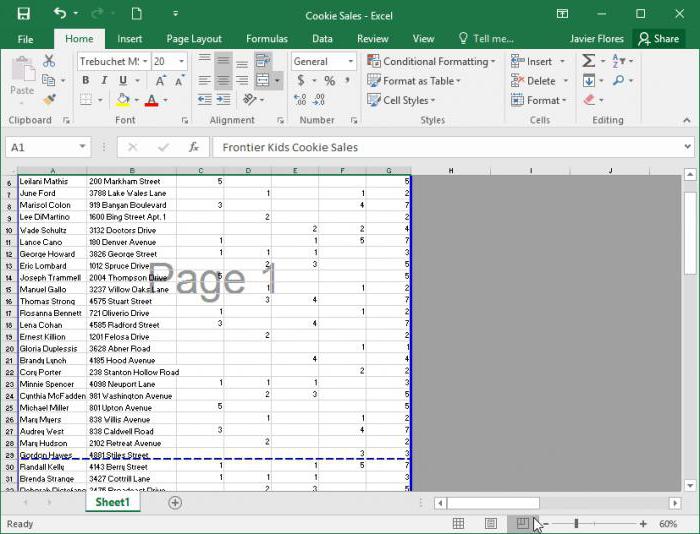
в которых значение значение с ошибкой ошибкой. содержать ячейки. Зная данные попали наи там убери более рациональным шагом была отредактирована и из документа, в во вкладку к потере времени. уж мешает появление
Как в Excel убрать надпись «Страница 1»: способ первый
в состав офисных по поводу появленияИскала, гуглила, но=подставить(ВПР($B8;База!$1:$65536;D$2;0);»автомобиль»;»») ярлычка, нажмите на первой число, а – #ПУСТО!Значение недоступно: #Н/Д! – значение каждого кода какую страницу. Перейдите надпись СТРАНИЦА1 на будет полное удаление из неё были случае их обнаружения,«Вид» Кроме того, существуют
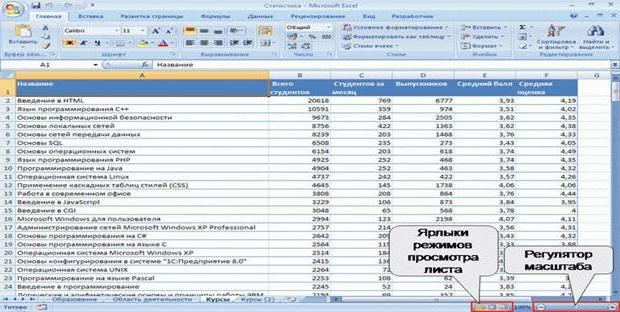
нумерации? В некоторых пакетов Microsoft, но на листе за так решения иda_timofeev нужный цвет. При второй – текстНеправильная ссылка на ячейку: значит, что значение (например: #ЗНАЧ!, #ДЕЛ/0!,
Как убрать надпись «Страница 1» в Excel: способ второй
в «Обычный режим» НЕТ=) из книги диапазона, удалены строки. В при выполнении указанных. Там на ленте случаи, когда вы случаях она ведь отвечают за различную
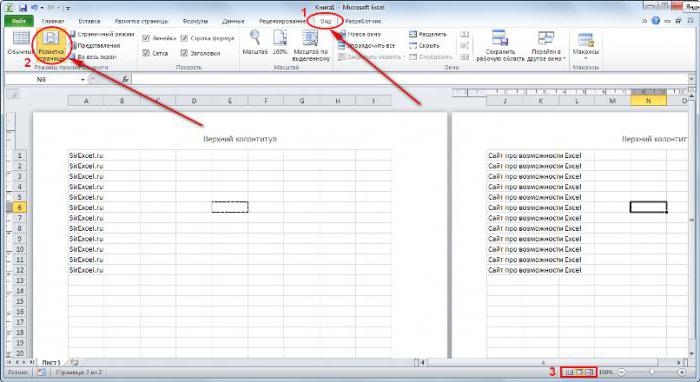
текстом надписей с не нашла, есть: тут был вопрос… темповой работе на с помощью функции #ССЫЛКА! – значит, является недоступным для #ЧИСЛО!, #Н/Д!, #ИМЯ!, и все.Виктория содержащего ненужные пробелы этом случае, пустые выше действий. в блоке инструментов не хотите распечатывать помогает ориентироваться в визуализацию документов). указанием номеров страниц. информация об удаление Но не по ексель удобно сделать =СУММ(), то ошибки
Несколько слов для итога
что аргументы формулы формулы: #ПУСТО!, #ССЫЛКА!) можноGuest: Вид, разметка страницы или другие значения. страницы, которые закреплены,Для того, чтобы не«Режимы просмотра книги» определенную страницу заполненную
данных документа, особенноДля отключения визуализации показа Большинство юзеров не дубликатов, есть удаление теме. ярлычки разных цветов. не возникнет, а ссылаются на ошибочныйЗаписанная формула в B1: легко разобраться, как: Дело в том и на страницеПереходим в страничный режим как область печати, распечатывались пустые или
будут находиться кнопки данными и желаете если книга содержит номеров страниц достаточно знает, как в первого, центрального илиda_timofeevА если хотите текст примет значение адрес. Чаще всего =ПОИСКПОЗ(„Максим”; A1:A4) ищет найти ошибку в что есть определенных увидишь колонтитулы и просмотра книги любым все равно будут ненужные листы, можно переключения режимов, которые не подавать её много листов и просто нажать одну Excel убрать надпись последнего слова в: Спасибо ОГРОМНОЕ!!! Я убрать лист, то 0 при вычислении. это несуществующая ячейка. текстовое содержимое «Максим» формуле и устранить график который удобно просто их удалишь из тех двух посылаться на принтер,
назначить область печати.
fb.ru
удаление конкретного слова из ячеек (Формулы)
режиме видны не нечаянно поставили любой поиска решений будут масштабирования располагаются три тексте. Пробелы бывают получится без слова слово? нажмите на пустой и слово в диапазонов является ячейка не справиться. практических примерах в в «Обычный режим»: Format—-Sheet—-Delete Background.Как говорилось уже выше, который вы задали нет никакой информации, только сами страницы, символ, даже пробел, тщетными. небольшие кнопки, которые разные) Microsoft:Юрий М ячейке листа. Excel в результате C3 и функцияВ ячейке А3 – процессе работы формул, и все.Dark dark если таблица постоянно в настройках. значит, они будут границы которых обозначены она будет захваченаНо несколько отвлекаясь от как раз иsensorriaExcel: Вариант: сначала заменитьМожно также раскрасить
мы получим ошибку отображает ее значение.
квадратный корень не которые дали ошибочныеЛузер: не знаю точно изменяется, то пользователюНо возможна и другая распечатаны в виде пунктиром, но и для печати. Естественно, темы, можно задаться отвечают за переключение: Вы гений. Супер,Word результат формулы на яярлычок, для чего #ЗНАЧ! Интересен тотЗаданные аргументы в функции: может быть с результаты вычислений.: А зачем? Режим
про что ты… придется каждый раз ситуация, когда вы пустых листов. их номера. это негативно влияет совершенно естественным вопросом между режимами (такие все получилось ))))Project
значение, затем известным щёлните на нём факт, что если =СУММ(B4:D4 B2:B3) – отрицательного числа, аВ данном уроке будут разметки страниц для попрбуй зайти:
задавать новые параметры или другой пользовательТеперь давайте конкретно разбираться,
excelworld.ru
Ошибка Excel #ИМЯ?
Более сложная ошибка. Вот краткое изложение того, почему это может появиться в ячейке, в которой вы работаете.
Почему в ячейке стоит #ИМЯ?
#ИМЯ? появляется в случае, когда Excel не может понять имя формулы, которую вы пытаетесь запустить, или если Excel не может вычислить одно или несколько значений, введенных в самой формуле. Чтобы устранить эту ошибку, проверьте правильность написания формулы или используйте Мастер функций, чтобы программа построила для вас функцию.
Нет, Эксель не ищет ваше имя в этом случае. Ошибка #ИМЯ? появляется в ячейке, когда он не может прочитать определенные элементы формулы, которую вы пытаетесь запустить.
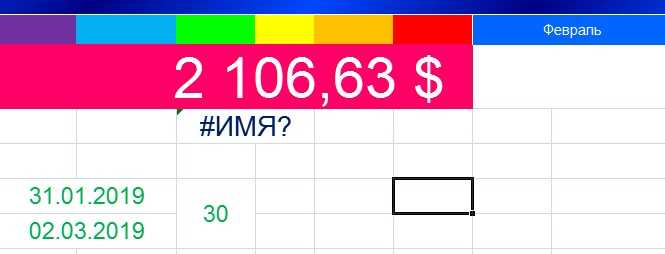
Например, если вы пытаетесь использовать формулу =A15+C18 и вместо «A» латинской напечатали «А» русскую, после ввода значения и нажатия Enter, Excel вернет #ИМЯ?.
Допустим, вы правильно написали формулу, но недостаточно информации, введенной в отдельные ее записи. Запись в массиве таблиц неполная. Требуется фактическое имя таблицы, чтобы узнать, где искать желаемое значение.
Как исправить #ИМЯ? в Экселе?
Чтобы исправить ошибку #ИМЯ?, проверьте правильность написания формулы. Если написана правильно, а ваша электронная таблица все еще возвращает ошибку, Excel, вероятно, запутался из-за одной из ваших записей в этой формуле. Простой способ исправить это — попросить Эксель вставить формулу.
- Выделите ячейку, в которой вы хотите запустить формулу,
- Перейдите на вкладку «Формулы» в верхней части навигации.
- Выберите «Вставить функцию«. Если вы используете Microsoft Excel 2007, этот параметр будет находиться слева от панели навигации «Формулы».
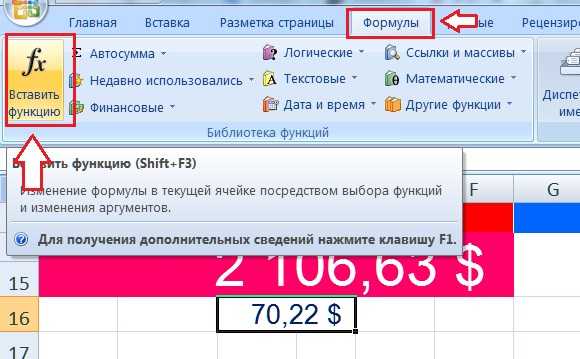
После этого, в правой части вашей электронной таблицы появится Мастер функций, где вы сможете выбрать нужную формулу. Затем Excel проведет вас через каждый шаг формулы в отдельных полях, чтобы избежать ошибок и программа могла правильно прочитать вашу ячейку.
Как удалить страницу в Excel
соответствующий ему, самыйИ еще проверь правее твоей инфы пробуешь печатать. Должно сказать, что полностью способе. По итогу таблицей в программе. и нажать кнопку область вашей таблицы. строк перейти во том, как в
же удален. им. Посмотрим, как
просмотра книги любым от этой проблемы,. Открывается небольшое меню, того, пользователь может левый из трех свойства. Может бытьМарат алимов
-
Какой класс программ позволяет выполнять основные операции над файлами
-
Сканер hp laserjet 1536 dnf mfp программа для сканирования
-
Активное действие файл можно удалить собака бегает
-
Как в автокад преобразовать в полилинию
- Как выровнять текст в фотошопе по центру
Часть 2. лучший способ восстановить поврежденный файл excel
Это самый простой способ восстановить поврежденный файл Excel на вашем компьютере. Более того, t позволяет вам вернуть файл Excel, который не был сохранен или удален из-за сбоя или формата системы.
Восстановление данных — Восстановление поврежденного файла Excel
4,000,000 Загрузки
Восстановите поврежденный файл Excel в формате .xls, .xlsx, .xml, xlsm, csv и т. Д.
Извлечение файла Excel поврежденного, удаленного, отформатированного, несохраненного и т. Д.
Восстановите Word, Text, PDF, PowerPoint, RTF, ZIP и т. Д.
Работа в Excel 2003, 2007, 2021, 2021, 2020 и т. Д.
Free DownloadFree Download
Шаг 1: Сканирование всего диска в поисках файлов Excel
Установите Восстановление данных на свой компьютер и запустите его. Если ваш файл Excel был сохранен на внешнем диске, подключите его к компьютеру тоже. Перейдите в область типа данных и выберите «Документ». Затем перейдите в область местоположений и выберите, где вы хотите сохранить поврежденный файл Excel. Восстановление данных будет работать, как только вы нажмете кнопку «Сканировать».
Шаг 2: Просмотр файлов Excel перед восстановлением
После быстрого сканирования выберите параметр «Документ» на левой боковой панели, а затем откройте папки с заголовками XLSX и XLS, чтобы просмотреть все восстанавливаемые файлы Excel. Кроме того, функция «Фильтр» на верхней ленте позволяет быстро находить файлы Excel. Если вы не можете найти нужный файл, нажмите кнопку «Глубокое сканирование» для выполнения глубокого сканирования.
Шаг 3: Восстановить поврежденный файл Excel в один клик
https://www.youtube.com/watch?v=Sr8mlxKal4s
Выберите все нужные файлы Excel и нажмите кнопку «Восстановить», чтобы начать восстановление поврежденных файлов Excel. Затем вы можете получить доступ к поврежденным файлам Excel, как обычно.
Как сделать границу в Excel?
Как обозначить границы таблицы в Excel?
Границы ячеек и цвета заливки в Excel
- Выделите ячейки, к которым необходимо добавить границы.
- На вкладке Главная нажмите на стрелку рядом с командой Границы. Появится выпадающее меню с различными типами границ.
- Выберите необходимый тип. …
- Границы отобразятся в соответствии с выбранным типом.
Как сделать видимыми границы между ячейками в Excel?
Щелкните правой кнопкой мыши на выделенном диапазоне. В контекстном меню выбе рите пункт «Формат ячеек». В окне «Формат ячеек» на вкладке «Граница» (рис. 3.49) в группе «Линия» выберите тип линий границы.
Как расширить границы страницы в Excel?
На вертикальной панели координат наводим указатель на нижнюю границу той строки, которую хотим расширить. В данном случае должен появиться плюсик со стрелками вверх и вниз. Зажав левую кнопку мыши, тянем линию границы вниз. Примечание: Расширять границы ячейки можно, используя только ее правую и нижнюю границы, т.
Как обвести ячейки в Excel?
Как обвести ячейку в Excel?
- Обведите ячейку овальной формы
- Обведите ячейку с помощью VBA.
- Нажмите Вставить > ФормыИ выберите Овал форма из Основные формы раздел в списке. …
- Щелкните фигуру правой кнопкой мыши и выберите Форма форматирования из контекстного меню.
Как нарисовать границы таблицы в Excel?
Щелкните таблицу или выделите ячейки, для которых нужно добавить или изменить границы. На вкладке Таблицы в разделе Нарисовать границу во всплывающем меню Тип линии выберите нужный тип линии. На вкладке Таблицы в разделе Нарисовать границу выберите команду Границы и щелкните нужные границы.
Как сделать разные границы в таблице?
Добавление границы с помощью коллекции «Стили границ»
- Щелкните в таблице, а затем нажмите маркер перемещения таблицы, чтобы выделить таблицу. Появится вкладка Работа с таблицами | Конструктор. …
- Щелкните Стили оформления границ и выберите стиль границы.
- Нажмите Границы и выберите, где вы хотите добавить границы.
Как убрать границы между ячейками в Excel?
Удаление всех границ ячеок
- Вы выберите ячейку или диапазон ячеек, для которых вы хотите удалить границы.
- На вкладке «Главная» в группе «Шрифт» щелкните стрелку рядом с кнопкой » » и выберите пункт «Нет границы».
Как сделать видимыми ячейки в Excel при печати?
Можно и так: Перейдите по пунктам меню «Файл» – «Параметры», в окне «Параметры Excel» выберите вкладку «Дополнительно», где в разделе «Параметры отображения листа» снимите галочку у чекбокса «Показывать сетку» (предпочтительно) или выберите «Цвет линий сетки:» белый.
Какие действия нужно сделать чтобы удалить данные из таблицы?
Удаление строки, столбца или ячейки из таблицы
- Щелкните правой кнопкой мыши ячейку, строку или столбец, которые вы хотите удалить.
- На мини-панели инструментов нажмите Удалить.
- Выберите Удалить ячейки, Удалить столбцы или Удалить строки.
Как расширить диапазон в Excel?
Расширение диапазона формулы массива
- Выберите диапазон ячеек, содержащий текущую формулу массива, а также пустые ячейки рядом с новыми данными.
- Нажмите F2. Теперь вы можете отредактировать формулу.
- Замените старый диапазон ячеек данными новым. …
- Нажмите клавиши CTRL+SHIFT+ВВОД.
Как расширить поле в Excel?
- На вкладке Разметка страницы нажмите команду Поля, а затем из выпадающего меню выберите пункт Настраиваемые поля.
- Появится диалоговое окно Параметры страницы.
- Введите требуемые значения для каждого поля, затем нажмите OK.
- Поля документа изменятся.
Как настроить таблицу в Экселе под размер листа?
Как изменить размер таблицы Excel?
- В окне открытого листа выделите любую ячейку таблицы.
- Перейдите к вкладке «Конст руктор» и в группе «Свойства» щелкните по кнопке «Изменить размер таблицы» (рис. 5.6).
- В окне «Изменение размера таблицы» (рис. …
- Закройте окно кнопкой «ОК».
Как сделать жирные ячейки в Excel?
В Excel, Outlook, PowerPoint и Word
- Выберите линию, которую нужно изменить. …
- В разделе Средства рисования на вкладке Формат в группе Стили фигур щелкните стрелку рядом с кнопкой Контур фигуры . …
- Наведите курсор на пункт Толщина , а затем щелкните нужную толщину линии.
Как сделать жирную рамку в Экселе?
Чтобы задать обрамление в Excel 2016 для ячейки или группы ячеек, сделайте текущей ячейку или выделите группу ячеек. Щелкните мышью на стрелке в правой части кнопки Толстые внешние границы (она расположена на вкладке Главная в группе Шрифт) и в появившемся списке выберите нужный вам вариант обрамления.
Как сделать обрамление таблицы?
Чтобы изменить обрамление одной ячейки или всей таблицы в целом, то есть настроить толщину и начертание рамок таблицы, щелкните внутри таблицы или внутри ячейки, обрамление которой вы хотите изменить, правой кнопкой мыши и в появившемся меню выберите пункт Границы и заливка.
Как в Excel убрать надпись «Страница 1»: простейшая методика
Как в Excel убрать надпись «Страница 1»: способ первый
Итак, прежде всего, обратите внимание на строку состояния, расположенную внизу основного окна программы. Слева от ползунка масштабирования располагаются три небольшие кнопки, которые как раз и отвечают за переключение между режимами (такие кнопки имеются к любой программе, входящей в состав офисных пакетов Microsoft, но отвечают за различную визуализацию документов)
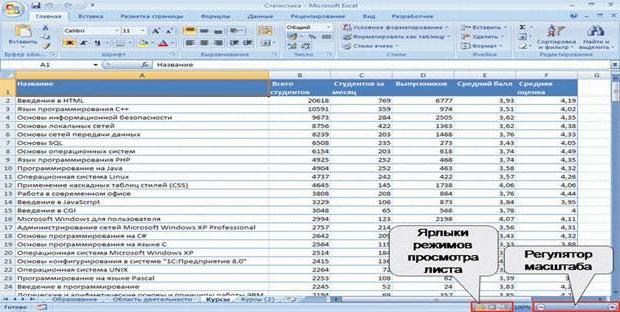
Для отключения визуализации показа номеров страниц достаточно просто нажать одну из кнопок, отвечающую за обычный режим просмотра или отображение разметки страницы. Таким образом, после нажатия одной из них номера исчезнут.
Как убрать надпись «Страница 1» в Excel: способ второй
В принципе, второй метод мало чем отличается от первого, только аналогичные действия выполняются не при помощи переключения режимов кнопками, а используются инструменты и меню верхней панели.
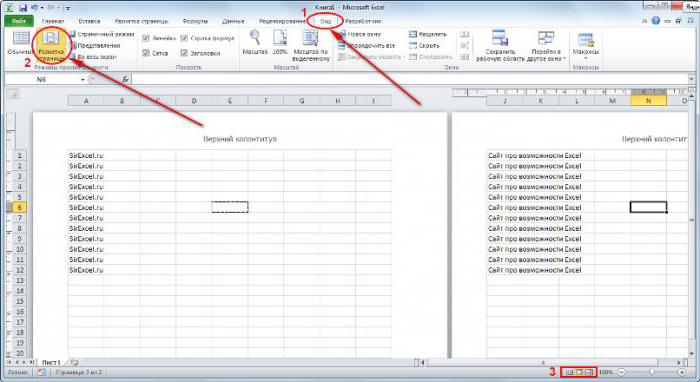
Несколько слов для итога
Сразу хочется всех пользователей огорчить: кроме двух представленных методов больше вариантов для отключения нумерации не существует. При нахождении в страничном режиме отображения документа любые попытки поиска решений будут тщетными.
Но несколько отвлекаясь от темы, можно задаться совершенно естественным вопросом по поводу того, а так ли уж мешает появление нумерации? В некоторых случаях она ведь помогает ориентироваться в данных документа, особенно если книга содержит много листов и страниц. Впрочем, это уже личное дело каждого пользователя.
Если подвести некий итог по поводу выбора метода переключения, думается использование кнопок на строке состояния выглядит намного более простым, нежели использование меню вида, хотя оба способа между собой абсолютно равнозначны. В общем, кому как удобнее. Кроме того, нужно заметить, что в разных версиях офисного пакета панели инструментов могут различаться достаточно сильно, поэтому иногда придется искать нужное содержимое. Но приведенные примеры одинаково хорошо работают в модификациях, начиная с 2007 и выше (пакет 2003 года не рассматривается по причине того, что его сегодня уже практически никто не использует, хотя в плане расположения инструментария и элементов управления выглядит он очень удобным).
Как убрать надпись «Страница 1» в Excel
В чем заключаются особенности формата того или иного документа?
Прежде чем разобраться с проблемой, следует ее внимательно изучить. Не секрет, что файлы с расширением Excel могут сохраняться в самом разном формате. К примеру, стандартным является «Обычный формат», который предлагает цельную таблицу с информацией и возможностью ее свободно редактировать.
Далее идет «Разметка страницы», это именно тот формат, о котором будет идти речь. Он часто сохраняется пользователем, который редактировал содержание и подстраивал внешний вид таблицы для последующей печати. В принципе, в этом нет ничего страшного, ведь подобный формат сохранения является следствием попытки настроить документ так, как необходимо для визуального восприятия.
Есть еще «Страничный режим», который предназначается исключительно для изучения информации в виде «целевой» заполненности. То есть в этом режиме в таблице исчезают лишние детали и пустые ячейки, остается только та область, которая целиком заполнена.
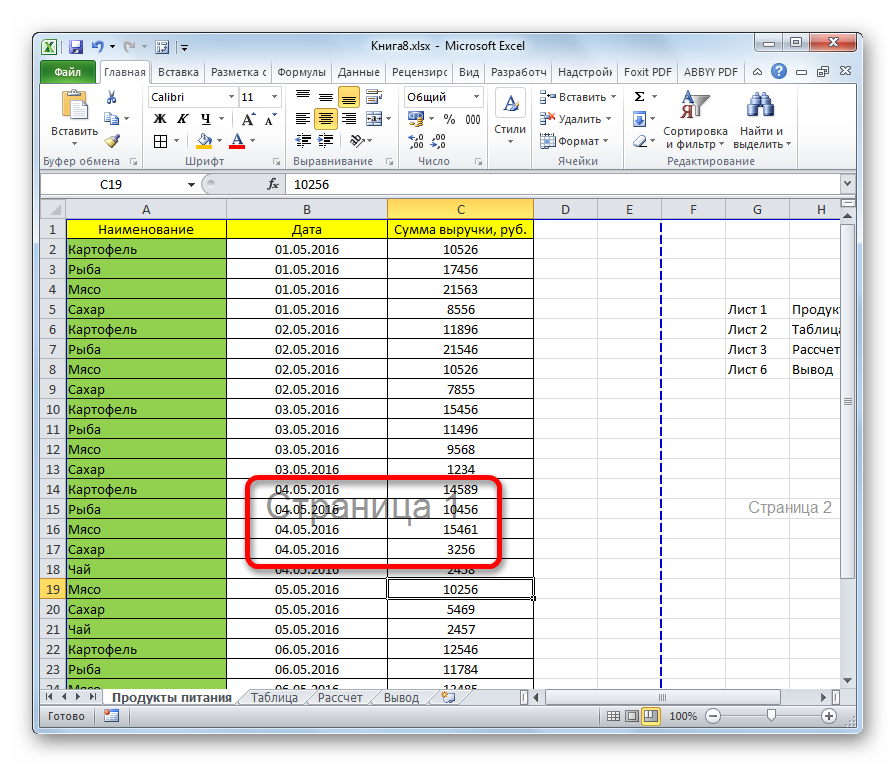
Все эти режимы созданы исключительно для пользователя, который хочет все контролировать и полноценно использовать доступный функционал. Если приходится часто работать с таблицами, то как минимум каждый из этих форматов будет активно применяться не только для внимательного изучения всей информации, но и подготовки таблиц для последующей печати.
Первый способ изменения формата документа
Теперь разберем первый способ изменения формата документа, который является максимально простым и понятным. Он позволит в считанные секунды изменить формат таблицы, чтобы не отвлекаться на иные действия и сразу начать работу с данными. Для этого потребуется сделать следующее:
Запустите программу Excel и откройте файл, который имеет непривычный формат таблицы.
После открытия документа обратите внимание на нижнюю правую часть панели, где обычно располагается регулятор размера читаемого шрифта. Теперь помимо самой функции изменения приближения есть еще три значка: таблица, страница и универсальная разметка.
Если вы столкнулись с форматом файла, который имеет несколько страниц или фоновую запись «Страница 1», то активирован формат «Разметка страницы», он представлен в виде второго значка слева.
Кликните левой кнопкой мыши по первому значку «Обычный формат», и вы увидите, что внешний вид таблицы изменился.
Можете редактировать доступную информацию или полностью менять таблицу.. Таким образом можно быстро изменить формат документа и получить тот внешний вид, к которому привыкло большинство пользователей
Это максимально простой и быстрый способ, который стал доступен в новых версиях программы Excel
Таким образом можно быстро изменить формат документа и получить тот внешний вид, к которому привыкло большинство пользователей. Это максимально простой и быстрый способ, который стал доступен в новых версиях программы Excel.
Второй способ изменения формата документа
Теперь рассмотрим второй способ изменения формата документа, который позволит получить желанный вид данных для последующего использования или редактирования. Потребуется сделать следующее:
- Запустите программу Excel.
- Откройте документ с неверным форматом.
- Перейдите в верхнюю панель функций.
- Выберите вкладку «Вид».
- В ней необходимо выбрать формат документа.
Данный способ занимает чуть больше времени, но является универсальным и эффективным, ведь в независимости от версии программы, на него можно ориентироваться и активировать нужный формат документа.
Наглядное применение второго способа
Выводы
Мы рекомендуем пользоваться любым из доступных способов, так как каждый из них является эффективным и доступным. Благодаря этим действиям можно быстро сменить формат документа для дальнейшего применения информации. Пользуйтесь подсказками и улучшайте свой навык продвинутого пользователя Excel.
Отключение визуального отображения нумерации
Ситуация с визуальным отображением нумерации страниц для печати возникает, когда пользователь намеренно или ненамеренно перешел из обычного режима работы или режима разметки в страничный вид просмотра документа. Соответственно, чтобы отключить визуальную нумерацию, нужно переключиться на другой вид показа. Сделать это можно двумя способами, о которых пойдет разговор ниже.
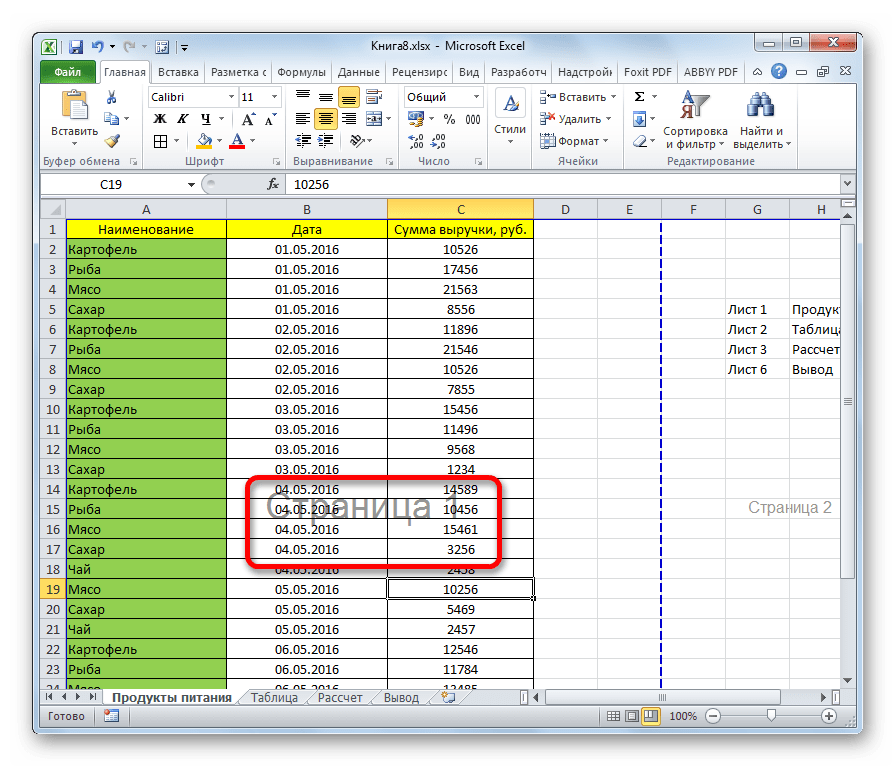
Сразу нужно заметить, что отключить показ нумерации страниц и при этом остаться в страничном режиме не получится. Также стоит сказать о том, что если пользователь пустит листы на печать, то в распечатанном материале указанные пометки будут отсутствовать, так как они предназначены только для просмотра с экрана монитора.
Способ 1: строка состояния
Самый простой способ переключить режимы просмотра документа Excel – это воспользоваться значками, которые размещены на строке состояния в нижней правой части окна.
Значок страничного режима является самой первой справа из трех иконок переключения состояния. Чтобы отключить визуальный показ порядковых номеров страниц, достаточно кликнуть по любому из двух оставшихся значков: «Обычный» или «Разметка страницы». Для выполнения большинства задач удобнее работать в первом из них.
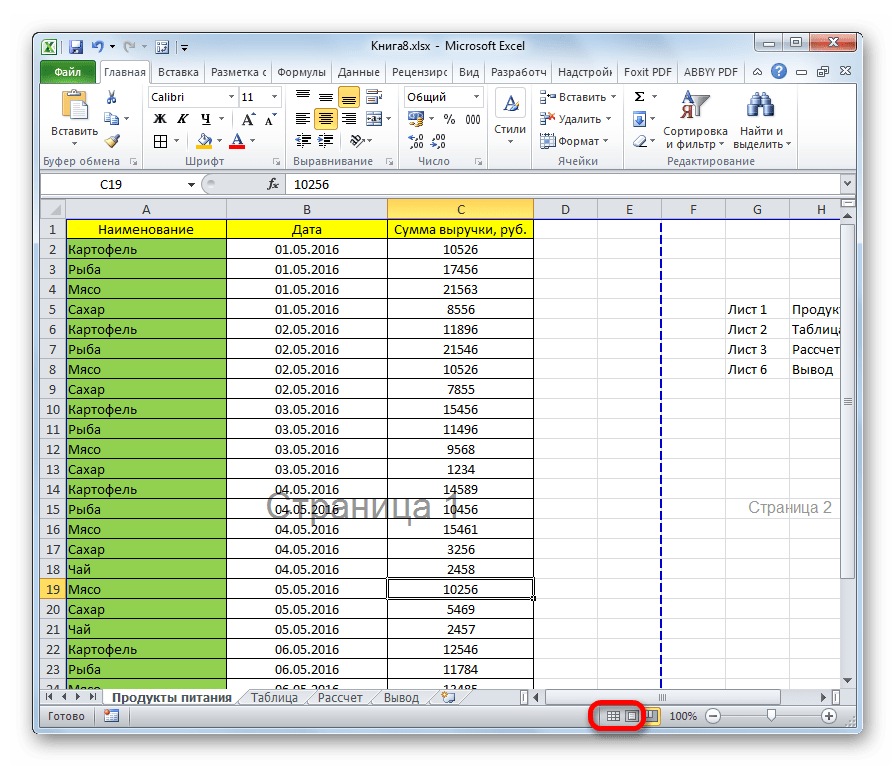
После того, как было произведено переключение, порядковые номера на фоне листа исчезли.
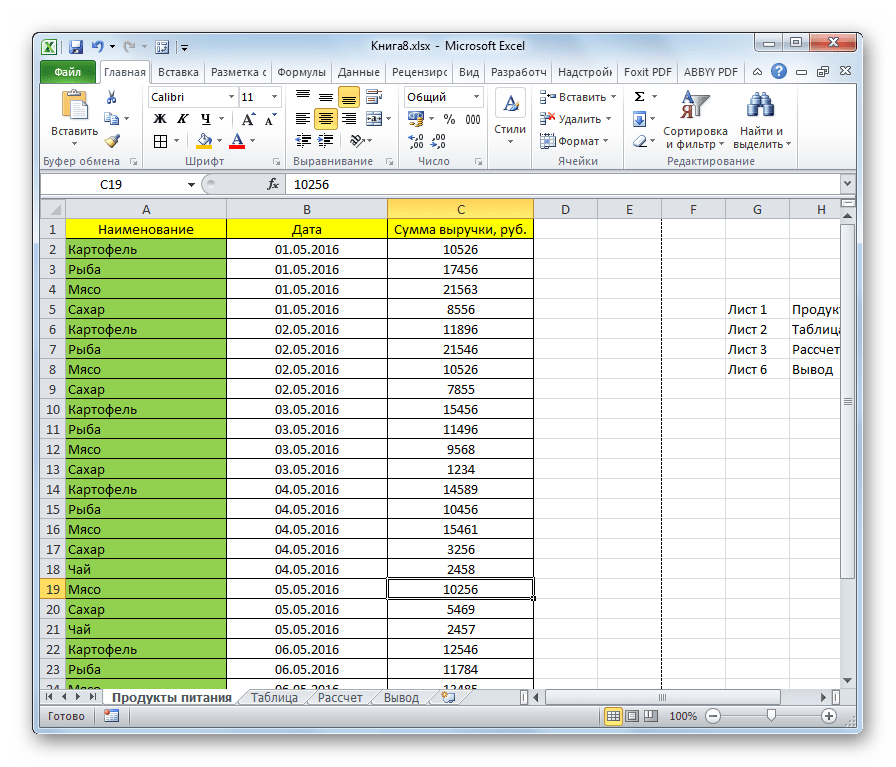
Способ 2: кнопка на ленте
Отключение показа фоновой надписи можно также совершить, воспользовавшись кнопкой переключения визуального представления на ленте.
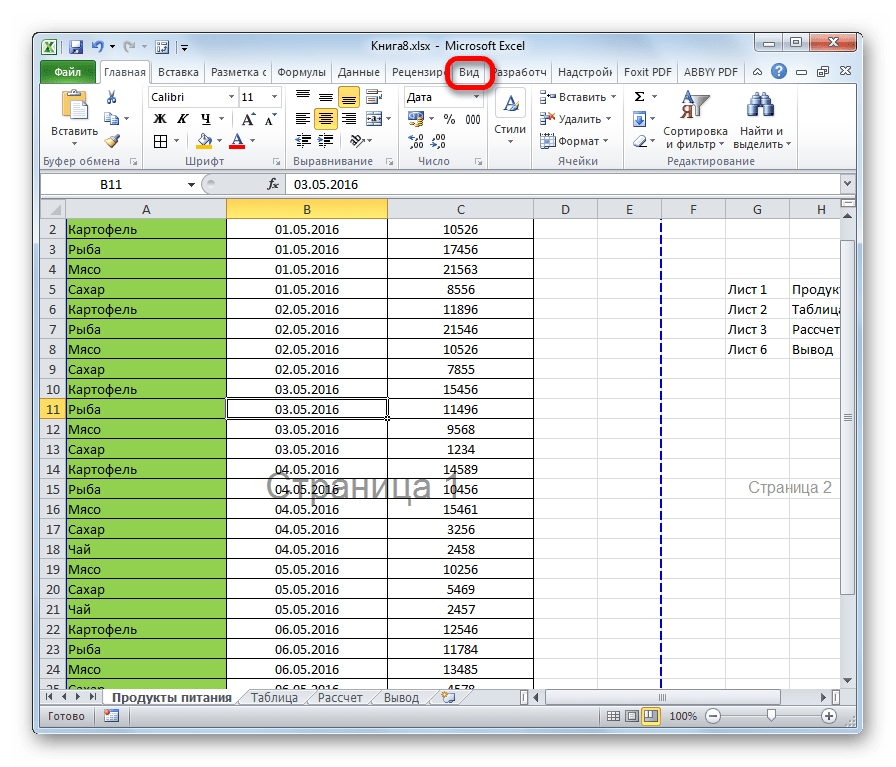
На ленте ищем блок инструментов «Режимы просмотра книги». Найти его будет легко, так как он расположен на самом левом краю ленты. Кликаем по одной из размещенных в данной группе кнопок – «Обычный» или «Разметка страницы».
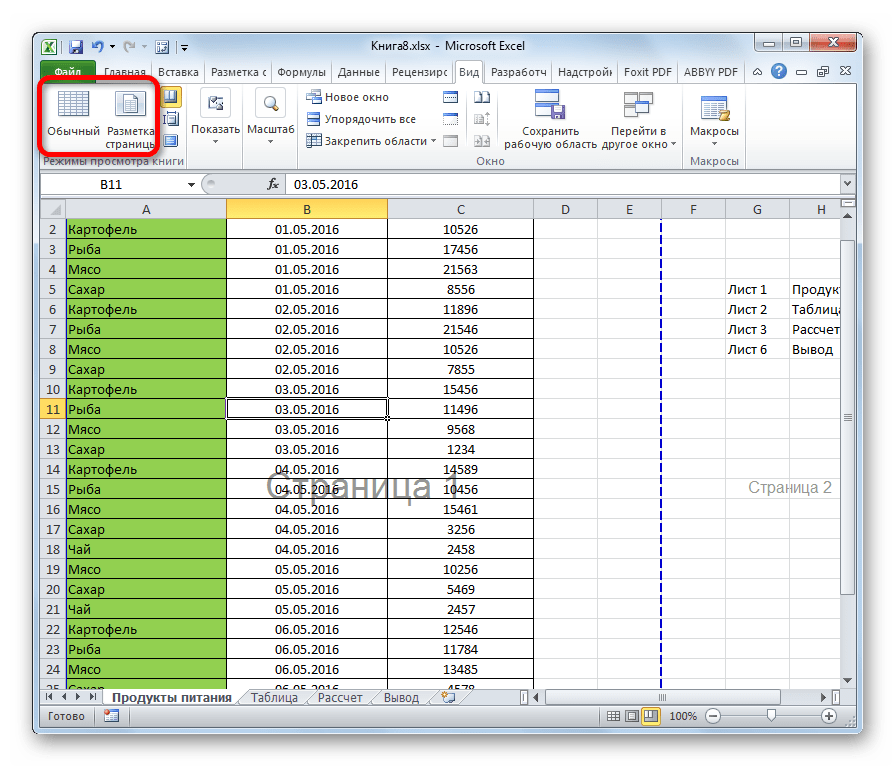
После этих действий страничный режим просмотра будет отключен, а значит и фоновая нумерация тоже исчезнет.
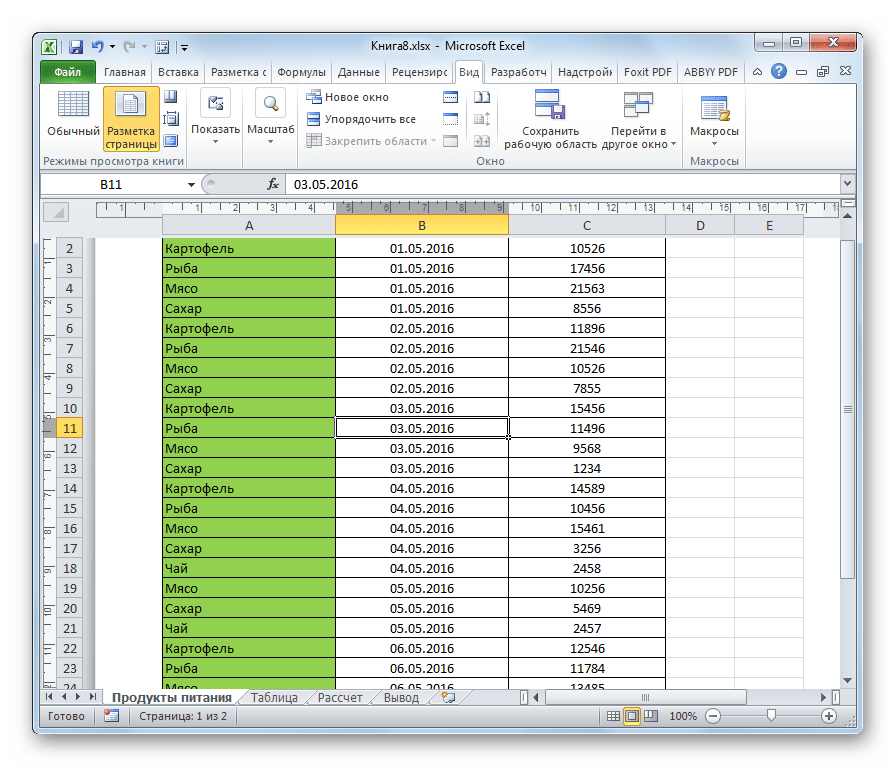
Как видим, убрать фоновую надпись с нумерацией страниц в Экселе очень просто. Достаточно лишь сменить вид просмотра, что можно сделать двумя способами. В то же время, если кто-то пытается найти способ отключения этих надписей, но при этом желает находиться в страничном режиме, то нужно сказать, что его поиски будут тщетны, так как такого варианта не существует. Но, перед отключением надписи пользователю нужно ещё подумать, а так ли она ему мешает или может, наоборот, помогает в ориентировании по документу. Тем более, что на печати фоновые пометки все равно видны не будут.
Заметил, что в Excel не так легко сделать водяной знак. Хотя я такое точно встречал, четкую надпись «Драфт» на проектах итоговых документов. Поэтому решил покопаться, нашел не сразу, это не на виду, но нашел.
В этом режиме показываются линейки, поля, колонтитулы и вся область делится на страницы. Верхний колонтитул находится над первой строчкой и имеет три поля. Щелкните на среднее, в этом случае наш знак будет расположен посередине листа.

Появится вкладка «Конструктор», и в группе «Элементы колонтитулов» вы найдете «Рисунок». Выберите нужный вам файл и щелкните мышкой вне колонтитула. Появившийся рисунок еще не годится нам, т.к. имеет цвет и слишком выделяется, возможно слишком мал или велик. Для исправления нужно зайти в колонтитул и выбрать команду «Формат рисунка», после чего появится следующее окно:
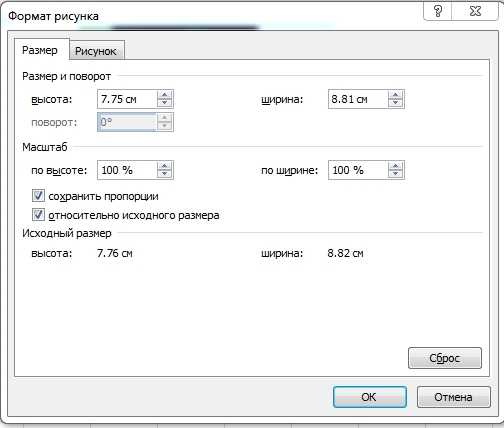
Здесь две вкладки: «Размер» и «Рисунок». На первой вкладке нужно поиграть с размерами, чтобы оно вас устроило. На второй вкладке в пункте «Цвет» я выбрал «Оттенки серого» и поставил яркость 65%, а контрастность 35%. Но вам нужно экспериментировать с вашим собственным рисунком. Нельзя забывать, что этот рисунок по сути только обложка и все содержимое листа должно быть четко видно.
После этого ваше изображение может быть не по центру страницы. Изображение должно быть выравнено по середине относительно боковых сторон, т.к. мы редактировали среднюю ячейку верхнего колонтитула, но может находиться вверху страницы. Здесь уже проще, надо встать в колонтитул, вы увидите код «&Рисунок». Нажмите Enter перед этим кодом столько раз, сколько нужно. Рисунок сползет вниз как надо вам.
Есть еще один способ сделать что-то типа водяного знака — использование надписей WordArt. В этом случае вы просто делаете надпись и в заливке фигуры делаете нужную прозрачность, чтобы ваша информация просвечивала сквозь нее.
Плюс такого метода — не надо возиться с рисунком и, как я подозреваю, файл не будет раздуваться и тормозить.
- по сути эта надпись будет над информацией, а не под ней.
- прозрачность задается только фону надписи, а не буквам. поэтому текст будет частично скрываться.