Как скачать и установить плагины
Один из главных плагинов – Flash Player. Он позволяет запускать видео, изображения и подобные элементы на страницах. Каждый хотя бы раз видел, как браузер просит обновить этот модуль. Когда нужно будет просмотреть определенный элемент страницы, на нем появится надпись «Нужно активировать/установить N».
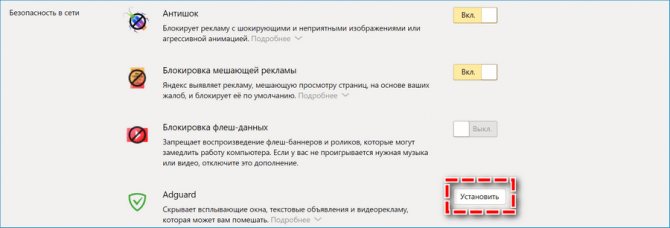
Если есть необходимость самостоятельно что-то установить, нужно сначала понять, какой именно плагин требуется. Например, автоматически Yandex заставляет использовать почту, погода и другие сервисы. Для большинства пользователей они бесполезны, особенно на телефоне. Но если нужно – их можно удалить, а потом заново установить.
Чтобы узнать, что нужно для корректной работы конкретного приложения или элемента, нужно заходить на сайт программы. Там будет написано, что установить, и где это можно скачать. Обычно это прямые ссылки.
Какие плагины полезно установить
Первый – Flash Player. Он по умолчанию стоит, но на некоторых старых версиях его может не быть. Но система сама предложит установку, как только пользователь первый раз столкнется с этим элементом.
Второй – встроенный модуль на Android для блокировки рекламы. Он позволяет убрать 90% всех всплывающих окон и защитить пользователя от переходов на сайт. Также убирает те рекламные места, которые мешают просмотру контента.
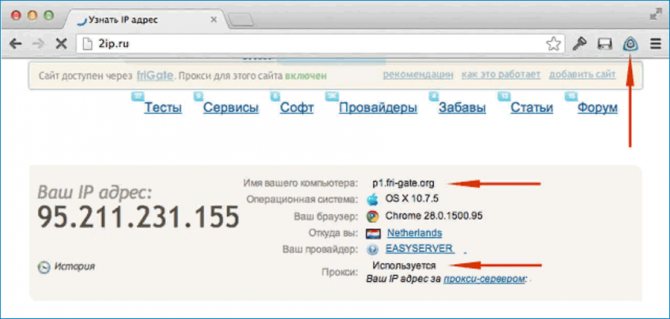
FriGate – третий. Он открывает доступ к тем сайтам, которые до этого были недоступны. Снимает PayWall и регистрацию на некоторых сайтах, так как система не позволяет прятать общедоступный контент. И даже сами разработчики выступают против, но воздействовать на веб-мастеров напрямую не могут.
Крах плагина Adobe Fash Player в Мозиле что делать
Adobe Flash Player необходим посетителям современных сайтов, чтобы иметь возможность просмотра видеозаписей, прослушивания аудиозаписей и запуска flash-приложений. В результате большого количества таких приложений на сайтах, плеер имеет большую нагрузку и время от времени может выходить из строя.
Так уж случилось, что Firefox постоянно нуждается в беспрерывной работе плеера Adobe и любая его неисправность имеет значительные последствия. Повреждённый Flash Player влечёт за собой потерю работоспособности браузера, «кушает» много оперативной памяти, а значит, это нужно исправлять.
Решаем проблему краха Флеш Плеера
Часто так бывает, что Flash Player выходит из строя и требует обновления. В любом случае, если решение установки актуальной версии не поможет, новый Флеш Плеер не помешает.
Скачать актуальную версию Adobe Flash Player
Рассмотрим возможные варианты решения данной проблемы на примере. В этом абсолютно нет ничего сложного, нужно лишь быть внимательным и понимать, зачем предпринимаем совершенные действия.
Способ 1: Выключение аппаратного ускорения
Данное решение может подойти и тем, у кого регулярно появляется так называемый «зелёный экран» при воспроизведении видеозаписей на сайтах.
- Находим любое флеш-приложение, например на сайте игр онлайн, и нажимаем на него правой кнопкой мыши, выбрав в контекстном меню вариант «Параметры». Не перепутайте с кнопкой «Глобальные настройки».
- Выскочившее меню по умолчанию предложит вам один единственный параметр. Убедитесь, что в нижнем меню выбран синий маленький дисплей, расположенный слева. Снимаем галочку с пункта «Включить аппаратное ускорение».
- Закрываем окно настроек Adobe Flash Player.
- Перезагружаем браузер и начинаем его использование. Если проблема краха плеера не исправлена — переходим к следующим способам её решения.
Способ 2: отключение установленных расширений браузера
Проблему плееру могут предоставить установленные расширения в браузере. Они попросту имеют способность конфликтовать между собой, из-за чего проявляется их некорректная работа. Нужно посмотреть, как будет работать Firefox совместно с каждым из установленных расширений. Для этого отключаем их с помощью настроек браузера:
- Нажимаем на «три полоски» в правом верхнем углу окна Mozilla.
- Выбираем пункт «Дополнения» для входа в меню управлением плагинами и расширениями.
- Отключаем все установленные расширения.
Если без дополнений браузер работает нормально, значит в его неправильной работе виноваты именно они. Чтобы определить, какой именно плагин или расширение мешает полноценно работать Firefox, поочерёдно включаем их, и не забываем после каждого включения перезагружать браузер и проверять работоспособность плеера на сайтах.
Способ 3: специальное расширение для отключения плеера
Таким полезным расширением является «Flash Block Plus». Его функция заключается в отключении всех flash-элементов, находящихся на сайтах в интернете.
Скачать Flash Block Plus с официального сайта.
Получается парадокс. Для того, чтобы использовать плеер на сайтах, нам необходимо его отключить. Делается это для того, чтобы максимально снизить нагрузку на оперативную память, а также разгрузить приложение для полноценной и свободной работы.
На часто используемых вами сайтах, которые нуждаются в использовании Adobe Flash Player, вы можете включить показ элементов с помощью нажатия на появившеюся после установки иконки Flash Block. При активном расширении, элементы, содержащие flash, будут заблокированы.
Для того, чтобы не выключать приложение каждый раз при посещении постоянно используемого сайта, нужно внести его в белый список.
- Иконка установленного расширения Flash Block.
- Белый список сайтов, на которых расширение не будет блокировать flash элементы.
На этом решение проблемы с крахом плеера закончено. Не стоит забывать, что проблему некорректной работы могут приносить неправильная работа драйверов видеокарты и прочие устройства, отвечающие за воспроизведение видеозаписей.
Как проверить правильность установки Adobe Flash Player
Загрузите в браузере страницу проверки https://helpx.adobe.com/ru/flash-player.html и выполните пункт «Проверить сейчас». Если увидите поздравление, то флеш плеер успешно установлен.
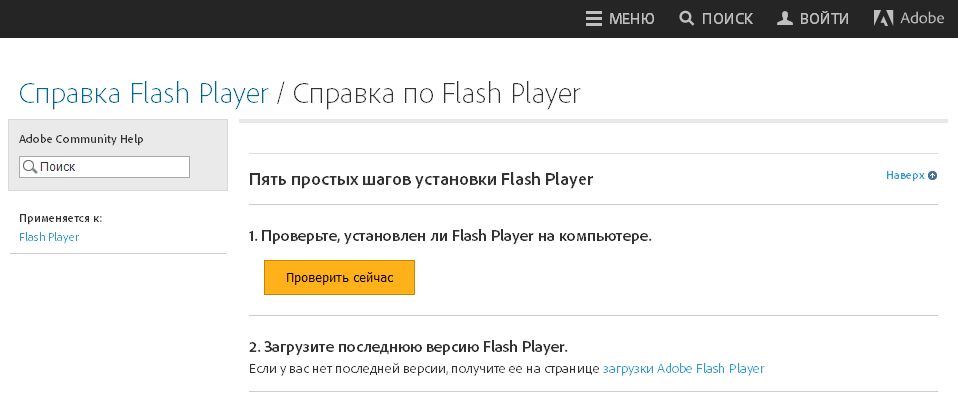
В случае, когда кнопка «Проверить сейчас» не подсвечивается, значит плагин Flash Player не включен в дополнениях браузера. Например, чтобы включить плагин флеша в Firefox, перейдите в меню браузера и выберите пункт «Дополнения». В разделе плагины ищем строку «Shockwave Flash» и с помощью выпадающего переключаем его в состояние «Всегда включать». Если у вас другой браузер, производим аналогичные действия и включаем «Shockwave Flash».
После переходим опять на страницу проверки и убеждаемся о корректной работе флеш плеера.
Браузеры с флеш в 2021 году
Основной интерес представляют браузеры, которые автоматически подхватывают флеш-софт на страницах соцсетей, игровых сайтов и прочих ресурсах. Рассмотрим те, которые изначально имеют функционал для работы с Flash-содержимым, и модификации, реализованные к моменту отключения софта от Adobe.
Maxthon – китайский браузер с поддержкой флеш
Это разработка одноименной компании Maxthon International Limited (КНР). Приложение сохраняет поддержку Flash в 2021 году. На фоне более «хайповых» альтернатив Maxthon достаточно популярен. Его основным достоинством можно считать работу в контакте с личным облаком, что позволяет сохранять вкладки, историю и загруженные файлы для постоянного доступа к ним.
Любители конфиденциального серфинга по сети могут отключить данную функцию.
Chrome Flash Edition
Естественно, за дело взялись и народные умельцы. Одной из первых мыслей было отключение обновлений в версии браузера Chrome, которая еще имеет поддержку Adobe Flash Player. Единственным недостатком будет отсутствие актуальных патчей и нового функционала.
Как вариант, им можно пользоваться в качестве вторичного браузера, дополняющего основной софт для выхода в интернет.
Рекомендуем искать актуальные варианты модификаций Chrome Flash Edition в поисковых системах, поскольку ссылки на скачивание часто бывают нестабильными.
Puffin Browser – универсальный вариант для мобильных и десктопов
Данное приложение имеет качественно реализованные версии для Android, iOS, Windows и macOS. Наряду с поддержкой Flash здесь имеется отличная защита, а также система перенесения нагрузки на облачные сервера с повышением производительности девайсов.
Установка Adobe Flash Player
Открыть браузер, для которого планируется скачать и установить плагин Adobe Flash Player, ввести в адресной строке ссылку — adobe.com и перейти по ней.
Если главная страница сайта отображается на английском языке – спуститься в самый низ, кликнуть по пиктограмме глобуса в левом углу окна.
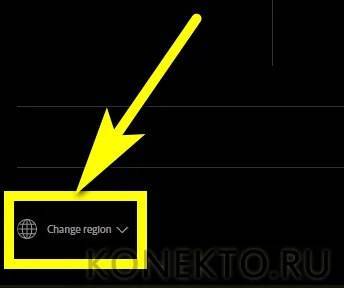
И выбрать в выплывающем окне свой язык.
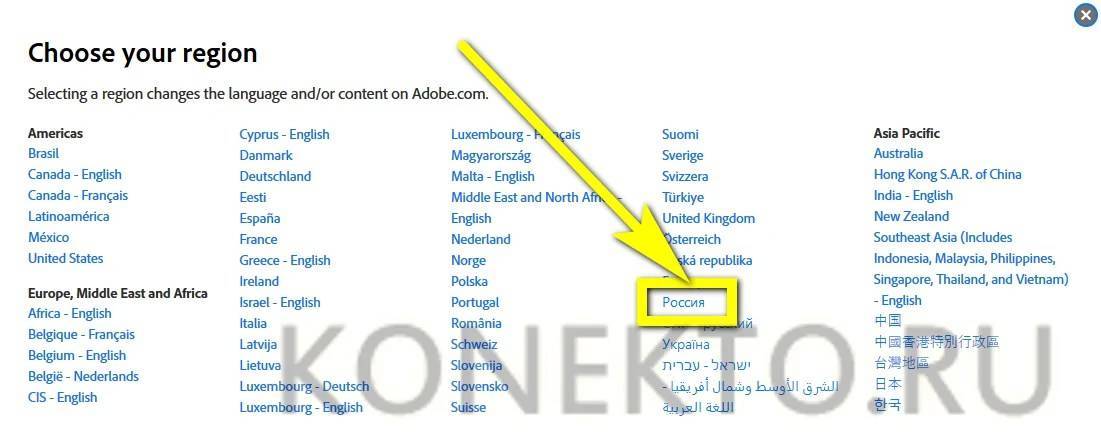
Здесь же, чтобы бесплатно загрузить и установить плагин, кликнуть по кнопке Adobe Flash Player в центре экрана.
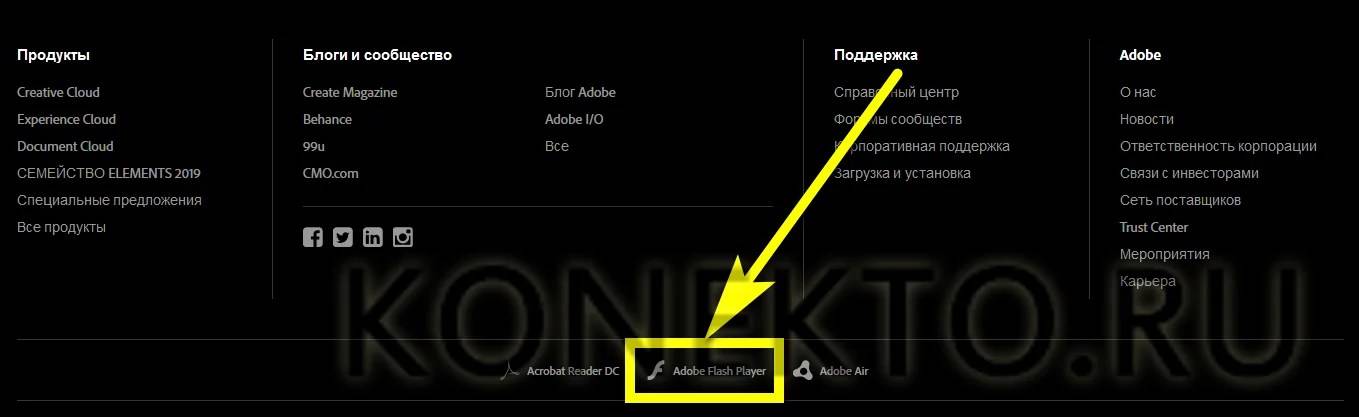
Снять обе галочки в чекбоксах, размещённых в средней части нового окна – иначе впоследствии придётся удалять с компьютера или ноутбука не самое нужное приложение от McAfee.
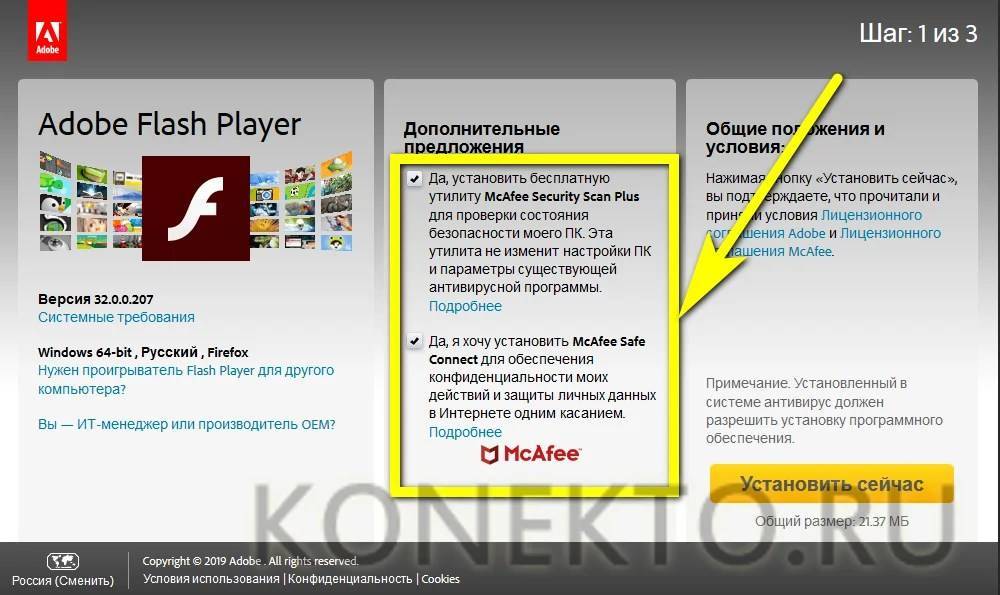
И, если не хочется разбираться в тонкостях инсталляции, кликнуть по кнопке «Установить сейчас».
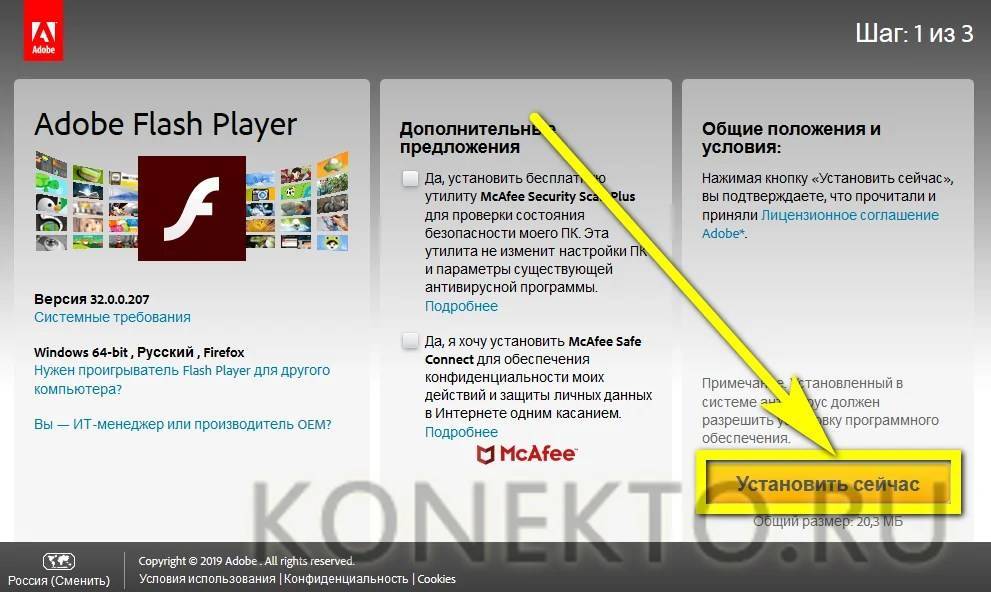
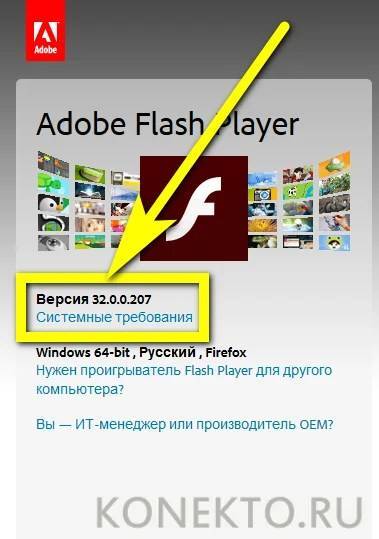
Удостовериться, что используемое для просмотра веб-страниц оборудование соответствует условиям разработчика.
Затем, воспользовавшись ссылкой «Нужен проигрыватель Flash Player для другого компьютера?».
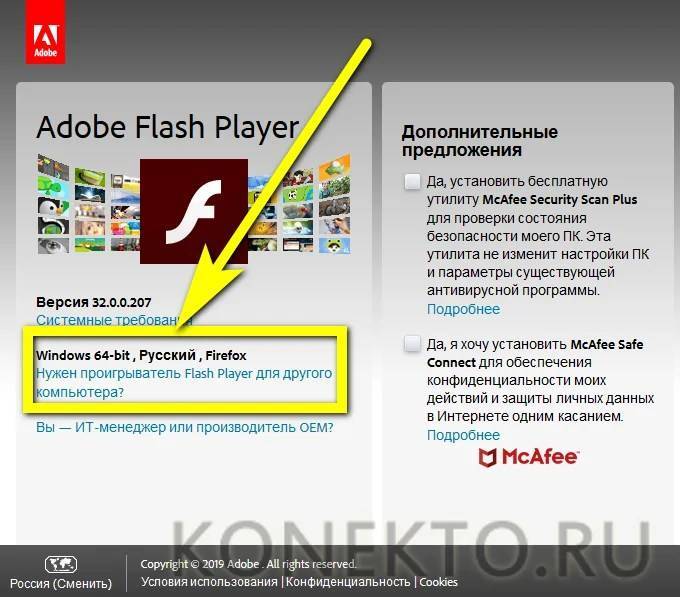
Выбрать в верхнем раскрывающемся списке свою версию операционной системы, для которой требуется бесплатно скачать плагин для просмотра видео в Интернете.
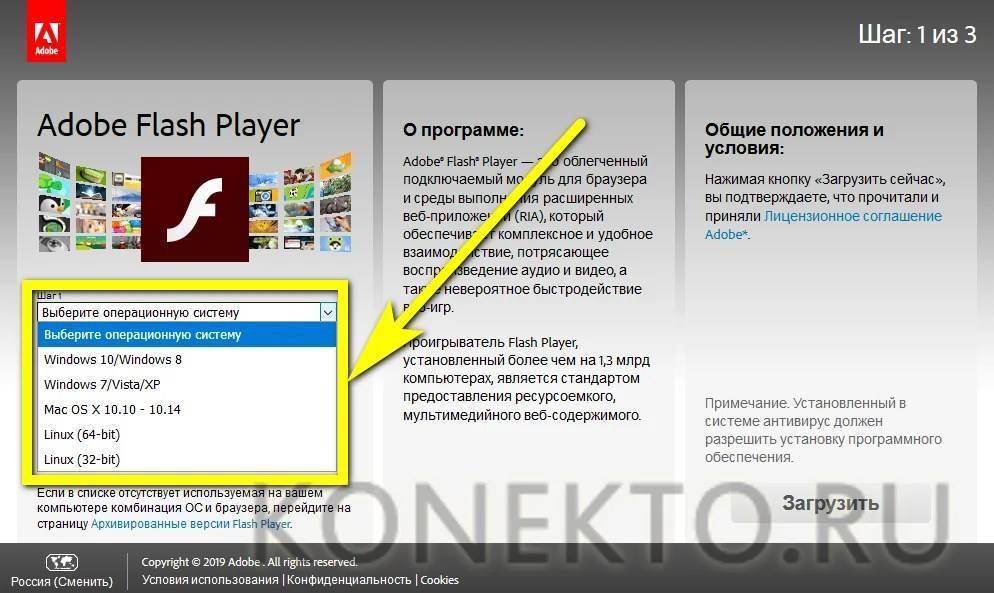
А в нижнем – браузер, для какого должен быть загружен Адобе Флеш Плеер.
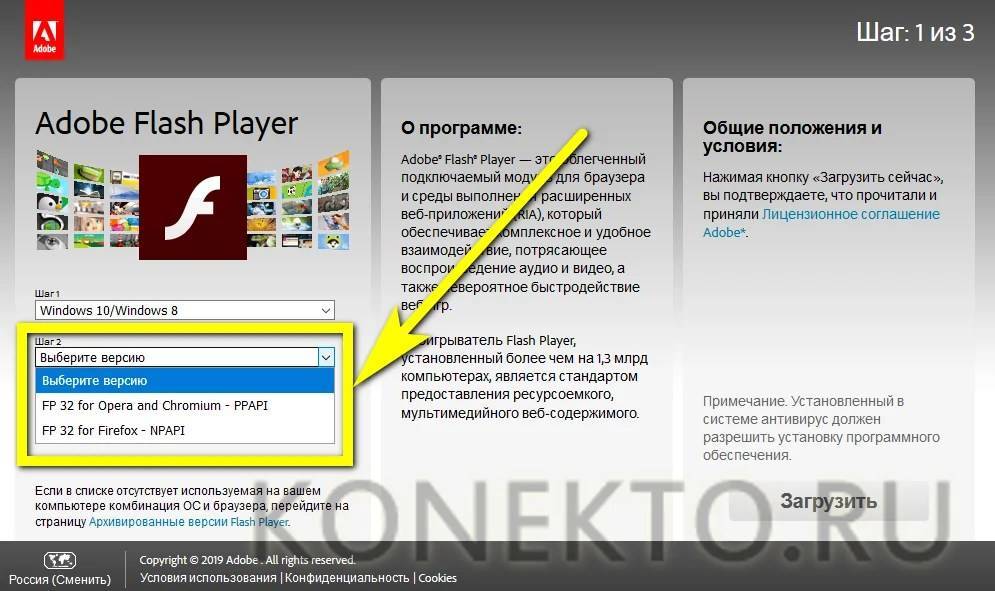
Нажав на кнопку «Загрузить», пользователь будет вынужден немного подождать.
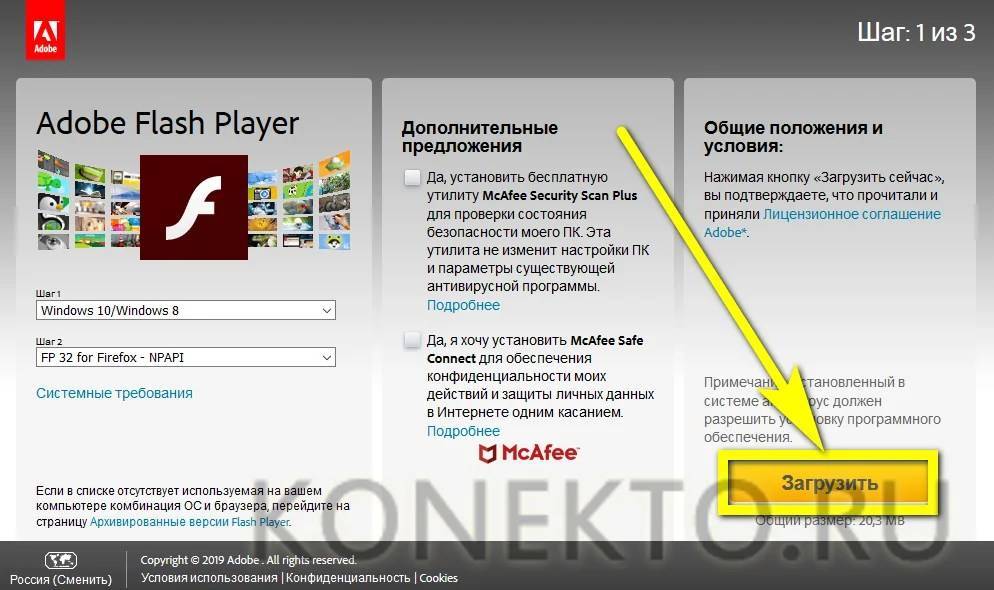
Пока система подготовит данные по его запросу.
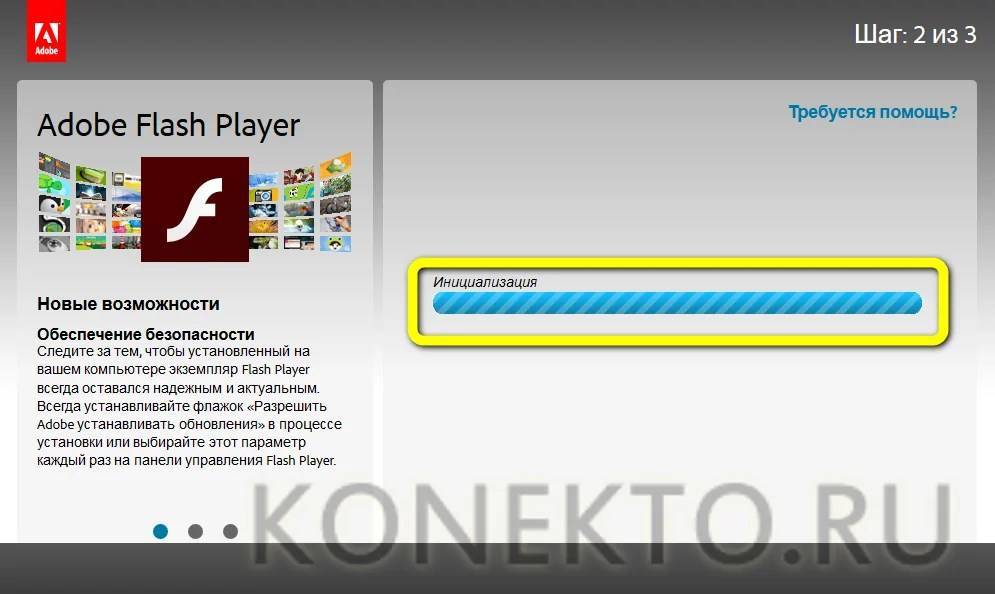
Теперь следует определить, куда будет скачан исполняемый файл.
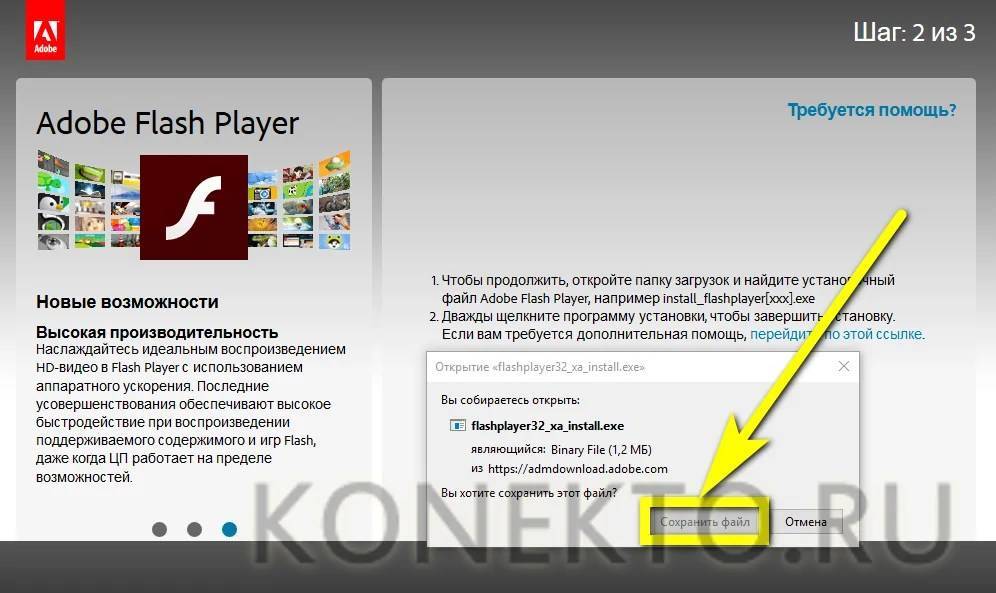
И по завершении запустить его.
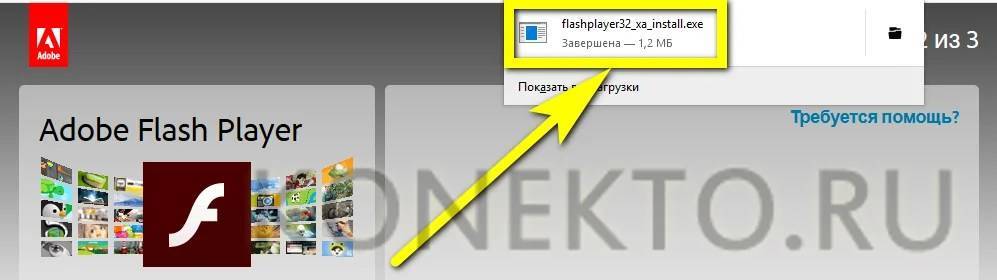
Первый шаг юзера, желающего установить плагин, – выбор способа, с помощью которого система сможет в дальнейшем : полностью автоматически, с извещением владельца компьютера или без проверки обновлений. Рекомендуется предпочесть первый или второй вариант.
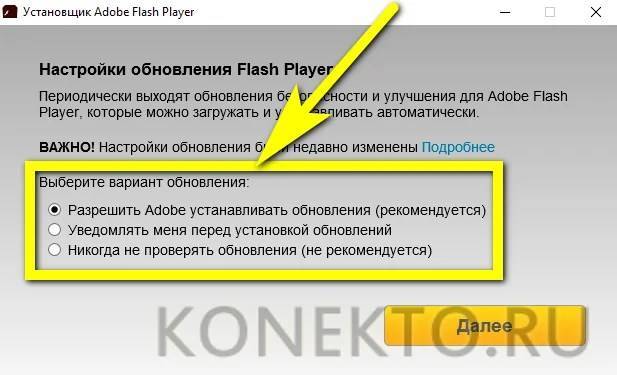
Нажав на кнопку «Далее», пользователь запустит скачивание файлов плагина.
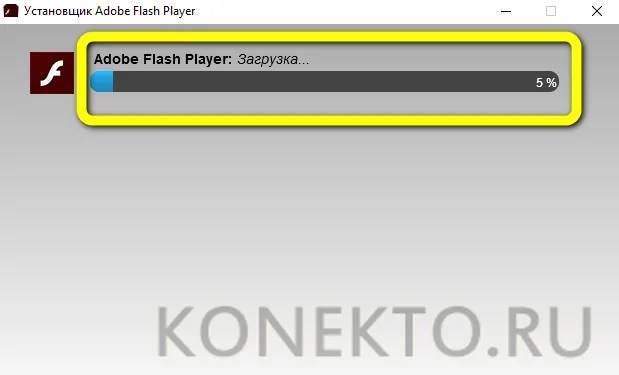
На время загрузки и установки следует закрыть браузер, в котором будет работать плагин – иначе Adobe Flash Player сам попросит это сделать.
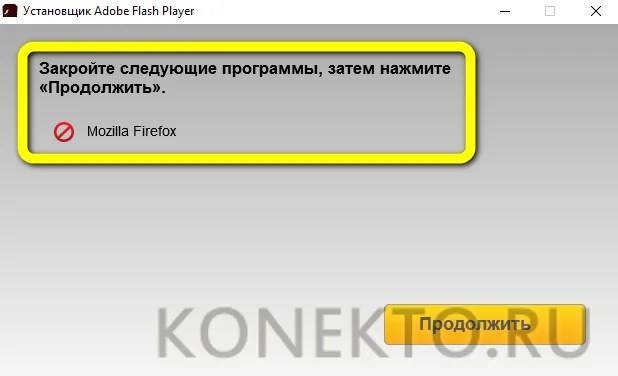
По завершении установки нужно нажать на кнопку «Готово».
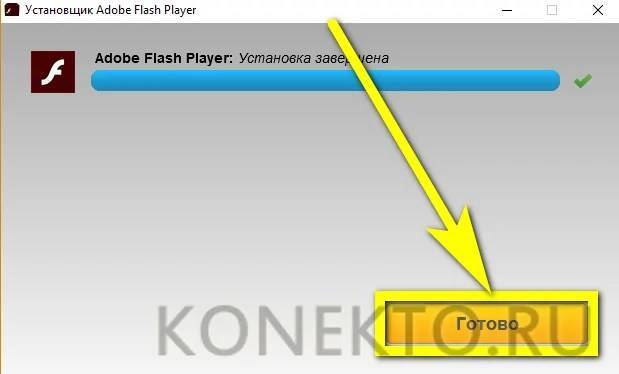

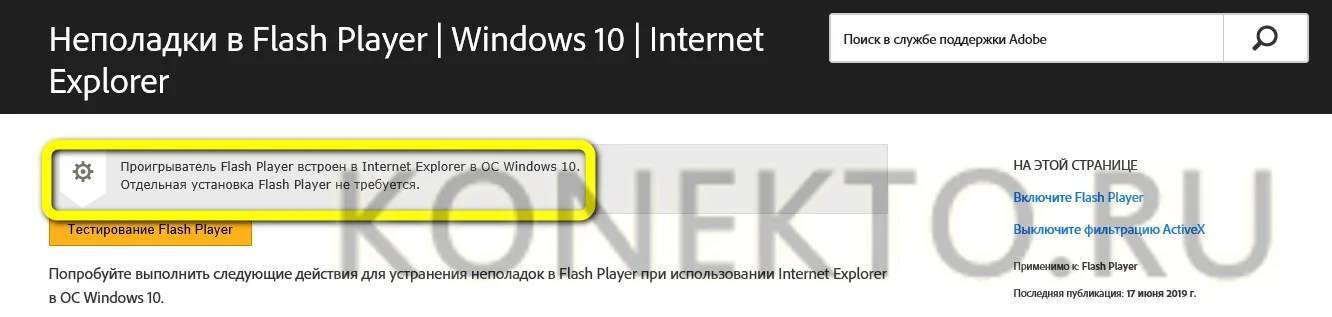
Хозяин компьютера, которому непременно нужен исполняемый файл для IE, может загрузить одну из удобных сборок Adobe Flash Player «всё в одном» – найти их в Интернете не составит труда, как и понять, почему .
Переполнение памяти
Ещё одна причина, по которой не работает Флеш Плеер, — переполнение оперативной или физической памяти, отведённой под функционирование плагина. Проблема решается остановкой текущего процесса и очисткой кеша браузера; на примере Google Chrome алгоритм состоит из следующих шагов пользователя:
Открыть меню «Настройки», перейти во вложенный список «Дополнительные инструменты» и запустить встроенную утилиту «Диспетчер задач».
Найти все процессы, связанные с воспроизведением флеш-анимации, и вручную завершить их.
Далее — войти в «Настройки», открыть раздел «Дополнительные» и выбрать пункт «Очистить историю».
Теперь нужно на вкладке «Основные настройки» отметить галочками все три чекбокса, выбрать в выпадающем списке период «Всё время» и нажать на кнопку «Удалить данные» — через минуту-другую «мусорные» файлы будут очищены, а Адобе Флеш Плеер заработает в штатном режиме.
Почему Адобе Флеш Плеер не запускается автоматически
Flash Player – популярное программное обеспечение, установленное на компьютерах многих пользователей. Данный плагин необходим для воспроизведения Flash-контента в браузерах, которого на сегодняшний день в интернете предостаточно. К сожалению, данный проигрыватель не лишен проблем, поэтому сегодня мы рассмотрим, почему Флеш Плеер не запускается автоматически.
Как правило, если вы столкнулись с тем, что каждый раз перед воспроизведением контента вам приходится давать разрешение на работу плагина Flash Player, то проблема заключается в настройках вашего браузера, поэтому ниже мы разберемся, каким образом можно настроить автоматический запуск Flash Player.
Настройка автоматического запуска Flash Player для Google Chrome
Начнем, пожалуй, с наиболее популярного браузера современности.
Для того чтобы в веб-обозревателе Google Chrome настроить работу Adobe Flash Player, вам потребуется открыть на экране окно работы с плагинами. Для этого, используя адресную строку веб-обозревателя, перейдите по следующей URL-ссылке:
chrome://plugins/
Попав в меню работы с установленными в Google Chrome плагинами, отыщите в списке Adobe Flash Player, убедитесь, что около плагина высвечивается кнопка «Отключить», означающая, что работа плагина для браузера активна, а рядом выставьте галочку около пункта «Запускать всегда». После выполнения данной небольшой настройки окно управления плагинами можно закрыть.
Настройка автоматического запуска Flash Player для Mozilla Firefox
Теперь рассмотрим, каким образом производится настройка Flash Player в Огненном Лисе.
Для этого выполните щелчок по кнопке меню веб-обозревателя и в отобразившемся окошке пройдите к разделу «Дополнения».
В левой области возникшего окна вам потребуется пройти ко вкладке «Плагины». Отыщите в списке установленных плагинов Shockwave Flash, а затем проверьте, что справа около данного плагина выставлен статус «Всегда включать». Если в вашем случае отображается другой статус, выставьте нужный, а затем закройте окно работы с плагинами.
Настройка автоматического запуска Flash Player для Opera
chrome://plugins/
На экране появится список установленных плагинов для вашего веб-обозревателя. Найдите в списке Adobe Flash Player и убедитесь, что около данного плагина отображается статус «Отключить», означающий, что работа плагина активна.
Но на этом настройка Flash Player в Опере еще не завершена. Щелкните в левом вернем углу веб-обозревателя по кнопке меню и в появившемся списке пройдите к разделу «Настройки».
В левой части окна выполните переход ко вкладке «Сайты», а затем найдите в отобразившемся окне блок «Плагины» и убедитесь, что у вас отмечен пункт «Автоматически запускать плагины в важны случаях (рекомендуется)». Если же при выставленном пункте Flash Player не хочет запускаться автоматически, отметьте пункт «Запускать все содержимое плагинов».
Настройка автоматического запуска Flash Player для Яндекс.Браузера
chrome://plugins/
Попав на страницу работы с плагинами, найдите в списке Adobe Flash Player, убедитесь, что около него отображается кнопка «Отключить», а затем поставьте птичку рядом с пунктом «Запускать всегда».
Не работает в браузере Opera
В большинстве случаев проблема с Flash Player в Opera возникает после обновления браузера. При этом главная проблема заключается не только в зависании видео или изображения, но и целых страниц. Для того чтобы правильно настроить работу «флеш плеера» необходимо проделать ряд следующих действий:
1. Перезапуск плагина. Для этого в адресную строку Opera вводим следующую комбинацию opera:plugins. Далее с левой стороны видим несколько вкладок «Все», «Включено», «Отключено». Кликаем по «Все». Перед нами появится перечень включенных плагинов. Возле Flash Player нажимаем кнопку «Отключить», а затем обратно «Включить» и перезагружаем браузер.
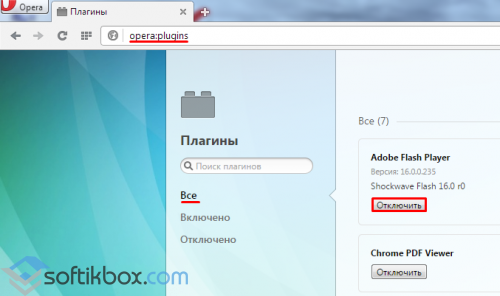
2. Обновление плагина.
3. Чистка данных Flash Player. Чтобы произвести удаление данных в Flash Player, открываем «Панель управления», далее двойным щелчком жмем «Flash Player» и переходим во вкладку «Дополнительно». Здесь необходимо нажать кнопку «Удалить все».
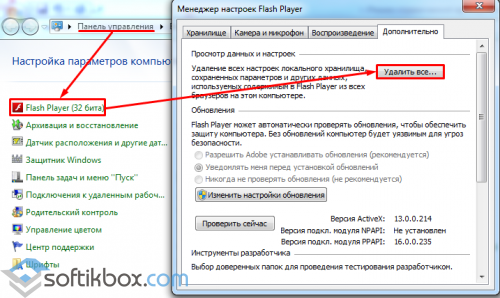
4. Отключение аппаратного ускорения. Находим в сети страницу, для которой необходим Flash Player. Для примера возьмем видео с контакта. Открываем ролик и нажимаем на нем правой кнопкой мыши. Перед нами появится небольшой список. Выбираем «Параметры».
Далее снимаем галочку с раздела «Включить аппаратное обеспечение».
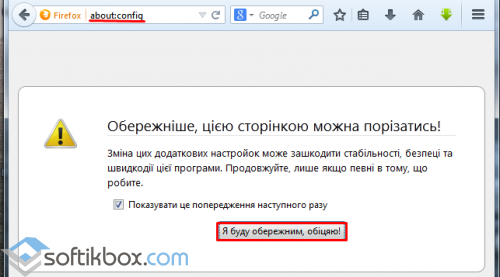
И перезагружаем браузер.
Зависает Firefox при запуске Flash Player
С этим браузером чаще всего возникают проблемы. Если Flash Player не запускается или возникают проблемы с загрузкой сайтов, проделываем несколько несложных операций:
1. Вводим в поисковую строку about:config. Браузер выдаст нам предупреждения о том, что могут быть нарушены настройки.
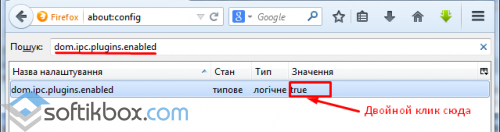
2. Соглашаемся с предупреждением.
3. В поле фильтр вводим следующую комбинацию dom.ipc.plugins.enabled. Здесь появится значение «true». Дважды кликаем по нем. Значение изменится на название «false».
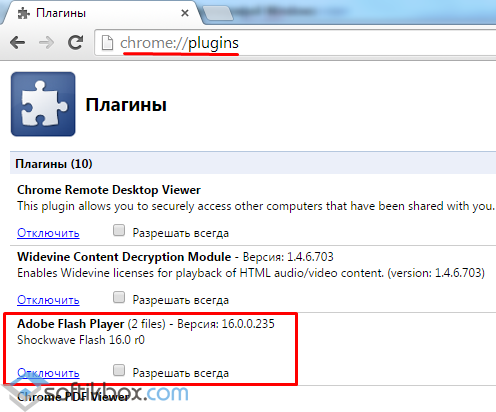
4. Перезагружаем браузер.
5. Если проблема не исчезнет необходимо проверить, не осталось ли на компьютере более ранних версий Flash Player. Если есть, то их необходимо удалить и перезагрузить ПК.
Некорректная работа в браузере Googlе Chromе
Зачастую некорректная работа Flash Player объясняется наличием ранее установленной версии софта, которые между собою конфликтуют. Для того, чтобы устранить эту проблему вводи в адресную строку Googlе Chromе chrome://plugins/.
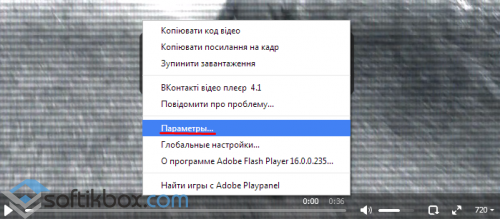
Здесь мы увидим Adobe Flash Player (2 files) и название версии. Если файлов двое, то отключаем более ранню версию.
Перезагружаем браузер. Если проблема не решилась, повторяем то же действие, только отключаем новый Flash Player и включаем старый. При этом не забываем перезагружать программу.
Локальная настройка Флеш Плеера в Yandex browser
Помимо изменения параметров запуска модуля, мы можем внести изменения в сам способ работы Flash Player в Яндекс браузере. Все настройки разделены на 2 группы:
- Локальные. Действуют на одном сайте и здесь же их можем перенастроить;
- Глобальные. Позволяют изменить поведение на всех ресурсах, использующих плеер.
Заменить локальные настройки проще всего, достаточно нажать правой кнопкой мыши по любому флеш-элементу на сайте и выбрать «Параметры». Таким образом удастся настроить:
- «Отображение» – это вкладка, позволяющая включить аппаратное ускорение. Оно помогает обрабатывать большие объёмы данных без зависаний. Рекомендуем держать включенным. Порой приходится выключать ускорение (если плеер плохо работает и тормозит);
- «Конфиденциальность». На вкладке представлена важная настройка Flash Player для Яндекс браузера – доступ к внешним устройствам восприятия звука и захвата видео. Мы можем заблокировать или разрешить доступ к камере и микрофону этому сайту;
- Локальное хранилище. Для работы большинства флеш-данных необходимо сохранение информации на компьютере. Мы в силах заблокировать сохранение информации, но это приведёт к неправильной работе ряда сайтов. Как приложения используют локальное хранилище:
- Для хранения кэша фильма. Браузер загружает видео на несколько минут вперёд, сохраняя его на компьютер. Преимущественно данные сохраняются в кэш, но некоторые параметры добавляются и в проигрыватель;
- Для расчёта и сохранения пользовательских данных во флеш-играх. В хранилище попадают определённые достижения, постоянные величины, которые нет смысла загружать регулярно, числа для расчёта позиций, урона и т.п.;
- Для аутентификации пользователя. В локальное хранилище записывается идентификатор сессии, позволяющий определить нас даже после перехода на другую страницу сайта или спустя непродолжительное отсутствие на ресурсе.
- Микрофон. На вкладке можем выбрать какой микрофон используется в качестве основного источника звука, а также настроить непосредственно в Яндекс браузере через Adobe Flash Player подавление эха и громкость звучания. По умолчанию громкость стоит на 50%;
- Камера. Здесь можем установить, какую камеру будет использовать модуль.
Советы по устранению возможных ошибок
Не всегда установка или обновление происходит гладко, порой появляются непредвиденные ошибки. Справиться с ними обычно несложно.
Возможные проблемы и способы их решения:
- Конфликт Flash Player. Он появляется в случае установки нескольких проигрывателей. Google Chrome и Яндекс.Браузер сразу поставляются со встроенными плеерами. Плагин из браузера и независимая программа могут вступать в конфликт. Выход из ситуации – удалить приложение полностью и пользоваться возможностями браузера.
- Не получается установить проигрыватель. В таком случае придётся обновить прошивку телевизора. Всё дело в том, что не все модели ТВ поддерживают установку приложений со сторонних источников.
- Не работает Флеш-содержимое. Скорее всего плагин не поддерживается в браузере. Рекомендуем попробовать скачать другой дистрибутив плеера (возможно, подойдёт NPAPI).
Flash Player постепенно устаревает и когда-нибудь совсем исчезнет. Пока что он необходим для просмотра видео на сайтах и так будет ещё несколько лет. На протяжении этого промежутка установка и обновление проигрывателя остаётся актуальной задачей.
Google Chrome
Следующий браузер — «Гугл». Он является одним из наиболее популярных среди всех приложений, позволяющих работать с Интернетом. Нужно начать работу с Adobe Flash Player? Как включить его?
Потребуется:
- Запустить на компьютере Google Chrome.
- Напечатать в адресной строке chrome:plugins. Нажать на «Ввод» для перехода в соответствующий пункт меню.
- Кликнуть по кнопке «Включить» в окне Adobe Flash Player.
- Поставить отметку напротив «Разрешать всегда». Так приложение будет работать постоянно.
Приведенные примеры указывают на то, что со всеми браузерами процесс включения «Флеш Плеера» протекает приблизительно одинаково. Достаточно посетить пункт меню «Плагины», предварительно установив приложение на ПК.
Проигрыватель не устанавливается, появляется ошибка
Помните: установленное в ОС антивирусное программное обеспечение может блокировать установку плеера. Считаете нужным продолжить — отключите антивирус. Компонент считается уязвимым и снижает безопасность ПК. Поддержка плеера будет завершена в 2020 году.
Качайте проигрыватель только с официального сайта. Загруженное со сторонних ресурсов ПО бывает:
- Нефункциональным, сбойным — одна из причин, по которым плеер не ставится
- Опасным для ПК
Процессу установки могут помешать:
Работающие веб-браузеры. Решение: закройте программы этого типа
Сбой системы. Решение: включите и выключите ПК
Старая версия браузера. Решение: перед установкой ПО обновитесь браузер до актуальной версии
Неправильно определенная версия системы
Решение: Обращайте внимание на версию, которую предложил сайт разработчика. Если она определена ошибочно, выберите нужную вручную — выше тема рассмотрена
Установленная предшествующая версия проигрывателя
Решение: Полностью удалите плеер перед скачиванием новой версии ПО
Конфликт процессов. В «Диспетчере задач» снимите задачи, имеющие отношение к устанавливаемому проигрывателю
Вирус. Решение: проверка системы на наличие вредоносного ПО и его удаление
По каким причинам плеер будет актуален и после прекращения поддержки?
- https://remontnik-pk.ru/как-переустановить-и-настроить-flash-плее/
- https://lumpics.ru/downloads-flash-player/
- https://poznyaev.ru/blog/programmnoe-obespechenie/kak-ustanovit-adobe-flash-player
Как установить Adobe Flash Player?
1.
В конце статьи вы найдете ссылку, которая перенаправит вас к официальному сайту разработчика Adobe Flash Player
В левой области окна обратите внимание на автоматически определившуюся версию Windows и используемый браузер. Если в вашем случае эти данные были определены неверно, вам потребуется щелкнуть по кнопке «Нужен проигрыватель Flash Player для другого компьютера?»
, после чего отметьте нужную версию в соответствии с ОС Windows и вашим браузером
2.
Обратите внимание на самый центр окна, где вам по умолчанию будет предложено загрузить и инсталлировать на компьютер дополнительное ПО (в нашем случае это антивирусная утилита McAfee). Если вы не хотите загружать его на компьютер, вам потребуется обязательно снять галочки
3.
Завершите скачивание Flash Player для вашей системы, щелкнув по кнопке «Установить сейчас»
.
5.
На первом этапе установки у вас будет возможность выбрать тип инсталляции обновлений для Flash Player. Данный параметр рекомендуется оставлять по умолчанию, т.е. около параметра «Разрешить Adobe устанавливать обновления (рекомендуется)»
.
6.
Следом утилита начнет закачку Adobe Flash Player в систему. Как только она будет завершена, установщик автоматически перейдет к инсталляции проигрывателя на компьютер.
7.
В конце инсталляции система попросит перезапустить ваш браузер, для которого и был установлен Flash Player (в нашем случае это Mozilla Firefox).
На этом процесс инсталляции Flash Player завершен. После перезапуска браузера все flash-содержимое на сайтах должно работать корректно.
Почему не показывает видео в Интернете?
Чаще всего причина кроется именно в отсутствии на компьютере установленного флеш плеера. В этом случае вы увидите на экране сообщение вроде этого «Для просмотра необходимо обновить Flash плеер. Установить с официального сайта Adobe. You need to upgrade your Adobe Flash Player to watch this video. Click here to download the latest version from the Adobe website»
Наличие или отсутствие Flash Player можно
также проверить в Пуск-Панель
управления-
Установка и удаление программ (Windows XP), или Пуск-Панель управления-Удаление программы (Windows 7).
Вот что должно быть видно при установленном флеш-проигрывателе.
Где скачать Adobe Flash Player?
Приступаем к установке Flash Player.
Все загружаемые файлы по умолчанию попадают в папку Загрузки. Находим там скачанный установщик и запускаем его двойным кликом мыши. В диалоге «Предпочтения по обновлению Flash Player»выбираем наиболее подходящий нам вариант обновления, лучше всего оставить рекомендуемый, и жмем «Далее». Начнется загрузка из Интернет основного пакета программы.
По окончании процесса установки появится окно об успешном завершении.
Поздравляю, вы только что смогли самостоятельно установить Adobe Flash Player.
Обратите внимание, что данный способ установки доступен только для компьютеров, имеющих прямой доступ в Интернет.
Чтобы установить флеш плеер на компьютер, не имеющий доступ в Интернет, предлагаю воспользоваться автономным пакетом установки, который можно скачать по данной ссылке. Это последняя на момент написания статьи 14-ая версия проигрывателя
Интересный факт.
Любителям браузера Google Chrome нет необходимости в установке каких-либо дополнительный модулей для проигрывания флеш-анимации. Дело в том, что
в Google Chrome встроен собственный Flash Player. И обновляется он каждый раз, когда вы обновляете свой браузер.
Проблемы с браузером
Если все перечисленные выше манипуляции не принесли плодов и Adobe Flash Player по-прежнему не работает, пользователю остаётся ещё один вариант — устранение ошибки в самом браузере. Для начала нужно попытаться обновить программу.
В Google Chrome это делается следующим образом:
Пользователь переходит в «Настройки» и кликает по размещённой в левом нижнем углу ссылке «О браузере».
Ждёт, пока приложение проверит наличие обновлений и установит их — теперь необходимо перезапустить браузер и снова проверить функциональность плагина.
В Мозиле всё столь же просто:
Открыв в меню «Справка» пункт «О Firefox».
Юзер автоматически запускает проверку обновлений. По завершении следует перезапустить браузер и убедиться, что Флеш Плеер работает исправно.
Браузеры Internet Explorer и Edge обновляются автоматически; в Опере и Вивальди соответствующая опция под названием «Обновление и восстановление» присутствует непосредственно в выпадающем меню.
Если установка обновлений не дала результатов, нужно удалить и снова установить браузер со всеми плагинами и расширениями; сделать это можно как в «Панели управления», так и с помощью любого стороннего деинсталлятора.
Настройки Flash для Google Chrome
Иногда бывает так, что в браузере ④ Chrome вылетает флеш плеер или загружается сам браузер, для этого мы подробно описали в 3 шагах как оптимизировать работу флеш плеера ’ для самой быстрой работы в браузере Кстати, те кто еще не скачал ④ & #8212 браузер; вы можете скачать на нашем сайте на этой странице
④ для максимально быстрой работы Flash-приложения в браузере очень важно правильно его настроить Скорость работы зависит, грубо говоря, не от используемого в браузере проигрывателя, а от того, как вы используете браузер
⑦ По причинам является существенным недостатком — он не может самостоятельно правильно настроить работу флеш-плагина для достижения максимальной скорости В то же время мы настоятельно рекомендуем выполнять правильное ручное выполнение настройки । Это занимает 3-4 минуты
④ ( ❶ : / / help) Обновите браузер
❶ : / / Загрузите последнюю версию плагина Flash для ④-браузера с официального сайта ④. adobe . com/en/flashplayer/? fpchrome
Установите Flash Player
4 шага Очень важно!
Открыть страницу настройки ④browser:④: / / plugins. (необязательно) Здесь вы можете увидеть список всех плагинов, установленных в вашем браузере ❶ (2❶) — Релиз: 11.5.502, 146-й (См. также: ).
Если вы указываете количество файлов в скобках (больше одного), необходимо выполнить следующие действия. настройки если не противоположна плюсу квадрата справа и#171;Подробнее», то все настройки Перезапустив браузер с приложением Flash, вы сможете продолжить работу с программой Flavian Builder
Если такой класс существует, при нажатии вы увидите список всех плагинов flash Подключен к браузеру Из них должен быть включен только один, иначе ваша система будет использовать несколько процессов при запуске приложения, значительно прерывая работу программы
Что необходимо сделать?
Все плагины включены — отключены, за исключением тех, которые находятся в папке Windows \ System 32 \, так как это обеспечивает максимальную скорость при запуске приложений. Это будет выглядеть примерно так:
Настройки Flash для Google Chrome
Шаг 5. Перезагрузите страницу с приложением Flash. При этом работа Flash Player в браузере должна быть ускорена в первую очередь.
Браузер Яндекс и Flash player
Мы рассмотрели самые популярные обозреватели интернета, на очереди у нас новый браузер — Яндекс. Флэш плеер отключен в Яндекс. Как быть? Запоминаем порядок действий:
- переходим во вкладку «Настройки» в открытом браузере Яндекс;
- открываем вкладку «Дополнительные» и переходим в «Настройки контента»;
- подключаем нужный нам модуль (в данном случае – флэш плеер);
Если же модуля в настройках контента не оказалось, значит – возвращаемся к установке плагина.
Таким образом, Flash проигрыватель, если он отключён, включить не так уж и сложно, да и установить тоже. Без него не обойдётся ни один браузер, полностью не откроется большинство страниц всемирной паутины. Главное – помнить, что у каждого браузера есть свои особенности в работе, и все они в какой-то степени являются лидерами.
Работая в интернете в любом браузере, пользователь ожидает, что все содержимое веб-страниц будет отображаться корректно. К сожалению, по умолчанию браузер не сможет нормально отображать все содержимое без специальных плагинов. В частности, сегодня пойдет речь о том, каким образом осуществляется активация плагина Adobe Flash Player.
Adobe Flash Player – известный плагин, который требуется, чтобы браузер смог отображать flash-содержимое. Если плагин будет отключен в браузере, соответственно, веб-обозреватель не сможет отображать flash-контент.
Прежде всего, плагин Adobe Flash Player должен быть установлен для вашего компьютера. Более подробно об этом рассказывалось в одной из наших прошлых статьей.
Как включить Флеш Плеер в Google Chrome?
Для начала, нам потребуется попасть на страницу управления плагинами. Для этого вставьте в адресную строку веб-обозревателя следующую ссылку и щелкните по клавише Enter для перехода к ней:
chrome://plugins
Попав на страницу управления плагинами, отыщите в списке Adobe Flash Player, а затем убедитесь, что у вас отображается кнопка «Отключить»
, обозначающая, что плагин в данный момент включен. Если вы видите кнопку «Включить»
, кликните по ней, и работа плагина будет активирована.
Как включить Флеш Плеер в Яндекс.Браузере?
Если вы являетесь пользователем Яндекс.Браузера или любого другого веб-обозревателя, созданного на основе движка Chromium, например, Амиго, Рамблер Брузера и прочих, то активация Flash Player в вашем случае производится точно таким же образом, как это осуществляется для Google Chrome.
Как включить Флеш Плеер в Mozilla Firefox?
Для того, чтобы активировать работу Adobe Flash Player в веб-обозревателе Mozilla Firefox, выполните щелчок в правом верхнем углу по кнопке меню браузера и в отобразившемся окошке откройте раздел «Дополнения»
.
В левой части окна выполните переход ко вкладке «Плагины»
и проверьте, что около плагина Shockwave Flash отмечен статус «Всегда включать»
.Если у вас выставлен другой статус, выставьте нужный, а затем закройте окно работы с плагинами.
Как включить Флеш Плеер в Опере?
Вставьте в адресную строку своего браузера следующую ссылку и нажмите по клавише Enter для перехода к ней:
opera://plugins
На экране отобразится страница управления плагинами. Найдите в списке плагин Adobe Flash Player и убедитесь, что около него значится кнопка «Отключить»
, которая обозначает, что работа плагина активна. Если вы видите кнопку «Включить»
, щелкните по ней один раз, после чего работа Flash Player будет налажена.
Флэш-контент постепенно отходит в прошлое, хотя его всё ещё большое количество в сети. Основным недостатком является необходимость устанавливать дополнительный модуль в качестве обработчика в каждый обозреватель. В веб-обозревателях на базе Chromium уже есть предустановленный обработчик, поэтому устанавливать и включать Адоб Флеш Плеер в Яндекс браузере не обязательно. Порой установленный модуль оказывается неработоспособным, тогда приходится загружать новый плагин, обновлять обозреватель или переустанавливать его.
Adobe Flash Player
Компания Adobe разработала первый, самый лучший флэш-плеер — Adobe Flash Player. На протяжении многих лет, он являлся встроенным плагином в каждом браузере. Если он отсутствует в веб-обозревателе, то его можно отдельно скачать и установить с официального сайта. При помощи программы, видео воспроизводятся намного лучше, а при его отсутствии некоторые фрагменты могут вовсе не отражаться.
В Яндекс браузере также существует возможность использовать Adobe Flash Player. До определенного момента он встраивался в обозреватель, что позволяло ему постоянно функционировать. Технологическое развитие не стоит на месте, сегодня выпускаются довольно-таки популярные, не менее эффективные формы флэш-плееров – .
Стоит отметить, что сотрудничество с привычным плагином не прекращалось, что позволяет пользователям использовать его в любой момент.





























