Enable Adobe Flash Player on Chrome, Firefox, and Edge
Make sure to create a restore point just in case something goes wrong.
Method 1: Enable Adobe Flash Player on Chrome
1. Open Google Chrome then navigate to the following URL in the address bar:
chrome://settings/content/flash
2. Make sure to turn on the toggle for “Allow sites to run Flash” to Enable Adobe Flash Player on Chrome.
3. If you need to disable Adobe Flash Player on Chrome then turn off the above toggle.
4. To check if you have the latest Flash player installed, navigate to chrome://components in Chrome’s address bar.
5. Scroll down to “Adobe Flash Player“, and you will see the latest version of Adobe Flash Player you have installed.
Method 2: Enable Shockwave Flash on Firefox
1. Open Mozilla Firefox then presses Ctrl + Shift + A to open Add-ons window.
2. Now, from the left-hand menu, make sure to select “Plugins“.
3. Next, select Shockwave Flash from the drop-down menu select “Ask to Activate” or “Always activate” to enable Shockwave Flash on Firefox.
4. If you need to disable Shockwave Flash on Firefox, select “Never activate” from the above drop-down menu.
5. Once finished, restart Firefox to save changes.
Also Read: Fix Shockwave Flash Crashes in Chrome
Method 3: Enable Adobe Flash Player on Microsoft Edge
1. Open Microsoft Edge then clicks on the three dots (from the top right corner) and select Settings.
2. Scroll down to the bottom and click on “View advanced settings” button.
3. Next, under Advanced Settings window, make sure to turn on the toggle for “Use Adobe Flash Player“.
4. If you want to disable Adobe Flash Player on Microsoft Edge then turn off the above toggle.
5. Once finished, restart Microsoft Edge to save changes.
Method 4: Enable Shockwave Flash Object in Internet Explorer
1. Open Internet Explorer then presses Alt + X to open Settings then click on “Manage add-ons“.
2. Now under Add-on Types section, select “Toolbars and Extensions“.
3. Next, from the right window pane scroll down to “Microsoft Windows Third Party Application Component” heading and then select Shockwave Flash Object.
4. Make sure to click on the Enable button at the bottom to Enable Shockwave Flash Object in Internet Explorer.
5. If you need to Disable Shockwave Flash Object in Internet Explorer, click on the Disable button.
6. Once finished, restart Internet Explorer to save changes.
Method 5: Enable Adobe Flash Player on Opera
1. Open Opera browser, then open Menu and select Manage Extensions.
2. Under Extensions, click on the “Enable” button under the Flash Player to Enable Adobe Flash Player on Opera.
3. If you need to Disable Adobe Flash Player on Opera, click on “Disable” button.
4. Restart Opera to save changes.
Recommended:
- Windows Update Stuck at 0%
- SOLVED: Your PC ran into a problem and needed to restart
- Stop Windows 10 Update Completely
- Fix Integrated Webcam Not Working on Windows 10
That’s it you have successfully learned How to Enable Adobe Flash Player on Chrome, Firefox, and Edge but if you still have any questions regarding this tutorial then feel free to ask them in the comment’s section.
Adobe Flash Player: почему он так важен?
Adobe Flash Player — программный модуль (плагин), предназначенный для открытия и воспроизведения флеш-контента. Именно благодаря технологии Flash мы имеем возможность оперировать в Сети информацией, содержащей в себе аудио, видео, анимацию. Анимированные игры, презентации, рекламные баннеры – все это создается с применением флеш-технологии.
Adobe Flash Player – это также и наиболее распространенная программа для работы с флеш-контентом, предназначенная для его открытия и воспроизведения непосредственно в браузере. Популярность плагина во многом объясняется тем, что его создали разработчики Flash-технологии компании Adobe. По статистике до недавнего времени 98% установленных на ПК и смартфоны плагинов для работы с флеш-контентом составлял именно этот плеер.
Программа не лишена ряда недостатков, главным из которых является сильная перегруженность процессора ПК, ведущая к ухудшению производительности устройства. К концу 2020 года компания Adobe прекратит поддержку своего флеш-плеера, но пока он по-прежнему используется во многих ПК, а также в телефонах и других устройствах на платформе Android. Самая распространенная жалоба их пользователей — прекращение работы игр в соцсетях (Одноклассники, Facebook и др.) — как раз связана с неполадками в работе Adobe Flash Player, требующего, чтобы его включили или обновили.
Включение плеера может понадобиться не только для работы в Сети в целом, но и применительно к отдельно взятому сайту: сейчас Google Chrome часто блокирует флеш-контент на интернет-страницах, уведомляя об этом пользователей.
Настройка автоматического запуска Flash Player для Яндекс.Браузера
Флеш Плеер в Яндекс.Браузере включается тем же методом, что и в Гугл Хром. Сделайте поисковой запрос: «chrome://plugins», и попадёте на страницу со списком плагинов. Найдите красный значок плеера и нажмите «Включить» и «Запускать всегда».
Проверьте работоспособность модуля. Причины, по которым он может не запуститься, те же самые, что и в вышеупомянутых браузерах, и устраняются теми же методами.
СОВЕТ.
Adobe Flash Player – довольно проблемное ПО – его компоненты подвержены вирусам и воздействию шпионских программ, были случаи, когда злоумышленники получали через него доступ к веб-камере и персональным данным. Некоторые браузеры даже временно блокировали Флеш Плеер, чем привели пользователей в замешательство и создали массу неудобств, а разработчикам Adobe пришлось в срочном порядке устранять все неисправности.
С недавнего времени появилась технология HTML5, благодаря которой можно будет избежать установки дополнительных плагинов и обойтись стандартными возможностями веб-сервера при запуске мультимедийного контента. Новинку обещают повсеместно внедрить к 2020 году, и компания Adobe закроет проект Flash Player.
Инструкция по включению вфлеш плеера.
Когда нам нужно воспользоваться флеш проигрывателем, у нас возникает вопрос – а как его включить? Для каждого браузера есть свои нюансы, о которых мы расскажем в данной статье.
Проигрыватель Flash – это такой плагин для вашего ПК, который открывает вам широкие возможности при работе с интернетом. Просмотр видео, запуск различных онлайн игр – все это реализуется посредством флэш плеера. Такой плеер на многих браузерах часто попросту отключён. Что же делать в таких случаях?
Как обновить
Прежде, чем приступить к обновлению Flash Player убедить, что ваш браузер установлен последней версии. Для этого пройдите следующие ниже шаги:
Откройте «Меню -> Справка -> О FireFox».
Откроется окно, в котором будет запущена проверка на доступность новой версии на сервере Mozilla. Если они будут, то браузер самостоятельно скачает их и установит. Если в процессе установки обнаружатся несовместимые модули –вы будете предупреждены.
После обновления браузера приступаем к обновлению Flash Player. Чтобы версия была самая свежая – скачивайте онлайн инсталлятор.
Запустите программу установщик, согласитесь с предложением «Разрешить Adobe устанавливать обновления» и нажимайте на кнопку «Далее», пока не будет завершено обновление программы.
При установки свежей версии плеера, не забудьте закрыть браузер.
Если после всех проделанных шагов плагин не запускается, убедитесь, что он включен в настройках браузера:
- Откройте «Меню -> Дополнения -> Плагины»
- Найдите «Shockwave Flash»
- Включите плагин, если он был отключен
Источник
Крах плагина adobe fash player в мозиле что делать
Adobe Flash Player необходим посетителям современных сайтов, чтобы иметь возможность просмотра видеозаписей, прослушивания аудиозаписей и запуска flash-приложений. В результате большого количества таких приложений на сайтах, плеер имеет большую нагрузку и время от времени может выходить из строя. Так уж случилось, что Firefox постоянно нуждается в беспрерывной работе плеера Adobe и любая его неисправность имеет значительные последствия. Повреждённый Flash Player влечёт за собой потерю работоспособности браузера, «кушает» много оперативной памяти, а значит, это нужно исправлять.
Флеш Плеер для Мазилы
Технология использования Flash до сих пор не утрачивает своей популярности для реализации некоторого функционала на веб сайтах. В отсутствие Flash Player для вас недоступен Flash-медиаконтент на веб-сайтах. Flash применяется для реализации анимации, видео и веб-игр. На данной странице вы узнаете, как установить Flash.
Flash Player используется на большинстве известных ресурсах: Вконтакте, YouTube, Яндекс.Музыка, Одноклассники. Без него не будет работать значительная часть содержимого.
Потому, для того чтобы вы могли видеть весь контент, находящийся на перечисленных выше и многих иных сайтах, вам нужен плагин Flash Player для браузера Mozilla Firefox.
На данный момент последняя версия доступная для загрузки Adobe Flash Player — 32.0.0.371
Прежде всего необходимо скачать браузер Mozilla Firefox последней версии и проверить работоспособность плагина.
Включение
Как включить Adobe Flash Player? После установки модуль обычно автоматически включается, однако если медиаконтент на страницах все так же не загружается, нужно проверить все в настройках обозревателя.
- Нажмите на меню с тремя полосками и выберите блок «Дополнения».
- Переключитесь на раздел «Плагины».
- Отыщите плагин Shockwave Flash в списке.
- Посмотрите, какая фраза стоит рядом с ним. Если стоит «Всегда включать» или «Включать по запросу», это означает, что модуль включен. Второй вариант, кстати, значит, что плагин будет включаться только вами при обнаружении на страницах медиа.
Enabling and disabling Flash
Installed plugins, including Flash, can be disabled and enabled in the Add-ons Manager (see for details). To disable or enable Flash:
- Open the Add-ons Manager by clicking «Add-ons» in the Firefox (or Tools) menu («Tools -> Add-ons Manager» in SeaMonkey) or by entering about:addons in the Location (address) bar.
- Click on «Plugins» in the left panel of the Add-ons Manager (as shown ).
- Find the entry for the Flash plugin («Shockwave Flash» on Windows).
- Firefox 22, SeaMonkey 2.19 and below: Click the «Disable» button to disable the Flash plugin. If the Flash plugin is disabled, click the «Enable» button to enable the plugin.
Что делать, если не работает?
Актуальна ли версия плагина? Если не работает Flash Player в Firefox, проверьте, последней ли он версии. Таблица доступна по адресу: http://get.adobe.com/ru/flashplayer/about/. Последняя версия плагина, как правило, падает гораздо реже.
Если у вас стоит актуальная версия, проверьте, включен ли плагин. Инструкция дана в разделе выше.
Flash работает в других обозревателях, но не в Firefox
Так как есть несколько версий плагинов (для каждого браузера он, как правило, свой), если у вас уже есть какой-то Флеш Плеер, это не означает, что он будет работать в Мозилле.
Произошёл крах плагина Adobe Flash
Постоянный крах плагина Флэш может быть связан с включенным защитным режимом плеера. Чтобы решить проблему, нужно отключить его в настройках браузера.
- Зайдите в раздел «Дополнения». Нам нужна вкладка «Управление дополнениями».
- Перейдите в раздел «Плагины.
- Отыщите Shockwave Flash и кликните по Настройкам.
- Отключите защищенный режим, сняв соответствующую отметку с фразы Enable Adobe Flash protected mode.
- Перезапустите браузер.
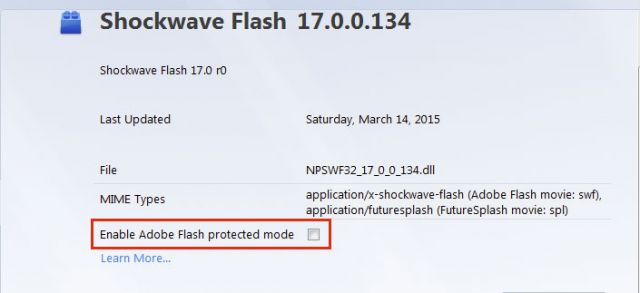
Этот способ решения проблемы, к сожалению, невозможно применить к 64-битному варианту Firefox. Крах плагина Adobe Flash также может быть из-за включенного аппаратного ускорения в обозревателе, дополнений и тем, активированных в программе.
Установка
Если вы зайдете на страницу с содержимым медиа, и у вас не будет установлен flash plugin, вас уведомят об этом в небольшом окошке.1.Скачать Flash Player можно по адресу: https://get.adobe.com/ru/flashplayer/. Рекомендуется переходить сразу с браузера Фаерфокс. Если нет, то просто придется самостоятельно определять версию ОС и тип браузера.
2.Снимите флажки с дополнительных предложений. Это могут быть Google Chrome или McAfee Security Scan. Если отметки останутся, вместе с Адоб вы загрузите еще и эти программы.
3.Нажмите на кнопку «Загрузить».
4.Закройте браузер, чтобы Flash Player для Firefox смог корректно установиться.
5.Откройте скачанный только что инсталлятор и следуйте простым инструкциям. Установка может занять некоторое время.
Adobe Flash Player Download
So where is the best place to download Adobe Flash player offline installers? We give you directions for downloading both the latest Flash Player and the beta version as well.
Please enable JavaScript
Screen recording in Windows
Watch on
Please note that Adobe Flash is not the same as Flash Player. Adobe Flash is a software which is used to create the animated content and Flash player is used to run the code. This is same as Visual C++ redistributables and Java runtime environment.
The following links will let you download the full offline installer of the software. You can do a new installation as well as update Flash Player if it is already installed on your system. It is necessary to keep your Flash runtime up to date as Adobe frequently fixes bugs and brings new enhancements with each new release.
Once installed, Adobe Flash Update will keep on checking for new versions automatically and will notify you if an update is available.
Latest Flash Player Stable
To download the latest version of Flash Player, follow the steps below:
- Go to this download page.
- Step 1: From the dropdown menu, select the Operating for which you want to download the software. The supported Operating Systems include Windows 10, Windows 8, Windows 7, Windows XP, macOS, and Linux.
- Step 2: The second dropdown will become active where you can select the Flash Player version for your browser.
- Once selected the option in step 2, press the Download button and the download process will start immediately.
Please note that for Chromium-based browser, you will need to download PPAPI plugin and for Firefox-based browser, you will need to download NPAPI plugin.
Flash Player Beta version
If you want to install the beta version of Flash Player for testing, you can download Flash Player beta full setup installers from here. The following downloads are available:
- Flash Player for Internet Explorer – ActiveX
- Flash Player for Firefox and Netscape Plug-In compatible applications – NPAPI (And Safari in case of Adobe Flash Player for Mac)
- Flash Player for Opera and Chromium-based applications – PPAPI (Adobe Flash Player Chrome)
- Flash Player standalone installer for Windows 32-bit +64-bit and macOS 32-bit + 64-bit
Проигрывание флэш-видео приводит к зависанию Firefox
Если Firefox перестаёт отвечать или если Flash плагин зависает или перестаёт работать при воспроизведении флэш-видео или игр, попробуйте выполнить следующие действия:
- Приостановите или остановите Flash в других вкладках. Возможно, Вам придется закрыть эти вкладки.
- Обновите Flash. Для получения инструкций обратитесь к разделу Установка или обновление Flash.
- Отключите аппаратное ускорение в настройках Flash. Для получения дополнительной информации прочитайте статью Отключение аппаратного ускорения во Flash.
- Обновите ваши графические драйверы. Прочитайте статью Обновите драйвера своей видеокарты для использования аппаратного ускорения и WebGL.
Отключите защищённый режим Flash. Прочитайте статью Защищённый режим Adobe Flash в Firefox.
Включение
Как включить Adobe Flash Player? После установки модуль обычно автоматически включается, однако если медиаконтент на страницах все так же не загружается, нужно проверить все в настройках обозревателя.
- Нажмите на меню с тремя полосками и выберите блок «Дополнения».
- Переключитесь на раздел «Плагины».
- Отыщите плагин Shockwave Flash в списке.
- Посмотрите, какая фраза стоит рядом с ним. Если стоит «Всегда включать» или «Включать по запросу», это означает, что модуль включен. Второй вариант, кстати, значит, что плагин будет включаться только вами при обнаружении на страницах медиа.
Инсталлятор Offline
Версия установки offline позволяет устанавливать плагин на компьютере, на котором нет доступа к сети. Пакет установки можно копировать на другое устройство и так же ставить плагин на него.
Загрузить Flash Player Offline Installer можно только со стороннего сайта. Будьте аккуратны при выборе ресурса.
В 2013 году разработчики браузера запустили Shumway. Это альтернатива всем привычному флеш-плееру, написанная на языке JavaScript. Однако Adobe Flash Player отображает большую часть контента в интернете при работе с Mozilla Firefox и другими браузерами и поэтому остается еще актуальным.
Коротко о главном
Стоит отметить, что разработчики веб-обозревателей предпринимали попытки отказаться от этого компонента уже довольно давно. Но пока их старания не увенчались успехом, так как множество сайтов до сих пор используют Adobe Flash Player.
Однако нельзя не упомянуть, что использование данного компонента негативно влияет на безопасность компьютера в сети, так как плеер обладает огромным количеством дыр в безопасности и злоумышленники могут легко их использовать для получения нужной им информации.
Тем не менее, пока Adobe Flash Player используется повсеместно. Поэтому пользователям нужно знать все о том, как его установить. В процессе инсталляции могут возникать ошибки, которые тоже нужно уметь решать. И об этом мы также поговорим. Но сначала об установке.
Как включить Flash Player в Опере
Вы можете включить Flash-плеер в браузере Opera, выполнив следующие шаги:
-
Запустите браузер Opera.
-
В адресной строке введите опцию «opera://settings».
-
Вы перейдете на страницу «Настройки».
-
В поле поиска настроек введите «Flash».
-
Перед вами появятся 3 опции настроек флеша для всех сайтов. По умолчанию Flash будет настроен как на примере ниже.
-
Вы можете изменить настройки, выбрав любую другую опцию. Например, если вы выберите «Разрешить сайтам запускать Flash», то на всех посещаемых вами сайтах флеш будет включен по умолчанию. Но это настройки для всех сайтов. Если вы хотите настроить флеш для какого-то конкретного сайта, следуйте нижеприведенной пошаговой инструкции.
-
Нажмите на «Управление исключениями» (как на картинке ниже). Появится окно исключений для Flash.
-
В этом окне исключений, там где шаблон адреса, введите адрес сайта на котором вы хотите включить Flash. Опция «Поведение», рядом с шаблоном адреса, по умолчанию всегда будет «Разрешить». Нажмите Enter, если вы хотите, чтобы флеш всегда был включен на добавленном вами сайте. Таким образом вы можете добавлять все веб сайты, для которых вы хотите включить флеш.
-
Если вы нажмете на голубую стрелку рядом с «Разрешить», то откроется небольшое окно с тремя дополнительными опциями, среди которых будет «Автоматическое обнаружение содержимого», опция «Спросить» и «Блокировать». Следовательно, тем же методом, вы также можете и заблокировать Flash на конкретном сайте.
-
Добавив все необходимые сайты и настроив Flash для каждого из них, щелкните «Готово» и сохраните внесенные вами изменения.
- Чтоб внесенные вами изменения вступили в силу, перезагрузите вкладку или перезапустите браузер.
Видео — Как включить или обновить флеш плеер в браузере Опера
Наверное, многие встречались с проблемой, когда перед просмотром видео вылетает сообщение «Нажмите, чтобы запустить Adobe Flash Player». Многим это не мешает, но все же давайте рассмотрим, как убрать это сообщение, тем более, что сделать это достаточно легко.
Подобное сообщение появляется потому, что в настройках браузера стоит галочка «Запускать плагины по запросу», что с одной стороны экономит трафик, а с другой тратит впустую время пользователя. Мы рассмотрим, как сделать так, чтобы Флеш Плеер запускался автоматически в разных браузерах.
1.
Нажимаем кнопку «Настройка и управление Google Chrome» и ищем пункт «Настройки», далее в самом низу нажимаем на пункт «Показать дополнительные настройки». Затем в пункте «Личные данные» нажмите на кнопку «Настройки контента».
2.
В открывшемся окне найдите пункт «Плагины» и нажмите на надпись «Управление отдельными плагинами…».
3.
Теперь включите плагин Adobe Flash Player, нажав на соответствующий пункт.
Убрать сообщение в Opera
1.
С Оперой все немного иначе, но, тем не менее, все так же просто. Часто для того, чтобы такая надпись не появлялась в браузере Opera, необходимо отключить режим Turbo, который мешает браузеру запустить плагин автоматически. Нажмите на меню, которое находится в левом верхнем углу, и уберите галочку напротив режима Turbo.
2.
Также проблема может быть не только в режиме Турбо, но и в том, что плагины запускаются только по команде. Поэтому перейдите в настройки браузера и во вкладке «Сайты» найдите меню «Плагины». Там выберите автоматическое включение плагинов.
Таким образом мы рассмотрели, как включить автоматический запуск Adobe Flash Player и избавиться от надоедливого сообщения. Аналогично вы можете включить Флэш Плеер и в других браузерах, о которых мы не упомянули. Теперь вы можете спокойно смотреть фильмы и ничто не будет вам мешать.
Плагин Adobe Flash Player в браузере Google Chrome является достаточно важным дополнением, которое позволяет запускать на сайтах анимацию, мультимедиа файлы, игры и т.д. Несмотря на активный переход веб-ресурсов на технологию HTML5 — востребованность в Adobe Flash все еще высокая. Но иногда можно столкнуться с проблемой стабильной работы плагина при запуске видеоплееров на веб-сайтах. Мы расскажем как решается данный баг и как правильно провести обновление Флеш Плеера и подключить его через chrome://plugins.
Uninstalling Flash
An uninstaller can be downloaded from Adobe.com to remove Flash from Mac or Windows systems. After downloading, make sure you completely exit your Mozilla browser and close all other Internet applications before you run the uninstaller.
Uninstall using Windows Control Panel
- NPSWF32.dll
- flashplayer.xpt
Linux and Solaris
If you installed via Adobe installation routine, follow the uninstall instructions in the Flash Player ReadMe for your system, linked below:
If you installed via apt-get/aptitude (Debian/Ubuntu):
sudo apt-get remove flashplugin-nonfree
If the uninstall don’t work:
1. type about:config in the address bar and press Enter. Find the preference plugin.expose_full_path and change the value to «true» (double-clicking the preference name will toggle the setting).
2. type about:plugins and locate the flash plugin. Remove the plugin files (both .so and .xpt)
Проверка Adobe Flash Player
- Перезагрузите браузер или компьютер. Поскольку перезагрузка компьютера может отнять достаточно много времени (в зависимости от особенностей компьютера), можно также выключить компьютер, а затем включить его снова.
- Если вы сделали перезагрузку компьютера, повторно включив его, запустите браузер Mozilla Firefox. Для этого дважды щелкните значок выбранного браузера.
Открываем двойным кликом левой кнопкой мыши браузер Mozilla
- Загрузите страницу, для которой требуется Flash. Примером такой страницей является YouTube. Попробуйте загрузить какое-то видео. Если видео загружено без каких-либо проблем, вы успешно включили Flash в своем браузере.
Запускаем видео на Youtube
Включаем Adobe Flash Player в Mozilla Firefox
Уже несколько лет технический переходный период идёт в мире браузеров, так как столпы веб-обозревателей решили в какой-то момент, что хватит привлекать стороннее ПО, и начали заменять его своими технологиями.
Это положительно сказалось на скорости и работоспособности сайтов. Но еще остались программы, необходимые для работы многих сайтов, такие как Adobe Flash Player, например, хотя и он уже всё менее востребован на рынке сайтов.
Как правильно включить Flash Player в Mozilla Firefox
Главная проблема включения флэш-плеера в том, что установленная на ПК версия может потерять актуальность в любой момент, особенно если отключить автоматическое обновление, и вы снова окажетесь отрезаны от контента, медиа и игр, которые созданы с помощью этих технологий.
Нужно быть готовым повторять последовательность действий:
- Зайти на официальный Adobe и скачать программу AFP, избегая дополнительных установок того, что не требуется.
- Установить её и настроить.
- Заходим через путь меню – дополнения – плагиныили alt – инструменты – дополнения и проверяем, появился ли нужный элемент под названием Shockwave Flash, который и позволяет работать.
Запуск при установленном плагине
Сейчас флэш-содержимое автоматически не запускается, поэтому на каждом сайте, где есть такие элементы, нужно включать его отдельно. Как включить флеш плеер в Фаерфокс:
Горячие клавиши Mozilla Hola VPN
Дополнительные настройки плагина
После того как выяснили, как включить флэш плагин в Мозилле браузере, можно провести его настройку, зайдя во вкладку плагины через меню и нажав на надпись Shockwave Flash.
Доступно несколько опций:
- Всегда включать или включать по запросы.
- Блокировка вредного и опасного содержимого. Как правило, браузеры при помощи плагина блокируют при активации этой опции встроенные в другие сайты порталы, а также то, что задействует ресурсы компьютера без необходимости.
- Защищенный режим. Разработка Adobe призвана оградить от мошенничества. К сожалению, вызывает при этом подвисания, лаги и сбои, так что если посещаете только проверенные места, то галочку можно снять.
| Рекомендуем! InstallPack | Стандартный установщик |
| Официальный дистрибутив Firefox | |
| Тихая установка без диалоговых окон | |
| Рекомендации по установке необходимых программ | |
| Пакетная установка нескольких программ |
firefox-browsers.ru рекомендует InstallPack, с его помощью вы сможете быстро установить программы на компьютер, подробнее на сайте.
Video DownloadHelper для Mozilla
Как включить Flash Player в Mozilla Firefox
Процесс включения Flash Player в Mozilla Firefox и как запустить уже установленный плагин, если он не отвечает на команды?
Часто новички, при использовании нового браузера, который работает на флеш, задаются вопросами в духе: «Как включить flash player в mozilla firefox?». Сделать это довольно просто, надо лишь зайти в настройки и нажать несколько кнопок, однако иногда могут возникать проблемы с запуском. Но об этом поговорим позднее, для начала разберемся, так ли необходим adobe flash player.
Вопрос о необходимости включения такой функции как плеер в Интернет-обозревателе Мозилла отпадет сразу, как только пользователь узнает, что показ таких вещей, как изображения различных форматов, видеозаписей, мелодий полностью зависит от него. Даже часть браузерных игр ничего не покажет пользователю, если данный инструмент не будет активен. Одним из главных отличий браузера Mozilla является то, что плеер для воспроизведения графических и звуковых элементов не встроен в сам браузер, а является только одним из дополнений (самым важным, пожалуй), он носит название «Shockwave Flash».
Как включить Flash Player в браузере Mozilla Firefox?
Включение Adobe Flash Player для конкретного сайта
- Откройте браузер Mozilla Firefox. Для этого дважды щелкните значок выбранного браузера.
Открываем двойным кликом левой кнопкой мыши браузер Mozilla
- Перейдите на веб-страницу которая требует Flash. Кликните на значок, как показано картинке ниже.
Переходим на страницу, которая требует Flash, кликаем на значок «Управление запуском плагина», как на фото
- Затем кликните на голубую кнопку, как на картинке ниже.
Нажимаем на кнопку «Разрешить и запомнить»
Включение Adobe Flash Player для всех сайтов
- Откройте браузер Mozilla Firefox. Для этого дважды щелкните значок выбранного браузера.
Открываем двойным кликом левой кнопкой мыши браузер Mozilla
- Кликните на три горизонтальные полоски, как показано в скриншоте ниже.
Кликаем на три горизонтальные полоски
- Затем перейдите в «Дополнения/Плагины». Открываем вкладку «Дополнения»
Переходим в раздел «Плагины»
- Откроется новое окно. Там вы увидите Shockwave Flash. Вам нужно изменить его значение. Для этого кликните на значение рядом с настройками и поменяйте его на «Всегда включать».
В плагине Shockwave Flash меняем значение на «Всегда включать»
После этого Flash Player должен быть успешно включен.
Installing or updating Flash
Installing Flash on Windows
Once the download completes, exit Firefox and run the installer. You normally don’t need to uninstall Flash before updating to the latest version, since the Flash installer automatically removes the older version. However, you will need to if you are downgrading from a higher version.
Important: There are two Flash players offered for Windows users: the Flash ActiveX control for Internet Explorer/AOL and the Flash plugin for Firefox/Mozilla/Opera browsers. Each must be installed separately, since the Flash plugin installer does not add the ActiveX control and vice versa.
Flash 9.0.r28 and earlier versions of the Flash plugin installer copied these two files to the installation directory of Firefox and other detected Mozilla browsers:
- NPSWF32.dll to the plugins folder
If about:plugins shows multiple copies of NPSWF32.dll it usually means an outdated Flash plugin in the installation directory\plugins folder. The installation of Flash 9.0 r45 or later should detect and remove the Flash plugin from the plugins folder of detected browsers. If it doesn’t, exit the browser and manually delete the «NPSWF32.dll» file from the plugins folder so that the newer version can be used.
Can I still use Adobe Flash Player?
Before we answer this question, you should consider that the new HTML 5 is much superior to Flash, and developers are not lacking as they adopt this tech.
You, however, can still use Flash. However, this is unsafe and not recommended since the technology no longer receives support and can easily be used to compromise your computer.
To use Flash in 2022, you will need plugins, and we will showcase some of the best in your major browsers. Alternatively, you may use browsers that support the newest and latest technology.
Opera One is one of the finest browsers to replace Flash if you previously used it. The browser can easily manage several tabs since it uses little of your resources. It’s important to note that you can quickly do a tab search and arrange tabs into workspaces.
Thanks to Opera One’s built-in ad blocker and tracking protection, you won’t ever have to deal with adverts again. In addition, a free, limitless VPN is offered for an additional layer of protection.

![How to unblock adobe flash player [chrome, edge, firefox]](http://lakfol76.ru/wp-content/uploads/6/2/c/62c11245e5f5348971e997350f835ad4.png)















![How to unblock adobe flash player [chrome, edge, firefox]](http://lakfol76.ru/wp-content/uploads/0/7/5/07557c3f34678db7c702e91bce418029.png)











