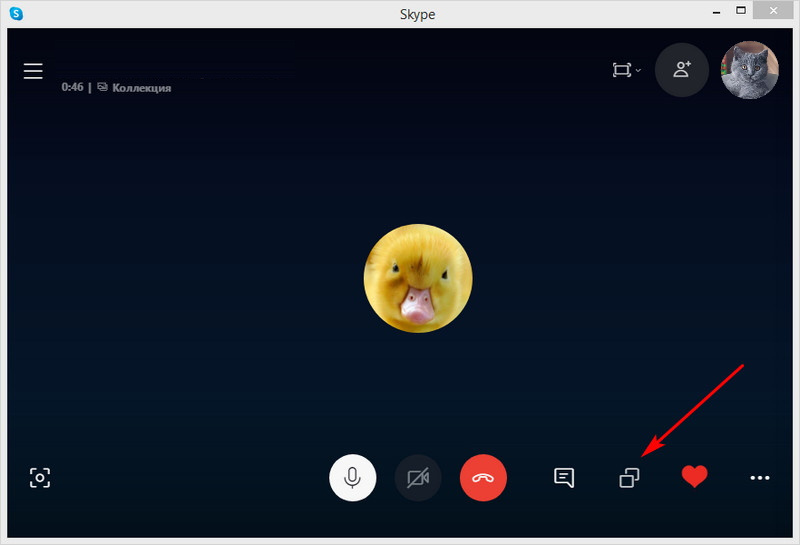Как поделить экран в Zoom на Mac
Zoom — популярный инструмент для онлайн-обучения и демонстрации, который позволяет делить экран с другими участниками встречи. В этом руководстве мы рассмотрим, как поделить экран в Zoom на устройствах Mac.
Шаг 1: Начать встречу Zoom
Первым шагом необходимо начать встречу Zoom и запустить нужное приложение, которое вы хотите демонстрировать. Вам нужно настроить экран, который вы хотите поделить с другими участниками встречи.
Шаг 2: Нажмите на кнопку «Поделить экран»
После того, как вы открыли приложение, которое вы хотите демонстрировать, щелкните на кнопку «Поделить экран» в нижней панели Zoom.
Шаг 3: Выберите окно или приложение для демонстрации
Выберите окошко или приложение, которое вы хотите демонстрировать, и щелкните на нем. После этого нажмите на кнопку «Поделить» в правом нижнем углу окошка, которое вы выбрали.
Шаг 4: Начать демонстрацию экрана
Теперь вы можете начинать демонстрацию экрана. Все участники встречи смогут увидеть выбранное вами приложение или окошко на своих экранах.
Следуя этим четырем шагам, вы легко сможете поделить экран в Zoom на Mac и начать онлайн-обучение или демонстрацию приложений.
Может ли Apple удаленно просматривать экран iPhone?
При обращении в техническую поддержку Apple сотрудники компании действительно могут подключиться к вашему iPhone, чтобы помочь с решением проблемы. Когда пользователь выражает устное согласие на подключение, у него появляется диалоговое окно с возможностью допустить к взаимодействию со смартфоном сотрудника AppleCare.
После несложных манипуляций по одобрению удаленного подключения, на экране появится совершенно нехарактерная для iOS зеленая стрелка-курсор, которой специалист службы техподдержки может руководить процессом настройки. В нашем Telegram-чате рассказывали несколько подобных историй.
Тем не менее без вашего ведома Apple не может подключиться к устройству. Перед тем как экран вашего iPhone станет виден сотруднику AppleCare, от вас потребуется подтвердить свое намерение допустить его к взаимодействию со смартфоном, пройдя несколько стадий верификации от генерации уникальной ссылки для подключения до его подтверждения одноразовым паролем. Кроме того, во время подключения сверху у iPhone появится предупреждение.
Ну и главное — по правилам Apple сотрудники могут только наблюдать за действиями пользователей и указывать им, что нужно сделать, но не могут взаимодействовать с интерфейсом самостоятельно. То есть они максимум могут помочь и показать вам, где нужно нажать. Окончательное решение и действие совершаете уже вы.
Чем отличается совместное использование экрана и документа?
Совместное использование экрана идеально подходит для работы в режиме реального времени. Участники могут увидеть и стать частью вашей презентации или учебник сейчас. Это чрезвычайно полезный инструмент для привлечения коллег, чтобы они испытали то, что вы переживаете.
С другой стороны, совместное использование документов больше похоже на «вынос». У участников остаются реальные ссылки, видео, документы, мультимедиа и файлы, к которым они могут получить доступ в свое свободное время. Они могут получить важные файлы прямо сейчас, чтобы просмотреть и открыть их сейчас или сохранить на будущее. Кроме того, эта функция особенно удобна в ситуациях, когда подключение к Интернету не на должном уровне.
Использовать демонстрацию экрана для:
Оживите онлайн-презентации
Делитесь отчетом о проделанной работе? Есть какие-нибудь интересные показатели для обсуждения? Хотите узнать у акционеров о планах на будущее? Легко поделиться любой презентацией и просмотреть ее, определив, что вы хотите продемонстрировать или выделить.
Упростите живые демонстрации
Проведите коллег через трудные для объяснения узкие места в пользовательском опыте или продемонстрируйте новые и улучшенные функции программного обеспечения, используя совместное использование экрана, которое упрощает демонстрацию и рассказ.
Хостинг веб-руководств
Создайте лучшую среду онлайн-обучения (которая преобразует!), Когда вы можете выйти в эфир и быть в данный момент, отвечая на вопросы, принимая звонки и обеспечивая поддержку в режиме реального времени.
Разбейте проблемы и устраните неисправности
Расширьте свои ИТ-решения с помощью совместного использования экрана, которое дает вам возможность видеть то, что видит ваш клиент или коллега. Нет необходимости «гадать», и вы можете увидеть полную картину того, с чем вы работаете, независимо от вашего географического положения или часового пояса.
Управление долей экрана в Zoom
Как управлять долей экрана, отдаваемой другим участникам во время презентации
При проведении презентации в Zoom, нередко возникает необходимость отдать долю экрана для демонстрации кому-то другому. Для этого нужно знать несколько базовых команд.
- Разделение экрана. Нажмите кнопку «Делить экран» в нижней панели управления, чтобы поделить экран. Затем выберите ту часть экрана, которую вы хотите поделить.
- Передача доли экрана участнику. Когда вы поделите экран, в верхней части окна будет отображаться список участников. Нажмите на имя участника, которому вы хотите передать долю экрана, и выберите пункт «Дать управление».
- Взятие обратно доли экрана. Вернуть себе контроль над долей экрана очень просто. Нажмите на свое имя в верхней части окна, затем выберите пункт «Взять управление».
В Zoom научиться управлять долей экрана – очень полезный навык, который может пригодиться каждому участнику обучения или презентации. Он позволяет в реальном времени делиться информацией с другими и повышать эффективность работы в команде.
Как запустить демонстрацию через ПК
Включить демонстрацию экрана на компьютере очень просто. Для этого вам нужно проделать следующее:
-
Запустите Skype.
- Авторизуйтесь если нужно.
-
В списке контактов, который находится на панели слева, выберите друга, которому хотите сделать демонстрацию.
- Нажмите на него левой кнопкой мыши.
-
Начните звонок, нажав на одну из кнопок в правом верхнем углу (показать экран можно как во время обычного звонка, так и во время видеозвонка).
- Когда связь уже будет установлена, нажмите на кнопку с тремя точками или плюсом, которая находится внизу экрана.
-
В появившемся меню выберите пункт “Демонстрация экрана…”.
- Затем вам предложат выбрать, что именно вы хотите показать своему собеседнику: картинку с экрана или же только отдельное окно; чтобы провести обычную демонстрацию, нажмите на выдвижное меню вверху, а затем выберите вариант “Предоставить общий доступ к своему экрану”.
-
Затем нажмите “Начать”.
Как только вы выполните последнее действие, демонстрация будет запущена. Чтобы прекратить её вновь нажмите на кнопку с тремя точками (или плюсом) и на этот раз выберите вариант “Остановить показ”.
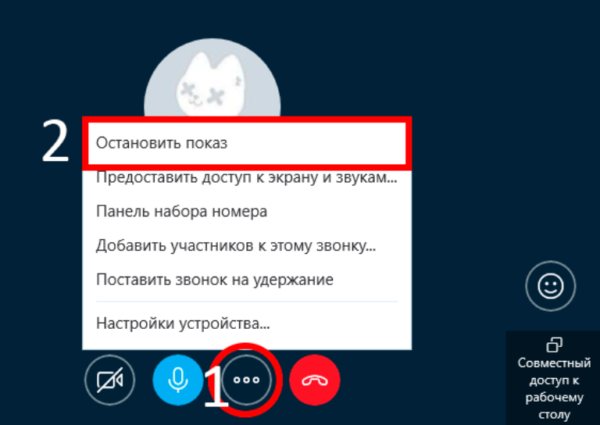
Данная инструкция подходит для всех версий приложения. С её помощью вы сможете ив старом и в новом Скайпе включить демонстрацию. Также она подходит для всех популярных операционных систем (Windows, Linux иMac).
К слову, если вы пользуетесь старой версией приложения, то для вас есть ещё один способ как в Скайпе показать свой экран собеседнику, при том даже более простой. Всё что вам нужно: нажать на контакт правой кнопкой мыши и в появившемся меню выбрать вариант “Демонстрация экрана”.
Общий экран на Mac
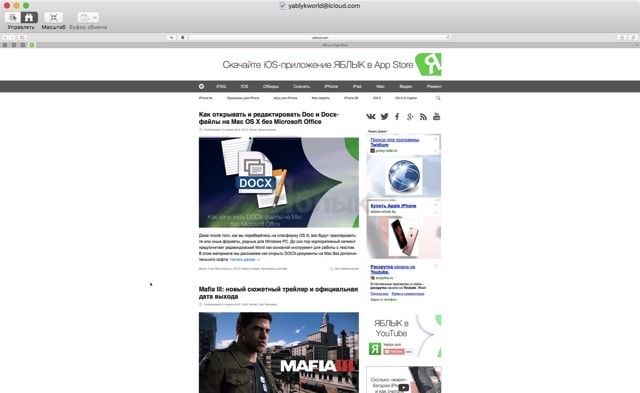
Стандартная macOS-утилита для удалённого доступа к другому Mac. Позволяет как полностью контролировать и предоставлять контроль для управления Mac, так и демонстрировать всё что происходит на экране компьютера. Запустить и настроить работу можно как непосредственно из приложения «Общий экран» (найти его можно через поиск Spotlight или в папке с приложениями), так и через iMessage. Во время шаринга также возможно передавать звук для полноценного общения в пределах одной программы (приложение достаточно требовательно к качеству интернет-соединения).
ПО ТЕМЕ: Как удалённо видеть рабочий стол чужого Mac при помощи iMessage.
Демонстрация экрана по Skype на десктопах
Для десктопных компьютерных устройств — ПК, ноутбуков, Windows-планшетов и подобной техники – Skype существует в трёх типах программных решений. Это классическая программа, UWP-приложение для Windows 10 и веб-версия в окне браузера. Классическая программа и UWP-приложение для Windows 10 практически идентичны по функционалу и интерфейсу. В них в процессе общения с собеседником нажимаем кнопку в виде двух прямоугольников.
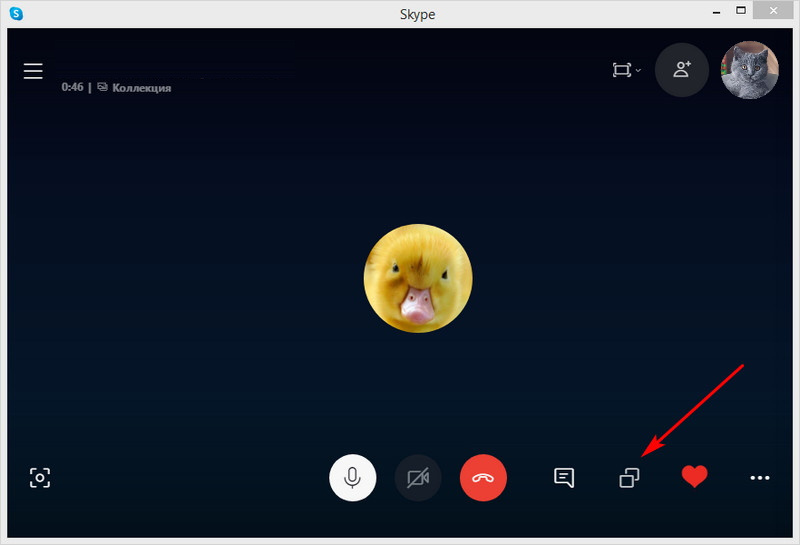
Выбираем опции демонстрации. Можем указать для показа весь наш экран, либо же окно отдельного приложения. Это может быть окно самого Skype, окно любой системной функции Windows или сторонней программы.
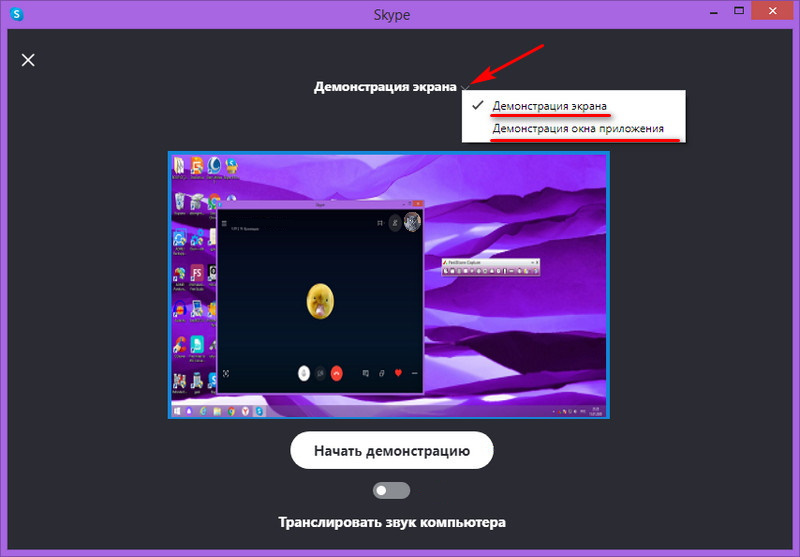
Примечание: на момент написания этой статьи опция демонстрации отдельного окна приложения доступна только в классической и веб-версии Skype. В UWP-приложении Skype для Windows 10 пока что можно демонстрировать только весь экран. Возможно, в скором будущем UWP-приложение будет доработано.
Если нужно показать собеседнику только отдельное окно, это окно должно быть активно, чтобы оно отображалось в превью доступных для демонстрации приложений. В этом превью, собственно, и выбираем нужное нам окно. Далее, если необходимо, включаем ползунок трансляции звука. И по итогу жмём кнопку «Начать демонстрацию».
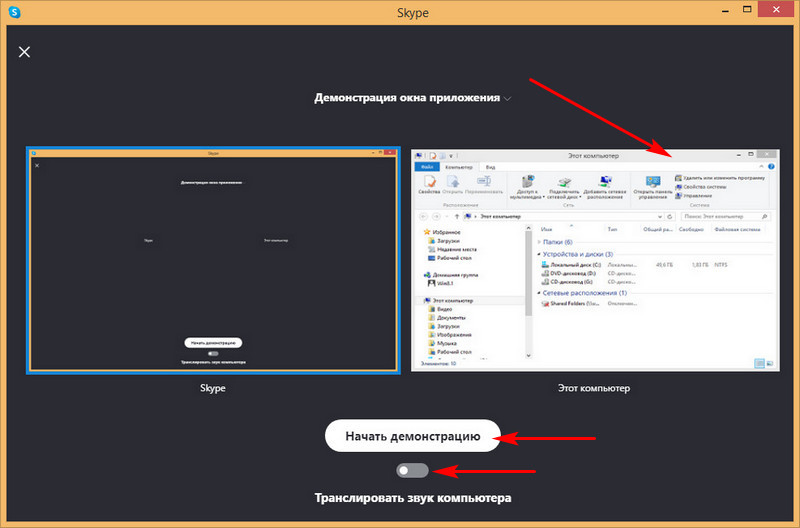
Запустить демонстрацию экрана также можно из виджета Skype, он отображается в правом верхнем углу экрана, когда мы в процессе общения сворачиваем окно Skype. Виджет предусматривает доступ только к основным операциям, и в их числе есть та самая кнопка в виде двух прямоугольников для запуска функции демонстрации экрана.
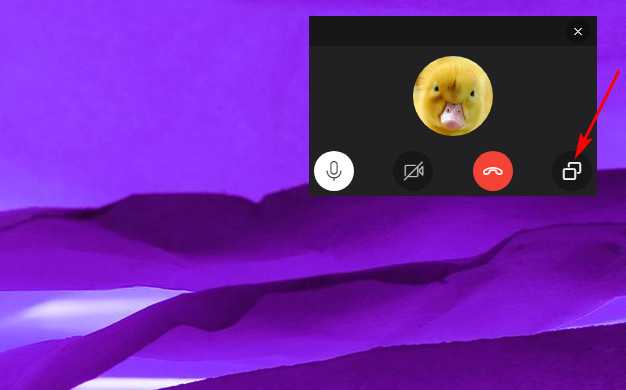
Если к компьютеру подключено два или более монитора, мы сможем указать, какой из мониторов мы хотим показать собеседнику.
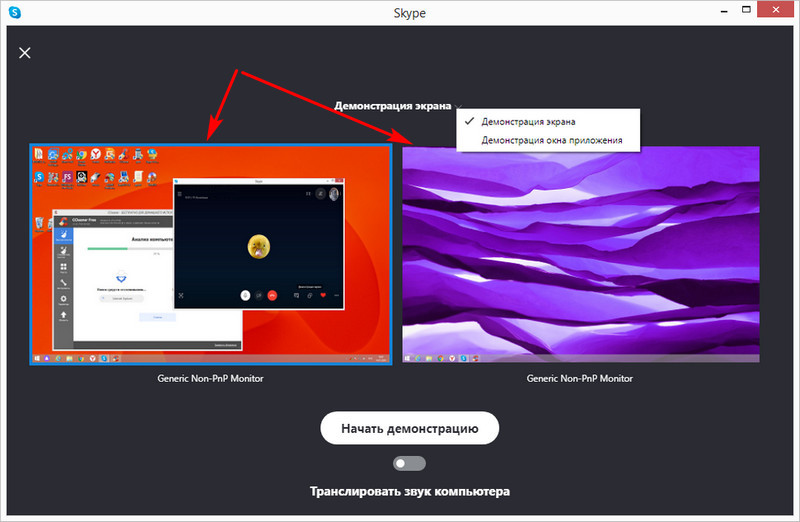
Для прекращения демонстрации своего экрана в окне Skype жмём ту же кнопку в виде двух прямоугольников. И выбираем «Остановить показ». Также здесь нам будет доступна возможность перенастройки демонстрации, т.е. мы сможем указать экран другого монитора или другое окно, которое будет видеть наш собеседник.
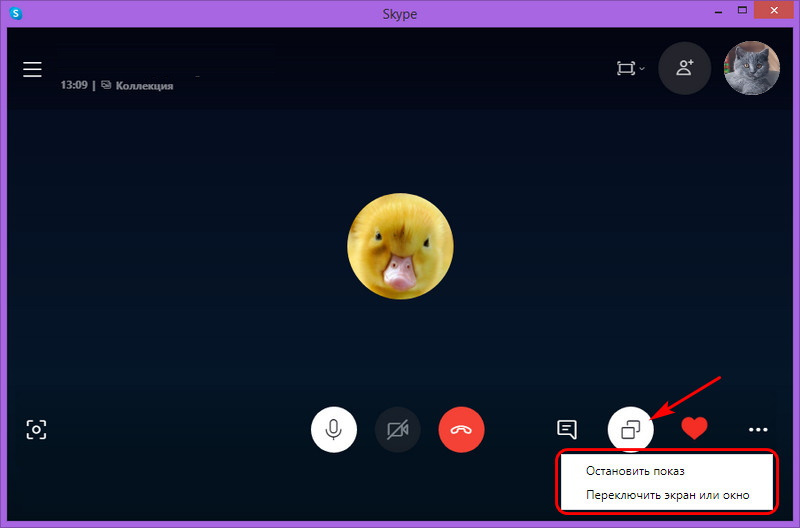
Для прекращения демонстрации также можно использовать виджет Skype, здесь кнопка в виде двух прямоугольников отвечает только за остановку показа экрана.
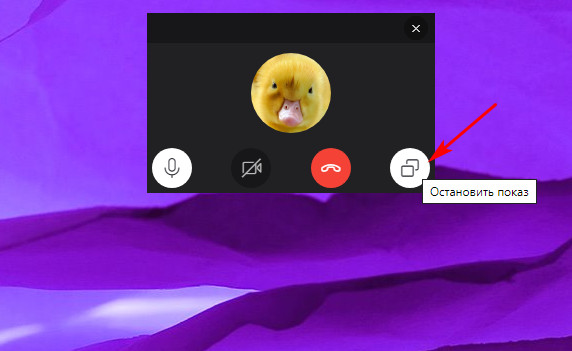
И вот, собственно, таким образом собеседник будет видеть происходящее у нас на экране или в отдельном окне какой-то программы.
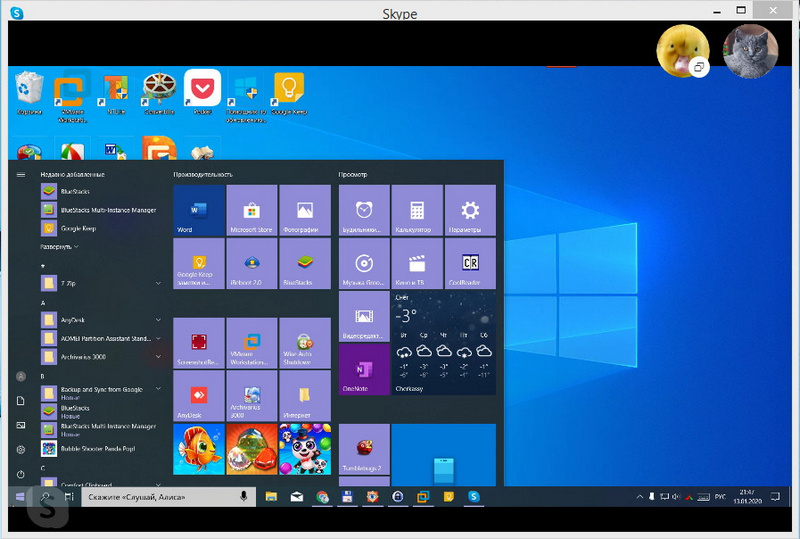
Из доступных собеседнику опций при демонстрации – настройка окна приложения Skype и возможность отображения передаваемого изображения на весь экран.
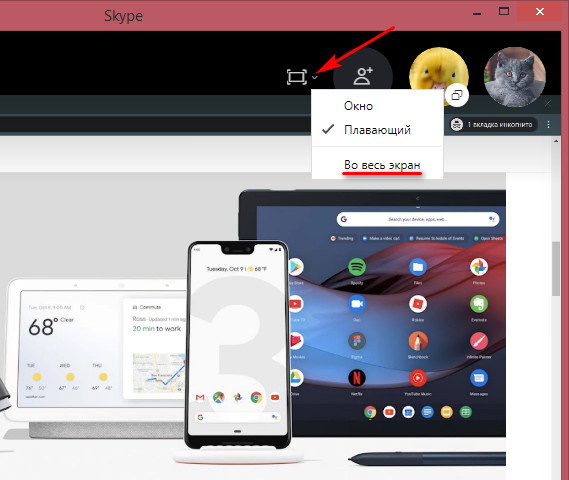
Демонстрация на смартфонах
Теперь к вопросу о том, как сделать при необходимости демонстрацию своего экрана в Skype, установленном на смартфон.
Сравнительно недавно компания Microsoft добавила функцию демонстрации рабочего стола в мобильную версию приложения Skype. Многих пользователей это событие откровенно порадовало. Особенно в период дистанционного обучения и удалённой работы.
Если вы решили показать своему собеседнику во время разговора свой экран в мобильном Skype, тогда нужно сделать следующее:
- Проверить текущую версию используемого мобильного клиента Skype. Если программа давно не обновлялась, просто нажать кнопку обновления, посетив Маркет. Если Skype вовсе отсутствовал, тогда установите приложение.
- Для того, чтобы делать демонстрацию экрана в Skype, требуется действовать по аналогии с компьютерной версией программы. А потому придётся выполнить видеозвонок.
- Кнопка видеозвонка в мобильной версии клиента располагается в верхнем правом углу программы.
- Когда связь с собеседником будет установлена, запустится видеотрансляция, в правом нижнем углу найдите изображение с 3 точка. Кликните на троеточие.
- Откроется меню, где появится пункт «Демонстрация экрана».
- Тапните по нему. При этом в приложении должно появиться предупреждение о том, что программа после подтверждения получит доступ к изображению рабочего стола мобильного устройства.
- Чтобы это предупреждение не появлялось повторно при каждом сеансе, можно поставить галочку напротив строки «Больше не показывать».
- Остаётся подтвердить своё намерение показать экран, нажав на кнопку «Начать».
Таким вот нехитрым образом можно легко сделать трансляцию собственного экрана в мобильном Skype.
Если показывать дисплей уже не нужно, тогда в левом верхнем углу мобильного устройства нажмите кнопку «Остановить демонстрацию». Это отключит показ рабочего стола и параллельно вернёт к работе видеосвязь.
Как и в случае с компьютерной версией мессенджера Skype, мобильное приложение не поддерживает одновременно 2 потока. А потому придётся выбирать между видеосвязью с собеседником и показом экрана.
Поддерживаемые устройства
Закономерно пользователей будет интересовать вопрос о том, какие именно мобильные девайсы способны поддерживать функцию показа рабочего стола.
Тут стоит выделить несколько основных требований, в зависимости от операционной системы и конкретного устройства:
- Для пользователей Android нужно вооружиться мобильной операционной системой не ранее версии 6,0. Все версии ОС Android, начиная от 6,0 и более поздних, могут поддерживать функцию показа экрана.
- Если это iPhone или iPad, тогда нужна мобильная ОС iOS от 12 версии и свежее.
Что касается яблочных смартфонов iPhone, то тут функционал показа рабочего стола будет доступен для владельцев модели, начиная с iPhone 6S.
Также установить Skype с новой опцией можно на iPad версию Mini 2019, а также iPod Touch 7 поколения.
Частые вопросы
При демонстрации экрана по Скайпу у собеседника экран искажается. Что делать?
Искажение может быть следствием низкой скорости интернет, перегруженности трафика на стороне собеседника. Возможны искажения при неправильной настройке разрешения экрана на устройстве принимающей стороны. Вашему собеседнику следует выяснить причину, чтобы устранить проблему.
Не получается демонстрировать экран, на планшете функция почему-то не работает. Что делать?
Проблема характерна для тех пользователей, у кого не установлена последняя версия мессенджера. Проверьте наличие обновлений через настройки приложения во вкладке «Помощь и отзывы». Обновите клиента.
Как запустить демонстрацию через ПК
Включить демонстрацию экрана на компьютере очень просто. Для этого вам нужно проделать следующее:
- Запустите Skype.
- Авторизуйтесь если нужно.
- В списке контактов, который находится на панели слева, выберите друга, которому хотите сделать демонстрацию.
- Нажмите на него левой кнопкой мыши.
- Начните звонок, нажав на одну из кнопок в правом верхнем углу (показать экран можно как во время обычного звонка, так и во время видеозвонка).
- Когда связь уже будет установлена, нажмите на кнопку с тремя точками или плюсом, которая находится внизу экрана.
- В появившемся меню выберите пункт “Демонстрация экрана…”.
- Затем вам предложат выбрать, что именно вы хотите показать своему собеседнику: картинку с экрана или же только отдельное окно; чтобы провести обычную демонстрацию, нажмите на выдвижное меню вверху, а затем выберите вариант “Предоставить общий доступ к своему экрану”.
- Затем нажмите “Начать”.
Как только вы выполните последнее действие, демонстрация будет запущена. Чтобы прекратить её вновь нажмите на кнопку с тремя точками (или плюсом) и на этот раз выберите вариант “Остановить показ”.
Данная инструкция подходит для всех версий приложения. С её помощью вы сможете ив старом и в новом Скайпе включить демонстрацию. Также она подходит для всех популярных операционных систем (Windows, Linux иMac).
К слову, если вы пользуетесь старой версией приложения, то для вас есть ещё один способ как в Скайпе показать свой экран собеседнику, при том даже более простой. Всё что вам нужно: нажать на контакт правой кнопкой мыши и в появившемся меню выбрать вариант “Демонстрация экрана”.
Классическая версия программы Скайп
Классическая версия программы больше не доступна для скачивания на официальном сайте программы. А все кто ранее установили классическую версию программы могут наблюдать в главном окне сообщение о том, что действие этой версии Скайп скоро будет прекращено, с рекомендацией обновиться до последней версии.
- Звоним собеседнику и нажимаем кнопку плюс, которая позволяет добавлять участников, отправлять файлы и делать многое другое.
- В открывшемся списке выбираем пункт Демонстрация экрана (также можно нажать на панели инструментов Звонки > Демонстрация экрана).
- Дальше выбираем Предоставить общий доступ к своему экрану или Предоставить общий доступ к окну и нажимаем кнопку Начать.
Если же необходимо можно Передавать системные звуки вместе с демонстрацией экрана или отдельно. Текущий пункт находиться в том самом расположении, где и выбор демонстрации экрана. Чтобы отключить демонстрацию экрана выбирайте пункт Остановить показ через меню плюс или Остановить демонстрацию экрана через меню звонки.
Новая версия Скайп для рабочего стола Windows
Скайп для рабочего стола пришел на смену классической версии программы. Текущую версию без проблем можно загрузить с официального сайта программы или обновиться прямо с классической версии. Она по интерфейсу очень похожа на версию, которая распространяется в Магазине Windows 10. Демонстрация экрана в новом Скайпе включается, как и в программе Скайп с Магазина Windows 10.
- В процессе разговора нажимаем плюс и выбираем пункт Демонстрация экрана.
- В открывшемся окне отмечаем необходимо ли передавать звук или только изображение и нажимаем кнопку Демонстрация экрана.
Версия программы Скайп с Магазина Windows 10
Текущая версия программы распространяется только через Магазин Windows 10. На последних версиях операционной системы Windows 10 она уже предустановлена. Для пользователей версия с Магазина является новой и не совсем удобной. В последней версии появилась возможность делиться экраном пользователя.
- После звонка собеседнику нажмите в окне беседы кнопку демонстрации экрана или плюс и потом выберите пункт Демонстрация экрана.
- В открывшихся параметрах демонстрации выберите необходимо ли Транслировать звук компьютера и нажмите кнопку Демонстрация экрана.
Чтобы прекратить демонстрацию экрана в плюс меню выберите пункт Остановить показ. В текущей версии программы Скайп для Windows 10 передавать звук отдельно от изображения экрана не получиться.
Программа Скайп позволяет общаться пользователям в разных уголках Земли. Для этого необходимо пользователю иметь только компьютер и доступ к Интернету. Данная статья рассказывает как включить демонстрацию экрана в Скайпе, как в новой версии программы так и в классической, которая пока ещё работает. Если же Вы ещё не установили Скайп себе на компьютер рекомендуем ознакомиться с инструкцией как установить Скайп на Windows
Зачем нужно делить экран в Zoom?
Виртуальное обучение и презентации стали обычным явлением в нашей жизни, особенно в период работы из дома. Однако, как правило, при этом возникает проблема — как сделать так, чтобы все участники видели информацию на экране, не вызывая при этом проблем с его сжатием или неудобными ракурсами.
Решением этой проблемы является функция «Делить экран» в Zoom, которая позволяет удобно и эффективно проводить презентации, обучение и работу вместе с коллегами. Вы можете демонстрировать свой экран, демонстрировать документы и презентации, перемещаться между приложениями и оставаться в том же окне разговора.
В результате, функция «Делить экран» в Zoom является незаменимым инструментом для эффективной работы, проведения онлайн-презентаций и обучения.
Почему при демонстрации экрана отключается видео
Некоторые пользователи жалуются на то, что стоит им начать демонстрацию своего экрана, общаясь при этом с собеседником в Skype по видеосвязи, как показ отключается. И при этом на экране появляется содержимое и происходящее на рабочем столе.
Дело всё в том, что программа разрешает использование лишь одного выходного потока. Два потока одновременно не работают. Именно по этой причине во время видеозвонка, когда включается показ экрана, видео отключается и активируется режим обычного голосового звонка.
Как только демонстрация будет выключена, видеосвязь восстановится.
А бывает и так, что юзер вообще не может включить демонстрацию. Тут причина может быть только в одном. Это использование устаревшей версии популярного мессенджера Skype. А потому самым правильным и единственным верным решением будет загрузить свежую версию Skype. После этого всё должно начать работать.
Включение функции захвата экрана в Skype
Чтобы показать экран собеседнику, нужно позвонить ему с помощью Скайпа и кликнуть по встроенной клавише для перехода в специальное меню. Опция требует высокоскоростное соединение с сетью, работает на старой и на новой версии мессенджера.
Шаг 1: поиск контакта для видеозвонка
Чтобы выполнить звонок с передачей изображения нужно найти ранее сохраненный контакт в собственном списке или добавить новый. Действие не занимает много времени, поисковая строка встроена в главное окно Skype.
Для добавления нового контакта:
- Подключите компьютер к сети и запустите мессенджер.
- Перейдите в «Контакты».
- Нажмите на сервисную клавишу «+ Контакт».
- В открывшемся окне введите логин, имя, номер телефона или адрес почты нового пользователя.
- Skype предложит несколько подходящих вариантов.
- Для сохранения кликните по клавише «Добавить».
Пользователь получит автоматический запрос. После подтверждения новый контакт добавится в общий список.
Как быстро найти нужный контакт из большого списка:
- Запустите мессенджер.
- В главном окне доступна строка для поиска, кликните по ней для активации.
- Введите имя требуемого пользователя, Скайп выполнит поиск автоматически.
Шаг 2: как выполнить видеозвонок
Последняя версия Скайпа содержит в себе все необходимые инструменты для отправки вызова с передачей изображения. Для разговора потребуется стабильное соединение с сетью, подключенные динамики, микрофон и камера.
Как позвонить собеседнику с помощью кнопки видеозвонка:
- После поиска нужного контакта нажмите на него левой кнопкой мыши для выделения.
- В правой части главного окна Скайпа появится сохраненная переписка, поле для написания текста и клавиши для отправки звонка.
- Чтобы выполнить видеозвонок достаточно кликнуть по клавише со схематическим изображением камеры.
Skype автоматически подключится к серверу, активирует динамики, камеру и микрофон и отправит вызов выделенному абоненту. При звонке у обоих пользователей появляется окно с панелью управления.
Как позвонить по Скайпу бесплатно
Шаг 3: запуск трансляции всего экрана во время разговора
Во время видеовызова Скайп позволяет захватывать экран и транслировать его собеседнику. Мессенджер автоматически определяет границы дисплея, качественно передает изображение, не зависая даже на компьютерах со слабым оборудованием и устаревшей операционной системой Windows.
Как перейти в меню демонстрации экрана и показать всю область дисплея:
- Во время видеозвонка проведите мышкой по любой области окна Скайпа для вызова клавиш управления.
- Кликните по кнопке демонстрации, которая расположена в правой нижней части дисплея.
- Мессенджер отобразит захваченную область экрана.
- Для старта показа кликните по кнопке «Начать демонстрацию».
Показ всей области дисплея начнется сразу после нажатия клавиши подтверждения. Для активации микрофона можно передвинуть ползунок перед началом демонстрации или воспользоваться клавишами, которые автоматически появляются во время движения курсора мыши.
Шаг 4: выбор определенного окна приложения для демонстрации
Skype позволяет демонстрировать не только весь экран, но окна определенных приложений. Во время запуска трансляции система определяет все запущенные процессы и дает возможность выбрать один из них.
Как в Скайпе показать свой экран собеседнику частично с выбором приложения:
- Окно с выбором типа демонстрации доступно после клика по сервисной кнопке во время разговора.
- Для выбора трансляции окна нужно кликнуть по строке в верхней части окна и поставить галочку напротив пункта «Демонстрация окна приложения».
- Далее выделяем нужное окно и кликаем по кнопке запуска трансляции.
Шаг 5: как завершить демонстрацию экрана в Скайпе
Во время трансляции на экране отображается окно с дополнительными клавишами и изображением с камеры собеседника. Завершить показ экрана можно с помощью одной из клавиш, встроенных в панель управления.
Cortana в Skype — что это такое
Как сделать завершение демонстрации:
- Найдите небольшое окошко Скайпа на экране.
- Кликните по кнопке трансляции, расположенной в правой нижней части окна.
- Мессенджер завершит показ и перейдет в окно с настройкой демонстрации.
TeamViewer
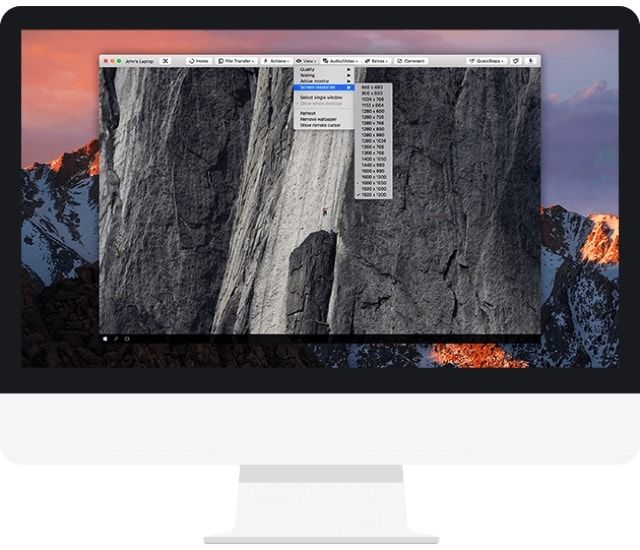
Мощная кроссплатформенная утилита для получения доступа к удалённому компьютеру (Windows, macOS, Linux, Chrome OS), причём сделать это можно не только с другого компьютера, но и со смартфона или планшета на базе iOS, Android, Windows Phone и BlackBerry. Достаточно только установить клиент, завести учётную запись, ввести уникальный ID клиента и пароль, как вы уже сможете вкушать все прелести доступа. Имеется очень гибкая настройка параметров отображения картинки (актуально при низкой пропускной способности трафика) и функциональные клавиши, а ещё есть чат и окно для быстрого обмена файлами. TeamViewer абсолютно бесплатен для некоммерческого использования. Настоящий Must Have!
Как делить экран в Zoom на мобильных устройствах
Деление экрана в Zoom на мобильных устройствах может быть необходимо, например, для проведения презентации или демонстрации чего-то важного вашим коллегам или друзьям на удаленном сеансе. Чтобы сделать это, нажмите на кнопку «Делить экран» на панели инструментов при проведении сессии Zoom на своем мобильном устройстве
Чтобы сделать это, нажмите на кнопку «Делить экран» на панели инструментов при проведении сессии Zoom на своем мобильном устройстве.
После выбора одного из этих вариантов, вы можете начать презентацию или демонстрацию прямо из приложения Zoom на своем мобильном устройстве.
Кроме того, вы также можете использовать функцию «Рисовать» при делении экрана, которая позволяет вам добавлять заметки и рисунки на экране в режиме реального времени.
Теперь вы знаете, как правильно делить экран в Zoom на мобильных устройствах для того, чтобы провести эффективную презентацию или демонстрацию в удаленном формате.
MyOwnConference
Удаленным управлением MyOwnConference похвастаться не может, но вот с демонстрацией экрана программа справляется больше чем на 100%. Площадка создавалась как инструмент для проведения вебинаров, тренингов и онлайн-конференций.
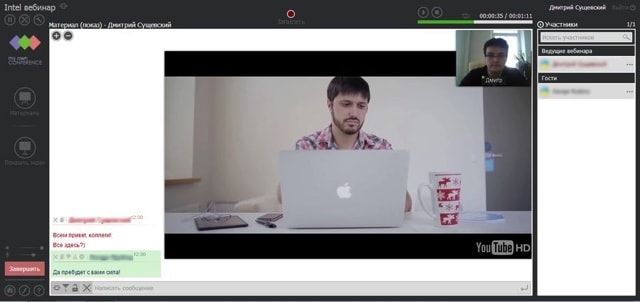
Преимущества:
- максимальная вместительность комнаты до 1500 человек;
- одновременное вещание может вести 10 человек;
- непрерывная запись до 6 часов.
- одновременная трансляция видео и аудио (с высоким качеством и без задержек, разумеется если позволяет скорость передачи данных);
- такие дополнительные функции как чат, запись видео, демонстрация презентаций.
Сервис платный и имеет очень гибкую систему тарифных планов. Первый месяц бесплатен.
О рисовании на экране демонстрации в Zoom
В Zoom есть возможность демонстрации экрана и использования Whiteboard Zoom — доски для сообщений, на которой автор конференции что-то пишет и рисует. И там, и там, есть возможность комментировать уже имеющееся содержимое любым удобным способом — рисунками, пометками, словами. Это может делать сам автор конференции и любой ее участник (если автор не запретил это в настройках).
Как рисовать в Zoom на демонстрации экрана, кратко:
- Навести курсор на верхнюю кромку экрана, чтобы вызвать панель меню.
- На панели нажать на “Рисовать”.
- Выбрать нужный инструмент из доступных.
- Настроить инструмент — выбрать цвет / толщину линий.
- Внести свои дополнения*
Обзор настроек и инструментов в Zoom
Для того, чтобы рисовать в Zoom во время конференции (инструкция, как создать конференцию в Zoom), доступны следующие инструменты:
- Произвольное рисование (иконка “Кривая линия”). Курсор мыши превращается в карандаш: зажали левую кнопку мыши (ЛКМ) → потянули (не отпуская) → на экране остается линия, повторяющая рисунок движения мыши.
- Прямые линии. Зажимаем ЛКМ для установки начала линии → тянем линию в нужную сторону → отпускаем в месте, где линия должна закончиться.
- Стрелка односторонняя. Пользоваться также, как прямыми линиями.
- Стрелка двухсторонняя. Пользоваться также, как прямыми линиями.
- Форма с прямыми углами — простая и с заливкой. Щелчком ЛКМ устанавливаем исходную точку и далее растягиваем форму до нужного размера.
- Круги и овалы — простые и с заливкой цветом. Пользоваться также, как “Форма с прямыми углами”.
В том, как рисовать в Зуме на компьютере, нет ничего сложного — все стандартно, как в любом фоторедакторе.
Обратите внимание: также среди инструментов есть “Метка”. Это маленький рисунок — стикер в виде крестика, галочки, стрелки, сердечка или знака вопроса
Размер у него фиксированный, а цвет можно выбирать в настройках инструментов (таблица ниже).
Кнопки для настройки инструментов и работы с рисунком:
Название
Для чего используется в Zoom.
Выбор цвета для рамок простых форм и форм с заливкой.
Удаление нарисованных объектов выборочно
Внимание! Не стирание частей рисунка на демонстрации в Zoom а удаление отдельных объектов целиком.
Удаление всех рисунков на демонстрации.*
Повтор последнего действия.
Отмена последнего действия
Захват нарисованного на демонстрации в Zoom объекта и перемещение его по экрану.
Сохранение изображения на компьютер. По своей сути — скриншот экрана.
*Все рисунки на демонстрации может удалить только автор видеоконференции. Остальным доступно только удаление собственных заметок. О том, как в Zoom отключить рисование для участников, мы расскажем в конце статьи.
О том, как в Zoom запретить рисовать на экране, мы расскажем в конце статьи? обязательно продолжайте читать!
Как рисовать на чужой демонстрации в Zoom
Принципиальной разницы в том, как рисовать на демонстрации экрана в Зуме в собственной, или в чужой конференции нет. Все аналогично:
- Вызвали панель управления.
- Нажали на “Комментировать”.
- Нажали на “Рисовать”.
- Выбрали инструмент.
- Настроили инструмент по кнопке “Форма”.
Приступили к работе.
Также, чтобы рисовать на конференции в Зум, вам будут доступны кнопки “Ластик”, “Повтор”, “Отменить”, “Выбрать”, “Очистить” и “Сохранить”. Первые пять — только для управления собственными рисунками.
Как в Zoom отключить рисование
Эту опцию, как мы писали выше,
Как запретить рисовать в Зуме участникам конференции:
- Навести курсор на верхнюю кромку экрана, чтобы вызвать панель управления демонстрацией.
- Нажать на “Еще” (крайняя кнопка справа).
- Выбрать “Отключить комментарии участников”.
Надеемся, что этот материал был для вас полезен. Предлагаем ознакомиться с другими статьями о Zoom, размещенными на нашем сайте.