Используем сторонние программы
Особенностью эксплуатации программ для реанимации данных является необходимость указать каталог, где хранятся настройки текущего профиля браузера:
- для Оперы это global_history.dat (в typed_history.xml записаны адреса, которые юзер вводил вручную);
- в ФайрФокс это – history.dat;
- Хром (и иные ему подобные) записывает эту информацию в файлы с названием History в начале.
портативной версией
Утилита Handy Recovery этого не требует ввиду проверки всего указанного тома (как правило, диска C:\).
В остальном алгоритм работы с утилитой таков.
 После этого появится возможность получить доступ к утраченной истории.
После этого появится возможность получить доступ к утраченной истории.
Программа HstEx разработана специально для получения доступа к удалённым файлам истории и кэша браузеров.
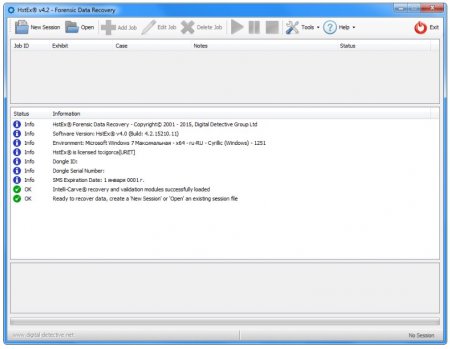
После запуска приложения создаем новое задание, добавляем в список нужные обозреватели, пути к их настройкам и каталоги для размещения в них полученной информации.
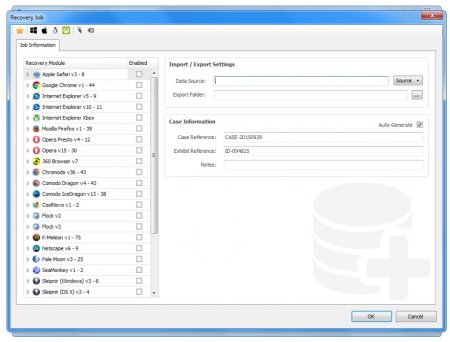
универсальных методов
Гугл Хром является самым популярным браузером на этот момент, и не зря, ведь именно он на начальных этапах смог завоевать пользовательское симпатию своей молниеносной работой и быстрым запуском.
Но порой мы сталкиваемся с тем, что ресурсы в хроме могут случайно удалиться или же мы сами по ошибке стерли весь кэш и историю и нам просто необходимо получить ссылки посещенных ресурсов. Как же действовать с подобной ситуации?
Специальные программы
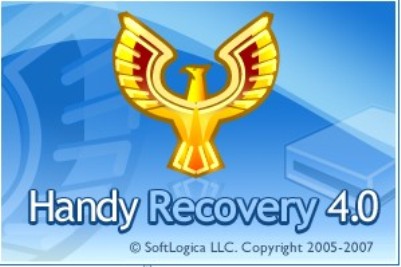 Если предложенные способы по ряду причин вам не подходят, то вы можете выбрать дополнительное программное обеспечение, например, приложение Handy Recovery. Эта утилита позволяет восстановить историю, удаленную из браузера Опера.
Если предложенные способы по ряду причин вам не подходят, то вы можете выбрать дополнительное программное обеспечение, например, приложение Handy Recovery. Эта утилита позволяет восстановить историю, удаленную из браузера Опера.
Разработчики программы предлагают пользователям интернета:
- Посмотреть стертую историю.
- Воссоздать информацию и файлы, которые были утрачены в результате вирусных атак, проблем с энергосбережением и форматирования партиции.
- Возвращает файлы и документы после чистки «Корзины».
Использовать утилиту очень удобно. Программу необходимо установить на компьютер и произвести такие манипуляции:
- Выбрать раздел «Анализ». В результате начнется сканирование компьютера, и будут найдены файлы, которые были удалены.
- Выбрать требуемые файлы.
- Произвести восстановление, нажав на кнопку «Анализ».
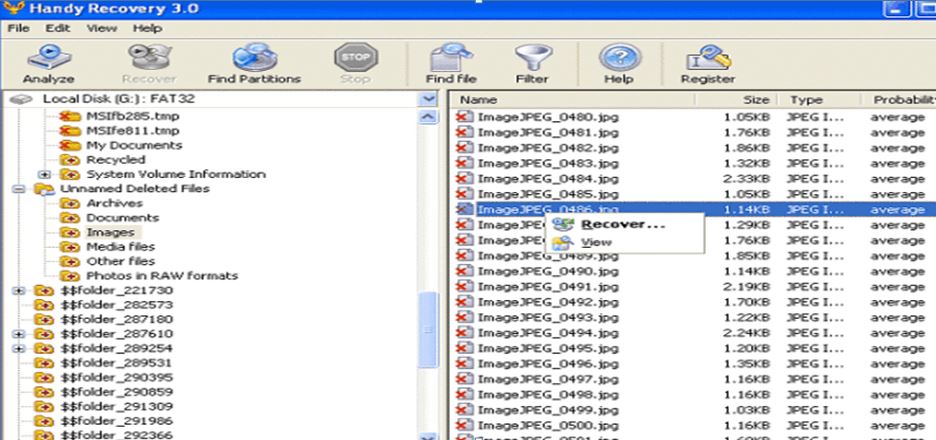 Процедура поиска удаленных объектов занимает долгое время, поэтому от вас потребуется, немного времени и терпения, чтобы дождаться итогов анализа. В левой части программы появятся файлы, которые были удалены. Данная информация будет обозначена крестиком красного цвета.
Процедура поиска удаленных объектов занимает долгое время, поэтому от вас потребуется, немного времени и терпения, чтобы дождаться итогов анализа. В левой части программы появятся файлы, которые были удалены. Данная информация будет обозначена крестиком красного цвета.
Для восстановления истории вы должны нажать на требуемый файл и выбрать «Recover». При этом требуется указать путь для сохранения данных. Оптимальный вариант – использовать новую папку, в противном случае, возможно смешения информации.
Также вы имеете возможность воспользоваться программами Browser History Spy, Recuva или GetDataBack, они помогут вам в решении поставленной задачи и выполняют работу очень качественно. Данное программное обеспечения устанавливается бесплатно, имеет простой интерфейс и воспользоваться программой может каждый.
Браузеров много, поэтому восстановление истории имеет тоже множество разных методов. Привлечение дополнительных утилит делает эту работу более простой и удобной для пользователя. Вам понадобится: средства Windows, приложение hc. Hitorian.
социальных сетейсредствами WindowsДанная программаальтернативным способомразными браузерамиобщей историикомандный файлProgram Filesдополнительных настроек
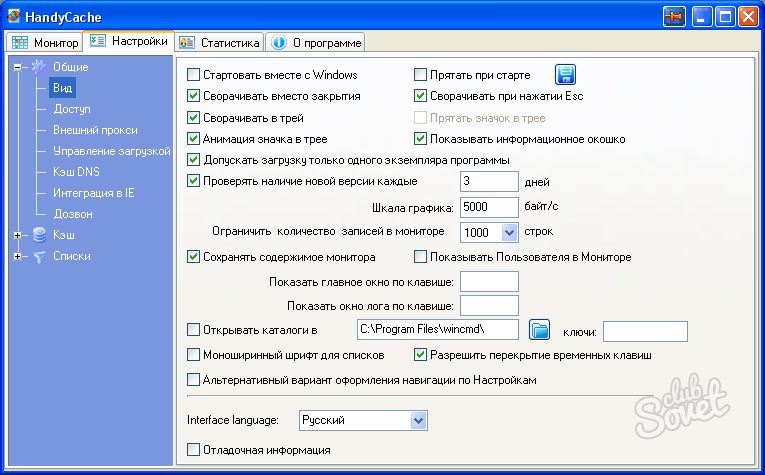
ручными настройками
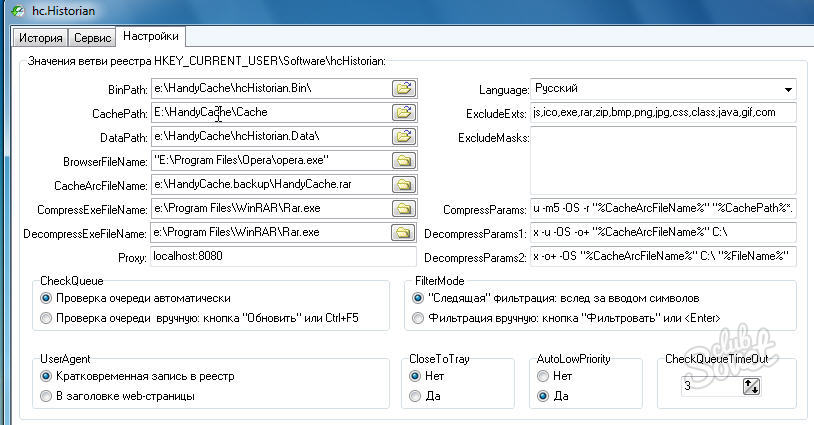
операционной системы
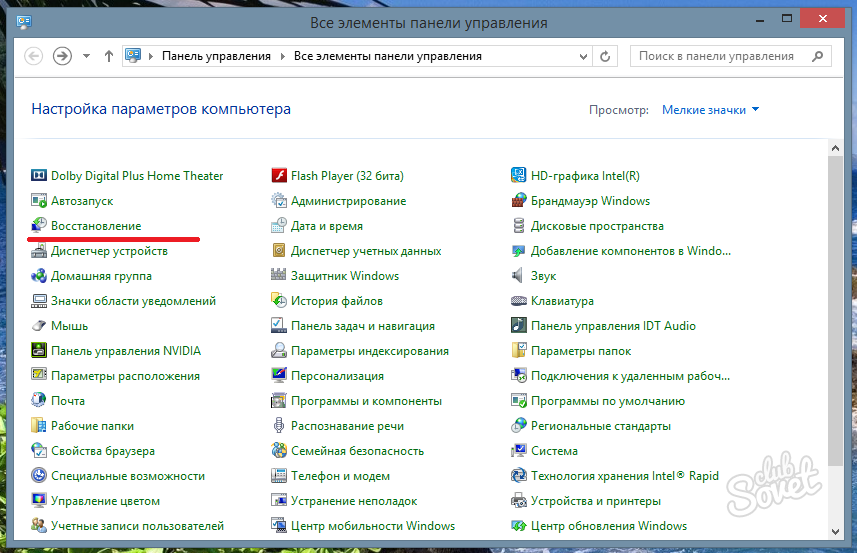
Специальная программа «Handy Recovery»
Одним из способов восстановления удаленных веб-ресурсов является установка постороннего сервера Handy Recovery. Скачать ее можно здесь handyrecovery.ru. После чего запустите эту программу, на экране высветится два окна. Вам потребуется правое окно, где необходимо пройти по такому пути: C:\Users\ваше имя пользователя\AppData\Local\Google\Chrome\User Data.
Потом выделяете папку «User Data» в правом окне и выбираете “Восстановить”. Появится окно, где нужно поставить галочки во всех трех пунктах, затем кликните на “Обзор” и выбираете папку для сохранения. В конце нажимаете на “Ок”, и удаленная история будет автоматически восстановлена.
Кроме вышеперечисленных способов, существуют еще и другие программные способы, подходящие определенным браузерам. Но вам следует быть осторожными, так как такие программы могут иметь вирусы.
Хранить на компьютере историю посещенных сайтов не всегда хочется. Поэтому время от времени люди занимаются ее очисткой. Но при определенных обстоятельствах возникает потребность в восстановлении хронологии посещенных сайтов. Сегодня мы выясним, как в «Хроме» восстановить историю. Есть ли шансы на успешную реализацию задачи?
Как восстановить историю браузера на телефоне?
Восстановление истории помогает вернуться на уже потерянную, но очень важную вкладку или получить ссылку на утраченный материал, если она больше нигде не всплывала. Логично, что необходимость возникает не только для компьютеров, но и смартфонов.
Как восстановить историю браузера на телефоне? – Многие утверждают, что никак этого не добиться, но способы всё же есть, правда подойдут не всем. Способ аналогичный ПК – это восстановление из облака, такой подход можно использовать только, если вы зарегистрированы в браузере. Требуется перейти в свой аккаунт через настройки или на оф. сайте.
Альтернативный способ – это восстановление с помощью программ, но чаще всего вариант помогает, когда файлы браузера хранились на флешке. Тогда вставляете microSD карту в картридер ПК и используете специальное приложение. Хорошим представителем является CardRecovery, программа бесплатна. Иначе можно подключить смартфон к компьютеру в качестве носителя и использовать всё ту же утилиту Handy Recovery.
if(function_exists(«the_ratings»)) { the_ratings(); } ?>
Многие пользователи задаются вопросом, как восстановить историю в Гугле Хроме, в целях найти полезные ссылки, которые они не успели сохранить, добавить в закладки. Сессию завершили, историю в Google Chrome удалили — всё вроде бы правильно, но поспешили.
Однако отчаиваться в подобной ситуации не стоит. URL из журнала можно вернуть исключительно программными средствами и при этом не будоражить собственную память, восстанавливая по буквам доменные имена посещённых ресурсов.
Эта статья расскажет вам, как можно просмотреть, восстановить удаленную историю, используя опции браузера и дополнительные программные средства.
Как в
Компьютеры 5 августа 2017
Хранить на компьютере историю посещенных сайтов не всегда хочется. Поэтому время от времени люди занимаются ее очисткой. Но при определенных обстоятельствах возникает потребность в восстановлении хронологии посещенных сайтов. Сегодня мы выясним, как в «Хроме» восстановить историю. Есть ли шансы на успешную реализацию задачи?
Восстановление — реальность или ложь?
Трудно поверить, но да. Восстановить удаленную историю в «Хроме» действительно можно. Но, как отмечают пользователи, далеко не всегда. Именно поэтому рекомендуется несколько раз подумать перед тем, как избавляться от истории посещенных страниц.
Стоит обратить внимание на то, что если в браузере отключена опция сохранения истории, то увидеть ресурсы, на которые заходил человек, невозможно. Что же делать для воплощения поставленной задачи в жизнь?
Способы восстановления
Задумываясь, как в «Хроме» восстановить историю, нужно в полной мере понимать, что у пользователей есть некая свобода выбора. Можно действовать так, как удобно человеку.
Вообще, среди способов восстановления истории в Chrome выделяют следующие решения:
- использование аккаунта Google;
- работу с кэшем;
- применение сторонних программ;
- изучение «куков»;
- осуществление отката операционной системы.
В действительности все намного проще, чем может показаться на первый взгляд. Рассмотрим каждый прием более подробно.
Работа с кэшем
Как восстановить историю браузера «Хром»? Следующий совет помогает увидеть только последние посещенные сайты. Поэтому полную историю посещений получить не выйдет.
Достаточно просто заглянуть в кэш браузера. Для этого потребуется:
- Открыть браузер.
- В адресной строке написать chrome://cache.
- Нажать на «Ввод».
Теперь можно посмотреть недавнюю историю посещений. Подобный прием работает всегда, но он зачастую не удовлетворяет пользователей.
Восстановление системы
Как в «Хроме» восстановить историю? Можно пойти весьма радикальным путем — откатить операционную систему на некоторое время назад. Для успеха требуется в обязательном порядке иметь точку отката, которая была создана до очистки браузера.
Алгоритм действий в этой ситуации будет таким:
- Открыть «Пуск» — «Все программы» — «Стандартные» — «Служебные».
- Выбрать «Восстановление системы».
- Указать желаемую точку восстановления.
- Кликнуть по «Далее».
Можно ждать завершения операции. Через некоторое время ОС откатится и данные браузера, актуальные для выбранной даты, вновь появятся.
Дополнительные утилиты
Как восстановить историю браузера «Хром»? Сделать это можно посредством использования разных сторонних программ. Рекомендуется отдать предпочтение софту под названием Handy Recovery. Он является безопасным и рабочим.
Восстановление требует следования руководству:
- Запустить приложение и выбрать диск C.
- В правом окне перейти в папку User Data. Она находится по пути AppData/Local/Google/Chrome.
- Отметить папку User Data.
- Нажать на «Восстановить».
- Все доступные для проставления отметок пункты пометить галочками.
- Нажать на «Обзор» и выбрать директорию, в которую произойдет выгрузка информации.
- Кликнуть по «Ок».
Все, что теперь останется — это открыть браузер и взглянуть на нужный пункт меню. Подобный прием действительно работает.
Как посмотреть историю посещений в Гугл Хром на компьютере
История Google Chrome – это стандартная функция браузера, для которой у него есть специальная страница. Здесь присутствует удобный инструмент поиска, фильтрации и распределения просмотров по датам и времени. Если сайт был открыт и после этого не проводилась чистка браузера, в истории наверняка есть запись о переходе на веб-ресурс. Чтобы найти искомый элемент, нужно только знать название сайта или наименование страницы.
Изучить информацию с истории поможет любой из четырех нижеописанных способов.
Метод 1: через меню браузера
История в Гугл Хром вынесена отдельным элементом в меню веб-обозревателя. Всего пары кликов достаточно для открытия желанной страницы.
Как открыть историю в Гугл Хром:
- Нажимаем на иконку с символом трех точек (в правом верхнем углу).
- Ведем курсор к пункту «История» и нажимаем на одноименную строку в выпадающем меню.
Сразу после второго клика открывается каталог посещенных сайтов. На данной странице можем подробно изучить всю доступную информацию: ссылку на страницу, название статьи и время с датой перехода.
Метод 2: при помощи комбинации клавиш
Чтобы не искать, где хранится история браузера Google Chrome, можем вызвать ее вручную нажатием на сочетание клавиш. Запустить окно с историей позволяет кнопка Ctrl с клавишей H – английское или Р – русское (Ctrl +H). Кстати, данная комбинация работает практически во всех популярных веб-обозревателях.
Метод 3: посредством ссылки
На все важные страницы разработчики Google поставили уникальные ссылки. Если их вставить в адресную строку, моментально перейдем к тому или иному инструменту. Чтобы посмотреть историю в Google Chrome, нужно воспользоваться ссылкой chrome://history/.
Полезно! Если журнал посещений требуется часто, можем создать соответствующую запись в закладках. В дальнейшем история станет доступна в один клик. Для этого открываем новую страницу, жмем ПКМ по полосе под поисковой строкой и выбираем «Добавить страницу». Название можем указать любое, а в строку URL вносим ссылку (представлена немного выше). Другой вариант того же действия – переходим на страницу с историей и жмем на кнопки Ctrl + D. Остается только нажать по созданному элементу, и мы моментально попадем к нужному элементу браузера.
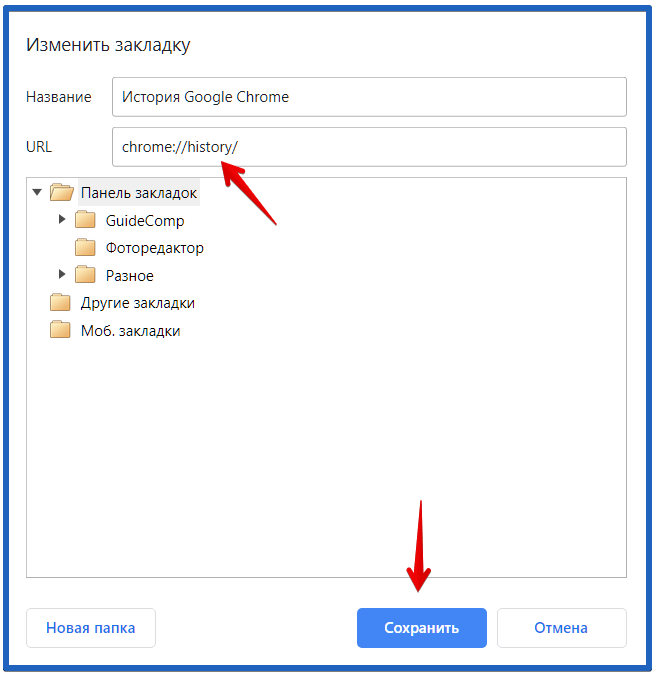
Метод 4: через программу DB Browser for SQLite
Это запасной способ, так как обычно в нем нет необходимости. Суть заключается в том, что есть возможность открыть файл истории Google Chrome через большинство программ, работающих с базами данных. Действие может быть полезно, если нет доступа к браузеру: он заблокирован паролем, который утерян, или программа вовсе не открывается и есть желание перестраховаться от потери данных после переустановки.
Как открыть историю браузера Гугл Хром:
Как восстановить историю в Яндекс.Браузере
Для тех пользователей, которые предпочитают в работе использовать Яндекс.Браузер, также существует несколько эффективных способов. Кстати, они годятся и для других программ для пользования интернетом.
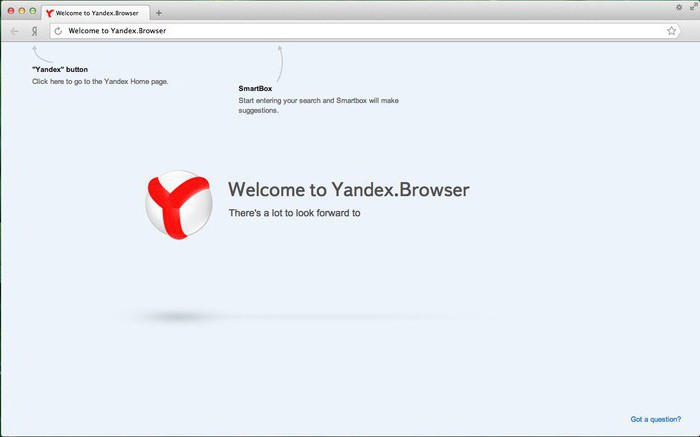
Наиболее простым выходом является использование встроенной в операционную систему функции под названием «Восстановление системы». Путь к ней достаточно прост и выглядит примерно следующим образом: «Пуск», Далее откроется в котором от вас потребуется отметить пункт «Показать другие точки», после чего можно будет осуществить восстановление системы. После перезагрузки компьютера велика вероятность того, что удалённая история будет восстановлена. Однако данный метод больше подходит в тех случаях, когда история была стёрта недавно.
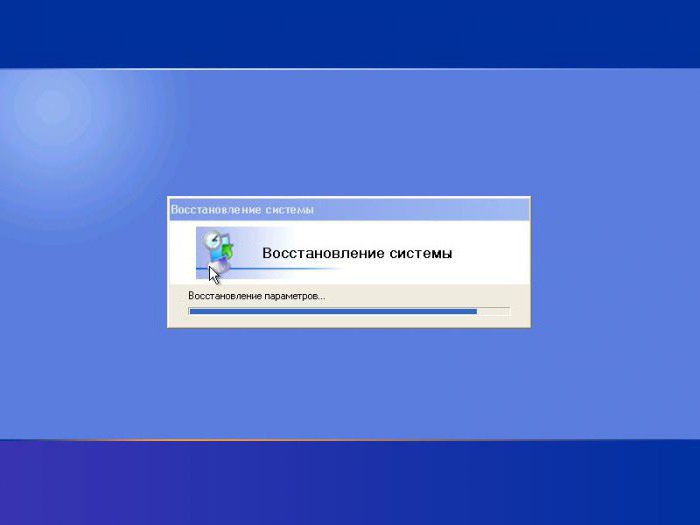
Можно также воспользоваться резервным копированием, которое существует в системе «Яндекса». Для этого вам потребуется перейти на вкладку с дополнительными функциями вашего браузера (традиционно она находится в правом верхнем углу) и выбрать там пункт «Синхронизация и резервное копирование». Вы сможете воспользоваться функцией как только используете свой пароль от «Яндекса».
Как видите, есть множество способов того, как восстановить историю в Яндекс.Браузере, особенно если учесть, что к нему применимы и вышеописанные методы, не зависящие от типа браузера.
Как восстановить историю браузера на смартфоне
В любом браузере есть система, архивирующая все посещённые ресурсы. Этот список страниц хранится в специальном журнале или разделе с историей. Кто-то активно использует эту возможность, другие стараются очистить историю просмотров, чтобы на посещенные сайты не наткнулись близкие или посторонние люди.
Для чего чистить историю и как ее восстанавливать?
Браузер сохраняет все страницы, на которых вы оказываетесь. Это своеобразный «протокол» где хранится история недавних посещений. Если устройство с которого человек сидит в Интернете публичное, то историю чистить необходимо. Иначе следующий пользователь сможет узнать о предыдущем слишком много лишнего. Еще чисткой истории браузера занимаются:
- Дети (чтобы родители не знали о посещенных сайтах).
- Взрослые пользователи гаджетов с несколькими учетными записями и т.д.
Не всегда чистка истории полезна. Можно удалить все просмотренные за день сайты, а потом очень пожалеть об этом
Ведь теряется что-то очень важное, а вспомнить нужный ресурс по названию бывает проблематично. В этом случае историю браузера приходится восстанавливать
Восстановление через синхронизацию
Крупные компании, разрабатывая браузерные программы, создают полноценную инфраструктуру. Чтобы человек мог получить собственные пароли, закладки и историю просмотра на любом новом устройстве. Это реализовано через синхронизацию.
Mozilla FireFox
Для восстановления данных в мобильном приложении нужно сделать следующее:
- Войти в меню.
- Перейти в раздел с параметрами.
- Авторизоваться.
- Перейти в раздел синхронизации.
- Отметить галочкой пункт «История» и подтвердить выбор.
Google Chrome
Для восстановления истории в этом браузере делается следующее:
- Вызвать меню.
- Открыть раздел настроек.
- Выбрать подраздел (вертикальные 3 точки).
- Нажать кнопку синхронизации.
- Отметить пункт «история».
Яндекс браузер
В десктопной версии нужно:
- Запустить программу.
- Выбрать меню.
- Зайти в «Синхронизация».
- Нажать «Сохранить данные».
- Дождаться страницы авторизации и создать учетную запись.
- Нажать кнопку «Включить синхронизацию».
Сразу после этого в браузере появится новое окно с уведомлениями из профиля. Для настройки периодичности синхронизации необходимо перейти в настройки из меню. Там можно выбрать 9 пунктов, в том числе и историю просмотров.
Восстановление удаленных файлов
При отсутствующей синхронизации, возврат журнала просмотров возможен при помощи стороннего ПО. Например, через Undeleter. Программа есть в Google Play. После ее установки нужно сделать следующее:
- Запустить приложение.
- Выбрать вкладку File types и ассоциировать необходимые расширения файлов для восстановления (изображения, html-странички и т.п.).
- Вернуться в Storage.
- Нажать Scan.
После того как сканирование закончится, пользователь отмечает нужные файлы для восстановления и выбирает их пунктом Recover.
Android Data Recovery
Журнал просмотра можно вернуть и с помощью отдельной программы. Для этого потребуется ПК. Для восстановления нужно:
- Запустить программу.
- Включить отладку по USB и соединить ПК со смартфоном.
- Отметить нужный накопитель.
- Запустить сканирование.
- Дождавшись окончания, выбрать нужные файлы и сохранить их.
Создание бекапа файла истории
Создавая резервную копию, пользователь сохраняет историю просмотра в другом месте. Сделать это можно при помощи Titanium Backup.
- Для создания бекапа придётся:
- Включить приложение.
- Выбрать раздел с резервными копиями.
- Вызвать вкладку «Пакетные действия».
- Проверить наличие пункта «история» в общем списке.
- Установить галочку и дождаться окончания копирования.
Восстановление через кэш браузера (для десктопных версий)
Данные о просмотренных сайтах хранятся еще и в кэше. Там сохраняется не всё, но поискать все-таки стоит в этом месте.
Для поиска нужного сайта нужно:
- Скопировать «chrome://cache/» в строку браузера и перейти.
- Дождаться загрузки списка.
Пользователю отобразят все сайты, сохраненные в кэш-файлах за последнее время.
Откат системы
Данный способ довольно радикальный, но на что только не пойдешь, чтобы восстановить потерянные данные. Метод сработает, если ранее была создана точка восстановления и датируется она раньше, чем произошла очистка браузера. Требуется:
- Зайти в меню «Пуск».
- Ввести «восстановление системы».
- Выбрать раздел «Восстановление системных файлов».
Откроется следующее окно – нажимаем «Далее».
- Следом дадут выбрать ранее созданную точку восстановления. Жмем «Далее».
- Вам предложат подтвердить намерение откатить систему. Если согласны кликайте «Готово». Система сделает предупреждение о невозможности отмены процесса отката.
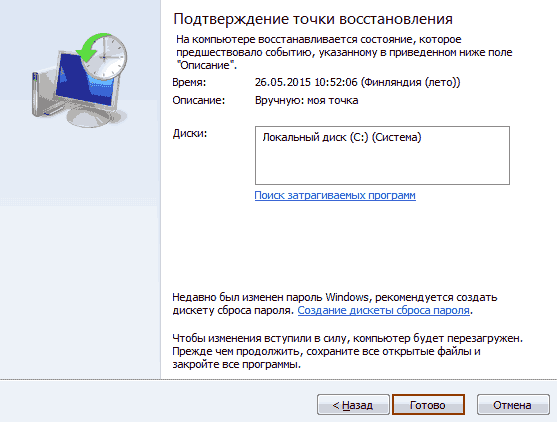
Процедура займет некоторое время, по истечении которого компьютер автоматически перезагрузится. После чего можете проверить результат. Откройте Google chrome и загляните в раздел «История». Хром вернулся к исходному состоянию.
Все перечисленные способы проверены и помогут восстановить удаленную историю браузера Google.
Чтобы избежать проблем, то, перед тем как проводить чистку ПК, сохраните историю хром в отдельной папке. Это можно сделать, скопировав файл из директории «User Data». Если история сотрется, то просто верните исходный файл в папку.
Избежать неприятностей просто. Любая программа и сам браузер Google перед очисткой предлагают выбрать параметры. Просто снимите галочку с пункта «очистить историю браузера».
How to Recover Google Chrome Deleted History on Windows 10/11
Use a Browser to Check Your Google Activity for Deleted History
If you’re using Google Chrome, you’re most likely logged into your Google account at all times. When using another browser like Firefox or Safari, you may need to log in. If you check your browsing activity within your Google account, you will find the websites you’ve visited in the past.
Keep in mind that this process enables you to view your browsing activity. Any browsing history you accidentally deleted in this section will remain deleted from Google Chrome.
- Open any browser and go to your Google account.
- Click on Data & Privacy in the vertical sidebar.
- In the Things you’ve done and places you’ve been tab, click Web & App Activity.
- Now, click on Manage all Web & App Activity.
The results are similar to your browsing history. You can also see what keywords you’ve used to search for in the past.
Note: If the setting Include Chrome history and activity from sites, apps, and devices that use Google services on the Activity controls page is unchecked, you won’t be able to access your Chrome history with this method.
Use Windows’ Restore Previous Versions’ Option to Recover History
If you can’t access your browsing history by checking your Google account activity, you can restore your browsing activity within Windows Explorer.
- Open Windows Explorer and go to Local Disk (C:), the usual default location for app installations.
- Now, open the Users folder.
- Next, go to (the name of your user profile).
- Click on the View tab, then ensure the Hidden Items checkbox is checked.
- Open the AppData folder.
- Now, navigate to Local.
- Next, right-click on the folder.
- In the pop-up menu, select Properties.
- Click on the Previous versions tab in the dialog box.
- Select the previous version you want to restore and click Apply.
- Finally, click OK.
You’ve now restored your browsing history to the previous version.
Use PC Data Recovery Software to Obtain Deleted History
If you don’t have a prior browsing version, you can recover your history using a data recovery program. This method requires you to download and install a third-party app.
- Go to the Recuva download page and click the Download button to get the free version.
- Open the folder where you’ve downloaded Recuva and launch the installation.
- Select Run Recuva. Follow the on-screen instructions using the Recovery Wizard.
- Select All files and then click Next.
- Select the specific location using this path: C:\Users\\AppData\Local\Google.
- Click Next.
- Click on Start and wait for Recuva to recover deleted files from the specified location.
- Browse the files to find the data you need to recover. The history JSON file should be listed. If not, try a Deep Scan. in the above steps.
- Check the boxes next to each file you want to restore (history for this process), then click on Recover.
- Choose the location to save the recovered file(s), then click OK. Selecting a different drive (or partition at the least) is best. Never choose the exact location the file previously existed.
- A completion report screen appears. Click OK to close the window.
- Open Windows Explorer, navigate to your predefined recovery folder, then copy the history file.
- Paste the history file into the C:\Users\\AppData\Local\Google\Chrome\User Data\Default folder.
4. Use Windows DNS Cache to Restore History
Another way to restore your Google Chrome history is by restoring DNS Cache using the Command Prompt.
- Press the Windows key + R together to open the Run program, type in cmd, then click OK.
- Now, type and press Enter.
With this method, you’ll gain access to your recent browsing history. A drawback to this process is that you can only see the domains you’ve visited rather than exact web pages.
«Куки»
Как в «Хроме» восстановить историю? Следующий совет помогает получить данные о сайтах, которые когда-либо посещались, без каких-либо гарантий. Он используется для отслеживания ресурсов, использующих «куки».
Для отлавливания web-сайтов таким образом необходимо:
- Открыть в
- Перейти в раздел «Показать дополнительные настройки».
- Выбрать «Настроить контент».
- Щелкнуть по надписи «Все файлы cookies».
Появится окно, в котором можно будет увидеть некоторые посещенные пользователем страницы. Но подобный прием на практике почти не используется. Связано это с тем, что он не дает никаких гарантий на успех. Поэтому лучше потратить время на какой-нибудь иной прием.
Как восстановить историю браузера Хром?
Сделать это можно благодаря использованию стандартной системы загрузки информации из облака, но присутствует одно ограничение – вы должны находится в своём аккаунте. Если вы работаете с браузером, в котором вошли в кабинет пользователя, то проблем не возникнет, если без входа, то вам придется воспользоваться другими методами.
Для того, чтобы восстановить историю Google Chrome нужно:
- Откройте браузер и нажмите по значку меню в правом верхнем углу;
- Выберите пункт «Настройки»;
- Теперь в разделе «Вход» вы увидите ссылку «Личный кабинет», если её нет, то вы не авторизированы;
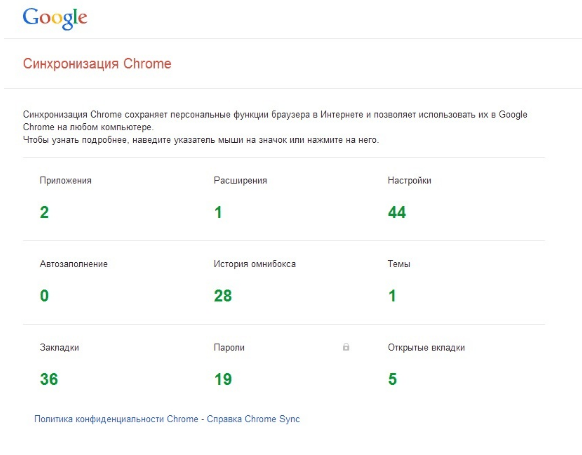
Кликните по «Дополнительные настройки синхронизации» и история восстановится. На облаке хранится 10-и недельная история посещений, всё что старее автоматически удаляется.
Способ лёгкий и эффективный, но доступен только авторизированным пользователям. Если вы не подпадаете под эту категорию воспользуйтесь следующим методом.
Способ 1. Восстановить удаленную историю Chrome из резервных копий
Когда вы просматриваете страницы в Chrome, история автоматически сохраняется на вашем локальном компьютере. Если вы очистите историю в Chrome, локальные записи также удаляются. Однако, если вы сделали резервную копию базы данных локальной истории перед удалением истории в Chrome, вы можете найти файл резервной копии и восстановить историю Chrome, импортировав записи.
Путь к локальному бэкапу истории Chrome:
Google Chrome: C:\Users\(username)\AppData\Local\Google\Chrome\User Data\Default\
Вы можете сделать резервную копию файла локальной истории в другом месте на вашем компьютере или на любом устройстве хранения. Если вы потеряли файлы резервных копий из-за случайного удаления, форматирования устройства или по другим причинам, у вас все еще есть шанс восстановить резервную копию с помощью EaseUS Data Recovery Wizard.
Бонусный совет — Как восстановить удаленную резервную копию истории Chrome
EaseUS Data Recovery Wizard, всемирно известная программа для восстановления данных, поможет вам восстановить потерянные данные и файлы одним щелчком мыши. Вы можете использовать его длявосстановления навсегда удаленных файлов в Windows 7/8/10.
EaseUS Data Recovery Wizard
- Восстанавливает данные из корзины, жесткого диска, карты памяти, SD-карты, флэш-накопителя, цифровой камеры и видеокамеры.
- Исправляет поврежденные Excel, MP4, MOV, GIF, JPEG и JPG файлы во время восстановления данных.
- Восстанавливает потерянные данные в Windows 10 8.1/8/7/Vista/XP и Windows Server 2019 — 2003.
Шаг 1: подключите свою проблемную карту памяти к компьютеру.
Вставьте карту в картридер и подключите его к исправному ПК/ноутбуку.
Шаг 2: запустите программу восстановления данных от EaseUS и начните сканировать карту.
Запустите EaseUS Data Recovery Wizard на своем ПК и выберите карту памяти в столбце «Внешние устройства».
Затем нажмите «Сканировать», чтобы начать поиск потерянных (удаленных) данных на SD-карте.
Шаг 3: проверьте и восстановите потерянные данные.
Вы можете предварительно оценить состояние найденных фото и документов (посмотреть, открываются ли они / проверить их) — для этого достаточно двойного клика мышки по нужному файлу… Затем нажмите «Восстановить», чтобы сохранить файлы в безопасном месте на вашем ПК или внешнем хранилище.
Способ восстановления истории — откат системы
В случае того, если у вас нет учетной записи в Gmail, то вы можете попробовать способ отката системы до начальной точки, то есть до того момента, когда мы еще не стерли все данные. Для этого вам следует:
Эта процедура будет длиться некоторое время, после чего ПК автоматически перезагрузится. Этот способ довольно радикальный, и возможен только в том случае, когда в системной памяти присутствует возможность отката процессов. Если же нет, то все скачанные программы и драйвера могут быть удалены.
Проверка кэша
С помощью этого способа вы сможете просмотреть список последних Интернет-ресурсов, которые вы недавно посещали. Вам потребуется запустить ваш браузер, затем надо ввести в адресную строку chrome://cache/. После этого высветится список посещенных вами сайтов.
Использование файлов cookies
Если вам нужно просмотреть необходимые просмотренные сайты ранее, то их можно найти с помощью файлов cookies. Для этого потребуется панель управления chrome:
- Нажмите на “Настройки браузера”.
- Далее перейдите на “Показать дополнительные настройки”.
- Кликните на “Личные данные” и на “Настройки контента”.
У вас появится окно, где вам необходимо выбрать пункт “Все файлы cookie и данные сайтов”.
Из появившегося списка вы сможете найти ту ссылку, которая была необходимо.
Восстановление истории стандартным методом Windows
Для использования этого решения потребуется точка восстановления на момент создания, которой присутствовали нужные вам элементы истории. Если у вас такая есть, то вы сможете без труда восстановить нужную информацию и не придется откатывать всю систему.
- Перейдите по пути представленном в 2-ом пункте предыдущего метода;
- Нажмите на конечной папке правой кнопкой и кликните по опции «Восстановить прежнюю версию»;
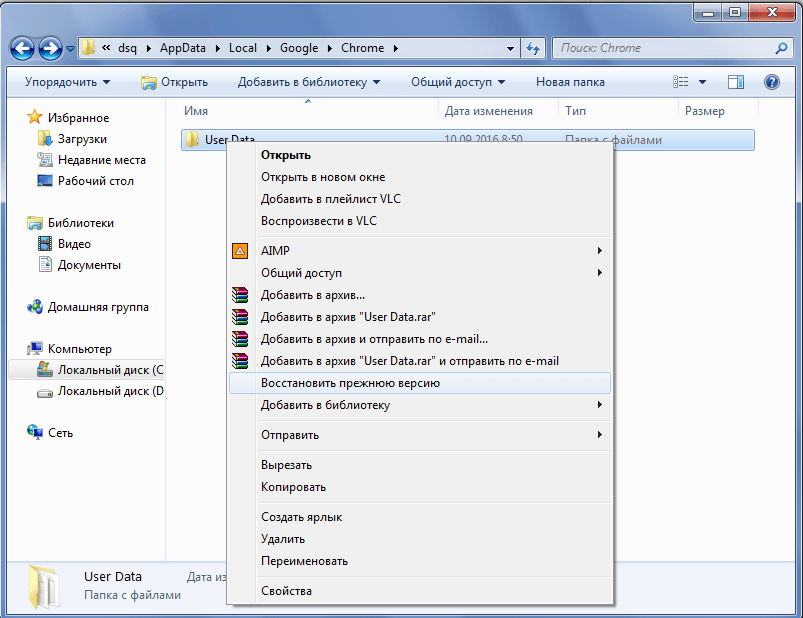
Выберите нужную вам точку и далее следуйте инструкции.
Недостатком метода, является небольшая вероятность, что у вас есть точка восстановления подходящая по временным промежуткам.
Противоположная сторона, если компьютером пользуется несколько человек и вы все равно хотите иметь должный уровень конфиденциальности вам нужно воспользоваться одним из методов, при которых восстановление невозможно:
- Используйте режим инкогнито;
- Отключите синхронизацию с сервером;
- Удаляйте историю, кэш и куки с помощью специальных программ, например Eraser.
Как восстановить удаленную историю в Опере
Этот процесс во многом напоминает работу с chrome, поэтому мы не будет детально останавливаться на каждом пункте.
- Проверяем кэш. Для этого вводим команду opera:cache.
- Файлы cookies. Заходим в настройки, нажимаем «Дополнительно», выбираем «cookies».
- Откат системы. Не забудьте о точке восстановления!
- Специальные программы. Помимо известного Handy Recovery, можно воспользоваться Recuva UnErase и Undelete Plus.
Вы можете самостоятельно сохранить файл истории посещаемых страниц. Для этого находим файл «History» (путь к файлу: AppData – Roaming – Opera Software – Opera Stable). Копируем его в любую папку на жестком диске – это и есть наш резервный файл.
Как восстановить удаленную историю с помощью резервного файла:
- Закрываем браузер.
- Копируемфайлв Opera Stable.
- Запускаем оперу и просматриваем историю.
Помните, что информация о посещенных сайтах всегда сохраняется на жестком диске. Поэтому восстановление истории – это восстановление удаленного файла. А в большинстве случаев это возможно. Но прежде чем использовать радикальные способы, такие как откат системы, убедитесь, что информация действительно необходима. Возможно, лучше просто поискать сайт в интернете еще раз. Также будьте осторожны с программами. Несмотря на все их достоинства, они часто влияют на работу ОС. Закачивайте их только с официальных сайтов и проверяйте антивирусом.
Синхронизация браузера позволяет с легкостью восстановить
все пользовательские данные, в том числе и историю. Для этого способа понадобится
учетная запись, созданная до очистки истории браузера.
Заходим в настройки.
Находим кнопку, которая позволяет войти в аккаунт
, и выполняем авторизацию
.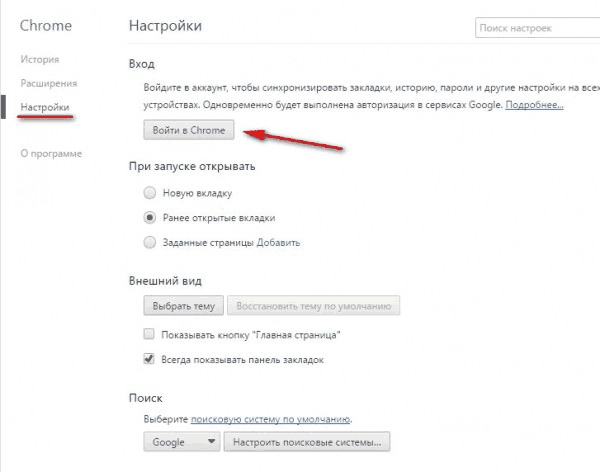
Выбираем настройки
синхронизации и галочками отмечаем нужные пункты, а именно, «История
».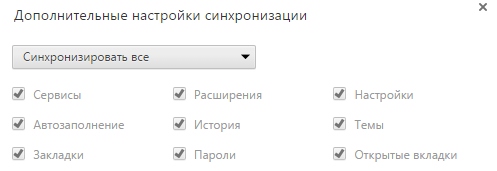
Нажимаем «Ок
» и история восстанавливается. Синхронизация поддерживается
большинством современных браузеров, в том числе «Хром», «Мозилла», «Опера», «Яндекс» и другими.

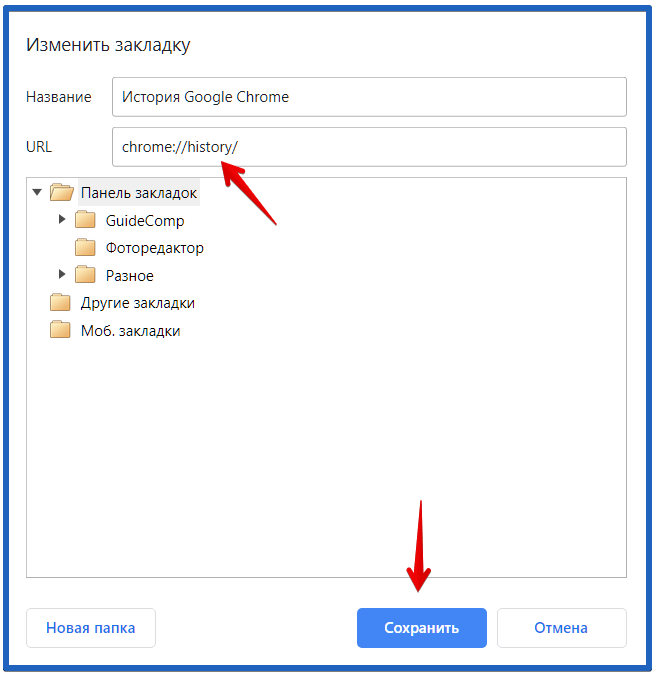











![Восстановить историю просмотра chrome, которая исчезла [ultimate guide]](http://lakfol76.ru/wp-content/uploads/8/9/7/897d9cb8d6a44a357adf598e95549f6c.png)















![Восстановить историю просмотра chrome, которая исчезла [ultimate guide]](http://lakfol76.ru/wp-content/uploads/2/c/2/2c28014d70af29c834468f12d5c6d69c.jpeg)