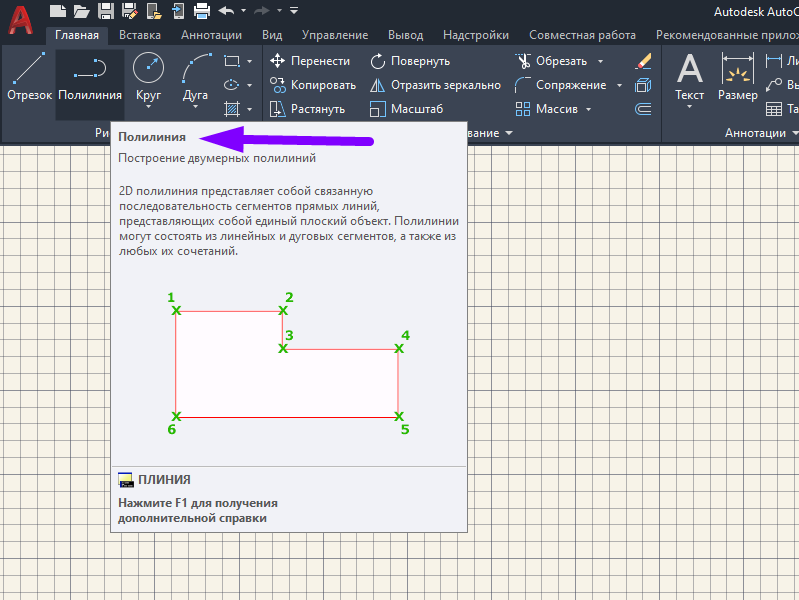Полилиний | Советы AutoCAD
Принимая во внимание предыдущие сообщения об определении начала замкнутой полилинии, поиск направления полилинии и учитывая, что команда REVERSE изменит начало замкнутой полилинии — файл LISP в… Читать далее →
Сегодняшний совет — это скорее «напор», о котором следует помнить при использовании команды НАЗАД на замкнутой полилинии.Команда «Реверс» изменяет направление выбранных объектов на противоположное. Обратное — направление или порядок… Читать далее →
Простота этой процедуры — вот почему она мне так нравится. Вы просто запускаете команду, а затем выбираете полилинию, и на ней отображаются временные стрелки, показывающие направление полилинии. Как только вы увеличите масштаб или… Читать дальше →
Команда СМЕЩЕНИЕ создает параллельные копии объекта на расстоянии от исходного объекта.Вот сценарий — у вас есть электрический чертеж с ограниченным пространством. У вас также есть электрическая коробка необычной формы, для которой требуется пространство в 4 фута… Читать далее →
Команда OVERKILL в AutoCAD полезна для удаления перекрывающихся объектов, но иногда вы просто хотите, чтобы она выполняла свою работу и двигалась дальше, не беспокоясь о ее настройках. Сегодняшний сценарий может стать для вас отправной точкой… Читать далее →
С выпуском AutoCAD 2012 команда СОЕДИНЕНИЕ получила некоторые улучшения.Он объединит все выбранные объекты независимо от типа объектов (линия, дуга, полилиния, 3D-полилиния, сплайн) и превратит их в самые сложные… Читать далее →
Как и в предыдущем посте, в котором восстанавливаются линии, эта процедура будет работать с полилиниями.
Как включить вес линий в AutoCAD
Чтобы облегчить работу над чертежом в Autocad многие проектировщики отключают отображение веса линий, хотя придерживаются всех условных обозначений. Эта мера позволяет при крупном масштабе видеть все линии, которые могли бы слиться из-за того, что толщина основных элементов перекрывала бы остальные, жирные линии сливались бы в одну плохо читаемую картинку. Включить вес линий в старых версиях программы можно со статусной строки, нажав на иконку «Вес линии». Она находится в нижней части экрана. Для более поздних версий эту настройку нужно включить в настройках самой статусной строки.
Рисунок 4. Скриншот программы Автокад, стрелка указывает на команду «Вес линии»
Текстовая версия урока:
Привет друзья! Сегодня мы с Вами разберем некоторые аспекты работы с полилиниями в Автокаде!
Но для начала предлагаю воспользоваться справкой Автокада и узнать, что такое “полилиния”!
Итак. Полилиния
– это
сложный примитив, состоящий из одного или нескольких связанных между собой прямолинейных и дуговых сегментов. Полилиния
в Автокаде
обрабатывается как единое целое (например, при редактировании или удалении).
Проще говоря, полилиния – это несколько взаимосвязанных между собой отрезков при редактировании которого будет меняться вся цепочка линий. Вот некоторые примеры полилиний в AutoCAD.
Как сделать пунктирную линию в AutoCAD
акже при оформлении чертежа необходимо правильно обозначать те части, которые находятся вне зоны видимости, но тем не менее должны быть отражены, для них используется штриховая линия. Настроить правильное отражение линий позволяет меню «Тип линий». Чтобы добавить новый тип линий: начертите линию, зайдите в «Меню», чтобы открыть «Свойства», и в выпадающем списке выберите «Другое».
Рисунок 3. Скриншот программы Автокад, стрелка указывает на команду «Загрузка типов линий»
Лайфхак
Шаблоны с типами линий устанавливается вместе с ПО, дополнительные типы линий можно найти в интернете, установив один раз шаблон можно пользоваться им в любом проекте, добавляя нужные линии. В зависимости от свойств линия может быть непрерывной или чередовать штрих и пунктир.
Как отменить объединение в Автокаде
Можно воспользоваться командой «Разделить» на панели «Редактирование тела». Однако учтите, что разделить составной объект можно в том случае, если нет общих точек соприкосновения.
Таким образом, построение 3d моделей в AutoCAD можно выполнять с помощью логических команд. Команда «Объединение» позволяет объединить объемы отдельных трехмерных объектов в единое целое. Это существенно уменьшает вес файла. Примите это на заметку!
Как вы уже могли неоднократно убедиться, в AutoCAD многие операции
можно (и нужно) выполнять сразу с несколькими объектами. Такой подход
позволяет снизить количество операций и повысить производительность
работы в AutoCAD, однако нередко сопряжен с определенными затруднениями.
В предыдущих главах вы часто сталкивались с тем, как непросто
порой бывает выбрать все элементы сложного объекта, особенно если рядом
с ними расположены элементы других объектов.
Эту проблему в AutoCAD можно решить с помощью разных механизмов.
В этой главе вы ознакомитесь с двумя из них – группами
и блоками
.
В главе 12 мы снова вернемся к этой теме и обсудим еще один механизм более
высокого уровня, основанный на использовании внешних ссылок
.
Группы и блоки имеют следующие общие свойства.
* Элементы чертежа, объединенные в группу или блок, можно выделять
щелчком на любом из элементов.
* Группам и блокам могут присваиваться имена, поясняющие их назначение,
а также создавать развернутые описания.
* Группы и блоки можно вставлять в чертеж произвольное количество раз.
* Над элементами, входящими в блок или группу, можно выполнять операции,
как будто эти элементы являются одним объектом.
Вместе с тем, группы имеют следующие отличия от блоков.
* Элементы чертежа, объединенные в группу, можно редактировать по
отдельности. Для редактирования элементов, входящих в блок, последний
нужно сначала расчленить.
* Один и тот же элемент может входить сразу в несколько групп. Два разных
блока не могут содержать один и тот же элемент – в каждом блоке
храниться собственная копия.
* Группы хранятся непосредственно в чертеже, блоки могут храниться как
в чертеже, так и в отдельных файлах на диске.
Кроме того, если в блок объединяются элементы чертежа, расположенные
на нулевом слое, цвет, ширина и тип линии будут зависеть от свойств слоя,
который является текущим на момент вставки блока. Если же элементы,
объединенные в блок, принадлежали слоям, отличным от нулевого, они сохраняют
исходные свойства вне зависимости от цвета и типа линии текущего слоя. (Еще
одно отличие нулевого слоя от всех остальных.) Элементы, объединенные
в группу, всегда принадлежат тому слою, на котором они были созданы, пока
пользователь явно не переместит группу на новый слой.
Поскольку группы и блоки очень похожи, но при этом блоки более удобны
в работе, мы основное внимание в этой главе уделим созданию и использованию
блоков. Однако, прежде чем перейти к основному материалу, давайте
вкратце ознакомимся с командой создания и изменения групп
В этом видео мы поговорим о том, как работать с полилиниями в Автокаде.
Из урока Вы узнаете:
– Что такое полилиния в Автокаде;
– Как работать с полилинией в AutoCAD;
– Как преобразовать отрезок в полилинию;
– Как преобразовать сплайн в полилинию в Автокаде;
– Как объединить полилинии в одну;
– Как задать толщину полилинии в AutoCAD.
Чертеж: преимущества использования ломаных линий — Видеоурок по AutoCAD
Обзор
Стенограммы
Файлы упражнений
Просмотр в автономном режиме
Детали курса
Поднимите свои навыки CAD на ступеньку выше.Работайте умнее, а не усерднее с AutoCAD. iAutoCAD Tips Tricks еженедельно предоставляет советы, методики и обходные пути, чтобы сделать таких дизайнеров, как вы, более эффективными и продуктивными. Узнайте, как использовать функции AutoCAD по-новому, настроить рабочее пространство и ярлыки для экономии времени, создавать более точные чертежи с помощью инструментов измерения и организации и т. Д. Идеи Шона Брайантса дают вам то конкурентное преимущество, которое невозможно получить с помощью обычного учебного пособия. Следите за новостями каждую среду! Примечание. Поскольку это непрерывный сериал, зрители не получат свидетельство о прохождении.
Инструктор
Шон Брайант
Шон Брайант — сертифицированный инструктор Autodesk по AutoCAD и Revit Architecture.Шон обладает знаниями в области продаж, поддержки и технической поддержки, управленческими навыками в области САПР и 30-летним опытом работы в отрасли. Он работал консультантом, тренером, менеджером и пользователем, что помогло ему развить разнообразные навыки. Его карьера включала 18 лет работы консультантом и инструктором по CAD, BIM и управлению объектами, а первые годы его карьеры в области САПР были связаны с продажами, предпродажной подготовкой и развитием бизнеса. Он также имеет опыт работы в качестве менеджера / пользователя САПР. Шон был директором в совете Autodesk User Group International (AUGI), а также он является автором авторитетного блога по САПР Not Just Cad! Он является опытным спикером Autodesk University (AU) и был экспертом по AutoCAD в первом Autodesk University в Лондоне в июне 2017 года.Он также является наставником спикеров Autodesk University, AutoCAD Influencer и участником программы Autodesk Expert Elite. Шон живет в Норвиче в Великобритании и является владельцем и директором CADFMconsultants Limited. Узнать больше
Видеть меньше
222 Интерфейс: использование вкладок файлов в AutoCAD
— Добро пожаловать в еще один совет и уловку AutoCAD.Полилиния — очень и очень полезный объект. Это действительно полезный объект AutoCAD. И мы собираемся рассмотреть лишь некоторые мелочи в ломаных линиях AutoCAD, о которых вы, возможно, не знали. Если вы о них знаете, отлично. Вы, очевидно, опытный пользователь AutoCAD и можете использовать эти инструменты в своих интересах, но, как мы часто говорим в сообществе AutoCAD, вы часто используете только около 30% продукта в любой день, и было бы очень хорошо, если бы вы могли немного увеличивая этот процент с немного большим количеством знаний.Итак, мы собираемся взглянуть на невысокую полилинию и некоторые особенности полилиний, которые позволяют вам быть немного эффективнее при создании чертежей в AutoCAD. Итак, у нас есть для вас рисунок, образно названный polylines.dwg. Вы можете увидеть его там в верхней части экрана и, как обычно, вы можете загрузить его из библиотеки, чтобы следить за видео. Так что вы можете…
Результат и сохранение 2D полилинии
После выполнения всех операций по преобразованию 3D полилинии в 2D, вы получите готовую 2D полилинию, которую можно сохранить и использовать для дальнейших целей. Вот несколько способов сохранения 2D полилинии в AutoCAD:
1. Сохранение через команду «Сохранить»
- Выберите вкладку «Файл» в главном меню AutoCAD.
- Нажмите на команду «Сохранить» или используйте сочетание клавиш Ctrl + S.
- Укажите имя файла и выберите папку для сохранения.
- Выберите формат файла (.dwg, .dxf и т.д.) и нажмите кнопку «Сохранить».
2. Сохранение через команду «Экспорт»
- Выберите вкладку «Файл» в главном меню AutoCAD.
- Нажмите на команду «Экспорт» или используйте сочетание клавиш Ctrl + E.
- Укажите имя файла и выберите папку для сохранения.
- Выберите формат файла, в который нужно экспортировать полилинию (например, .dxf).
- Нажмите кнопку «Сохранить».
3. Копирование и вставка в другой чертеж
- Выделите 2D полилинию.
- Нажмите на команду «Копировать» или используйте сочетание клавиш Ctrl + C.
- Откройте другой чертеж, в который нужно вставить полилинию.
- Нажмите на команду «Вставить» или используйте сочетание клавиш Ctrl + V.
Выберите наиболее удобный для вас способ сохранения или использования 2D полилинии в AutoCAD в зависимости от ваших потребностей.
Группировка отрезков
Группировка отрезков в AutoCAD позволяет объединить несколько отдельных отрезков в одну полилинию. Это полезная функция при работе с большим количеством отрезков, которые должны быть объединены в одно целое.
Чтобы выполнить группировку отрезков в AutoCAD, следуйте указанным ниже шагам:
- Выберите все отрезки, которые нужно объединить в полилинию. Для этого можно использовать команду Выбор по прямоугольнику (Rectangle) или Выбор по окружности (Circle) и выделить все необходимые отрезки.
- После того как все отрезки выделены, введите команду PEDIT (Polyline Edit).
- В появившемся диалоговом окне команды PEDIT выберите опцию Join (Присоединить).
- AutoCAD произведет объединение выбранных отрезков в одну полилинию.
Группировка отрезков позволяет сократить количество объектов на чертеже и упрощает работу с полилиниями, так как они представляют собой один объект, состоящий из нескольких отрезков.
Группировка отрезков также полезна при работе с триммерами и продолжателями, так как полилинии с триммерами и продолжателями могут быть созданы только из единого полилинии.
Полилинии в AutoCAD
Полилинии в Автокад, или polyline в английской версии AutoCAD – это один из инструментов, позволяющий создать связанную последовательность сегментов из линий.
Можно назвать этот инструмент одним из самых широко используемых за счет того, что практически любой объект создается полилиниями. Они могут быть как линейными, так и дуговыми и создают единый объект, с которым удобно работать, можно менять ширину линии, переносить масштабировать весь объект целиком, а не его отдельные части. Также полилинию легко изменить, можно перемещать вершины, меняя изгиб, можно добавлять или удалять вершины, преобразовывать изогнутые элементы в прямые и наоборот.
Рисунок 1. Скриншот программы Автокад, стрелка указывает на команду Полилиния
Ширина полилинии
Изменить ширину полилинии можно как посегментно, так и для всего объекта. Ее ширину можно редактировать через свойства (контекстное меню «Ширина» или с помощью команды ПОЛРЕД.
3D-полилинии
Переходя от работы в одной плоскости к трехмерному проектированию, инструмент Полилиния также остается крайне востребованным. Автокад позволяет создавать 3DПолилинию с помощью кнопки «3DПолилиния»в раскрывающемся меню «Рисование» в левой части меню инструментовили команды 3DПЛИНИЯ. Созданная полилиния будет состоять из прямых сегментов и также будет единым объектом, который можно легко переносить и трансформировать, не теряя заданных свойств и пропорций. Отличие 2Dи 3D версии состоит в том, что в объеме нельзя применять дуговые элементы.
Как преобразовать линию в полилинию в AutoCAD
Если требуется преобразовать линию (line), то в меню «Рисование» выбираем «Отрезок» или «Прямая». Нанесенную в модели линию преобразуем в полилинию, используя команду ПОЛРЕД. Далее программа предложит выбрать отрезок, который должен стать полилинией, для применения команды к отрезку необходимо ввести «Да»(Y) и нажать Enter.Чтобы добавить еще сегменты к полилинии (которая в отличие от отрезков является единым объектом) в следующем запросе командной строки нужно выбрать опцию «Добавить» и выделить те сегменты, которые станут полилинией.
Как объединить полилинии в AutoCAD
Чтобы объединить несколько полилиний в один объект используется команда «Редактировать полилинию». Ее можно найти в панели редактирования. Вначале необходимо выбрать полилинию и нажать клавишуEnter, затем следует ввести в командной строке «С» (connect) и далее выбрать присоединяемые полилинии и снова нажать клавишуEnter для завершения команды.
Как преобразовать сплайн в полилинию
Сплайн также легко преобразовать в полилинию, для этого используйте команду РЕДСПЛАЙН. Программа попросит выбрать сплайн, если он еще не выбран и ввести «П» для преобразования.
Как преобразовать отрезок в полилинию
Команда «Отрезок» также относится к самым часто используемым, она позволяет создавать прямые отрезки. Мы можем задать координаты начала и конца или длину отрезка. Можем начертить один отрезок или продолжить строить линию из отрезков, где вершина предыдущего отрезка является началом следующего. Алгоритм перевода отрезка в Полилинию описан выше, но также можно пойти другим путем, выбрать все отрезки и ввести команду «Соединить».
Рисунок 2. Скриншот программы Автокад, стрелка указывает на команду «Отрезок»
Лайфхак
Убедись, что между отрезками отсутствуют зазоры, иначе они не станут полилинией.
Преобразование 3D-полилинии в 2D-полилинию — HowToAutoCAD.com
В AutoCAD существуют различные типы полилиний, наиболее распространенным из которых обычно является LWPolyline (облегченная полилиния). Это может сбивать с толку, потому что LWPolyline и старый объект Polyline, использовавшийся еще в первые дни AutoCAD, отображаются как «Polyline» в окне «Свойства». Однако есть вероятность, что если вы не работаете над каким-то неприятным сгенерированным рисунком, вы, вероятно, используете LWPolylines.
Третий тип полилинии — это 3D-полилиния, которая, как следует из названия, является 3D-версией.И LWPolyline, и Polyline разрешают создание геометрии только на плоской плоскости (UCS), но 3D-полилиния допускает точки где угодно в 3D-пространстве.
Следовательно, преобразование между различными типами имеет очевидные трудности, потому что переход от 3D к 2D означает, что вам придется удалить часть 3D-информации из полилинии, и AutoCAD может интерпретировать, как это сделать, разными способами. Поэтому исторически не существовало собственных команд для преобразования между типами полилиний.
Команда ПЛОСКОСТЬ — это опция для того, чтобы сделать полилинию плоской (то есть визуально такой же, как и раньше, но нарисованной как 2D-линия на любой ПСК, над которой вы работаете). Однако в прошлом у меня были проблемы с FLATTEN, потому что я думаю, что он иногда делает некоторые странные вещи со слиянием линий и приближением … поэтому я стараюсь избегать этого, где это возможно.
В большинстве случаев, если я хотел преобразовать 3D в 2D, я делал это:
- Расчленить трехмерную полилинию (!)
- Выберите все объекты Line, которые мы только что создали.
- Перейти в окно свойств
- Установите отметку Z начальной и конечной точек всех линий на 0 (или любую другую отметку, которую вы хотите)
- Используйте ПОЛРЕД, чтобы снова соединить все линии вместе
И снова у вас остается красивая 2D-полилиния.
Если на этом этапе вы хотите снова преобразовать обратно в 3D-полилинию, выполните следующие действия:
- Соберите сырье
- Используйте их, чтобы построить машину времени
- Вернитесь в прошлое, как раз перед тем, как вы сделали все вышеперечисленное, и скажите себе СНАЧАЛА СОЗДАТЬ КОПИЮ 3D-ВЕРСИИ!
- Вернитесь в настоящее и используйте линию, которая теперь волшебным образом существует на чертеже
В качестве альтернативы вы можете избежать неудобств, связанных с изучением законов пространственно-временного континуума, спланировав то, что вы делаете, прежде чем вносить какие-либо необратимые изменения …
На сегодня все — если вы еще не подписались на мой блог, присоединяйтесь к остальным 340 подписчикам! Боже мой, это много людей слушают мою ерунду…!
Уилл
Преимущества объединения отрезков в AutoCAD
1. Упрощение процесса редактирования
Объединение отрезков позволяет сократить количество элементов на чертеже, тем самым упрощая процесс редактирования и улучшая читаемость чертежа. Это особенно полезно при работе с большими проектами, где отрезки могут быть повторяющимися или пересекаться.
2. Улучшение визуального представления
Объединение отрезков позволяет создавать более гладкие и естественные линии, что улучшает визуальное представление чертежа
Это особенно важно при работе с графическими иллюстрациями или дизайном, где качество линий и их соединение играют важную роль.
3. Сохранение времени и ресурсов
Объединение отрезков позволяет сэкономить время и ресурсы при работе с проектами
Вместо того, чтобы редактировать каждый отрезок отдельно, можно объединить их в один элемент и редактировать его целиком. Это упрощает процесс создания и изменения чертежей, особенно при работе с сложными структурами и фрагментами.
4. Улучшение точности и надежности
Объединение отрезков помогает достичь большей точности и надежности в проектировании. Благодаря объединению отрезков, можно избежать ошибок связанных с неправильным соединением линий или неправильным разделением частей чертежа.
5. Удобное использование в дальнейшей работе
Объединение отрезков создает удобные и логические структуры, которые легко использовать в дальнейшей работе. Например, объединенный отрезок может быть сохранен в виде отдельного объекта, который можно повторно использовать и редактировать на других чертежах или проектах.
В целом, объединение отрезков в AutoCAD является полезным инструментом, который помогает улучшить процесс работы с чертежами и обеспечить более качественные и точные результаты.
Методы комбинирования отрезков в AutoCAD
AutoCAD предоставляет несколько методов для объединения отрезков в один объект. Это позволяет упростить работу с чертежами и улучшить их визуальное представление.
Одним из наиболее удобных способов является использование команды JOIN. Для ее активации достаточно выбрать несколько отрезков, которые необходимо объединить, а затем нажать Enter. AutoCAD автоматически соединит выбранные отрезки в один объект, выполнив слияние их конечных точек.
Для более сложных комбинирований отрезков можно использовать команду PEDIT. При ее вызове открывается окно редактирования полилиний, где можно добавлять, удалять или пересекать отрезки. Это позволяет создавать более сложные формы и конструкции.
Если требуется объединить отрезки, которые находятся на разных слоях, можно воспользоваться командой CHPROP. Она позволяет изменять свойства объектов, включая слой. После присвоения отрезкам одного слоя, можно использовать команду JOIN или PEDIT для их комбинирования.
В некоторых случаях может быть полезно использовать команду TRIM для удаления ненужных отрезков. При ее вызове необходимо выбрать точку, которая разделит отрезки, а затем выбрать те отрезки, которые нужно удалить. AutoCAD автоматически обрежет выбранные отрезки до заданной точки.
Таким образом, AutoCAD предоставляет несколько методов комбинирования отрезков в один объект. Выбор конкретного метода зависит от сложности задачи и требований к результату. Ознакомившись с этими методами, вы сможете более эффективно работать с чертежами в программе AutoCAD.
Понятие и основная функциональность полилинии
В Autodesk AutoCAD полилиния (polylines) представляет собой геометрический объект, состоящий из последовательности связанных отрезков и дуг. Она используется для создания сложных контуров, линий и фигур, таких как прямоугольники, окружности, многоугольники и т.д.
Основная функциональность полилинии включает в себя:
| Функция | Описание |
|---|---|
| Создание | Позволяет создать новую полилинию, определив ее форму, размеры и опорные точки. Для этого можно использовать команду PLINE или инструмент «Полилиния» на панели инструментов. |
| Редактирование | Позволяет изменять форму полилинии, добавлять новые отрезки и дуги, удалить или переместить существующие сегменты. Для этого используются различные команды редактирования, такие как PEDIT, TRIM, EXTEND и т.д. |
| Преобразование | Позволяет преобразовывать полилинии в другие геометрические объекты, такие как отрезки, дуги или рамы. Для этого используются команды записи (EXPLODE) и объединения (JOIN). |
| Атрибуты | Позволяет добавлять и редактировать атрибуты полилинии, такие как цвет, тип линий, ширина и т.д. Для этого используются команды свойств (PROPERTIES), формата просмотра (VPLAYER) и другие. |
| Использование | Позволяет использовать полилинию в различных операциях, таких как расчет площади или длины, создание разделительных линий, заливка цветом и т.д. Для этого используются команды, такие как AREA, LENGTH, HATCH и др. |
Полилинии являются удобным и мощным инструментом для работы с геометрическими объектами в Autodesk AutoCAD. Они позволяют создавать и редактировать сложные фигуры с высокой степенью контроля и точности.
Автокад параллельные линии
- Автокад начало работы
- Отрезки в автокаде
- Копирование в автокаде
- Окружность в автокад
- Объектная привязка а автокаде
- Автокад полярное отслеживание
- Полилинии в автокаде
- Как провести параллельную линию
- Слои в автокаде
- Круговой массив в автокаде
- Автокад обозначения
В этом уроке мы с Вами изучим подобие в автокаде.
Команда предназначена для построения параллельных линий к уже построенным.
После нажатия на кнопку программа потребует ввести расстояние смещения. Расстояние можно ввести с клавиатуры или указать на чертеже.
После ввода расстояния нужно указать линии, для которых мы хотим построить параллели. Такими линиями могут быть: отрезки, полилинии, круги, сплайны. Выбрав линии, укажем с какой стороны от объектов проводить их параллели.
Как применить команду “подобие” в строительных чертежах смотрите в моём бесплатном видеокурсе по автокаду.
Инженер-проектировщик по специальности ПГС. Инженер-года 2013 тюменской области по отрасли строительство. Опыт проектирования с 2008 года.
Получить бесплатный базовый видеокурс AutoCAD от Алексея >>
Другие уроки по теме