Форматирование текста в комментариях на YouTube
Комментарии на YouTube — важная составляющая крупнейшего в мире видеохостинга. Это способ высказать своё мнение для обычных пользователей, это мощная обратная связь для авторов каналов. Комментарии к популярным видео – это также площадка для продвижения менее раскрученных каналов и сторонних веб-ресурсов. Видеоролики на актуальные темы или от популярных авторов каналов всегда набирают сотни, а то и тысячи комментаторских высказываний.
Чтобы выделиться в этой толпе, многие комментаторы прибегают к избитому способу написания текста заглавными буквами, с включённой клавишей Caps Lock
Но это не самый лучший способ обратить внимание на свой месседж. К тексту комментариев на YouTube можно применять базовое форматирование – выделять слова жирным и курсивным начертанием, применять зачёркивание, а также использовать таймлайн. Правда, в самой форме написания комментариев не найдём кнопок форматирования текста
Чтобы выделить свой месседж среди сотен и тысяч других, нужно кое-что знать
Правда, в самой форме написания комментариев не найдём кнопок форматирования текста. Чтобы выделить свой месседж среди сотен и тысяч других, нужно кое-что знать.
1. Жирное начертание текста
Для выделения всего или отдельного текста комментария жирным начертанием, этот текст необходимо заключить по бокам в звёздочки.
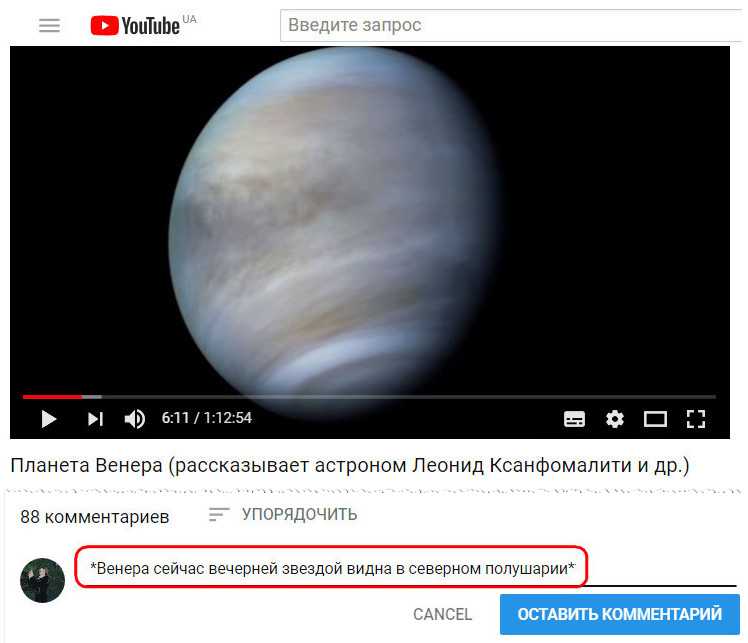
Результат увидим после нажатия кнопки отправки.
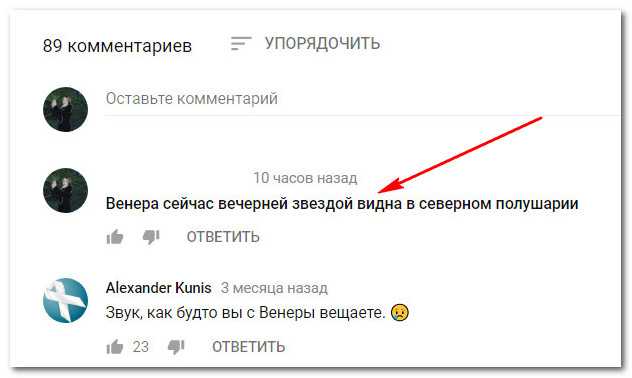
2. Курсивное начертание текста
Весь текст или отдельные слова и фразы будут выделены курсивным начертанием, если в форме добавления комментария заключить их по бокам нижним подчёркиванием.
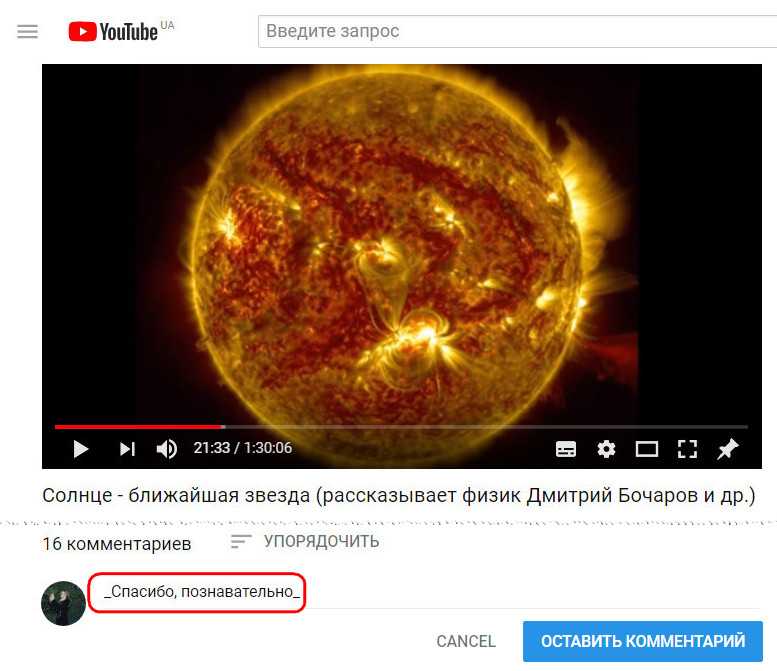
После нажатия кнопки отправки увидим результат.
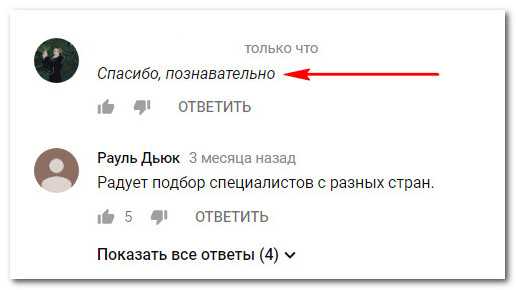
3. Зачёркнутый текст
Если нужно оставить колкий, ироничный комментарий с зачёркиванием экспрессивных определений и следованием за ними их политкорректных синонимов, экспрессивное слово при добавлении комментария заключается по обоим бокам дефисами (без пробела) .
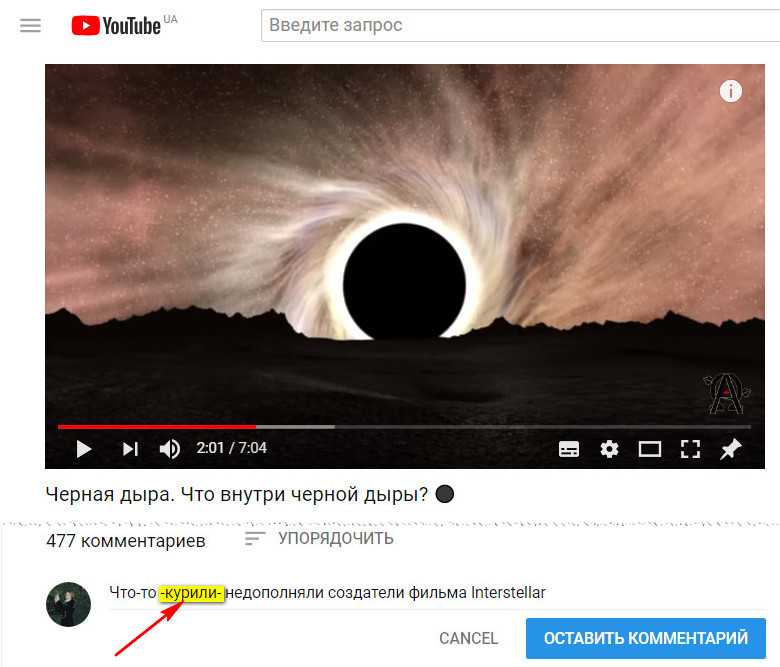
Наглядный результат, опять же, увидим после добавления своего месседжа.
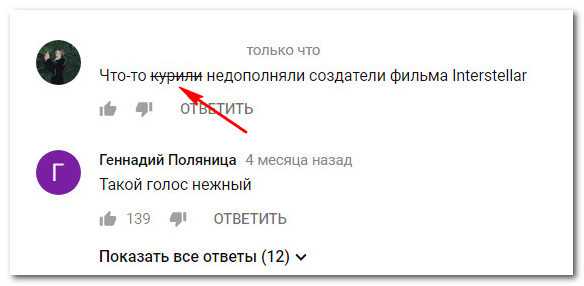
Примечательность месседжа в разы усилится, если умело комбинировать все эти три способа форматирования текста.
4. Таймлайн
В терминологии YouTube таймлайн — это какая-то определённая точка времени видеоролика, ссылка, запускающая воспроизведение видео с нужного момента
Обычно таймлайн используют комментаторы, чтобы привлечь внимание пользователей к какому-то важному моменту, приколу или видеоляпу
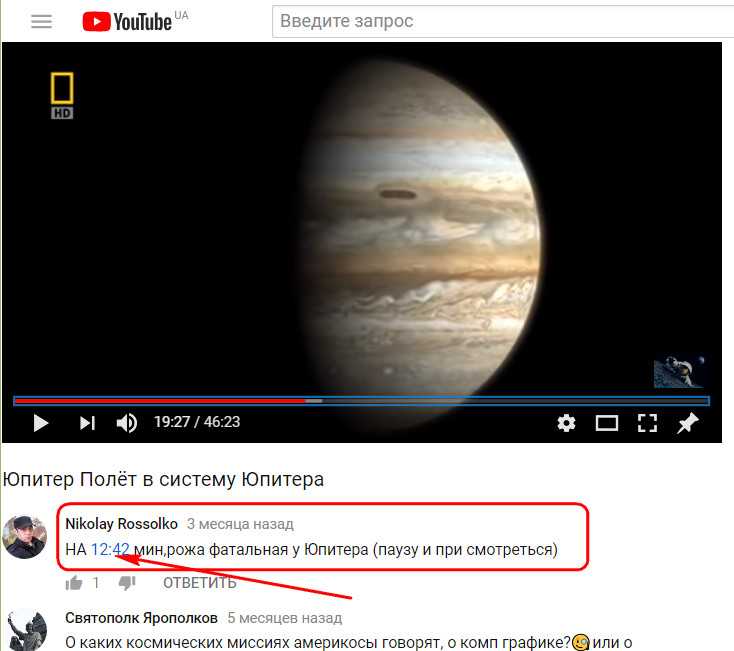
Также эту фичу используют в длинных видео, чтобы читающие понимали, по какому именно вопросу высказывается комментатор. Чтобы использовать в своих комментариях таймлайн, в форме их добавления необходимо вписать нужный временной отрезок видеоролика в формате 00:00:00 . Т.е. просто поставить нужные цифры через пробел.
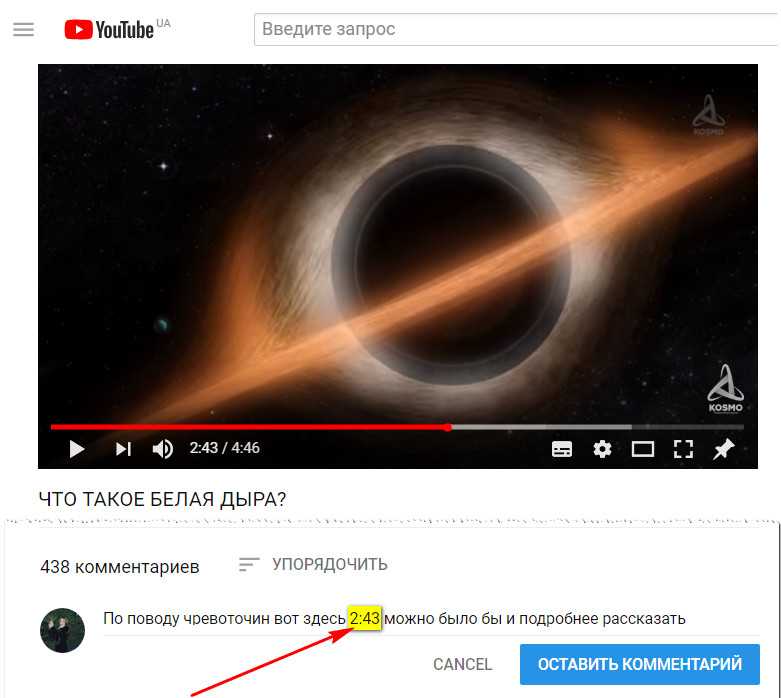
После отправки месседжа цифры автоматически преобразуются в ссылку, запускающую видеоролик с нужной секунды. Важный момент: таймлайн работает только для текущих видео. Если читающих необходимо перенаправить на нужный момент другого видеоролика, здесь нужно использовать только HTML -ссылки с привязкой ко времени. Таковые копируются в контекст-меню непосредственно в окне воспроизведения этого самого другого, продвигаемого видео.
голоса
Рейтинг статьи
Как форматировать и редактировать комментарии
Если при написании допущена ошибка, то можно редактировать текст уже после отправки сообщения или вовсе удалить его.
- Сперва необходимо нажать на специальную иконку в виде трех точек.
- Откроется подменю, в котором потребуется выбрать пункт “Изменить”.
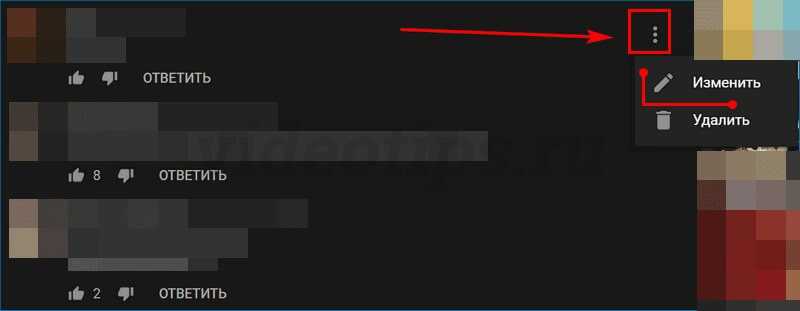
Рис. 9. Форматирование записи
- После форматирования текста и нажатия на значок справа изменения вступят в силу и запись обновится.
Жирный шрифт, курсив, перечеркнутый текст
В расширенные настройки форматирования входят базовые функции настройки шрифта. Например, сделать его жирным, курсивом или перечеркнуть. Осуществляется это с помощью соответствующих тегов:
- *текст сообщения* (поставьте до и после фразы звездочки *)
- _текст сообщения_ (поставьте до и после фразы нижнее подчеркивание _)
- текст сообщения— (поставьте после фразы дефис -)
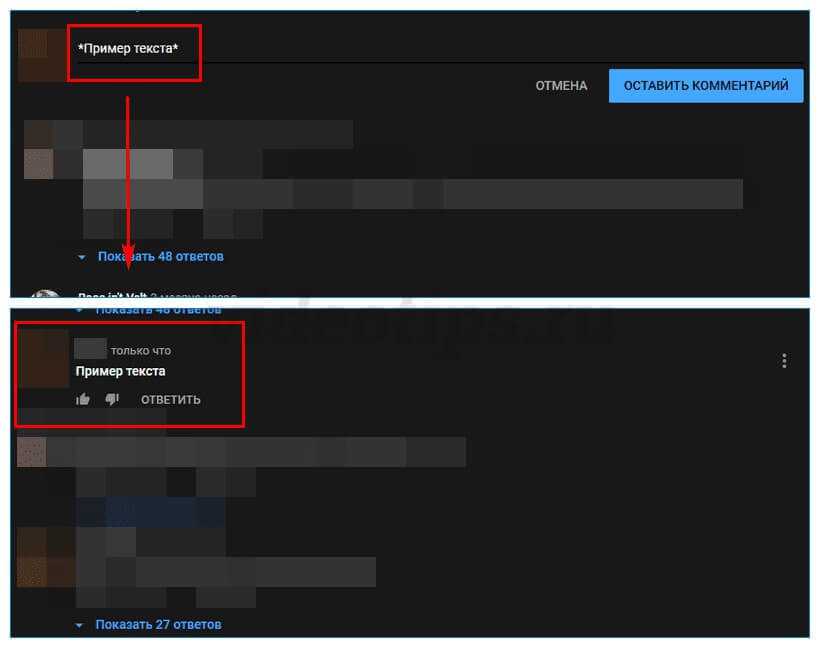
Рис. 10,11. Пример использования тега жирного текста
Добавление ссылок
Чтобы добавить ссылку на другой ресурс, достаточно просто ввести URL-адрес и опубликовать запись.
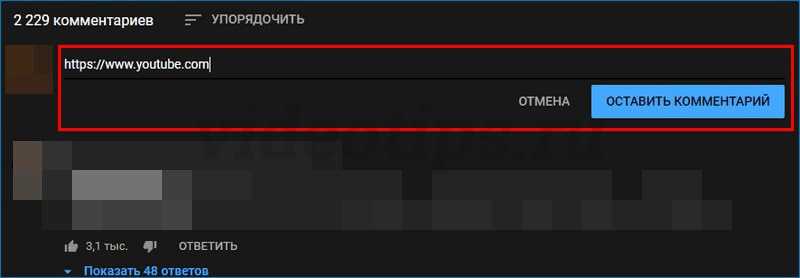
Рис. 12. Оформление ссылок
Публикация, нарушающая правила видеохостинга может быть удалена самим видеохостингом или автором ролика. С ними следует ознакомиться прежде, чем задавать вопрос о том, как комментировать в ютубе.
Как и зачем использовать хештеги
В свои сообщения можно вставлять хештеги. После публикации они превратится в гиперссылку (1), нажатие на которую откроет список видео на похожую тематику(2).
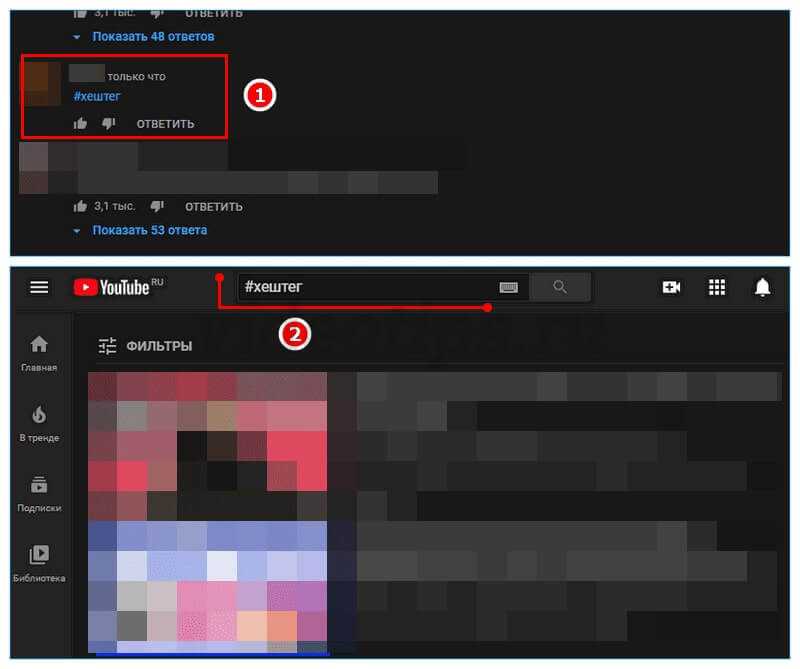
Рис. 13,14. Пример работы хештега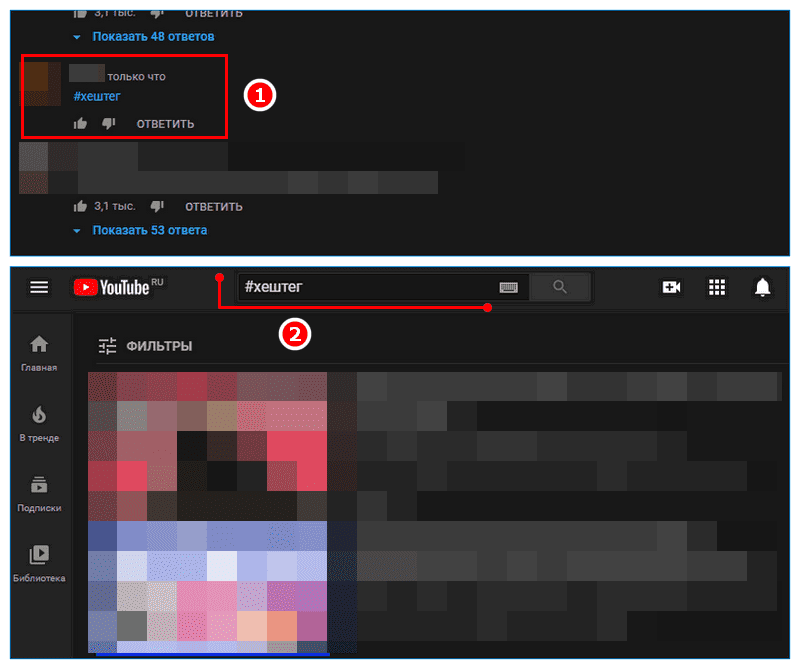
Рис. 13,14. Пример работы хештега
Ограничения комментариев
Любой пользователь может оставлять неограниченное количество сообщений под любыми роликами. Однако существует ряд ограничений, за которые администрация может удалять комментарии и даже блокировать зрителя, оставляющего их. К списку нежелательных для обсуждения на ютубе тем относятся:
- открытые оскорбления и угрозы в адрес автора видео и других подписчиков;
- откровенная и навязчивая реклама, спам;
- расистские и дискриминационные материалы;
- описания сцен насилия и порнографического контента, ссылки на запрещенные материалы.
Администрация может самостоятельно обратить внимание на размещение таких материалов, но быстрее замечают другие пользователи: под каждой записью имеется кнопка “Пожаловаться” и любой зритель может нажать на эту кнопку и, описав причину жалобы, направить ее на рассмотрение администрации. После рассмотрения жалобы и ее подтверждения подобные записи удаляются, а при наличии большого количества подобных публикаций от одного пользователя администрация вправе заблокировать его как временно, так и навсегда
Жирный текст в сообщении
Существует только один способ выделить текст жирным в личном сообщении. Раньше для этого использовали специальные онлайн сервисы конвертации текста. С помощью таких сайтов можно было создать текст с использованием любого шрифта и отправить его другу. Теперь для выделения слов или предложений нужно прибегнуть к уязвимости социальной сети. Чтобы отправить текст с жирным выделением выполните шаги инструкции:
- Перейдите на страницу человека, которому вы хотите отправить текст.
- Под его аватаркой нажмите кнопку отправки сообщения.
- Напишите свое послание длиной не менее 201 символа, с учетом пробелов.
- После того, как нужный объем текста будет напечатан, в окошке появиться дополнительное поле, озаглавленное «Тема». Все, что вы напишите в этой строке, будет выделено жирным шрифтом. У этого поля есть ограничение. Вы не сможете напечатать текст, длиннее 64 символов.
- Отправьте письмо.
Функция, которая позволяют указывать тему статьи, была разработана для ведения деловой переписки. Но никто не запрещает использовать ее в своих целях.
Как сделать текст жирным на YouTube в описаниях видео
Чтобы сделать текст жирным на YouTube в описаниях видео, вам понадобится использовать HTML-теги. Выделение текста на YouTube работает только с использованием HTML-тегов, поэтому напрямую вы не сможете задать жирный шрифт.
Шаг 1: Откройте редактор описания
Для начала, откройте редактор описания вашего видео, зайдя на страницу редактирования видео. Вы можете найти эту страницу, нажав на кнопку Редактировать рядом с вашим видео на главной странице YouTube.
Шаг 2: Используйте HTML-теги
Теперь, чтобы сделать текст жирным, вам понадобится использовать HTML-теги. Начните участок текста, который вы хотите сделать жирным, с открывающего тега и закончите его закрывающим тегом . Например, чтобы сделать слово видео жирным, напишите видео.
Также вы можете использовать другие HTML-теги для стилизации текста на YouTube. Например, вы можете использовать тег для курсива, для подчеркивания и т.д. Однако имейте в виду, что все эти изменения текста будут видны только в описании вашего видео на YouTube, а не в самом видео.
Шаг 3: Сохраните изменения
После того, как вы отредактировали описание видео и выделили нужный текст фигурным шрифтом, не забудьте сохранить изменения. Нажмите кнопку Сохранить или Обновить в редакторе описания, чтобы изменения вступили в силу.
Теперь вы знаете, как сделать текст жирным на YouTube в описаниях видео
Используйте этот метод, чтобы привлечь внимание зрителей и сделать ваше описание более удобным для чтения
Что дают комментарии на YouTube
Отзывы, оставленные в интернете, дают возможность каждому желающему высказать свое мнение об авторе и его творчестве, оценить музыку или видео. На оставленный коммент реагирует сам автор или любой другой зритель, которому интересен тот же контент. Это приводит к оживленному общению. В обсуждениях иногда разворачиваются ожесточенные эмоциональные споры.
Для участников дискуссии такое общение выполняет социальную функцию
Также пристальное внимание комментариям как средству обратной связи с аудиторией уделяют авторы роликов. Когда разворачивается общение, повышается количество просмотров, обсуждение видео сопутствует его популярности, а значит, Ютуб может добавить его в список рекомендованных для просмотра роликов
Автору это приносит только бонусы.
Как написать комментарий жирным текстом
Конечно же, такая всемирно известная видеоплощадка не может без такого обойтись. Вот только способы выделения текста у нее своеобразны. Точнее, способ всего лишь один.
- Для того, чтобы сделать начертание текста жирным, его необходимо взять с обеих сторон в звездочки «*».
После этого можете смело нажимать кнопку «Оставить комментарий».</li>
Результат можно увидеть сразу, опустившись чуть ниже по странице.</li>
</ol>
К слову, чтобы поставить символ «звездочка» необходимо, зажав клавишу Shift, нажать цифру восемь на верхней цифровой панели. Также можно воспользоваться правой цифровой панелью, там этот символ ставится в одно нажатие.
Каковы преимущества выделения жирным шрифтом комментариев или описаний на YouTube?
В основном смелый относится к тому варианту письма, которое имеет более толстые линии, чем обычно и что особенное по сравнению с буквой, рассматриваемой как «Обычный» . Таким образом, основная функция жирных букв — это Mettre en выделить часть текста как визуальную отметку , это почему она в основном используется для ключевых слов . За счет использования полужирного шрифта в тексте пользователи или читатели может быстро найти определенную фразу или слово и рассматривайте это как достопримечательность.
Таким образом, они служат подчеркнуть определенный текст, имеющий определенную актуальность . К тому же, несмотря на то, что смелость не оказывает прямого влияния на рейтинг Google, они, безусловно, выделяются тем, что являются фундаментальным элементом оцифровки определенного контента. . С тех пор выделенные жирным шрифтом буквы позволяют выделить любое предложение, чтобы оно не осталось незамеченным читателями и, кроме того, что положительно влияет на время безотказной работы пользователей вашего портала YouTube .
Для чего он необходим?
Перед тем, как оставить комментарий под видео в ютубе, напомним, что таким образом пользователь делится собственным мнением.

Любой человек имеет право высказать то, что думает о просмотре, составить автору отзыв. Последнее действие создает обратную связь, и в перспективе срабатывает на усовершенствование канала или продолжение работы в этом направлении.
Зачастую под видеороликами формируются диалоги, которые блогер ведет со зрителями, напоминающие полноценную дискуссию.
Получается, что комментировать сюжеты одинаково выгодно каждой из сторон, и пренебрегать этим не следует.
Создание и изменение изображения для шапки канала
Загруженная картинка меня немного не устраивает, и я хочу ее изменить. Для этого в фотошопе было создано изображение, состоящее из различных слоев: фон, который я сделал ранее для канала Компьютерапия, были добавлены полупрозрачные фигуры-подложки, текст и слоган канала. Я хочу добавить несколько смайликов и расположить их в пределах горизонтальных границ слева и справа от названия канала. Сделав несколько дубликатов слоев смайлика, расположу их, сделаю небольшой поворот и отображу их по горизонтали.
Затем сохраню рисунок, нажав в меню Файл-> Сохранить для Web и устройств в формате JPEG с размером изображения 2560*1440, данный размер картинки рекомендован YouTube при оформлении канала.
Жирный текст на ютубе: зачем это нужно?
Жирный текст помогает сделать некоторые слова или фразы более заметными и выделить их на фоне остального текста
Это особенно полезно, когда вы хотите подчеркнуть ключевые моменты или акцентировать внимание на чем-то важном
Кроме того, жирный текст также улучшает читабельность вашего контента, делая его более удобным для восприятия
Он помогает сделать текст более выразительным и запоминающимся, подчеркивая его важность и значимость
Какую бы тему вы ни разработывали на своем канале, использование жирного текста на ютубе – это простой и эффективный способ сделать ваш контент более уникальным и привлекательным
Он помогает сделать ваше сообщение более ясным и выразительным, а также повышает вероятность того, что вы привлечете и удержите внимание зрителей
Как форматировать и редактировать комментарии
Если при написании допущена ошибка, то можно редактировать текст уже после отправки сообщения или вовсе удалить его.
- Сперва необходимо нажать на специальную иконку в виде трех точек.
- Откроется подменю, в котором потребуется выбрать пункт “Изменить”.
Рис. 9. Форматирование записи
- После форматирования текста и нажатия на значок справа изменения вступят в силу и запись обновится.
Жирный шрифт, курсив, перечеркнутый текст
В расширенные настройки форматирования входят базовые функции настройки шрифта. Например, сделать его жирным, курсивом или перечеркнуть. Осуществляется это с помощью соответствующих тегов:
- *текст сообщения* (поставьте до и после фразы звездочки *)
- _текст сообщения_ (поставьте до и после фразы нижнее подчеркивание _)
- текст сообщения— (поставьте после фразы дефис -)
Рис. 10,11. Пример использования тега жирного текста
Добавление ссылок
Чтобы добавить ссылку на другой ресурс, достаточно просто ввести URL-адрес и опубликовать запись.
Рис. 12. Оформление ссылок
Публикация, нарушающая правила видеохостинга может быть удалена самим видеохостингом или автором ролика. С ними следует ознакомиться прежде, чем задавать вопрос о том, как комментировать в ютубе.
Как и зачем использовать хештеги
В свои сообщения можно вставлять хештеги. После публикации они превратится в гиперссылку (1), нажатие на которую откроет список видео на похожую тематику(2).
Рис. 13,14. Пример работы хештега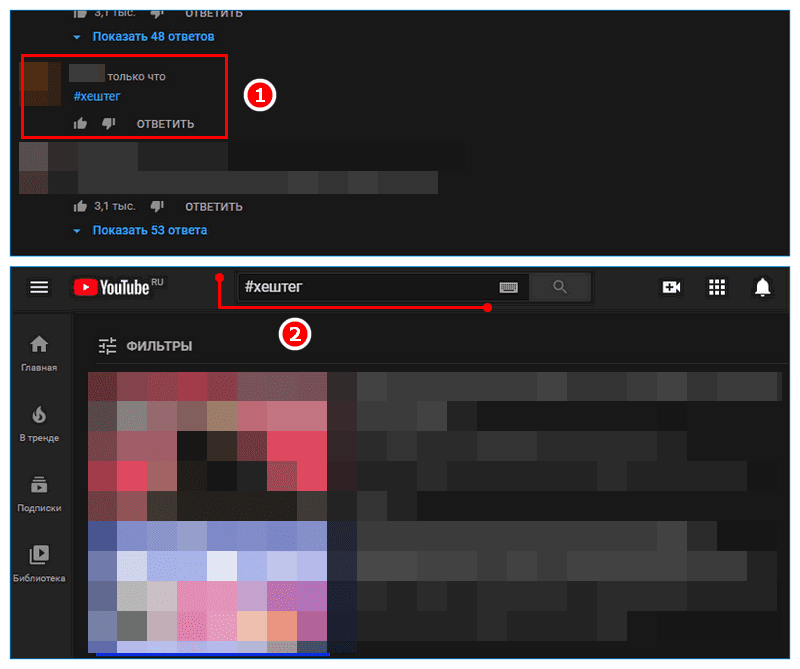
Рис. 13,14. Пример работы хештега
Таймлайн
В терминологии YouTube таймлайн — это какая-то определённая точка времени видеоролика, ссылка, запускающая воспроизведение видео с нужного момента
Обычно таймлайн используют комментаторы, чтобы привлечь внимание пользователей к какому-то важному моменту, приколу или видеоляпу
Также эту фичу используют в длинных видео, чтобы читающие понимали, по какому именно вопросу высказывается комментатор. Чтобы использовать в своих комментариях таймлайн, в форме их добавления необходимо вписать нужный временной отрезок видеоролика в формате 00:00:00. Т.е. просто поставить нужные цифры через пробел.
После отправки месседжа цифры автоматически преобразуются в ссылку, запускающую видеоролик с нужной секунды. Важный момент: таймлайн работает только для текущих видео. Если читающих необходимо перенаправить на нужный момент другого видеоролика, здесь нужно использовать только HTML-ссылки с привязкой ко времени. Таковые копируются в контекст-меню непосредственно в окне воспроизведения этого самого другого, продвигаемого видео.
Каковы преимущества выделения жирным шрифтом комментариев или описаний на YouTube?
В основном смелый относится к тому варианту письма, которое имеет более толстые линии, чем обычно и что особенное по сравнению с буквой, рассматриваемой как «Обычный» . Таким образом, основная функция жирных букв — это Mettre en выделить часть текста как визуальную отметку , это почему она в основном используется для ключевых слов . За счет использования полужирного шрифта в тексте пользователи или читатели может быстро найти определенную фразу или слово и рассматривайте это как достопримечательность.
Таким образом, они служат подчеркнуть определенный текст, имеющий определенную актуальность . К тому же, несмотря на то, что смелость не оказывает прямого влияния на рейтинг Google, они, безусловно, выделяются тем, что являются фундаментальным элементом оцифровки определенного контента. . С тех пор выделенные жирным шрифтом буквы позволяют выделить любое предложение, чтобы оно не осталось незамеченным читателями и, кроме того, что положительно влияет на время безотказной работы пользователей вашего портала YouTube .
Как писать жирным шрифтом, зачеркнутым текстом и курсивом в комментариях на YouTube?
Привет, дорогие посетители моего блога!
Сегодня снова мы с вами вернемся к теме YouTube, тема очень интересная и к тому же мало где освещается — это комментарии на Ютуб.
Но, я вас хочу обрадовать тем, что есть некоторые фишки, с помощью которых очень легко вы можете на YouTube сделать свои комментарии к любому видео такими, что они будут выделяться среди остальных. И не только написанным умным текстом, развернутым комментарием, но и оформлением самого текста комментария.
Вы научитесь за несколько секунд свои комментарии писать на Ютубе жирным шрифтом, курсивным и зачеркнутым текстом, а также научитесь легко комбинировать эти методы.
В прошлой статье я вам рассказывала, как вы можете легко и правильно добавлять свои видео на Ютуб, как легко скачивать любые видео и плейлисты с других каналов. Если Вы хотите первыми узнавать о новых видео на моем канале Ютуб, не забудьте правильно подписаться на мой канал!
Я для вас записала видеоурок, а ниже размещу текстовую инструкцию для удобства читателей блога. В конце статьи будет полезная информация, дочитайте до конца!
Почему комментарии не видно на YouTube: что делать

Если комментарии на ютубе не видны необходимо провести диагностику. Скорее всего дело либо в настройках самого канала, либо — в настройках приложения.
Далее — инструкции для решения проблем с отображением комментариев на ютуб всех типов систем.
Не видны комментарии на ПК
Если декстоп-ютуб не показывает комментарии необходимо очистить кэш и временные файлы браузера, кроме этого нужно удалить файлы cookie.
Не видны комментарии на устройствах Андроид
Если не отображаются комментарии на мобильных устройствах Андроид нужно отформатировать кэш приложения ютуб и перезагрузить устройство.
Не видны комментарии на устройствах iOS
На яблочных устройствах нужно деинсталлировать приложение ютуб и перезагрузить мобильное устройство. Повторно скачать приложение из AppStore и установите его. Скорее всего проблема почему комментарии на ютубе не видны будет решена успешно.
Следует также отметить, что на многих каналах комментарии появляются только после того как их одобрит владелец канала. Особенно если речь идёт о комментариях со ссылками
Таким образом, если ваш комментарий был опубликован на канале сразу значит владелец канала включил модерацию комментариев — они будут отображаться на канале только после одобрения.
Если комментарии не отображаются в десктоп-версии ютуб нужно использовать другой браузер. Чаще всего после смены браузера комментарии вновь будут отображаться.
Специально для Вас: Обход Гугл на Самсунг: как сделать в 2022 году
Есть такие видео где владелец канала полностью исключил возможность оставлять комментарии, а есть такие где комментарии есть, но оставлять их нельзя. Последнее особенно характерно для рекламных видео, которые якобы рассказывают как можно заработать, но на самом деле являются мошенническими. Такие видеоролики, как правило, находятся на самом верху мобильной выдачи ютуб — речь, конечно, только о России. Зарубежный ютуб такого шлака в топах не допускает даже за деньги, в отличии от нашей версии.
В случая различных видео по заработку вопрос почему комментарии на ютубе не видны возникать не должен — автор сознательно отключил возможность добавления комментариев, чтобы лохотрон не был раскрыт
Бывает и такое, что после обновления страницы количество комментариев увеличилось, но они не отображаются. В этом случае дело, скорее всего, в настройках канала. Дело в том, что там имеется функция регулировать настройки для каждого видеоролика отдельно.
Отображение комментариев можно настроить через декстоп-версию ютуб. Следует открыть настойки, перейти в «Расширенные настройки» и найти пункт «Комментарии». В нем следует отметить чекбокс «Отображать все комментарии».
Smmprime
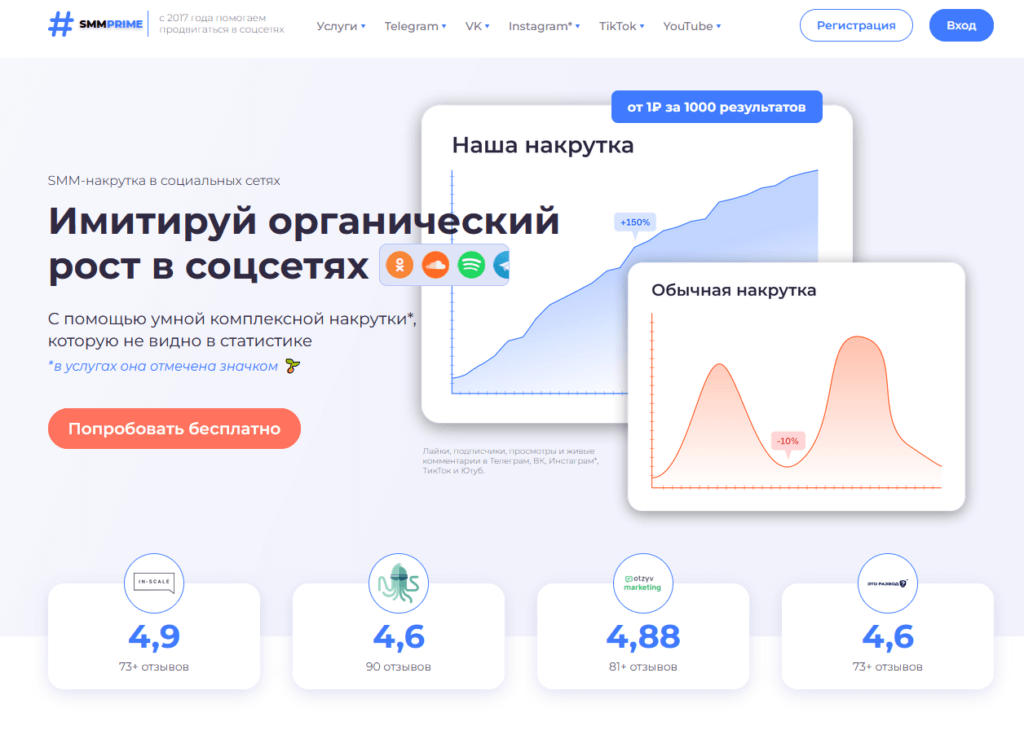
Smmprime – поможет увеличить число подписчиков. Это относительно новый проект.Сайт славится приятными низкими ценами, при этом качество услуг остается на высоком уровне.
Основные характеристики
Что предлагает Smmprime:
- Накрутка во всех актуальных соц. Сетях – в ВКонтакте, Телеграм, Инстаграм, Ютуб, Тикток, Одноклассники и другие.
- Большой выбор услуг для любого бюджета – от эконом до премиум.
- Оплата банковскими картами, юмани, payeer и многими другими способами.
- Гарантия выполнения заказов, в ином случае – возврат средств.
- Уникальные услуги, альтернатив которым нет на рынке.
- Также сайт предлагает скидки постоянными покупателям.
Ценообразование на накрутку подписчиков в ВК
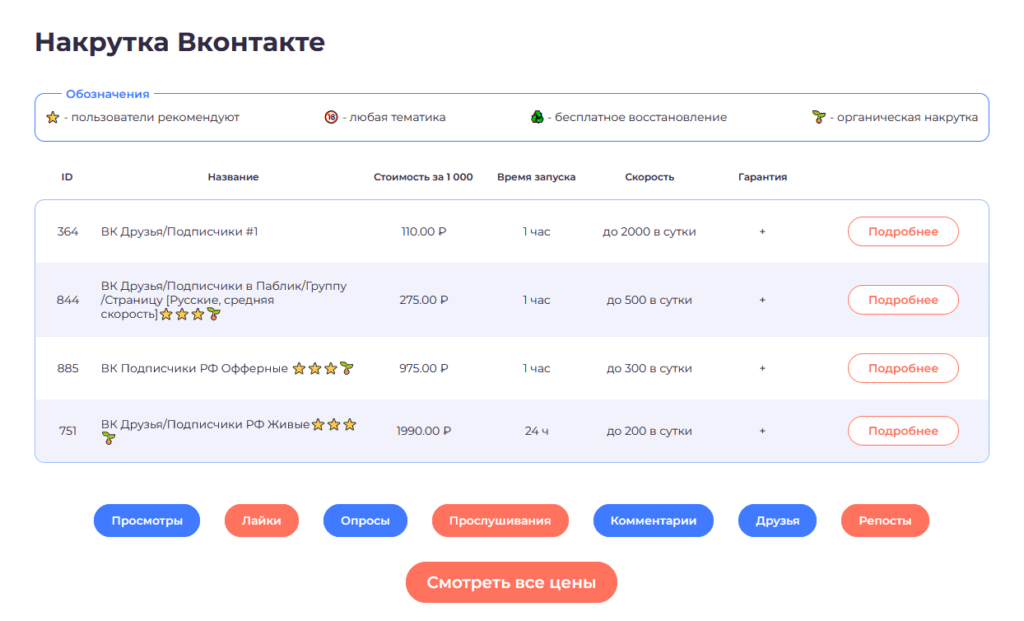
Стоимость накрутки подписчиков или друзей ВКонтакте зависит от качества услуги, цены такие:
- Недорогие – 0.09 руб. за 1 шт.
- Русские аккаунты – 0.28 руб. за 1 шт.
- Живые подписчики – 1.99 руб. за 1 шт.
Разница в цене между тарифами обусловлена качеством услуг и скоростью их выполнения.
Например, Живые подписчики – это самые качественные страницы реальных людей, которые могут проявлять активность.
Вывод
Удобный и качественный сервис, который доступен для людей с любым бюджетом. Если хотите интересных и уникальных услуг – можно смело пользоваться.
Публикация комментариев
Обновленная система комментариев основана на аккаунтах Google . Если ваш канал еще не был обновлен, узнайте, как связать его с Google Plus для того, чтобы иметь возможность размещать комментарии, а также делать другие вещи, связанные с комментированием.
Выберите, кто может видеть ваш комментарий
. По умолчанию комментарии на YouTube и Google Plus общедоступны. Если вы хотите, то можете размещать свои комментарии только для определенных лиц или лиц из ваших кругов на Google Plus. Таким образом, обсуждение будет иметь более частный характер. Выберите параметр видимости (например, Публичный), чтобы изменить параметры видимости комментариев.
-
Используйте форматированный текст
. Комментарии на YouTube
можно отформатировать с помощью тегов *полужирный* → полужирный
, _курсив_ → курсив
, -перечеркнутый- → перечеркнутый. -
Добавьте URL
. В комментарии вы можете добавить URL. Он будет отображаться как гиперактивная ссылка. URL видео на YouTube отображаются в комментариях, как ссылки с названием фильма. -
Упоминания о разных людях
. В своих комментариях Вы можете упоминать о различных людях, приглашая их таким образом, принять участие в разговоре. -
Отправить свой комментарий в несколько мест
. Свои комментарии Вы можете использовать в качестве записей в Google Plus . Если Вы это сделаете, в Google Plus будут видны только те, которые вы выбираете. ваши комментарии будут также видны для этих людей в таких местах, как профиль или страница на Google Plus, связанная с вашим каналом. Если вы не хотите предоставлять комментарии в Google Plus, перед его публикацией снимите флажок Опубликовать в Google Plus
под комментарием.
Приложения YouTube для Android и iOS
поддерживают ещё не все функции новой системы комментирования.
Вот некоторые функции, которые еще не доступны:
- В Android:
- В Android и iOS:
- Редактирование комментариев
- Отключение ответов и доступа
Команда YouTube работает над обновлением для этих приложений. Пока Вы можете использовать эти функции через мобильную версию YouTube с помощью браузера мобильного устройства.
Как форматировать текст в Телеграмме
- Возможности
- Выделение жирным
- Курсивное начертание
- Зачеркивание
- Прочие возможности
- Видео по теме
Форматирование стало привычным делом. Уже никого нельзя удивить текстом, выделенным жирным или курсивом
Это позволяет привлечь внимание к определенной фразе (или слову), расставить приоритеты. С помощью выделения устанавливается интонация, с которой это послание прозвучало бы в устной речи. Как и в других мессенджерах, возможно форматирование текста Telegram
Как и в других мессенджерах, возможно форматирование текста Telegram.
Возможности
Оформление теста по своему усмотрению доступно пользователям «Телеграмм». В программе можно сделать следующее:
- Жирное начертание слов;
- Курсив;
- Зачеркнутый;
- Размытый.
Выделение жирным
Существует три способа для того, чтобы сделать жирный шрифт в «Телеграмме».
Первый предполагает выделение нужного фрагмента символами. Если в начале и конце слова поставить по две звездочки, то в послании оно отобразится с нужным начертанием. К примеру, написав в строке для ввода сообщения текст «**Привет**» (без кавычек), в переписке это будет отображаться как «Привет».
Второй способ привычнее для многих пользователей. Он похож на форматирование в текстовом редакторе. И заключается в использовании встроенных функций программы. Набираем сообщение и выделяем нужный фрагмент. Далее открываем меню (три вертикальные точки в правом верхнем углу). При нажатии на иконку откроется список, в котором выбираем начертание пунктом «Жирное».
Изменить формат текстового сообщения можно и с использованием бота @bold. Происходит это следующим образом:
- Открываем «Телеграмм»;
- Заходим в нужный чат (канат);
- В строке для ввода текста указываем «@bod» (без кавычек), далее набираем само сообщение;
- Сверху строки для ввода послания откроется список, в котором и можно выбрать шрифт «Жирный».
Не стоит писать жирным шрифтом слишком большой фрагмент. Это тяжело для восприятия. Да и глаза в скором времени начнут уставать и болеть.
Курсивное начертание
Курсив, как и жирный шрифт в «Телеграмме», можно получить несколькими способами: символами, через меню и с помощью бота.
Нужный фрагмент выделите с двух сторон символом «_». В строке для ввода текста это будет выглядеть «_Привет_». Результат отобразится в виде «Привет».
Поменять обычный шрифт на курсив можно и через пункт «Меню» (три точки вверху). Набрали текст, выделили требуемое слово. Нажали на «Меню» и выбрали «Курсив».
Бот @bold также способен делать курсив. В начале текста набрали @bold, добавили само послание. Во всплывающем меню выбрали курсивное начертание (второе сверху).
Зачеркивание
Зачеркнутый текст в «Телеграмме» получают только с использованием стороннего ресурса. Такого, как 4txt.ru. Для этого выполняем следующие шаги:
- Открыли сайт 4txt.ru в любом браузере;
- В списке функций выбрали «Перечеркнутый»;
- В левом окошке ввели необходимый текст;
- В правом окошке скопировали результат (выделили, нажали правой кнопкой мыши, выбрали «Копировать» или же выделили и одновременно нажали кнопки CTRL+С);
- Свернули браузер;
- Открыли «Телеграмм»;
- Вставили в письмо фрагмент из буфера обмена (пункт контекстного меню «Вставить» или кнопки CTRL+V).
Можно любоваться результатом.
Прочие возможности
Кроме основных способов выделить фрагмент, можно встретить и менее популярные.
Наверняка все пользователи замечали, что полученные от разработчиков письма отличаются шрифтом набора. Такой стиль написания можно получить теми же 3 способами, что упоминались выше: через бота, воспользовавшись меню, символами. В последнем случае фрагмент необходимо отделить с двух сторон тремя знаками апострофа.
Расширить варианты форматирования текста поможет сайт 4txt.ru. Выше уже упоминалось, как с его помощью получить зачеркнутый шрифт. Аналогичным образом работают и другие вкладки сервиса. С его помощью можно получить следующие стили:
- Перечеркнутый;
- Подчеркнутый;
- Перевернутый;
- Перевернутый зеркально;
- Транслитерование текста;
- Азбука Морзе.
Разобраться с работой вкладок будет просто. Выбираем одну из них. В левое поле вводим текст. Готовый результат из правого окошка копируем и вставляем в нужном месте в послании.
«Телеграмм» не позволяет сразу выбрать желаемые шрифты. Но форматирование позволит получить выделенный текст. А это облегчит восприятие сообщения. Какой бы способ достичь этого ни выбрали, результат будет именно тем что надо. Действия очень просты. Даже бот устанавливать не нужно, так как @bold запускается автоматически.
Как написать комментарий на YouTube жирным курсивом?
Вы можете комбинировать вышеописанные способы преображения ваших комментариев. Например, чтобы написать текст жирным курсивом, вам нужно «окружить» ваш комментарий звездочкой и нижним подчеркиванием. Например, вот так:
*_Здесь напишите Ваш комментарий на Ютубе_*
Таким образом, Вы всегда будете выделяться среди других комментаторов, не только своими качественными комментариями, но и оформлением! Посмотрите, что получилось у меня:
Из следующей статьи вы узнаете еще несколько интересных вещей про комментарии на Ютуб: покажу на примере своего Ютуб канала, где находятся ваши комментарии, какие они бывают, как их сортировать, а также как можно в некоторых ваших видео запретить оставлять комментарии. Данная статья уже вышла и находится здесь.
Не забудьте поделиться этой статьей с друзьями, для этого нажмите на кнопки соц.сетей!
Таймлайн
В терминологии YouTube таймлайн – это какая-то определённая точка времени видеоролика, ссылка, запускающая воспроизведение видео с нужного момента
Обычно таймлайн используют комментаторы, чтобы привлечь внимание пользователей к какому-то важному моменту, приколу или видеоляпу
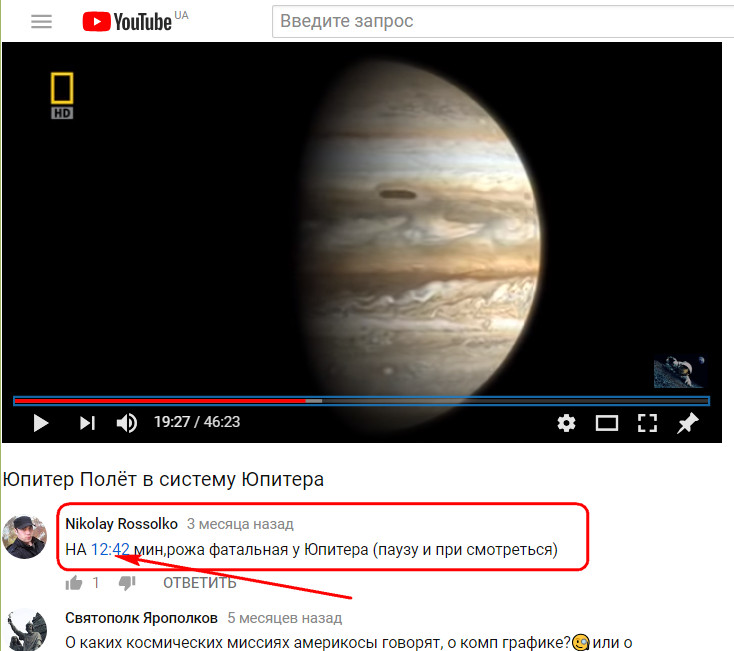
Также эту фичу используют в длинных видео, чтобы читающие понимали, по какому именно вопросу высказывается комментатор. Чтобы использовать в своих комментариях таймлайн, в форме их добавления необходимо вписать нужный временной отрезок видеоролика в формате 00:00:00 . Т.е. просто поставить нужные цифры через пробел.
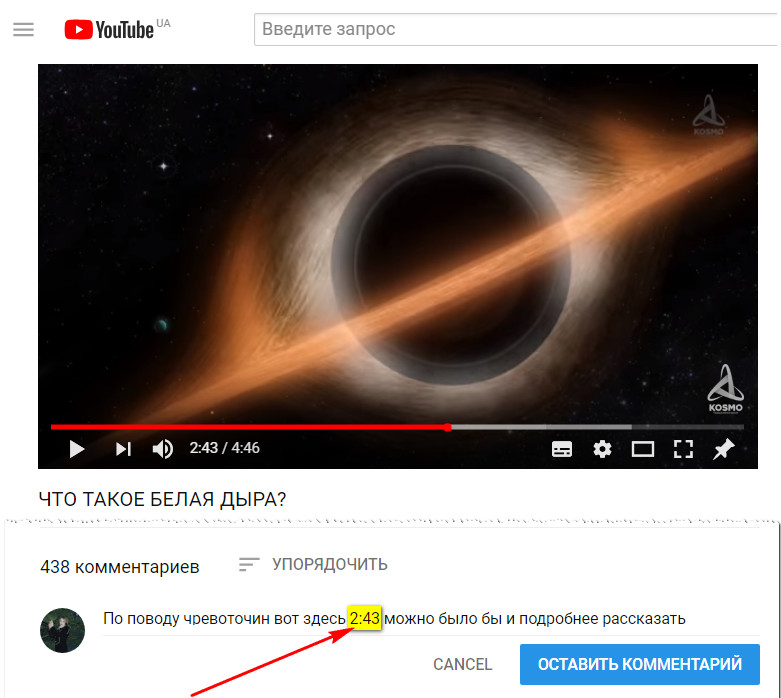
После отправки месседжа цифры автоматически преобразуются в ссылку, запускающую видеоролик с нужной секунды. Важный момент: таймлайн работает только для текущих видео. Если читающих необходимо перенаправить на нужный момент другого видеоролика, здесь нужно использовать только HTML -ссылки с привязкой ко времени. Таковые копируются в контекст-меню непосредственно в окне воспроизведения этого самого другого, продвигаемого видео.
Шаг третий: выбор нужного текста и применение форматирования
После того, как вы научились добавлять код в описание видео, настало время определить, какие именно фразы или слова вы хотите выделить жирным шрифтом на своем канале YouTube.
Для этого вам нужно выделить текст, который следует изменить. Далее вы можете использовать один из нескольких способов для применения форматирования жирным шрифтом к этому тексту:
- Вручную написать открывающий и закрывающий теги вокруг каждого слова или фразы, которые вы хотите сделать жирными. Например: <strong>текст</strong>.
- Использовать текстовый редактор, предоставляемый платформой YouTube, нажав на значок «B» в верхней панели инструментов описания видео. Затем выберите нужный текст и нажмите на значок «B» снова. В результате, выбранный текст станет жирным.
Оба способа дадут вам возможность применить форматирование к выбранному тексту и сделать его выразительнее для зрителей.
Для шапочки и preview на Youtube
Оформление шапки и превью играет важную роль в продвижении канала. Поэтому каждый ютубер стремится сделать их максимально привлекательными .
• Шапка — это баннер вверху страницы вашего канала с его названием и другой информацией.
• Превью — это картинка, кадр перед началом ролика.
Ютуб позволяет задавать их для каждого вашего видео.
Это намного эффективнее, чем случайный кадр, который может ни о чем не говорить зрителю.
Шапки и превью можно создавать с помощью Photoshop или другого графического редактора. В этом случае к вашим услугам вся их мощь. В интернете также можно найти и скачать готовые шаблоны превью и шапок. Вам нужно будет только подставить в них свой текст.
Особое внимание нужно обратить на то — какие шрифты для канала Youtube вы используете. Отталкивайтесь от его тематики. • К примеру, те, которые популярны среди летсплейщиков, могут не подойти для образовательного или посвященного бизнесу аккаунта
• К примеру, те, которые популярны среди летсплейщиков, могут не подойти для образовательного или посвященного бизнесу аккаунта.
Среди популярных нельзя не отметить такие красивые шрифты для шапки Youtube: ↓↓↓
На самом деле, список намного больше….
Бесплатно скачать шрифты для шапки Youtube можно на многих сайтах в интернете.
P.S — Как установить шрифт, если вы скачали его?
→ Это просто .
Кликните по его файлу, и в открывшемся окне нажмите кнопку установить. Он добавится в систему, после чего вы сможете использовать его везде — в Photoshop, MS Word и других редакторах и программах.
• Вы узнали о том, как сделать жирный шрифт в Youtube, а также курсивным и перечеркнутым.
• Мы также обсудили вопрос создания шапки и превью и использования популярных шрифтов для этого.
Используйте эти знания, чтобы придать индивидуальности вашему каналу и продвигать его!
Заключение
Как писать в Ютубе жирным шрифтом? К сожалению, это не Ворд, и обычного Ctrl+b здесь не хватит. Тем не менее, изменить начертание на видеохостинге чрезвычайно просто и удобно, поэтому не тормозите и бегом экспериментировать.
Рекомендуем также к прочтению статью “Форматируем текст в Телеграм: жирный шрифт и другие хаки“.
Пишем комментарии на пользу своему Ютуб-каналу
Описываем канал на Ютубе интересно: что для этого нужно?
Накручиваем показатели на Ютубе бесплатно
Форматирование постов: учимся делать подчеркнутый и зачеркнутый текст в Фейсбук




























