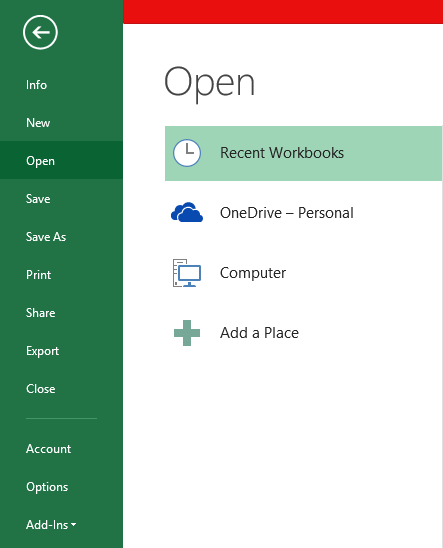vcf2csv
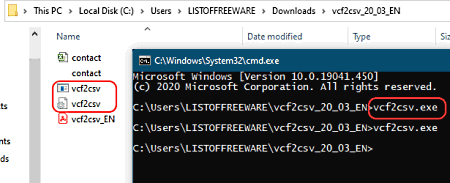
vcf2csv is a command based software to convert VCF to Excel. It lets you convert a VCF file to Comma Separate Values (CSV) file. To perform the conversion, you need to follow some simple steps. Let’s see what are those steps.
How to convert VCF to Excel through CMD:
- First, download this software and extract its ZIP folder.
- Now, copy and paste your source VCF file to this folder.
- Next, from the extracted folder, open the configuration settings file and replace the default VCF filename with your filename. And then, save the changes in the configuration file.
- Finally, run the vcf2csv.exe file and it will convert VCF to CSV in a few seconds.
How to Convert VCF to Excel File
If you want to see the contacts of a vcf file in a spreadsheet, convert it to an Excel file. To do this follow the following.
Like the VCF to CSV document conversion online explained in the previous module named How to convert VCF file to CSV online, the VCF file can also be converted in Excel file in the same manner. Select the file after going the websites (eg. https://www.aconvert.com/document/vcf-to-csv/ ) and this time keep “Target Format” to XLS or XLSX and Download the resulted file. The other procedure is the same as before.
Also, some software provides the VCF to Excel conversion for free, and some of them need to be paid off. You can easily avail them of online and that software serves the conversion by one click both for Windows and Mac.
Though the procedures described are easy and automated, anyone can do that manually by using Windows Explorer, Microsoft Outlook, and Microsoft Excel. Here is how to convert VCF to Excel manually in brief.
How to Convert VCF to Excel file Manually
We can convert the VCF to Excel with Outlook and Excel, but this is going to be a lengthy process.
This can be done in 2 basic steps:
- VCF to CSV conversion: You have to perform this either by using any of the methods described thoroughly above i.e. Windows Explorer Method, Outlook, or Online.
- CSV to Excel Conversion:
To do this, you need to open the CSV file that is created in the previous step. Firstly, open Excel and then click “File”, and choose “Open” to open the CSV file. Here, you must keep the file type “All Files”, otherwise you may not be able to find the CSV file.
After opening the file, it’s time to save the file as Excel. To perform this, click “File” and then choosing the location, save the file as .xls or .xlsx file. You are done with the conversion and will find the excel file on the directory to where the file was saved.
Solution 2: Transfer VCF Contacts File to Excel – Use Outlook Application
- Open your MS Outlook Account and click on the “File” option
- Now click on the Import/Export Wizard
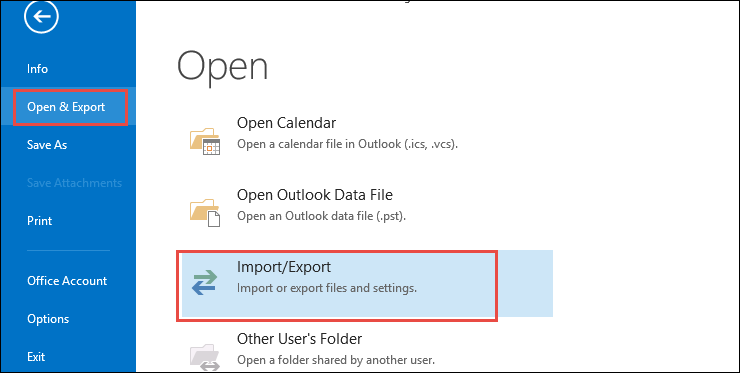
Select Import a vCard file and Click Next
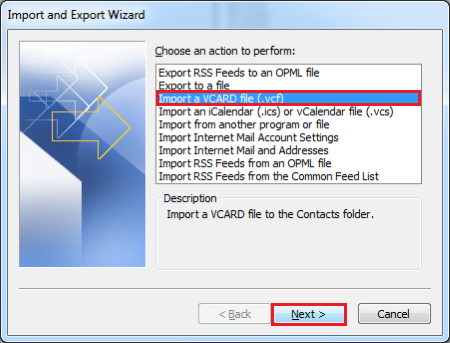
Now you can see your vCard file in Outlook contact wizard open and Click the Next Tab
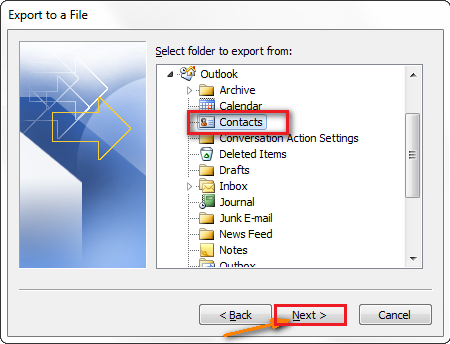
Next, Choose the Contacts folder. Then click on “Next“
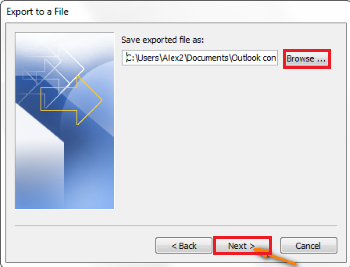
Now the user can save the CSV file to the desired location. If the user wants to change his location, he can press the Browse button and click Next.
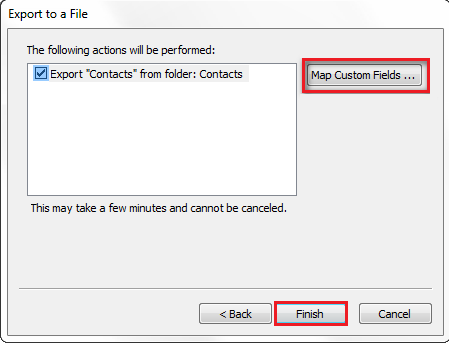
Method 3: Using Window Address Book Contacts (WAB)
The following method is for an orphaned vCard file that you can save using the Windows Address Book:
- Navigate to the location where your vCard file is stored
- If you can’t find your VCF file, click Win+R, your contact folder will arrive
- Select Export in the navigation wizard
- Select comma separated values ??and select a destination.
Limitations of the Manual Approach
The above method is quite helpful, but on the other hand, it has too many drawbacks. Some of them are mentioned below:
- Manual Method takes a Long Process
- The field attribute may be misplaced
- Assignment error (assign vCard with Outlook attributes)
- This technique requires more effort and human time
- A difficult task for a non-technical person.
Alternative Solution to Import Multiple VCF Files into Excel CSV
The above two methods are undoubtedly effective methods, but it is always a good decision to have the second option. SysTools VCF to CSV Converter Tool helps you to allow users to import multiple VCF contact files in Excel CSV format without losing related information. All types of Windows users can easily use the software without any special training. Because it is compatible with all versions of Windows and provides a very simple graphical interface. The software provides several expert functions that set it apart from all other tools.
Do You Want to try Software For Free? Download the Demo Version!
If you are in that group and want to evaluate the functionality of the tool before investing in it. So we understand your needs. You can start using it now and see how the software works. It is also free.
For a free demo version of the software, press the green button below. This allows each user to export up to 10 contact files to Excel CSV format. To convert unlimited VCF files to Excel CSV format, update your license key.
How to Import Multiple VCF Files into Excel CSV? Software Working
The way the software works is very easy and simplified. Users just need to follow the below simple steps to complete this task:
First you Need to Download and Install Software on Your System
Then the software offers dual options: Add File or Folder
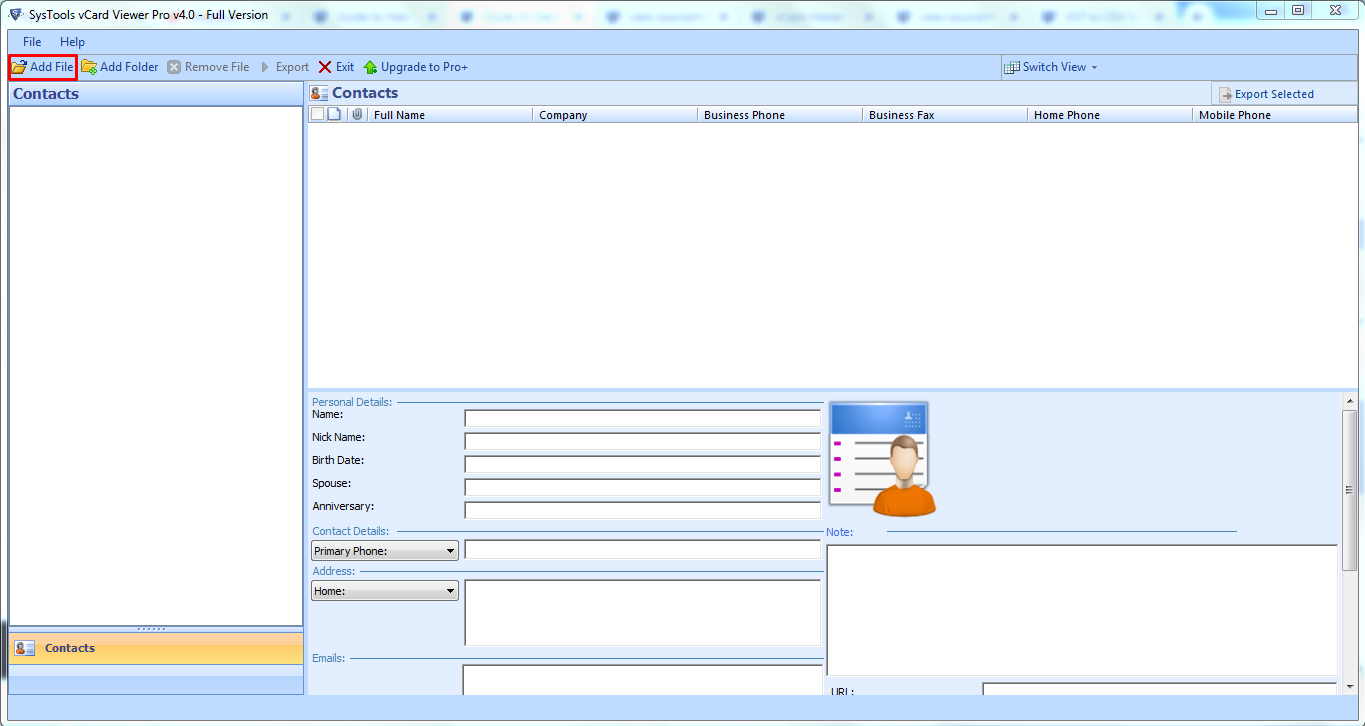
After that, Preview all VCF files with all contacts details
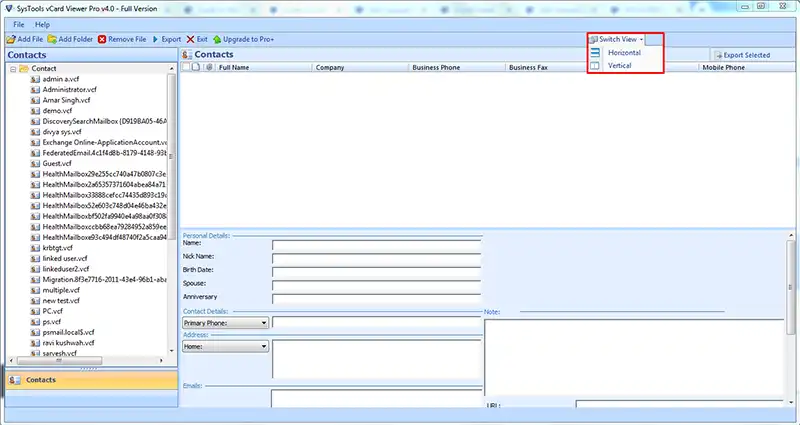
Select the Excel CSV file select button and then click the “Browse” tab
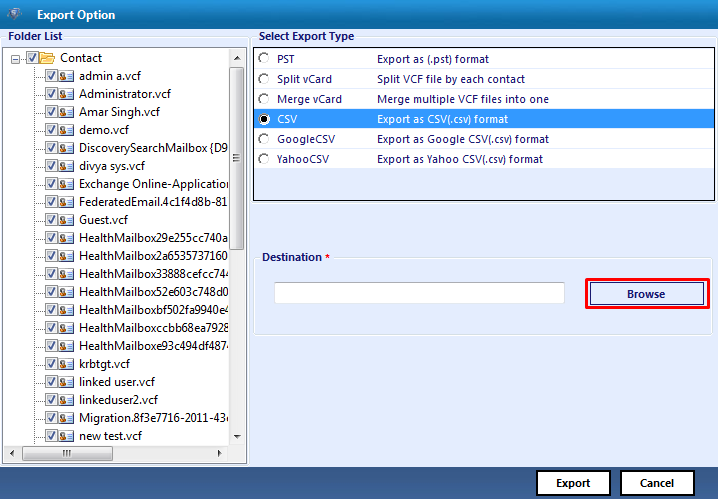
Click the “OK” button on the user interface of the program.
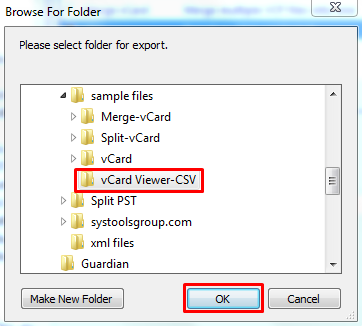
Click the “Export” button to export multiple VCF files with all detailed information to Excel CSV format.
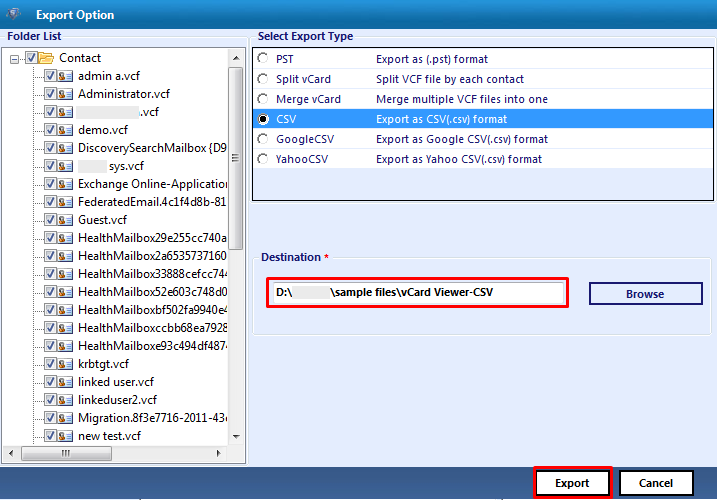
Conclusion
In this blog, we explained the complete solution to import multiple VCF files into Excel. It will help you import and save VCF contacts on any Windows system. We explained the step-by-step process to help make data transfer easy. Use the automated tools mentioned above to get a safe solution.
fConvert
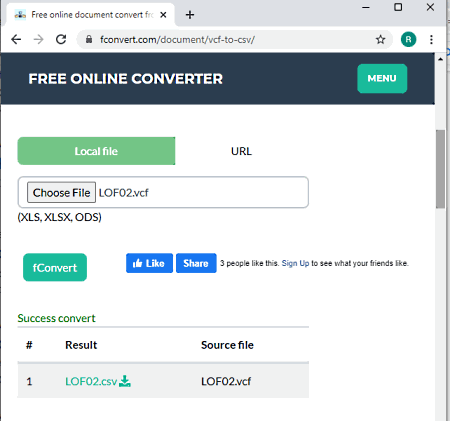
fConvert is a free online file converter website that also lets you convert VCF to CSV. It lets you convert various types of files from one format to another, e.g., VCF to CSV. Other than CSV, it allows you to convert VCF to other spreadsheet formats including XLS, XLSX, and ODS.
This online website basically lets you convert scalar images, vector images, video, documents, eBook, audio, archive, and a few other files. Additionally, you can also optimize various images and other files using it. Let us now have a look at the steps of VCF to CSV conversion.
How to convert VCF to CSV in fConvert:
- Firstly, browse a local VCF file that you want to convert. You can also provide an online VCF file by entering its URL.
- Now, from available target formats, simply select CSV.
- At last, click the fConvert button which will start VCF to CSV conversion process.
LibreOffice Calc
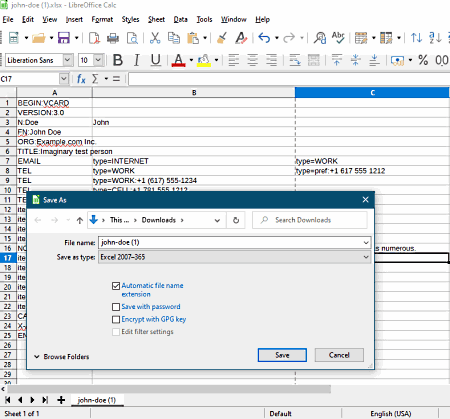
LibreOffice Calc is a free open source spreadsheet software that lets you convert VCF to Excel. It is primarily designed to enable you view, edit, create, process, and analyze spreadsheet files. You can also open a VCF file in it and then convert it to Excel formats such as XLS, XLSX, CSV, etc. Plus, you can also edit the VCF file data prior to conversion. You can add new entries, change existing entries, delete contacts data, and do more. All in all, it is a versatile spreadsheet processor that can also be used as a VCF to Excel converter.
As its name suggests, this VCF to Excel converter software is a part of the popular LibreOffice suite that provides you many more office software. These software include LibreOffice Writer, LibreOffice Draw, LibreOffice Impress, LibreOffice Base, and more. So, you will get a complete office package along with this converter.
Now, let us checkout the steps of VCF to Excel conversion in this software.
How to convert VCF to Excel in LibreOffice Calc:
- First, launch this software and create a new spreadsheet.
- After that, go to the Sheets menu and click the Insert Sheet from File option to browse and import a VCF file.
- Now, as per your requirements, you can view and edit contacts record.
- Next, go to the File menu > Save As option and select an Excel format as output.
- Finally, hit the Save button to convert VCF to Excel.
It is a good spreadsheet program that also acts as a VCF to Excel converter.
Windows
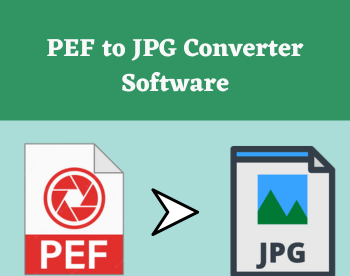
Method 2. How to change VCF to CSV in Windows with Windows Contacts
If you are a Windows user, this method is for you. Included in Windows 11, 10, 8, 7 and Vista, Windows Contacts can help you with the conversion, because its Export feature supports the CSV format. This method is easy. However, without knowing a trick, you will find that this method cannot work. I’ll tell you what the trick is.
1. On your PC, right-click the VCF file. Choose Open with > Windows Contacts.
2. Click Add to my contacts, in the window that appears. Click OK, and then click OK again.
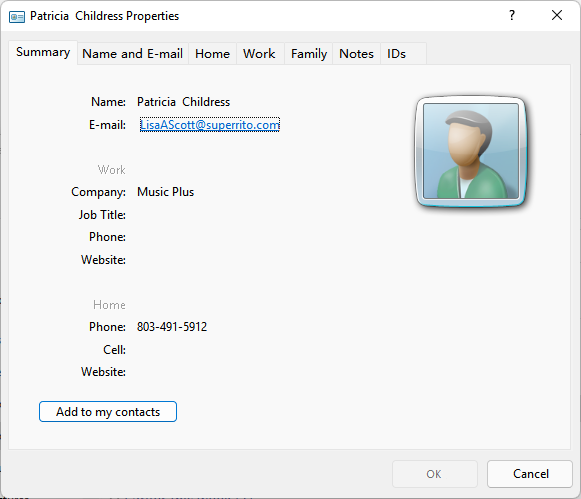
3. On the taskbar, click the search icon . Search for wab.exe. Click wab.exe, which will open Windows Contacts.
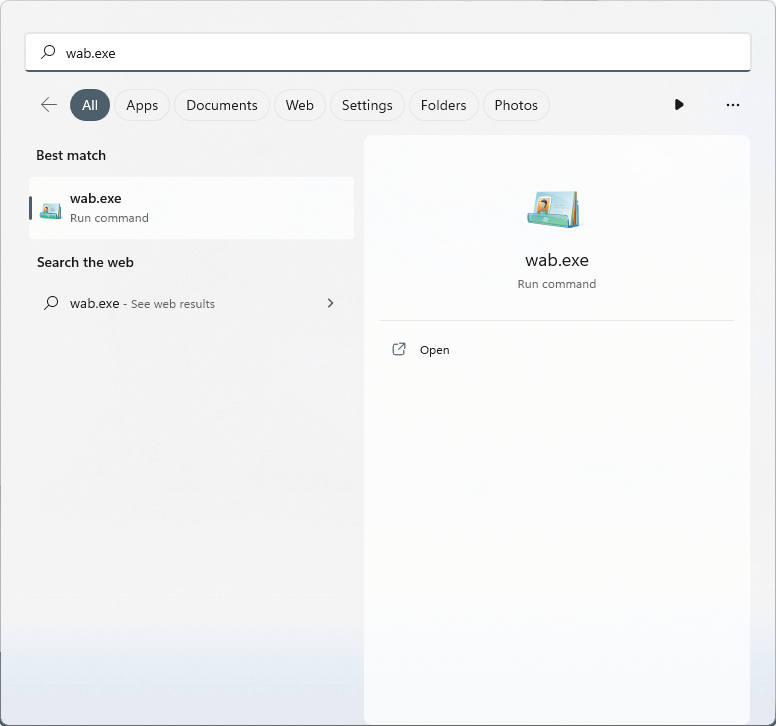
4. You will find the contact you just added. It has the .contact file extension. Select this contact.
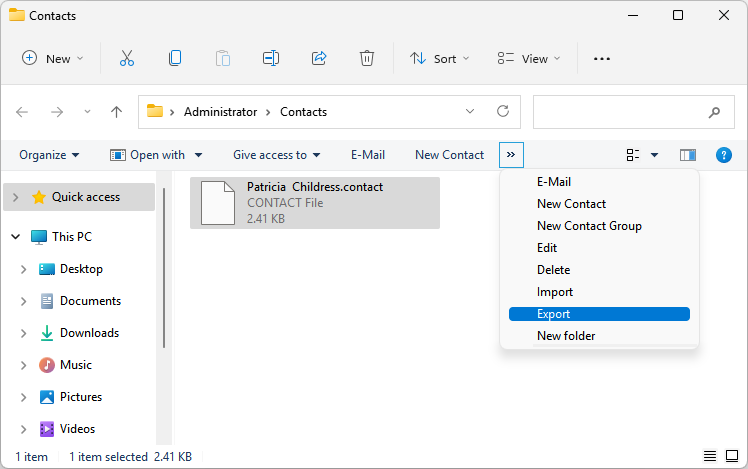
5. Click the Export option. Choose CSV in the dialog that appears. Click Export.
6. Choose a location to save the CSV. Click Next. Give it a name. Click Save.
7. Select the fields you wish to export. Click Finish.
When the conversion is complete, a message will appear to inform you.
If you directly move the VCF file to Windows Contacts and then do the conversion, you won’t succeed. The trick is to add the VCF file to Windows Contacts first. The Export feature only works with files with the .contact extension.
If your VCF file has multiple contacts, you need to add them one by one in step 2. And they will appear as individual contacts in Windows Contacts. If you select them all in step 4, you can convert them into a single CSV file.
Methods to How to Import Multiple VCF Files into Excel
Solution 1: Open VCF to Excel
Follow the Steps below:
Select the File tab in the top left corner and then click Open
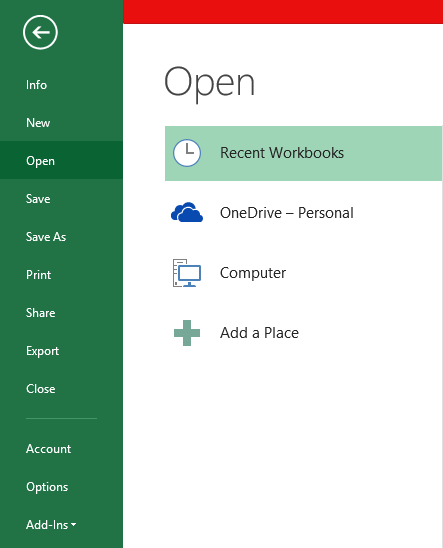
Click the drop–down menu in the lower-right corner of the window, then click All Files. Select all the vCard files you want to import into Excel and then double click on the file
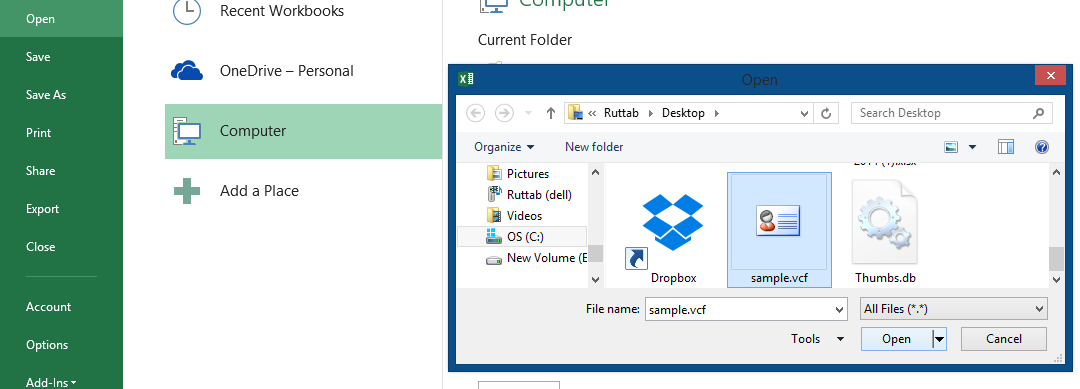
Select Delimited at the top of the window, then Select Next
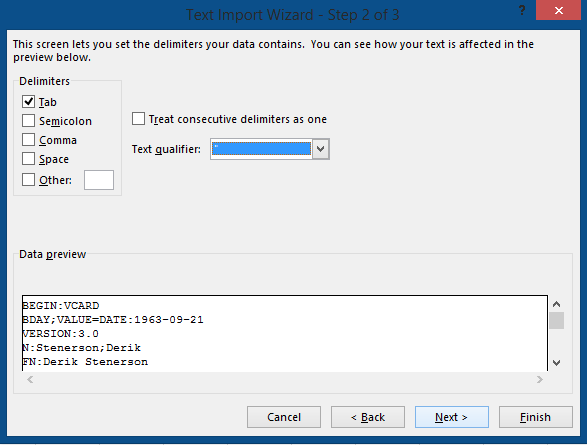
Click the Tab option in the Delimiters at the top of the window and then click Next
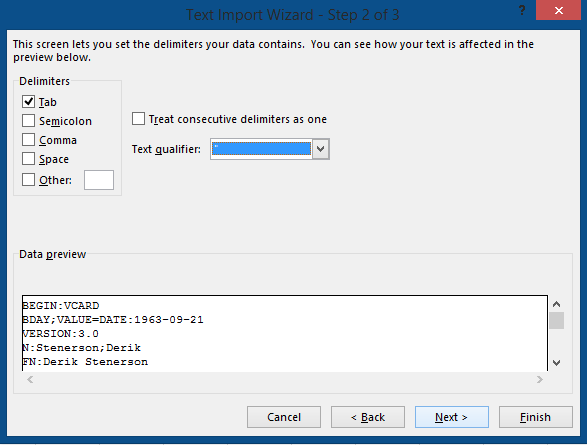
- In step 2, make sure Tab, Semicolon and Other options are selected
- Type a colon (:) in the box next to the Other field
- Check the preview to add or remove separators until you are satisfied
- Click Next to continue
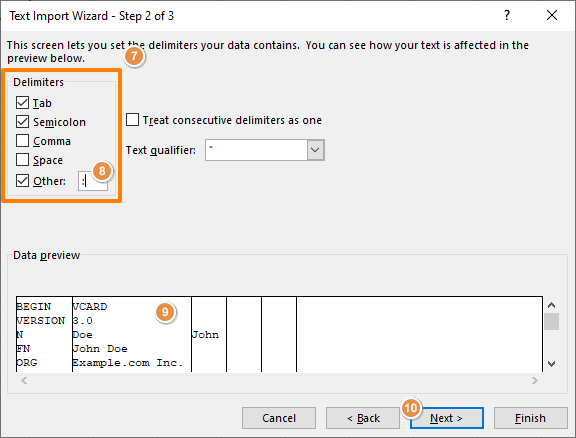
- The last step is usually optional unless you want to change the data format of a column. You can delete any unnecessary column at this step
- Click Finish to see the results
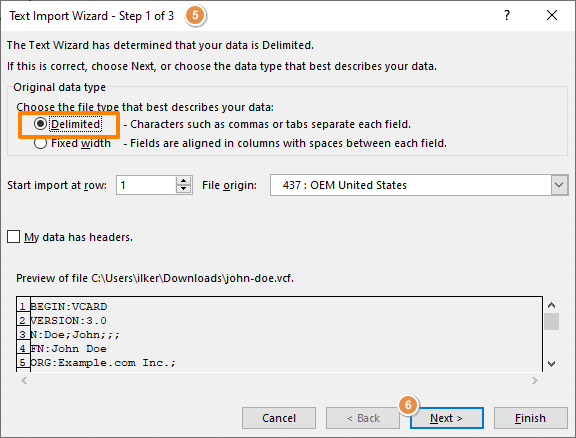
- The last step is usually optional unless you want to change the data format of a column. You can delete any unnecessary column at this step
- Click Finish to see the results
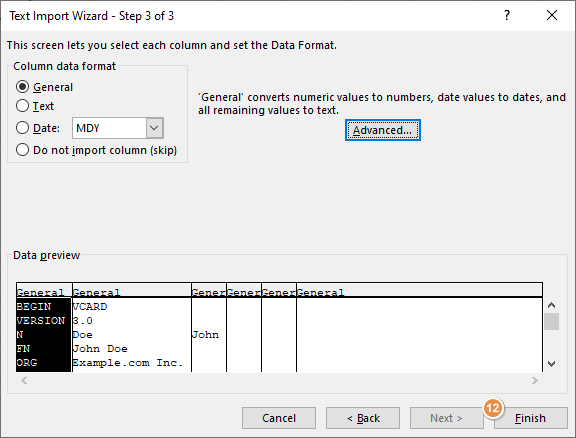
After selecting the Finish tab, you will see the VCF data on the worksheet.
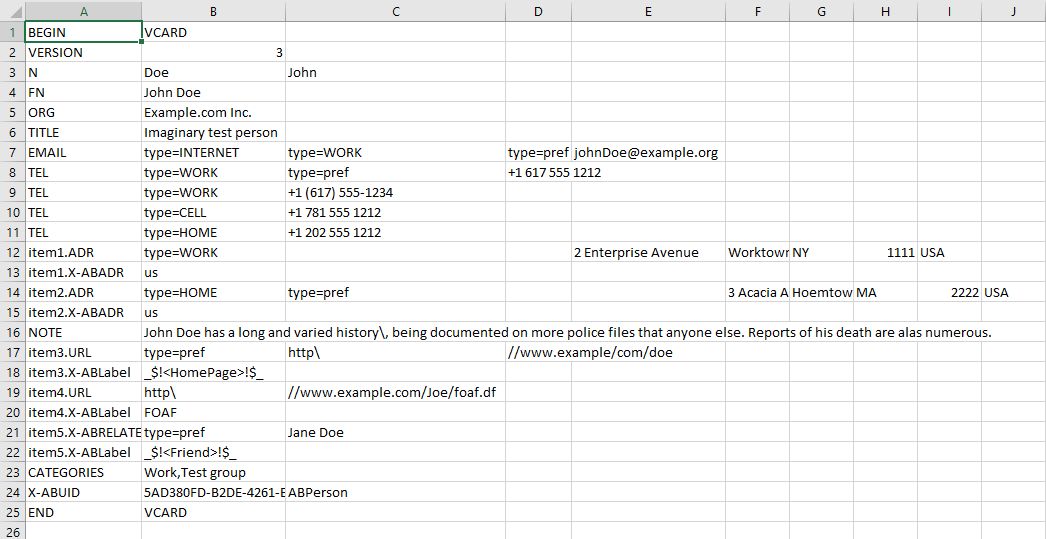
Import VCF to Excel
You can also import any VCF vCard file into your existing workbook by moving it. You can find import tools in the Data tab of the ribbon.
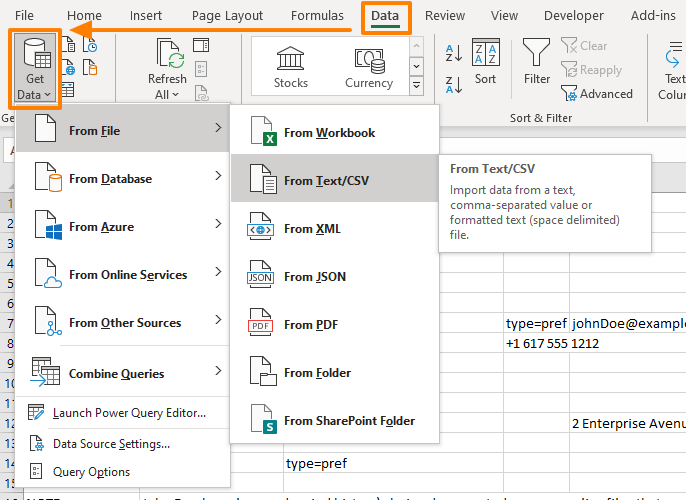
Решение 1. Преобразование VCF в Excel Online
В этой части мы представляем онлайн-конвертер VCF в Excel. Это легкодоступные варианты преобразования. Но пользователям нужно быть очень осторожными при их использовании. Некоторые веб-сайты-конвертеры представляют собой мошенничество, предназначенное для того, чтобы отнять у пользователей деньги или просто заразить их устройства вредоносным ПО. Тем не менее, есть несколько законных онлайн-конвертеров, которые работают, но их процент успеха значительно ниже.
При этом мы перечислили несколько ссылок ниже, которые лучше, чем остальные онлайн-конвертеры с более высоким показателем успеха. Проверь их.
- Aconvert: https://www.aconvert.com
- fConvert — бесплатный онлайн-конвертер: https://fconvert.com/document/vcf-to-xls/
- PDF Mall: https://pdfmall.com/vcf-to-excel
- Интернет-поставщик: http://thewebvendor.com/vcf-to-excel-csv-online-converter.html
Главный выбор нашего редактора — aconvert.com. Его работа проста, и мы изложили шаги ниже.
- Шаг 1. Откройте ссылку и нажмите «Выбрать файлы».
- Шаг 2: Выберите нужный документ, а затем выберите формат целевого документа.
- Шаг 3. Наконец, нажмите «Конвертировать сейчас».
Преобразованный документ будет доступен в разделе «Преобразованные результаты». Вы можете скачать файл, сохранив его в облачных сервисах хранения, таких как Google Drive или Dropbox.
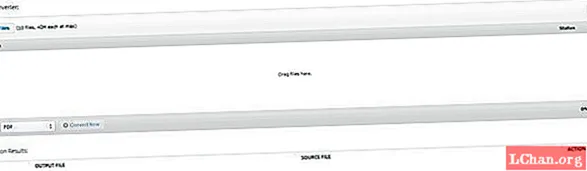
How to Convert VCF to PDF File
Using PDF file gives the assurance of reproducing the information the same as the original without being concern about the software or program used in this regard. You can read PDF files easily through the PC. You can keep the contacts back up as PDF. To do so, go through the few steps below-
- VCF to CSV conversion: You have to perform this either by using any of the methods described thoroughly above i.e. using Windows Explorer Method, Outlook, or Online.
- CSV to PDF Conversion:
To do this, you need to open the CSV file that is created in the previous step. Firstly, Open excel and then click “File”, and choose “Open” to open the CSV file. Here, you must keep the file type “All Files”, otherwise you won’t be able to find the CSV file.
After opening the file, it’s time to save the file as Excel. To perform this, click “File” and then choosing the location, save the file as .pdf. You are done with the conversion and will find the PDF file on the directory to where the file was saved.
We can Perform the conversion online with just a few clicks.
- Browse the file or give the URL
- Click “Convert Now” keeping the target format PDF.
- Download the resulted file.
ОПИСАНИЕ
Это сценарий VBA на основе Excel, используемый для импорта массовых файлов .VCF, содержащих более 1 Vcard, а затем их преобразования в файл .CSV, разделенный запятыми, или файл Excel xls, который затем можно импортировать в Outlook, Google или любое другое приложение, которое поддерживает импорт контактов с использованием файлов CSV. Это было написано для поддержки файлов в формате VCF 2.0, 2.1, 3.0 и 4.0, включая файлы с печатаемой кодировкой (MIME), и было протестировано с массовыми файлами VCF из Backupify, Google Contacts (Gmail Contacts), Apple IOS, устройств Samsung Android и других платформы. Если это не сработает для вас, пришлите мне файл VCF по электронной почте, и я изменю код для поддержки вашего конкретного формата VCF.
Чтобы использовать, просто загрузите и откройте файл Excel (xlsm), включите макросы, если будет предложено, а затем выберите файл VCF, который вы хотите импортировать. По завершении Excel создаст и сохранит новый файл с названием VCFExport.csv, который также можно сохранить в формате Excel.
Особенности
- Поддерживает компьютеры Mac (Apple) под управлением Excel 2011 (более поздние версии Excel не поддерживаются Apple)
- Поддержка супруга, помощника, детей, предпочтительного адреса электронной почты, предпочтительного телефона и предпочтительных полей адреса
- Совершенно бесплатно! Все, о чем я прошу, это просмотреть программу здесь, если она работает для вас, или сообщить мне по электронной почте, если она не работает, чтобы я мог улучшить совместимость для других пользователей.
- Автоматически удаляет повторяющиеся контакты, у которых есть только адрес электронной почты (обычно создается Gmail)
- Поддержка полей длиной> 255 символов (например, большие заметки / поле основного текста)
- Поддержка файлов VCF, экспортируемых телефонами Samsung и планшетами Samsung.
- Преобразует массовые файлы VCF в файлы CSV (файлы VCF, содержащие более одного контакта)
- Поддерживает несколько контактов в одном файле VCF
- Поддерживает несколько номеров телефонов, адресов электронной почты и адресов для каждого контакта и назначает категории (например, домашний, рабочий)
- Быстрая и бесплатная поддержка — если это не работает для вашего VCF, отправьте файл VCF по электронной почте, и я обновлю код по мере необходимости для поддержки вашего файла в течение 24-48 часов.
- Поддержка файлов VCF с ENCODING = QUOTED-PRINTABLE (кодирование MIME в символы для печати ASCII)
- Опубликованный как файл Excel, просто загрузите и откройте файл Excel .xlsm и выберите файл VCF, который вы хотите импортировать, когда будет предложено.
- Разработан и протестирован для поддержки импорта файлов Google VCF из контактов Gmail.
- Протестированная поддержка экспорта Apple IOS (IOS 5 и IOS 6)
- CSV-файл, созданный с заголовками столбцов, которые идеально соответствуют шаблону импорта Outlook
- Поддерживает очень большие файлы VCF, протестировано с файлом, содержащим более 20,000 контактов
- С помощью Excel «Сохранить как» при желании можно также сохранить как файл XLS вместо CSV.
- Поддержка форматов VCF 2,1, 3.0 и 4.0
- Позволяет импортировать объемные файлы VCF в Outlook или другие программы
- В настоящее время НЕ показывает прогресс во время импорта, запуск может занять от 2 до 5 минут (проявите терпение)
- Новые версии, разработанные по мере необходимости, для поддержки файлов, отправленных пользователем; каждая новая версия тестируется в разнообразном наборе форматов VCF для обеспечения максимальной совместимости
- Поддержка экспорта контактов COBook и полей, уникальных для COBook
Категории
Форматы данных, офис/бизнес, значения, разделенные запятыми (CSV)
Это приложение также можно загрузить с https://sourceforge.net/projects/bulkvcftocsv/. Он размещен в OnWorks, чтобы его можно было легко запускать в сети с помощью одной из наших бесплатных операционных систем.
Brief Intro of vCard VCF to CSV Converter Software
Try vCard to CSV converter tool is the best VCF file converter which has been trusted and suggested by all the experts to export your VCF contacts into CSV file format. This application can simply convert all the components of a particular VCF file directly to CSV format. A user can simply export contacts including all details. This is compatible with all users whether he/she from a technical background or a non-technical one. The best part of this utility is it provides a free demo version that will provide only 10 contacts to convert a .vcf file to .csv format. So, if you want to convert multiple vCard to CSV format. Upgrade it to the full version and happily convert VCF files of any size.
Как преобразовать VCF в электронную таблицу Excel
Видео: 3 простых способа конвертировать VCard в таблицу Excel
Конверсия из .vcf в Excel конечно возможно. Излишне говорить, что преобразование — это сложный процесс, о котором не знают во всем мире. Но не волнуйтесь. У нас есть несколько методов преобразования, и все они подробно описаны в статье ниже. Проверить это.
Решение 1. Преобразование VCF в Excel Online
В этой части мы представляем онлайн-конвертер VCF в Excel. Это легкодоступные варианты преобразования. Но пользователям нужно быть очень осторожными при их использовании. Некоторые веб-сайты-конвертеры представляют собой мошенничество, предназначенное для того, чтобы отнять у пользователей деньги или просто заразить их устройства вредоносным ПО. Тем не менее, есть несколько законных онлайн-конвертеров, которые работают, но их процент успеха значительно ниже.
При этом мы перечислили несколько ссылок ниже, которые лучше, чем остальные онлайн-конвертеры с более высоким показателем успеха. Проверь их.
- Aconvert: https://www.aconvert.com
- fConvert — бесплатный онлайн-конвертер: https://fconvert.com/document/vcf-to-xls/
- PDF Mall: https://pdfmall.com/vcf-to-excel
- Интернет-поставщик: http://thewebvendor.com/vcf-to-excel-csv-online-converter.html
Главный выбор нашего редактора — aconvert.com. Его работа проста, и мы изложили шаги ниже.
- Шаг 1. Откройте ссылку и нажмите «Выбрать файлы».
- Шаг 2: Выберите нужный документ, а затем выберите формат целевого документа.
- Шаг 3. Наконец, нажмите «Конвертировать сейчас».
Преобразованный документ будет доступен в разделе «Преобразованные результаты». Вы можете скачать файл, сохранив его в облачных сервисах хранения, таких как Google Drive или Dropbox.
Решение 2. Загрузите конвертер VCF в Excel.
Помимо веб-сайтов онлайн-конвертеров, вы также можете скачать конвертер VCF в Excel и использовать его для конвертации файлов.
Решение 3. VCard в Excel: попробуйте открыть VCF в Excel
Это последнее решение, и в этой части мы обсудим шаги по открытию файла VCF с помощью MS Excel. Процедура не такая сложная, как вы думаете. Итак, ознакомьтесь с приведенными ниже инструкциями.
Шаг 1: Откройте MS Excel, нажмите «Файл» и выберите «Открыть».
Шаг 3. Теперь нажмите «С разделителями» и нажмите «Далее», чтобы продолжить.
Шаг 5: Наконец, просто нажмите «Общие», а затем нажмите «Готово», чтобы завершить процедуру.
Бонусные советы: как разблокировать пароль листа Excel
Поскольку остальная часть статьи полностью посвящена способам преобразования VCF в Excel, мы взяли на себя смелость и посвятили эту часть статьи разблокировке зашифрованного листа Excel без пароля. Блокировка документа Excel — распространенная проблема для пользователей. Многие люди в мире страдают из-за того, что забывают пароль к своим документам.
Итак, мы пришли к решению. Мы рекомендуем пользователям воспользоваться услугами профессионального программного обеспечения для восстановления паролей, так как пользоваться ими легко и гарантированно добиться успеха. Предлагаемое нами программное обеспечение называется PassFab for Excel. Это действительно эффективное программное обеспечение с репутацией успешного восстановления паролей. Излишне говорить, что использование этого программного обеспечения очень простое и совершенно беспроблемное. Теперь посмотрим, как это работает:
- Шаг 1. Сама операция довольно проста. Вам необходимо скачать и установить PassFab for Excel на свой компьютер.
Шаг 2. Теперь запустите программу и в главном интерфейсе нажмите «Восстановить открытый пароль Excel».
Шаг 3: После этого нажмите «Импортировать файл Excel», чтобы добавить заблокированный документ. Программа автоматически определит шифрование документа и его сложность.
Шаг 4: Затем вам нужно выбрать тип атаки для восстановления пароля. Вам доступны 3 режима. Атака по словарю, Грубая сила с атакой по маске и Грубая сила.
Шаг 5: После выбора режима восстановления эта программа сразу же начнет восстановление.
Правильный пароль для вашего документа Excel будет восстановлен в течение нескольких минут
И последнее, но не менее важное: вот видеоурок о том, как его использовать:
Упаковать
Следовательно, мы предоставили документированные способы преобразования VCF в Excel. Как показано в статье, процедуры просты с легко выполнимыми шагами. Но если вы также беспокоитесь об открытии документа Excel без правильного пароля, то в этой статье мы также подробно описали лучшую программу восстановления пароля для файла Excel. Программа называется PassFab for Excel. Предоставляется вся необходимая информация, ознакомьтесь с ними.
Bonus Tips: How to Unlock Excel Worksheet Password
As the rest of the article is completely focused on the ways to convert VCF to Excel, we took the liberty and dedicated this part of the article on unlocking an encrypted Excel worksheet without the password. Getting locked out of an Excel document is a common issue for the users. A lot of people in the world suffer due to forgetting the password for their documents.
So, we are here with the solution. We recommend users to use the services of a professional password recovery software, as using them is easy and will provide guaranteed success. The software we are suggesting is called PassFab for Excel. It is a genuinely effective software with a reputation for successful password recovery. Needless to say, the use of this software is very simple and completely hassle-free. Now, let’s see how it works:
Free Download
For Win 10/8.1/8/7/XP
Secure Download
Free Download
For macOS 11 and below
Secure Download
Buy NOW
For Win 10/8.1/8/7/XP
BUY NOW
For macOS 11 and below
- Step 1: The operation itself is actually pretty simple. You have to download and install PassFab for Excel on your computer.
-
Step 2: Now, run the program, and on the main interface, click on ‘Recover Excel Open Password’.
-
Step 3: After that, click on ‘Please Import Excel File’ to add the locked document. The program will detect the encryption of the document, along with its complexity automatically.
-
Step 4: Then, you have to select an attack type for password recovery. There are 3 modes available for you. Dictionary Attack, Brute Force with Mask Attack and Brute Force Attack.
-
Step 5: After selecting the recovery mode, this program will immediately begin the recovery.
The correct password for your Excel document will be recovered within a few minutes. Last but not least, here is a video tutorial about how to use it: