Способ 5: выделение диапазона
Диапазон представляет собой определенное количество ячеек, строчек, столбцов, которые расположены вместе без пробелов. Для того чтобы выделить требуемый рабочий диапазон в таблице Excel, можно воспользоваться одним из нескольких методов.
Стандартные границы определенного диапазона и начальные точки для обозначения требуемого участка таблицы
Выделение диапазона ячеек путем нажатия и перетаскивания курсора
Самый простой способ – выделить диапазон клеток, нажать левую кнопку мышки, протянуть курсор до требуемой клетки. Для этого нужно кликнуть ЛКМ по верхней левой ячейке в начале выделяемой области, зажать клавишу. Протянуть курсор до той клетки, которая будет самой нижней справа, отпустить клавишу.
Выделение большого диапазона ячеек с помощью клавиши «Shift»
Когда требуемый для выделения диапазон выходит за границы экрана, способ его отметки с помощью курсора мыши становится неудобным. В такой ситуации лучше воспользоваться клавишей «Shift». Нужно отметить первую клетку из диапазона нажатием ЛКМ, после чего зажать кнопку «Shift», прокрутить колесико мыши до необходимого места, отметить крайнюю ячейку ЛКМ и только после этого отпустить клавишу «Shift».
Выделение диапазона ячеек с помощью поля «Имя»
Данный способ рекомендуется использовать в тех ситуациях, когда известно с какой по какую ячейки начинается диапазон (знать точные координаты). Порядок действий:
- Нажать на поле «Имя» (расположено под основной панелью с инструментами по левую сторону таблицы).
- Ввести в свободном поле диапазон тех ячеек, между которыми необходимо отметить область.
- Останется нажать на кнопку «Ввод», после чего диапазон будет выделен.
Поле «Имя», в которое нужно ввести выделяемый диапазон
Выделение несмежных диапазонов
При активной работе с таблицами Excel достаточно часто случаются ситуации, когда необходимо отметить сразу несколько ячеек, которые находятся по отдельности друг от друга. Сделать это можно несколькими способами:
- Перейти во вкладку «Главная», выбрать пункт «Редактирование», открыть функцию «Найти и выделить», нажать на кнопку «Перейти». После этого появится свободное поле «Ссылка», в котором нужно записать координаты ячеек через точку с запятой. Для сохранения настройки нажать «ОК».
- Обозначение определенного диапазона клеток или отдельных элементов через строку «Имя».
- Выделение требуемого диапазона или первой клетки таблицы через комбинацию клавиш «Shift+F8». После нажатия активируется режим выделения. Нажимая ЛКМ, необходимо выделить требуемые ячейки. Когда все клетки будут отмечены, нужно нажать ту же комбинацию клавиш.
Самый простой способ отметки клеток, которые расположены на расстоянии друг от друга, – зажать клавишу «Ctrl», с помощью ЛКМ отметить требуемые элементы.
Как выделить всю таблицу в excel
Этот материал содержит список наиболее полезных и часто используемых горячих клавиш Excel – выберите и выучите свои и скоро Вы заметите, насколько продуктивнее и приятнее стала работа в программе. А там, возможно, окрепнете и наберётесь сил и желания выучить что-нибудь ещё!
У моих бывших коллег до сих пор, говорят, этот список висит рядом с компьютером – подглядывают
Быстрое перемещение
CTRL + СТРЕЛКАПеремещает активную ячейку в соответствующем стрелке направлении до последней заполненной, останавливаясь перед пустой; или же перемещает активную ячейку через все пустые к ближайшей заполненной.
CTRL + PGUPПереход на лист слева.
CTRL + PGDNПереход на лист справа.
CTRL + HOMEПеремещает активную ячейку в левый верхний угол рабочего листа (ячейку А1 или в начало закрепления областей, если оно установлено).CTRL + ENDПеремещает активную ячейку в последнюю рабочую ячейку листа (нижнюю правую ячейку использованного диапазона, эта ячейка может быть пустой, но если в столбце или строке с этой ячейкой когда-то были данные, Excel их помнит, поэтому ненужные столбцы и строки нужно именно удалять, а не чистить с помощью клавиши DELETE).
Быстрое выделение
CTRL + * или CTRL + AВыделить всю таблицу (если клавиши нажимали, находясь в любой её заполненной ячейке; если выбрать пустую ячейку листа, то клавиша выделит весь лист).
SHIFT + ПРОБЕЛВыделить текущую строку, соответствующую активной ячейке (если выбрать несколько ячеек по вертикали, то данная горячая клавиша выделит все строки активных ячеек).
CTRL + ПРОБЕЛВыделить текущий столбец, соответствующий активной ячейке (если выбрать несколько ячеек по горизонтали, то данная горячая клавиша выделит все столбцы активных ячеек).
SHIFT + СТРЕЛКАВыделяет соседний в направлении стрелки элемент (пробуйте нажимать эти клавиши, предварительно выделив одну любую ячейку, одну строку, один столбец).
CTRL + SHIFT + СТРЕЛКАВыделение всех заполненных ячеек до первой пустой в направлении стрелки (или пустоты до первой заполненной ячейки). Перед нажатием на эти горячие клавиши попробуйте выделить любую строку или столбец на листе.
CTRL + SHIFT + ПРОБЕЛЕсли активна ячейка таблицы — выделяет всю таблицу, как и CTRL+A.
SHIFT + CTRL + ENDВыделяет диапазон ячеек от выделенной до последней ячейки использованного диапазона, которую можно найти по комбинации клавиш CTRL+END.
SHIFT + HOMEВыделить все ячейки от активной до начала строки.
SHIFT + CTRL + HOMEВыделить все ячейки от активной до начала рабочего листа (ячейки А1).
Операции редактирования в книге Excel
CTRL + C и CTRL + INSERTКопировать.
CTRL + V и SHIFT + INSERTВставить.
CTRL + ZОтмена последнего действия.
CTRL + YВозврат отменённого действия.
CTRL + NСоздает новую чистую книгу Excel (а вообще эта клавиша создаёт новое диалоговое окно любого приложения, которое в данный момент активно – пробуйте эту клавишу при открытом файле Word, Outlook и в других случаях).
F4Повтор последнего действия (кроме «кисточки», операций редактирования, кроме операций в сводных таблицах).
CTRL + «+»Добавить строки (столбцы) относительно выделенной строки (столбца). Если клавиши нажаты при одной выделенной ячейке, Excel задаст утоняющий вопрос.
CTRL + «-«Удалить выделенные строки (столбцы). Если клавиши нажаты при одной выделенной ячейке, Excel задаст утоняющий вопрос.
CTRL + F и CTRL + HНайти, Заменить.
CTRL + SHIFT + LУстановка автофильтра на выделенную строку либо на верхнюю строку заполненного массива ячеек, если выделена всего одна ячейка таблицы).
ALT + » gallery» >
Настройка форматов ячеек в Excel
CTRL + 1Вызывает диалоговое окно Формат ячеек.
CTRL + SHIFT + 1Установка числового формата с разделителями групп разрядом с двумя знаками после запятой.
CTRL + SHIFT + 5Установка процентного формата ячейки %.
CTRL + 2 или CTRL + BУстановка начертания Полужирный.
CTRL + 3 или CTRL + IУстановка начертания Курсив.
CTRL + 4 или CTRL + UУстановка подчеркивания Одинарное.
CTRL + 5Установка эффекта Зачеркнутый.
Общие приёмы работы с файлом Excel
F12Файл – Сохранить как
ALT + TABПеремещение между всеми открытыми на компьютере диалоговыми окнами и приложениями
CTRL + TABПеремещение только между книгами Excel или любого другого открытого приложения. Либо перемещение по вкладкам открытого диалогового окна.
CTRL + PФайл – Печать.
CTRL + ВРАЩЕНИЕ СКРОЛАВращать колесико вперед или назад при нажатой клавише CTRL, чтобы увеличить или уменьшить масштаб документа.
Как выделить таблицу с помощью клавиши Shift
Этот метод довольно простой для освоения. Конечно, его реализация несколько больше времени занимает по сравнению с предыдущими, но в ряде случаев он лучше и удобнее, чем остальные. Особенно когда появится немного сноровки. Чтобы выделить таблицу этим способом, нужно выполнить следующие действия:
- Нажать на самую верхнюю левую ячейку таблицы.
- Зажать клавишу Shift. После этого нажать по самой нижней правой ячейке этого диапазона. После этого разрешается опустить ее.
- Если так оказалось, что таблица имеет огромные размеры и в рамках одного экрана она не помещается, то сперва необходимо сделать клик по начальной точке, после чего прокрутить таблицу до самого конца и потом выполнить действие 2.
После выполнения этих действий вся таблица будет выделена. Можно выделять ее как начиная с нижней ячейки, так и с верхней. Четкий порядок в этом случае необязательный. 
Урок выделения таблицы в Excel
Программа Excel предназначена для выполнения различных математических вычислений, создания таблиц, графиков и диаграмм. Для осуществления каких-либо действий с таблицей необходимо уметь правильно ее выделять.
В зависимости от размеров таблиц, наличия в соседних зонах каких-либо значений существует 3 варианта выделения таблиц в Excel. Для выбора наиболее приемлемого, необходимо рассмотреть каждый из них подробнее.
Вариант 1: выделение таблицы мышью
Метод является самым простым и наиболее распространенным. Его плюсами, безусловно, является простота и понятность большому количеству пользователей. Минусом является тот факт, что для выделения таблицы большого размера этот вариант не удобен, но, тем не менее, применим.
Итак, для выделения таблицы данным способом необходимо нажать левую кнопку мыши, и удерживая ее, выделить всю табличную область от верхнего левого угла до нижнего правого угла.

Причем начинать выделение и перемещение мыши можно как с верхнего левого угла, так и с нижнего правого угла, выбрав в качестве финальной точки диаметрально противоположную. От выбора начальной и финальной точек разницы в полученном результате не будет.

Вариант 2: горячие клавиши для выделения
Для выделения больших таблиц гораздо удобнее пользоваться комбинацией клавиш на клавиатуре “CTRL+A” (“Cmd+A” – для macOS). Кстати, этот способ работает не только в Excel, но и в других программах.
Обратите внимание, что для выделения таблицы данным методом существует небольшой нюанс – в момент нажатия горячих клавиш курсор мыши должен быть помещен в ячейку, которая является частью таблицы. Т.е
для успешного выделения всей табличной области нужно кликнуть по любой ячейке таблицы и нажать комбинацию клавиш на клавиатуре “Ctrl+A”.

Повторное нажатие этих же горячих клавиш приведет к выделению всего листа.

Если же курсор будет уставлен вне таблицы, при нажатии Ctrl+A выделится весь лист вместе с таблицей.

Вариант 3: выделение с помощью клавиши Shift
В данном способе трудностей как во втором методе не должно возникнуть. Хотя этот вариант выделения немного дольше в плане реализации, чем использование горячих клавиш, он наиболее предпочтительней в некоторых случаях, а также, удобнее первого варианта, при котором выделение таблиц происходит с помощью мыши.
Для выделения таблицы этим способом необходимо соблюдать следующий порядок действий:

- Установите курсор в самую верхнюю левую ячейку таблицы.
- Нажмите клавишу Shift и, удерживая ее, кликните по самой нижней правой ячейке. После этого можно отпустить клавишу Shift.
- Если таблица слишком большая и не помещается на экране, сначала установите курсор на начальную ячейку, затем пролистайте таблицу, найдите конечную точку, и затем выполните действия пункта выше.
Таким образом, произойдет выделение всей таблицы. Отмечать ее при помощи данной методики можно как в вышеописанном направлении, так и в противоположном. Т.е. вместо верхней левой ячейки в качестве отправной точки можно выбрать нижнюю правую, после чего необходимо кликнуть по верхней левой.

Заключение
Из описанных выше трёх вариантов выделения таблицы в Excel пользоваться можно всеми тремя. И при выборе конкретного способа необходимо учитывать, в первую очередь, размеры таблицы. Первый способ – самый простой и понятный, но применять его лучше и удобнее на небольших таблицах. Так как выделение всей табличной области при помощи мышки будет весьма затруднительно, если таблица состоит из большого количества строк, из-за чего придется удерживать зажатой левую кнопку мышки долгое время. Второй вариант с горячими клавишами – самый быстрый, но его нюансы могут вызывать определенные трудности у пользователя. Третий метод позволяет избежать данных затруднений, но занимает немного больше времени, чем использование комбинации кнопок, предложенной во втором варианте.
Выделение строк в Excel | Как выделить каждую вторую строку в Excel?
Когда мы работаем в Excel, мы часто смотрим на способы оформления данных и на то, чтобы эти данные выглядели красиво для зрителей или для нас самих.
В этой статье будут продемонстрированы приемы выделения каждой N-й строки с помощью форматирования.
Есть несколько способов выделить каждую вторую строку в Excel:
- Использование Excel TableExcel TableВ Excel таблицы представляют собой диапазон с данными в строках и столбцах, и они расширяются, когда новые данные вставляются в диапазон в любой новой строке или столбце таблицы. Чтобы использовать таблицу, нажмите на таблицу и выберите диапазон данных.Подробнее
- Использование условного форматирования.Использование условного форматирования.Условное форматирование — это метод в Excel, который позволяет нам форматировать ячейки на листе на основе определенных условий. Его можно найти в разделе стилей на вкладке «Главная».Подробнее
- Пользовательское форматирование
Следуйте этой статье, чтобы узнать и изучить каждое из них.![]()
Вы можете скачать этот шаблон Excel для выделения строк здесь — Шаблон Excel для выделения строк
Способ 1 — Выделение строк с помощью таблицы Excel
В Excel по умолчанию у нас есть инструмент под названием «Таблица Excel». Это быстрый способ выделить каждую вторую строку в Excel.
Теперь взгляните на необработанные данные.
В этих данных нам нужно выделить каждую вторую строку в Excel. Используя этот метод, мы можем выделить каждую вторую строку. Нам не нужны никакие специальные навыки.
Ниже приведены шаги, используемые для выделения строк с помощью таблицы Excel:
- Сначала мы должны выбрать данные.
- Нажмите «Ctrl + T» (сочетание клавиш для создания таблицы). Это откроет окно ниже.
- Нажмите «ОК». Он создаст такую таблицу.
Автоматически выделяет каждую вторую строку.
- Перейдите в «Дизайн» > «Стили таблиц».
Здесь у нас есть много различных типов выделения каждой второй строки по умолчанию.
Способ 2. Выделение строк с использованием условного форматирования
Вам легко понять, если вы знаете условное форматирование. Приведем простой пример условного форматирования.
У нас есть список номеров от A1 до A10. Мы хотим выделить цифру 5 в этом диапазоне желтым цветом.
Шаг 1: Выберите диапазон данных от A1 до A10.
Шаг 2: Перейдите на вкладку «Главная» > «Условное форматирование» > «Новое правило».
Шаг 3: Теперь нажмите «Новое правило». Откроется отдельное диалоговое окно. Выберите «Использовать формулу, чтобы определить, какую ячейку форматировать».
Шаг 4: В разделе формулы мы должны указать = $A1 = 5.
Шаг 5: После того, как формула вставлена, нажмите «Формат».
Шаг 6: Перейдите к опции «Заливка» и выберите желаемый цвет.
Шаг 7: Нажмите «ОК». В результате теперь будут выделены все ячейки, содержащие цифру 5 от A1 до A10.
Таким образом, Excel форматирует определенные ячейки в зависимости от состояния пользователя.
Способ 3. Выделение каждой второй строки в Excel с использованием пользовательского формата
Точно так же мы можем выделить каждую альтернативную строку с помощью «Условного форматирования».
Шаг 1: Выберите данные (данные, которые мы использовали в примере 1). Не выбирайте заголовок, поскольку формула также выделит эту строку.
Шаг 2: Перейдите на вкладку «Главная» > «Условное форматирование» > «Новое правило».
Шаг 3: Нажмите «Новое правило ». » Откроется отдельное диалоговое окно. Затем выберите «Использовать формулу, чтобы определить, какую ячейку форматировать».
Шаг 4: В разделе формулы мы должны указать = MOD (СТРОКА (), 2) =1 .
Шаг 5: После вставки формулы нажмите «Формат».
Шаг 6: Перейдите к опции «Заливка» и выберите нужный цвет.
Шаг 7: Нажмите «ОК». Он будет выделять каждую альтернативную строку.
Расшифровка формулы
Расшифруем формулу.
Формула выглядит следующим образом: =Mod (Row(), 2) = 1
Функция MOD возвращает остаток от деления.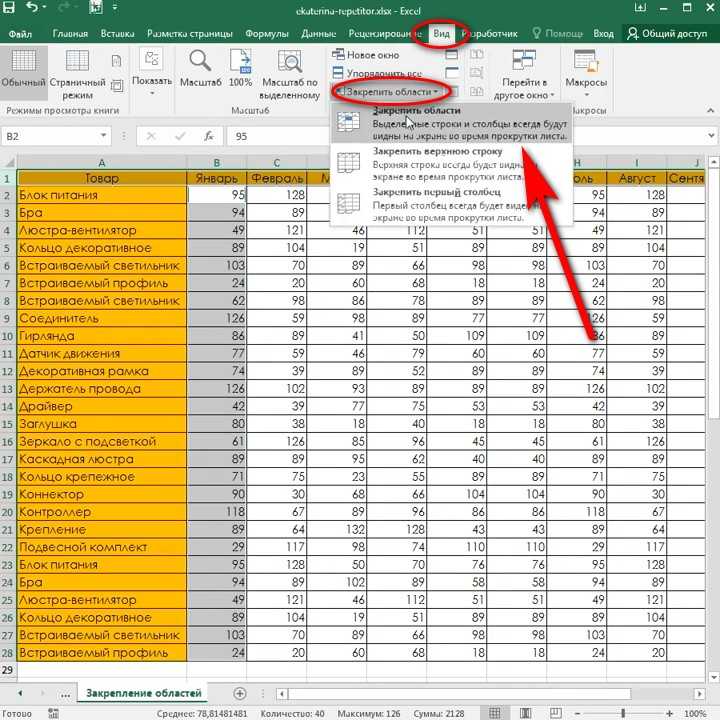
- Если номер строки делится на 2, остаток будет равен нулю. С другой стороны, если номер строки не делится на 2, мы получим остаток, равный 1.
- Аналогично, если мы хотим выделить каждую третью строку, нам нужно изменить формулу на =MOD (СТРОКА () , 3) =1.
- Если мы хотим выделить каждый второй столбец, мы можем использовать =MOD (COLUMN (), 2) = 0.
- Мы должны использовать эту формулу, если мы хотим выделить каждый второй столбец, начиная с первого столбца.
Специальное копирование данных
Специальное копирование данных между файлами включает в себя команду Специальная вставка (Paste Special) в меню Правка (Edit). В отличие от обычного копирования данных с помощью команды Вставить (Paste) команда Специальная вставка (Paste Special) может быть использована для вычислений и преобразования информации, а также для связывания данных рабочих книг (эти возможности будут рассмотрены в следующей главе).
Команда Специальная вставка (Piste Special) часто используется и для копирования атрибутов форматирования ячейки.
- Выделите ячейку или ячейки для копирования.
- Выберите Правка, Копировать (Edit, Copy).
- Выделите ячейку или ячейки, в которые будут помещены исходные данные.
- Выберите Правка, Специальная вставка (Edit, Paste Special). Диалоговое окно Специальная вставка содержит несколько параметров для вставки данных (рис. 83).
Рис. 83. Специальная вставка
- Установите необходимые параметры, например форматы (при колировании форматов изменяется только форматирование, а не значение ячеек).
- Выберите ОК.
Первая группа параметров диалогового окна Специальная вставка (Paste Special) позволяет выбрать содержимое или атрибуты форматирования, которые необходимо вставлять. При выборе параметра Все (АИ) вставляются содержимое и атрибуты каждой копируемой ячейки на новое место. Другие варианты позволяют вставлять разные комбинации содержимого и/или атрибутов.
Вторая группа параметров применяется только при вставке формул или значений и описывает выполняемые операции над вставляемой информацией в ячейки, которые уже содержат данные (табл. 19).
| Параметр | Результат вставки |
| Сложить | Вставляемая информация будет складываться с существующими значениями |
| Вычесть | Вставляемая информация будет вычитаться из существующих значений |
| Умножить | Существующие значения будут умножены на вставляемую информацию |
| Разделить | Существующие значения будут поделены на вставляемую информацию |
| Пропускать пустые ячейки | Можно выполнить действия только для ячеек, содержащих информацию, т. е. при специальном копировании пустые ячейки не разрушат существующие данные |
| Транспонировать | Ориентация вставляемой области будет переключена со строк на столбцы и наоборот |
Таблица 19. Параметры команды Специальная вставка
Выбор Нет (None) означает, что копируемая информация просто замещает содержимое ячеек. Выбирая другие варианты операций, получим, что текущее содержимое будет объединено со вставляемой информацией и результатом такого объединения будет новое содержимое ячеек.
Упражнение
Выполнение вычислений с помощью команды «Специальная вставка»
Введите данные, как показано в табл. 20.
| А | В | С | D | Е | F | G | Н | |
| 1 | ||||||||
| 2 | 5 | 2 | 1 | 2 | ||||
| 3 | 12 | 3 | 10 | 3 | ||||
| 4 | 8 | 2 | 15 | 4 |
Таблица 20. Исходные данные
Выделите область для копирования А2:А4. Выберите Правка, Копировать (Edit, Copy). Щелкните ячейку В2 (верхний левый угол области, в которую будут помещены данные). Выберите Правка, Специальная вставка (Edit, Paste Special). Установите параметр Умножить. Нажмите ОК
Обратите внимание, что на экране осталась граница области выделения. Щелкните ячейку С2, которая будет началом области вставки
Выберите Правка, Специальная вставка (Edit, Paste Special) и установите параметр Транспонировать. Скопируйте самостоятельно форматы столбца G в столбец Н и получите табл. 21.
| А | B | C | D | Е | F | G | Н | |
| 1 | ||||||||
| 2 | 5 | 10 | 5 | 12 | 8 | 1 | 2 | |
| 3 | 12 | 36 | 10 | 3 | ||||
| 4 | 8 | 16 | 15 | 4 |
Таблица 21. Результат команды Специальная вставка
Как создать таблицу в Эксель: Настройка табличных форматов
Помимо возможности выбора нового формата таблицы в коллекции Стили таблиц, вкладка Конструктор включает группу Параметры стилей таблиц. Эта группа содержит флажки, позволяющие дополнительно настроить внешний вид выбранного табличного формата.
- Строка заголовка. Используется для вставки кнопок фильтрации в заголовки столбцов первой строки таблицы.
- Строка итогов. Вставка строки итогов в конец таблицы. В этой строке отображаются суммарные значения всех строк, содержащих значения. Чтобы изменить функцию вычисления итогов в выбранном столбце, щелкните на соответствующей ячейке последней строки для вызова списка стандартных функций (суммирование, вычисление среднего, минимального или максимального значения, вычисление количества элементов, стандартного отклонения и дисперсии) и выберите требуемую функцию.
- Чередующиеся строки. Выделение тенями четных строк таблицы.
- Первый столбец. Выделение заголовков строк таблицы в первом столбце полужирным шрифтом.
- Последний столбец. Выделение заголовков строк таблицы в последнем столбце полужирным шрифтом.
- Чередующиеся столбцы. Выделение тенями четных столбцов таблицы.
- Кнопка фильтра. Включает и выключает фильтр в строке заголовков таблицы.
Закончив выбор и настройку форматирования таблицы, щелкните на ячейке, не принадлежащей ей, и набор контекстных вкладок Работа с таблицами вместе с контекстной вкладкой Конструктор исчезнет с ленты. Если решите позже поэкспериментировать с форматированием таблицы, то щелкните на любой из ее ячеек, и набор контекстных вкладок Работа с таблицами вместе с контекстной вкладкой Конструктор снова появится на ленте.
Как работать в программе Excel: пособие для начинающих
Присвоение наименования
Методы выделения границ таблицы в Microsoft Excel

Если вы создадите таблицу в Excel, введя значения в ячейки и отправив ее на печать, то увидите, что границ ячеек нет. Для их появления нужно выполнять соответствующие штрихи.
Метод 1: Формирование из диапазона таблицы
В Excel есть функция вставки, позволяющая создать таблицу для дальнейшего ввода данных. Если область уже существует, вы можете выбрать ее и использовать тот же пост, чтобы получить внешний вид по умолчанию с доступными настройками внешнего вида.
- Выберите нужный диапазон ячеек для включения в таблицу, перейдите на вкладку «Вставка» и разверните меню «Таблицы».
- В нем выберите стандартный вариант — «Таблица»
- .
- Не изменяйте диапазон и не расширяйте его, если исходный выбор был неправильным. Если есть заголовки, обязательно проверьте «Таблица заголовков».
- После применения изменений вы увидите внешний вид столбцов и строк по умолчанию с заголовками, цветом и линиями выделения ячеек.
- Чтобы изменить цвета на той же вкладке «Вставка», откройте список «Формат как таблица» и просмотрите доступные стили.
Метод 2: Выбор границ из списка
Этот параметр связан с редактированием внешнего вида ячеек, но его можно использовать для обозначения краев таблицы.
- Сначала выберите ячейки, которые необходимо включить в таблицу, затем разверните список «Границы» на вкладке «Главная».
- Просмотрите список границ и их миниатюры, чтобы найти лучшую.
- Если вы хотите выделить абсолютно все линии, выберите опцию «Все границы».
- Как видите, выборка прошла успешно и таблица нашла свои пределы.
- Если вам нужно отредактировать тип линии, ее цвет или удалить одну из рамок, смотрите другие инструменты в этом списке.
- Существует много видов линий, среди них штриховые, жирные и двойные.
- Я сделал края оранжевыми и увеличил толщину линий, а цвет и стиль линий вы можете выбрать сами.
Метод 3: Рисование границ вручную
Подход добавления границ с ручным прорисовыванием каждой линии подходит для тех, кто не нашел оптимального выделения среди заготовок и хочет обозначить каждую ячейку самостоятельно. Для этого используется тот самый список «Границы», о котором шла речь в предыдущем способе.
- Не выделяйте ячейки, а просто разверните «Границы» и сначала выберите тип и цвет линии.
- Затем выберите «Нарисовать границу» или «Нарисовать сетку»
- .
- Удерживая ЛКМ, перетащите все нужные ячейки или добавляйте по одной строке, нажимая на границы ячеек.
- Вы можете добавить линии, которые проходят по диагонали через ячейку, удерживая мышь от одного угла к противоположному углу.
Ничто не мешает вам в любой момент изменить тип или цвет линии и продолжить добавлять границы. Чтобы удалить определенную линию, используйте инструмент «Удалить край».
Выделить строки и столбцы полностью
Если вам нужно выбрать весь столбец или строку, вот несколько вариантов:
- Нажмите на номер строки или имя столбца. Если вам нужно выделить несколько соседних строк, зажмите левую кнопку мыши на номере строки и перетащите выделение на строки, которые вы хотите выделить. Проделайте то же самое со столбцами
- Поместите курсор в любую ячейку на строке, которую хотите выделить, и нажмите комбинацию Shift+Пробел. Используйте Ctrl+Пробел, чтобы выбрать столбец
- Чтобы выбрать несмежные строки и столбцы, удерживайте клавишу Ctrl и щелкните имена столбцов и номера строк. Когда вы закончите, отпустите Ctrl .
Как сделать разделение в Excel
Вариант 3: выделение с помощью клавиши Shift
В данном способе трудностей как во втором методе не должно возникнуть. Хотя этот вариант выделения немного дольше в плане реализации, чем использование горячих клавиш, он наиболее предпочтительней в некоторых случаях, а также, удобнее первого варианта, при котором выделение таблиц происходит с помощью мыши.
Для выделения таблицы этим способом необходимо соблюдать следующий порядок действий:
- Установите курсор в самую верхнюю левую ячейку таблицы.
- Нажмите клавишу Shift и, удерживая ее, кликните по самой нижней правой ячейке. После этого можно отпустить клавишу Shift.
- Если таблица слишком большая и не помещается на экране, сначала установите курсор на начальную ячейку, затем пролистайте таблицу, найдите конечную точку, и затем выполните действия пункта выше.
Таким образом, произойдет выделение всей таблицы. Отмечать ее при помощи данной методики можно как в вышеописанном направлении, так и в противоположном. Т.е. вместо верхней левой ячейки в качестве отправной точки можно выбрать нижнюю правую, после чего необходимо кликнуть по верхней левой.































