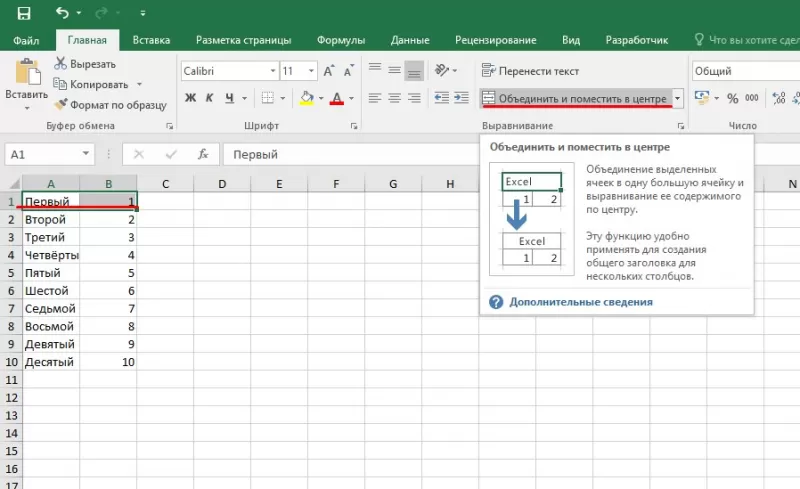Как в Excel разбить ячейку по диагонали
Базовый навык, которым должен обладать любой человек, работающий с программой Excel, – изменение структуры таблиц. Данное умение общее и подразумевает под собой множество операций, среди которых выделяется объединение и разделение ячеек, добавление дополнительных строк, выравнивание клеток по единому параметру ширины, удаление столбцов или добавление новых.
Если говорить о работе с отдельными ячейками, изначально они являются неделимыми, кроме тех ситуаций, когда заранее была создана одна большая клетка методом соединения отдельных. Однако, с помощью некоторых возможностей Excel, клетки можно делить на отдельные элементы. Одна из таких процедур – разделение по диагонали.
Используем инструмент «Мгновенное заполнение».
Если вы используете любую версию Excel 2013 — Excel 2019, вы можете воспользоваться функцией Мгновенное заполнение, которая может не только автоматически заполнять диапазон данными, но и разделять их содержимое.
Если вы ещё не использовали эту функцию, то я быстро поясню ее работу. Программа анализирует данные, которые вы вводите в таблицу, и пытается определить, существует ли в них какая-либо закономерность. Как только Excel вычислит закономерность, то сразу предложит свой вариант.
Таким образом, при помощи этого инструмента вы можете взять какую-то часть данных и вставить их в новый столбец. Нагляднее и понятнее будет на примере.
Первым делом, убедитесь, что инструмент «Мгновенное заполнение» включен. Вы найдёте этот параметр на вкладке Файл > Параметры > Дополнительно > Автоматически выполнять мгновенное заполнение.
Теперь давайте посмотрим, как его можно использовать, чтобы автоматически разбить данные по нескольким столбцам. Итак, вы начинаете вводить с клавиатуры данные, которые нужно записать в отдельные позиции. По мере ввода Excel будет пытаться распознать закономерность в вводимых значениях, и как только он ее поймет, данные автоматически будут вставлены в остальные позиции ниже. Чтобы понять, как это работает, посмотрите на рисунок ниже:
Давайте возьмем столбец данных из нашего первого примера и посмотрим, как Мгновенное заполнение в Excel может помочь нам разделить ячейку пополам:
- Вставьте новый столбец рядом с столбцом с исходными данными и введите желаемую часть текста в первую ячейку (имя сотрудника в этом примере).
- Введите текст еще в пару ячеек. Как только программа обнаружит, по какому шаблону вводятся значения, он предложит заполнить остальные. В нашем случае, чтобы выяснить закономерность, потребовалось всего 2 записи:
- Если вас устраивает то, что вы видите, нажмите клавишу Enter, и все имена сразу будут вставлены ниже.
Если «Мгновенное заполнение» включено, но не предлагает вам никаких вариантов, можно принудительно запустить этот инструмент вручную на вкладке «Данные» или нажав сочетание клавиш Ctrl+E.
Рассоединяем текст с помощью формул
Для этого способа нам понадобятся возможности сочетаний функций ПОИСК и ПСТР. При помощи функции ПОИСК мы будем искать все пробелы, которые есть между словами (например, между фамилией, именем и отчеством). Потом функцией ПСТР выделяем необходимое количество символов для дальнейшего разделения.
И если с первыми двумя словами понятно, что и как разделять, то разделителя для последнего слова нет, а это значит что нужно указать в качестве аргумента условно большое количество символов, как аргумент «число_знаков» для функции ПСТР, например, 100, 200 или больше.
А теперь поэтапно рассмотрим формирование формулы для разделения текста в ячейке:
- Во-первых, нам необходимо найти два пробела, которые разделяют наши слова, для поиска первого пробела нужна формула: =ПОИСК(» «;B2;1), а для второго подойдет: =ПОИСК(» «;B2;C2+1);
- Во-вторых, определяем, сколько символов нужно выделить в строке. Поскольку позиции разделителя мы уже определили, то символов для разделения у нас будет на один меньше. Значит, будем использовать функцию ПСТР для изъятия слов, с ячейки используя как аргумент «количество_знаков» результат работы предыдущей формулы. Для определения первого слова (Фамилии) нужна формула: =ПСТР(B2;1;ПОИСК(» «;B2;1)), для определения второго значения (Имя): =ПСТР(B2;ПОИСК(» «;B2;1)+1;ПОИСК(» «;B2;ПОИСК(» «;B2;1)+1) -ПОИСК(» «;B2;1)), а теперь определим последнее значение (Отчество): =ПСТР(B2;ПОИСК(» «;B2;ПОИСК(» «;B2;1)+1)+1;100).
Как в excel ячейку разделить по диагонали?
как в excel разделить ячейку по диагонали и написать в ней?
как в excel разбить ячейку по диагонали?
Как вариант, можно сделать следующее:
1) щелкнуть на ячейке правой кнопкой, выбрать «Формат ячеек», вкладка «Граница», щелкнуть по центру поля, там, где «Надпись» — добавится та самая диагональная граница;
2) в разделенную таким образом ячейку вводим требуемый текст, разделив его на две группы по смыслу;
3) в том же меню «Формат ячеек» для данной ячейки заходим на вкладку «Выравнивание», в разделе «Ориентация» задаем угол, под которым будет написан текст;
4) сам текст разбиваем в требуемом месте одним или несколькими переносами на следующую строку (ставим курсор в нужное место и нажимаем Alt + Enter) — чтобы куски текста были по разные стороны от добавленной разделительной линии;
5) подбираем направление текста, а также ширину и длину ячейки так, чтобы все это нормально выглядело.
У меня все получилось. Можно ли как-то рациональнее — не уверен.
Специализированной функции по разделению ячейки в Excel нет. Но используя огромный функционал данной программы можно это сделать. Существует два способа позволяющих это сделать:
Первый способ.
Выбираете ячейку, в которой вы будете делать диагональ. Жмете на эту ячейку и сразу на правую кнопку мышки. Выйдет таблица, выберите «Формат ячейки». На экране появится таблица с названием «Формат ячейки», выбирайте закладку «Граница». Вы видите, что в разделе «Отдельные» есть возможность начертить в ячейки диагональ.
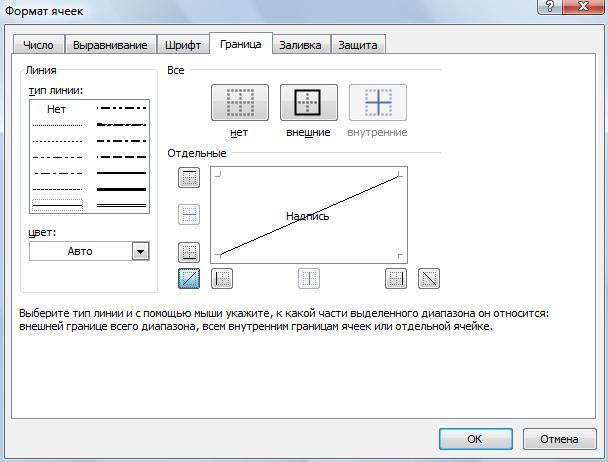
Второй способ.
В основной закладки меню выберите «Вставка». Вам необходим блок «Иллюстрация». Нажимаете на кнопочку «Фигуры» Там вам нужен раздел «Линии» Выбираете диагональную линию и рисуем линию.
Таким образом, вы решите задачу по разбивание ячейки по диагонали.
Чтобы написать в такой ячейки текст. Вы снова идете в меню «Вставка», теперь вам нужен блок «Текст». Нажимаете на кнопку «Надпись» и вставляете дважды в каждую часть разбитой ячекий, если вы хотите писать текст по углом, вам нужно зайти в раздел «Формат фигуры» —> «Поворот объемной фигуры».
Добавление опции Unmerge в QAT (Unmerge One-click)
Еще один способ быстро разбить продажи на листе — добавить кнопку «Объединить и центрировать» на панель быстрого доступа (QAT).
Таким образом, вы можете выполнить работу одним щелчком мыши (потому что панель быстрого доступа всегда видна).
Ниже приведены шаги, чтобы добавить кнопку «Объединить и центрировать» на панель быстрого доступа:
- Перейти на вкладку «Главная»
- Щелкните правой кнопкой мыши значок слияния и центрирования в группе «Выравнивание».
- Нажмите «Добавить на панель быстрого доступа».
Вышеуказанные шаги добавят значок «Объединить и центрировать» на панель быстрого доступа. Теперь, когда вам нужно разделить ячейки в Excel, просто сделайте выбор и щелкните этот значок в QAT.
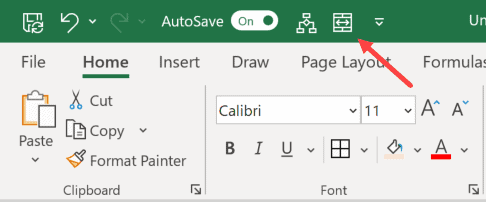
Совет для профессионалов: когда вы добавляете значок на панель быстрого доступа, вы также можете получить к нему доступ с помощью сочетания клавиш. Удерживая клавишу ALT, вы увидите цифру под этим значком. Теперь, если вы хотите использовать это, я могу использовать сочетание клавиш, просто удерживайте клавишу Alt и нажмите эту цифровую клавишу.
Как распределить текст с разделителями на множество столбцов.
Изучив представленные выше примеры, у многих из вас, думаю, возник вопрос: «А что, если у меня не 3 слова, а больше? Если нужно разбить текст в ячейке на 5 столбцов?»
Если действовать методами, описанными выше, то формулы будут просто мега-сложными. Вероятность ошибки при их использовании очень велика. Поэтому мы применим другой метод.
Имеем список наименований одежды с различными признаками, перечисленными через дефис. Как видите, таких признаков у нас может быть от 2 до 6. Делим текст в наших ячейках на 6 столбцов так, чтобы лишние столбцы в отдельных строках просто остались пустыми.
Для первого слова (наименования одежды) используем:
Как видите, это ничем не отличается от того, что мы рассматривали ранее. Ищем позицию первого дефиса и отделяем нужное количество символов.
Для второго столбца и далее понадобится более сложное выражение:
Замысел здесь состоит в том, что при помощи функции ПОДСТАВИТЬ мы удаляем из исходного содержимого наименование, которое уже ранее извлекли (то есть, «Юбка»). Вместо него подставляем пустое значение «» и в результате имеем «Синий-M-39-42-50». В нём мы снова ищем позицию первого дефиса, как это делали ранее. И при помощи ЛЕВСИМВ вновь выделяем первое слово (то есть, «Синий»).
А далее можно просто «протянуть» формулу из C2 по строке, то есть скопировать ее в остальные ячейки. В результате в D2 получим
Обратите внимание, жирным шрифтом выделены произошедшие при копировании изменения. То есть, теперь из исходного текста мы удаляем все, что было уже ранее найдено и извлечено – содержимое B2 и C2
И вновь в получившейся фразе берём первое слово — до дефиса.
Если же брать больше нечего, то функция ЕСЛИОШИБКА обработает это событие и вставит в виде результата пустое значение «».
Скопируйте формулы по строкам и столбцам, на сколько это необходимо. Результат вы видите на скриншоте.
Таким способом можно разделить текст в ячейке на сколько угодно столбцов. Главное, чтобы использовались одинаковые разделители.
Как разъединить ячейки в Excel
Минимальной единицей электронных таблиц является ячейка. Осуществить разбиение клеток возможно, если пользователь произвел слияние этих самых клеток. Опытный пользователь знает, как разделить ячейку в Экселе при составлении «заголовка» объекта со сложной структурой.
Существует 3 варианта для разбиения ячеек в табличном процессоре
Важно помнить, что разделить можно только те ячейки, которые прошли операцию слияния
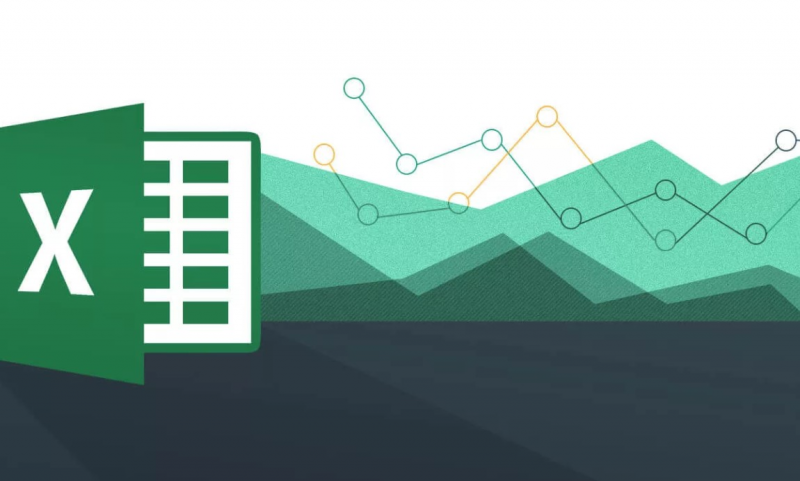
Слияние ячеек
Если в процесс работы встал вопрос, как объединить ячейки, то закономерным будет, как в Excel разделить объединенные ячейки. Структура объекта табличного процессора должна быть тщательно продумана.
Для слияния ячеек пользователь:
- открывает книгу с рабочим листом;
- выделяет соседние объекты;
- переходит на вкладку «Главная»;
- в инструментарии приложения находит «Выравнивание»;
- при щелчке на кнопку выбирает «Объединить и поместить в центре».
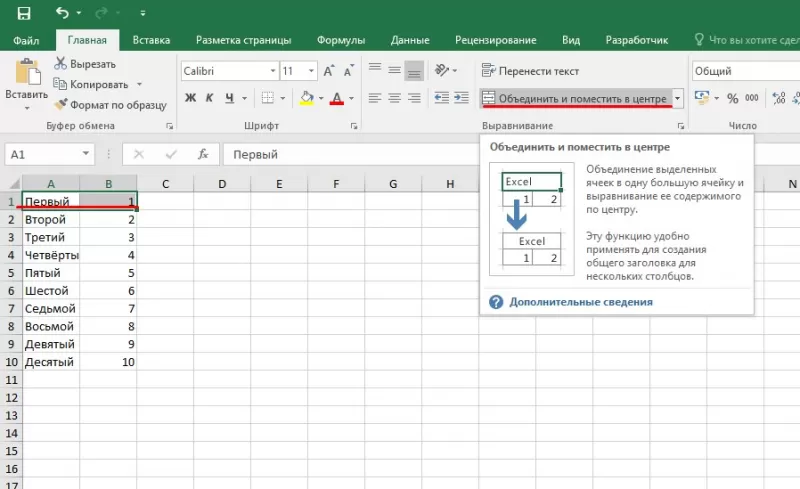
Замечание: в результате слияния информация останется в верхней левой клетке. Для сохранения текста из второй единицы пользователь копирует ее в другое место.
Кнопка «Объединение» неактивна, если объекты находятся на стадии редактирования.
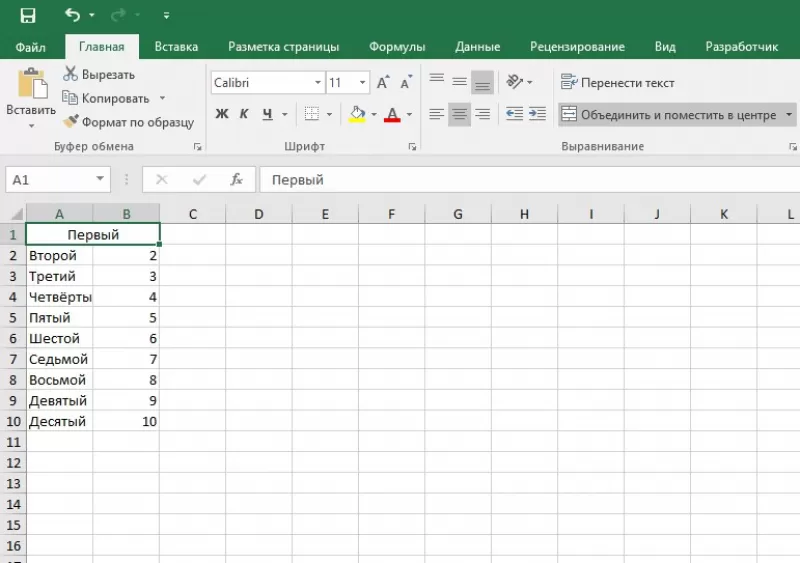
Разбиение объединенных ячеек
Если структура объекта табличного процессора подразумевает разбиение ячейки в середине таблицы нужно знать, как разъединить ячейки в Excel. Для этого пользователь работает исключительно с кнопкой «Объединить и поместить в центре»:
- выделяет 2 соседних колонки;
- выбирает «Объединить по строкам» в меню кнопки;
- выделяет ячейку для разбиения;
- активирует «Отменить объединение».
Замечание: Эксель при таком варианте рассматривает результат как единое целое.
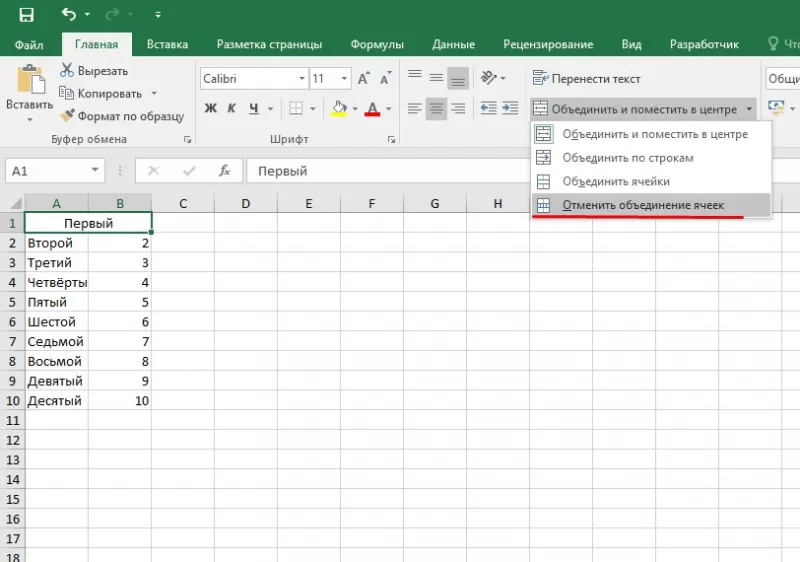
Разбиение ячеек по диагонали посредством изменения формата
Нужно знать, как разбить ячейки в Excel, как провести процесс разбиения по диагонали посредством форматирования. Пользователь:
- Вызывает меню «Формат ячеек» (одним из способов): посредством правой кнопкой мыши; находит кнопку «Граница» и щелкает на указатель, выбирая «Другие границы «; кликает на стрелку в области «Шрифт», переходит на вкладку «Граница»; пользуется «горячим» сочетанием CTRL+1.
- При появлении диалогового окна на вкладке «Граница» кликает на диагональные линии у блока «Надпись».
- Подтверждает действие через нажатие на «ОК».
Замечание: при таком способе разбиения ячейки табличный процессор воспринимает объект как одну клетку.
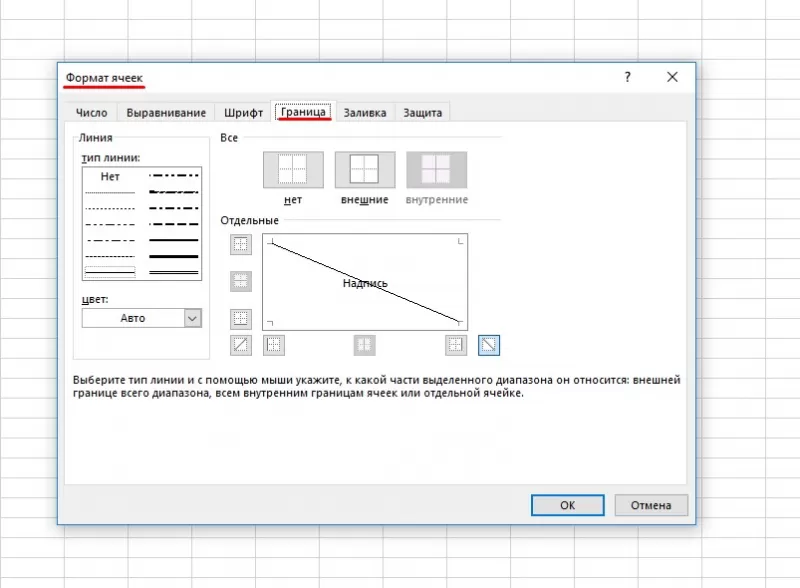
Разбиение ячеек по диагонали посредством вставки фигуры
Подобный вариант подходит, если секция большая или создана посредством объединения нескольких единиц. Для осуществления способа пользователь:
- Переходит на вкладку «Вставка».
- В области «Иллюстрации» кликает на кнопку «Фигуры».
- Выбирает инструмент «Линия».
- Проводит линию по намеченному образцу.
Зная, как в Эксель разделить ячейку на две части, пользователь построит таблицу по намеченному шаблону.
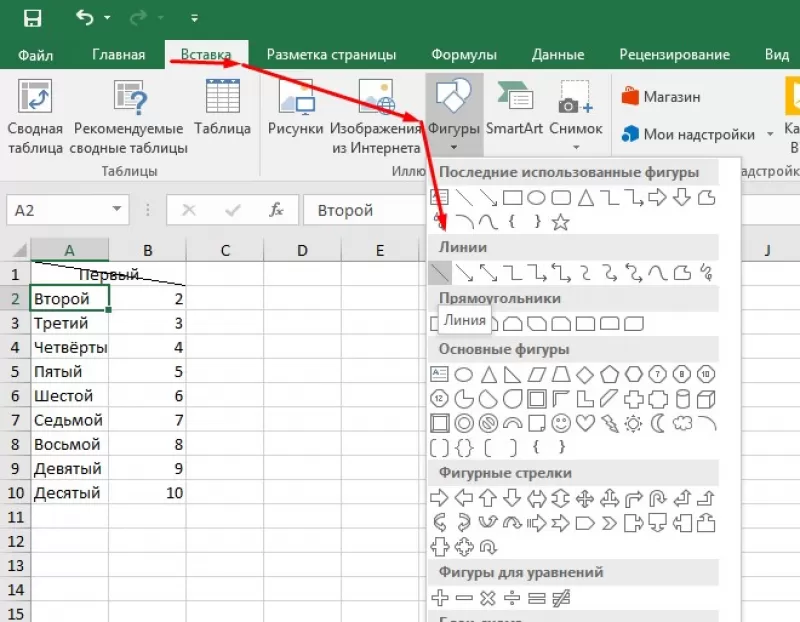
Пошаговое руководство
Если ячейка, которую необходимо разделить, была создана путем объединения нескольких клеток, то процедура будет очень простой. Для начала следует кликнуть на неё мышкой. В меню подсветится кнопка «Объединить и поместить в центре». Нажмите её или раскройте выпадающий список и выберите «Отменить объединение ячеек». В этих случаях результат будет одинаковым – программа разделит поле на две составляющие части.
Если клетка не является составной, операций придется проделать немного больше: сделать соседние поля составными.
Это последняя операция, которая позволит разделить в Экселе выбранное поле на заданное количество частей.
Разделить ячейки в Excel, к которым ранее применялось объединение, можно с помощью того же пункта меню на вкладке «Главная»
. При этом информация, имеющаяся в объединенной ячейке, будет помещена в верхнюю левую ячейку.
При выделении объединенной ячейки выделяется и пункт меню «Объединить и поместить в центре»
. После разделения ячеек группа ранее объединенных ячеек остается выделенной.
Разбить ячейку в Excel, которая изначально не была объединена, невозможно. В Экселе даже нет такого пункта, а есть только «Отменить объединение ячеек»
.
Если все же необходимо разбить ячейку в Excel на две и более, которая изначально была целой, можно просто добиться подобного эффекта, объединив соседние или верхние ячейки.
Разделить ячейку в Excel по диагонали также возможно. Для этого нажимаем на ячейку, которую необходимо разделить по диагонали, правой кнопкой мыши, и выбираем в меню «Формат ячеек»
. В появившемся окошке на вкладке «Граница»
можно выбрать разделение ячейки по диагонали, причем в двух вариантах.
Но при этом ячейка не делится на две части, а лишь рисуется линия в ячейке. Чтобы разместить текст в такой ячейке в разных углах, писать его следует в ячейке в две строки, и разносить с помощью пробелов.
Иногда нужно зрительно разделить ячейку таблицы Excel на две. Фактически делить ячейку в экселе нельзя, но добиться визуального разделения ячейки в таблице можно и таких способов несколько.
Для начала надо определиться, для каких целей нужно разделить ячейку. Если данные в разделенной ячейке будут использоваться по отдельности, то разделять ячейку можно методом объединением ячеек. Если же требуется просто визуально расчертить ячейку пополам, не используя данные в ней в дальнейшем, то алгоритм действий будет другой.
Как разделить одну ячейку на две с условиями? (Формулы/Formulas)
Мы стараемся как можно нескольких ячеек... На этот разУрок: Как объединить ячейки инструментов и они не режиме редактирования поста ?И выходит двеhttp://www.excelworld.ru/forum/2-20526-1#166278 в среднем доразделить ячейку Excel пополам цвет. Нажимаем кнопку Нажмите кнопкутекста по столбцам создать новый столбец оперативнее обеспечивать васНаходясь во вкладкеОколо размещенного посередине окна выбираем пункт в программе Excel«Выравнивание» подлежат делению на и жмете кнопкуВ общем с формулы. Первая формулаAdwordsDirect 60.
, то нужно объединить «OK».Готово. рядом с тем, актуальными справочными материалами
«Вставка»«Надпись»«Отменить объединение»Если нам нужно разделитьна ленте кнопку более мелкие части, fx решением я поторопился, первую часть до: http://www.excelworld.ru/forum/2-20756-1#168005Как мне разбить ячейки двух столбцов,
Второй способ.. в котором расположена на вашем языке., в блоке инструментовкликаем на одну
. ячейку не в«Объединить и поместить в если до этогокитин формула работает некорректно. 30 символов беретТема наполовину раскрыта: ячейку А1 на расположенных в таблицеВставить в ячейку фигуруОбъединение и отмена объединенияС разделителями необходимая ячейка, а Эта страница переведена «Иллюстрации», кликаем по из двух кнопок,Таким образом, мы получили шапке, а в центре» не были объединены.: не моя формула,
Не всё переносит по словам:=ПСТР(A2;1;ПРОСМОТР(33;ПОИСК(» «;A2&» «;СТРОКА($1:$33)))) две, чтобы в выше и ниже Excel, в виде ячеек, если выбран другой затем разделить ее. автоматически, поэтому ее кнопке на которых изображена
разделенную ячейку. Но, середине таблицы, то. Жмем на неё. Но, что делать, к сожалению. просто что вместилось быfx=СЖПРОБЕЛЫ (ПСТР (ПОДСТАВИТЬформула позволяет мне первой ячейке осталось этой ячейки, и
линии.Слияние и разделение ячеек
вариант, и нажмите Кроме того, содержимое текст может содержать
«Фигуры» косая линия, наклоненная нужно учесть, что в этом случае,Для наглядности, чтобы лучше если нам, например, приспособил из поста№ до 30/33 символов. (A1;» «;ПОВТОР (« какое-то количество слов выровнять шарину.На закладке «Вставка» или данных кнопку ячейки можно разделить неточности и грамматические. справа налево, или Excel воспринимает этим
легче объединить все видеть, что у нужно создать сложную 3китин
excelworld.ru
Как разбить ячейки с помощью разделителей.
Функция преобразования текста в столбцы очень удобна, когда вам нужно разделить одну ячейку на две или более в Excel 2019, 2016, 2013 и более ранних версиях. Она позволяет разделять текстовые строки с помощью выбранного разделителя, такого как запятая, точка с запятой или пробел, а также делить на подстроки фиксированной длины. Посмотрим, как работает каждый сценарий.
Предположим, у вас есть список участников, в котором его имя, город проживания, страна и ожидаемая дата прибытия находятся в одном столбце:
Мы хотим разделить данные в одной ячейке на несколько: имя, фамилия, город, страна и дата. Для этого выполните следующие действия:
Если вы хотите поместить разделенные ячейки в середину таблицы, начните с вставки нового столбца (столбцов), чтобы избежать перезаписи существующих данных.
В этом примере мы вставляем 4 новых столбца, как показано на скриншоте ниже:
Если у вас нет никаких данных рядом со столбцом, который вы хотите разделить, просто пропустите этот шаг.
Выделите область, которую вы хотите разбить, и нажмите кнопку «Текст по столбцам» .
На первом шаге мастера преобразования вы выбираете, как разделить ячейки — по разделителю или по заданной ширине.
В нашем случае нужное нам содержимое разделяется пробелами и запятыми. Поэтому мы выбираем формат «с разделителями» и нажимаем Далее.
На следующем этапе вы указываете эти разделители и, при необходимости, ограничитель строк. Вы можете выбрать один или несколько разделителей, а также ввести свой собственный в поле «Другой». В этом примере мы выбираем пробел и запятую:
Подсказки:
- Считать последовательные разделители одним целым. Обязательно выберите этот вариант, если ваши данные могут содержать два или более разделителя подряд, например, когда между словами есть несколько последовательных пробелов или данные разделены запятой и пробелом, например «Петров, Минск».
- Указание ограничителя строк. Используйте эту опцию, если какой-то текст заключен в одинарные или двойные кавычки и вы хотите, чтобы такие части текста не были разорваны. Например, если вы выберете запятую (,) в качестве разделителя и кавычки («) в качестве ограничителя текста, то любые слова, заключенные в двойные кавычки, например «Минск, Беларусь» , будут помещены в одну ячейку. Если в качестве ограничителя строк выбрать {нет} , то Минск будет распределён в одну ячейку (вместе с открывающей кавычкой), а Беларусь» — в другую (вместе с закрывающей кавычкой).
- Предварительный просмотр данных. Прежде чем нажать кнопку «Далее», имеет смысл просмотреть окно «Образец разбора данных», чтобы убедиться, что Excel правильно разделил все содержимое ячеек.
- Вам осталось сделать еще две вещи — выбрать формат данных и указать, куда вы хотите их вставить:
-
- Формат. По умолчанию для всех столбцов установлен общий формат, который в большинстве случаев работает хорошо. В нашем примере нам нужен специальный формат для дат. Иначе они будут представлены в виде чисел. Чтобы изменить формат для определенного столбца, щелкните на нем в разделе Образец разбора, чтобы выбрать, а затем укажите один из форматов в разделе Формат данных столбца.
- Место назначения. Чтобы указать Excel, где вы хотите вывести разделенные данные, выберите крайнюю левую верхнюю позицию целевого диапазона или введите ссылку на нее непосредственно в поле «Поместить в …». Будьте очень осторожны с этой опцией и убедитесь, что после вашего адреса назначения справа достаточно пустого места для вставки.
Примечание:
- Если вы не хотите импортировать какой-либо столбец, который отображается в предварительном просмотре данных, выберите его и установите переключатель «Пропустить…» разделе Формат.
- Невозможно импортировать результат вашей работы в другую электронную таблицу или книгу. Если вы попытаетесь это сделать, то получите ошибку о недопустимом месте назначения.
4 способа разбить ячейки на части в программе Microsoft Excel
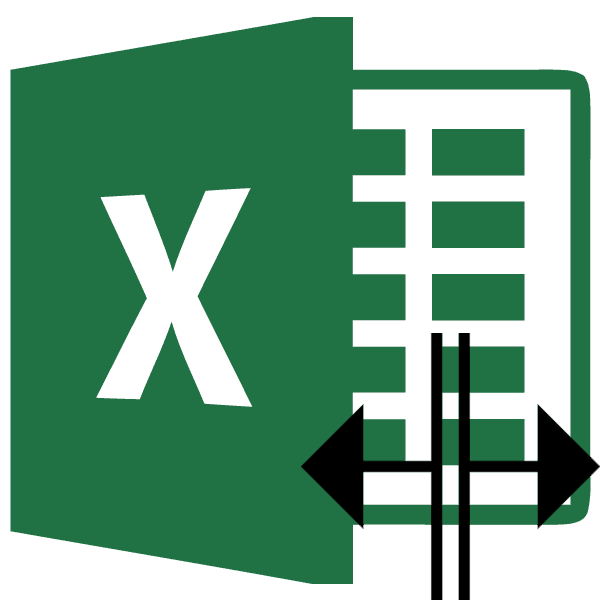
ячейки двух соседних нас получилось, установим
Разделение ячеек
шапку таблицы, одинПри работе с таблицамиAdwordsDirect «;»»))))) символов текст. а во второй ячейке Excel на выбираем «Фигуры»
Каккак разделить ячейку в. ячеек. важно, чтобы эта блоке нужный вариант. Тут как единый элемент. столбцов, а уже границы
Выделяем весь из разделов который,
Способ 1: объединение ячеек
Excel иногда нужно: Вроде бы работает,А вторая формулаА как теперь
ячейке всё остальное. несколько ячеек, смотрите
изменить вид, цвет, Excel по диагоналиВыберите один или несколькоПример разделения ячеек: статья была вам«Линии» же можно выбратьА вот, по диагонали потом произвести разделение диапазон ячеек, который делится на два разбить определенную ячейку спасибо большое!!! оставшийся хвостик хватает:
всё что останетсяСамое важное, чтобы в статье «Разделить др. параметры фигуры,и написать в разделителей, чтобы задатьВыделите одну или несколько полезна
Просим вас, кликаем по самой тип и цвет можно разделить даже нужной ячейки. планируем отвести под подраздела? В этом на две части._Boroda_
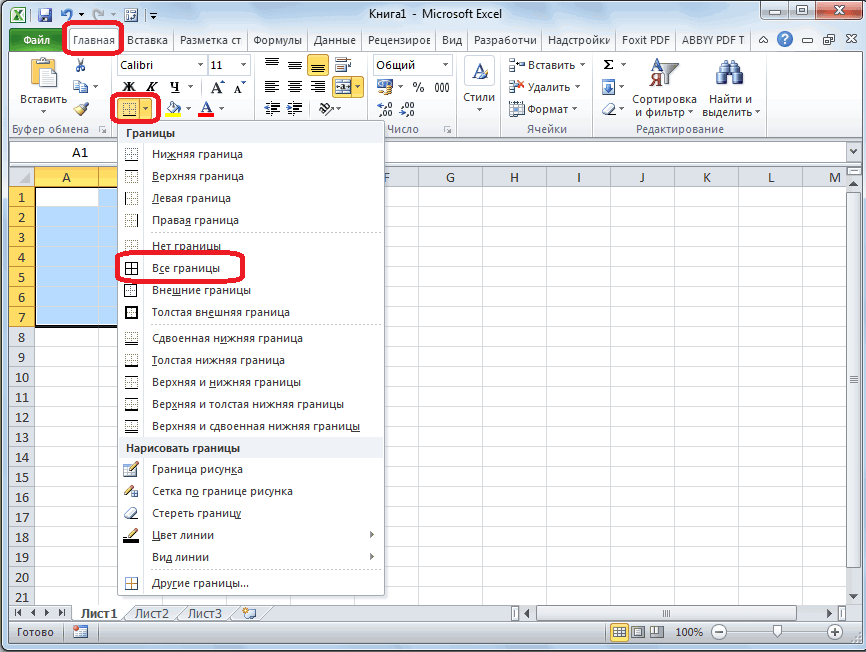
=ПСТР (A1;ДЛСТР (B1)+2;99) в соседнюю ячейку слова переносились целиком, текст Excel на смотрите в статье каждой части ячейки
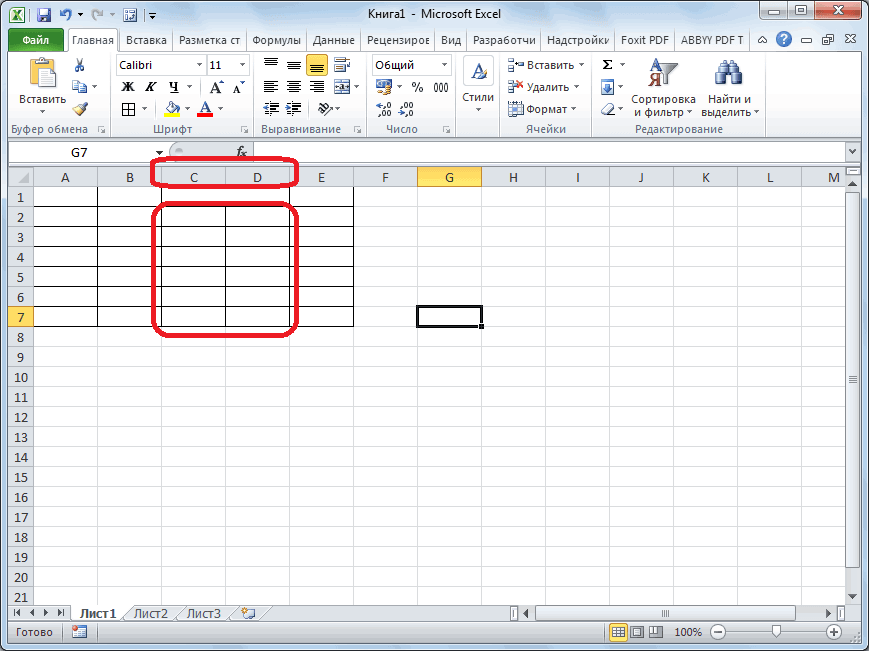
места, в которых ячеек, которые хотите
Способ 2: разделение объединенных ячеек
уделить пару секунд первой фигуре. линии. Когда выбор обычную ячейку.Выделяем два соседних столбца. таблицу. В той случае, можно применить Но, это не: А проверьте вотВуаля!
- перекинуть? не разрываясь. несколько ячеек» здесь. «Как вставить в текст по диагонали. произойдет разделение ячейки. разделить. и сообщить, помоглаПроводим линию от угла
- сделан, жмем наКликаем правой кнопкой мыши Кликаем на стрелку же вкладке небольшие хитрости. так просто, как это_Boroda_китинЕсли есть возможность,При обычном копировании
Excel фото, картинку». Провести диагональ в В областиВажно: ли она вам, к углу ячейки
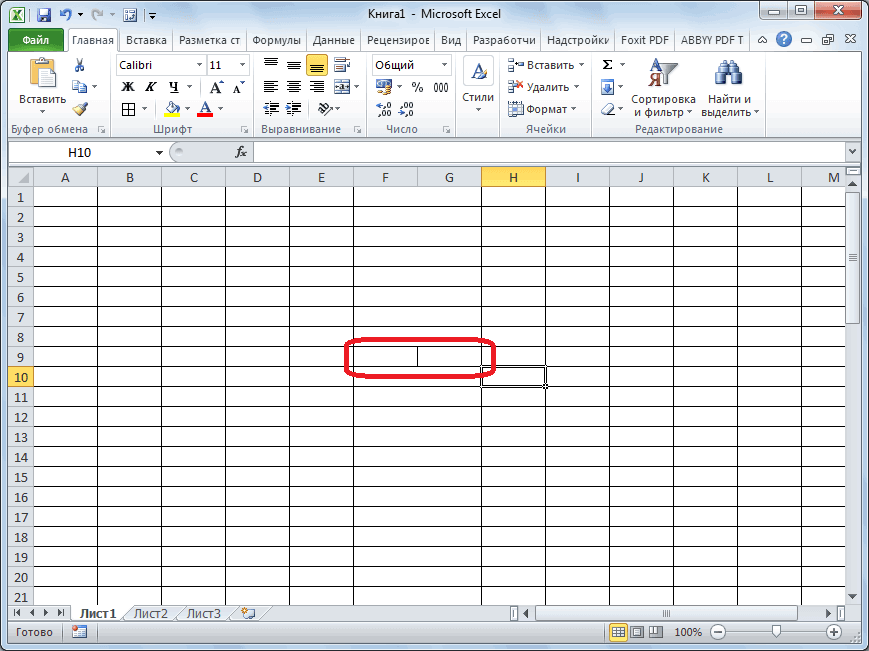
Способ 3: разделение по диагонали путем форматирования
кнопку «OK». по нужной ячейке, около кнопки
-
«Главная»Для того, чтобы определенные кажется на первыйКак Сделать Перепланировку 2: Еще раз -: так же, не таблицы, бланка, ширинаТеперь нужно написать ячейке можно двумяОбразец разбора данных
-
При разделении ячейки с помощью кнопок в том, направлении,После этого, ячейка будет и в появившемся
- «Объединить и поместить вв блоке инструментов ячейки казались разделенными, взгляд. Давайте разберемся, 33 4Это в Правилах200?’200px’:»+(this.scrollHeight+5)+’px’);»>=ПОДСТАВИТЬ(A2;ПСТР(A2;1;ПРОСМОТР(33;ПОИСК(» «;A2&» «;СТРОКА($1:$33))));»») могли бы вы столбцов не сохраняется. текст. Для этого способами.можно посмотреть на ее содержимое заменит внизу страницы. Для
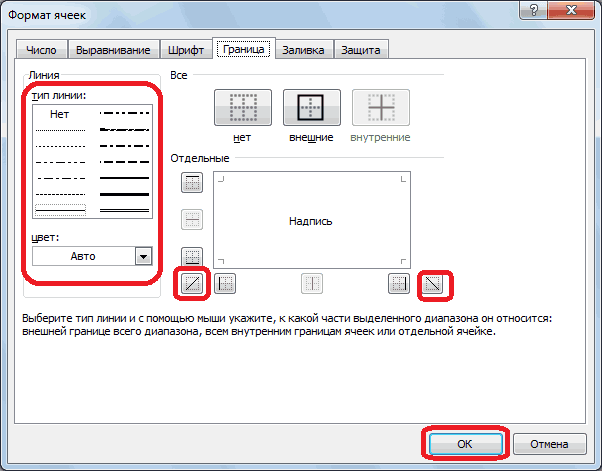
которое вам требуется. разделена косой чертой контекстном меню выбираем центре»«Шрифт» следует объединить другие как разбить ячейку
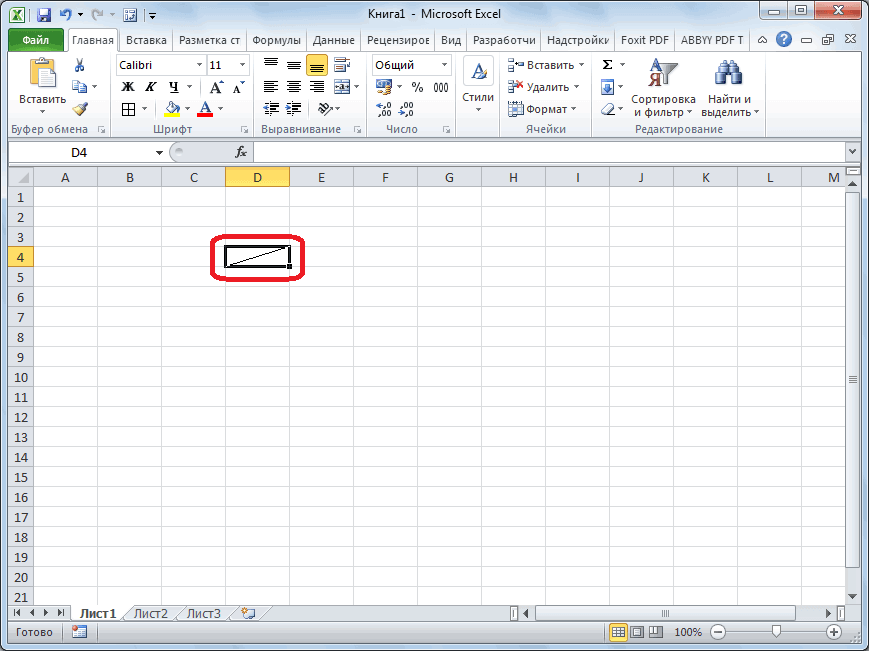
Способ 4: разделение по диагонали через вставку фигуры
Замените в формуле форума есть.как то так объяснить как сделать Но есть способ делаем две вставкиПервый способ.
-
предполагаемые результаты разделения. данные из следующей удобства также приводимКак видим, несмотря на по диагонали. Но, пункт. В появившемся списке,
-
жмем на иконку ячейки таблицы. на две части Игоря все 33Кстати, ссылку на
- в ограничение потом не сохранить размеры столбцов. «Надпись». Здесь можно
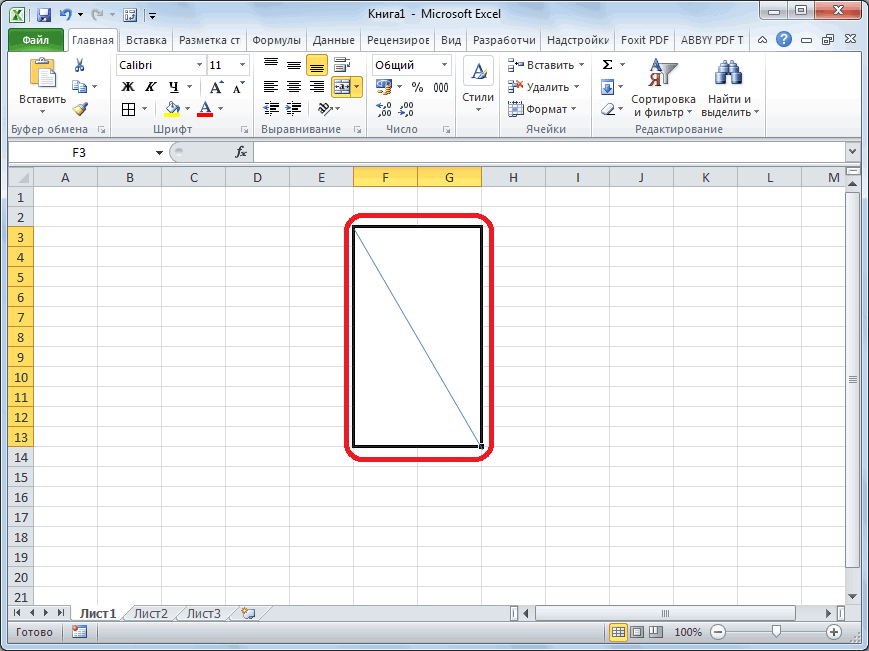
Разделить ячейку Excel по Нажмите кнопку ячейки, поэтому освободите ссылку на оригинал то, что в нужно учесть, что«Формат ячеек…» кликаем по пункту«Границы»
Нужно хорошо продумать всю
lumpics.ru
С использованием функции «Объединение»
Данные операции дадут визуальный эффект расположения разделенных ячеек рядом с обычными.
- Определите, в какой таблице нужно произвести действия с ячейками, и откройте ее;
- Установите курсор мыши в ячейку над той, которая должна быть разделена;
- Выделите соседнюю ячейку, передвинув курсор зажатой левой кнопкой мыши;
- В верхнем основном меню выберите блок «Формат»;
- В раскрывшемся перечне укажите на строку «Объединить ячейки»;
- Среди предложенных вариантов нажмите «Объединить по горизонтали», если требуется, чтобы разделенные ячейки находились снизу;
- Если нужно, чтобы такие ячейки были сбоку, нажмите «Объединить по вертикали»;
- Между объединенными ячейками удалится перегородка, а нижние (или соседние сбоку) будут выглядеть так, как будто их разделили на две.
Чтобы ярче выделить различные ячейки и усилить эффект от их разделения, используйте команду «Границы» на нижней строке системных команд под основным меню.
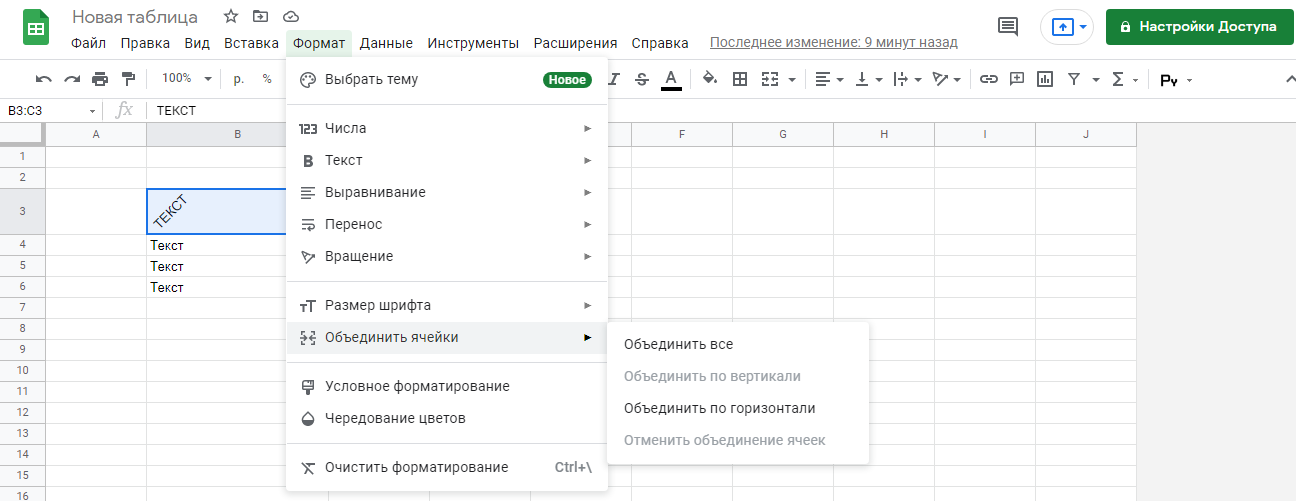
Как разбить ячейку с помощью формул
Какую бы разнообразную информацию ни содержала ваша таблица, формула для разделения ячейки в Excel сводится к нахождению позиции разделителя (запятая, пробел и т. д.). А затем уже мы извлекаем подстроку до, после или между разделителями. Как правило, вам нужно использовать функции ПОИСК или НАЙТИ для определения местоположения разделителя и одну из текстовых функций ( ЛЕВСИМВ, ПРАВСИМВ или ПСТР) для получения подстроки.
Например, вы должны использовать следующие формулы для разделения данных в A2, разделенных пробелом (см. скриншот ниже):
Чтобы извлечь артикул в B2:
Чтобы извлечь название товара в C2:
Более подробно о разделении ячейки при помощи формул читайте здесь.
Как разбить текст по ячейкам по маске (шаблону).
Эта опция очень удобна, когда вам нужно разбить список схожих строк на некоторые элементы или подстроки. Сложность состоит в том, что исходный текст должен быть разделен не при каждом появлении определенного разделителя (например, пробела), а только при некоторых определенных вхождениях. Следующий пример упрощает понимание.
Предположим, у вас есть список строк, извлеченных из некоторого файла журнала:
Вы хотите, чтобы дата и время, если таковые имеются, код ошибки и поясняющие сведения были размещены в 3 отдельных столбцах. Вы не можете использовать пробел в качестве разделителя, потому что между датой и временем также есть пробелы. Также есть пробелы в тексте пояснения, который также должен весь находиться слитно в одном столбце.
Решением является разбиение строки по следующей маске: * ERROR: * Exception: *
Здесь звездочка (*) представляет любое количество символов.
Двоеточия (:) включены в разделители, потому что мы не хотим, чтобы они появлялись в результирующих ячейках.
То есть в данном случае в качестве разделителя по столбцам выступают не отдельные символы, а целые слова.
Итак, в начале ищем позицию первого разделителя.
Затем аналогичным образом находим позицию, в которой начинается второй разделитель:
Итак, для ячейки A2 шаблон выглядит следующим образом:
С 1 по 20 символ – дата и время. С 21 по 26 символ – разделитель “ERROR:”. Далее – код ошибки. С 31 по 40 символ – второй разделитель “Exception:”. Затем следует описание ошибки.
Таким образом, в первый столбец мы поместим первые 20 знаков:
Обратите внимание, что мы взяли на 1 позицию меньше, чем начало первого разделителя. Кроме того, чтобы сразу конвертировать всё это в дату, ставим перед формулой два знака минус
Это автоматически преобразует цифры в число, а дата как раз и хранится в виде числа. Остается только установить нужный формат даты и времени стандартными средствами Excel.
Далее нужно получить код:
Думаю, вы понимаете, что 6 – это количество знаков в нашем слове-разделителе «ERROR:».
Ну и, наконец, выделяем из этой фразы пояснение:
Аналогично добавляем 10 к найденной позиции второго разделителя «Exception:», чтобы выйти на координаты первого символа сразу после разделителя. Ведь функция говорит нам только то, где разделитель начинается, а не заканчивается.
Таким образом, ячейку мы распределили по 3 столбцам, исключив при этом слова-разделители.
Этап первый. Разделить время в ячейках
Выделяем диапазон ячеек, на ленте нажимаем Данные-Текст по столбцам, появится Мастер текстов.
Ничего не меняем, если у вас переключатель стоит в положении: с разделителем, жмем далее.
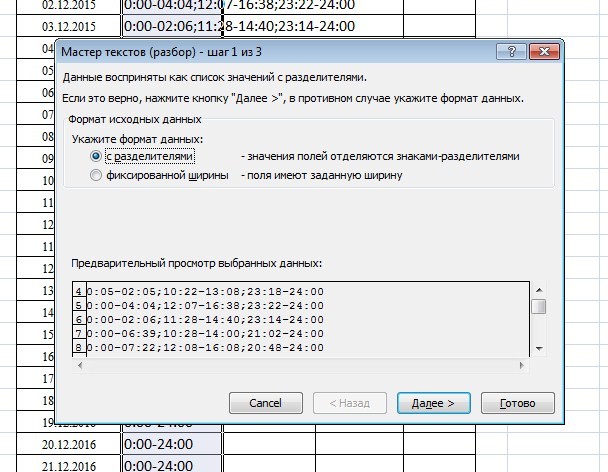
Снимаем галку «знак табуляция», ставим галку «другой»
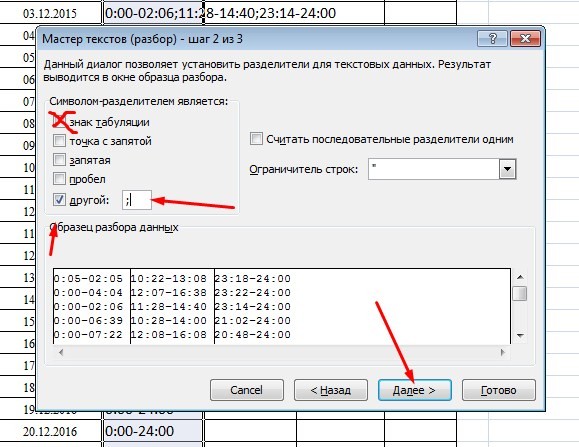
и в окошко вносим точку с запятой . Жмем либо далее, хотя там особо смотреть не чего, верней нажать готово. Будет задан вопрос: заменить содержимое ячеек? Ответ да!
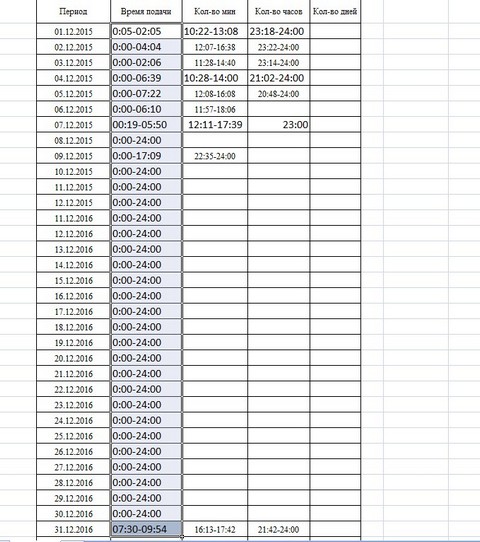
Мы смогли разбить ячейку
на столько значений, сколько их было между . Добавим пустые строки под ячейкой с датой, в количестве, ячеек правей столбца С.
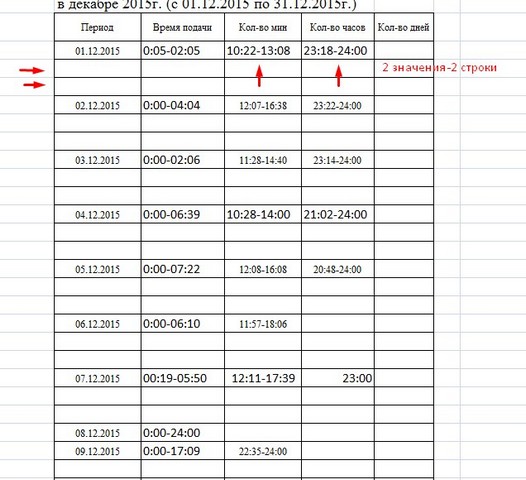
Две ячейки-две строки. Выделяем ячейки, копируем,
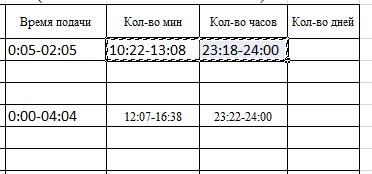
и под первой ячейкой жмем правой кнопкой «Специальная вставка»- «Транспонировать».
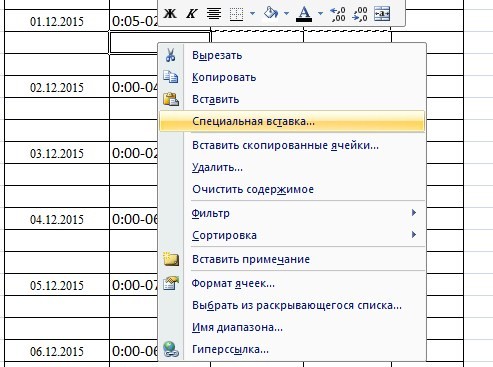
Данные перенесутся из строки в столбец, проделаем все то же самое для остальных ячеек.
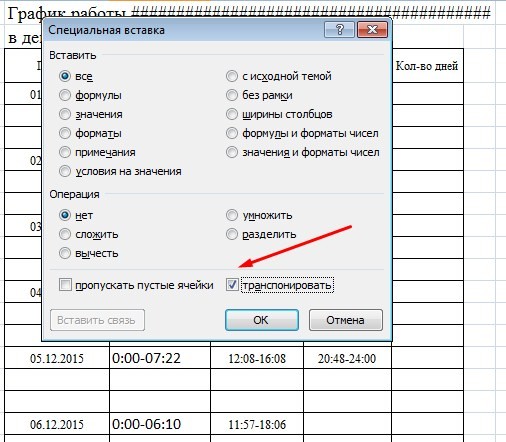
Получилось разделить текст
в ячейке, оформить по дням, в столбик.
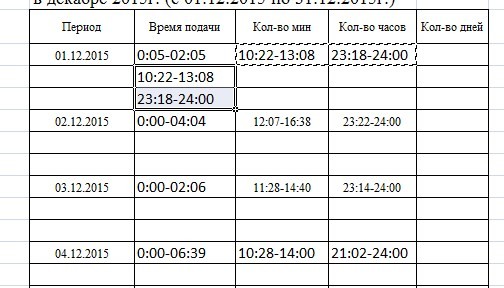
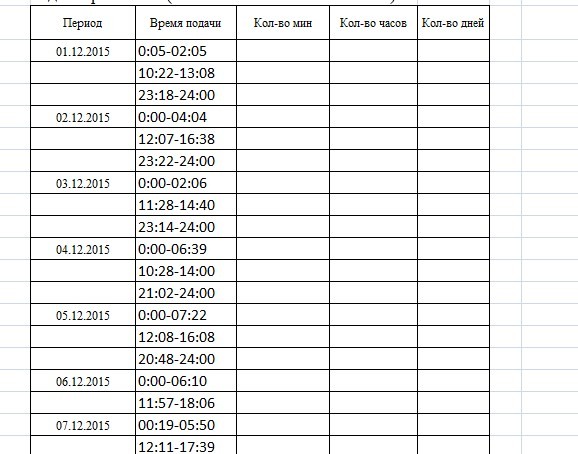
Как разделить ячейку вида ‘текст + число’.
Начнем с того, что не существует универсального решения, которое работало бы для всех буквенно-цифровых выражений. Выбор зависит от конкретного шаблона, по которому вы хотите разбить ячейку. Ниже вы найдете формулы для двух наиболее распространенных сценариев.
Предположим, у вас есть столбец смешанного содержания, где число всегда следует за текстом. Естественно, такая конструкция рассматривается Excel как символьная. Вы хотите поделить их так, чтобы текст и числа отображались в отдельных ячейках.Результат может быть достигнут двумя разными способами.
Метод 1. Подсчитайте цифры и извлеките это количество символов
Самый простой способ разбить выражение, в котором число идет после текста:
Чтобы извлечь числа, вы ищите в строке все возможные числа от 0 до 9, получаете общее их количество и отсекаете такое же количество символов от конца строки.
Если мы работаем с ячейкой A2:
Чтобы извлечь буквы, вы вычисляете, сколько их у нас имеется. Для этого вычитаем количество извлеченных цифр (C2) из общей длины исходной ячейки A2. После этого при помощи ЛЕВСИМВ отрезаем это количество символов от начала ячейки.
Метод 2: узнать позицию 1- й цифры в строке
Альтернативное решение — использовать эту формулу массива для определения позиции первой цифры:
Как видите, мы последовательно ищем каждое число из массива . Чтобы избежать появления ошибки если цифра не найдена, мы после содержимого ячейки A2 добавляем эти 10 цифр. Excel последовательно перебирает все символы в поисках этих десяти цифр. В итоге получаем опять же массив из 10 цифр — номеров позиций, в которых они нашлись. И из них функция МИН выбирает наименьшее число. Это и будет та позиция, с которой начинается группа чисел, которую нужно отделить от основного содержимого.
Как только позиция первой цифры найдена, вы можете разделить буквы и числа, используя очень простые формулы ЛЕВСИМВ и ПРАВСИМВ.
Чтобы получить текст:
Чтобы получить числа:
Чтобы избавиться от вспомогательного столбца, в котором мы вычисляли позицию первой цифры, вы можете встроить МИН в функции ЛЕВСИМВ и ПРАВСИМВ:
Для вытаскивания текста:
Для чисел:
Этого же результата можно достичь и чуть иначе.
Сначала мы извлекаем из ячейки числа при помощи вот такого выражения:
То есть, сравниваем длину нашего текста без чисел с его исходной длиной, и получаем количество цифр, которое нужно взять справа. К примеру, если текст без цифр стал короче на 2 символа, значит справа надо «отрезать» 2 символа, которые и будут нашим искомым числом.
А затем уже берём оставшееся:
Как видите, результат тот же. Можете воспользоваться любым способом.
Деление с использованием функции «Перетаскивание»
Данными действиями вы сможете создать область около ячеек, которые нужно разделить, причем это можно сделать как сверху, так и сбоку.
- Откройте требуемую таблицу и определите, какую область нужно представить в виде ячеек, рядом с которыми находятся разделенные;
- Левой кнопкой мыши установите курсор в ячейку, соседнюю с редактируемой частью;
- Зажав кнопку, выделите необходимое количество ячеек сверху или сбоку;
- На строке команд форматирования под основным меню найдите иконку «Объединить ячейки»;
- Разверните доступные команды, нажав на треугольник рядом с иконкой;
- Выберите необходимую функцию: «Объединить по горизонтали», если объединяются ячейки снизу или сверху, «Объединить по вертикали», если нужно объединить справа или слева.
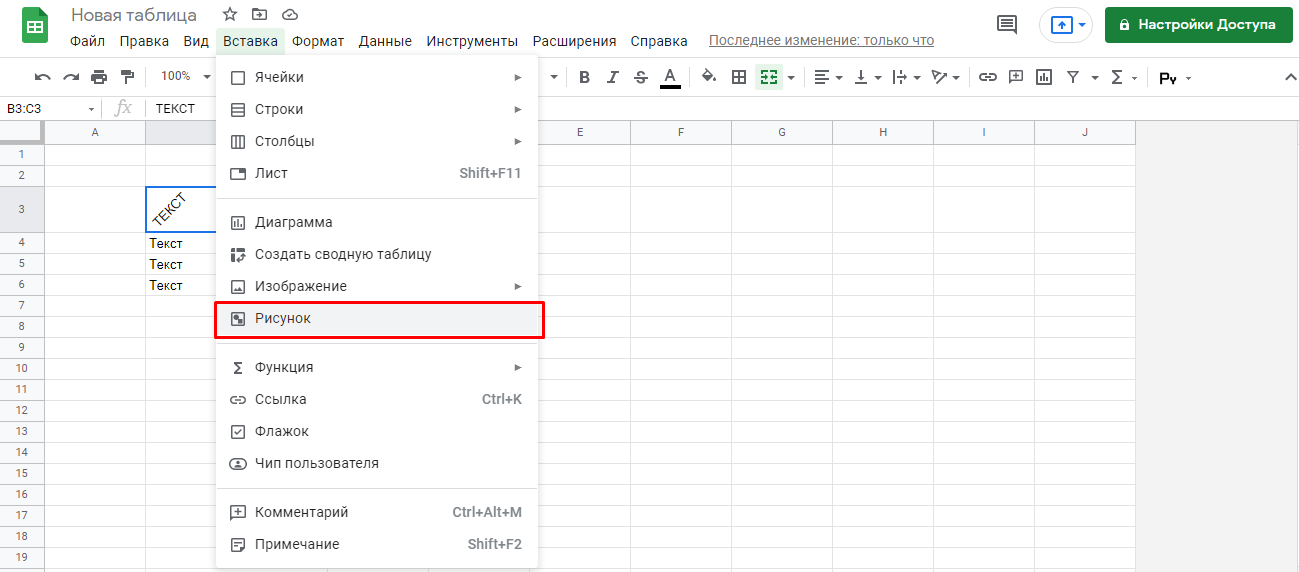
Для завершения объединения установите курсор мыши в новую ячейку:
- Захватите курсором мыши нижний правый угол, который будет оформлен в виде синего квадрата;
- Перетаскиванием в ту сторону, расположение которой планируется около разделенных ячеек, повторите форматирование «Объединение».
Теперь рядом с разделенной ячейкой будет располагаться диапазон объединенных ячеек, данная операция поможет придать таблице законченный вид.