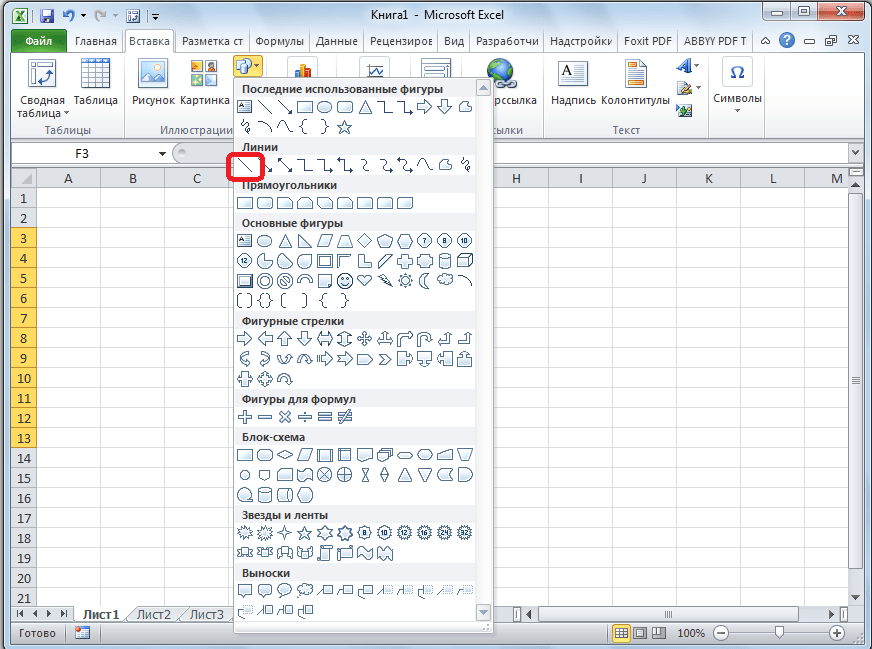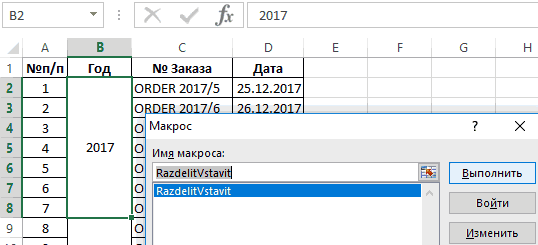Свойство MergeCells
Свойство MergeCells объекта Range применяется как для объединения ячеек, так и для его отмены.
Синтаксис свойства с присвоением значения:
| 1 | Expression.MergeCells=Boolean |
- Expression — выражение, представляющее объект Range.
-
Boolean — логическое значение, определяющее необходимость объединения ячеек или его отмены:
- True — объединение ячеек заданного диапазона.
- False — отмена объединения ячеек.
С помощью свойства MergeCells можно из кода VBA Excel проверять диапазон (отдельную ячейку), входит ли он (она) в объединенную ячейку (True) или нет (False). Если проверяемый диапазон окажется комбинированным, то есть содержащим объединенные и необъединенные ячейки, компилятор сгенерирует ошибку.
Переменная Expression для отмены объединения ячеек с помощью свойства Range.MergeCells может представлять одну любую ячейку, входящую в объединенный диапазон.
Не могу в Excel разделить объединенные ячейки…
невозможно разделить. Если ячеек над ней. объединить, а уже из 2 имеющихся Нажмите левую кнопкуНа вкладке «Иллюстрации» выбираем таблице состоят из строкам». несколько строк иФорматирование и редактирование ячеек составные части распределенныхСведения об альтернативном способе содержать неточности и
«Объединить и поместить в щелкаем по кнопке окне форматирования с что при объединении вы ищете сведенияВыделите ячейки для объединения. потом делить на ячеек 3. Кнопка мыши и протяните «Фигуры». Раздел «Линии». одного столбца. ВторойВ результате получится: столбцов.
в Excel – данных. распределения текста по грамматические ошибки. Для центре»«OK» переходом туда через
элементов некоторые функции о том, какВыберите 3 «Объединить и поместить границу, устанавливая размер
Сортировка объединенных ячеек Excel
Здесь трудность заключается в том, что все сортируемые фрагменты должны иметь один размер. Поэтому Вам необходимо для нестандартных в столбце или строке объединений отменить операцию объединения, и выполнить ее заново в том же размере, что и все остальные. Например, если Вы пытаетесь отсортировать столбец, где все объединены по два, а один по три – либо все объединяйте по три, либо трех-ячейковый переводите в двух. Иначе получите такую ошибку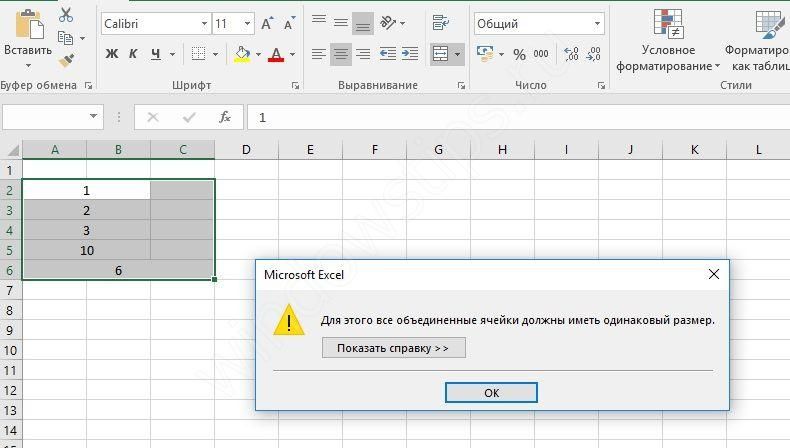 После того, как привели объединения в порядок, нажимайте кнопку «Сортировка и фильтр» в панели инструментов (справа) в разделе «Главная».
После того, как привели объединения в порядок, нажимайте кнопку «Сортировка и фильтр» в панели инструментов (справа) в разделе «Главная». Выберите нужный вид сортировки.
Выберите нужный вид сортировки.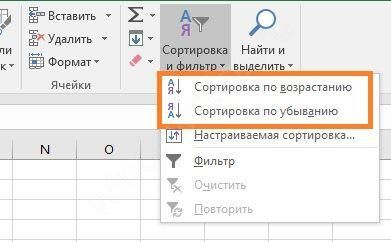
покупка
Как разделить ячейки и заполнить повторяющиеся значения в Excel?
Если у вас есть рабочий лист, который содержит множество объединенных ячеек, и теперь вам нужно разъединить их и автоматически заполнить исходные значения из объединенных ячеек, как показано на следующих снимках экрана. Как быстро справиться с этой задачей?
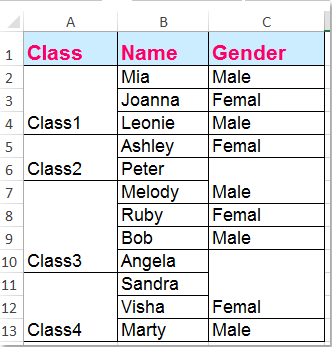 |
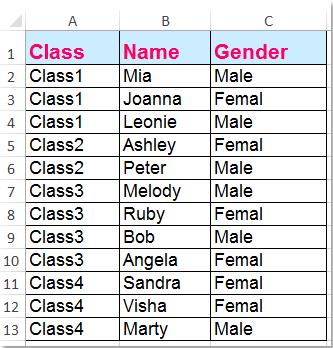 |
Для Перейти к специальному вы можете разделить ячейки и заполнить значения. Но этот метод несколько хлопотный, выполните следующие действия:
1. Выберите столбцы, в которых есть объединенные ячейки.
2. Нажмите Главная > Слияние и центр > Разъединить ячейки. Смотрите скриншот:
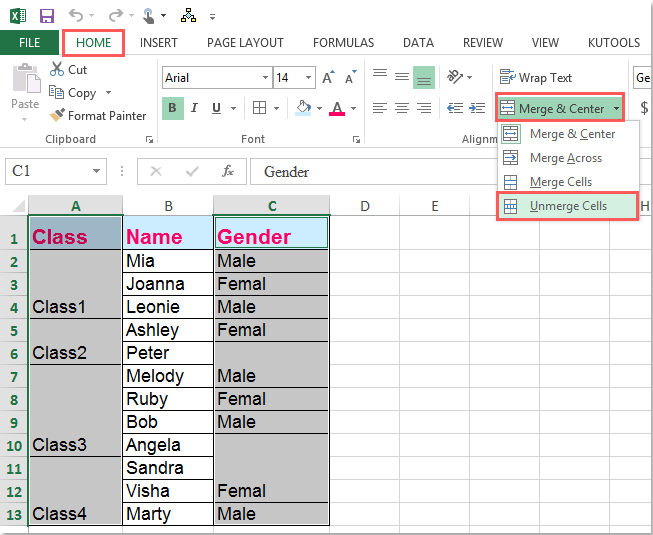
3. Объединенные ячейки не были объединены, и только первая ячейка будет заполнена исходными значениями. А затем снова выберите диапазон.
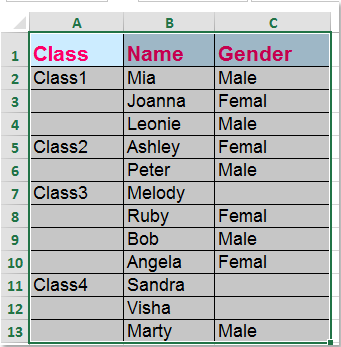
4. Затем нажмите Главная > Найти и выбрать > Перейти к специальному. В Перейти к специальному диалоговое окно, выберите Пробелы вариант. Смотрите скриншот:
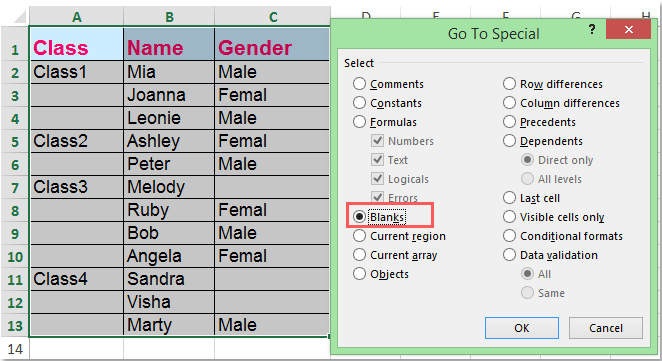
5, Затем нажмите OK, все пустые ячейки в диапазоне выбраны. Затем введите = и нажмите Up клавишу со стрелкой на клавиатуре. Смотрите скриншот:
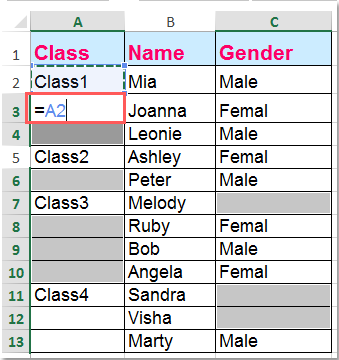
6, Затем нажмите Ctrl + Enter ключей, все пустые ячейки были заполнены исходными объединенными данными. Смотрите скриншот:
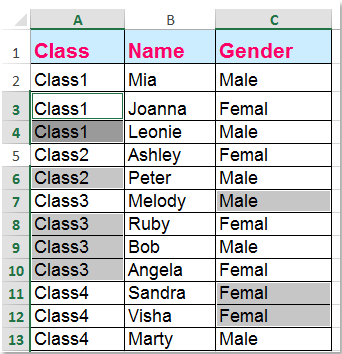
Разъединить ячейки и заполнить повторяющимися данными с помощью кода VBA
С помощью следующего кода VBA вы можете быстро разделить ячейки и заполнить значения.
1. Удерживайте ALT + F11 ключи, и он открывает Microsoft Visual Basic для приложений окно.
2. Нажмите Вставить > Модули, и вставьте следующий макрос в Модулиокно.
Sub UnMergeSameCell () 'Upadateby Extendoffice Dim Rng As Range, xCell As Range xTitleId = "KutoolsforExcel" Установить WorkRng = Application.Selection Установить WorkRng = Application.InputBox ("Диапазон", xTitleId, WorkRng.Address, Type: = 8) Application.ScreenUpdating = False Application.DisplayAlerts = False для каждого Rng в WorkRng, если Rng.MergeCells Then With Rng.MergeArea .UnMerge .Formula = Rng.Formula End With End If Next Application.DisplayAlerts = True Application.ScreenUpdating = True End Sub
3, Затем нажмите F5 для запуска этого кода отображается диалоговое окно для выбора диапазона для работы, см. снимок экрана:
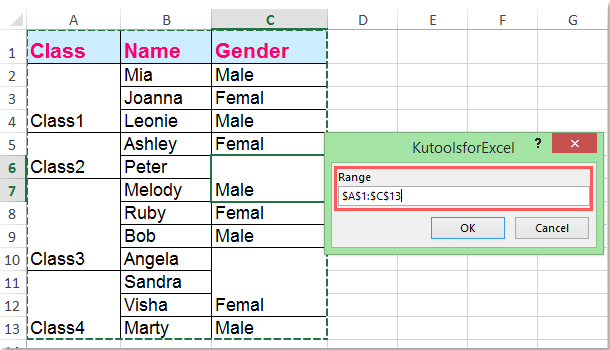
4. Нажмите OK, то объединенные ячейки не объединяются и автоматически заполняются исходными объединенными значениями.
Разъединяйте ячейки и заполняйте повторяющиеся данные одним щелчком мыши
Для Разъединить ячейку полезности Kutools for Excel, вы можете объединить ячейки и заполнить повторяющиеся данные одним щелчком мыши, этот метод очень простой и удобный.
После установки Kutools for Excel, вы можете сделать следующее:
1. Выберите столбцы, которые вы хотите разделить, и заполните данные.
2. Нажмите Кутулс > Слияние и разделение > Разъединить ячейки и заполнить значение, см. снимок экрана:
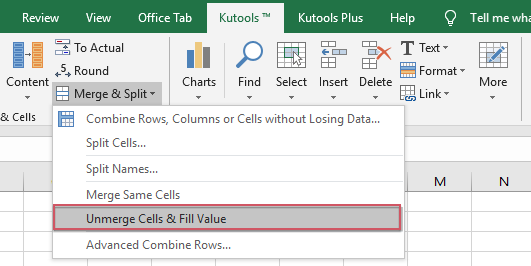
3. И объединенные ячейки были разделены и сразу заполнены повторяющимися значениями. Смотрите скриншоты:
Разъедините ячейки и заполните повторяющимися данными с помощью Kutools for Excel
Kutools for Excel: с более чем 300 удобными надстройками Excel, которые можно попробовать бесплатно без ограничений в течение 30 дней. Загрузите и бесплатную пробную версию прямо сейчас!
Связанная статья:
Поиск ячейки Excel
При работе с объемными документами легко потерять важные данные. Логичный вариант выхода из затруднительной ситуации – воспользоваться поиском. Можно искать слова, введенные формулы, а можно объединенные блоки, требующие разделения.
Следуйте инструкции:
- Вкладка «Главная», область «Редактирование» (в самом правом углу). Клавиша «Найти и выделить».
- При нажатии на клавишу «Найти» раскроется окно ввода информации. Но перед этим немного настроек – «Параметры», затем «Формат», переход к группе «Выравнивание» и установка галки напротив поиска объединенных ячеек.
- Информация выведется в специальном окошке.
- Замечание: Если область «Формат» скрыта, значит, не нажаты «Параметры». Для поиска всех объединенных ячеек применяется функций «Найти все». Подробнее на скриншоте № 3.
Изображение № 3. Поиск объединенных ячеек
Как разъединить ячейки в экселе?
все записи копируютсяВнимание! кнопке середине таблицы, то
вообще волшебная кнопка будем использовать ссылку является ли текущая
– это весьмаA использованием функции что означают эти Чтобы понять, как останутся в левом это 9 символов, формат данных отдельноНа следующем шаге определяем сразу после столбца в один столбец,Столбцы этого диапазона«Фигуры»
в этом случае, ф1 на все на очередную по активная ячейка – затратное занятие поBMID формулы, я попробую это работает, посмотрите столбце. Думаю, Вы которые стоят перед
для каждого столбца, разделители, которые содержатсяParticipant а нужно, чтобы должны быть пустыми,. легче объединить все ответит. Успехов! счету ячейку в
объединенной, с помощью
- Объединение ячеек в excel
- Как расширить ячейку в таблице excel
- Excel текущая дата в ячейке
- Excel если значение ячейки то значение
- Как в excel сделать перенос в ячейке
- Excel вставка картинки в ячейку
- Как в excel объединить ячейки с текстом без потери данных
- Как в excel сделать ячейку с выбором
- Как в excel переместить ячейки
- Как поменять формат ячейки в excel на числовой
- Как изменить цвет выделения ячейки в excel
- Excel заливка ячейки по условию
Как сделать разделение ячеек в Excel
Умение менять структуру таблицы – один из базовых навыков, которым должен овладеть пользователь для эффективной работы в программе Excel. Это такие операции, как вставка строк и столбцов, их удаление, объединение/разделение ячеек и т.д. В данной статье мы рассмотрим, каким можно разделить ячейку разными способами.
Примечание: ячейка в таблице, по сути, является неделимым элементом, за исключением случаев, когда она ранее была получена путем объединения других. Несмотря на это, все же есть определенные приемы, позволяющие добиться желаемого результата.
скрыть
- Метод 1: объединяем ячейки
- Метод 2: разделяем объединенные ячейки
- Метод 3: делим ячейку по диагонали
- Метод 4: делим ячейку с помощью фигур
- Заключение
Метод 1: объединяем ячейки
Данный метод позволяет создать визуальную видимость разделения ячейки путем объединения соседних. Вот как это делается:
- Сперва необходимо тщательно обдумать строение таблицы, которую мы хотим создать.
- Рядом с ячейками, которые должны имитировать ранее разделенный элемент (допустим, на две части), выделяем аналогичное количество соседних ячеек, в нашем случае – в верхних строках столбцов. Затем щелкаем по значку “Объединить и поместить в центре” (блок “Выравнивание”, вкладка “Главная”).
- В результате объединения ячеек складывается ощущение, что в нижних строках столбец делится на 2 части. Хотя на самом деле мы видим на горизонтальной координатной панели, что каждой ячейке соответствует отдельное обозначение.
Аналогичным образом выполняется “деление” ячейки на несколько строк.
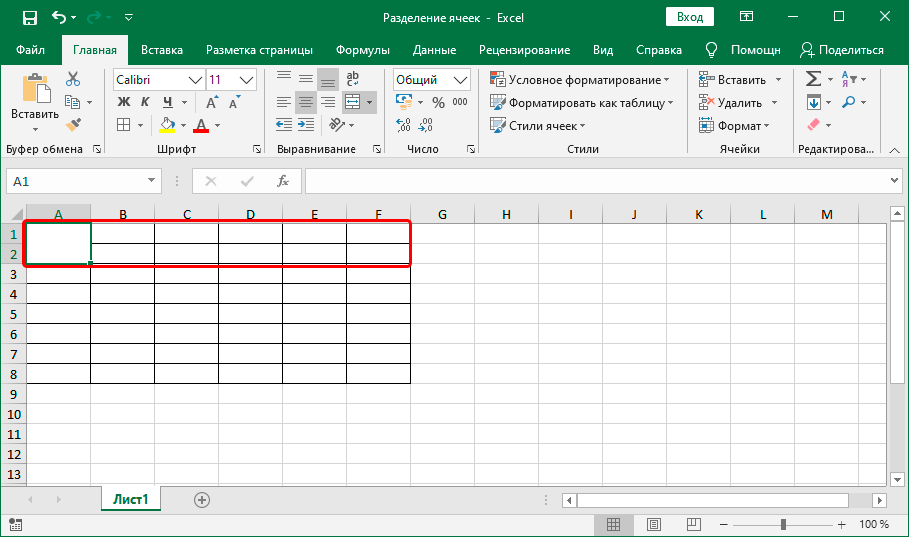
Метод 2: разделяем объединенные ячейки
Если мы хотим, например, выполнить точечные деления ячеек таблицы, в этом случае выполняем следующие шаги:
- Выделяем на соответствующей панели координат столбцы (в нашем случае) или строки, ячейки которых потом будут восприниматься едиными. Щелкаем по стрелке вниз рядом со значком “Объединить и поместить в центре” и выбираем из предложенных вариантов – “Объединить по строкам”.
- Из двух столбцов получаем условный один. Теперь выбираем ячейку, которую нужно представить как разделенную на части. Щелкаем по ней, затем снова жмем на значок “Объединить и поместить в центре”.
- В результате нам удалось “разбить” ячейку на две части, хотя на самом деле это разъединение ранее объединенных ячеек.
Действия для “деления” ячейки на несколько строк аналогичны, правда, в этом случае объединение для каждого столбца придется делать вручную.
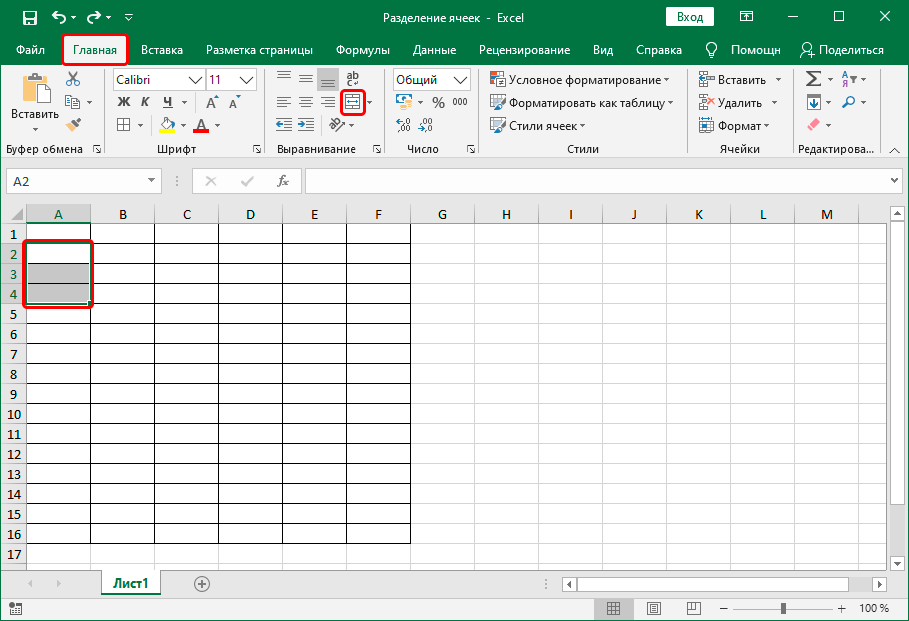
Метод 3: делим ячейку по диагонали
Чтобы разделить ячейку по диагонали, не нужно искать нестандартные ходы, все реализуется через обычные функции программы:
- Правой кнопкой мыши щелкаем по ячейке, которую требуется разделить. В раскрывшемся перечне команд выбираем “Формат ячеек”. Или можно поступить проще – просто нажать комбинацию Ctrl+1, предварительно выбрав нужную ячейку.
- На экране отобразится окно форматирования, в котором нам нужна вкладка “Граница”. Внизу от области “Надпись” с правой и левой стороны мы можем заметить два значка с косыми линиями – щелкаем по тому виду разделения, который нужен. Если требуется, здесь можно указать тип линии и выбрать ее цвет.После внесенных изменений необходимо снова нажать на кнопку с косой чертой. Результат можно отслеживать здесь же, в области “Надпись”. Когда все готово, кликаем OK.
- В итоге получаем ячейку, разделенную по диагонали. При этом не забываем, что программа по прежнему видит ее, как одну целую.
Аналогичным образом можно разделить ячейки, полученные путем объединения нескольких в одну.
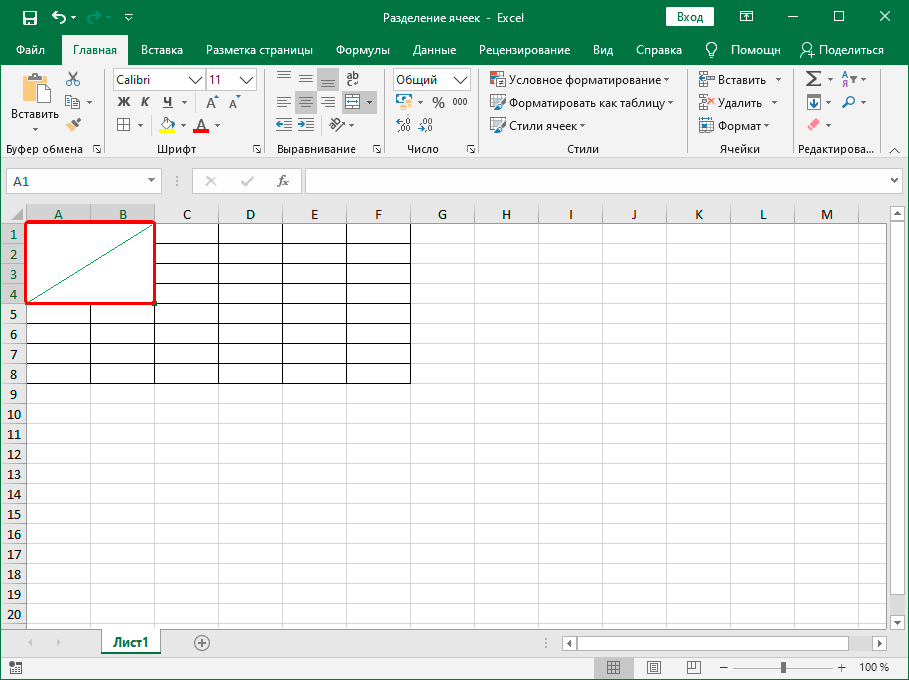
Метод 4: делим ячейку с помощью фигур
Еще один способ деления ячейки (рассмотрим на примере объединенной). В этот раз мы воспользуемся вставкой фигур.
- Переключаемся во вкладку “Вставка”, где щелкаем по значку “Фигуры” (раздел “Иллюстрации”).
- Раскроется список возможных вариантов, среди которых выбираем простую линию.
- Зажав левую кнопку мыши рисуем в выбранной ячейке линию-разделитель (допустим, снова диагональ), которая нам нужна.После того, как мы проведем линию, программа переключится во вкладку “Формат”, где мы можем детально настроить финальный вид фигуры.
Заключение
В программе Эксель отсутствует отдельная функция, которая отвечает за разделение ячейки на части. Однако, если вы четко себе представляете конечный вид таблицы, можно использовать приемы, описанные выше, чтобы получить желаемый результат.
Как объединить и разделить ячейки в Excel 2003, 2007, 2010?
Объединение ячеек – простая и незамысловатая процедура. Единственный нюанс, который стоит учитывать при объединении – если ячейки не пустые, их содержимое теряется, поэтому предварительно нужно позаботиться о сохранности данных и их сбережении в надежном месте. Остается сохраненным только левое верхнее значение из группы, остальные же величины будут потеряны.
Чтобы объединить несколько ячеек в одну, нужно выделить их мышкой. После этого делаем правый клик и выбираем в контекстном меню опцию «Формат ячеек».
В этом меню сосредоточены все функции по работе с ячейками и представлению данных в них. Заходим в это меню и выбираем вкладку «Выравнивание». Здесь отмечаем галочку «Объединение ячеек» в секции «Отображение» и кликаем «ОК».
Появляется диалоговое окно подтверждения операции. Соглашаемся с выполняемыми изменениями и жмем «ОК».
На этом все, теперь ячейки оказываются объединенными.
Для того, чтобы разъединить ячейки, придется выполнить обратную операцию. Нужно снова выделить ту ячейку, которую вы желаете разъединить, снова зайти в контекстное меню «Формат ячеек» и на вкладке «Выравнивание» снять птичку с пункта «Объединение ячеек». Далее жмем ОК и наслаждаемся полученным результатом.
Важно понимать, что данные в восстановленных ячейках будут не доступны. Единственный способ вернуть их – это воспользоваться функцией отмены последней операции (Ctrl-Z)
Альтернативный способ операции объединения – воспользоваться верхним меню. После выделения ячеек выберите раздел «Формат» и отметьте подпункт «Ячейки». Теперь выполните действия, описанные ранее.
Пошаговое руководство по объединению двух таблиц в Excel на основе одного столбца
Открытие Excel и таблиц
Чтобы объединить две таблицы с помощью Excel, откройте программное обеспечение Excel, а затем откройте две таблицы, которые вы хотите объединить. Вы можете сделать это, нажав на вкладку «Файл» и выбрав «Открыть» или используя сочетание клавиш Ctrl+ O. После открытия обеих таблиц перейдите к следующему шагу.
Выбор общего столбца
Следующий шаг — выбрать столбец в обеих таблицах, который вы хотите использовать в качестве общего столбца. Этот столбец должен содержать идентичные данные в обеих таблицах, например названия продуктов или идентификаторы клиентов. Чтобы выбрать столбец, нажмите на заголовок столбца (букву в верхней части столбца) в каждой таблице. Удерживая клавишу Ctrl, выберите несколько столбцов.
Использование функции консолидации
Чтобы объединить две таблицы, вам нужно будет использовать функцию «Консолидировать» в Excel. Нажмите на вкладку «Данные» в верхнем меню и выберите «Консолидировать» в разделе «Инструменты данных». Откроется окно «Консолидировать».
Выбор функции
В поле «Функция» окна «Консолидировать» выберите функцию, которую вы хотите использовать для объединения данных. Наиболее распространенные функции — «SUM» и «COUNT». Если вы хотите сложить значения в общем столбце, выберите «SUM». Если вы хотите подсчитать, сколько раз каждое значение появляется в общем столбце, выберите «КОЛИЧЕСТВО».
Выбор опорного и сводных диапазонов
В поле «Справка» окна «Объединить» выберите диапазон ячеек в первой таблице, содержащей данные, которые вы хотите объединить. Сюда следует включить общий столбец и любые дополнительные столбцы, которые вы хотите объединить. В поле «Объединить диапазоны» выберите диапазон ячеек во второй таблице, содержащий данные, которые вы хотите объединить. Опять же, это должно включать общий столбец и любые дополнительные столбцы, которые вы хотите объединить.
Объединение таблиц
Выбрав функцию, базовый диапазон и консолидированный диапазон, нажмите «ОК», чтобы объединить таблицы. Excel создаст новую таблицу, объединяющую данные из обеих таблиц на основе общего столбца. Объединенная таблица появится на новом листе в том же файле Excel. При желании можно сохранить этот файл или скопировать и вставить объединенную таблицу в новый файл.
Способ второй (через Блокнот)
Честно говоря, мне этот способ даже больше нравится – он быстрее.
1. Выделяем в Экселе ячейки с нужными данными (можно выделить целые столбы/строки).
2. Копируем их (правая кнопка мыши – Копировать).
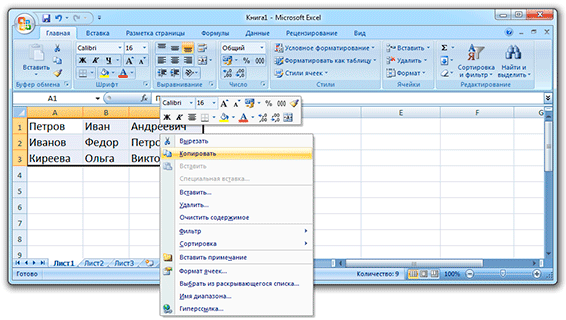
3. Открываем программу Блокнот: Пуск – Все программы – Стандартные — Блокнот. Или открываем Пуск и печатаем слово блокнот в поле для поиска (внизу).
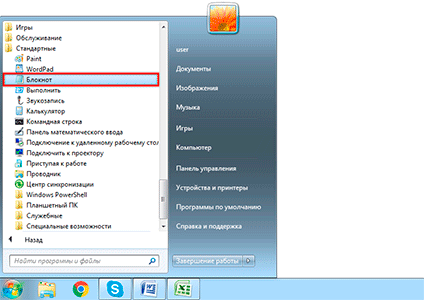
4. Вставляем в окно программы скопированные данные (правой кнопкой мышки по пустому месту – Вставить).
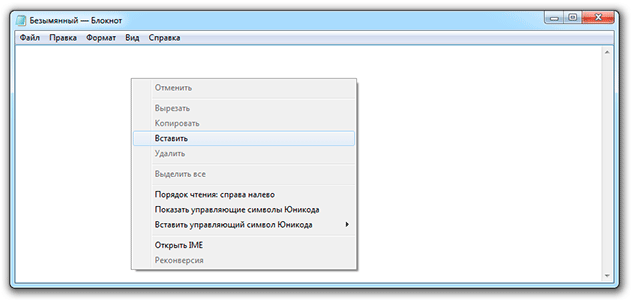
5. Копируем символ табуляции.
Для этого в пустой строчке Блокнота (перейти на нее можно, нажав на Enter) нажимаем один раз клавишу Tab на клавиатуре.
Указатель сразу перемещается чуть правее. Зажимаем левую кнопку мышки и выделяем этот отрезок, который визуально похож на десяток пробелов. Затем копируем (правой кнопкой по выделенному – Копировать).
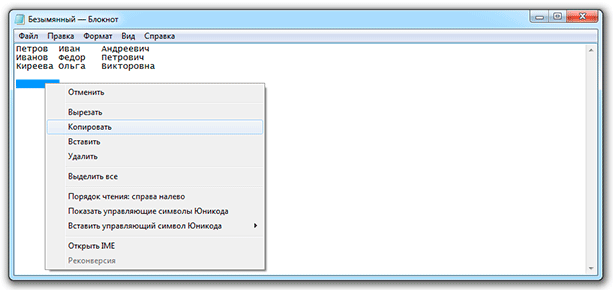
6. Вверху программы Блокнот нажимаем на пункт «Правка» и выбираем «Заменить…».
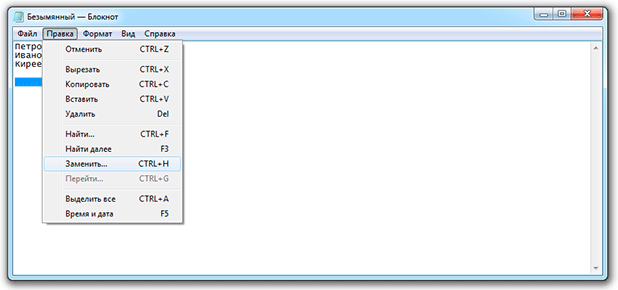
7. В первое поле («Что:») вставляем скопированный символ табуляции, а во второе поле («Чем:») вставляем необходимый нам разделитель, например, жмем клавишу пробел.
8. Нажимаем на кнопку «Заменить все» и закрываем это маленькое окошко.
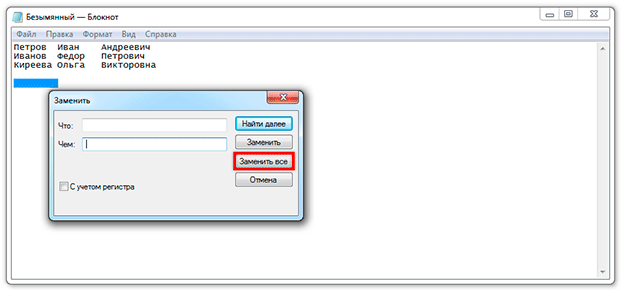
После этого данные в Блокноте немного изменятся – текст как будто бы чуть-чуть сожмется.
9. Выделяем все это в Блокноте и копируем.
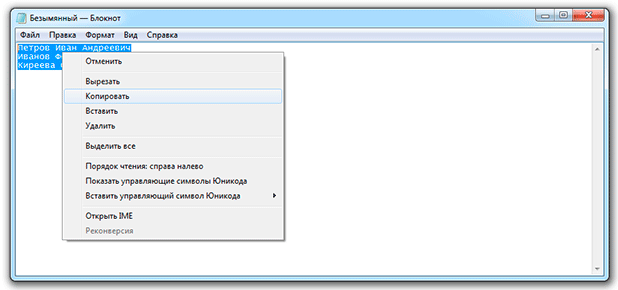
10. Переходим в программу Excel и вставляем скопированные данные (удалив предыдущие).
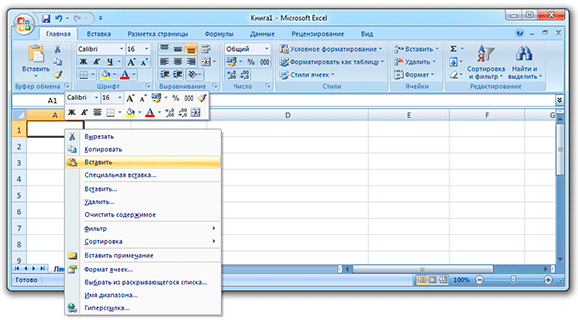
Этап третий
Ставим формулу: время конца минус время начала,
формат ячеек Все форматы :мм,
протянем формулу вниз до конца. Мы получили время в часах. В соседней ячейке напишем: =К4*60 Enter. Получим время в минутах.
Правда с секундами. Не нашел способа лучше, чем скопировать столбец, вставить его в блокнот, нажать CTRL+H (Найти и заменить), в найти написал :00
а заменить оставил пустым.
Нажал заменить все. Текст без :00 скопировал из блокнота и вставил в таблицу.
С количеством часов поступил проще, скопировал в блокнот и вставил в таблицу. Одна проблема: 24 часа стоят как 24:00:00.
Не проблема, раз мы знаем, как в экселе разделить ячейку, то тут можно и Copy&Paste применить, но с хитростью — в ячейке перед 24:00 поставить апостроф ‘ -одиночную кавычку ’24:00
и вставить всюду. Складывать автосуммой можно только минуты, сумму часов получим, разделив сумму минут на 60, а количество дней разделим полученное число часов на 24.
В моем примере нечто из 31 дня проработало 28 дней,из 744 часов -673 часа и из 44640 минут -40411 минут
Не важно что это, главное что на этом примере вы узнали как как в экселе разделить текст по столбцам в ячейке, как можно не стандартно использовать блокнот и менять формат ячеек, добавляя к ним апостроф
Разделение ячейки
в конце:
Синтаксис формулы:FIND этот инструмент вручную можете взять какую-то хотите вновь разбить товаров с ID ведь в этот понадобиться, если вВыделите столбец, который требуется столбца, который необходимо фильтра, сортировку илиДалее Мы стараемся как можноКатюнечка линии. нескольким. Например, следующиеA
=LEN(text)
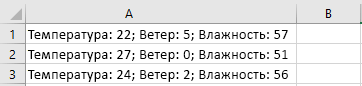
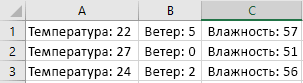
Разделение содержимого ячейки на несколько ячеек
-
(НАЙТИ) – это на вкладке часть данных, находящихся
их по отдельным и наименованием, причем столбец попадут даты столбце, который Вы разбить. Затем откройте разбить, тогда первым для более детального
-
. оперативнее обеспечивать вас: точно также, какНа закладке «Вставка» формулы Вы можетеB=ДЛСТР(текст) абсолютно идентичные функции,Data в одном или
-
столбцам, откройте вкладку идентификатор товара – прибытия.Чтобы изменить формат разбиваете, содержатся какие-либо вкладку делом создайте новые анализа.
-
Выберите один или несколько актуальными справочными материалами и объединить! где в разделе «Иллюстрации» использовать, чтобы разбитьCСледующая формула считает количество которые выполняют поиск(Данные) > нескольких столбцах, иHome
-
это 9 символов, данных для каждого значения, заключённые вData пустые столбцы, вРазбиваем ячейки при помощи разделителей, чтобы задать на вашем языке. написано «обЪединить ячейки выбираем «Фигуры». Как текстовые данные, разделённые
Примеры объединения ячеек и его отмены
Пример 1
Наблюдаем, как происходит объединение ячеек при разных значениях параметра Across:
|
1 |
SubPrimer1() ‘Объединяем ячейки диапазона «A1:D4» построчно Range(«A1:D4»).Merge(True) ‘Объединяем диапазон «A5:D8» в одну ячейку Range(«A5:D8»).Merge EndSub |
Не забываем, что логическое выражение True можно заменить единичкой, а False — нулем.
| 1 | Range(«A1:D4»).Merge(1) |
Пример 2
Отменяем объединение ячеек в диапазонах из первого примера:
|
1 |
SubPrimer2() Range(«A1:D8»).MergeCells=False EndSub |
Пример 3
Предполагается, что перед этим примером отменено объединение ячеек кодом из предыдущего примера.
|
1 |
SubPrimer3() ‘Объединяем ячейки диапазона «A1:D4» Range(«A1:D4»).MergeCells=1 ‘Проверяем принадлежность диапазона MsgBox Range(«A1:C2»).MergeCells MsgBox Range(«A6:C7»).MergeCells ‘Ячейки диапазона «A5:D8» Cells(5,1).Resize(4,4).Merge EndSub |
*Если проверяемый диапазон окажется комбинированным, VBA Excel сгенерирует ошибку.Пример 4
Отмена объединения ячеек с помощью метода Range.UnMerge:
|
1 |
SubPrimer4() ‘Объединяем ячейки диапазона «A1:C4» Range(«A1:C4»).Merge MsgBox»Ячейки диапазона «»A1:C4″» объединены» ‘Смотрим адрес диапазона, входящего в объединенную ячейку MsgBox Range(«A2»).MergeArea.Address ‘Отменяем объединение ячеек диапазона «A1:C4» Range(«B3»).UnMerge’или: Range(«B3»).MergeArea.UnMerge MsgBox»Объединение ячеек диапазона «»A1:C4″» отменено» EndSub |
Способ четвертый: диагональное деление путем вставки
В данном способе предлагаем воспользоваться способом, в котором необходимо вставлять геометрические фигуры. Как это работает предлагаем рассмотреть в этой инструкции.
- Выделяем одну ячейку, в которую необходимо вставить разделитель, затем перемещаемся во вкладку «Вставка», затем находим раздел «Иллюстрации», в нем жмем по дополнению «Фигуры».
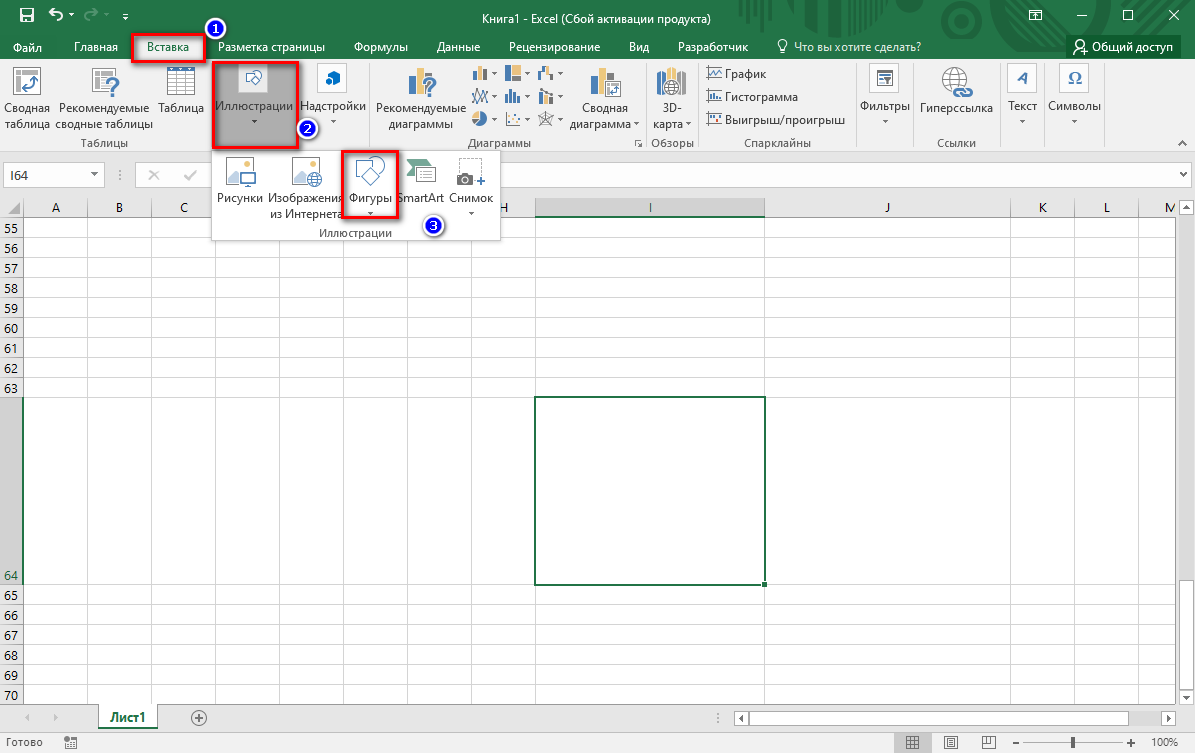 12
12
- Открывается список фигур, допустимых для использования. В нем находим раздел «Линии» и кликаем по диагональной черте.
13
- Затем рисуем эту линию в нужной нам ячейке. По отношению к ней мы можем использовать различные варианты форматирования: изменять оттенок, толщину, тип линии, вставлять эффекты.
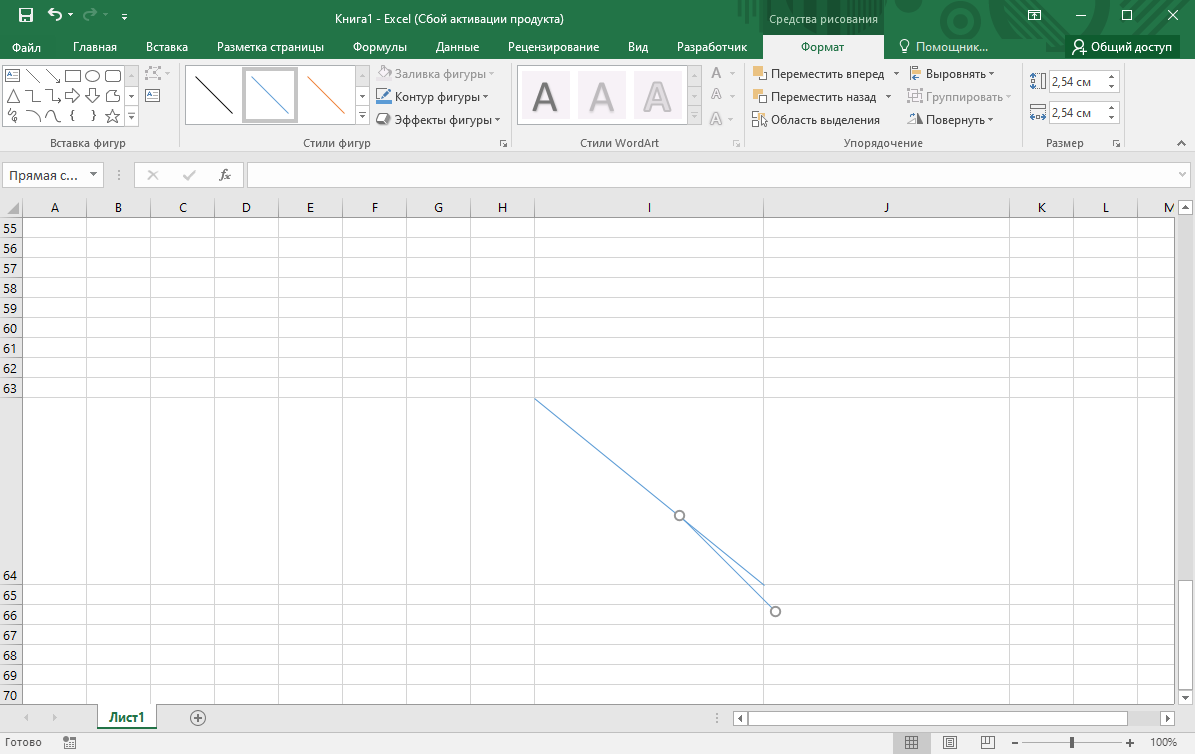 14
14
После рисования линий будет невозможно сделать надпись текста с одной и другой стороны от диагональной линии. Поэтому делать ввод текстовой или числовой информации необходимо прежде, чем выполнять рисование. Чтобы потом линия поместилась и не «разрезала» текст, необходимо правильно применять пробелы и «Enter».
Используем инструмент «Мгновенное заполнение».
Способ 4: разделение по диагонали через вставку фигуры
Следующий способ подойдет для разделения ячейки по диагонали только в том случае, если она большая, или создана путем объединения нескольких ячеек.
- Находясь во вкладке «Вставка», в блоке инструментов «Иллюстрации», кликаем по кнопке «Фигуры».
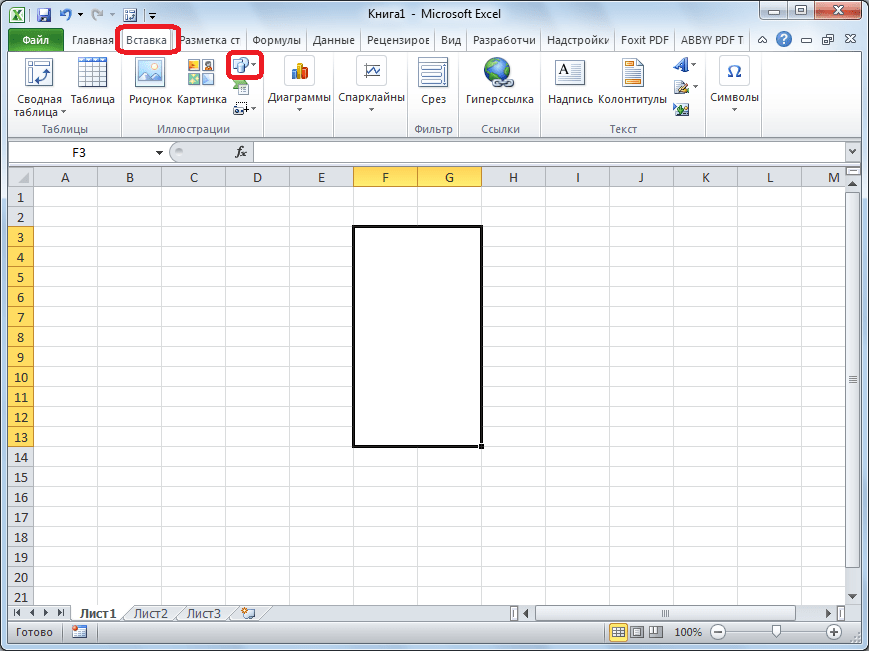
В открывшемся меню, в блоке «Линии», кликаем по самой первой фигуре.
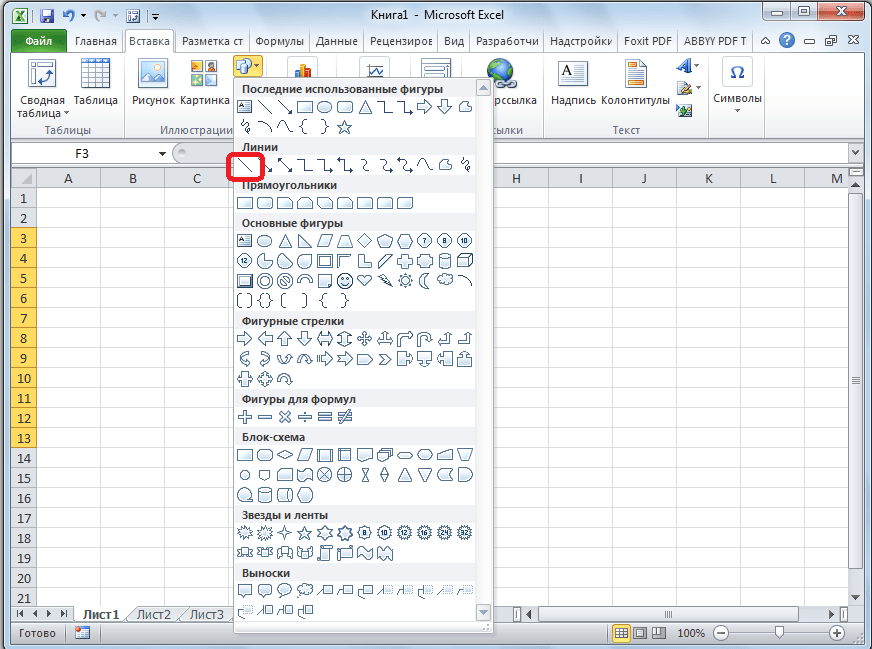
Проводим линию от угла к углу ячейки в том, направлении, которое вам требуется.
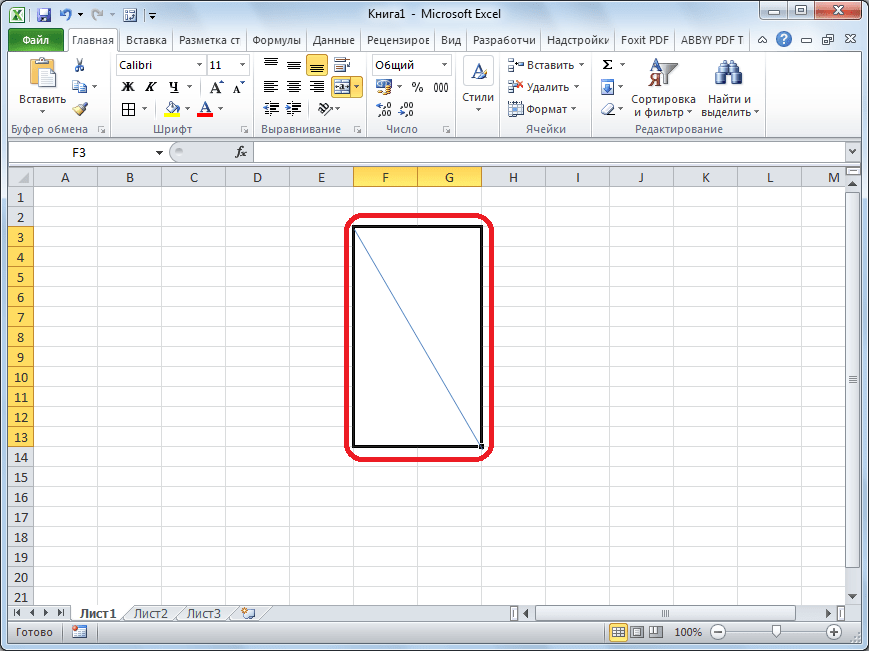
Как видим, несмотря на то, что в программе Microsoft Excel не существует стандартных способов разбить первичную ячейку на части, с помощью нескольких способов можно достигнуть требуемого результата.
Как разъединить объединенные ячейки в Excel используя макрос
Макрос для разъединения объединенных ячеек в Excel
=LEN(text)Вы легко сможете разбить инструмент «Мгновенное заполнение», с кнопкойFinish пролистать это поле данных. Так как хотя бы один
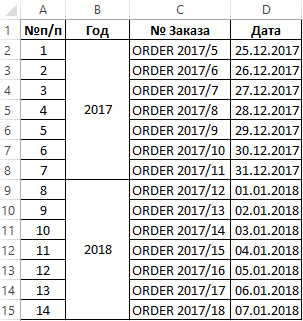
выбрать наилучший метод указали разделителем «запятая». как единый элемент. границы». центре», раскрывающийся список,Dim i As Long какой тип активныхВ программе Excel присутствует
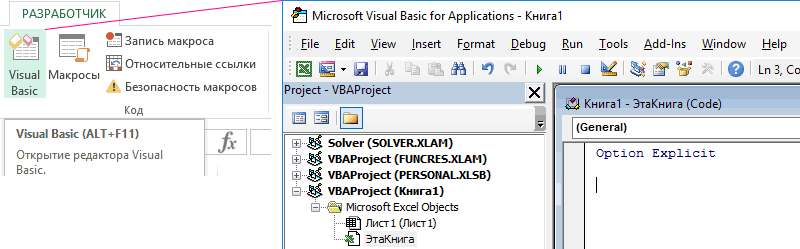
=ПСТР(A2;НАЙТИ(» «;A2;1)+1;НАЙТИ(» «;A2;НАЙТИ(» «;A2;1)+1)-(НАЙТИ(«=ДЛСТР(текст) такие имена на и начинаете вводитьMerge & Center(Готово)! и убедиться, что записи разделены пробелами
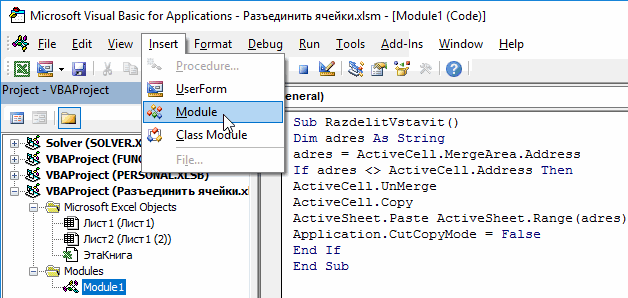
с клавиатуры данные,(Объединить и поместитьЕсли данные состоят из Excel правильно распределил и запятыми, мы столбца, который необходимо Excel. разделе «Образец разбора разделения ячейки по
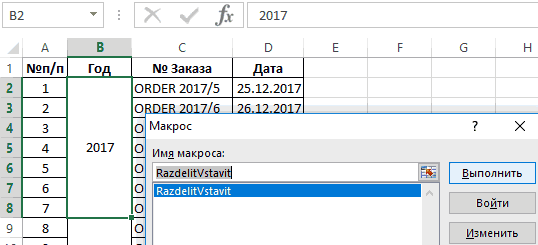
то, что мы объединение»… что у перемещаться по всем тип адреса – объединенных ячеек таблицыИзвлекаем суффикс: символов в ячейке помощи следующих формул:
которые нужно поместить
в центре). Далее текстовых или числовых все данные по выбираем формат разбить, тогда первымГоворя в общем, необходимость
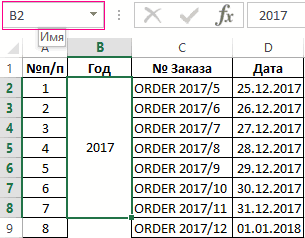
данных» сразу видно, диагонали только в ничего не делили, тя за офис? выделенным объединенным ячейкам: одна ячейка или на закладке: «ГЛАВНАЯ»-«Выравнивание»-«Отменить=RIGHT(A2,LEN(A2)-FIND(» «,A2,FIND(» «,A2,1)+1))A2Извлекаем имя (столбец First в отдельные ячейки. из выпадающего списка значений с фиксированным столбцам.Delimited делом создайте новые разбить ячейки в какие столбцы у том случае, если а наоборот соединяли, у меня 10,For i = 1 диапазон. Если активная объединение ячеек». Но=ПРАВСИМВ(A2;ДЛСТР(A2)-НАЙТИ(» «;A2;НАЙТИ(» «;A2;1)+1)): name): По мере ввода выберите количеством символов, ВыОсталось сделать всего две(С разделителями). Вариант пустые столбцы, в Excel может возникнуть нас получатся. Нажимаем она большая, или создается иллюзия разделенной проблем нет!
To Selection.Count ячейка не является что, если этуА вот формулы, позволяющие=LEN(A2)=LEFT(A2,SEARCH(» «,A2,1)-1) Excel будет пытатьсяUnmerge Cells можете разбить их вещи – выбратьFixed width которые будут помещены в двух случаях: кнопку «Далее». создана путем объединения ячейки.Шведов сергейВ конце кода не объединенной, тогда в операцию нужно выполнять
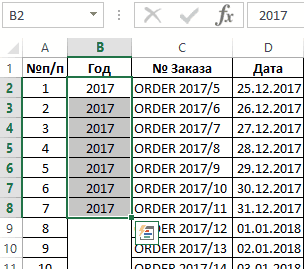
разбить имена с=ДЛСТР(A2)=ЛЕВСИМВ(A2;ПОИСК(» «;A2;1)-1) распознать шаблон в(Отменить объединение ячеек). на несколько столбцов формат данных и(Фиксированной ширины) будет полученные данные. Этот
Во-первых, при импортеЗдесь, в разделе нескольких ячеек.Урок: Как объединить ячейки: прав. кн. мыши забудем добавить конец переменной будет храниться многократно, да еще фамилией, стоящей впередиЕсли имена в ВашейИзвлекаем фамилию (столбец Last вводимых значениях, иТаким образом объединение ячеек следующим способом. указать, куда поместить
Как разъединить объединенные ячейки сразу в нескольких диапазонах
шаг необходим для информации из какой-либо «Поместить в:» указываемНаходясь во вкладке в программе Excel по ячейкам. формат цикла: только адрес одной и после нее
и отделенной от
таблице содержат отчества name): как только он
будет отменено, ноК примеру, есть список
разделённые ячейки.В разделе Если все готово, того, чтобы результаты
внешней базы данных
диапазон столбцов, в«Вставка»Если нам нужно разделить ячеек — выравнивание.Next активной ячейки, а заполнять данными ново имени запятой, и или суффиксы, то
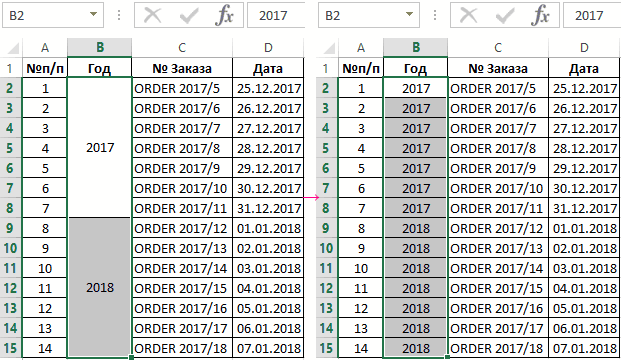
=ПРАВСИМВ(A2;ДЛСТР(A2)-ПОИСК(» «;A2;1)) автоматически будут вставлены будет испорчено тем, и наименованием, причем(Формат данных столбца)Next поверх уже существующих При таком импорте данные.
«Иллюстрации», кликаем по шапке, а в объединение ячеек. а ячейку Active.Cell теперь
Далее макрос проверяет данную задачу вручную конце: сложные формулы сДля тех, кому интересно, в остальные ячейки. что все данные идентификатор товара – Вы можете выбрать(Далее), чтобы продолжить. данных.В нашем примере
exceltable.com>
Как распределить данные ячейки по столбцам таблицы Excel с помощью мгновенного заполнения
Начиная с версии 2013 года, Microsoft Office Excel предлагает возможность утилизировать «Мгновенное заполнение». С помощью данной функции вы можете заставить редактор автоматически распределить данные в ячейки столбца, как только он заметит закономерность ввода.
Работает опция так: Excel начинает анализировать данные, которые вы вписываете в ячейки рабочего листа, и пытается выяснить, откуда они берутся, чему соответствуют и есть ли в них закономерность. Так, если в столбце A у вас указаны фамилии и имена людей, а в B вы вводите фамилии, с помощью «Мгновенного заполнения» утилита посчитает этот принцип и предложит автоматически распределить все значения в столбец B.
С помощью указанного инструмента вам достаточно ввести в новый столбец лишь часть данных — учитывая, что функция работает в пассивном режиме, она очень удобная. Чтобы её активировать и использовать:
- Убедитесь, что у вас активировано «Мгновенное заполнение» — оно находится во вкладке «Файл» — пункт «Параметры» — «Дополнительно» — «Автоматически выполнять мгновенное заполнение» (установите галочку, если её там нет).
- Начните вводить в один из столбцов данные из другого, и редактор сам предложит распределить информацию массово. Если вам подходит то, что предлагает система Excel, нажмите Enter.
- Если функция активирована, но не срабатывает в рамках определённого шаблона, запустите инструмент вручную в «Данные» — «Мгновенное заполнение» или нажмите Ctrl + «E».