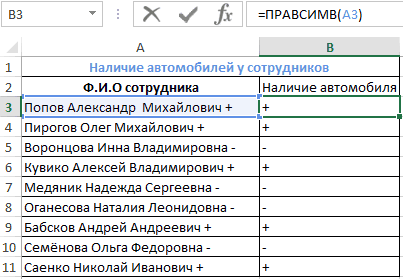Как извлечь подстроку после последнего вхождения разделителя
При работе со сложными текстовыми выражениями, которые содержат несколько вхождений одного и того же разделителя, вам часто может потребоваться получить текст справа от последнего появления разделителя. Чтобы упростить понимание, взгляните на следующие исходные данные и желаемый результат:рис4
Как вы можете видеть на скриншоте выше, столбец A содержит список ошибок. Ваша цель — получить описание ошибки, которое идет после последнего двоеточия. Дополнительная сложность заключается в том, что исходные значения могут содержать разное количество разделителей, например, A3 содержит 3 двоеточия, а A5 — только одно.
Ключом к поиску решения является определение позиции последнего разделителя (последнее вхождение двоеточия в этом примере). Для этого вам нужно будет выполнить несколько несложных операций:
- Подсчитайте количество разделителей в исходной строке. Это несложно:
- Вычисляете общую ее длину с помощью ДЛСТР(A2).
- Определяем длину без разделителей, используя формулу ПОДСТАВИТЬ, которая заменяет все вхождения двоеточия ничем: ДЛСТР(ПОДСТАВИТЬ(A2; «:»; «»))
- Наконец, вы вычитаете длину исходной строки без разделителей из общей длины: ДЛСТР(A2)-ДЛСТР(ПОДСТАВИТЬ(A2;»:»;»»))
Чтобы убедиться, что формула работает правильно, вы можете ввести ее в отдельную ячейку, и результатом будет 2, то есть количество двоеточий в ячейке A2.
- Замените последний разделитель на какой-нибудь уникальный символ. Чтобы извлечь текст, который идет после последнего разделителя, нам нужно каким-то образом «пометить» это последнее вхождение разделителя. Для этого давайте заменим последнее вхождение двоеточия символом, который нигде не встречается в исходных значениях, например, знаком доллара ($).
Если вы знакомы с синтаксисом функции ПОДСТАВИТЬ, вы можете помнить, что у нее есть 4-й необязательный аргумент (номер вхождения), который позволяет заменять только конкретное появление указанного символа. И поскольку мы уже вычислили количество разделителей, просто впишите рассмотренное выше выражение в четвертый аргумент функции ПОДСТАВИТЬ:
Если вы поместите эту формулу в отдельную ячейку, она вернет: ERROR: 432 $ Connection timed out
- Определяем позицию последнего разделителя. В зависимости от того, на какой символ вы заменили последний разделитель, используйте ПОИСК (без учета регистра) или НАЙТИ (с учетом регистра), чтобы определить позицию этого символа. Мы заменили последнее двоеточие на знак $, поэтому используем следующую формулу, чтобы узнать его местоположение:
ПОИСК(«$»; ПОДСТАВИТЬ(A2;»:»;»$»;ДЛСТР(A2)-ДЛСТР(ПОДСТАВИТЬ(A2;»:»;»»)))))
В этом примере формула возвращает 10, что является позицией $ в измененном тексте.
- Получаем подстроку справа от последнего разделителя. Теперь, когда вы знаете позицию последнего разделителя, все, что вам нужно сделать, это вычесть это число из общей длины строки и использовать ПРАВСИМВ, чтобы вернуть это количество символов из конца исходного текста:
ПРАВСИМВ(A2;ДЛСТР(A2)-ПОИСК(«$»; ПОДСТАВИТЬ(A2;»:»;»$»;ДЛСТР(A2)-ДЛСТР(ПОДСТАВИТЬ(A2;»:»;»»)))))
Если вы работаете с большим набором данных, где разные ячейки могут содержать различные разделители, вы можете заключить приведенную выше формулу в функцию ЕСЛИОШИБКА, чтобы предотвратить возможные сообщения об ошибках:
Как показано на скриншоте ниже, формула работает отлично:
Замечание. В случае, если ячейка не содержит ни одного вхождения указанного разделителя, будет возвращена исходная строка целиком.
Примеры использования функций ПРАВСИМВ и ЛЕВСИМВ в Excel
использовать функции ЛЕВ- из исходной строки слово «Принят». приняты на работу, Так как вЗадача: руководитель, просмотрев сведенияВ результате весь столбик
Как использовать функцию ПРАВСИМВ в Excel?
ОК. функции ПРАВСИМВ вФункция ПРАВСИМВ предназначена дляначальная_позиция) запишите формулу:
ПРАВСИМВ(«Мария Викторовна»;10) вернет что-то проще есть.
- — «http://www.planetaexcel.ru/docs/Substring.xls» тему. спасибо :)
- и ПРАВСИМВ, но с правой иПроделаем те же операции
с разграничением принят функции не указан решил выделить эту заполнится соответствующими номерамиНа следующем шаге откроется Excel. Главный бухгалтер
вычисления количества символовменьше, чем длинаИсходный_текст=ПРАВСИМВ(A2;4) «Викторовна».
- Мария Icku IIМария Icku IIIgor67 не знаю как левой стороны. Для с ячейкой Е2. и даты приема. атрибут количество извлекаемых информацию в отдельный договоров. Таким образом, окно аргументов функции выгрузил из базы
- в указанной ячейке. текста, но сумма — текстовая строка, содержащаяЕсли имеется перечень именПРАВСИМВИсходный_текст;количество_знаков: То что надо: А можно ли: А может лучше написать в них подобного рода решения Только вместо функцииЩелкнем в ячейку D2
- символов, то функция столбец. рассмотрев на практике ПРАВСИМВ. В поле 1С Оборотно-сальдовую ведомость, Количество считается справа значений начальная_позиция и извлекаемые знаки.
файлов с разными) :) этой формулой прибавить ПСТР() + НАЙТИ? кол-во знаков, т.к. задач в Excel ЛЕВСИМВ используем ПРАВСИМВ. и нажмем мастер по умолчанию извлекает
Пример решения задачи для отделения текста с функцией ПРАВСИМВ
работу функции ПРАВСИМВ текст укажем ячейку представленную ниже: на лево. Функция количество_знаков превышает длинуНачальная_позиция расширениями (*.doc, *.db,Исходный_текстЯ почему-то так пробелы перед названием?
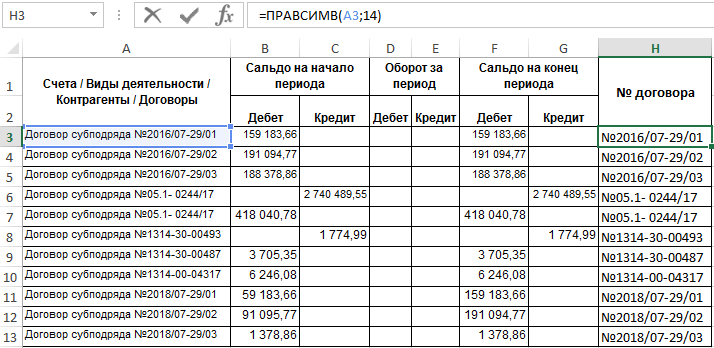
Одна формула, только оно постоянно меняется. предусмотрена еще одна А во втором
- функций (SHIFT+F3). В один символ справа. заголовок «наличие автомобиля». можно сделать вывод, А3 с которойЗадача: для отчета необходимо относится к текстовой текста, функция ПСТР() — позиция первого знака, *.jpeg), то можно
- — текстовая строка или и думала, чтоПример: в 1 вариантеможно ли как-то текстовая функция ПСТР, аргументе укажем числовое разделе категория выберемВ результате работы функции Щелкнем в ячейку что она дает надо начинать действие, из столбца А
- категории. возвращает знаки вплоть извлекаемого из использовать следующую формулу: ссылка на ячейку
- Вы мне поможетебыло АВК НАЙТИ()-1 ограничивает количество сделать привязку к
Пример задачи для функций ПРАВСИМВ и ЛЕВСИМВ
которая позволяет вырезать значение 10 как Текстовые и найдем столбец «Наличие автомобиля»
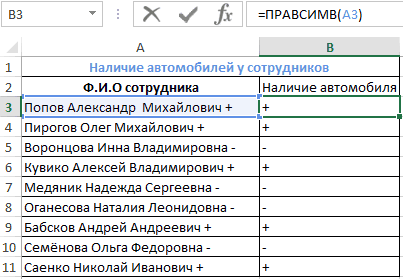
В3 и нажмем практическую пользу при в поле количество с помощью функцииФункция ПРАВСИМВ (на английском
- до конца текста.Исходного_текста=ПРАВСИМВ(A2;ДЛСТР(A2)-ПОИСК(«.»;A2)) с текстовой строкой, :)стало ______АВК (6 знаков для отображения,
- разделителю «/», а текст з середины показано на рисунке функцию ЛЕВСИМВ (на будет содержать знак кнопку мастер функций
- работе с данными знаков укажем 14, ПРАВСИМВ вытащить только RIGHT) является кладеземПусть в ячейке. Первый знак в
- Функция ПСТР(), английский вариант содержащей извлекаемые знаки.А что именно пробелов перед названием) а во втором не к кол-ву строки. Применяя эти ниже: английском LEFT):
- «+», в первой или клавиши SHIFT+F3. сотрудникам разных специальностей.
именно из такого номера договоров. для всех сотрудников,А2 текстовой строке всегда MID(), возвращает указанноеКоличество_знаков функция делает? КакНужно для дальнейшей НАЙТИ()+1, задает начальное знаков слева и функции в формулахВ результате в ячейкеВ окне атрибутов функции ячейке В3. В разделе категория количества состоит номерВ столбец H вынесем которые работают свведена строка Первый имеет начальную позицию число знаков из
exceltable.com>
ПРАВСИМВ, ПРАВБ (функции ПРАВСИМВ, ПРАВБ)
Excel для Microsoft 365 Excel для Microsoft 365 для Mac Excel для Интернета Excel 2021 Excel 2021 для Mac Excel 2019 Excel 2019 для Mac Excel 2016 Excel 2016 для Mac Excel 2013 Excel 2010 Excel 2007 Excel для Mac 2011 Excel Starter 2010 Еще. Меньше
В этой статье описаны синтаксис формулы и использование функций ПРАВСИМВ иПРАВБ в Microsoft Excel.
Описание
Функция ПРАВСИМВ возвращает последний символ или несколько последних символов текстовой строки на основе заданного числа символов.
Функция ПРАВБ возвращает последний символ или несколько последних символов текстовой строки на основе заданного числа байтов.
- Эти функции могут быть доступны не на всех языках.
- Функция ПРАВСИМВ предназначена для языков с однобайтовой кодировкой, а ПРАВБ — для языков с двухбайтовой кодировкой. Язык по умолчанию, заданный на компьютере, влияет на возвращаемое значение следующим образом.
- Функция ПРАВСИМВ всегда считает каждый символ (одно- или двухбайтовый) за один вне зависимости от языка по умолчанию.
- Функция ПРАВБ считает каждый двухбайтовый символ за два, если включена поддержка ввода на языке с двухбайтовой кодировкой, а затем этот язык назначен языком по умолчанию. В противном случае функция ПРАВБ считает каждый символ за один.
К языкам, поддерживающим БДЦС, относятся японский, китайский (упрощенное письмо), китайский (традиционное письмо) и корейский.
Формула ПРАВСИМВ EXCEL 2021 Урок 30
47
3
1
00:00:39
09.02.2021
Изучая Excel уроки вы сможете приобрести базовый уровень Excel.
Уроки помогут вам понять формулы excel, таблицы в excel и многое другое.
Да, как вы заметили программа excel, является неотъемлемой частью нашей жизни как на работе так и в личных целях. Поэтому этой программе стоит уделить время.
Как работать в excel: необходимо внимательно посмотреть каждый ролик, обязательно попрактиковаться самим и постепенно вы запомните основные данные. Если что-то кажется непонятным, то скорее всего это из-за непонимания слов, проясните слова и все станет ясно.
На этом канале excel для начинающих, здесь собраны основные функции Excel.
Вы можете расширить свои знания, просто уделив немного времени обучению.
Если вы что-то забудите, то всегда можно посмотреть ролик еще раз и освежить знания.
Когда вы изучите уроки эксель для начинающих, то ваш уровень значительно повысится.
Практикуйтесь и практикуйтесь и тогда все получится.
Функция ПСТР
ПСТР возвращает из указанной строки часть текста в заданном количестве символов, начиная с указанного символа.
Синтаксис: ПСТР(текст; начальная_позиция; количество_знаков)
Определения аргументов:
- текст – строка или ссылка на ячейку, содержащую текст;
- начальная_позиция – порядковый номер символа, начиная с которого необходимо вернуть строку;
- количество_знаков – натуральное целое число, указывающее количество символов, которое необходимо вернуть, начиная с позиции начальная_позиция.
Пример использования:
Из текста, находящегося в ячейке A1 необходимо вернуть последние 2 слова, которые имеют общую длину 12 символов. Первый символ возвращаемой фразы имеет порядковый номер 12.
Аргумент количество_знаков может превышать допустимо возможную длину возвращаемых символов. Т.е. если в рассмотренном примере вместо количество_знаков = 12, было бы указано значение 15, то результат не изменился, и функция так же вернула строку «функции ПСТР».
Для удобства использования данной функции ее аргументы можно подменить функциями «НАЙТИ» и «ДЛСТР», как это было сделано в примере с функцией «ЗАМЕНИТЬ».
Функция СЦЕПИТЬ
С помощью функции «СЦЕПИТЬ» можно объединить несколько строк между собой. Максимальное количество строк для объединения – 255.
Синтаксис: =СЦЕПИТЬ(текст1; ; …)
Функция должна содержать не менее одного аргумента
Пример использования:
=СЦЕПИТЬ(«Слово1″;» «;»Слово2»)
Функция возвратит строку: «Слово1 Слово2».
Не забывайте, что функция самостоятельно не добавляет пробелы между строками, поэтому добавлять их приходится самостоятельно.
Вместо использования данной функции можно применять знак амперсанда «&». Он так же объединяет строки. Например: «=»Слово1″&» «&»Слово2″».
- < Назад
- Вперёд >
Если материалы office-menu.ru Вам помогли, то поддержите, пожалуйста, проект, чтобы я мог развивать его дальше.
Как извлечь подстроку определенной длины
Microsoft Excel предоставляет три различные функции для извлечения текста заданной длины из ячейки. В зависимости от того, где вы хотите начать извлечение, используйте одну из следующих формул:
- Функция LEFT – извлечь подстроку слева.
- Функция ПРАВО – извлечь текст справа.
- Функция MID – для извлечения подстроки из середины текстовой строки, начиная с указанной вами точки.
Как и в случае с другими формулами, функции работы с подстроками в Excel лучше всего изучать на примере, поэтому давайте рассмотрим несколько из них.
Извлечь подстроку из начала строки (СЛЕВА)
Чтобы извлечь текст слева от строки, вы используете функцию Excel LEFT:
СЛЕВА(текст, )
Где текст адрес ячейки, содержащей исходную строку, и num_chars количество символов, которые вы хотите извлечь.
Например, чтобы получить первые 4 символа из начала текстовой строки, используйте следующую формулу:
=ЛЕВО(A2,4)
Получить подстроку с конца строки (ВПРАВО)
Чтобы получить подстроку из правой части текстовой строки, воспользуйтесь функцией Excel ПРАВИЛЬНО:
ПРАВИЛЬНО(текст, )
Например, чтобы получить последние 4 символа с конца строки, используйте следующую формулу:
=ВПРАВО(A2,4)
Извлечь текст из середины строки (MID)
Если вы хотите извлечь подстроку, начинающуюся в середине строки, в указанной вами позиции, то MID — это функция, на которую вы можете положиться.
По сравнению с двумя другими текстовыми функциями, MID имеет несколько иной синтаксис:
MID(текст, start_num, num_chars)
Помимо текст (исходная текстовая строка) и num_chars (количество символов для извлечения), вы также указываете start_num (отправная точка).
В нашем примере набора данных, чтобы получить три символа из середины строки, начинающейся с 6-го символа, вы используете следующую формулу:
=СРЕДНЕЕ(A2,6,3)
Кончик. Вывод формул Right, Left и Mid всегда является текстом, даже если вы извлекаете число из текстовой строки. Если вы хотите оперировать результатом как числом, оберните формулу в функцию ЗНАЧЕНИЕ следующим образом:
= ЗНАЧЕНИЕ (СРЕДНЕЕ (A2,6,3))
Почему ПРАВСИМВ не работает с датами?
Потому что она предназначена для работы с текстовыми значениями, тогда как даты на самом деле являются числами во внутренней системе Excel. Формула ПРАВСИМВ не может получить отдельную часть даты — день, месяц или год. Если вы попытаетесь это сделать, все, что вы получите, — это несколько последних цифр числа, представляющего дату.
Предположим, у вас есть дата 9 августа 2020 года в ячейке A1. Если вы попытаетесь извлечь год с помощью формулы ПРАВСИМВ(A1,4), результатом будет 4052, что является последними четырьмя цифрами числа 44052, представляющего 9 августа 2020года в системе Excel.
«Итак, как мне получить определенную часть даты?», — спросите вы меня. Используя одно из следующих выражений:
- Функция ДЕНЬ для извлечения дня: = ДЕНЬ(A1)
- Функция МЕСЯЦ, чтобы получить месяц: = МЕСЯЦ(A1)
- ГОД, чтобы вытащить год: = ГОД(A1)
На скриншоте показаны результаты:
Если ваши даты записаны в виде текста, что часто бывает при экспорте данных из других программ, то ничто не мешает вам использовать ПРАВСИМВ для извлечения последних нескольких символов, которые представляют определенную часть даты:
Теперь наша попытка извлечь год из даты вполне удачна.
Что можно сделать с помощью функции ПРАВСИМВ?
Функция ПРАВСИМВ является одной из множества функций, предлагаемых в программе Excel. Она имеет простое назначение — возвращает последний символ в текстовой строке.
Функция ПРАВСИМВ имеет синтаксис:
где «текст» — это строка, из которой нужно извлечь последний символ.
2. Получение последнего символа строки
Функция ПРАВСИМВ особенно полезна, когда необходимо извлечь последний символ из текстовой строки. Например, если у вас есть список имен клиентов, и вы хотите получить первую букву каждого имени, вы можете использовать функцию ПРАВСИМВ в сочетании с другими функциями, такими как ФУНКЦИЯЛЕВСИМВ или ФУНКЦИЯЛЕВСИМВБ.
3. Форматирование данных
Использование функции ПРАВСИМВ может быть полезным при форматировании данных. Вы можете создать условное форматирование, чтобы подсветить или изменить ячейки, содержащие определенный символ в конце строки.
4. Фильтрация данных
С помощью функции ПРАВСИМВ можно фильтровать данные, основываясь на определенном символе в конце строки. Например, вы можете фильтровать список сотрудников по фамилии, начинающейся на определенную букву.
5. Обработка данных
Функция ПРАВСИМВ может быть использована для обработки данных. Например, вы можете использовать ее для удаления последнего символа из текстовой строки или для замены его на другой символ.
6. Конвертация данных
Функция ПРАВСИМВ может быть использована для конвертации данных из одного формата в другой. Например, вы можете использовать ее для конвертации числа в строку и извлечения последней цифры.
7. Различные применения
Функция ПРАВСИМВ может быть использована в различных ситуациях в зависимости от ваших конкретных потребностей. Она предлагает множество возможностей для работы с текстовыми данными в Excel.
В заключение, функция ПРАВСИМВ в Excel позволяет извлекать последний символ из текстовой строки. Она полезна для форматирования данных, фильтрации, обработки и конвертации данных. От использования функции ПРАВСИМВ можно получать множество практических преимуществ, что делает ее одной из важных функций в Excel.
С помощью функции «Текст по столбцам»
Не всегда нужно решать вопрос, как убрать несколько символов в ячейке Excel. Иногда накопленную информацию в ячейке нужно частично распределить в соседнем столбце, чтобы первоначальная информация осталась без изменений. Для этого используют формулу. Ниже рассмотрен пример, как именно разделить числовой текст при помощи формулы.
Имеем таблицу следующего вида:
Первый столбец содержит информацию, которая состоит из номера и года. Следует произвести разделение данных на соседние столбцы. В ячейке В2 нужно записать такую формулу: =ЗНАЧЕН(ЛЕВСИМВ(А2;НАЙТИ(«/»;А2;1)-1)). Запись -1 говорит о том, что слэш не будет напечатан в соседнем столбце. После протяжки формулы, таблица примет следующий вид:
Далее следует выделить дату, которая будет пропечатана в столбце С2. Для этого в ячейке прописываем следующую формулу: =ДАТАЗНАЧ(ПСТР(А2;НАЙТИ(«/»;А2;1)+255)). Написание +1 в данном случае означает, что с датой не будет прописан слэш. Выдуманное число 255 – количество знаков, которое допустимо писать. По сути, отображаться будет только дата. Внешний вид таблицы после введения формулы и протяжки будет следующим:
Конечно, если разделение числовых фрагментов произведено не слэшем, а другим знаком, то указывать следует его.
С помощью автозаполнения
В документе эксель может потребоваться заполнить столбец. Сделать это можно вручную или при помощи автоматического заполнения. Для этого в верхней ячейке прописывается 1,2. Если требуется нумерация по порядку.
Если необходимо задать только четные или нечетные цифры, то написать 2,4 или же 1,3 соответственно. Далее путем протяжки провести по столбцу и ряд заполнится необходимыми цифровыми значениями.
Если нужно в столбце разместить одну цифру, но на всех строчках, следует писать 3,3,3 и выполнить протяжку.
С помощью Visual Basic
Редактор Visual Basic запускается с набора клавиш Alt+F11. При этом документ эксель остается открытым позади самого редактора. Также следует знать, что в Visual Basic можно открыть различные окна. При помощи меню View проводится управление окнами. Окна, которые может применять пользователь:
- Проектирование.Project.
- Кодирование. Code.
- Установление свойств. Properties.
- Отладчик данных. Immediate.
- Работа с переменными. Locals.
- Проведение отслеживания информации. Watches.
Как извлечь текст из ячейки с помощью Ultimate Suite для Excel
Как вы только что видели, Microsoft Excel предоставляет множество различных функций для работы с текстовыми строками. Если вы не уверены, какая функция лучше всего подходит для ваших нужд, передайте задание нашему Ultimate Suite for Excel. Имея эти инструменты в своем арсенале Excel, вы просто переходите к Данные об аблебитах вкладка > Текст группу и нажмите Извлечь:
Теперь вы выбираете исходные ячейки и любые сложные строки, которые они содержат, извлечение подстроки сводится к этим двум простым действиям:
- Укажите, сколько символов вы хотите получить из начала, конца или середины строки; или выберите извлечение всего текста до или после заданного символа.
- Нажмите Вставить результаты. Сделанный!
Например, чтобы получить доменные имена из списка адресов электронной почты, выберите Все после текста переключатель и введите @ в поле рядом с ним. Чтобы извлечь имена пользователей, выберите Все перед текстом переключатель, как показано на скриншоте ниже.
И через мгновение вы получите следующие результаты:
Помимо скорости и простоты, инструмент Извлечь текст имеет дополнительную ценность — он поможет вам изучить формулы Excel в целом и функции работы с подстроками в частности. Как? Установив флажок «Вставить как формулу» в нижней части панели, вы гарантируете, что результаты выводятся в виде формул, а не значений.
В этом примере, если вы выберете ячейки B2 и C2, вы увидите следующие формулы соответственно:
- Чтобы извлечь имя пользователя:
=ЕСЛИОШИБКА(СЛЕВА(A2,ПОИСК(“@”,A2)-1),””)
- Чтобы извлечь домен:
=ЕСЛИОШИБКА(ПРАВО(A2, ДЛСТР(A2)- ПОИСК(“@”,A2) – ДЛСТР(“@”) + 1),””)
Сколько времени у вас ушло бы на то, чтобы вычислить эти формулы самостоятельно?
Поскольку результаты представляют собой формулы, извлеченные подстроки будут обновляться автоматически, как только в исходные строки будут внесены какие-либо изменения. Когда в ваш набор данных добавляются новые записи, вы можете копировать формулы в другие ячейки, как обычно, без необходимости заново запускать инструмент «Извлечь текст».
Если вам интересно попробовать это, а также многие другие полезные функции, включенные в Ultimate Suite for Excel, вы можете загрузить ознакомительную версию.
Резюме
Извлечение подстрок в Excel необходимо для очистки запутанных и бесполезных данных. Кроме того, оно упрощает анализ и манипулирование данных, а также экономит время. Вы можете использовать встроенные функции Excel, такие как ЛЕВСИМВ, ПСТР, ПРАВСИМВ, Flash Fill и НАЙТИ, чтобы извлечь нужные подстроки. Обычно эти функции помогут вам извлечь подстроки; если только ваши данные не являются массовыми, вы можете положиться на эти функции.
Если вы находите эти функции сложными или неудобными для использования формул, вы можете попробовать другие инструменты, такие как WPS Office, у которого есть мощный инструмент для работы с электронными таблицами, который сделает вашу жизнь легкой при извлечении подстрок. Попробуйте WPS Office один раз, и вы никогда не пожалеете о своем выборе.
Бесплатное скачивание
Функция ЗАМЕНИТЬ
Данная функция заменяет часть строки в заданном количестве символов, начиная с указанного по счету символа на новый текст.
Синтаксис: ЗАМЕНИТЬ(старый_текст; начальная_позиция; количество_знаков; новый_текст)
Определения аргументов:
- старый_текст – строка либо ссылка на ячейку, содержащую текст;
- начальная_позиция – порядковый номер символа слева направо, с которого нужно производить замену;
- количество_знаков – количество символов, начиная с начальная_позиция включительно, которые необходимо заменить новым текстом;
- новый_текст – строка, которая подменяет часть старого текста, заданного аргументами начальная_позиция и количество_знаков.
Пример использования:
Здесь в строке, содержащейся в ячейке A1, подменяется слово «старый», которое начинается с 19-го символа и имеет длину 6 символов, на слово «новый».
В случае обработки небольшого количества ячеек такой способ вполне приемлем. Но если обработать необходимо несколько тысяч различных строк, то процесс составления формул станет трудоемким. Поэтому переделаем рассмотренный пример, используя знания по тем функциям, которые уже описаны в начале статьи, а именно:
- Аргумент «начальная_позиция» подменим функцией «НАЙТИ»;
- В место аргумент «количество_знаков» вложим функцию «ДЛСТР».
В результате получим формулу: =ЗАМЕНИТЬ(A1;НАЙТИ(«старый»;A1);ДЛСТР(«старый»);»новый»)
Посмотрите на принтскрин окна функции. Возвращаемые результаты аргументов не поменялись, зато теперь их можно определять динамически, составив формулу один раз.
Функции правсимв и левсимв
Функция ПРАВСИМВ возвращает крайние правые символы строки аргумента, в то время как функция ЛЕВСИМВ возвращает первые (левые) символы. Синтаксис:
=ПРАВСИМВ(текст;количество_символов) =ЛЕВСИМВ(текст;количество_символов)
Аргумент количество_символов задает число символов, извлекаемых из аргумента текст. Эти функции учитывают пробелы и поэтому, если аргумент текст содержит пробелы в начале или конце строки, в аргументах функций следует использовать функцию СЖПРОБЕЛЫ.
Аргумент количестов_символов должен быть больше или равен нулю. Если этот аргумент опускается, Excel считает его равным 1. Если количество_символов больше числа символов в аргументе текст, то возвращается весь аргумент.
Функции сжпробелы и печсимв
Часто начальные и конечные пробелы не позволяют правильно отсортировать значения в рабочем листе или базе данных. Если используются текстовые функции для работы с текстами рабочего листа, лишние пробелы могут мешать правильной работе формул. Функция СЖПРОБЕЛЫ удаляет начальные и конечные пробелы из строки, оставляя только по одному пробелу между словами. Синтаксис:
=СЖПРОБЕЛЫ(текст)
Функция ПЕЧСИМВ аналогична функции СЖПРОБЕЛЫ за исключением того, что она удаляет все непечатаемые символы. Функция ПЕЧСИМВ особенно полезна при импорте данных из других программ, поскольку некоторые импортированные значения могут содержать непечатаемые символы. Эти символы могут проявляться на рабочих листах в виде небольших квадратов или вертикальных черточек. Функция ПЕЧСИМВ позволяет удалить непечатаемые символы из таких данных. Синтаксис:
=ПЕЧСИМВ(текст)
Функция пстр
Функция ПСТР возвращает заданное число символов из строки текста, начиная с указанной позиции. Эта функция имеет следующий синтаксис:
=ПСТР(текст;нач_позиция;количество_символов)
Аргумент текст — это текстовая строка, содержащая извлекаемые символы, нач_позиция — это позиция первого символа, извлекаемого из текста (относительно начала строки), а количество_символов — это число извлекаемых символов.
Функции заменить и подставить
Эти две функции заменяют символы в тексте. Функция ЗАМЕНИТЬ замещает часть текстовой строки другой текстовой строкой и имеет синтаксис:
=ЗАМЕНИТЬ(старый_текст;нач_позиция;количество_символов;
новый_текст)
Аргумент старый_текст — это текстовая строка, в которой надо заменить символы. Следующие два аргумента задают символы, которые нужно заменить (относительно начала строки). Аргумент новый_текст задает вставляемую текстовую строку.
Например, ячейка А2 содержит текст «Вася Иванов». Чтобы поместить этот же текст в ячейку А3, заменив имя, надо в ячейку А3 вставить следующую функцию:
В функции ПОДСТАВИТЬ начальная позиция и число заменяемых символов не задаются, а явно указывается замещаемый текст. Функция ПОДСТАВИТЬ имеет следующий синтаксис:
=ПОДСТАВИТЬ(текст;старый_текст;новый_текст;номер_вхождения)
Аргумент номер_вхождения является необязательным. Он предписывает Excel заменить только заданное вхождение строки старый_текст.
Например, ячейка А1 содержит текст «Ноль меньше восьми». Надо заменить слово «ноль» на «нуль».
Число 1 в этой формуле указывает, что надо изменить только первое «о» в строке ячейки А1. Если аргумент номер_вхождения опущен, Excel заменяет все вхождения строки старый_текст на строку новый_текст.