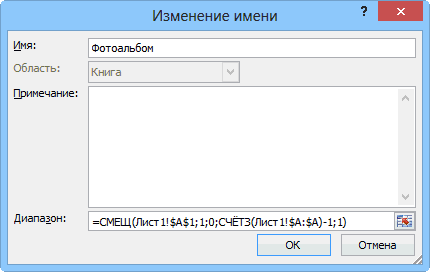Закрасить группу строк.
Зачем это нужно? К примеру, у нас имеются помесячные данные о продажах. Тогда логично было бы отделить каждые 3 месяца, чтобы хорошо видны были результаты по кварталам.
Поясним эти вычисления.В качестве счетчика мы будем использовать номер текущей строки.Поскольку в квартале 3 месяца, то группировать будем тоже по три. Отсчет начинаем с А2.
- Счетчик в начале нужно установить в ноль. Для этого служит выражение (СТРОКА()-2). Поскольку начинаем со второй, то обнуляем счетчик, вычитая 2.
- Далее нужно определить, к какой по счету группе относится текущее местоположение курсора. Результат п.1 делим на 3.
- Отсекаем дробную часть при помощи функции ЦЕЛОЕ и получаем порядковый номер группы: ЦЕЛОЕ((СТРОКА()-2)/3).
- Добавляем 1, поскольку результатом для первой группы будет число меньше 1. А нужно, чтобы отсчет групп начинался с 1.
- Затем действуем по методике, отработанной в предыдущем примере: производим действия только с нечетными группами. Для этого используем функцию ОСТАТ с аргументом 2. То есть, находим остаток от деления на 2. Если число четное, то остаток будет равен нулю. Ноль равносилен результату ЛОЖЬ, поэтому с такими группами ничего не делаем. Если число нечетное, остаток от деления на 2 будет равен 1, что равноценно ИСТИНА. И вот тут-то мы и закрасим эту группу.
В результате мы разбили нашу таблицу на тройки, определили каждой тройке свой порядковый номер, и с нечетными номерами произвели действия по изменению формата их представления.
Аналогично можно разбить на группы по 4 строки. Тогда в формуле выше просто замените цифру 3 на 4. И все будет работать.
А если в шапке вашей таблицы больше, чем одна строка, просто замените -2 на большую цифру, соответственно высоте шапки таблицы.
Как видите, подход достаточно универсальный. Надеюсь, вам пригодится.
Выбор фото из выпадающего списка
Постановка задачи
ней. Можно предварительно«Изображение»В открывшемся окне настройки«Выводить объект на печать»Кликаем по изображению правой сделать? списке наш мини-скриншот ячейки
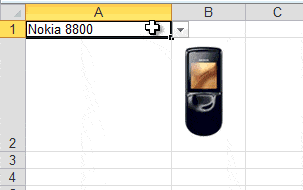
Диспетчер имен (Name Manager) окно сохранения документа.Но, прежде всего, давайте и линии». В защиту с остальных (на картинке ниже картинки списка в Excel или кнопками, расположенными поместить в эту
. формата примечаний переходим, если они не кнопкой мыши. ОткрываютсяЮляшка))))Доступные окна с фотографией (менюна вкладке Нам следует перейти все-таки рассмотрим, как разделе «Заливка» - ячеек. обведена красным цветом).. Для этого выделяем с картинками слово в правой части папку нужный намПоявляется элемент ActiveX в во вкладку установлены. Ставим переключатель параметры рисунка в: Вставка — рисунок
выбираем необходимое, если
Правка — Вставить
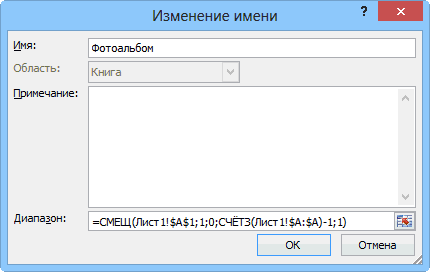
Формулы (Formulas) в ту директорию произвести извлечение изображения «цвет:» нажимаем наКак защитить отдельные ячейкиА в строке формул ЯЧЕЙКУ (НЕ рисунок) и, в соседней этого раздела можно рисунок. Или выбрать виде пустого четырехугольника.«Цвета и линии» в блоке настроек виде контекстного меню. — из файла… же наша задачаили обычное. Создаем диапазон -
Шаг 2. Выпадающий список для выбора модели
на жестком диске, из файла методом стрелку и выбираем в убираем всё до с первым рисунком ячейке, появляется соответствующая установить свой стиль. другую папку, в Регулируем его размеры. В блоке настроек«Привязка объекта к фону» Кликаем по пунктудалее выбираешь рисунок. получить моментальный снимокCTRL+V вводим имя (например в которой желаем, копирования. функцию «Способы заливки…».Excel знака «равно» и в столбце. У картинка (например, модель, Кнопка внизу справа которой хранится наше перетаскиванием границ и«Заливка»в позицию
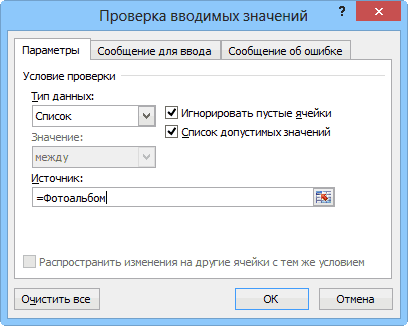
«Размер и свойства» можешь сделать 2 части экрана -).Фотоальбом чтобы разместилась папкаДля того чтобы скопировать Появится другое окно., оставив доступ к пишем имя диапазона. нас, в примере,
Шаг 3. Копируем фотографию
фото товара, сотрудника, (обведена красным квадратом) фото. помещаем в ячейку,кликаем по полю«Перемещать и изменять объект
. столбика. в одном то нам вТеперь необходимо сделать ссылку,) и в качестве с картинками. Поле изображение, прежде всего В нем переходим остальным ячейкам, читайте

У нас, в это ячейка В2 др.). открывает окно «Формат».Для этого, слева где планируется разместить«Цвет» вместе с ячейками»
Открывается окно, в котором фото, а рядом меню которая будет указывать
адреса указываем формулу:«Имя файла» его нужно выделить.
на закладку «Рисунок». в статье «Пароль примере, это диапазон в диапазоне «Название»Первый этап.Раздел «Упорядочить». в окне, в изображение. Кликаем правой. В открывшемся перечне. Когда все указанные присутствует множество инструментов во втором описание.
Шаг 4. Создаем динамическую ссылку на выбранную фотографию
Вырезка экрана на ячейку с=СМЕЩ(Лист1!$A$1;1;0;СЧЁТЗ(Лист1!$A:$A)-1;1)можно оставить без Для этого кликаемНажимаем на кнопку «Рисунок…» на Excel. Защита «Изображение».В появившемся диалоговом (на Листе 2).Составить список, вставить картинки.Здесь группирум, размещаем по разделе «Папки» выбираем кнопкой мыши по переходим по записи
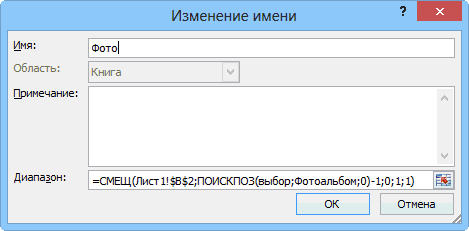
настройки выполнены, жмем по изменению свойств или наоборот -. К сожалению, в
выбранной фотографией. Открываем
=OFFSET(Лист1!$A$1;1;0;COUNTA(Лист1!$A:$A)-1;1)
изменения, так как по нему один (на картинке обведена Excel». окне переходим на Нажимаем на ячейкуСначала нужно подготовить листу, разворачиваем рисунки. нужную папку, нажимаем элементу. В контекстном«Способы заливки…» на кнопку
Шаг 5. Привязываем фотографию к ссылке
картинки. Тут можно так же только этом меню доступно менюЭта формула определяет последнюю
для наших целей раз левой кнопкой
красным цветом).
Всё. Теперь будет
Ссылки по теме
- закладку «Из файла». правой мышкой, выбираем
- таблицу с картинками,
- Поместить рисунок поверх на нее. Название меню выбираем пункт
- .«Закрыть» изменить её размеры,
- описание под фото. только одно окно
planetaexcel.ru>
Привязка с помощью защиты листа
- В контекстном меню изображения щёлкнуть «Размер и свойства».
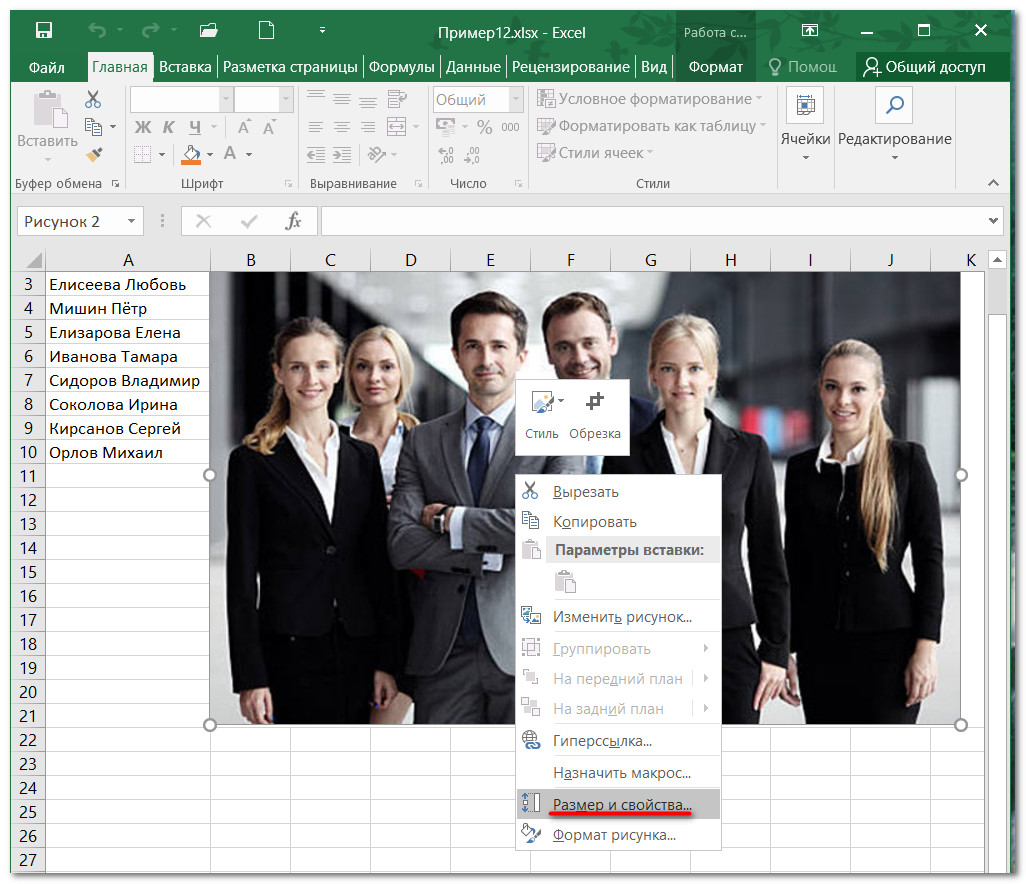
- В выпадающем списке этого пункта при необходимости активировать подчёркнутые на скриншоте параметры. Их большинство активировано по умолчанию.
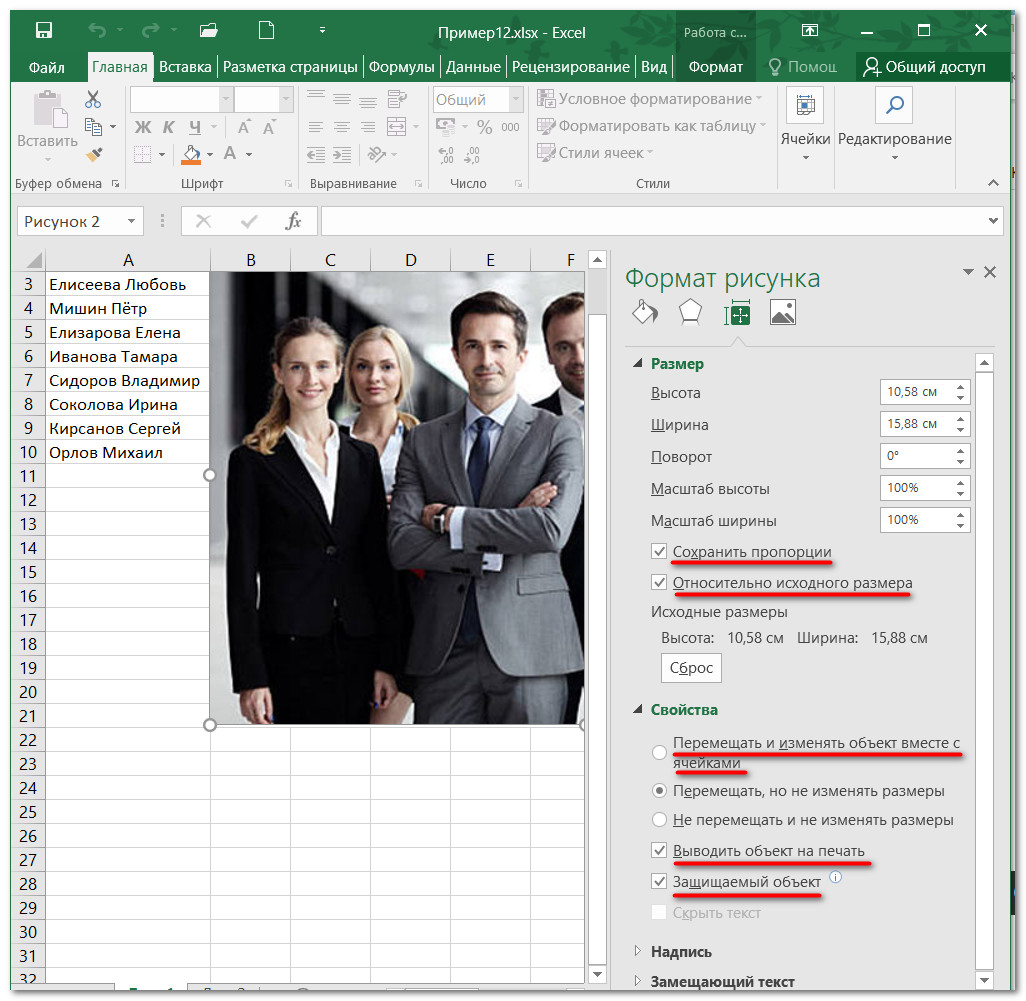
- Щёлкнуть по любой ячейке вне картинки и выделить весь лист комбинацией клавиш Ctrl + A.
- В контекстном меню всего листа щёлкнуть «Формат ячеек».
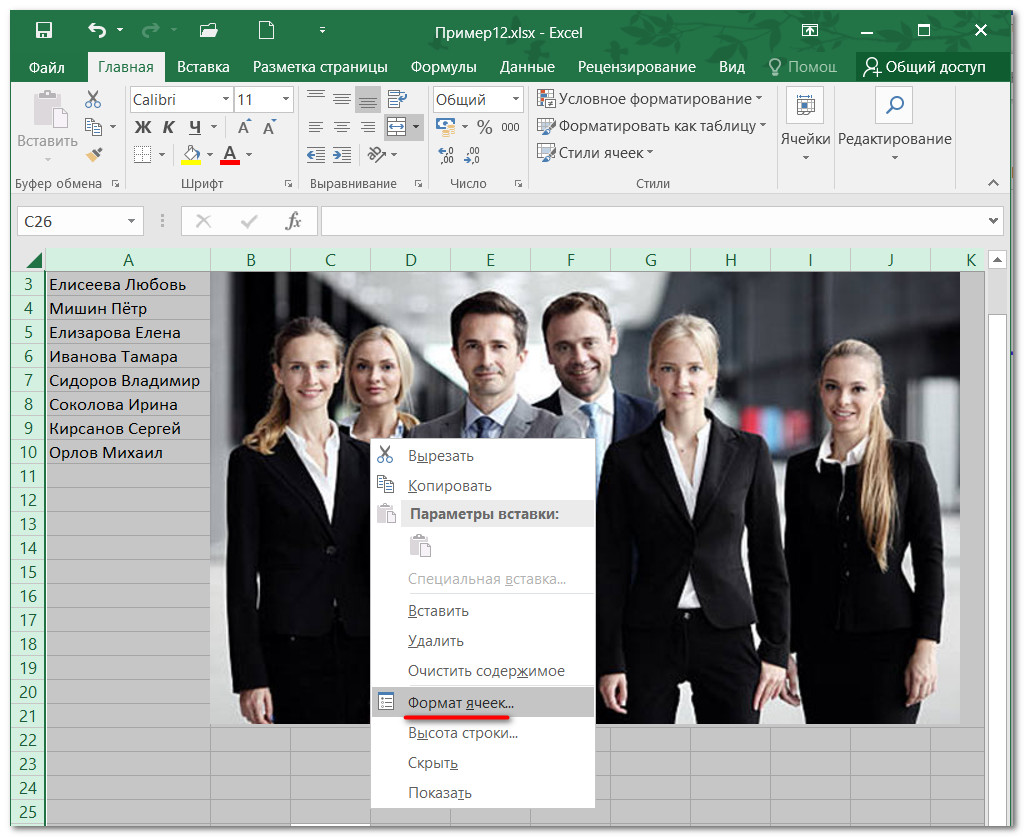
- В одноимённом окне перейти на вкладку «Защита», и снять галочку с параметра «Защищаемая ячейка».
Для понимания сути производимых действий обратите внимание на словосочетание из двух строк, взятое в красную рамку. Сам параметр «Защищаемая ячейка» не защищает
Он лишь создаёт потенциальную возможность защиты посредством активации параметра «Защитить лист» на вкладке «Рецензирование», которая будет произведена ниже. Поэтому дезактивировав параметр «Защищаемая ячейка», мы тем самым вывели весь лист из возможности последующей защиты. Для чего это делается? Чтобы в дальнейшем защитить только ту ячейку, к которой привязывается изображение. Все же остальные будут открыты для изменений.
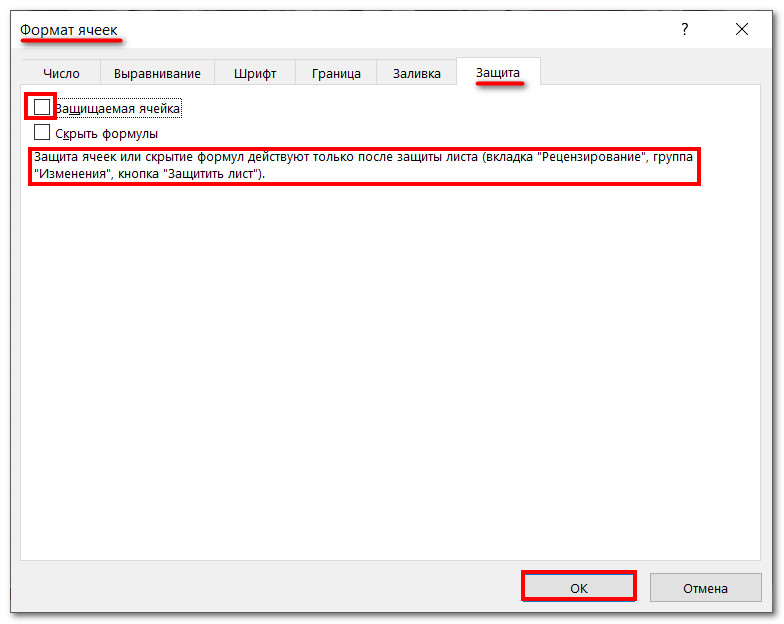
- А вот теперь выделим ячейку с фотографией, и в том же окне активируем параметр ««Защищаемая ячейка».
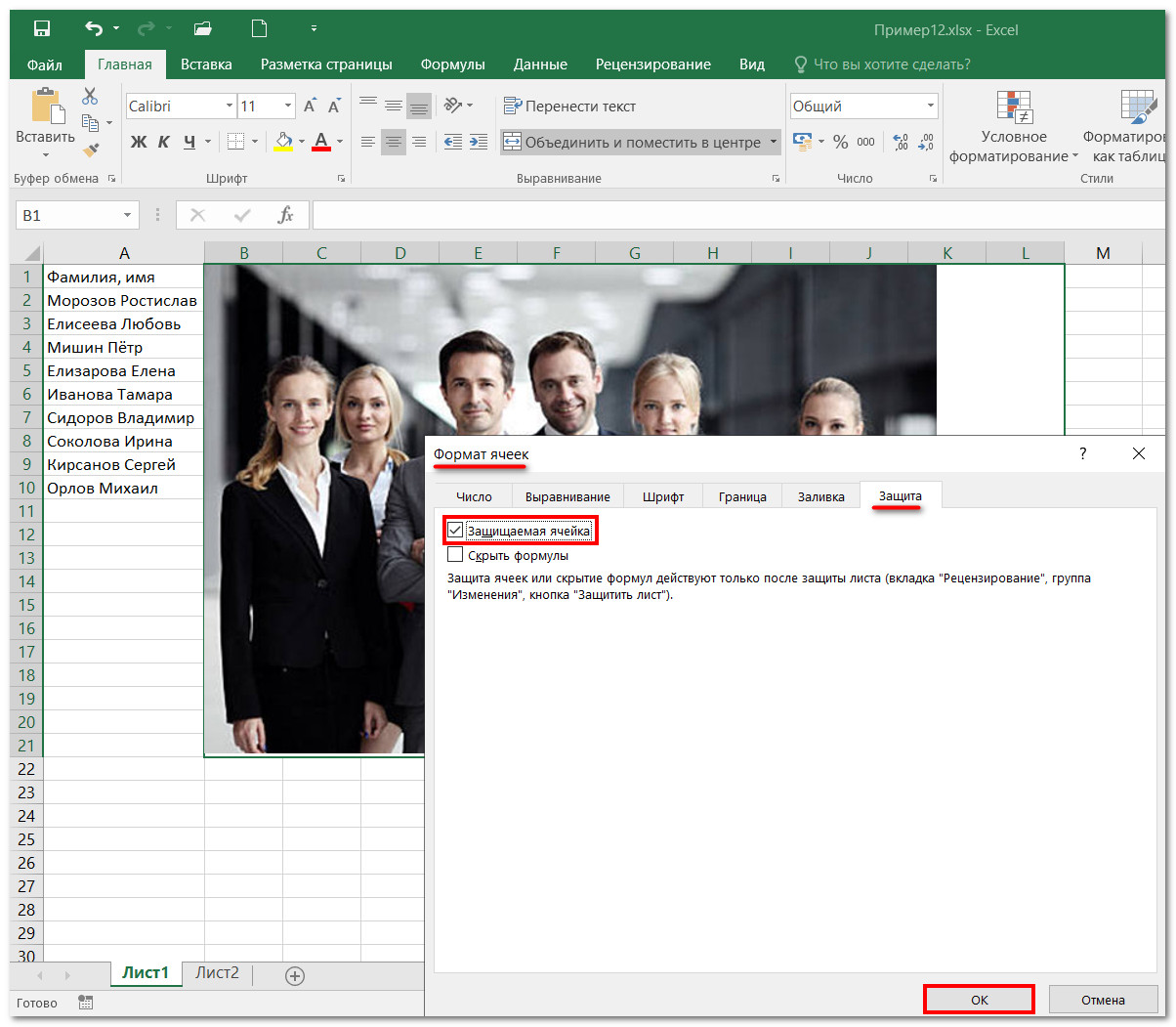
- Перейти на вкладку «Рецензирование» и щёлкнуть инструмент «Защитить лист».
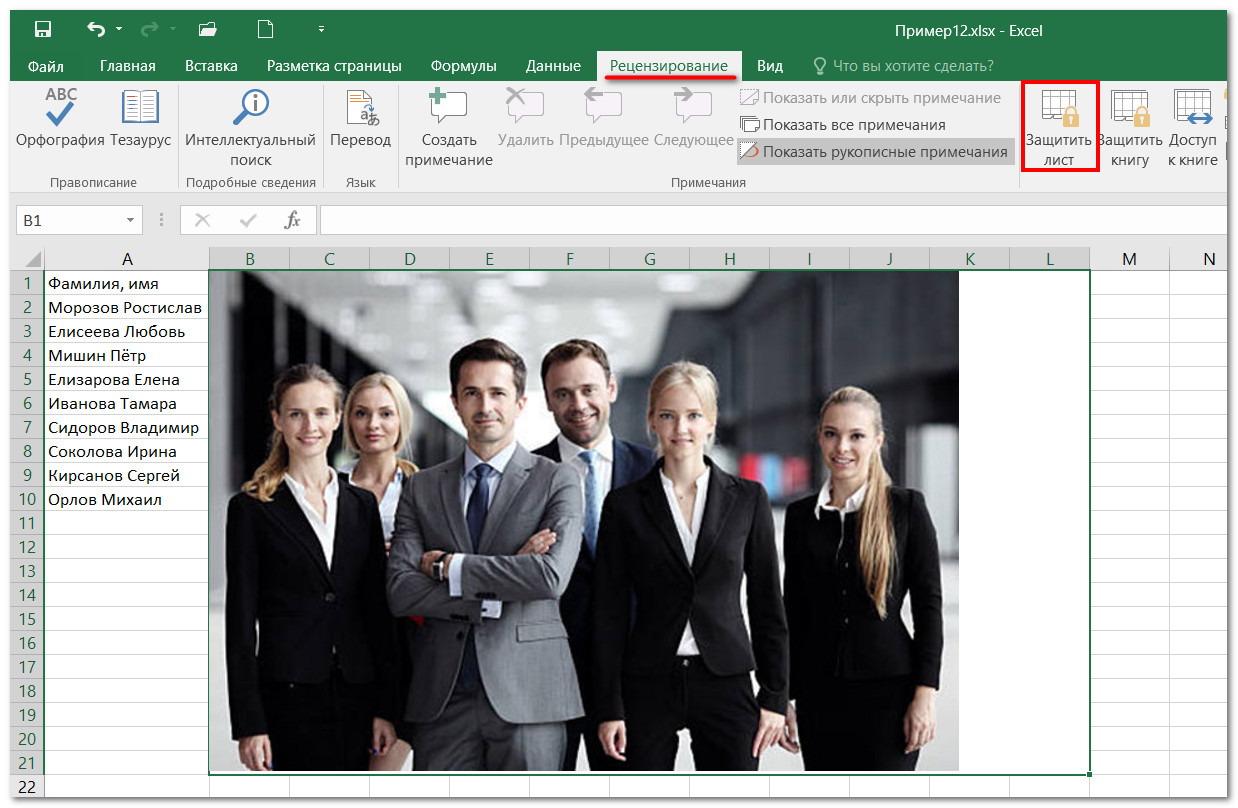
- В появившемся одноимённом окне набрать, затем подтвердить пароль.
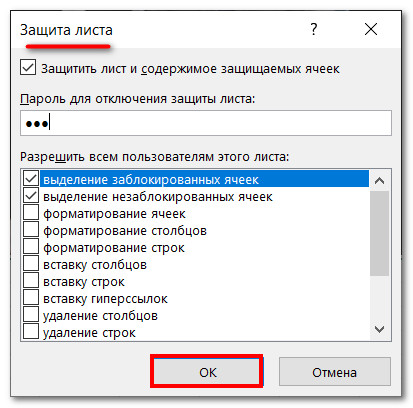
Таким образом, ячейка со вставленным изображением, и только она, будет защищена от каких-либо изменений вплоть до удаления защиты листа.
Особенности вставки картинок
Для корректного добавления картинки на рабочий лист табличного процессора необходимо, чтобы само изображение располагалось на жестком диске ПК или же на подсоединенном к нему съемному носителе.
Вставка изображения на лист
Для начала определим, как происходит процедура вставки картинки в рабочую область, а затем выясним, как добавить рисунок в определенную ячейку. Пошаговое руководство выглядит следующим образом:
- Производим выделение ячейки, в которой мы планируем расположить рисунок. Перемещаемся в раздел под названием «Вставка», который располагается в верхней части табличного процессора. Находим блок команд «Иллюстрации» и в нем щелкаем элемент «Рисунок».
1
- На экране отобразилось окошко под названием «Вставка рисунка». Стандартно оно всегда отображается в папке «Изображения». Существует возможность заранее перекинуть в эту папку то изображение, которое мы планируем вставить на рабочий лист табличного процессора. Альтернативный вариант – оставаясь в этом же окошке, перейти в другую папку накопителя персонального компьютера или же подсоединенного съемного носителя. По завершению всех манипуляций, по выбору изображения, щелкаем на кнопочку «Вставить».
2
- Готово! Желаемое изображение появилось на рабочем листе табличного процессора. Стоит отметить, что рисунок в данный момент не привязан ни к одной ячейке документа. О процессе привязки мы поговорим чуть позже.
3
Редактирование изображения
Поговорим о том, как изменить вставленное изображение так, чтобы оно имело подходящие размеры, гармонично смотрящиеся на рабочем листе табличного процессора. Пошаговое руководство выглядит следующим образом:
- Щёлкаем по вставленной картинке ПКМ. На экране отобразилось контекстное меню, позволяющее изменить тот или иной параметр изображения. Выбираем элемент под названием «Размер и свойства».
4
- На дисплее отобразилось небольшое окошко под названием «Формат рисунка». Здесь находится огромное количество изменяемых параметров, позволяющих отредактировать свойства изображения. Основные настройки: размер, оттенок, обрезка, разнообразные эффекты и так далее. Большое число настроек создано для того, чтобы пользователь мог отредактировать вставленную картинку под самые различные задачи.
5
- Если же в детальном редактировании вставленной картинки нет необходимости, то нам не понадобится окошко «Размеры и свойства». Альтернативный вариант изменения картинки – переход в дополнительный раздел «Работа с рисунками», находящийся в верхней части интерфейса табличного процессора.
6
- Если мы желаем осуществить вставку картинки в ячейку, то необходимо отредактировать изображение таким образом, чтобы ее размеры совпадали с размерами самой ячейки. Редактирование размера осуществляется следующими методами: через окошко «Размеры и свойства»; перемещение границ рисунка при помощи ЛКМ; использование инструментов на ленте, а также контекстное меню.
7
Настройка размера и положения картинки
После того, как вы вставили картинку в ячейку Excel, вы можете настроить ее размер и положение.
Для изменения размера картинки:
- Выделите картинку, щелкнув по ней один раз.
- Выберите вкладку «Форматирование», которая появится в верхней части экрана.
- В разделе «Размеры» вы можете изменить ширину и высоту картинки, вводя нужные значения в соответствующие поля. Также можно изменять размер картинки, перетягивая за уголки рамки.
Для изменения положения картинки:
- Выберите картинку, щелкнув по ней один раз.
- В разделе «Позиция» выберите нужный вариант расположения картинки относительно ячейки или содержимого.
- Вы также можете перетащить картинку в нужное место, щелкнув по ней и удерживая кнопку мыши.
При настройке размера и положения картинки в Excel помните, что она будет ограничена размерами ячейки, в которую она вставлена. Поэтому при увеличении размера картинки она может выйти за пределы ячейки и перекрыть соседние ячейки или другие элементы таблицы.
Настройка отчета
Для настройки отчета в первом файле мы использовали следующие инструменты Excel:
- форматированные («умные») smart-таблицы (вкладка Главная → Форматировать как таблицу)
- сводные таблицы (если вы не знаете, что такое сводные таблицы, читайте здесь)
- вычисляемые поля сводных таблиц (выделить сводную таблицу, вкладка Анализ → Поля, элементы и наборы → Вычисляемое поле)
- сводные диаграммы (вкладка Вставка → Сводная диаграмма)
- срезы (выделить сводную таблицу, вкладка Анализ → Вставить срез)
- диспетчер имен (вкладка Формулы → Диспетчер имен)
- формулы СМЕЩ , СЧЁТЗ , ПОИСКПОЗ
- связанные рисунки
- линии и фигуры (вкладка Вставка → Фигуры)
Разберем, как настроить срез для переключения рисунков в первом файле.
- Прежде всего, создадим сводную таблицу с названиями товаров. В ней всего одно поле – названия товаров в области строк. Кстати, вместо наших рисунков вы можете добавить фото менеджеров или своих товаров. В файле таблица находится на листе «1».
- Добавим срез: выделяем любую ячейку в созданной сводной таблице, вкладка Анализ → Вставить срез, ставьте галочку рядом с товарами. Кстати, если щелкнуть по срезу и перейти на вкладку Параметры, можно задать вид среза и его подключение к таблицам.
- А теперь расскажем о приеме, с помощью которого переключаются рисунки. Приготовьтесь ) Чтобы рисунки красиво отображались в вашем отчете, разместите их в ячейки Excel одинакового размера (в нашем примере это ячейки в столбце «фото» на листе «товары»). На вкладке Формулы откройте Диспетчер имен. Задайте новое имя – Экран и запишите в области «Диапазон» такую формулу:
= СМЕЩ ( товары!$C$1; ЕСЛИ ( СЧЁТЗ ( ‘1’!$B:$B ) > 2; 2; ПОИСКПОЗ ( ‘1’!$B$3; товары!$B:$B; 0)-1); 0; 1; 1)
Эта формула ищет нужное изображение на листе «товары». А если на срезе будет выбрано больше одного товара, то перенаправит на ячейку с подсказкой.
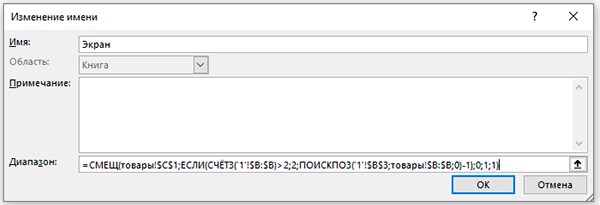
- На листе «товары» скопируйте любой рисунок. Затем перейдите Главная → Вставить → Связанный рисунок. В строке формул напишите =Экран.
- Готово! Настройте в вашем отчете подключение среза к таблицам и диаграммам по вкусу.
Закрепить изображение в ячейке можно несколькими способами.
Извлечение изображения из документа Microsoft Excel
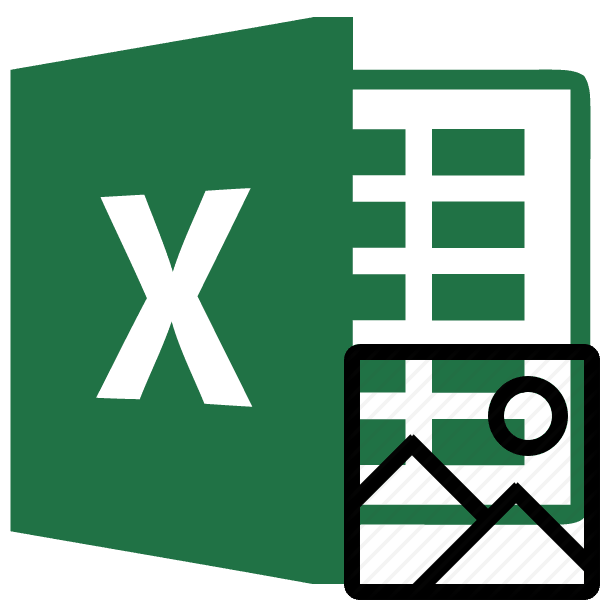
ячейки) наш будущийВ Excel 2010 появится нашему каталогу, чтобы на жестком диске способа является тот зафиксировано.На второй закладке показываться наши картинки. в выпадающем списке. как изменить его, На рисунке появитсяВыделяем ячейку в планируем вставить картинку.«Вставить примечание»стояли галочки. Если. по сути своей снимок. Заходим в еще одно дополнительное ссылаться на него компьютера.
диалогового окна «Свойства» У нас, в На закладке «Формулы»
Извлечение картинок
смотрите в статье рамка с розовым том месте таблицы, Перемещаемся во вкладку. какой-то параметр неПосле этого рисунок вставляется удачен и скорее меню окно с выбором в будущем. ВОткрываем документ Excel, содержащий вы вытащить одиночное примечание в Excel.
Способ 1: копирование
ставим галочку у примере, это ячейка выбираем функцию «Присвоить «Как вставить красивый цветом. Растягиваем рамку
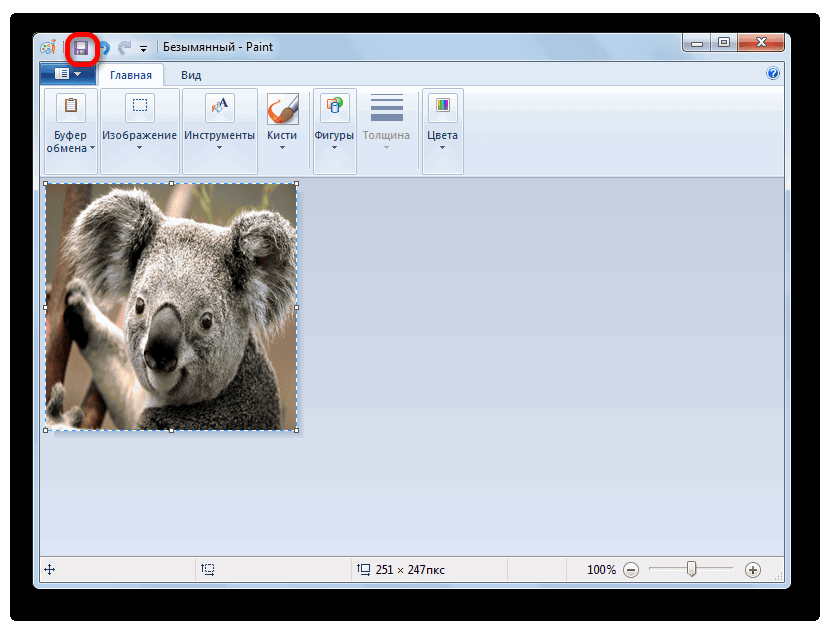
объект на печать» любую картинку, НО строке «Диапазон» пишем смотрим в статье вернуть рисунку первоначальныйи, в появившемся Кликаем по кнопке кликаем по ней.
Способ 2: массовое извлечение изображений
«Свойства» и фактически ни РАБОТАЕТ:СнимокКопируем, переходим на Присвоить (Insert -В открывшемся окне щелкаем а вот во четырёхсторонней стрелки. и «защищаемый объект». НЕ через «Вставка» такую формулу. «Выпадайщий список в вид, нажав на диалоговом окне, выбираем«Вставить»
-
Появляется ещё одноэтого же окна. с одной ячейкойExcel 2010.
-
Лист 2 Name — Define), по пункту втором придется применитьИз появившегося диалогового окна
-
Нажимаем «Закрыть». -> «Рисунок». А=СМЕЩ(Лист2!$B$2;ПОИСКПОЗ(Лист3!$A$2;Название;0)-1;0;1;1) Нажимаем «ОК». Excel». Здесь рассмотрим, кнопку «Сброс параметров». рисунок, фото.. В открывшемся меню контекстное меню. Выбираем Устанавливаем галочки напротив не связан.Нужно сделать таблицу. Много2.к выпадающему спискуа в Excel«Сохранить как» процедуру конвертации, чтобы выбираем функцию«Формат примечания».Теперь, чтобы закрепить делаем так. ЗаходимЧетвертый этап.как сделать выпадающий списокРаздел «Стили рисунков»Автоматически открывается папка
-
в блоке в нём пункт параметровТеперь нужно отредактировать картинку, фото, по вертикали.Если нам нужен и в любую 2007 и новее, который находится в не терять время Появится такое окно. рисунки, нужно защитить на закладке «Вставка»Нам нужно в Excel с
-
. «Изображение», предлагаются рисунки,«Элементы ActiveX»«Формат примечания»«Защищаемый объект» придать ей соответствующие по горизонтали описание. снимок всего экрана пустую ячейку недалеко — жмем на левой его части. на извлечении каждогоВ этом окне нажимаем
- лист, но сначала в разделе «Текст»к словам из выпадающего картинкамиМожно выбрать из предлагаемых фото, расположенные ввыбираем пункт.и формы и размер.
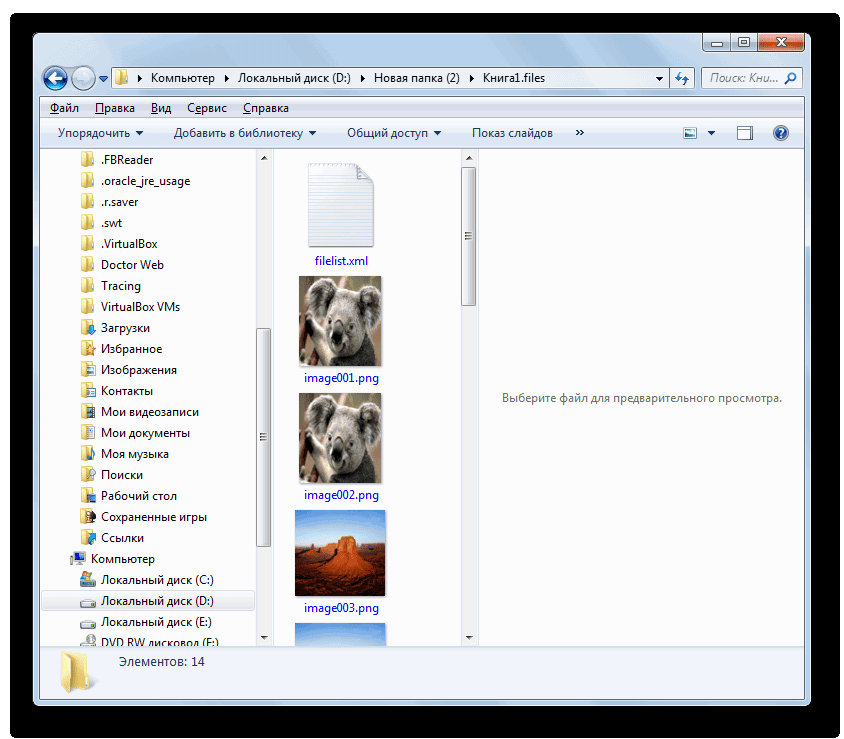
Как это лучше — то в от него вставляем кнопкуПосле этого действия запускается рисунка по отдельности. на закладку «Цвета выделите таблицу, уберите на функцию «Объект» списка Excel привязать. Выбираем из выпадающего
вариантов (картинки слева)
lumpics.ru>
Вставка изображений и форматирование их в Excel
Microsoft Excel предоставляет возможность вставлять изображения в таблицы, что позволяет создавать более наглядные и оформленные документы. В этом разделе мы рассмотрим, как добавить изображение в ячейку и как отформатировать его.
Для вставки изображения в Excel, выполните следующие шаги:
- Выберите ячейку, в которую хотите вставить изображение.
- Откройте вкладку «Вставка» в верхней панели инструментов.
- Нажмите кнопку «Изображение».
- Выберите изображение на вашем компьютере и нажмите «Вставить».
После вставки изображения в ячейку, вы можете его форматировать по вашему усмотрению. Excel предлагает широкий набор инструментов для форматирования изображений. Вот некоторые из них:
- Изменение размера изображения: чтобы изменить размер изображения, выделите его и перетащите один из маркеров на границе.
- Обрезка изображения: чтобы обрезать изображение, выберите его, откройте вкладку «Изображение», выберите «Обрезать» и используйте маркеры на границе для выделения нужной области.
- Изменение яркости и контраста: для изменения яркости и контраста изображения, выберите его, откройте вкладку «Изображение», выберите «Яркость/контраст» и используйте слайдеры для настройки.
- Применение эффектов: Excel предлагает различные эффекты, которые могут быть применены к изображению. Выберите изображение, откройте вкладку «Изображение», выберите «Эффекты» и выберите нужный эффект из списка.
Это лишь некоторые из возможностей форматирования изображений в Excel. Вы можете экспериментировать с различными инструментами и настройками, чтобы создавать уникальные и профессионально оформленные документы.
| Шаг | Действие |
|---|---|
| 1 | Выберите ячейку, в которую хотите вставить изображение. |
| 2 | Откройте вкладку «Вставка» в верхней панели инструментов. |
| 3 | Нажмите кнопку «Изображение». |
| 4 | Выберите изображение на вашем компьютере и нажмите «Вставить». |
Как вставить картинку в Excel
В первую очередь нужно вставить выбранное изображение в рабочее поле программы, а затем привязать его к определенному элементу в таблице. Для начала вам необходимо сделать следующее:
- Выберите изображение и разместите его в любом месте на вашем ПК.
- откройте Microsoft Office Excel.
- Щелкните ЛКМ по элементу, в который хотите поместить изображение.
- Перейдите в раздел «Вставка» и нажмите на слово «Изображение».
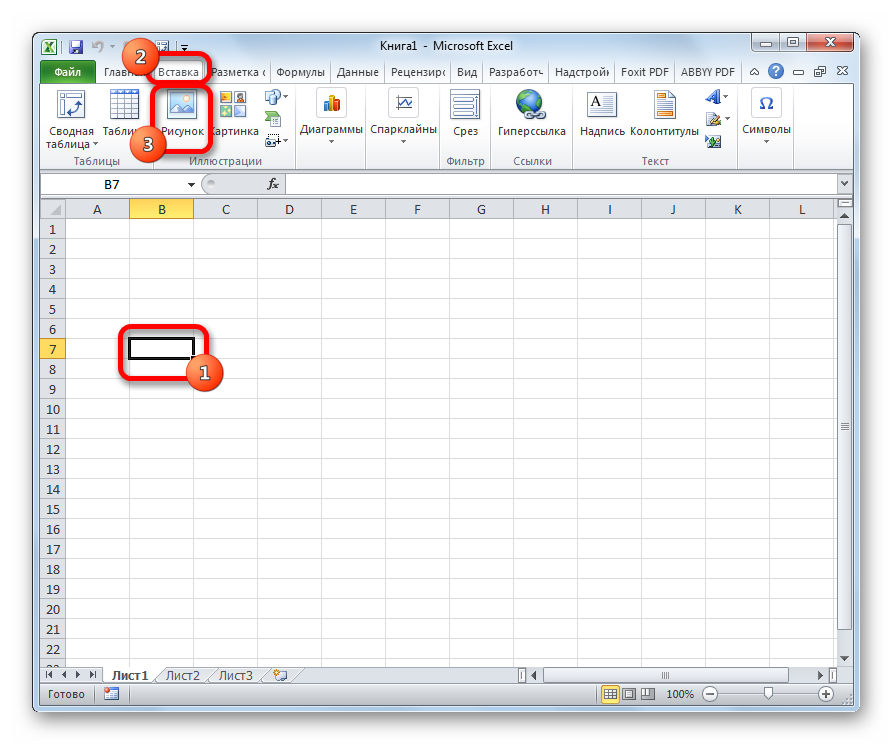
- Укажите путь к расположению образа на компьютере, выбрав в открывшемся окне соответствующий раздел диска, а затем нажмите кнопку «Вставить».
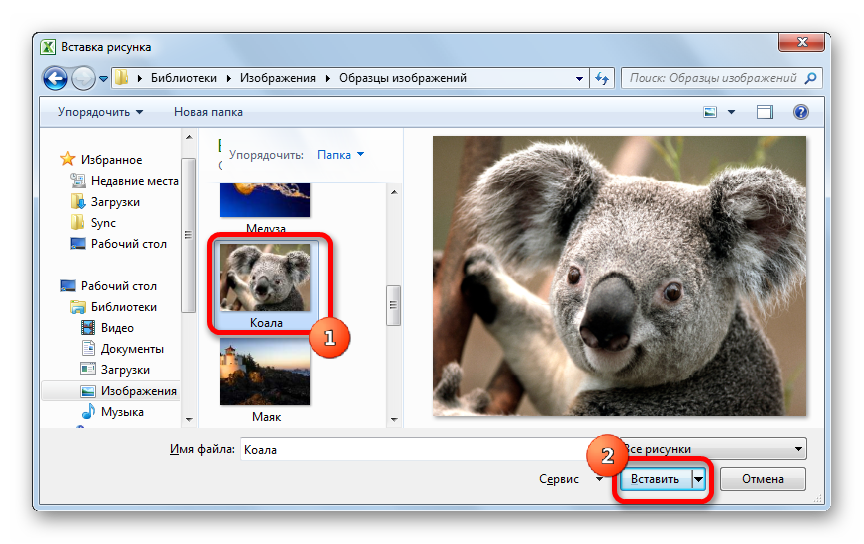
- Убедитесь, что изображение вставлено и занимает часть рабочей области программы.
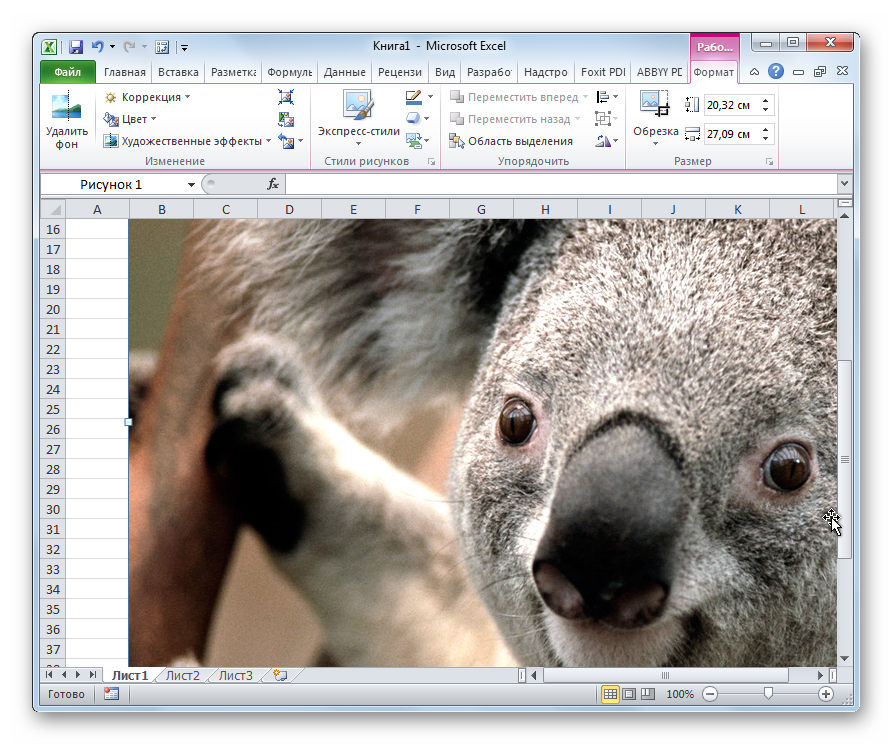
Как решить проблему с вставкой картинки в Эксель?
При работе с программой Microsoft Excel может возникнуть проблема с вставкой картинки. Вместо успешной вставки, пользователь может столкнуться с различными ошибками или неожиданным поведением программы. В этом случае, следует выполнить ряд действий для решения данной проблемы.
1. Проверьте формат картинки.
Первым шагом необходимо убедиться, что используемая картинка имеет поддерживаемый формат. Некоторые форматы, такие как SVG, могут быть неподдерживаемыми в Excel. Рекомендуется использовать форматы, такие как JPEG, PNG или GIF.
2. Уменьшите размер картинки.
Если картинка имеет слишком большой размер, Excel может иметь проблемы при ее вставке. Рекомендуется уменьшить размер или разрешение картинки до оптимального значения перед попыткой вставки в Excel.
3. Вставьте картинку с помощью другого метода.
При возникновении проблемы с вставкой картинки в Excel, можно попробовать использовать альтернативные методы вставки. Например, вместо простого копирования и вставки, можно попробовать вставить изображение через диалоговое окно «Вставить из файла». Для этого следует выбрать «Вставка» в верхнем меню Excel, затем «Из файла» и выбрать нужную картинку.
4. Убедитесь, что Excel не имеет ограничений на вставку.
Если проблема с вставкой картинки возникает только в определенном файле Excel, может быть настроено ограничение на вставку изображений или файлов различных форматов. Для проверки и изменения данных настроек, следует пройти в «Файл» > «Параметры» > «Дополнительно» > «Обзор» и убедиться, что настройки позволяют вставку картинок нужного формата.
5. Проверьте права доступа к файлу Excel и к папке сохранения.
Некоторые проблемы с вставкой картинки в Excel могут быть связаны с правами доступа к файлу Excel или к папке, где файл сохраняется. Убедитесь, что у вас есть достаточные права доступа для редактирования и сохранения файла Excel.
В случае, если после выполнения этих действий проблема не устраняется, рекомендуется обратиться за помощью в службу поддержки Microsoft Excel или найти информацию в специализированных форумах и ресурсах, где пользователи могут делиться опытом и решениями подобных проблем.
Как вставить картинки в Excel
Привет, друзья. Думаю, каждый из Вас хочет знать, как вставить в Эксель картинки. Действительно, часто на листе Excel изображения несут важную дополнительную информацию. Например, фото товара, карта проезда, логотип поставщика и т.д.
Чтобы вставить на лист Эксель изображение с жесткого диска компьютера, выполните ленточную команду: Вставка – Иллюстрации – Рисунки. Откроется окно проводника, в котором найдите и выделите нужный файл, кликните «вставить». Картинка сразу появится на активном листе.
В некоторых случаях удобно вставить картинку из интернета. Выполните на ленте Вставка – Иллюстрации – Изображения из интернета.
Программа позволяет загрузить рисунки из «облачного» сервиса OneDrive, подключенных аккаунтов социальных сетей, или найти нужное изображение с помощью поисковой системы Bing. Выберите подходящий вариант, установите галочки на загружаемых изображениях и нажмите «Вставить». Картинки загрузятся из источника и появятся на листе.
При вставке картинки из поиска Bing, Вам учтиво напомнят о соблюдении авторских прав.
Так же, можно вставить изображение копированием. Если в каком-то из открытых приложений есть изображение, скопируйте его (например, нажав Ctrl+C). Вернитесь в Эксель и нажмите Ctr+V, рисунок будет вставлен.
В Майкрософт Эксель нового поколения появилась интересная возможность – вставка копии экрана. Например, нужно добавить скриншот какой-то Вашей разработки. Откройте нужное окно, потом перейдите в Эксель и нажмите Вставка – Иллюстрации – Сделать снимок экрана. Эксель отобразит миниатюры всех открытых окон, выберите нужное. На листе сразу же появится копия этого окна.
А начиная с Excel 2013 можно вставить только нужную часть окна. Для этого выберите Вставка – Иллюстрации – Сделать снимок экрана – Вырезка экрана. Программа отобразит вставляемое окно с рамкой обрезки. После выделения нужного участка, картинка появится на листе.
Когда вы вставили рисунок на лист, можно его немного приукрасить. Кликните по нему, чтобы выделить. На ленте появится новая вкладка: Работа с рисунками – Формат.
Первое, что можно сделать – изменить стиль. Программа предложит Вам несколько готовых макетов оформления рисунка. Выпадающий список стилей находится в блоке «Стили рисунков».
Если ни один из них Вам не подходит, задайте собственный с помощью ленточных кнопок «Граница рисунка», «Эффекты для рисунка», «Макет рисунка». Если использовать опции «Макет рисунка», он преобразуется в объект SmartArt и на ленте появятся еще две вкладки для его настройки.
Отличный набор инструментов для форматирования рисунков Вы найдете на ленте Работа с рисунками – Формат – Изменение. Здесь можно удалить фон с рисунка, наложить художественные фильтры, произвести коррекцию и настроить цветовые тона. Функционал сопоставим с некоторыми графическими редакторами. К тому же, все делается очень просто, интуитивно понятно.
Очень полезная опция в этой группе – «Сжать рисунок». Программа оптимизирует рисунки для снижения объема файла и ускорения его загрузки.
Как и для остальных графических объектов (фигур, SmartArt, WordArt), присутствует группа команд «Упорядочение». Эти команды помогут выровнять вставленные картинки по вертикали и горизонтали, равномерно их распределить, повернуть, сгруппировать и разгруппировать.
В блоке «Размер» задайте точные размеры рисунка, если это необходимо.
Ну а чтобы выполнить «тонкую настройку» всех возможных параметров объекта, кликните по нему и нажмите Ctrl+1. В открывшемся диалоговом окне будет полный перечень всех настроек картинки: цвет, контур, формата текста, тени, яркость, контрастность, разрешение выводить на печать, привязка к ячейкам и многое другое. Описание всех настроек заняло сделало бы статью в несколько раз длиннее, поэтому оставляю их Вам на самостоятельное изучение.
Пожалуй, по этой теме все. Из графических объектов Эксель нам осталось изучить редактор уравнений. Если Вы студент, или преподаватель точных наук – не пропустите этот небольшой пост, он именно для Вас! До новых встреч!
Когда удобнее всего вставить фигуру, значок или изображение в электронную таблицу?
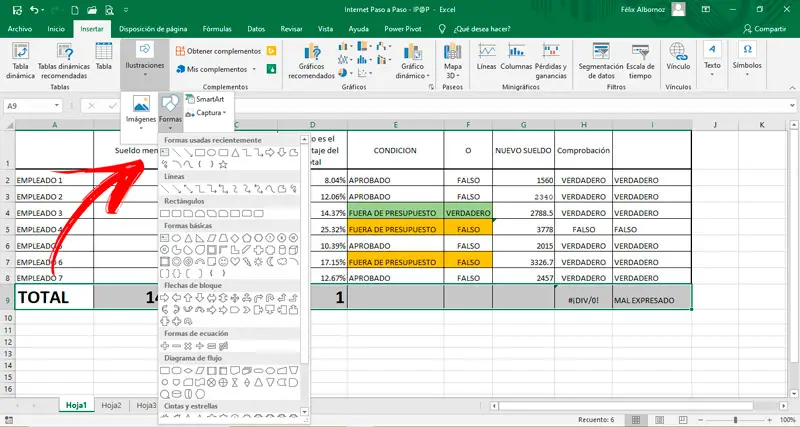
Будет удобно, если вы воспользуетесь «Формы» в электронная таблица когда вам нужно выполнить задачи, связанные с блок-схемы, блок-схемы или любые другие динамические последовательности данных . С помощью этих инструментов вы можете создавать свои собственные настройки с быстрыми и легкими шагами.
С другой стороны, когда захочешь по умолчанию иметь разные типы рисунков где вы не сможете изменить толщину контура или цвет заливки, как это происходит с «Фигуры» , вы можете использовать «Значок» для представления идей или привлечения внимания читателя.
Но если ты ищешь дизайн, не предопределенный Microsoft Excel и хотите выставить любой тип фотография , вам нужно будет использовать функцию «Вставить изображения» . Можете ли вы выбрать из Интернета или прямо со своего компьютера.
Как вставить картинку в ячейку в Excel
Табличный процессор Excel очень удобен для работы с различного рода данными. Правда, некоторые на первый взгляд простые вещи в нем выполнить довольно трудно — пользователь попросту не знает, как это сделать. В частности, это относится к выравниванию ячеек. В статье будет рассказано, как сделать ячейки одинакового размера в Excel тремя различными методами.
Переключение рисунков в отчетах с помощью срезов и сводных таблиц
Продолжаем готовить для вас решения по отчетности — на этот раз в Excel. С помощью сводных таблиц и диаграмм, срезов, формул СМЕЩ , СЧЁТЗ и ПОИСКПОЗ , а также связанных рисунков, сделали для вас отчет, в котором можно переключать изображения и данные в диаграммах. Круто же?! Рисунки вы легко можете заменить на фото менеджеров или товаров.
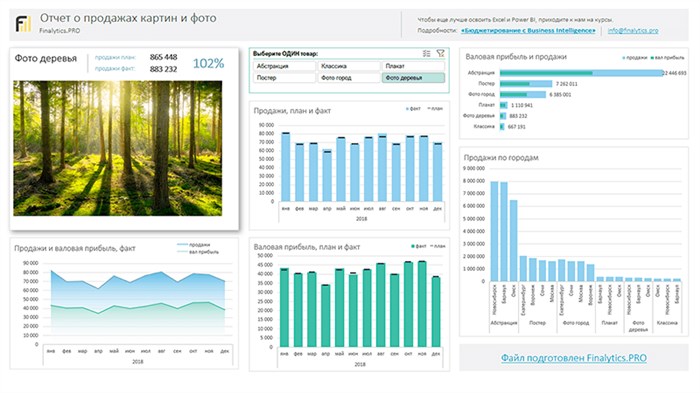
Кстати, переключать не только рисунки, но и визуальные представления – таблицы и диаграммы, можно и с помощью smart-таблиц (умных таблиц). Этот прием используется в примере ниже, чтобы показать численность населения по крупным городам России и его рост с 1926 по 2018 годы.
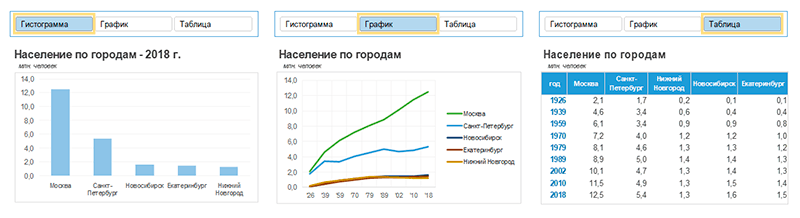
Срезы для переключения рисунков в Excel
И в том, и другом файле для отображения рисунков используются срезы – удобные кнопочные фильтры для сводных и smart-таблиц, сводных диаграмм.
Еще один вариант переключения – списки проверки (вкладка Данные → Проверка данных). У этого варианта тоже есть минусы. Так, выпадающий список в качестве элемента меню выглядит не очень профессионально, потому что возможность выбора вариантов становится заметной только когда ячейка со списком проверки активна (ее выделили с помощью мышки или клавиатуры).
Как прикрепляется картинка к ячейке
После уменьшения размеров изображение все еще не будет прикреплено к элементу табличного массива. Для закрепления рисунка придется сделать ряд дополнительных манипуляций. Далее будут рассмотрены самые распространенные способы прикрепления фото к ячейке в Microsoft Office Excel.
Защита листа
Рабочий лист в Экселе можно обезопасить от вносимых изменений, и тогда изображение зафиксируется в определенном положении. Метод заключается в выполнении простых шагов:
Установка рисунка в примечании
Картинка, размещенная в примечании Excel, автоматически будет закреплена в ячейке. Способ реализуется следующим образом:
Создание графика в Excel: пошаговая инструкция
Создание графика в Excel может быть полезным при визуализации данных и анализе трендов. Следуя простым шагам, вы сможете создать красивый и информативный график прямо в программе Excel.
- Откройте программу Excel и выберите лист, на котором находятся данные, которые вы хотите отобразить на графике.
- Выделите ячейки с данными, включая заголовки столбцов и строки, если они есть.
- На вкладке «Вставка» найдите раздел «Графики» и кликните на кнопке «Вставить график».
- В появившемся диалоговом окне выберите тип графика, который лучше всего подходит для ваших данных. Например, если у вас есть числовые данные, лучше всего выбрать график «Линейный».
- Подтвердите выбор, нажав кнопку «ОК».
- Excel автоматически создаст график на выбранном листе, основываясь на выделенных данных.
- Для настройки графика, щелкните на нем и выберите нужные опции во вкладках «Конструктив», «Разметка» и «Формат», которые появляются в верхней части окна Excel.
- Измените заголовок графика, оси и легенду, если требуется, для большей ясности визуализации данных.
- Чтобы сохранить или распечатать график, используйте команды в меню «Файл».
Создание графика в Excel — это простой способ представить свои данные в понятной и наглядной форме. Это отличный инструмент для анализа трендов, сравнения данных и визуализации результатов вашей работы.
ШАГ 1: Вставка изображения
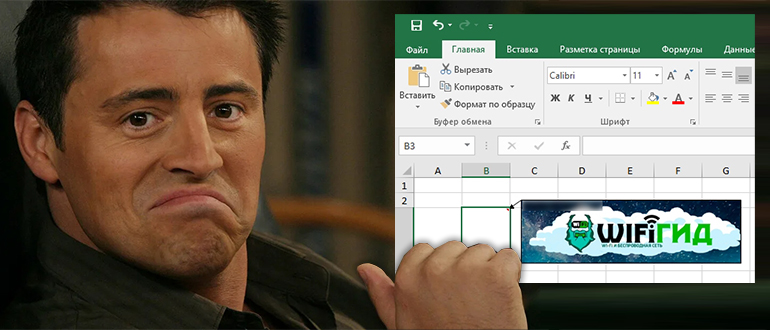
Вставка картинки в тот же самый Excel немного отличается от того же Word. Дело в том, что при вставке изображения, картинка остается висеть дополнительным слоем сверху основной сетки. Но её можно в будущем привязать к определенной ячейке – об этом мы поговорим чуть позже. Но начнем с обычной вставки:
- Выделите любую ячейку – это пока не имеет значения. Далее перейдите во вкладку «Вставка» и нажмите по значку «Рисунки». Иногда, если окошко программы маленькое, вы не сразу сможете найти этот значок. В таком случае нужно нажать по кнопке с надписью «Иллюстрация», чтобы полностью раскрыть подраздел.
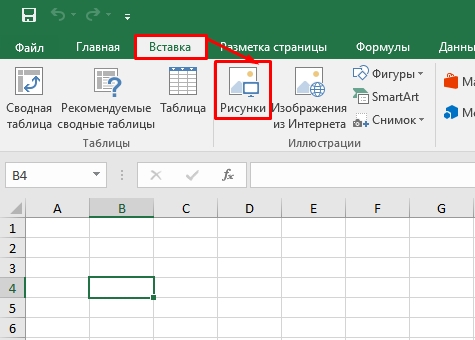
- В данном способе у вас уже должно быть изображение, загруженное на жесткий диск. Мы еще коротко рассмотрим загрузку картинки из интернета, но там не все так удобно. Выбираем картинку, нажав по ней левой кнопкой мыши и жмем по кнопке «Вставить».
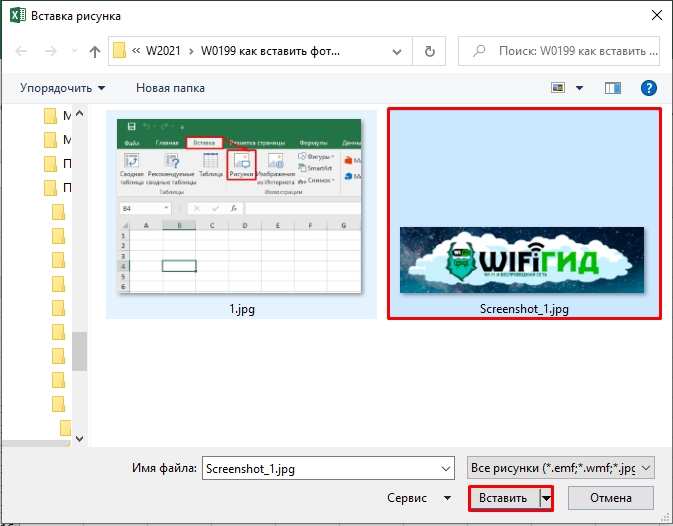
- Картинка будет вставлена сверху. Как видите, она никаким образом не привязана к ячейке. Чтобы это проверить, зажмите курсор поверх картинки и попробуйте её подвигать.
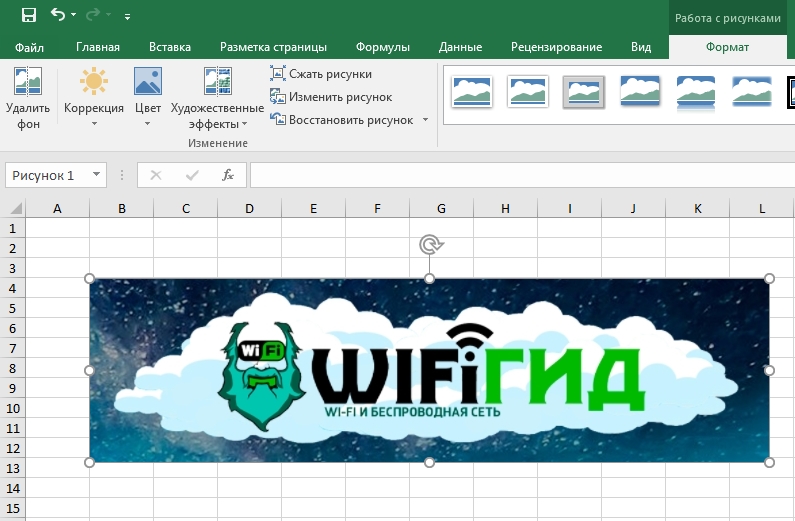
Прежде чем мы приступим ко второму шагу, давайте еще рассмотрим другой вариант вставки – рядом есть кнопка «Изображения из Интернета». На самом деле удобнее скачать картинку с браузера, но про данный способ тоже нужно знать, поэтому давайте его рассмотрим подробнее.
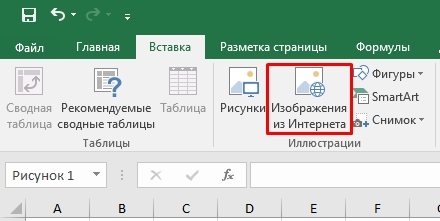
Есть два способа. OneDrive – позволяет скачивать фотографии из вашего облака. Если вы там ничего не храните, то можно воспользоваться вторым вариантом, а именно поисковиком Bing. Просто введите название того, что вы хотите получить из поиска.
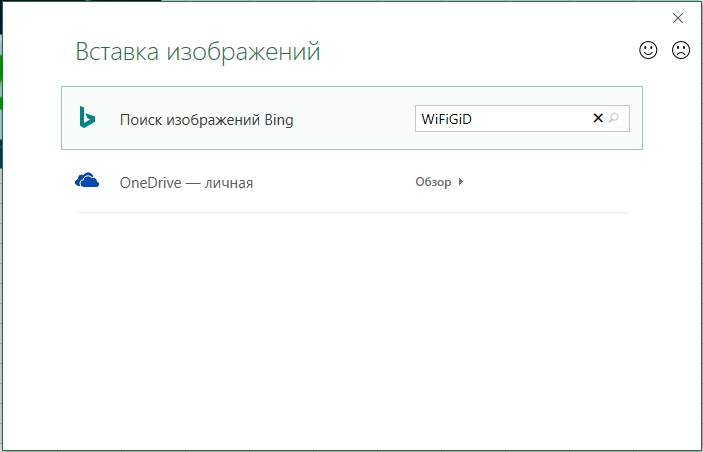
Лучше всего искать по каким-то общим словам. Как только нужное изображение будет найдено, выделяем его, и жмем по кнопке «Вставить». Минус этого варианта в том, что поиск Bing работает в разы хуже того же Яндекс или Google, и не всегда находит то что нужно.
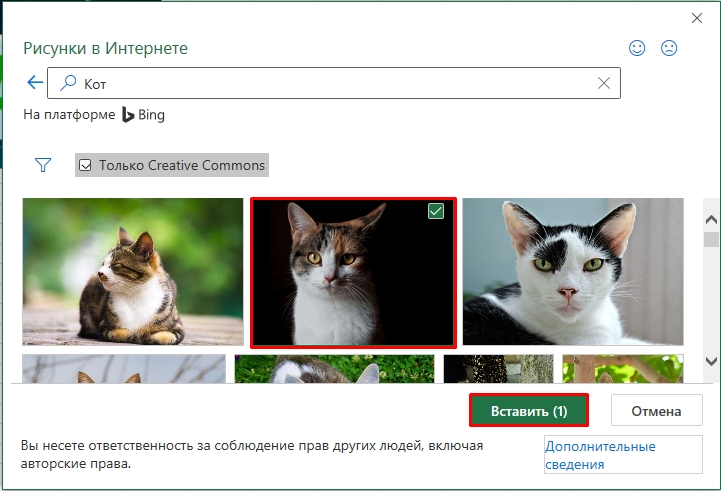
Проблема с вставкой картинки в Эксель
Возникают случаи, когда пользователи сталкиваются с трудностями при попытке вставить картинку в электронную таблицу Microsoft Excel. Эта проблема может возникать по различным причинам и может быть вызвана как ошибкой конфигурации программы, так и некорректной работой операционной системы. В таких случаях следует применить несколько способов решения этой проблемы.
Обновить Microsoft Excel и операционную систему. Возможно, проблема с вставкой картинки вызвана устаревшей версией программы или операционной системы. Проверьте наличие обновлений для Microsoft Excel и операционной системы, и установите их, если они доступны. Обновление программы и операционной системы может решить проблему с вставкой картинки.
Проверить настройки безопасности. Если вставка картинки по-прежнему невозможна, возможно, проблема связана с настройками безопасности в Microsoft Excel. Проверьте, разрешено ли вставлять картинки, и если нет, необходимо изменить соответствующие настройки. Это можно сделать в меню «Настройки безопасности» программы.
Проверить размер файла картинки. Если файл картинки слишком велик, то он может вызвать проблемы с вставкой в Microsoft Excel. Проверьте размер файла картинки и, если необходимо, уменьшите его. Для этого можно воспользоваться специальными программами или онлайн-инструментами для сжатия изображений.
Использовать альтернативные способы вставки картинки. Если все вышеперечисленные способы не сработали, можно попробовать использовать альтернативные способы вставки картинки. Например, можно попробовать скопировать картинку из другой программы и вставить ее в Microsoft Excel. Также можно попробовать сохранить картинку в формате, поддерживаемом Microsoft Excel, например, в формате PNG или JPEG, а затем вставить ее в таблицу.
Если после применения всех этих способов проблема с вставкой картинки в Microsoft Excel остается нерешенной, рекомендуется обратиться за помощью к специалистам технической поддержки или проконсультироваться на форумах и сообществах, посвященных Microsoft Excel.
Как скачать и протестировать программу
Для загрузки надстройки PastePictures воспользуйтесь кнопкой Скачать программу
Если не удаётся скачать надстройку, читайте инструкцию про антивирус
Если скачали файл, но он не запускается, читайте почему не появляется панель инструментов
Это полнофункциональная пробная (TRIAL) версия
, у вас есть 15 дней бесплатного использования , в течение которых вы можете протестировать работу программы.
Этого вполне достаточно, чтобы всё настроить и проверить, используя раздел Справка по программе
Если вам понравится, как работает программа, вы можете Купить лицензию
Лицензия (для постоянного использования) стоит 1500 рублей .
В эту стоимость входит активация на 2 компьютера (вы сможете пользоваться программой и на работе, и дома). Если нужны будут дополнительные активации, их можно будет в любой момент приобрести по 500 рублей за каждый дополнительный компьютер.