Способ 5: PIXLR
Особенность PIXLR заключается в том, что все действия, связанные с удалением объекта на фотографии, придется выполнять вручную. С одной стороны это немного усложняет весь процесс, с другой — позволяет более точно осуществить редактирование снимка, избежав появления различных дефектов из-за неточной работы автоматических алгоритмов.
-
На главной странице сайта выберите вариант «Pixlr E», поскольку именно в этом продвинутом редакторе фотографий есть интересующий вас инструмент. Первый редактор подходит исключительно для быстрого создания графического дизайна.
-
На домашней странице редактора щелкните по «Открыть».
-
Отыщите в «Проводнике» изображение и подтвердите его загрузку на сайт.
-
На панели отыщите инструмент с названием «Штамп». Если навести на него курсор мыши, появится описание и миниатюра с тем, как работает данная функция. Щелкните по значку инструмента ЛКМ для его выбора.
-
Предварительно настройте масштаб самой картинки так, чтобы объект точно помещался в кадр и вы смогли правильно выполнить замену областей.
-
Переключите инструмент в режим «Источник», чтобы выбрать то место, которое будем использовать для замены ненужного объекта. Щелкните левой кнопкой мыши в том самом месте.
-
Далее инструмент автоматически переведется в режим «Заливка», а вам понадобится выбрать исключительно размер кисти.
-
Начните замазывание лишнего, кликая ЛКМ в требуемых местах.
-
Если нужно, возвращайтесь к режиму «Источник» и перевыбирайте область. Это является правильным подходом при замазывании большого объекта, рядом с которым находится несколько разных цветов.
-
Сделайте масштаб оригинальным и проверьте картинку на наличие видимых дефектов. Если они отсутствуют, задачу можно считать успешно выполненной.
-
Быстро пройдемся еще по одному инструменту с названием «Ретушь», который тоже в своем роде предназначен для удаления объектов, пятен и дефектов, но с более простым действием.
-
По умолчанию метод выбран «Spot», который мы и будем использовать для замазывания объекта.
-
Если переключиться в режим «Object», на фотографии появятся водяные знаки, поскольку эта функция относится к списку платных. Использовать ее в данном случае не будем, поскольку в этом нет необходимости.
-
В режиме «Spot» щелкните ЛКМ в месте расположения объекта и проверьте, насколько хорошо он будет замазан. Сделайте еще несколько нажатий, чтобы от лишних деталей не осталось и следа.
-
Переходите к сохранению результата, открыв меню «Файл» и либо выбрав пункт «Сохранить» для JPEG-изображения, либо — «Экспорт» для PNG-файла.
-
Выберите место на компьютере, задайте для файла имя и подтвердите сохранение.
Работаем с рамками
Очень простой способ, который совершенно бесплатен и доступен каждому пользователю. Сделать круглую фотографию в Канве можно с помощью встроенных рамок, которые уже имеют нужную форму. При этом модификаций множество – только успевай выбирать!
Давайте же поработаем с ними и подробно разберемся, что нужно сделать и как в Канве вставить фото в фигуру, чтобы получился круг?
Загрузить фото
Предварительно вам нужно открыть вкладку «Загрузки» и загрузить в сервис свое изображение или видео:
- находим на панели слева значок загрузок;
- кликаем по кнопке «Загрузить медиа»;
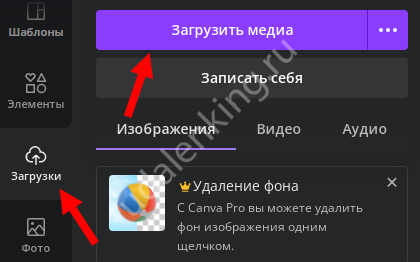
выбираем изображение из папки на рабочем столе (или из другой директории) и открываем его.
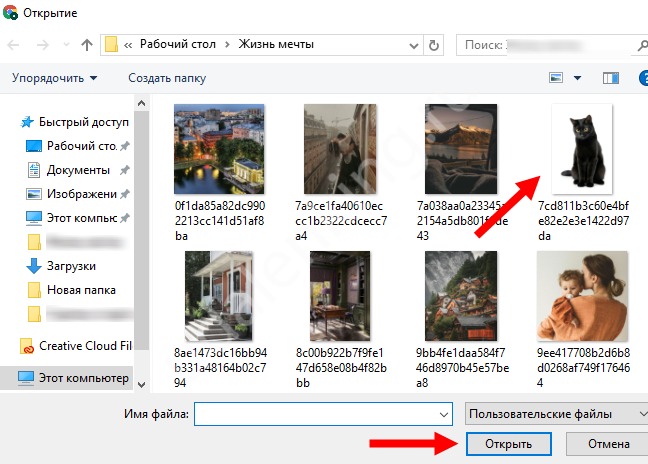
Готово, мы приближаемся к ответу на вопрос, как в Канве обрезать фото по кругу! Теперь просто зажмите картинку курсором и перетащите ее в правую часть экрана. Отредактируйте снимок, если это необходимо, изменив размер, растянув его за углы или перевернув. Также вы можете поработать с яркостью, контрастностью и другими показателями.
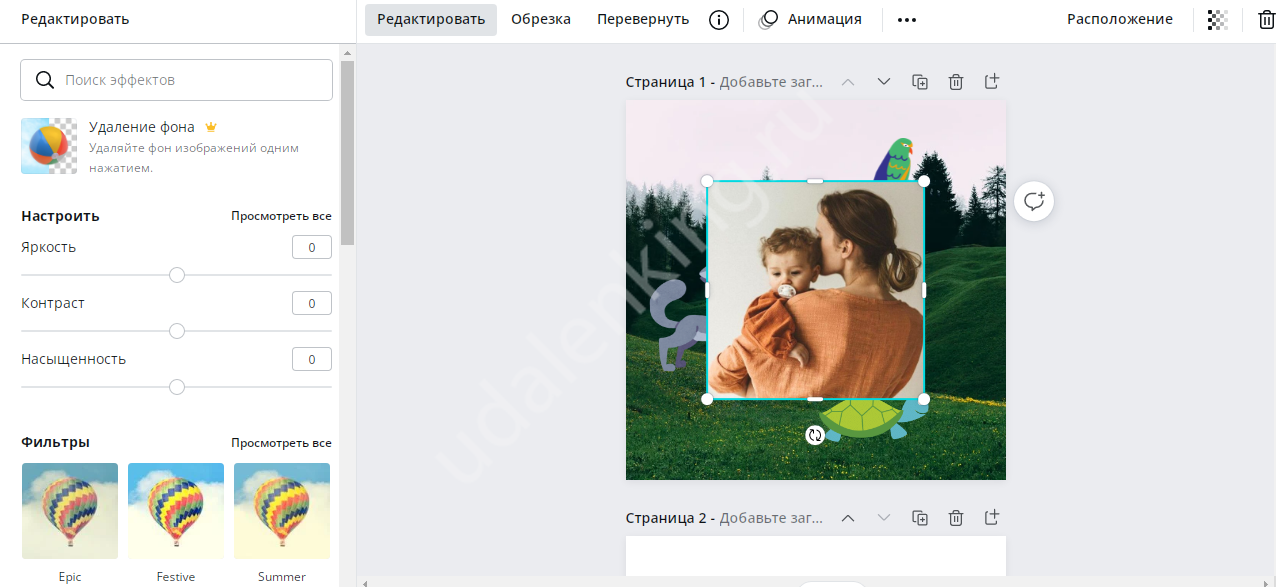
Закончили?
Где найти рамки
Самое время переходить к следующему этапу – как в Канве вырезать изображение по контуру и сделать картинку в круге?
- Находим на панели слева вкладку «Элементы»;
- пролистываем до блока «Рамки»;
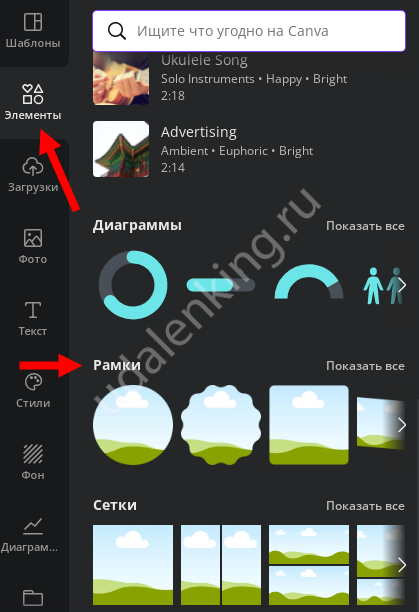
- выбираем нужную форму – она сразу появится на шаблоне;
- меняем размер и двигаем ее по листу в нужное место.
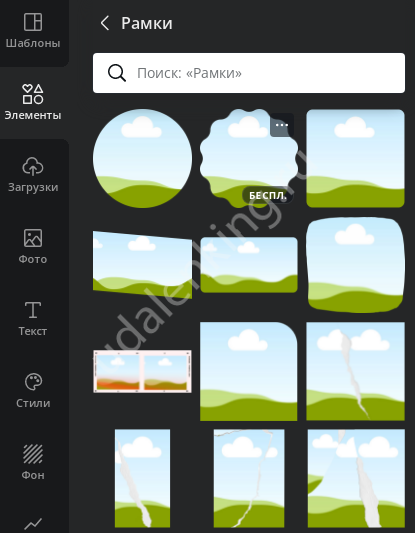
Скруглить фото
Что делать дальше, чтобы обрезать фото по контуру в Канве? Ваша рамка уже на шаблоне:
- открываем вкладку загрузок и просто перетягиваем фотографию в круг;
- двигаем снимок внутри рамки так, чтобы отображалась определённая часть.
Вот и все, картинка приобретёт круглую форму автоматически, группировать элементы не нужно.
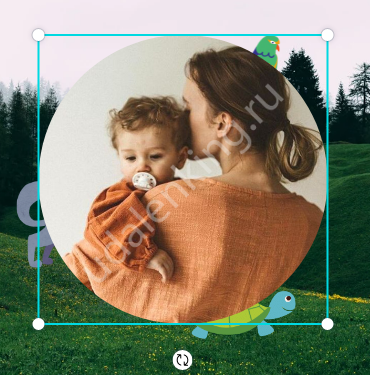
По сути, мы разобрались, как обрезать фото по кругу в Canva.
Ещё рамки
Можно воспользоваться и дополнительными опциями, чтобы сделать дизайн еще более привлекательным!
- Во вкладке «Элементы» наверху есть поисковая строка;
- Впишите туда запрос «Круглые рамки» и нажмите на кнопку ввода.
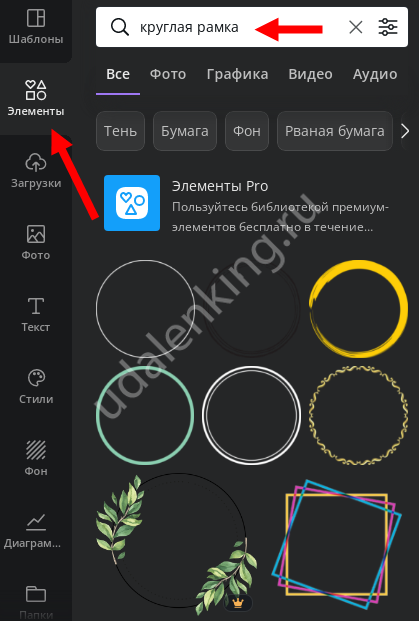
На экране появится подборка кругов, узоров и других композиций – вы можете добавить круглую рамочку к вашему снимку. Просто выберите понравившийся элемент и перетащите его на экран – уменьшите или увеличьте размер. Чтобы рамка не перекрывала снимок, нажмите на неё правой кнопкой мышки и выберите «На задний план».
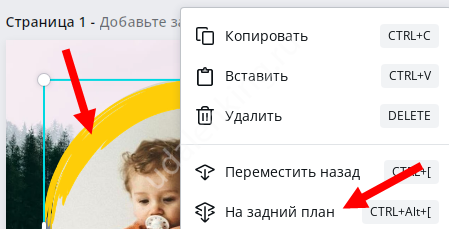
Только посмотрите, сколько классных украшений уже ждёт вас! На любой вкус и цвет.
Обратите внимание, что в Канве встречаются премиум-элементы, доступные только в подписке PRO. После покупки платного аккаунта вы сможете отказаться от подписки Канва
Удаления ненужных объектов с фотографии
Онлайн-сервисы
Простой и универсальный способ убрать лишнее с фото. Не нужно что-то устанавливать на устройство. Популярен у многих пользователей. Достаточно зайти на сайт, загрузить исходный снимок и начать обработку. Можно пользоваться как на ПК, так и на мобильном телефоне.
SnapEdit
SnapEdit для обработки фотографии использует искусственный интеллект. Удалить ненужные объекты можно в ручном и автоматическом режиме. Есть платные приложения для Андроид и Айфон. Онлайн-сервис предоставляется бесплатно.
Для очистки фотографии от ненужных предметов сделайте следующее:
- Войдите на сайте в режим «Удалить объект». Левой кнопкой мыши кликните в области загрузки изображений. В диалоге открытия файла найдите нужное изображение. Нажмите кнопку «Открыть».
- Выберите «Чистить щеткой» или «Автоматический». В автоматическом режиме программа предложит ненужные объекты к удалению. В ручном выделить фрагмент нужно самому. Применять эти способы можно последовательно, отмеченные области сохраняются при переходе из одного режима в другой. Для возврата к предыдущему состоянию кликните на иконку со стрелкой. После того, как будут отмечены все удаляемые фрагменты нажмите кнопку «Удалить».
- После обработки изображения можно перейти к начальному состоянию снимка или любому промежуточному изменению. Для этого внизу, в левой части экрана воспользуйтесь иконками навигации. С помощью шкалы в правой нижней части установите масштаб для детального контроля качества подправленного фрагмента. Чтобы сохранить финальный вариант, нажмите кнопку «Скачать».
В SnapEdit есть еще один вспомогательный инструмент для удаления ненужных предметов. Подходит для пейзажных снимков, когда лишние объекты расположены в небесной части фотографии. Для этого нужно выбрать раздел «Изменить небо» и подобрать соответствующий фон.
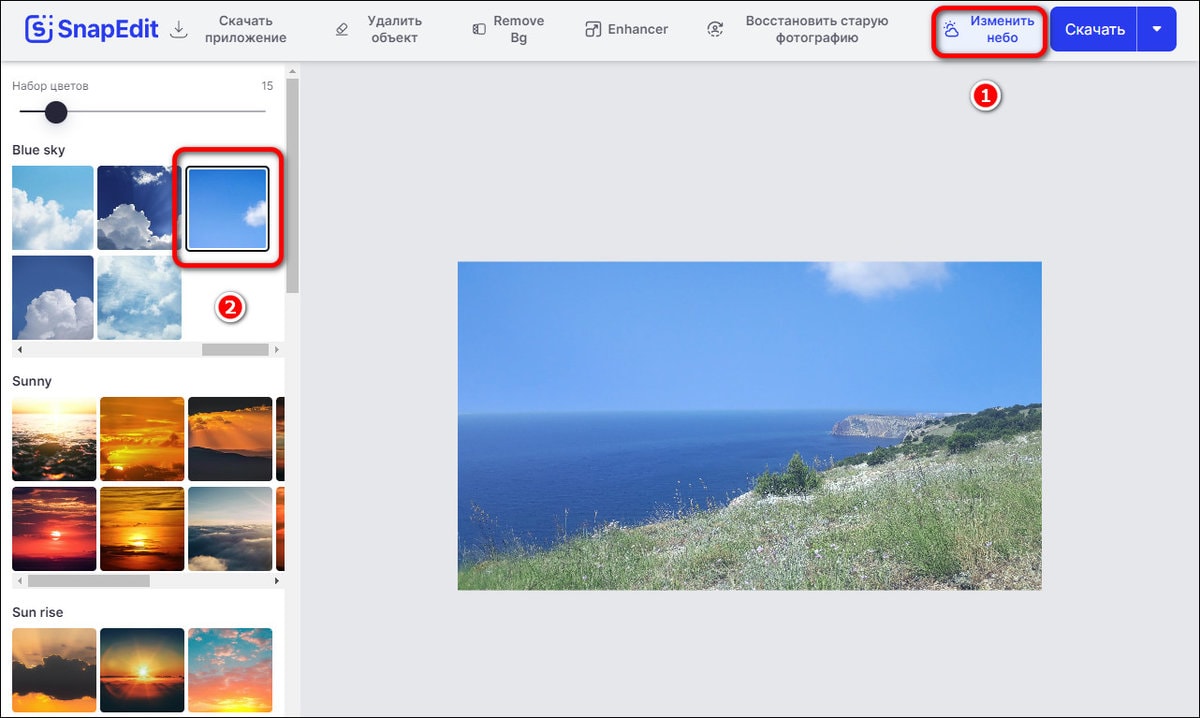
Remove.fotos
Сервис Remove.fotos дополнительно к функциям удаления объектов и очистки неба предлагает замену фона и переднего плана. Полностью бесплатное решение с возможностью выбора языка интерфейса.
При работе с задним планом оставляет только центральное изображение и предлагает заменить фон на фотографию или цвет. Можно воспользоваться типовыми фотографиями или загрузить свою. Цвет можно установить стандартный или воспользоваться палитрой. Инструмент размытия позволит сгладить границы перехода между передним и задним планами.
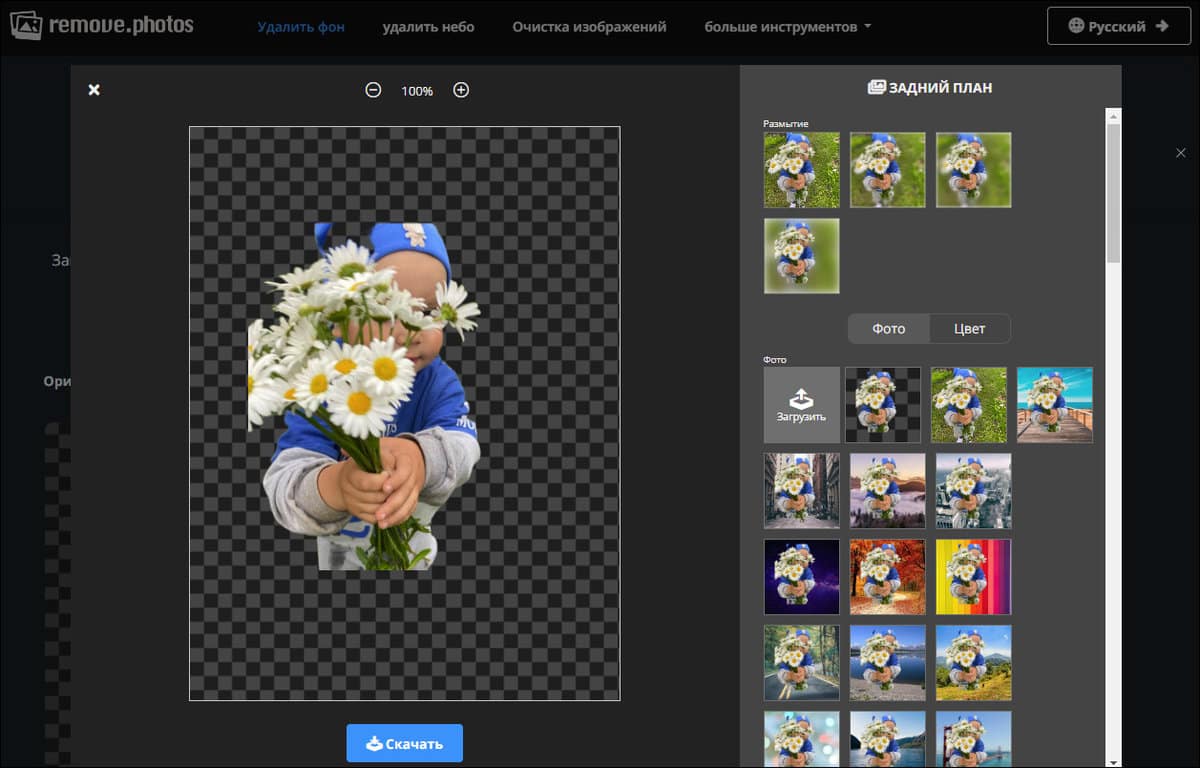
Удаление переднего плана пригодится в случаях, когда нужно убрать основное изображение и оставить только бэкграунд. Сервис это делает автоматически, поэтому крупный передний план очистить идеально не получится. Нужна дополнительная ручная обработка.
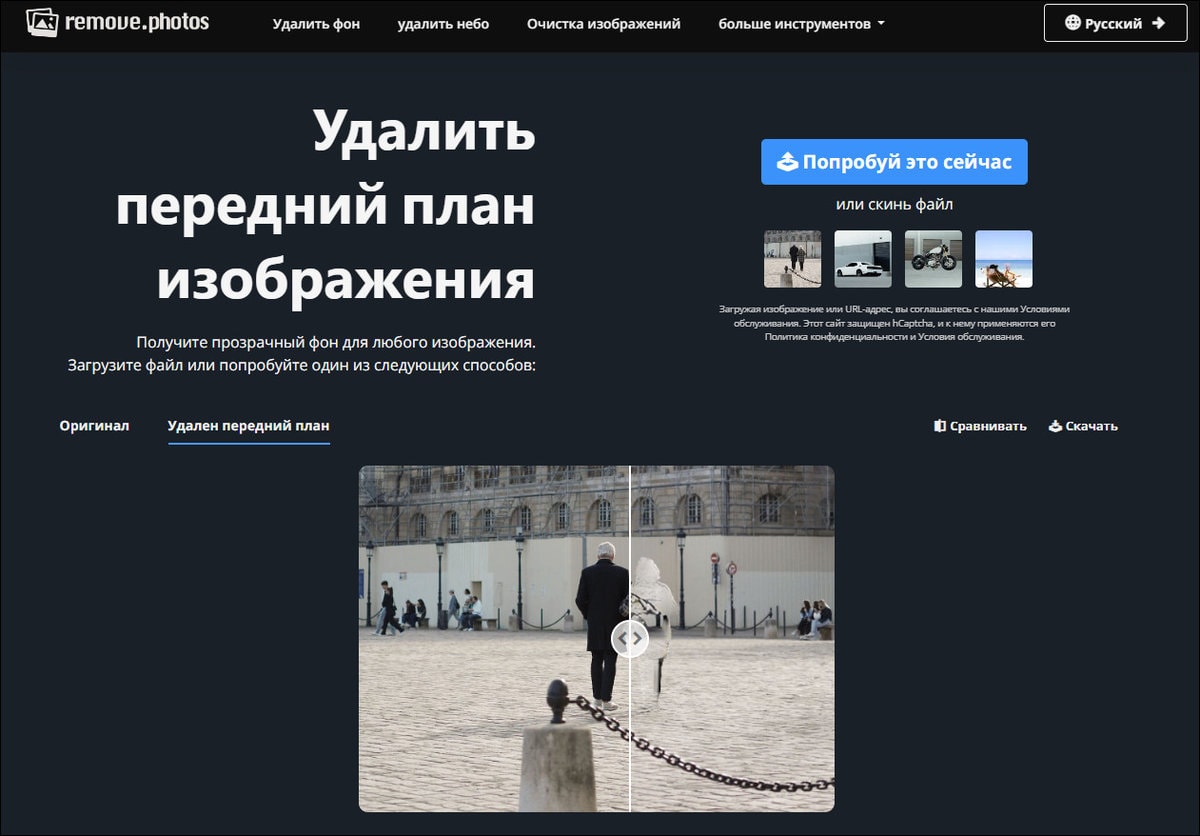
Сutout.pro
В Сutout.pro реализованы настольный вариант и мобильные приложения для Android и iOS. Бесплатная онлайн-версия предназначена только для демонстрации работы с ненужными объектами, но в ней есть одна редкая для рассматриваемых решений возможность. Выделение фрагмента реализовано формированием произвольной области не в виде многогранника с границами из прямых линий, а обведением удаляемого предмета точно по контуру. Такой способ позволяет более качественно произвести обработку фотографии.
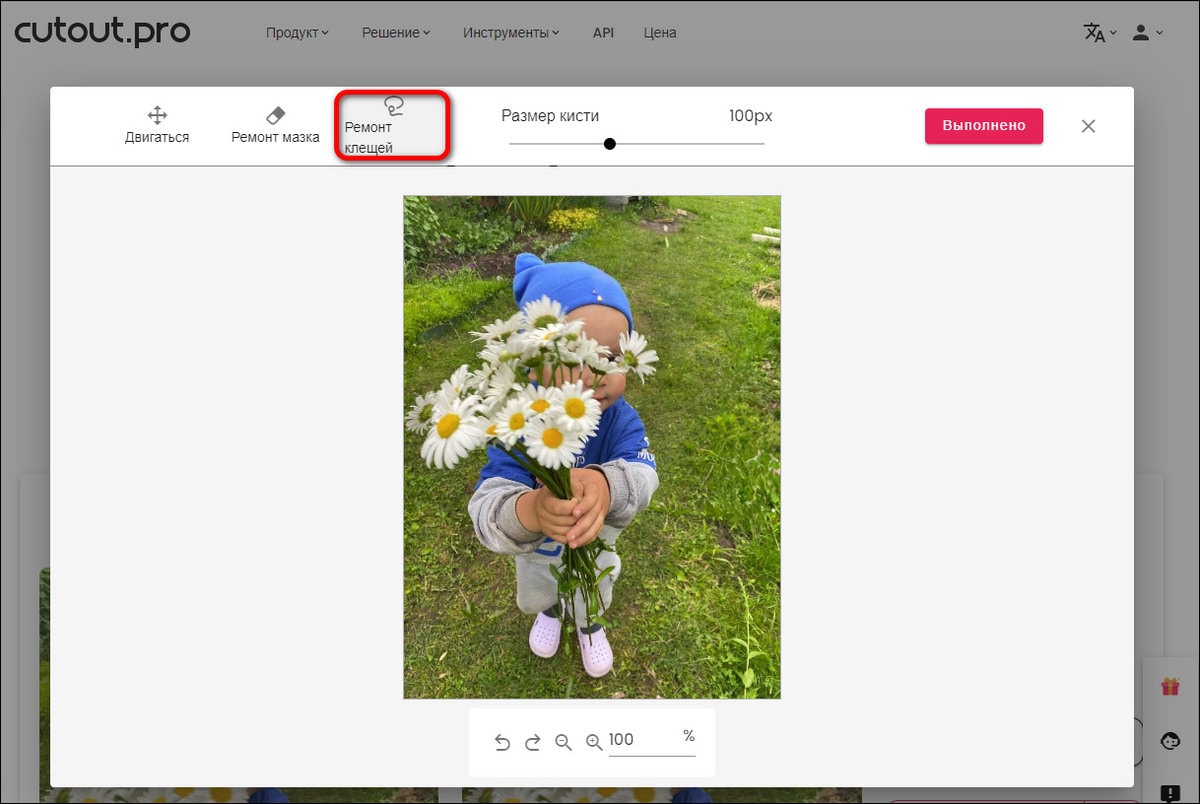
Обрезать фото онлайн: пошаговая инструкция.
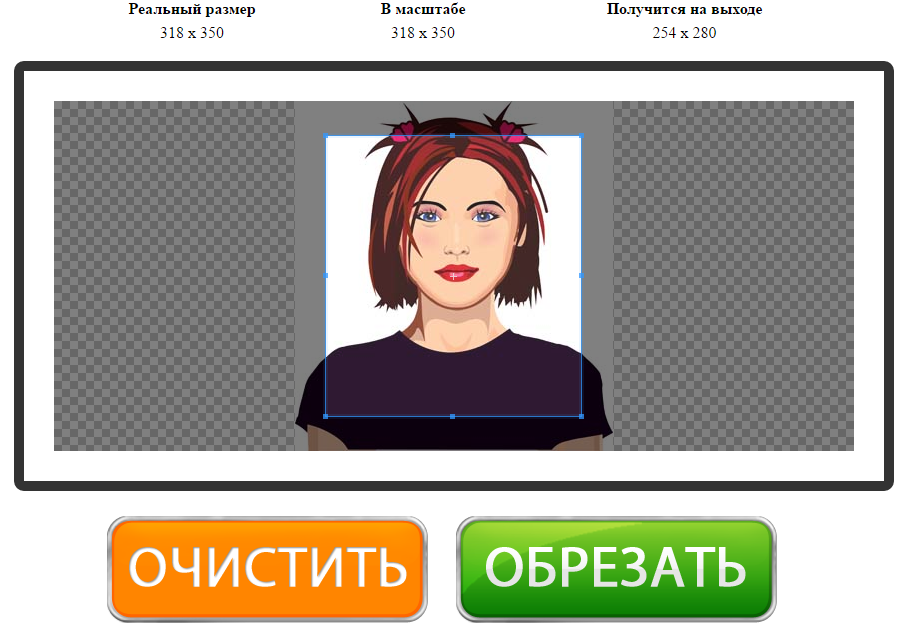
На этой странице вы можете обрезать фото онлайн бесплатно и без регистрации. Просто загрузите фотографию в окно обрезателя, выделите нужный фрагмент и нажмите кнопку «Обрезать». Фотография обрежется моментально, после чего ее можно будет скачать. Вырезать фото с помощью нашего сервиса можно буквально за одну минуту! Поддерживаются все форматы изображений. Далее будут описаны эти же шаги, но немного подробнее.
Шаг 1. Загрузите фото. Это можно сделать двумя способами: или просто перетащить фотографию с компьютера или кликнуть в любое место приложения и выбрать изображение через стандартный файловый менеджер операционной системы («Обзор»).
Шаг 2. Выделите нужный фрагмент. Перетаскивайте мышкой границы появившейся области. То, что внутри и есть будущая фотография. Потенциальные размеры обрезанного изображения динамически отображаются над правым верхним углом приложения в графе «Получится на выходе».
Шаг 3. Нажмите обрезать. Внизу есть большая зеленая кнопка «Обрезать». Фото обрежется в течении нескольких секунд.
Шаг 4. Скачайте фотографию. Обрезанное изображение можно скачать или с помощью правой кнопки («Сохранить как…») или с помощью кнопки «Скачать», которая находится под изображением.
Если фото обрезалось не совсем корректно, то просто нажмите кнопку «Назад» и повторите все заново. Если вы хотите загрузить другое изображение, то нажмите кнопку «Очистить». После этого интерфейс очистится и вы сможете обрезать другую фотографию без обновления страницы.
Рекомендации для использования сервиса Photoshop online
Если вам необходимо обрезать фото онлайн, следуйте простым правилам редактирования изображений в онлайн Фотошоп, которые указаны в самом начале — это
три простых шага. Первый, загрузите фотографию для обрезки. Второй, обведите фото инструментом обрезки
для вашей загруженной фотографии. Третий и самый простой шаг,
это «сохранить» готовый результат отредактированной фотографии.
Помните, если по каким то причинам Вам не удалось достичь желаемой обрезки фото снимка, всегда можно сделать омену ваших действий — комбинаций клавиш на клавиатуре : «Ctrl» «Z»
Или же просто перезагрузите страницу, и загрузите фотографию для редактирования в онлайн Photoshop по новому.
Наш редактор изображений абсолютно бесплатен для всех пользователей нашего ресурса. Основное направление — это обрезать фотографию онлайн,
хотя при малейшем представлении о программе Фотошоп, Вы сможете корректировать на загруженной фотографии — баланс белого,
создавать коллажи, убирать эффект красных глаз на всех снимках в онлайн режиме и многое другое….
Фотошоп онлайн, будет полезен как для частного использования бесплатной программой Photoshop, так и для коммерческих организаций, где устанавливать дорогой лицензионный софт — проблематично.
Вы можете использовать наш онлайн сервис, как альтернативу — бесплатный Фотошоп для редактирования фотографий, всевозможных изображений онлайн.
Данный интернет сервис, предназначен для быстрого редактирования изображений в онлайн режиме. Интерфейс программы очень похож на Photoshop,
но в тот же момент не является продуктом компании Adobe.
Особенности замены лиц на фотографиях в режиме онлайн
Несомненно, наиболее эффективные результаты во вставке лица какого-либо человека в другую фотографию дают профессиональные графические инструменты уровня «Adobe Photoshop». С их помощью можно получить изображение действительно высокого уровня. Такие работы мы часто можем встретить в сети.
Тем не менее, существуют ряд альтернатив, позволяющих вырезать лицо и вставить в чужой портрет. В их числе как упрощённые инструменты, выполняющие все операции в автоматическом режиме, так и сетевые графические редакторы с богатством разнообразных функций. Работа с каждым из таких инструментов имеет свою специфику, которую мы разберём ниже.
Все перечисленные ниже инструменты имеют бесплатный характер и преимущественно англоязычный интерфейс. Отечественные сервисы такого плана в сети встречаются довольно редко.
При наложении замене лица на фотографии желательно, чтобы оба изображения имели схожие графические характеристики. Оба портрета должны смотреть в фас, иметь схожие размеры и параметры освещённости. Чем более они будут похожи по своим визуальным характеристикам, тем большей реалистичности вам удастся добиться в конечном итоге.
Давайте разберём несколько ресурсов данного плана.
Приложения для ПК
Для профессиональной обработки эта категория самая подходящая. У десктопных приложений богатый функционал. Но решения типа классического Фотошопа требуют значительных средств на приобретение лицензии, а на изучение его возможностей потребуется время. Для большинства пользователей это избыточный вариант. Но несколько легких приложений для компьютера или ноутбука предлагается к рассмотрению для тех, кому удобнее работать над фотографией за рабочим столом и на большом экране.
PicWish
PicWish предлагает онлайн-версию и решение для ПК. Десктоповое приложение имеет только англоязычный интерфейс, предоставляет возможность полностью опробовать инструменты в работе, а сохранить результат можно только в платной версии.
PicWish поддерживает несколько функций для обработки фото. Для избавления от ненужных предметов предназначены две: удаление объектов и замена фона.
Инструкция по удалению объектов:
- Установите и запустите приложение. Выберите вкладку «Image toolkit» и кликните на картинку «Remove Objects».
- Программа позволяет выбрать одно изображение или несколько, подгрузив весь каталог. Для работы с одной фотографией кликните по «Upload Image». Найдите в стандартном диалоге открытия местоположение файла и нажмите кнопку «Открыть». Для загрузки фото выберите «Start».
- Инструмент удаления поддерживает три варианта выделения ненужного объекта: прямоугольник, область и кисть. Пользоваться можно всеми тремя на одной картинке. Выделите фрагмент любым способом, установите галочку «Select All» и нажмите «Remove Now». По окончании обработки сохраните результат кликнув по кнопке «Save All».
Для замены фона на стартовой странице кликните по картинке «Remove BG» и выберите файл исходного изображения по аналогии с функцией удаления объектов. В рабочей области нужно кликнуть по иконке «Background». Выбрать стандартный цвет или подобрать на палитре. Сохраняется результат с помощью кнопки «Save All».
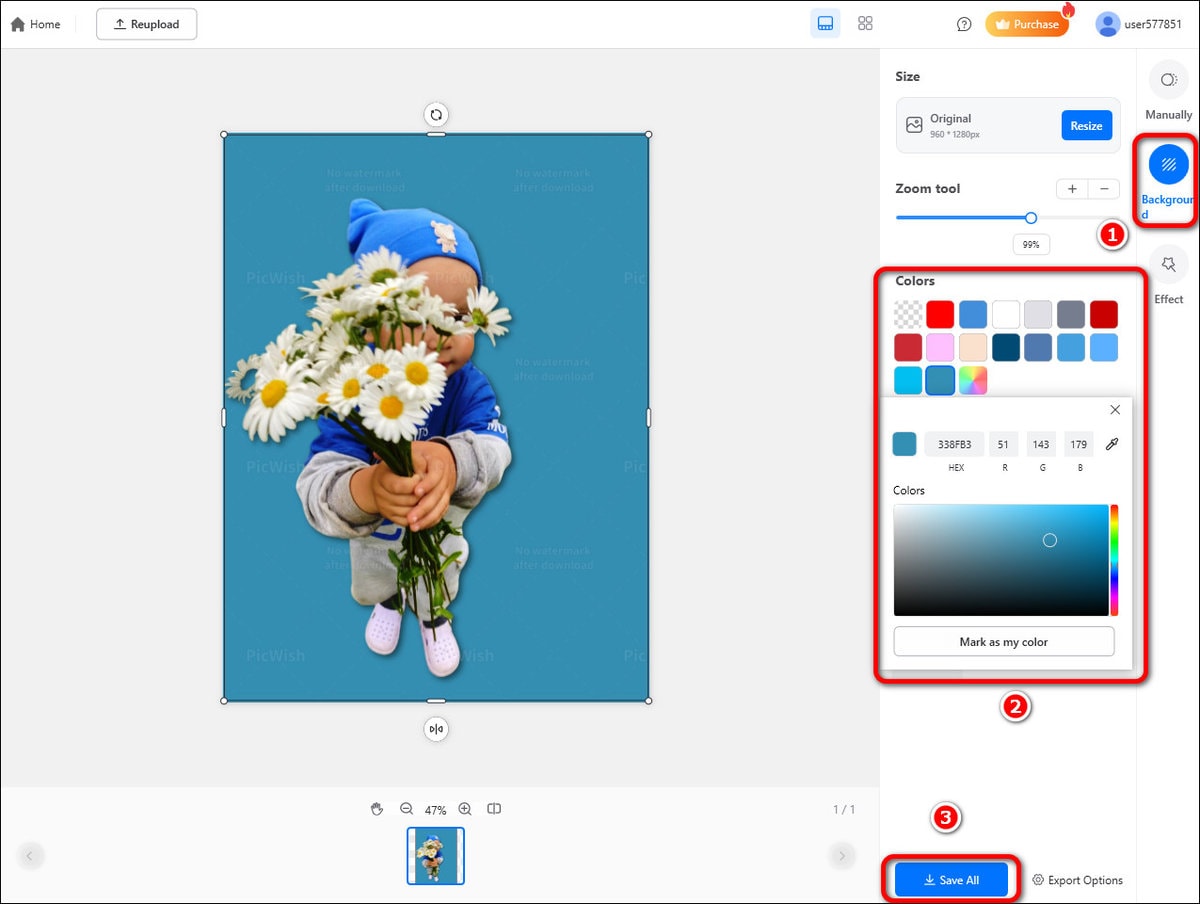
Фотомастер
Фотомастер более серьезная программа для обработки картинки. Все функции оснащены подробными видеоуроками. Пробный период действует в течение 5 дней для знакомства с основными инструментами. Чтобы получить расширенный функционал в бессрочное пользование, необходимо приобрести одну из трех подписок.
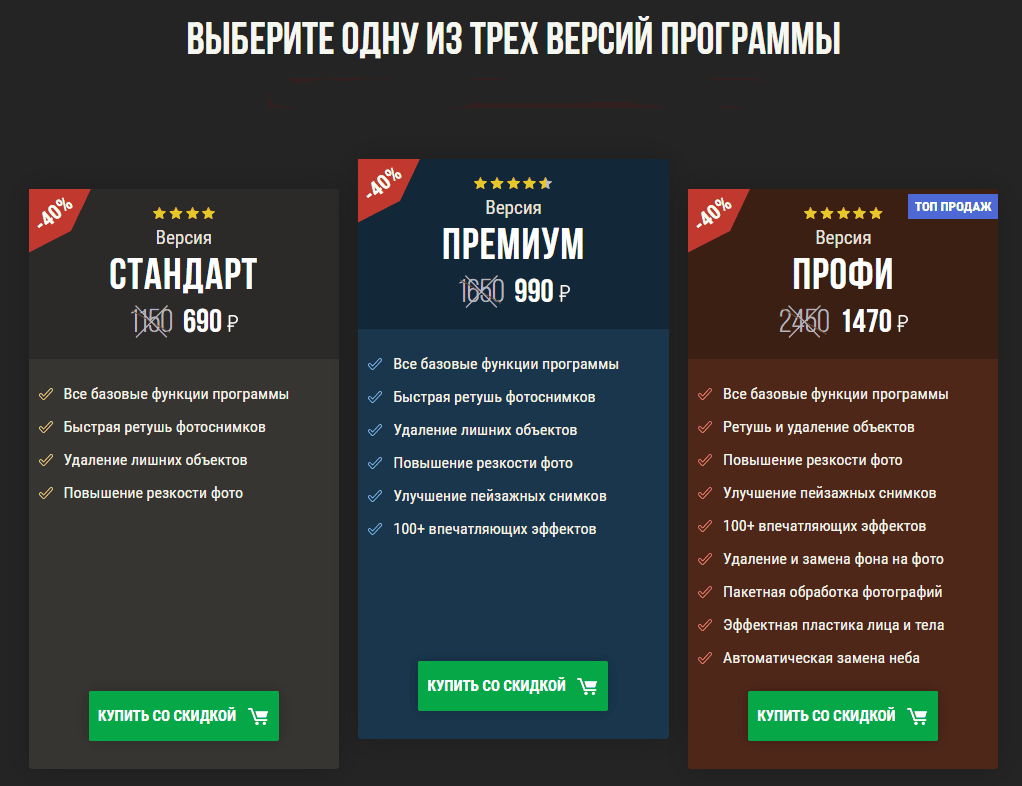
Имеет все рассмотренные ранее варианты для чистки изображений: удаление объектов, замена фона и неба. Плюс к этому здесь реализован классический профессиональный инструмент – штамп, который имеет особый принцип работы с ненужными предметами.
Как применить штамп:
- Запустите Фотомастер и загрузите обрабатываемую фотографию. В верхней части экрана выберите вкладку «Ретушь». В правой части нажмите на кнопку «Штамп».
- Подберите размер, растушевку и прозрачность кисти. На фото нужно замазать удаляемый участок. Появится область, идентичная по размеру выделения. Перемещайте ее по картинке, чтобы подобрать фрагмент, гармонично заменяющий удаляемый предмет. Кликните по кнопке «Применить». Аналогично обработайте все проблемные участки фотографии. После окончания нажмите «Сохранить».
Еще одна интересная функция Фотомастера – пакетная обработка. Востребована, когда необходимо изменить много фотографий. Удобно загрузить несколько фотоснимков и работать с ними едином пространстве, а по завершению сохранить изменения в один клик.
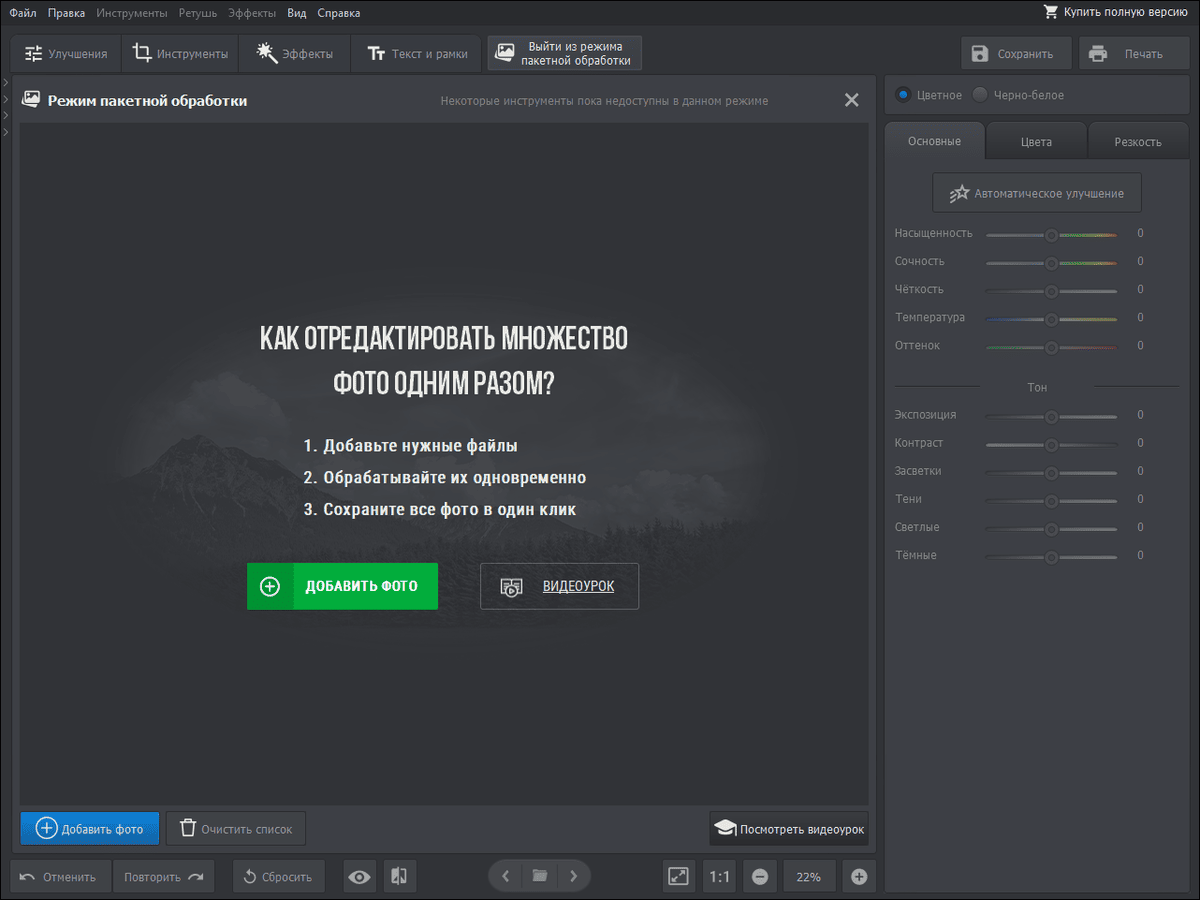
Обзор инструментов для обрезки картинок онлайн
Впрочем, для кадрирования необязательно устанавливать фоторедакторы. В настоящее время доступно много онлайн сервисов, где можно придать фоткам определенную форму, размер.
Удобны в использовании:
- онлайн фотошоп. В приложении есть опция обрезки по заданному контуру, кругу. Позволяет настроить масштаб, исходя из пропорций, используемых для разных типов устройств;
- в cut-photo.ru есть только кадрирование по форме прямоугольника;
- fotor.com позволяет обрезать по заданной пользователем форме, в том числе овалу. В редакторе есть возможность придать фотке формат для телефона — 2:3. Имеется опция золотого сечения;
- imgonline.com.ua кадрирует фото, позволяет убрать или изменить фон;
- cropper обрезает картинку по форме прямоугольника.
Способ 4: IMGKits
В качестве последнего онлайн-сервиса, функциональность которого подразумевает автоматическое удаление человека на фото, мы выбрали IMGKits. Завершающий же метод нашей статьи будет посвящен ручному взаимодействию с необходимыми инструментами в графическом редакторе, а пока остановимся на данном сайте, который тоже бывает полезен определенным для пользователей.
-
Оказавшись на требуемой странице сайта, нажмите по «Upload Image».
-
Откроется окно «Проводника», где выберите и загрузите изображение для обработки, как это обычно и происходит.
-
Вы можете использовать точечное выделение или закрашивание всей области, активировав один из предлагаемых инструментов на панели снизу.
-
Для выделения области поддерживается настройки размера кисти, которая изменяется путем передвижения отобразившегося на экране ползунка.
-
Начните выделение, а случайно захваченные части удалите при помощи инструмента «Reduce».
-
Нажмите по «Erase», чтобы подтвердить удаление выделенной области на фотографии — в данном случае будет вырезан человек.
-
Проверьте результат, по необходимости повторите операцию или отмените ее действие для повторного выделения. Щелкните по «Download» для перехода к экспорту.
-
Понадобится выбрать «Login to download» для перехода к созданию аккаунта.
-
Выполните регистрацию и завершите загрузку снимка на свой компьютер.
Способ 3: CutOut
В качестве отличной альтернативы предыдущим онлайн-сервисам рекомендуем ознакомиться с CutOut. Если вы читали предыдущие инструкции, принцип работы данного инструмента должен стать понятным. Он заключается в обычном выделении лишнего с автоматическим удалением при помощи алгоритмов сайта. Этого вполне достаточно для того, чтобы справиться с поставленной задачей.
Нажмите кнопку «Upload Image» для перехода к «Проводнику».
В новом окне «Открытие» отыщите снимок для обработки и дважды кликните по нему левой кнопкой мыши.
На сайте CutOut представлено два инструмента выделения объектов. Первый работает по принципу ластика, отмечая удаляемое особым цветом. Второй — в виде магнитного лассо, точки линий которого создаются автоматически при выделении объекта.
На следующем изображении вы наглядно видите то, как именно осуществляется выделение при помощи лассо. Мы советуем захватить немного лишнего за объектом, не привязываясь исключительно к нему. Это не создаст конфликта с границами и замена произойдет более точно.
Что касается инструмента «Smear repair», то для него есть настройка, отвечающая за размер кисти. Переместите ползунок на необходимое значение, а затем при помощи зажатой левой кнопки мыши отметьте синим цветом весь объект на фотографии.
Как только вы отпустите кнопку мыши, изменения вступят в силу. Проведите по области несколько раз, если остались какие-то мелкие детали или замена произошла не совсем корректно.
Для отмены или повтора последних действий используйте кнопки со стрелками, расположенные внизу.
Отметим наличие масштабирования. В первую очередь установите подходящие проценты на панели снизу, после чего выберите инструмент «Move», зажмите ЛКМ в любой области картинки и передвиньте ее так, чтобы необходимый объект точно попадал в кадр и вам было удобно с ним взаимодействовать.
По завершении взаимодействия нажмите кнопку «Done».
Разработчики показывают оригинальное изображение и то, что получилось в итоге
Щелкните по «Download HD» для скачивания или «Continue», чтобы вернуться в редактор.
Отметьте маркером подходящий формат и еще раз кликните по «Download» для начала скачивания.
Обратите внимание и на другие возможности, предоставляемые CutOut. Вы можете удалить фон, улучшить качество фото или выполнить цветокоррекцию
Все это доступно бесплатно, но разбирать детально каждую настройку не будем, поскольку это не относится к теме статьи.
После нажатия по «Download» пройдет несколько секунд и картинка в выбранном формате скачается. Теперь вы можете загружать ее в сеть или использовать в других целях, ради чего и затевалась задача с удалением объекта.
Вырезать фото онлайн или оффлайн?
Когда человеку требуется обрезать фото, то он, как правило, находит два варианта: обрезать онлайн или сделать то же самое в десктомной программе на своем персональном компьютере (например, в фотошопе). Мы постарались сделать сервис Cut-photo.ru максимально приближенным к лучшим стационарным программам по удобству интерфейса и качеству обработки изображений.
Обрезатель картинок Сut-photo.ru поддерживает практически все известные форматы изображений, самые основные из которых это JPG, JPEG, PNG, GIF, BMP и т.д. Использовать сервис вы можете в любое время без предварительной устновки, настройки или любой другой головной боли. Более того, в отличие от других подобных сайтов, Сut-photo.ru работает без обновления страницы, что избавляет вас от бесконечного мелькания и медленной загрузки. Теперь все это в прошом. Просто загрузите фото, выделите нужный кусок и скачайте его на компьютер. Нет ничего проще, чем пользоваться данным сервисом!
Вырезать фото онлайн или оффлайн?
Когда человеку требуется обрезать фото, то он, как правило, находит два варианта: обрезать онлайн или сделать то же самое в десктомной программе на своем персональном компьютере (например, в фотошопе). Мы постарались сделать сервис Cut-photo.ru максимально приближенным к лучшим стационарным программам по удобству интерфейса и качеству обработки изображений.
Обрезатель картинок Сut-photo.ru поддерживает практически все известные форматы изображений, самые основные из которых это JPG, JPEG, PNG, GIF, BMP и т.д. Использовать сервис вы можете в любое время без предварительной устновки, настройки или любой другой головной боли. Более того, в отличие от других подобных сайтов, Сut-photo.ru работает без обновления страницы, что избавляет вас от бесконечного мелькания и медленной загрузки. Теперь все это в прошом. Просто загрузите фото, выделите нужный кусок и скачайте его на компьютер. Нет ничего проще, чем пользоваться данным сервисом!
Технологии, способы и средства удаления объектов
Одно из преимуществ цифровой фотографии – это возможность быстро откорректировать картинку, не обладая специальными навыками фотомастера или компьютерного дизайнера.
По технологии организации очистки фотоснимков от лишних элементов инструменты делятся на две категории:
- Автоматическое заполнение области удаляемого объекта цветовой и структурной гаммой окружающего фона.
- Ручное заполнение зоны нежелательного предмета подобранным цветом, либо похожим на окружение удаляемого объекта фрагментом из любой другой части фотографии.
Основные способы обработки фотографий по удалению ненужных деталей:
- Ластик. Самый простой инструмент. Позволяет стереть лишнее выбранным цветом. Подходит только для работы с небольшими вкраплениями, расположенными на однородном фоне.
- Кисть или щетка. Наиболее распространенный инструмент. Применяется для закрашивания нежелательного предмета с последующей обработкой.
- Лассо. Предназначен для выделения области вокруг удаляемого объекта. Бывает в виде многогранника или контура, точно повторяющего границы детали.
- Штамп. Устанавливается исходная точка на ненужном предмете, затем указывается участок на снимке с подходящим цветом и фактурой для замены.
Встроенные средства смартфона или фотоаппарата предоставляют минимальный набор инструментов для улучшения качества фотографии. Например, убрать человека с фото без нарушения общей гармонии снимка ими нельзя.
На помощь придут специализированные приложения для обработки фотографий. Дорогие и сложные комплексные решения для профессионалов в этой статье рассматривать не будем. Остановимся на более простых, но эффективных вариантах для обычного пользователя. Их можно разделить на три группы:
- Мобильные приложения.
- Онлайн-сервисы.
- Решения для стационарных компьютеров.
Работа с обработанным фото, после удаления фона
Шаг 6. После обработки нашей картинки, при правильных настройках удаления фона, мы получим искомое изображение на прозрачном фоне. Теперь можно для него изменить параметры: «Перо», «Тень» и «Размеры». Первый параметр отвечает за точность и резкость удаляемой области вокруг оставшегося объекта, сглаживая или заостряя границу. Второй параметр позволит добавить тень к нашему изображению, что придаст ему визуальный объем и глубину. Третий же параметр, чаще всего, не трогается, он автоматически обрезает область по границе оставшейся картинки. Однако, в редких случаях, нам необходимо получить изображение с полями, размером больше, чем оставшаяся часть обработанного изображения. Просто поменяйте размеры области, задав их в полях вместо значения Auto.
Шаг 7. В некоторых случаях будет крайне удобным проверить, как будет накладываться наша обработанная картинка или фото на тот или иной цвет, как будут смотреться параметры тени и границы резкости. Для этого необходимо нажать на «Цвет фона предварительного просмотра» в правом верхнем углу сервисного окна. Выбирая в цветокорректоре необходимое значение, можно увидеть как обработанное фото ляжет на тот или иной цвет.
Шаг 8. По окончании всех процедур отделения изображения от фона или после удаления части картинки или фото, можно переходить к его сохранению на свой компьютер. В простом варианте по умолчанию достаточно нажать кнопку «Скачать», в некоторых редких случаях можно перед этим задать формат скачиваемого файта, выбрав рядом кнопку-опцию «Настройка выгрузки». Имейте ввиду, если выбирать не PNG, а JPG формат сохранения файла, то фон вашего изображения не будет прозрачным, а сохранится со значением, указанным в окошке цветовыбора.
Шаг 9. В процессе работы над выделением границ изображения, указания полей или предварительном просмотре вам может пригодиться один из инструментов на панели: «Увеличение масштаба», «Уменьшение масштаба», «Перемещение», «Сброс» области, «Отмена» и «Повтор» последних действий. Включая необходимую кнопку на сервисной панели можно, соответственно, добиться увеличения и уменьшения обрабатываемой области изображения, перемещения по области и сброса всех указанных областей. Также, соответственно, можно повторить или отменить предыдущие действия.
Готово! Вот таким, совершенно нетрудным способом, практически в полуавтоматическом режиме, можно успешно и быстро отделять фон от необходимых деталей изображения. Пробуйте и творите!
Нужно больше возможностей? Воспользуйтесь бесплатным редактором изображений!Редактирование, фильтры, рисование, работа со слоями и текстом
Редактор фото онлайн
Фоторедактор Imagecutter
Photoeditor Imagecutter предлагает вам набор фоновых изображений с определенной темой. Например, есть даже фон, который является парящим Суперменом! Вырежьте свое лицо или лицо вашего друга и наложите его на картинку – теперь вы боитесь криптонита и боретесь со злом мира.
Или вы всегда хотели сфотографироваться на Гоа? В любом случае, инструменты автоматического выбора и обрезки будут вашими помощниками.
Сервис имеет приятный и удобный интерфейс. Он сочетает в себе все основные инструменты для редактирования фотографий – наклейки, текст и эффекты, помимо основного фонарика. Фоторедактор Imagecutter весит немного, чтобы ваш смартфон не был принесен в жертву.





























