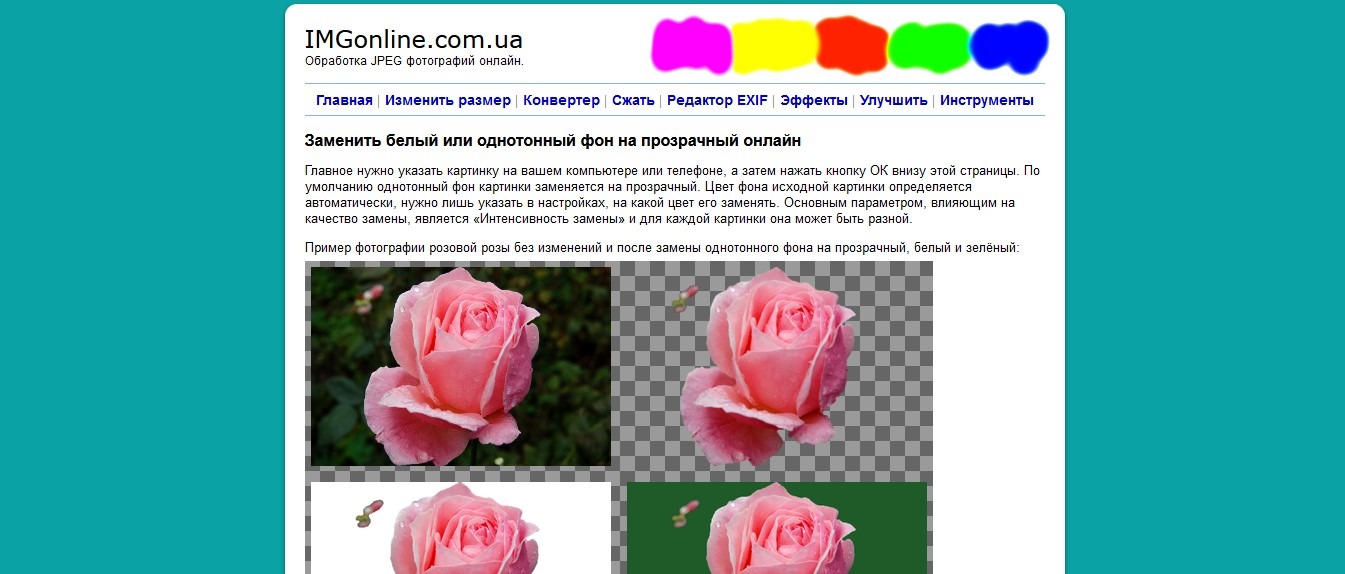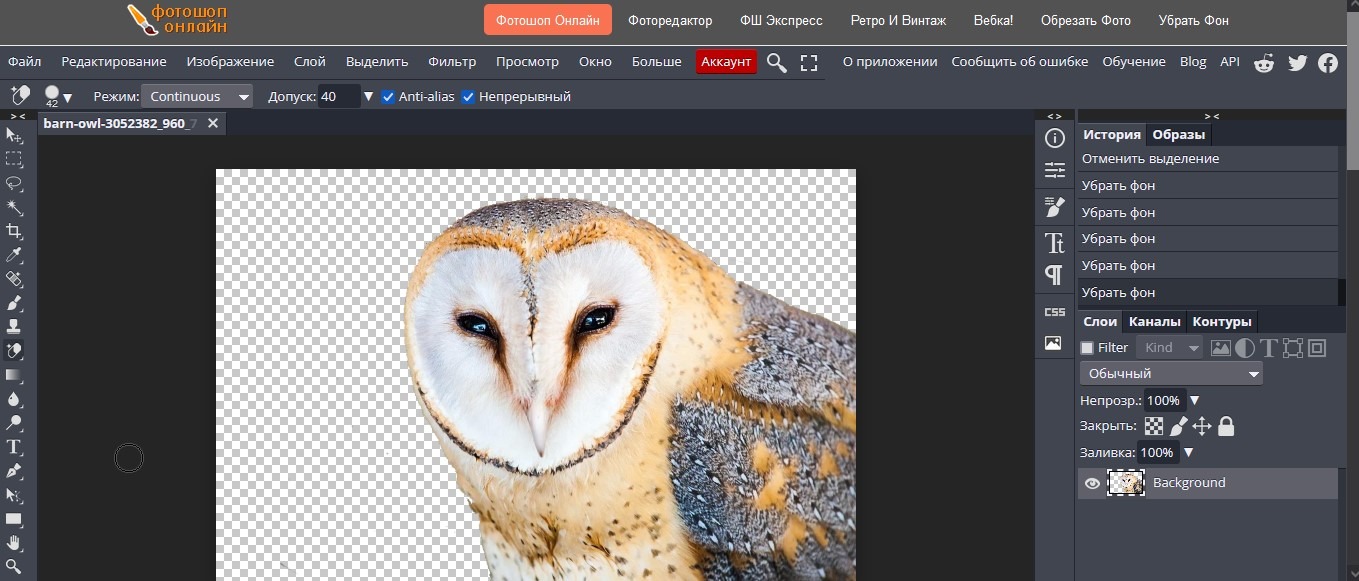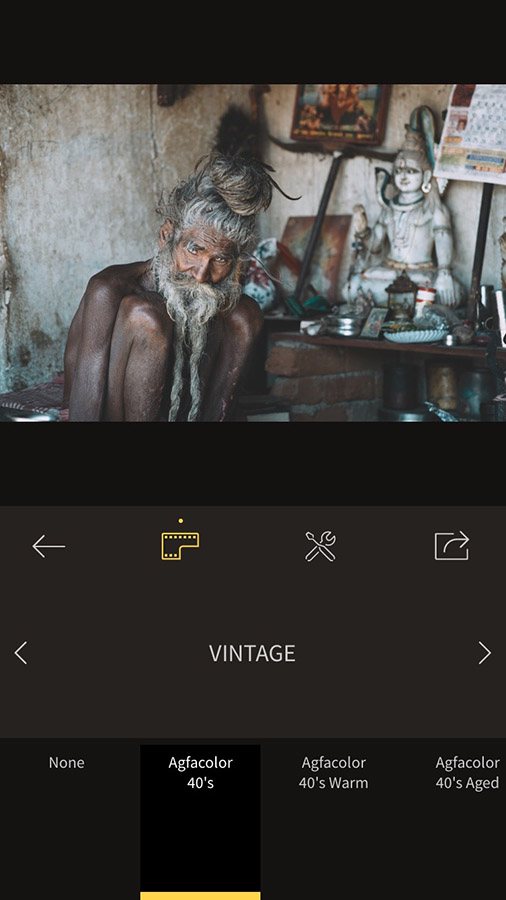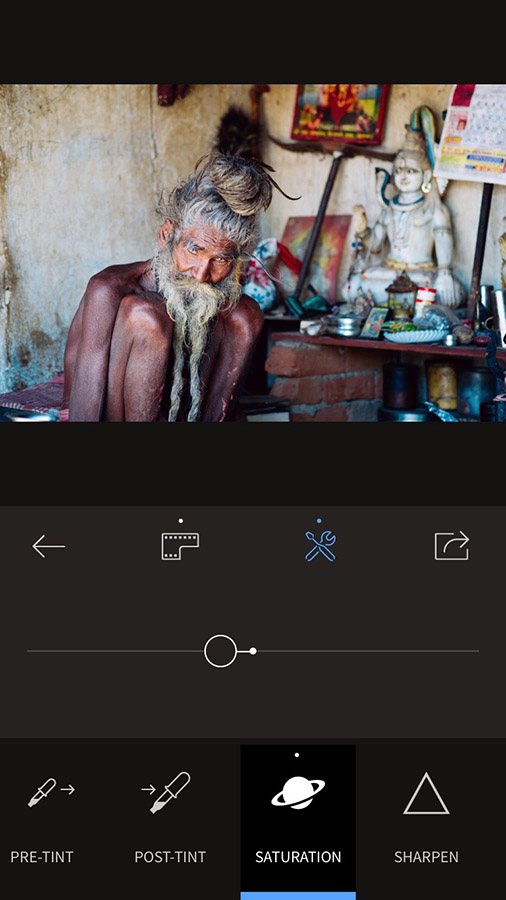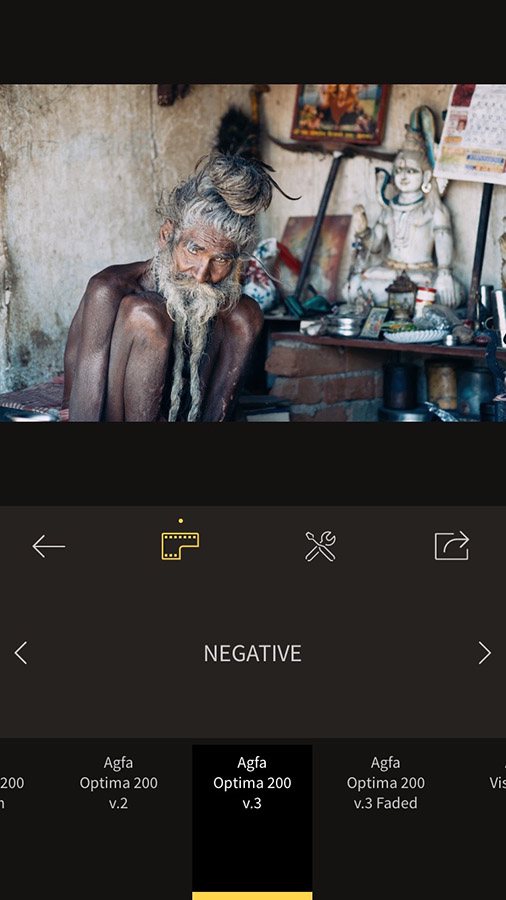Как убрать закрашенную область на фото?
Слоями работает прожка PhotoMix, она может удалять слои, но пери условии, что слой имеет оттенок, тличный от подслойного изображения. Если этого окажется недостаточно, то в редакторе «Gimp» — есть функция «Умные ножницы» После некоторой практикуи их применения можно попробовать раздеть ваше изо)).. . Но всё это лишь условная редакция — ибо наляпать конечно проще чем разляпать
Никак, извращенец
<a rel=»nofollow» href=»http://picasa.google.com/» target=»_blank»>http://picasa.google.com/</a>
с помощью фотошопа.
Если не имеет прозрачности (что бы рисунок который снизу был хоть немного виден) — никак.
Это уж чем закрашивали…. Часто пользуются фотопересъёмкой в инфракрасных или в ультрафиолетовых лучах с повышением контраста… это если закрашивали чернилами …если же в фотошопе — никак.
Если документ сохранен без слоев — никак.
Единственная возможность — если закраска на отдельном слое и фото сохранено в PSD-формате
Иначе никак, хоть как извращайся..
если это проект программы которая работает со слоями и сохранен в ней, то просто открыть в этой программе и удалить слой. А если она уже сохранена или экспортирована как результат в формат jpeg к примеру, то уже никак
На фотошопе можно все
Найти прогу для удаления слоёв если сохранено со слоями!!!!
А для тех кто писал «извращенец» — так может он хотел емаил чей-то зарисованный посмотреть? Такое тоже ведь может быть
Как в Фотошопе убрать пятна с фото или лишние детали?
Владельцы зеркальных камер знают, что на объектив легко может попасть какая-нибудь пылинка. Во время фотосъемки её влияние не заметно. Зато при обработке снимка на компьютере пылинка становится видна очень хорошо. Ещё пятнышко на снимке может появиться в результате загрязнения матрицы. Именно поэтому мы начнем с того, как убрать пятна в Фотошопе и тут имеются в виду именно следы от грязи и пыли. Солнечных бликов мы касаться не будем, так как их устранение даже у профессионала займет большое количество времени.
В качестве примера мы возьмем фотографию въезжающих в город автомобилей. В правой части снимка хорошо видно маленькое пятнышко. Его размеры небольшие, но в глаза эта деталь бросается очень сильно. Поэтому хотелось бы от неё избавиться. Некоторые могут подумать, что это летящая вдалеке птица. Но опровергает данное утверждение следующая фотография, полученная с этого же ракурса, но через несколько секунд. Пятнышко на ней находится в том же месте.
По итогам первой части нашего урока нужно понять, как в Фотошопе убрать пятнышко небольшого размера. А делается это достаточно просто. Однако сначала следует установить графический редактор Adobe Photoshop CS6 или CC. Старые версии в данном конкретном случае не подходят. Дело в том, что они при удалении выделенной области не умеют автоматически заполнять фон подходящими цветами. Придется работать вручную, что занимает много времени. Поэтому лучше воспользоваться версией CS6 или CC, в которых устранение такого пятнышка занимает пару минут или даже меньшее количество времени.
Для устранения лишней детали откройте фотографию при помощи Фотошопа. Увеличьте масштаб отображения до 100%. Для этого воспользуйтесь инструментом «Лупа», после активации которого нужно лишь несколько раз щелкнуть левой кнопкой мыши по пятну.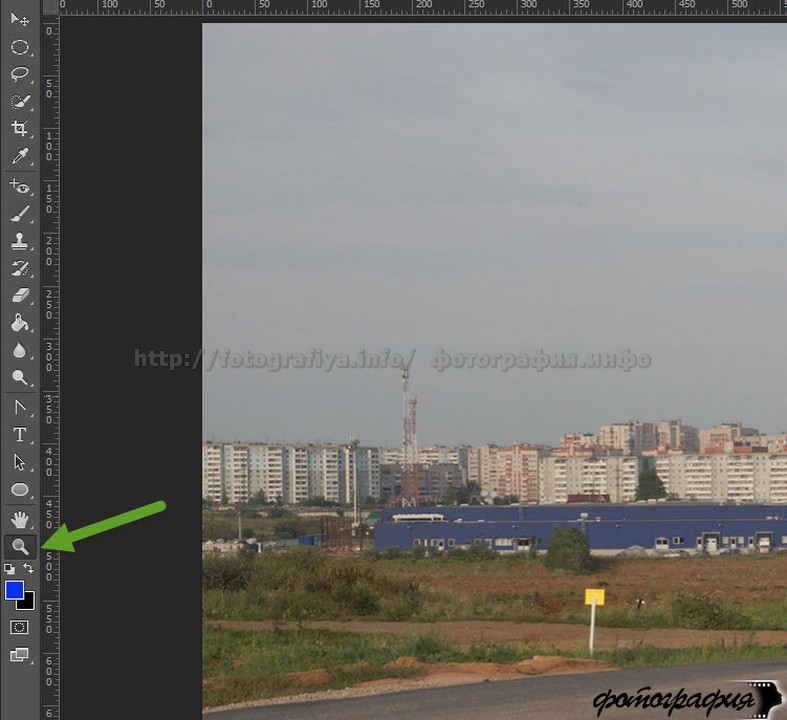
Затем выберите инструмент «Лассо». Именно его, а не «Прямолинейное» или «Магнитное лассо».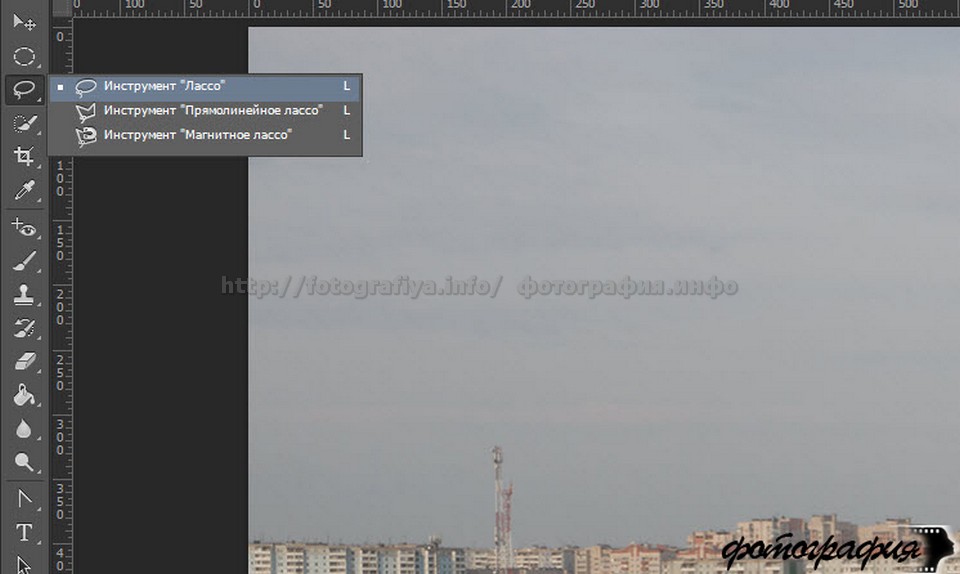
Данным инструментом нужно обвести область вокруг имеющегося пятнышка. В нашем случае можно не бояться захватить побольше неба, так как оно максимально однородное. Если бы фон был более сложным, то пришлось бы держать обводку поближе к контуру пятна.
Теперь остается лишь нажать клавишу Delete. Выскочит диалоговое окно. В нём нужно выбрать цвет, которым будет залита выделенная область. Вы должны выбрать вместо цвета пункт «С учетом содержимого». Именно в этом случае программа постарается виртуально продолжить имеющийся фон.
Рекомендации по использованию приложений
Вы можете свободно редактировать и делиться своими фотографиями так, как вам удобно. В то же время не стоит использовать приложения для ретуширования фотографий, если вам этого не особо хочется. Не слушайте тех, кто плохо отзывается о ваших фотографиях, или считает, что использование приложения для редактирования фотографий — неправильно. Это не так.
Некоторые из приведенных ниже приложений имеют ряд ограничений, чтобы пользователь не перестарался. В частности, деформирование некоторых объектов также влияет на фон. С точки зрения редактирования фотографий, чем естественнее и правдоподобнее ваши правки, тем лучше.
Хотя приложения для ретуширования фотографий стали популярными в одно время с соцсетями, их использование не стоит рассматривать как нечто плохое.
ПО ТЕМЕ: Фотошоп онлайн с эффектами на русском: 3 лучшие бесплатные альтернативы Adobe Photoshop для редактирования фото в интернете.
ClippingMagic
Бесплатный сервис для быстрого вырезания фона с фотографий. Есть русский язык и подробное обучение. Сервис подходит для пакетной обработки изображений. Фон с фотографии вырезается за 10 секунд.
С простыми фонами сервис справляется отлично. Если встроенный алгоритм неправильно выделил объект на фото, это можно исправить при помощи редактора. Там есть ластик и скальпель. Также предусмотрены функции для изменения цвета, яркости, насыщенности и других параметров фотографии. Редактор открывается сразу после загрузки изображения.
Плюсы:
- автоматически выделяет контур;
- понятный редактор;
- нет обязательной регистрации;
- русифицирован.
Минусы:
- для скачивания изображений в хорошем качестве надо приобрести кредиты;
- со сложными фонами алгоритм справляется плохо, и приходится править фото вручную.
Способ 4: Fotor
Функция, предназначенная для замены элементов, в Fotor отлично подойдет, когда речь идет об удалении пигментации или других нюансов лица, однако и с обычными фотографиями она отлично справится, позволяя убрать лишнее.
- Предлагаем воспользоваться ссылкой выше, открывающей страницу редактора, где сразу же нажмите «Edit a Photo».
- Нажмите по выделенной области для добавления фотографии.
- Откроется окно «Проводника», в котором и следует выбрать целевое изображение.
- Через левую панель переместитесь в раздел «Beauty».
- Среди прочих инструментов вас интересует «Clone».
- Можете заранее настроить его, перемещая ползунки, или вернуться к этому по необходимости.
- Нажмите по пространству, которое будет заменять удаляемый объект, тем самым указывая его в качестве источника.
- Используйте нижнюю панель, чтобы настроить масштабирование, ведь так будет куда проще замазывать нужную область.
- Теперь при помощи штампа начните удалять лишнее.
- Следите за прогрессом, не пропуская никаких деталей, которые должны быть стерты.
- При работе с объектом, который находится рядом с другими или на сложном фоне, сначала клонируйте одну часть изображения.
- Затем повторно укажите новый источник при помощи настроек инструмента и сотрите остальную часть.
- Результат такого удаления вы видите на скриншоте ниже.
- Как только работа с изображением будет завершена, нажмите по кнопке «Save».
- Выберите формат файла и задайте название для сохранения.
Помогла ли Вам статья?
Да
Нет
Быстрое удаление объектов с фотографий
В приложении TouchRetouch есть несколько
инструментов для удаления объектов из фотографий.
Но самый быстрый и самый легкий – Быстрая кисть. Вы проводите по объекту, и он исчезает!
Этот инструмент лучше всего работает для удаления маленьких
объектов или объектов, окруженных пустым местом, таким как небо или вода.
На примере ниже, яркие буи были удалены из воды,
чтобы создать чистое изображение. Первая фотография – оригинал, а второй
является версией с удаленными объектами.
Это то, как убрать что-то из фотографии, используя
инструмент Быстрая кисть:
Откройте приложение TouchRetouch и нажмите Альбомы.
Выберите фотографию, которую Вы хотите отредактировать, затем нажмите, чтобы
открыть её.
Нажмите внизу экрана Быстрые правки. Затем выберите инструмент Быстрая кисть.
При необходимости можно нажать Настройки и настроить Размер
кисти. Кисть – белый круг в зеленом кругу.
Также можно увеличить масштаб объекта, который Вы
хотите удалить – особенно, если объект маленький. Это позволит сделать точное
удаление объекта.
Чтобы увеличить масштаб, поместите два пальца на
экран, затем разведите пальцы. Вы можете перемещаться по фотографии с помощью
двух пальцев.
Используйте палец, чтобы провести по объекту,
который Вы хотите удалить.
Поскольку палец покрывает выбранную область Вы не увидите
объект под пальцем. Таким образом каждый раз, когда касаетесь экрана, Вы будете
видеть белый круг, который показывает выбранную область.
Выбранная область будет зеленой. Когда отпустите
палец, объект исчезнет!
Вы заметите, что объект заменен пикселями из
окружающего пространства. В нашем случае буй был заменен пикселями воды.
В большинстве случаев приложение сделает отличную работу по удалению объекта. Но если Вы не довольны результатом, нажмите наверху экрана Отменить (стрелка назад). И попытайтесь вновь удалить объект.
Вы можете продолжать в других областях, чтобы
удалить столько объектов, сколько хотите. На примере ниже, в воде были удалены
все цветные буи.
Когда будете довольны результатом, нужно сохранить
фотографию.
Чтобы сохранить, в правом верхнем углу нажмите символ Экспорта (квадрат со стрелой). Затем нажмите Сохранить как копию.
Ваша отредактированная фотография будет сохранена в
приложении Фото на iPhone.
Нажмите Назад, чтобы выйти из экрана Экспорта. Затем в правом верхнем углу нажмите символ Дома, чтобы выбрать для редакции другую фотографию.
Как убрать людей с фотографии на телефоне
Snapseed
Снапсид – хорошее приложение, чтобы убрать людей с фото и быстро отредактировать изображение. В редакторе много интересных фильтров и эффектов для мгновенной обработки, средств для точечной коррекции, исправления перспективы, нанесения текста и графических элементов.
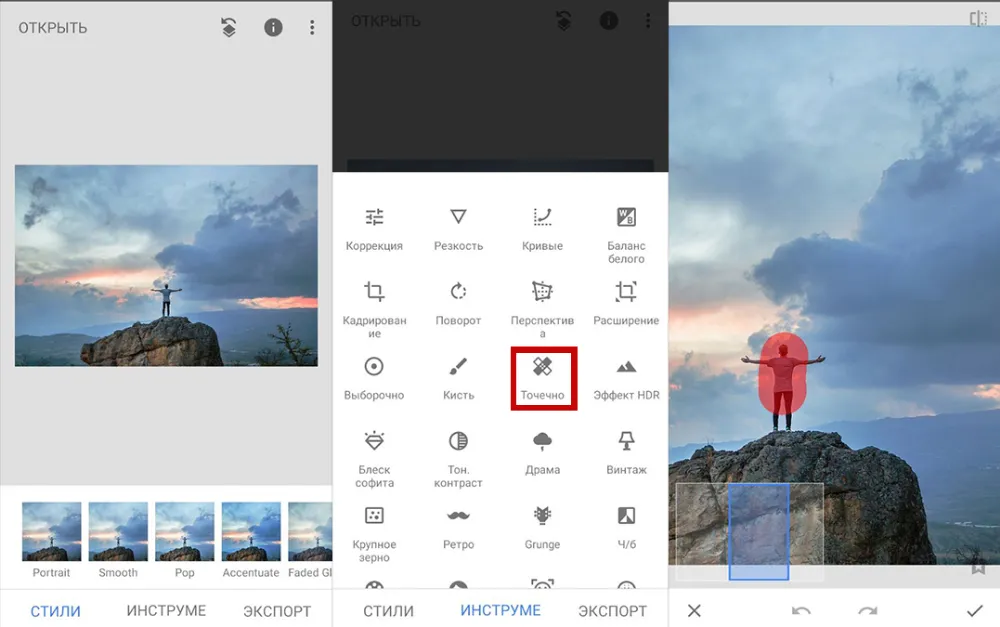
Чтобы избавиться от лишних предметов, откройте приложение и выберите раздел «Инструменты». Среди них найдите средство под названием «Точечно». Теперь просто проведите пальцем по мешающему элементу, который будет выделен красной маской, и через несколько секунд он исчезнет. Объекты, которых вы касаетесь, замещаются текстурой окружающего фона. Результат иногда может получиться смазанным, поэтому работу придется переделывать. Например, в другом софте. Его мы рассмотрим далее.
Retouch
Если вам нужно приложение, чтобы убрать лишнее на фото, обязательно присмотритесь к Retouch. Редактор позволяет удалять объекты в одно касание – со сложного фона и простого, очищать снимок от текста или водяных знаков. Среди его инструментов есть средство для удаления пятен с лица, клонирование, коррекция перспективы, опции автоматического улучшения качества и замены фона. А кроме того, атмосферные текстуры, маски, фильтры и эффекты.
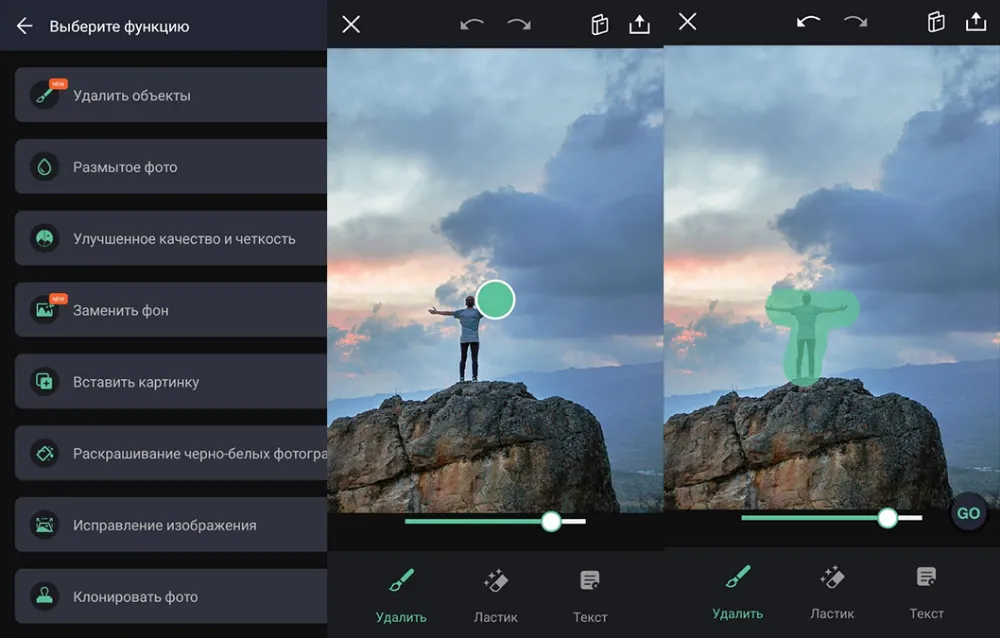
Нужная нам опция удаления объектов находится в самом верху списка. При помощи ползунка отрегулируйте размер кисти и проведите пальцем по фигуре или предмету, который следует убрать. При необходимости сотрите ластиком те области, которые выделили случайно. Затем тапните по надписи «Go» и подождите, пока редактор обработает запрос. В день к бесплатной обработке доступно 14 фотографий, при этом премиальных функций нет вообще.
PicsArt
Это популярное приложение среди любителей редактировать снимки на телефоне. Представляет собой полноценный фоторедактор, в котором можно не только провести базовую коррекцию снимка, но и применить интересные эффекты: дисперсии, двойной экспозиции и т.п.
А теперь давайте посмотрим, как убрать человека с фото. Для этого нам понадобится «Клон», который находится во вкладке «Инструменты». Активируйте «Клон», после чего перед вами откроется меню. Здесь можно настроить диаметр кисти, ее прозрачность и степень резкости. Размер вы можете менять, как хотите, но прозрачность и резкость оставьте по умолчанию. Значок кружочка с крестиком посредине переместите на ту область фотографии, которой планируете заменить удаляемый объект. Затем пальцем (не кружочком!) начинайте водить по мешающему человеку или предмету
Обратите внимание: кружочек должен все время находиться на участке, с которого копируются пиксели для замены. Если вы попробуете стирать им, он просто будет копировать тот объект, от которого вы пытаетесь избавиться
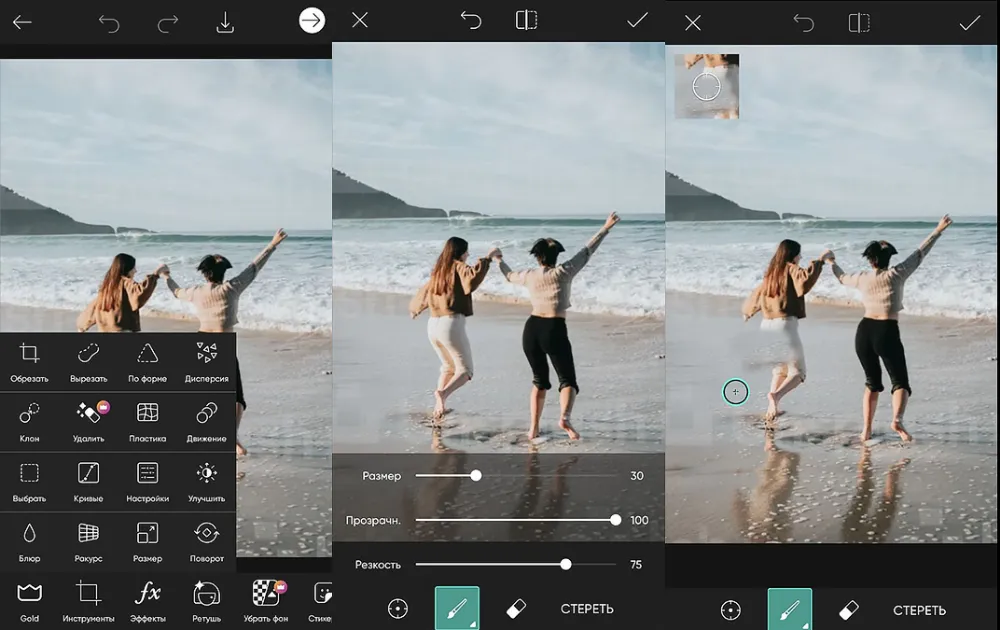
В конце процедуры, чтобы сохранить результат, тапните по галочке справа в верхней части экрана. Теперь вы можете либо экспортировать фотографию на свой смартфон, либо продолжить редактирование при помощи других средств приложения. Несмотря на то, что PicsArt является платным редактором, им можно пользоваться бесплатно за исключением тех функций, которые являются премиальными. Однако таковых немного.
Мнение нашего эксперта:
быстро и легко с заданием справились Snapseed и Retouch. Однако второе приложение показалось более функциональным и может приглянуться тем, кто хочет проводить всестороннюю обработку фотографий на телефоне. К тому же у Retouch имеется опция автоматического распознавания и выделения текста, так что вам даже не нужно тратить время на ручную обводку надписей.
Как убрать предмет с фото на телефоне?
Бывают такие случаи, когда кадр получился очень крутым, но мешают какие-то предметы: прохожие люди, машины, провода, птицы и другие случайные предметы. В этой статье мы расскажем, как убрать предмет с фото на телефоне за считанные секунды!
Snapseed
Если вы не знаете, как убрать с фото лишние предметы онлайн и бесплатно, то воспользуйтесь приложением Snapseed. Это самый легкий вариант из всех представленных. Скачать абсолютно бесплатно его можно в официальных магазинах AppStore и Google Play.
Как убрать ненужный предмет с фотографии:
Открыть приложение Snapseed.
Нажать Инструменты-Точечная коррекция.
Приблизить снимок пальцами.
Осторожной тапнуть по экрану, чтобы убрать объект или предмет с фото в Snapseed.
Сохранить изображение в Галерею.
Facetune
Второе приложение, которое убирает предметы на фото, называется Facetune. Программа является платной, но часто бывает на скикдах в AppStore (всего за 15 рублей). Если не хотите покупать приложение, то можете воспользоваться бесплатным аналогом Facetune 2. В нём есть точно такая же функция.
Как убрать предмет с фото на айфоне и андроиде:
- Открыть программу Facetune.
- В нижней части перейти на пункт «Заплатка».
- Нажать на предмет, который нужно убрать. Появится 2 круга. Первый – это зона предмета, а второй – это круг с той поверхностью, на которую можно заменить первую часть. Круги можно перемещать в любом направлении, подбирая оптимальный вариант.
- Точечными движениями обработать фото и сохранить его в Галерею.
Photoshop Fix
Убрать ненужный предмет или людей с фото на телефоне поможет приложение Photoshop Fix. Оно абсолютно бесплатно доступно для скачки в официальных магазинах.
Как убрать предмет с фото через приложение:
- Открыть приложение Photoshop Fix.
- Зарегистрироваться или авторизоваться через почту или Google Play.
- Открыть нужное фото.
- В нижнем меню нажать на значок пластыря «Восстановление».
- В этой программе есть Точечное восстановление, есть Штамп, Заплатка, Эффект красных глаз и Ластик, который восстанавливает, если что-то вам не понравится.
- Для обработки лучше всего приблизить фото касанием пальцев.
- Если вы выбрали пункт «Штамп», то сначала нужно кликнуть по поверхности рядом с ненужным предметом и поставить отметку (кружочек), но там, где его нет. Именно клонированием это области мы будем убирать предмет с фото.
- Коснуться пальцем того элемента, который нужно удалить с фото, и аккуратно шаг за шагом стереть его.
- Сохранить фото в Галерею!
Union
И последняя программа, которая убирает лишние предметы с фото, называется Union. Приложение является платным и стоит 379 рублей (цена на 2019 год).
Как убрать предмет с фото в фоторедакторе:
- Открыть приложение Union.
- Для Background загрузить снимок, в котором нужно сделать изменения.
- Для Foreground загрузить чистое фото, где нет никаких посторонних предметов: проводов, машин, людей и т.д.
- Чтобы слои ровно легли друг на друга, можно убрать немного интенсивности, а после вернуть ее обратно.
- Нажать на Mask и Ластиком аккуратно стереть весь слой.
- Далее тапнуть на кисть и закрасить всё ненужное пространство.
- Если нужно повторить маску слоя, то необходимо нажать на Flatten и добавить фото на Foreground.
- Сохранить изображение в Галерею.
Сорви овации
Будьте самыми стильными! Используйте суперэффекты:
Еще куча лайфхаков, секретов обработки, лучших фильтров и необычных масок. А также о том, как сделать радугу на лице, наложить текст, правильно разложить раскладку на фото, описано в сборной большой статье. Кликайте на картинку!
Теперь вы знаете, как убрать ненужный предмет на фото с помощью приложений! Пользуйтесь нашими простыми лайфхаками создавайте собственные шедевры. Идеальный вариант для перфекционистов, которые обожают фотографии без лишних предметов.
PhotoScrissors
Иностранный онлайн-сервис для вырезания фона. На сайте присутствует краткая инструкция для пользователей. Сервис обрабатывает фотографию автоматически. Регистрация для работы с сайтом не требуется. Для загрузки фото необходимо кликнуть на кнопку «Upload Image».
После загрузки изображения открывается редактор. Там пользователь может подкорректировать вырезанную область и даже загрузить изображение, которое будет использоваться в качестве нового фона.
Сохранить изображение без авторизации можно в низком качестве. Для загрузки фотографии в высоком разрешении необходимо зарегистрироваться и приобрести местную валюту сайта – кредиты.
Преимущества сервиса:
- авторизированное удаление фона;
- редактор для доработки изображения;
- есть бесплатный режим.
Минусы:
сохранение изображения в высоком качестве доступно за отдельную плату.
Online-fotoshop.ru
Это онлайн-версия знакомого многим пользователям Adobe Photoshop. Сервис не требователен к производительности компьютера. Редактор загружается сразу при переходе на сайт.
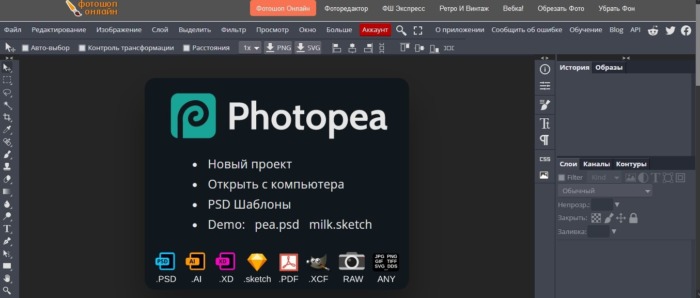
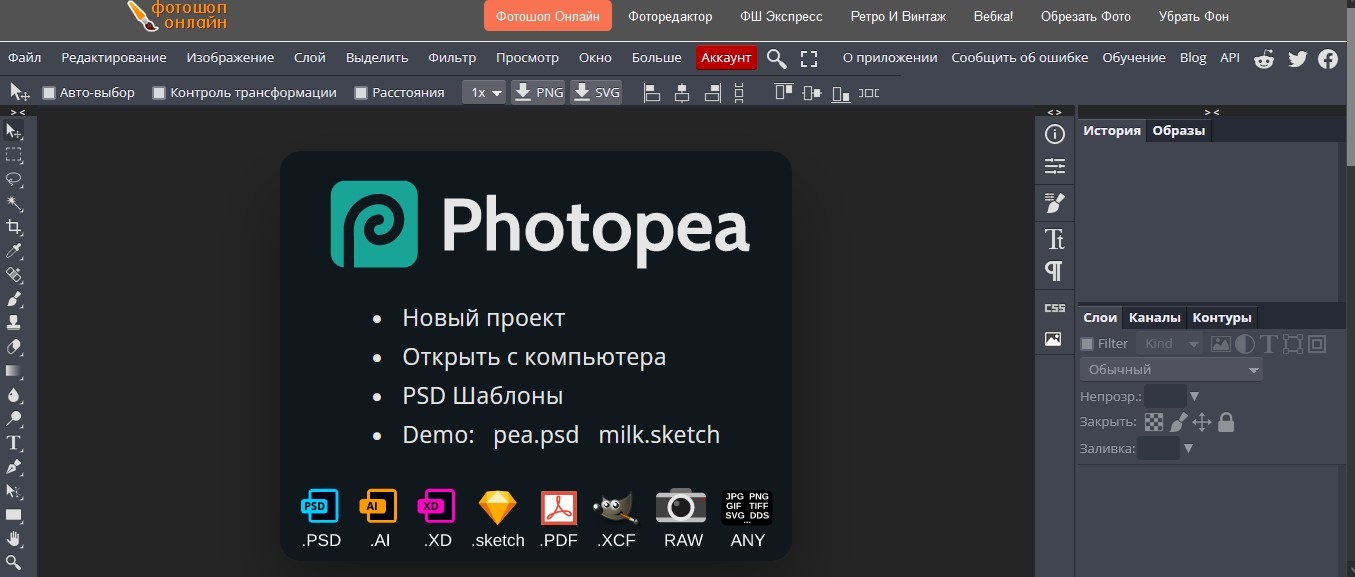
Автоматической функции вырезания объекта в сервисе не предусмотрено. Пользователь сможет ликвидировать ненужный фон с помощью стандартных инструментов фотошопа: выделения объекта и ластика.
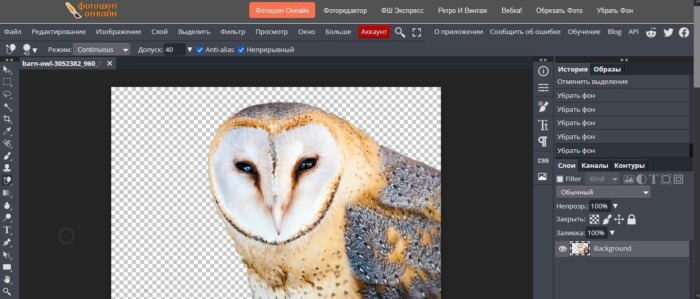
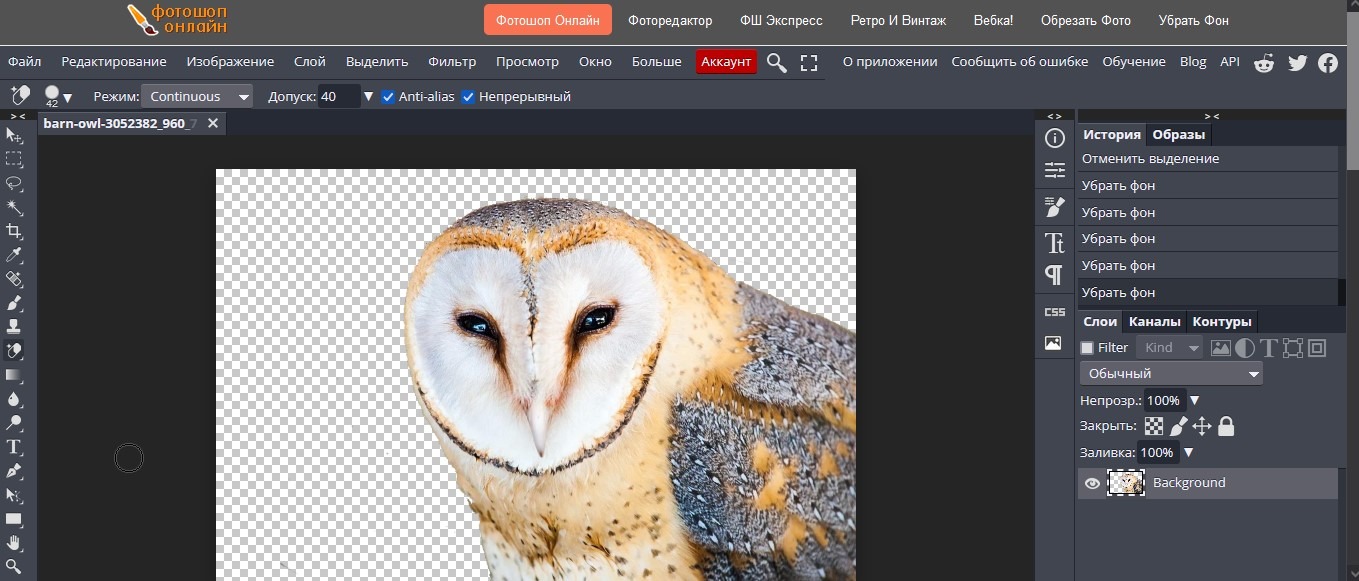
Сохранить готовое изображение можно как файл проекта Photoshop или с расширением PNG. Программа не снижает качество отредактированного фото и не проставляет водяные знаки.
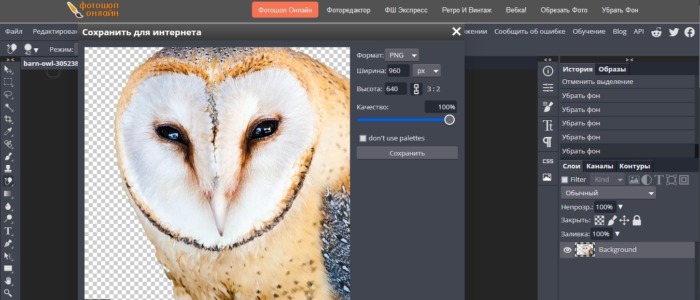
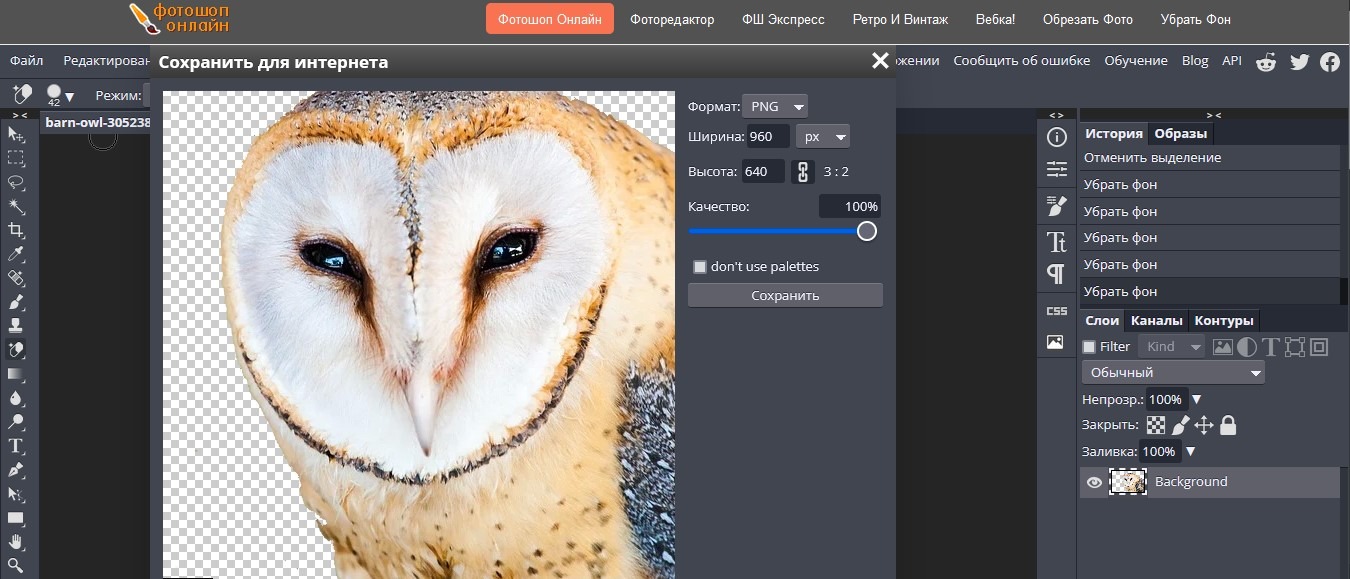
Плюсы:
- поддерживает все основные функции оригинального Photoshop;
- быстро обрабатывает фотографии;
- доступен бесплатно и без авторизации;
- поддерживает сохранение файла в разных форматах.
Минусы:
- отсутствует функция автоматического вырезания объекта из изображения;
- не подойдет для новичков.
1 способ. Как убрать надпись с фото c программой ФотоВИНТАЖ
В этом простом фоторедакторе смогут работать даже начинающие пользователи. Процесс удаления надписей очень прост и осуществляется всего за несколько описанных ниже шагов, а результат вас определенно порадует:


Шаг 2. Открыть фотографию
Далее нужно запустить программу с ярлыка на рабочем столе и загрузить в нее изображения для редактирования. Сделать это можно одним из трех простых способов:
- кликнуть по кнопке «Открыть фото» в центре рабочего поля;
- выбрать в меню «Файл» соответствующий пункт;
- путем перетаскивания фотографии в программу из открытой папки.
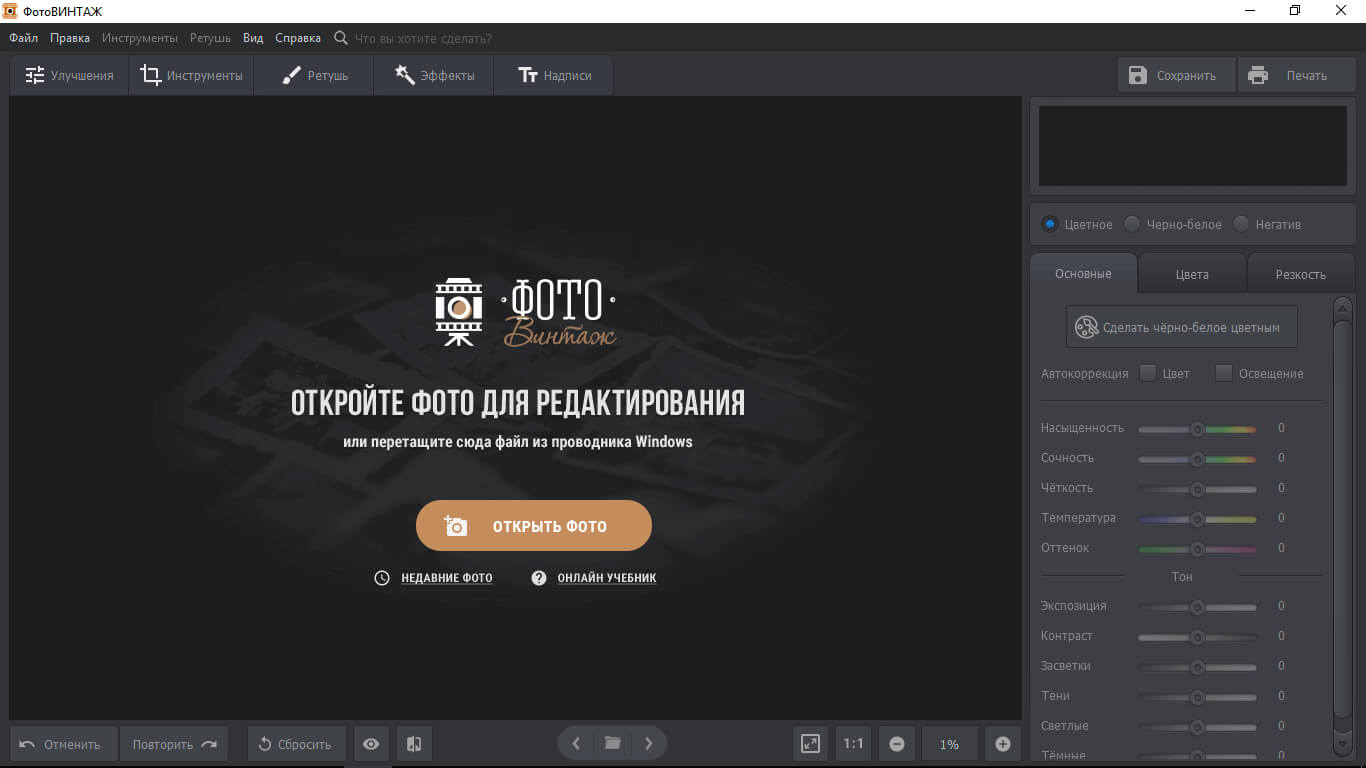 Загрузите картинку для обработки в редактор
Загрузите картинку для обработки в редактор
Шаг 3. Убрать надпись с картинки
Функционал ФотоВИНТАЖа поможет стереть логотип, вотермарк, дату или другие лишние, на ваш взгляд, объекты на снимке. Выбирать инструмент лучше всего с учетом того, на каком участке располагаются слова или даты, которые планируется удалить, и какого они размера.
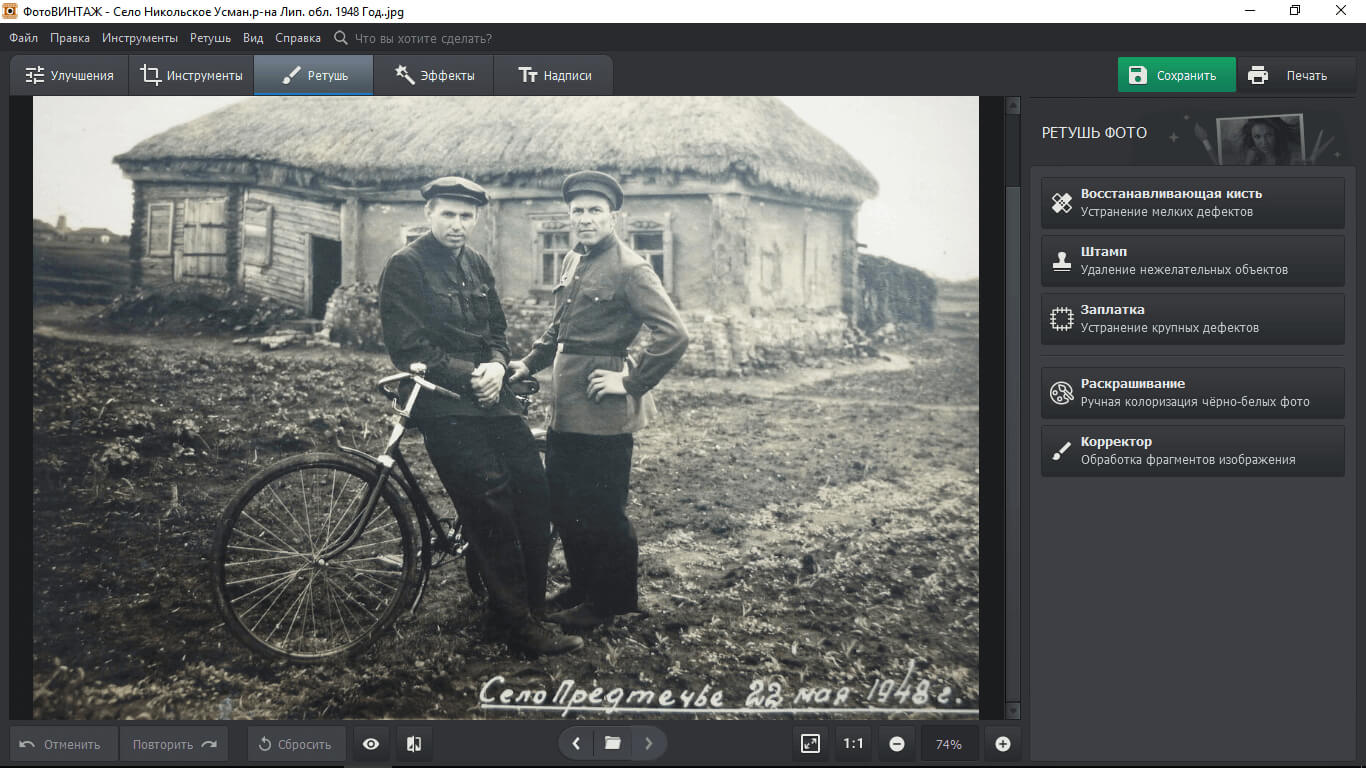 Подберите подходящий инструмент для ретуши фото
Подберите подходящий инструмент для ретуши фото
Например, если подпись находится на значимом объекте снимка или даже на модели, то действовать придется аккуратно. В случае, когда текст написан на однородном фоне, все гораздо проще. Вам помогут такие полезные инструменты:
-
Восстанавливающая кисть
Она прекрасно подходит, если нужно устранить мелкие дефекты. Например, дату или несколько слов, разбросанных в разных местах. Как убрать текст с картинки кистью? Очень легко — следует кликнуть по буквам или цифрам, от которых нужно избавиться, а восстанавливающая кисть сама подберет участок для копирования с помощью обученной нейронной сети. Полупрозрачные и плохо заметные надписи можно быстро удалять именно таким способом. Используйте «Восстанавливающую кисть» для удаления мелких дефектов -
Штамп
Принцип действия прост: подпись удаляется за счет того, что на ее место копируется подходящий участок фона. Кликая мышью, вы получаете два контейнера — из одного фрагмент изображения перемещается в другой. Можно настроить размер кисти, растушевку и прозрачность. Круглая форма кисти удобна далеко не всегда. Это не проблема: проведите по фото мышью с нажатой левой клавишей — контейнер примет нужную вам форму. Удалите лишний текст «Штампом» -
Заплатка
Самый быстрый и точный инструмент — потребуется обвести с помощью мышки объект или текст, который планируется стереть, а потом переместить проблемную область на подходящий для замены участок. Так получится убрать дату с фотографии за пару кликов, хотя и для подписей этот способ тоже хорош. А самое главное — вы не затронете лишние участки фото. Сделайте «заплатку» и скройте лишние текст и дату
Шаг 4. Фиксируем результат
Не забудьте сохранить отретушированную фотографию. Потом ее можно будет распечатать и вставить в семейный альбом или фотокнигу. После завершения работы нажмите кнопку «Сохранить» в правой части рабочего поля или в меню «Файл».
Далее следует указать папку для расположения изображения и определиться с качеством — обратите внимание, что при передвижении ползунка будет меняться «вес» картинки. Все логично: чем лучше качество, тем больше весит файл. Размер имеет значение, например, при обработке большого количества снимков или для их последующей загрузки на сайт
Размер имеет значение, например, при обработке большого количества снимков или для их последующей загрузки на сайт.
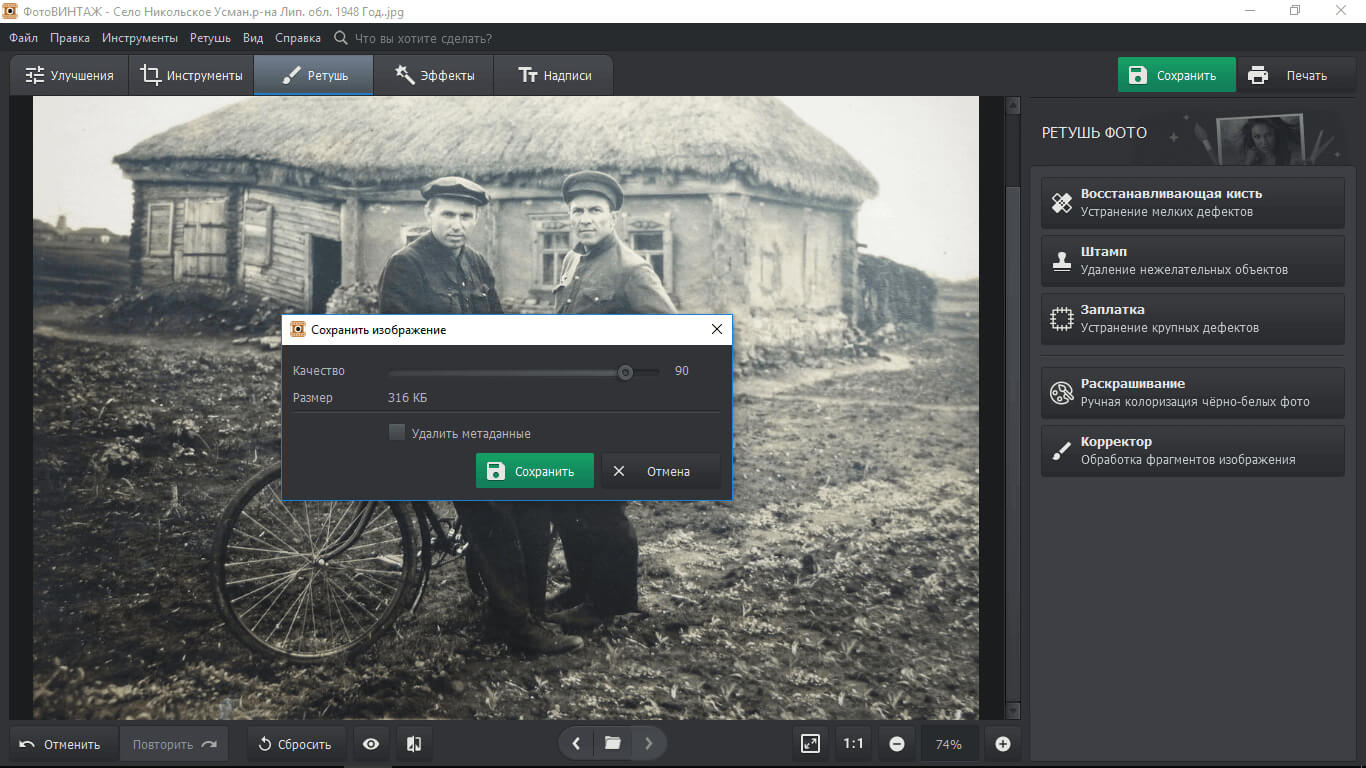 Сохраните обработанный снимок
Сохраните обработанный снимок
Программа позволяет обрабатывать не только старые фотографии, но и любые другие. Используя описанный выше алгоритм, убирайте со снимков ненужные подписи, названия брендов, данные о камере и дате и подобное. Подобным образом нетрудно избавиться от морщин, прыщей или веснушек. Все зависит от ваших целей.
С графическим редактором вы без труда сможете:
Pixelmator
Многие люди считают Pixelmator лучшей альтернативой Photoshop из-за его удивительных инструментов редактирования. В этом ремонтном инструменте пользователям просто нужно почистить нежелательные элементы. Инструмент клонирования поможет вам скопировать одну часть изображения и добавить ее в другую часть. Этот инструмент может легко удовлетворить потребности фотографов, художников и графических дизайнеров.
Особенности
- Содержит неограниченное количество инструментов редактирования.
- Возможно редактирование изображения с размером до 100МП.
- Мгновенный обмен отредактированными изображениями на Facebook, Twitter.
- Поддерживает многие популярные форматы файлов, включая PNG, JPEG, PSD и др.
- Легко смешивать, объединять, группировать и вставлять слои в изображение.
Union
Интересное приложение, которое поможет убрать лишнее с фото. Оно стоит 379 рублей. Если хочется оценить возможности программы, стоит обязательно приобрести Union.
Как убрать лишние детали в редакторе:
- Открыть приложение.
- Для Background добавить снимок, который хочется отредактировать.
- Для Foreground загрузить фото без посторонних предметов.
- Убрать интенсивность. Это поможет слоям лечь друг на друга более ровно.
- Выбрать кнопку Mask, удалить ластиком слой.
- Нажать на кисть, с ее помощью закрасить пространство.
- Если хочется повторить маску слоя, следует нажать на Flatten, загрузить фото на Foreground.
- Сохранить результат в Галерею.
Чтобы получить качественный результат, придется постараться. Немного практики, и даже новичок станет профессионалом.
RNI Films
Стоимость: Бесплатно (есть встроенные покупки) Платформа: iPhone
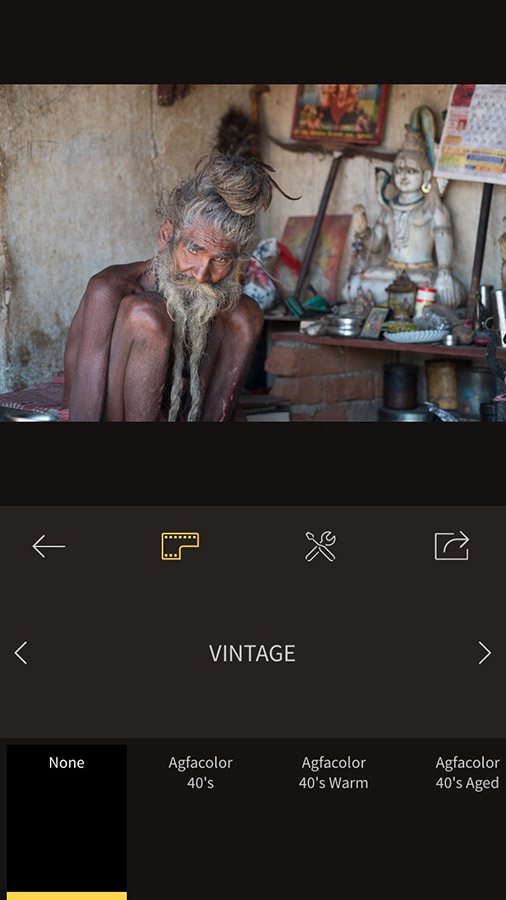
После применения пресета вы можете доработать фотографию типичными инструментами. Среди которых хочется выделить Dust, который позволяет добавить пыль и волоски на фотографию, причем выбрать из дюжины вариантов.
Ползунок, как и в VSCO, применяет значения только после того, как вы его отпускаете.
|
|
|
|
Очень интересно реализована работа с балансом белого. Инструменты Warmth и Tint имеют варианты до (pre-) и после (post-). Первый отвечает за настройку изображения до применения плёночного фильтра, а второй, соответственно, на фотографию под фильтром.
Плюсы:
- Имитация плёнки очень хорошего качества.
- Большое количество бесплатных пресетов.
Минусы:
- Дополнительные фильтры дорого стоят.
- Изменения применяются после того, как вы отпускаете ползунок.
Вердикт:
Для тех, кто бредит красивым цветом.
Pixelmator
Многие люди считают Pixelmator лучшей альтернативой Photoshop из-за его удивительных инструментов редактирования. В этом ремонтном инструменте пользователям просто нужно почистить нежелательные элементы. Инструмент клонирования поможет вам скопировать одну часть изображения и добавить ее в другую часть. Этот инструмент может легко удовлетворить потребности фотографов, художников и графических дизайнеров.
Особенности
- Содержит неограниченное количество инструментов редактирования.
- Возможно редактирование изображения с размером до 100МП.
- Мгновенный обмен отредактированными изображениями на Facebook, Twitter.
- Поддерживает многие популярные форматы файлов, включая PNG, JPEG, PSD и др.
- Легко смешивать, объединять, группировать и вставлять слои в изображение.
TouchRetouch
Если вы предпочитаете избегать Adobe, то это умное приложение может помочь вам с удалением объекта так же легко, как и Photoshop. TouchRetouch позволяет удалить человека с фотографии с помощью простого инструмента — кисти. Вы также можете использовать инструменты клонирования и выбора при редактировании изображений с помощью данной платформы.
Как использовать TouchRetouch
- Для удаления человека просто откройте приложение TouchRetouch и импортируйте изображение.
- Используйте инструмент под названием лассо или кисть, чтобы выбрать объект, который вы хотите удалить.
- Выберите размер кисти, а затем нарисуйте над человеком, о котором идет речь. Если вы выбираете инструмент лассо, просто нарисуйте постоянную линию вокруг объекта.
- Нажмите кнопку “Пуск” в нижней части экрана, чтобы избавиться от выбранного объекта
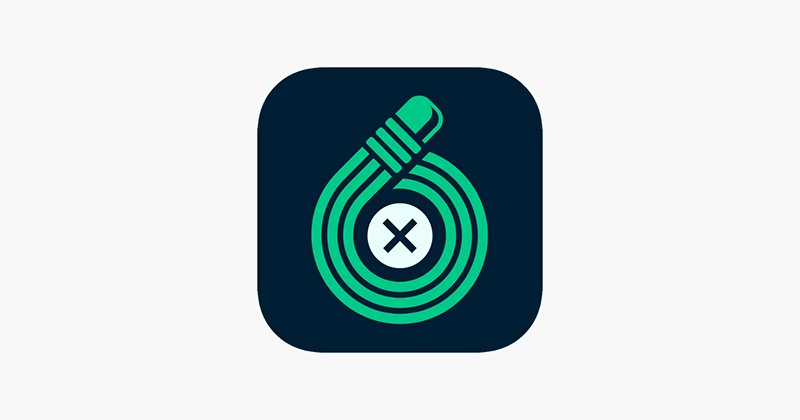
Вариант 2: Удаление человека с фото
Удаление человека с фото по сути тоже можно сопоставить с объектом, поскольку процесс практически ничем не отличается. Однако следует учитывать, что обычно фигура человека занимает намного больше места, чем любой другой элемент на снимке, к тому же он может находиться на нескольких фонах сразу, что еще больше усложняет процесс удаления. Однако с этой задачей все же можно справиться, о чем и написано в другой статье на нашем сайте.
Подробнее: Как вырезать человека с фото онлайн
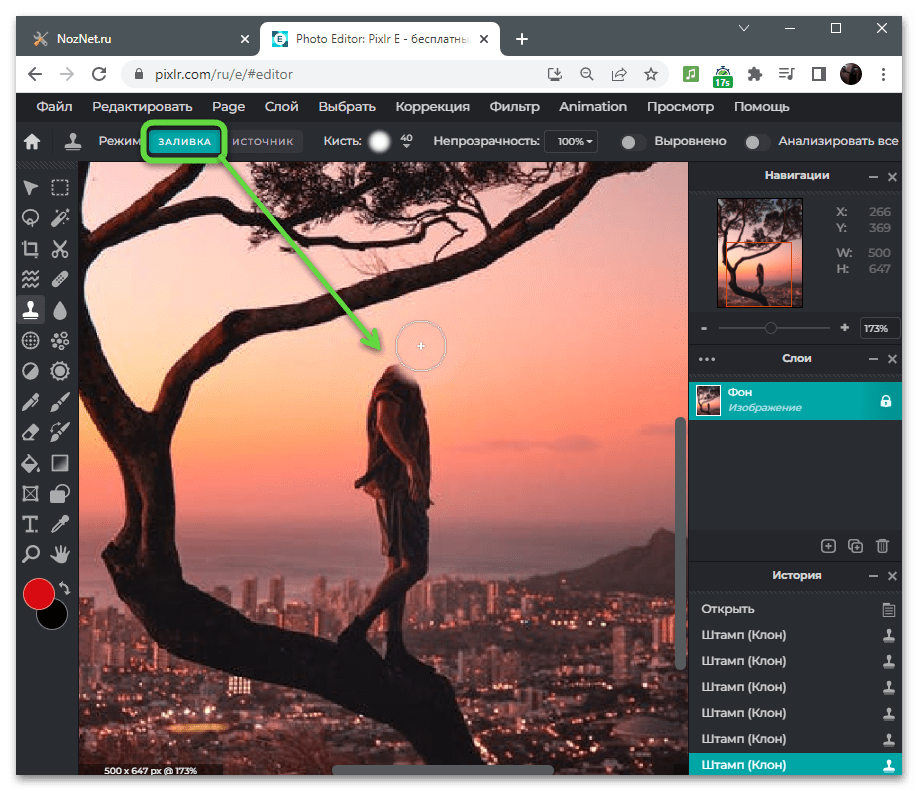
Настоятельно рекомендуем ознакомиться со всеми сайтами и определиться с тем, какой из них будет подходящим в определенной ситуации. Вы всегда можете обратиться к полноценным графическим редакторам, работающим в режиме онлайн, чтобы с их помощью самостоятельно избавиться от человека на снимке, постепенно заменяя его на элементы, находящиеся на фоне рядом. Обо всем этом рассказано в предложенном материале, поэтому он будет полезен каждому пользователю.
Для чего люди редактируют фотографии
Во многой степени удачность фотографии зависит от ракурса, освещения и правильно подобранного момента. Кадр, сочетающий в себе сразу три пункта, может получиться по-настоящему уникальным. И по этой причине будет особенно обидно, когда на снимке появляются лишние детали: посторонние люди, тени от предметов, мусорные баки и т. д.
С помощью современных редакторов с фотографий можно практически бесследно убрать любые объекты. Разумеется, профессионал с этой задачей справится гораздо лучше. Но и без каких-либо знаний все можно сделать своими силами, воспользовавшись одним из предложенных решений.
Сначала мы расскажем о компьютерных программах, затем перейдем к мобильным приложениям для удаления объектов, а в конце упомянем несколько онлайн-сервисов, которые запускаются прямиком из браузера.