Как настроить BlueStacks для игр
Далее переходим к настройкам программы Блюстакс. Чтобы их открыть, нужно запустить эмулятор. Затем нажать на кнопку шестерни в верхней панели.
Открытие настроек Блюстакс
И выбрать пункт Настройки. Первый пункт настроек — это экран. Здесь нам нужно выбрать разрешение своего экрана, выбрав пункт Выбрать размер.
Параметр регулирует, как будет отображаться игра на экране: во весь экран или нет.
Параметр DPI отвечает за количество пикселей на дюйм. Попросту говоря — если у вас мощный ПК, ставьте максимальное значение: 320. И наоборот, если ПК на уровне офисного — должно быть установлено 160 DPI. Ориентироваться можно по системным требованиям, о которых вы сможете узнать в разделе ниже.
Как правильно скачать и установить на компьютер?
Важно. Скачивать BlueStacks рекомендуется с официального сайте разработчика – https://www.bluestacks.com/ru/index.html.. Программа есть и на многих других порталах, можно загрузить и оттуда, но за безопасность скачанного софта никто не ручается
Программа есть и на многих других порталах, можно загрузить и оттуда, но за безопасность скачанного софта никто не ручается.
Если эмулятор уже был установлен, и нужно просто обновить его до последней версии, то это можно сделать в самой программе.
- Надо кликнуть левой кнопкой мыши по стрелке, расположенной справа сверху экрана и выбрать «Настройки».
- После чего перейти к пункту «Обновить».
Там будут показана информация о нынешней версии программы.
До того, как ставить BlueStacks на ПК, настоятельно рекомендуется обновить:

- обновления и патчи Windows;
- драйвер видеокарты (проверить актуальные на сайте производителя);
- библиотеку NET Framework;
- Visual C++ для Visual Studio.
Если какой-то из перечисленных выше компонентов отсутствует, работа может быть некорректной.
Внимание. Перед тем как установить софт, нужно удостовериться, что установлены последние версии всего, что перечислено выше
Сам процесс установки ничем не отличается от установки любого другого софта под Windows (или под Мак, соответственно). Нужно запустить установщика и дальше идти по инструкции мастера установки. BlueStacks не совместим с антивирусами BitDefender.
Обновите BlueStacks.
BlueStacks 4 – самая быстрая версия эмулятора. В результате игры, вероятно, будут запускаться и реагировать быстрее в последних версиях BlueStacks по сравнению с предыдущими версиями.
Таким образом, обновление до BS4 – это первое, что должны сделать пользователи, использующие старые версии программного обеспечения.
Пользователи, использующие версию BlueStacks 3.52.66.1905 или выше, могут обновлять эмулятор без потери игровых данных и совершения покупок в приложении, нажав кнопку загрузки BlueStacks на веб-сайте программного обеспечения.
Однако пользователи, использующие версию BS старше, чем 3.7.44.1625 не может обновлять программное обеспечение напрямую.
Как настроить прокси в Bluestacks
Мы покажем вам несколько способов, которые помогут решить проблему с доступом. После настройки рекомендуется перезагрузить компьютер, чтобы изменения вступили в силу.
ProxyCap
Программа помогает пользователям настраивать интернет-соединение для отдельных приложений, поэтому идеально подходит в нашей ситуации. Далее мы покажем, как настроить прокси с помощью ProxyCap.
- Нажмите на кнопку добавления прокси.
- В первой строке нужно указать имя соединения, подойдет любое. Затем протокол шифрования, который поддерживает прокси (Socks5 или https). В поле «Hostname» введите IP прокси, в «Port» — порт. Если вы приобрели индивидуальный прокси, то он используется через логин и пароль. В таком случае поставьте галочку в пункте «Proxy requires authentication» и введите соответствующие данные. После чего нажмите ОК.
- Чтобы проверить соединение, нажмите эту кнопку.
- Откройте раздел «Rules» и нажмите кнопку добавления нового правила.
- Укажите прокси, который ранее добавили, затем поставьте галочку в пункте «Specify». Укажите путь к файлу HD-Player.

6. Откройте Bluestacks и проверьте работоспособность прокси с помощью сайта 2ip.ru. Если указан адрес прокси, значит вы все сделали правильно.
Proxifier
Еще одна программа, которая может помочь нам в настройке прокси. После того, как вы скачали и запустили утилиту, сделайте следующее:
- Откройте вкладку «Profile» и в выпадающем списке выберите «Proxy Server».
- Нажмите кнопку «Add».
- Скопируйте IP прокси в поле Address, установите переключатель в положение HTTPS, впишите Port, отметьте галочкой пункт Enable в разделе Authentication и введите логин/пароль. Айпи-адрес, порт и другие данные вы найдете в личном кабинете сайта, на котором покупали прокси. Затем нажмите ОК.
- Если вы хотите настроить прокси для всех подключений вашего компьютера, включая Bluestacks, то выберите пункт «Да». В случае, если прокси нужно настроить только для Блюстакс — выбираем «Нет» и идем дальше.
- Перейдите в профиль и выберите пункт «Name resolution»
- Напротив«Detect DNS setting automatically» поставьте галочку.
Если в 4 пункте вы выбрали «Да», то настройка завершена. В противном случае нам нужно создать отдельное правило для Bluestacks.
7. Перейдите в «Profile».
8. Выберите «Proxification Rules».
9. Нажмите «Add».
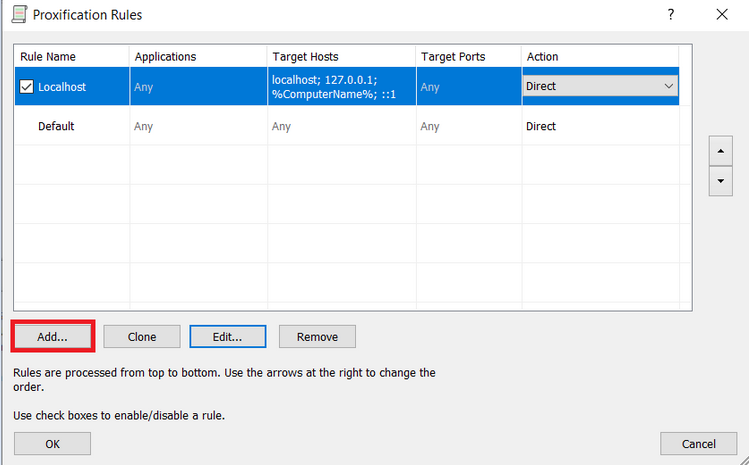
10. Впишите любое название в поле «Name».
11. Нажмите «Browse».
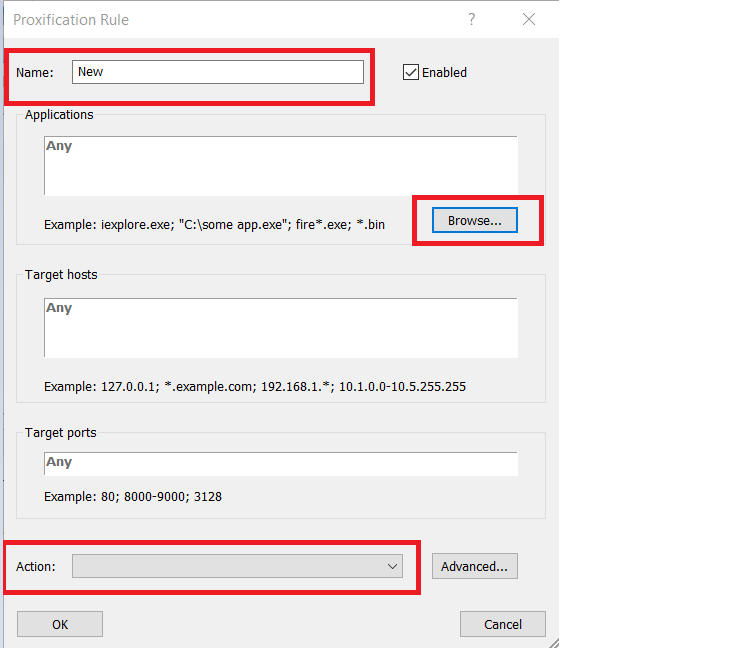
12. В корневой папке Bluestacks найдите файл «HD-Player».
13. В поле «Action» выберите прокси сервер, который вы ранее добавили.
В Blueastacks настройка прокси играет очень важную роль, поскольку от этого зависит ваша анонимность. Остается только запустить эмулятор и проверить работоспособность прокси. Сделать это можно на сайте 2ip.ru.
Расширенные настройки игрового управления BlueStacks
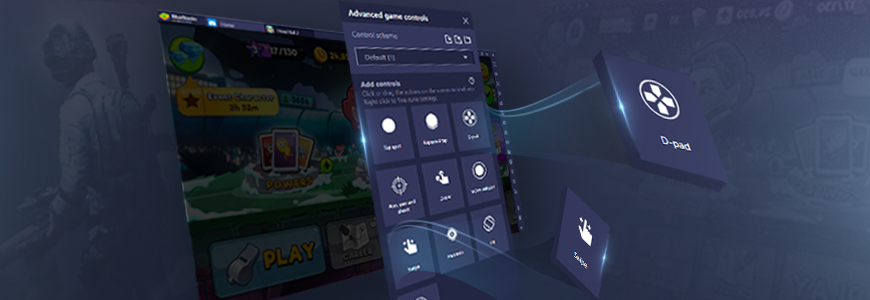
Суперсила BlueStacks
Достижение MVP в матче — цель, к которой стремятся все игроки. Некоторым это легко достается. Для других это остается неуловимой мечтой.
Расширенные настройки управления игрой позволяют назначить любую клавишу для выполнения необходимых действий в игре. Вы можете настроить все элементы управления по своему вкусу, чтобы вам было легче стать успешным игроком.
Сверхспособности для получения MVP
Кроме того, у вас есть возможность создать несколько схем управления для отдельных игровых режимов. Эта функция бесконечно полезна.
Создавайте и изменяйте существующие схемы управления, включая ленты, повторяющиеся ленты, кривые, смахивания, обзор на 360 градусов, навыки MOBA и управление движениями персонажей и многое другое.
BlueStacks
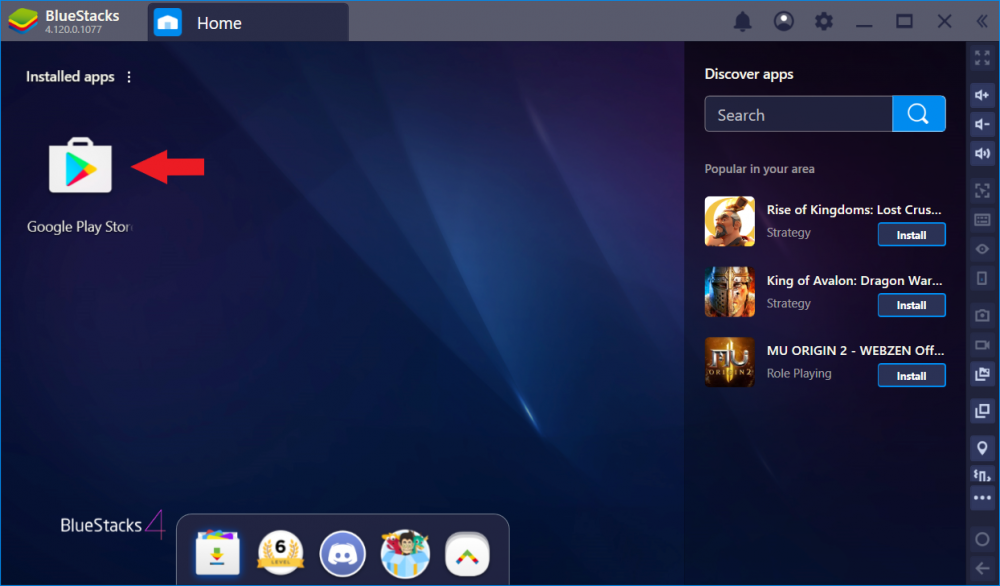
Эмулятор BlueStacks — это приложение, которое в первую очередь позволяет вам запускать приложения и игры для Android на вашем ПК. Как таковой, он не эмулирует полноценную среду Android, которая понадобится разработчикам.
Однако, если ваша цель — просто опробовать доступные приложения для Android или сыграть в мобильную игру на ПК, BlueStacks идеально подходит для этого. Данное программное обеспечение является бесплатным, но также поставляется с премиальной подпиской.
Благодаря целенаправленной функциональности, он также чрезвычайно прост в установке и требует минимальных настроек. Вы можете выбрать тип моделируемой среды, который вам нужен, на основе различных предустановок устройства (например, OnePlus 5 или Samsung Galaxy S8 +).
Чтобы использовать Bluestacks, вам необходимо войти в систему с учетной записью Google, для входа в Play Store.
Использование BlueStacks
Приложение позволяет настраивать различные параметры для оптимизации производительности. Между тем, если вы хотите транслировать свой игровой процесс, у BlueStacks есть опции записи и скриншотов.
Основным преимуществом для мобильных геймеров является совместимость BlueStacks с геймпадами. Программное обеспечение также включает в себя руководства по управлению при первом запуске игры.
Однако не каждая игра будет работать на платформе, в зависимости от политик разработчика. Например, у Niantic есть черные списки BlueStacks и большинство других плееров приложений для Pokémon Go.
Подробное руководство
Сначала хотелось бы упомянуть минимальные системные требования для работы эмулятора. Компьютер должен им соответствовать, чтобы запустить Блустакс.
Минимальные системные требования:
- Оперативная память – не менее 1 ГБ.
- Центральный процессор с тактовой частотой от 2.2 ГГц. Желательно четыре ядра и поддержка технологии виртуализации (VT).
- Видеокарта с поддержкой OpenGL 2.0.
- Свободное место на жестком диске – не менее 2 ГБ.
То есть эмулятор должен спокойно запускаться даже на старом ПК. С системными требованиями мы разобрались, перейдем к процессу установки.
Установочный процесс
Инструкция для загрузки программы выглядит следующим образом:
BlueStacks запустится автоматически. В первый раз вам следует авторизоваться с помощью Google-аккаунта. Для этого:
- Нажимаем «Войти» в приветственном окошке.
- Снова нажимаем на эту кнопку.
- По очереди заполняем поля с логином и паролем для «учетки» Гугл.
- Принимаем условия использования, кликнув по соответствующему пункту.
- Соглашаемся с прочими условиями и дожидаемся загрузки магазина Play.
Детальная настройка
Для комфортной работы эмулятора важно правильно указать системные настройки. К примеру, количество ядер, объем выделяемой оперативной памяти, разрешение экрана и показатель DPI (пикселей на дюйм)
Давайте разберемся со всем более подробно:
- Кликаем по иконке в виде трех полос в правом верхнем углу экрана.
- Выпадающем списке выбираем пункт «Настройки».
- Во вкладке «Движок» для CPU стоит указать «Средняя», для «ОЗУ» — тоже «Высокая».
- «Режим графического движка» и «Графический рендеринг» пока что менять не нужно. Эти параметры пригодятся, если мобильные игры будут «глючить».
- Нажмите на кнопку «Сохранить».
- Согласитесь с перезагрузкой программы.
- Когда она заново запустится, опять откройте «Настройки».
- Теперь перейдите в «Экран» и установите оптимальное разрешение. Универсальный вариант – 1280 х 720. Если ПК мощный, то разрешение можно повысить, в противном случае – понизить.
- По желанию смените горизонтальную ориентацию на вертикальную.
- DPI пока что лучше оставить на значении 240. Изменять его можно по тем же признакам, что и разрешение.
- Снова нажмите «Сохранить» и «Перезапустить».
По желанию вы можете ознакомиться и с другими вкладками настроек.
Установка приложений
Главная функция BlueStacks – скачивание и запуск приложений, разработанных для мобильных платформ. Проще всего их загружать через магазин Google Play.
И вот пошаговая инструкция:
- Переходим на рабочий стол эмулятора (Вкладка «Мои игры»).
- Кликаем по иконке Google Play Store.
- В графу поиска (верхняя часть экрана) вводим название приложения и жмем Enter на клавиатуре. Для примера возьмем WhatsApp.
- Нажимаем кнопку «Установить» напротив нужной графы.
Запустить приложение выйдет со страницы загрузки или с помощью иконки, которая появится во вкладке «Мои игры».
Получение Root-прав
Root-права нужны для расширенного доступа к возможностям виртуального устройства Android, например, редактирования системных файлов, взлома приложений (денег в играх) и т. д. Непосредственно в настройках эмулятора их активировать не получится. Для этих целей придется воспользоваться утилитой BlueStacks Tweaker. Подробное руководство по работе с ним мы описывали в отдельной статье.
Синхронизация
Функция синхронизации помогает приложениям и программам обмениваться данными, полученными с разных устройств. Так можно сохранять игровой процесс, какие-то заметки, и пользовательские настройки. Для активации этого функционала:
- Переходим во вкладку «Мои приложения».
- Открываем каталог «Системные приложения».
- Кликаем на значок «Настройки Android».
- Открываем раздел «Аккаунты» и пункт .
- В новом окне кликаем по иконке многоточия в правом верхнем углу.
- В выпадающем списке выбираем пункт «Синхронизировать».
Смена виртуального устройства
Разнообразных моделей и модификаций мобильных гаджетов на сегодня уже очень много, и все они отличаются разными параметрами своих экранов. BlueStacks умеет работать со всеми. Нужно зайти в «Настройки» и в разделе «Экран» задать разрешение экрана и плотность пикселей (DPI). В разделе «Движок» задаются режимы обработки графики (OpenGL или DirectX), а также параметры процессора и оперативной памяти.
Всё это может быть важным для запуска сложных игр, которые активно взаимодействуют с графической подсистемой, и могут «не пойти», если параметры графики установлены неверно.
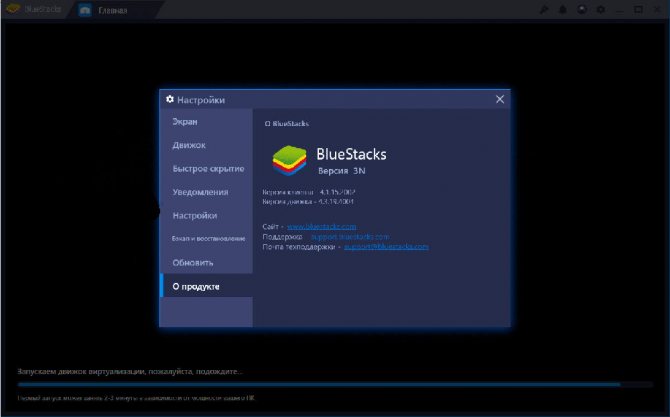
Стоит отметить, что в утилите BlueStacks Tweaker имеется огромный список реальных мобильных аппаратов с уже готовыми предустановками. Вам нужно будет только выбрать нужную модель из списка, не придётся забивать все цифры вручную.
Установка приложений на Bluestacks
Bluestacks — это платформа, которая позволяет пользователям запускать приложения и игры для Android-устройств на компьютере. В этом разделе мы покажем, как установить приложения на Bluestacks.
- Шаг 1: Запустите Bluestacks
Перейдите к рабочему столу и дважды щелкните значок Bluestacks, чтобы запустить приложение.
Шаг 2: Откройте Google Play Маркет
На главном экране Bluestacks найдите и откройте Google Play Маркет, нажав на его значок.
Шаг 3: Войдите в свою учетную запись Google
Если у вас уже есть учетная запись Google, введите свой адрес электронной почты и пароль в соответствующие поля и нажмите кнопку «Войти». Если у вас еще нет учетной записи Google, создайте ее, следуя инструкциям на экране.
Шаг 4: Поиск и установка приложения
Используйте поле поиска в Google Play Маркете, чтобы найти желаемое приложение или игру. Введите название приложения или ключевое слово и нажмите кнопку «Поиск».
Выберите нужное приложение из списка результатов поиска и нажмите на него, чтобы открыть страницу приложения.
На странице приложения нажмите кнопку «Установить», чтобы начать загрузку и установку приложения на Bluestacks.
Шаг 5: Запуск установленного приложения
После установки приложения вы можете запустить его, найдя значок приложения на главном экране Bluestacks и дважды щелкнув на нем.
Теперь вы знаете, как установить приложения на Bluestacks. Просто следуйте этой пошаговой инструкции, и вы сможете запускать любые приложения и игры Android на вашем компьютере.
Что это за приложение, каковы его его преимущества и особенности?
- Эмулятор BlueStacks дает возможность загружать на компьютер любые игры и приложения, работающие на Андроиде, из Гугл Плей Маркет, и без труда ими пользоваться.
- Кроме того, можно заходить на веб-страницы через встроенный браузер, входить в аккаунты Фейсбук и Твиттер.
- Интерфейс очень понятный и дружественный для пользователя. Все процессы максимально просты, разобраться сможет даже новичок. Дизайн практически ничем не отличается от настоящей системы Андроид, поэтому все знакомо и понятно.
- Удобная функция Cloud Connect поможет автоматически синхронизировать файлы мультимедиа, приложения, обновления с Андроида на ПК.
- Также можно с легкостью переносить объекты с жесткого диска на телефон через встроенный браузер.
Выключите антивирусное ПО.
Функции стороннего антивирусного программного обеспечения также могут существенно повлиять на производительность и скорость Android-игр в BlueStacks. Поэтому, если вы установили какое-либо стороннее антивирусное программное обеспечение, временно отключите его, чтобы увеличить скорость игры с BlueStacks.
Вы можете временно отключить некоторые антивирусные программы, щелкнув их значок на панели задач правой кнопкой мыши и выбрав параметр «Отключить» или «Выключить». Некоторое антивирусное программное обеспечение включает аппаратную виртуализацию, которая может существенно повлиять на эмулятор BlueStacks.
Поэтому снимите флажок «Включить аппаратную виртуализацию», если он доступен в вашем антивирусном программном обеспечении.
Настройка Bluestacks
Bluestacks — это популярный эмулятор Android, который позволяет запускать приложения для мобильных устройств на компьютере. Для правильной работы Bluestacks необходимо правильно настроить его параметры.
- Установка Bluestacks
Скачайте установочный файл Bluestacks с официального сайта и запустите его. Следуйте инструкциям мастера установки.
Запуск Bluestacks
После установки запустите Bluestacks, нажав на ярлык на рабочем столе или в меню «Пуск».
Вход в учетную запись Google
Для доступа к Google Play Store и другим сервисам Google необходимо войти в свою учетную запись Google. Введите свой адрес электронной почты и пароль для входа.
Настройка языка и региона
Bluestacks предлагает выбрать язык и регион при первом запуске. Укажите нужные параметры и продолжите настройку.
Настройка производительности
Bluestacks позволяет настроить производительность эмулятора в зависимости от мощности вашего компьютера. В меню «Настройки» выберите «Производительность» и установите оптимальные параметры.
Настройка внешнего вида
Bluestacks предлагает несколько вариантов внешнего вида, включая темную и светлую тему. Выберите то, что вам больше нравится, в меню «Настройки».
Настройка сетевых параметров
Bluestacks автоматически подключается к интернету. Если у вас возникли проблемы с подключением, убедитесь, что ваш компьютер имеет активное интернет-соединение.
После завершения всех настроек Bluestacks готов к использованию. Вы можете скачивать и устанавливать приложения из Google Play Store, запускать игры и выполнять другие операции, аналогичные использованию мобильных устройств.
Установка Bluestacks на компьютер
Чтобы установить Bluestacks на компьютер, следуйте инструкциям ниже:
Шаг 2: После загрузки файла установки, найдите его на вашем компьютере и выполните его запуск.
Шаг 3: В открывшемся окне установщика Bluestacks нажмите на кнопку «Установить».
Шаг 4: Дождитесь завершения установки. Этот процесс может занять несколько минут, в зависимости от производительности вашего компьютера.
Шаг 5: После завершения установки, нажмите на кнопку «Завершить» или «Finish».
Шаг 6: Теперь Bluestacks установлен на ваш компьютер и готов к использованию.
Теперь, когда у вас есть установленный Bluestacks, вы можете приступить к настройке игры и наслаждаться ею на большом экране вашего компьютера.
Советы перед началом использования BlueStacks
Первый совет не откроет ничего нового, но, как оказывается, многие пользователи забывают о такой естественной проблеме, как загруженность системы. Поэтому, прежде чем запустить эмулятор убедитесь, что на вашем компьютере не занят критический объем операционной памяти. Запустите диспетчер задач и остановите на время все ресурсоемкие задачи. Несмотря на то, что BlueStacks очень не требователен к ресурсам системы, ему все равно понадобится свежие параметры видеокарты, поэтому на время игры лучше не обременять компьютер большим количеством процессов.
Второй совет — уточните, насколько категоричен ваш антивирус по отношению к подобным программам. При этом, не обязательно полностью исключать BlueStacks из списка программ, за которыми наблюдает антивирус. Если речь идёт об Авасте, то достаточно включить виртуализацию с аппаратной поддержкой.
Третий совет — предоставить эмулятору больше ресурсов системы. Возможно, в настройках компьютера было установлено маленькое значение мощности CPU для поддержки игр. Чтобы это проверить и ввести необходимые изменения, необходимо вызвать редактор реестра (сочетание клавиш Win+X). Затем следует пройти по маршруту — Local_Machine — SOFTWARE — BlueStacks- Guests -Android и там выбрать Memmory. Правым щелчком мышки откроется панель настроек, где необходимо указать желаемый объем использования оперативной памяти. Нужно помнить, что больше 1 ГБ программа использовать не будет, поэтому следует проставить 1024 МБ. Возможно, что этот совет вам не пригодится, потому что настолько малый объемы ресурсов, предназначенных для сторонних программ, встречается крайне редко. В особенности, если речь идёт о старых ПК или тех, на которых никогда не загружались игры.
Четвёртый совет — проверить состояние видеокарты. Прежде чем приступать к играм, убедитесь, что ваша видеокарта обновлена и в ней установлена последняя версия драйверов. Это легко проверить, зайдя в меню видеокарты. Обычно, в таких случаях, программа сама предлагает обновить драйверы, предоставляя ссылку на сайт производителя.
Также в этом деле помогают разные программы для актуализации обновлений видеокарты и других компонентов компьютера.
Руководство
Минимальные и рекомендуемые системные требования для работы эмулятора Блюстакс мы разбирали в отдельной статье. Но если сильно сократить эту информацию, то они довольно низкие:
- От 2 ГБ оперативной памяти, но желательно не меньше 8 ГБ.
- Двухъядерный процессор, желательна поддержка технологии виртуализации.
- Не менее 5 ГБ свободной памяти на жестком диске или твердотельном накопителе.
- Видеокарта подойдет даже встроенная с последними драйверами.
Теперь давайте разберемся, как можно оптимизировать BlueStacks, чтобы программа работала быстрее. Самый действенный способ – снижение параметров виртуального устройства. Делается это следующим образом:
- Открываем главное окошко программы.
- Ищем на верхней панели пиктограмму с полосами и кликаем по ней.
- В появившемся списке выбираем «Настройки».
- На вкладке «Экран» рекомендуем снизить разрешение. Оптимальный вариант – 1280 х 720. Но в дальнейшем при необходимости можно выбрать и 960 х 540.
- Для DPI стоит оставить значение 240.
- Теперь нажмите на «Сохранить».
- Согласитесь с перезапуском Блюстакса.
- Снова откройте страницу «Настройки».
- На этот раз перейдите в «Движок».
- В верхней графе попробуйте выбрать режим «Совместимость».
- В «Графический рендеринг» оптимальное значение – OpenGL.
- Если у вас присутствует пункт «Использовать дискретную видеокарту…», но он отключен, то обязательно включите его.
- «Текстуры ASTC…» стоит отключить.
- В блоке «Производительность» для CPU и «ОЗУ» желательно выставить значение «Высокая».
- Остальные параметры трогать не стоит. Сохраните изменения и снова перезапустите программу.
Скорее всего, после такой настройки BlueStacks перестанет тормозить. Но если глюки наблюдаются, то избавиться от них помогут несколько полезных советов.
Советы по повышению производительности
Если лаги и нестабильная работа Блюстакс не исчезли, рекомендуем поочередно:
- Перед запуском эмулятора закрыть все лишние программы, чтобы лишний раз не нагружали компьютер.
- Обновить драйверы для видеокарты до последней версии.
- Обновить сам эмулятор, если он устарел.
- На время отключить антивирусную защиту.
А если система в целом работает медленно, то попробуйте дефрагментацию жесткого диска (HDD). Для твердотельного накопителя (SSD) в данной процедуре практически нет необходимости.
Если вы воспользуетесь рекомендациями из нашей статьи, то оптимизируете работу Android-эмулятора даже для слабых компьютеров и ноутбуков.
Системные требования для работы
Для запуска эмулятора необходимо наличие свободного одного гигабайта ОЗУ. Это означает что, если ПК работает под управлением Windows 7 размер ОЗУ должен быть не менее двух гигабайт. Чтобы запускать трехмерные игры нужна поддержка технологии виртуализации VT-x или AMD-V (в зависимости от CPU). Это технология, обеспечивающая работу вириальных ОС на уровне CPU и материнской платы. Чтобы проверить используйте бесплатное приложение CPU-Z (CPUID). В моем случае видно, что есть инструкция «VT-x». Это свидетельствует о поддержки аппаратной визуализации. Видеокарта должна поддерживать OpenGL не ниже 2.0. Владельцам маломощных ПК придется вручную понижать некоторые параметры. Любителям активных игр рекомендую создавать бэкапы. Подключение учетной записи от Google сделает возможным включение синхронизации. Это все настраивается в эмуляторе. Рассмотрим эти вопросы подробнее. Отдельно поговорим о настройке bluestacks для слабых пк
Где скачать эмулятор
У эмулятора BlueStacks 4 есть собственный сайт, где программу можно скачать совершенно бесплатно — https://www.bluestacks.com/. На главной странице находится большая кнопка для загрузки. Здесь можно скачать последний Блюстакс на ПК с Windows 7. Это приложение пользователи выбирают по нескольким причинам:
- Эмулятор отлично поддерживает любые, даже новые геймпады;
- Простой интерфейс пользователя, напоминающий обычный интернет браузер;
- Поддержка иконок приложений Android на рабочем столе Windows;
- Внутренняя система поощрений пользователя.
Главная страница сайта Блюстакс
Ещё можно добавить — он полностью переведён на русский язык, что также немаловажно. Есть и другие эмуляторы для игр, например, MEmu, Nox App Plyaer
Для сравнения можно установить несколько на свой ПК. И провести независимое тестирование, чтобы определить лучший эмулятор.
Установка BlueStacks
Установить BlueStacks можно скачав онлайн инсталлятор с официального сайта. Если у вас ограниченное соединение, в сети Интернет можно найти оффлайн инсталлятор. На данный момент существует множество сборок с уже предустановленными играми, но мы будем ставить с официального сайта. Итак, скачиваем и запускаем установочный файл. Нажимаем «Continue» (рис. 1), затем выбираем место, куда хотим установить (я оставил по умолчанию), и нажимаем «Next» (рис. 2). В следующем диалоге видим две галочки, оставляем их включенными для возможности скачивания игр с Play Маркет, а также синхронизации игр, и нажимаем на кнопку «Install» (рис. 3). Начнется установка BlueStacks, которая может занять несколько минут (рис. 4).
По окончании установки эмулятор запустится в полноэкранном режиме (рис. 5), будет произведена инициализация и настройка встроенной ОС Android (рис. 6). В процессе настройки будет запрошена авторизация в аккаунте Google для возможности установки приложений с Play Маркет (рис. 8), которая будет состоять из двух шагов.
Нажимаем «Continue», будет предложено два варианта входа: создание нового аккаунта и вход в существующий. Я выбрал второй вариант, так как у меня уже есть аккаунт. В следующем окне нужно ввести свой логин (электронная почта Google) и пароль (рис. 9). По умолчанию стоит русский язык ввода. Чтобы переключить на английский язык, нужно настроить раскладку клавиатуры. Для этого нажимаем на пиктограмму клавиатуры рядом с часами и выбираем опцию «Настройка способов ввода». В открывшемся окне жмем «Клавиатура Android» (рис. 10), затем – «Языки ввода» (рис. 11), убираем галочку «Язык системы» и ставим напротив: «русский» и «английский (США)» (рис. 12).
Затем жмем кнопку «Назад» (первая кнопка в левом нижнем углу). В меню раскладки появился английский язык (рис. 13), ставим переключатель «Использовать физическую клавиатуру» в положение «ВЫКЛ» для ввода мышкой с клавиатуры на экране и вводим свой логин и пароль в соответствующие поля, затем нажимаем на кнопку «Войти». При успешном входе будет предложено резервное копирование системы (я отказался от него убрав соответсующую галочку), и нажимаем «Далее» (рис. 15). Появится окошко, оповещающее об успешном выполнении первого шага и запрос на выполнение второго шага (рис. 16), нажимаем на кнопку «Continue».
Будет предложен повторный ввод пароля для входа в аккаунт, вводим пароль и жмем кнопку «Войти» (рис. 17). Появится уже знакомое окошко об успешной авторизации (рис. 18), после нажатия кнопки «Let’s Go!» и принятия условий использования Google Play (рис. 19) вы будете перенаправлены в Play Маркет для установки игр и приложений (рис. 20).
Настройка параметров системы
Ну что, перед нами рабочий стол эмулятора, и море задач-параметров, которые нужно подкорректировать под особенности системы и пользовательские требования. Попасть к ним получится, если кликнуть по выделенным кнопкам:
Для удобства восприятия разобьем дальнейшее повествование на несколько логических блоков.
Экран
Эта вкладка в системных настройках отвечает за разрешение экрана и число DPI (пикселей на дюйм). Выбор предусмотренных значений зависит от мощности и производительности железа. К примеру, если у вас средние показатели оперативной памяти, видеопамяти и частоты центрального процессора, рекомендуем выставить разрешение 1280 х 720, а DPI на низкое (160). Для выбора того или иного значения достаточно кликнуть по нему ЛКМ и сохранить изменения. В определенных ситуациях понадобится перезагрузка эмулятора BlueStacks для настройки графики.
Переходим к следующему пункту.
Движок
На этой вкладке настраивается такие параметры:
- Режим графического ядра – изначально стоит «Производительность», но в случае подглючиваний стоит включить «Совместимость».
- Графический рендеринг – для более слабых ПК рекомендует поставить галочку напротив DirectX, OpenGL производительнее аналога. Функция «использовать продвинутый графический движок» актуальна при запуске «тяжелых» приложений, к примеру, MMORPG. Приписка Бета говорит о нестабильной работе этого режима, будьте бдительны.
- Количество CPU и RAM – в выпадающем списке выбираем имеющееся количество ядер. Если такая функция недоступна, вручную активируйте технологию виртуализации. Ниже находится ползунок, регулирующий выделение оперативной памяти под нужды эмулятора. Задаем приемлемое значение для стабильной работы фоновых программ на ПК, и приложений в сэмулированной среде.
Язык
Для того чтобы поменять язык в Блюстакс, вам достаточно:
- Перейти на рабочий стол («Главная – Мои игры»).
- Открыть «Системные приложения».
- А затем – «Настройки Android».
- Выбрать раздел «Язык и ввод».
- Сменить язык в первом пункте язык на нужный.
- Закрыть страницу параметров.
Автоматически меняется интерфейс сэмулированной среды и приложений.
Примечательно: Play Store при выборе английского языка, автоматически примет пользовательские изменения. Однако рекламные баннеры останутся на языке страны, к которой привязан Google-аккаунт.
Режимы работы и схемы управления
Многих пользователей раздражает курсор на рабочем столе Блюстак во время игры. Для некоторых приложений система предусмотрела два режима управления геймплеем: MOBA и WASD. В первом случае, без использования ЛКМ и ПКМ не обойтись, а вот альтернатива задействует клавиатуру, на которую можно «навесить» геймплейные действия.
Для повторного вызова меню настроек управления нажмите на выделенную кнопку:
Смена ориентации
В последних версиях эмулятора данная функция реализована очень удобно, никаких сторонних приложений не нужно. Вызвать ее получится следующим образом:
- Откройте нужное приложение.
- В правом меню кликните на значок с тремя точками.
- В подменю нажмите на выделенный значок:
В будущем вы можете использовать комбинацию клавиш Ctrl + Shift + 4 в активном окне программы, чтобы перевернуть экран в BlueStacks.
Полноэкранный режим
В обычном режиме работы эмулятора пользователь видит рамки окна программы, которые сильно отвлекают во время игры. Потому разработчики добавили функцию «Полноэкранный режим». Вызывается она нажатием F11 на клавиатуре. Для выхода повторно нажмите эту клавигу.
Пользуйтесь этой клавишей, когда вам нужно сделать BlueStacks на весь экран, например, в ходе игровой сессии.
Выбор виртуального устройства
По умолчанию в качестве виртуального устройства эмулятора выбран Samsung Galaxy S8 или OnePlus 5, но вы можете его изменить. Делается это следующим образом:
- Переходим в настройки программы, нажав на выделенные кнопки:
- Открываем раздел «Дополнительные настройки».
- В блоке «Профиль устройства» вы можете выбрать одно из предусмотренных устройств. Ну а если оно отсутствует, то добавьте его вручную.
- В конце сохраните изменения с помощью соответствующей кнопки.
В настоящий момент это самый простой способ, как поменять устройство в BlueStacks
Скрытие курсора
Также пользователям интересно, можно ли убрать курсор мыши в BlueStacks. В шутерных играх он автоматически убирается, а если этого не произошло, то попробуйте полноэкранный режим (кнопка F11). Разумеется, в различных мессенджерах и аналогичных приложениях такой прием не сработает, ведь там курсор нужен. Он является заменой прикосновений к сенсорному экрану.
Настройка BlueStacks 10
1. Выделение ресурсов
Перед установкой BlueStacks 10 рекомендуется проверить настройки производительности устройства и убедиться, что они соответствуют системным требованиям программы. Если ваш компьютер имеет ограниченный объем оперативной памяти или графической памяти, то вы можете выделить больше ресурсов для BlueStacks 10 в его настройках.
2. Профили устройств и разрешение экрана
BlueStacks 10 позволяет эмулировать различные модели Android-устройств, что позволяет оптимизировать работу приложений для конкретных устройств. Выберите профиль устройства, которое наиболее близко по характеристикам к вашему смартфону или планшету. Кроме того, вы можете настроить желаемое разрешение экрана, чтобы приложения отображались максимально комфортно.
3. Геймпад и клавиатура
BlueStacks 10 обладает полной поддержкой геймпадов и клавиатуры, что позволяет насладиться играми более комфортно. Вы можете настроить кнопки геймпада или назначить специальные команды на клавиатуре для удобного управления приложениями. Кроме того, BlueStacks 10 поддерживает использование мыши, что также может быть полезно при работе с приложениями на компьютере.
4. Хранилище данных и файлов
BlueStacks 10 позволяет настроить путь для сохранения данных и файлов приложений. Вы можете выбрать определенное место на вашем компьютере, где будут сохраняться все данные приложений. Это может быть удобно, если вы хотите иметь легкий доступ к этим файлам или хранить их отдельно от основной системы.
Обратите внимание, что настройка BlueStacks 10 может потребовать перезапуска программы для вступления в силу некоторых изменений. Также рекомендуется регулярно обновлять BlueStacks 10 до последней версии, чтобы получить все новые функции и улучшения
Подведем итоги
Играть через Блюстакс довольно просто – несколько минут на пользовательскую настройку управления, еще чуть времени на освоение доступного функционала. В течение 5–7 минут адаптация завершается, и игрок приступает к борьбе на виртуальных полях сражений.

Изначально мобильные игры рассматривались лишь как способ провести время в пути, когда нет возможности поиграть на компьютере. Однако, с развитием технологий улучшались и мобильные приложения. Сейчас многие из них не уступают компьютерным конкурентам. При этом далеко не все имеют версию для ПК. Проблему решают эмуляторы – с их помощью вы легко можете установить любую андроид-игру на ПК. Но это лишь полдела – дальше надо настроить управление. Это далеко не очевидный процесс, и разобраться в этом сходу не так и просто. В этой статье мы расскажем, как настроить управление клавиатурой и мышью в Bluestacks – популярнейшем эмуляторе.
Мы подразумеваем, что вы уже в курсе, как установить Bluestacks и игру через него. Однако, если с этим возникли сложности, вы можете обратиться к нашей статье: Установка Bluestacks 4. Есть и альтернатива – бесплатный эмулятор Nox.































