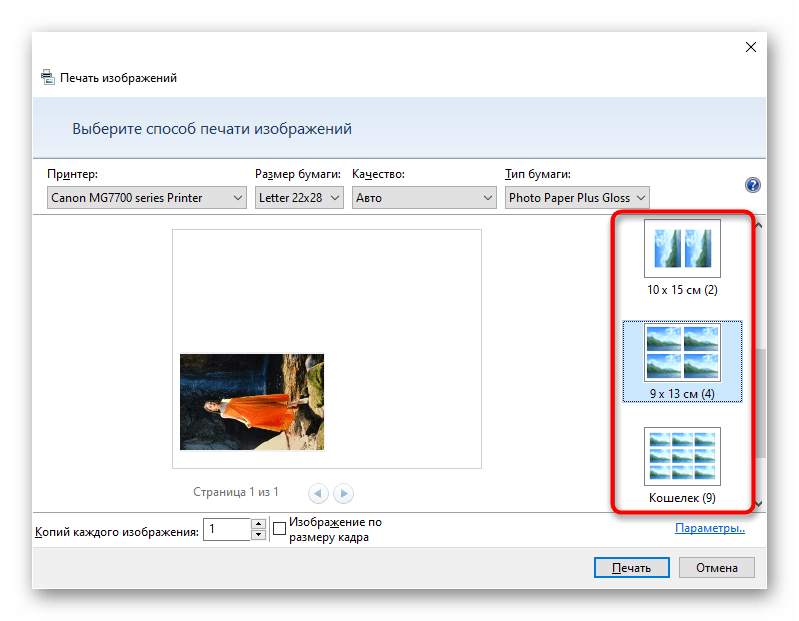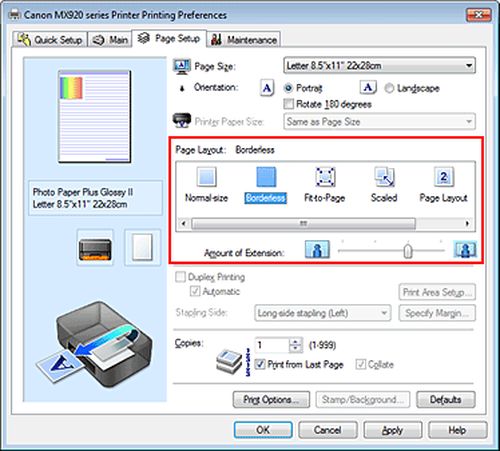Советы по масштабированию
Если вы все-таки пользуетесь устаревшими программами, рекомендуем заглянуть в подраздел настроек «Дополнительные параметры».
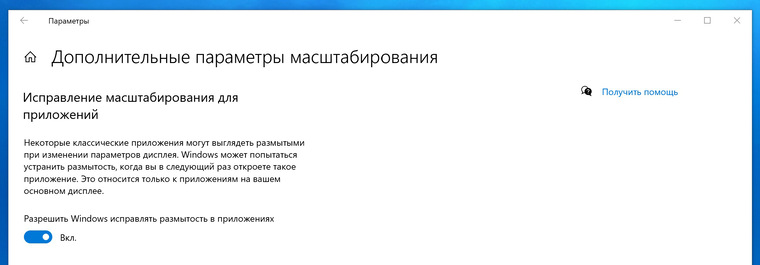
Здесь можно активировать опцию «Исправление масштабирования», которая призвана устранить размытость в классических приложениях. Это так называемый «костыль», который не всегда правильно работает. Если совсем ничего не помогает, уберите масштабирование в свойствах ярлыка конкретной программы:
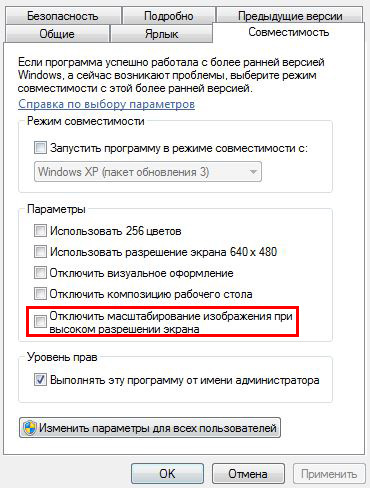
Также в этом окне можно задать пользовательское значение DPI, если вас не устраивает стандартный ряд.
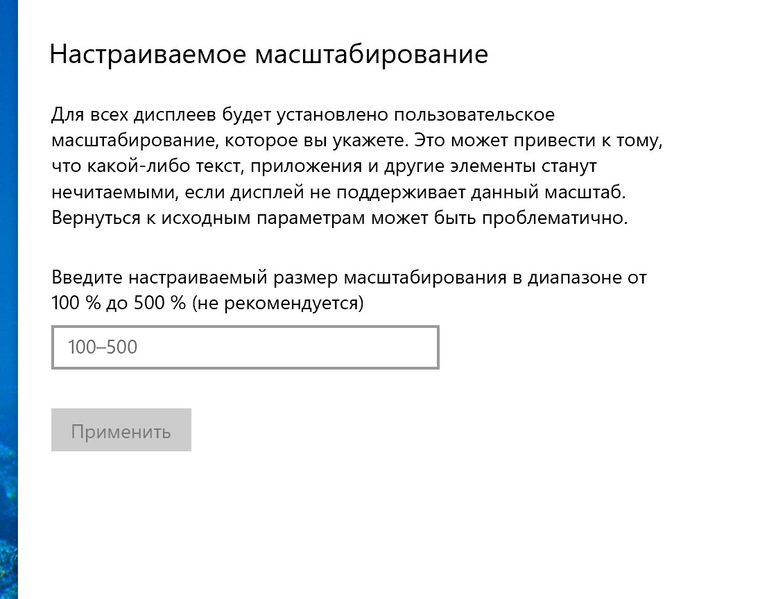
Поэкспериментируйте и подберите оптимальный размер изображения конкретно для вас.
Как печатать фото 10×15 на принтере
Самым простым, если фото сразу создано под печать в нужном формате, является использование встроенного в ОС Windows средства для просмотра фотографий. Если же нужно не только печатать, но и делать коррекцию, то придется прибегнуть к более профессиональным средствам работы с графикой.
Стандартный инструмент просмотра изображений
Открыть окно настройки и запуска печати можно через контекстное меню файла (правая кнопка мышки — печать).
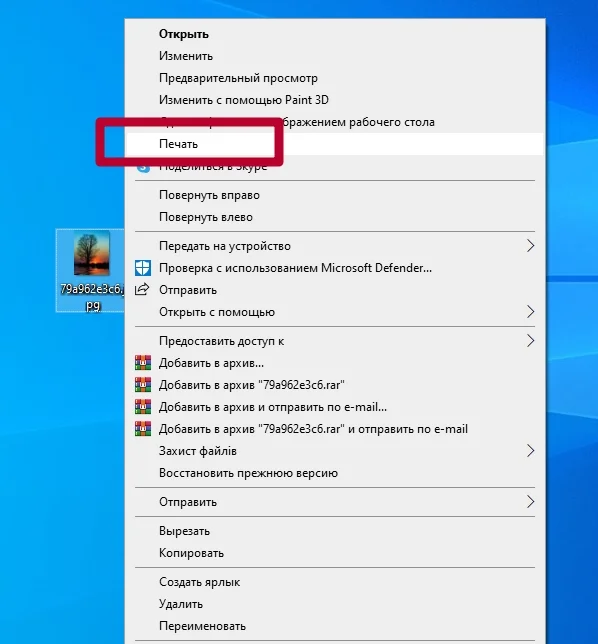
Или открываете фотографию двойным нажатием левой клавиши мышки и сверху на панели меню выбираете «Печать».
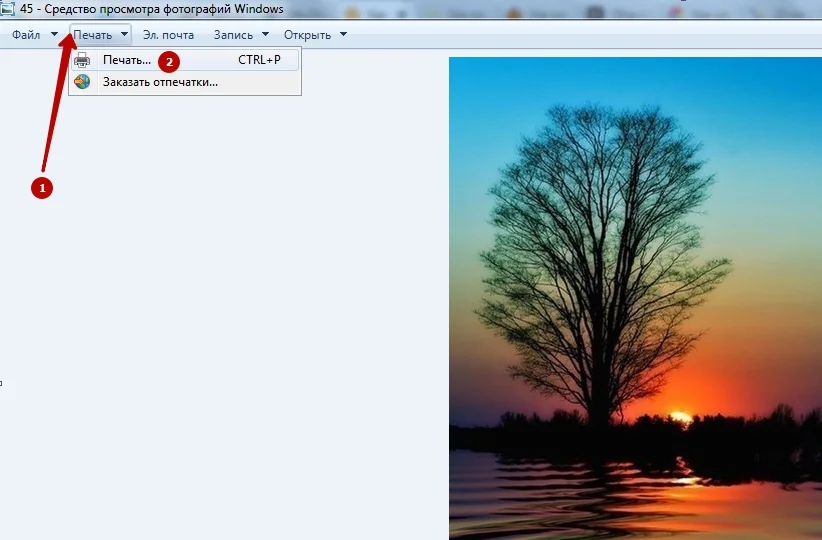
Сверху следует выбрать планируемый к работе принтер, указать размер бумаги (А6) и определиться с качеством.
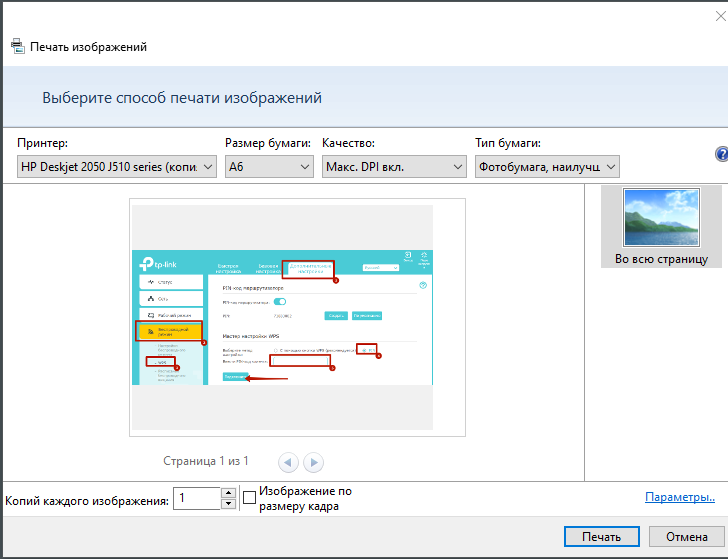
Также, если средство предлагает выбрать тип бумаги, выставьте используемый или наиболее подходящий.
Если нет бумаги 10 на 15 можно распечатать на А4, но тогда в области макетов следует выбрать «10×15 см (2)». Изображение после этого повернется в альбомную ориентацию, что после печати однозначно потребует обрезки лишнего (неотпечатанной области листа).
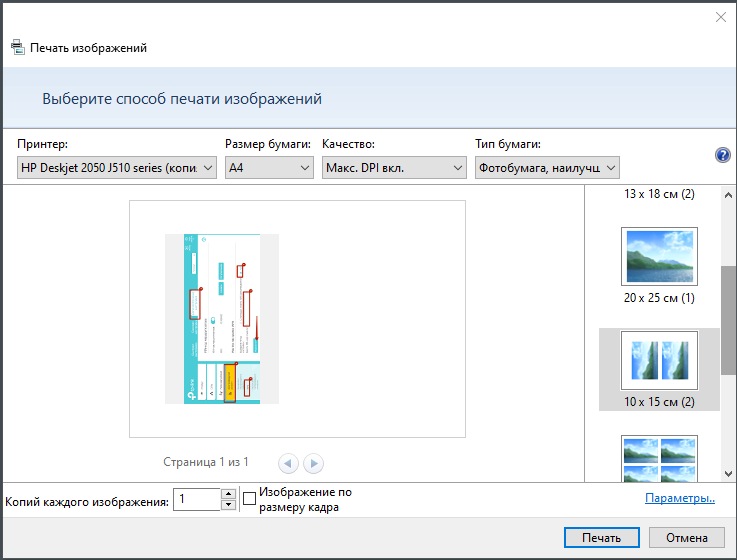
Изображение после поворота часто не вмешается полностью в область кадра, поэтому попробуйте отключить опцию «Изображение по размеру кадра». Выберите вариант, который захватывает картинку целиком.
После всех настроек кликните на «Печать» и дождитесь выхода готового листа с принтера. При необходимости обрежьте белые края листа, чтобы получить только заполненную страницу фото.
Печать через редактор «Домашняя Фотостудия»
После запуска сразу откройте фото, сохраненное на ПК.
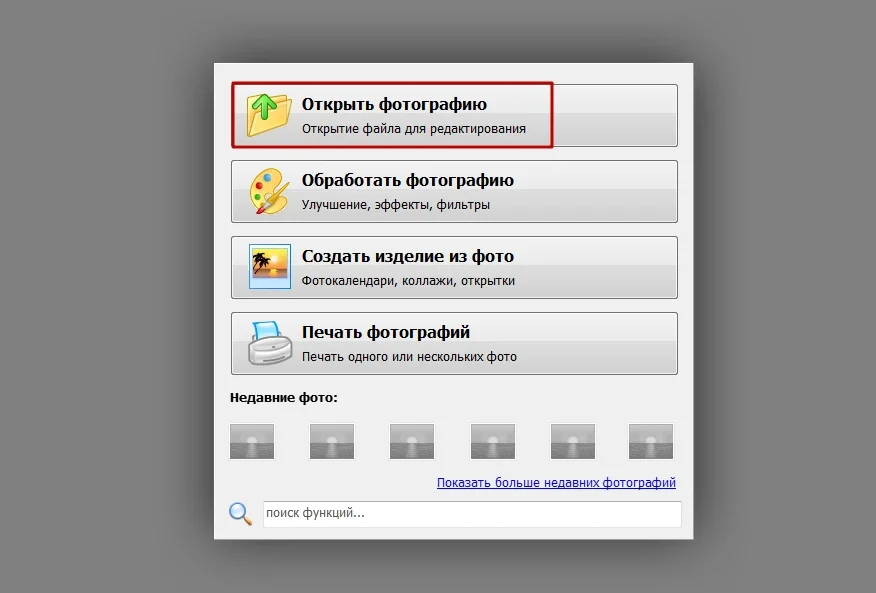
Зайдите в окно печати комбинацией клавиш «Ctrl+P», через меню «Файл-Печать» или кликните по значку принтера в верхнем меню быстрых функций.
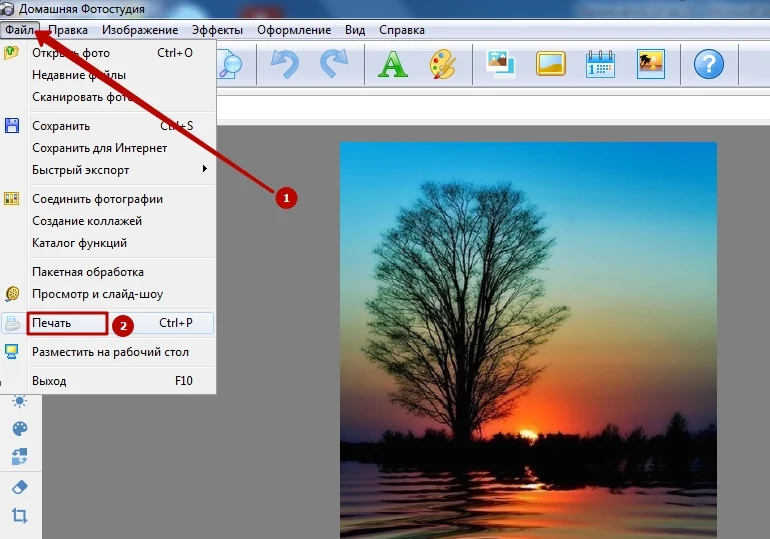
Выберите принтер, бумагу, настройте поля и нажмите «Печать».
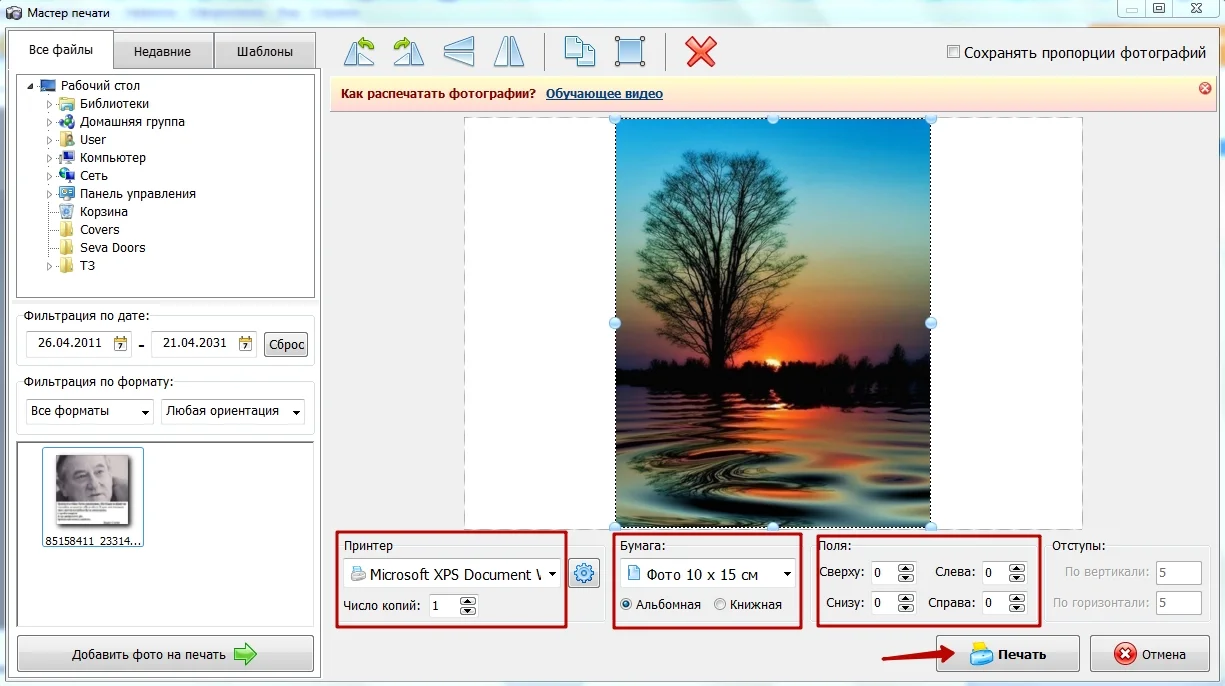
Word
Несмотря на то, что офисный редактор Word от пакета Microsoft Office больше позиционируется как текстовый инструмент, он отлично справляется с базовыми потребностями по печати текстовой и графической информации.
Инструкция по распечатыванию:
- Запустите «Ворд» и создайте пустой документ.
- Добавьте фото на лист через меню «Вставка»-«Рисунок».
- Щелкните дважды по изображению, чтобы отобразить панель форматирования «Формат».
- Перейдите в расширенные настройки размеров.
- Если картинка не имеет четких пропорциональных размеров 10 на 15, то отключите «Сохранять пропорции».
- Укажите высоту и ширину в см.
- Закройте все окна настроек, нажмите «Ctrl+P».
- Укажите требуемый аппарат печати.
- Если необходимо точечно настроить какие-либо параметры, нажмите на «Свойства».
- Перед распечаткой также можно указать количество копий, чтобы не повторять процесс несколько раз.
- Нажмите «Печать» и ожидайте окончания распечатки.
Adobe Photoshop
Запустите «Фотошоп», добавьте графический файл в рабочую область редактора через меню «Файл»-«Открыть».
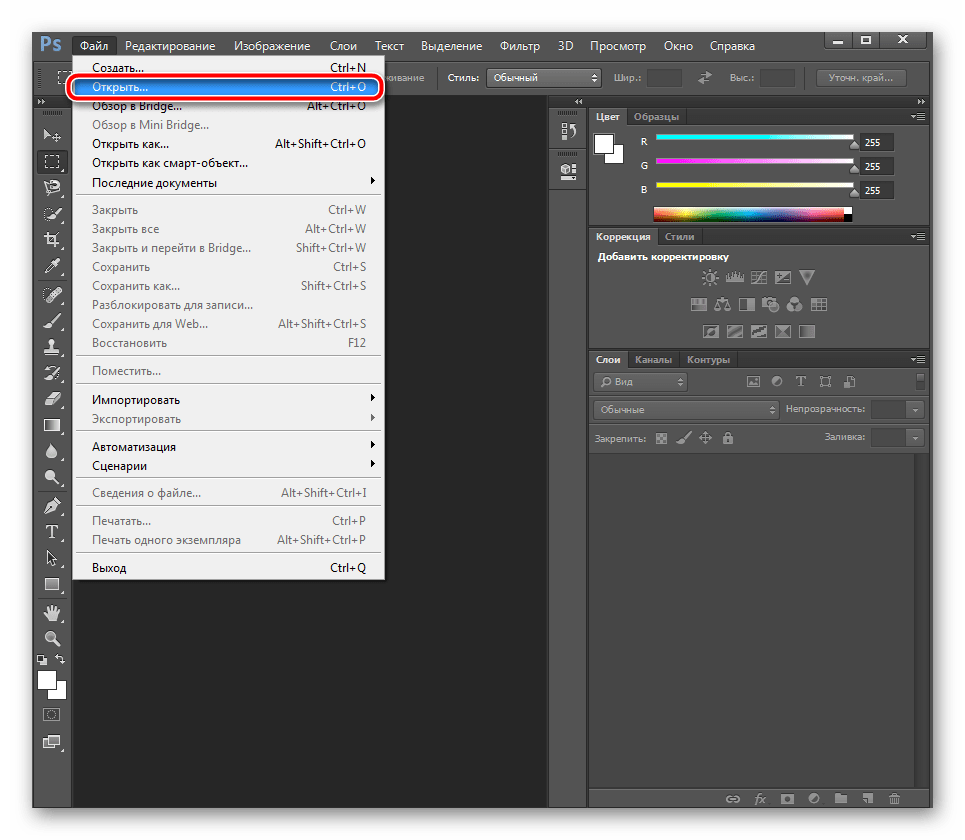
Перейдите к настройке размеров через меню «Изображение»-«Размер изображения».
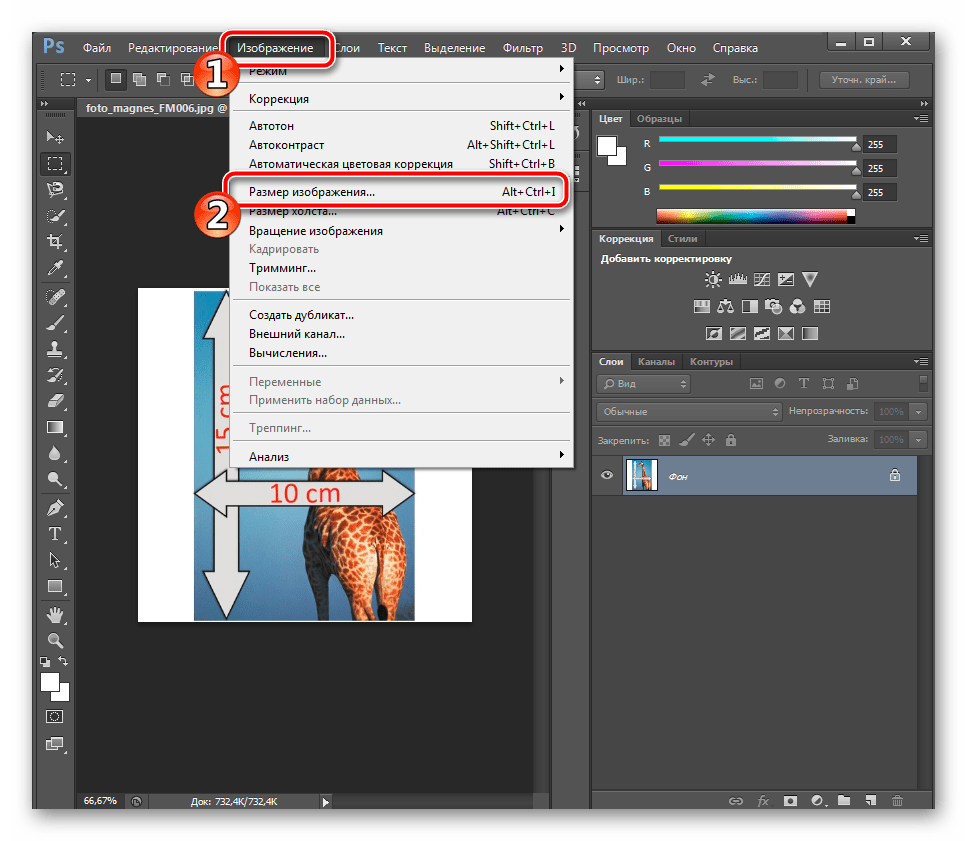
Если в изображении изначально не предусмотрены пропорции под необходимый размер, то снимите галочку с надстройки «Сохранять пропорции».
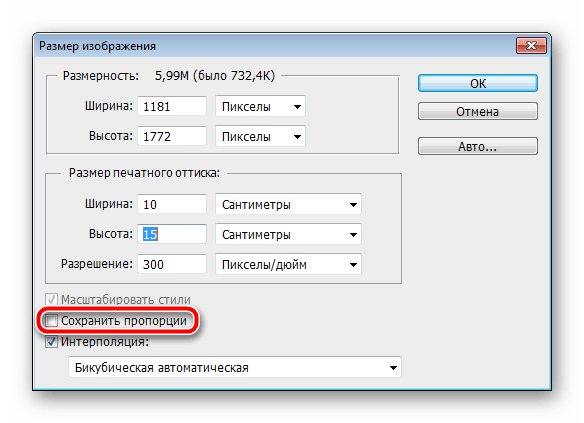
Выберите вариант размерности «Сантиметры» и вбейте ширину (10) и высоту (15).
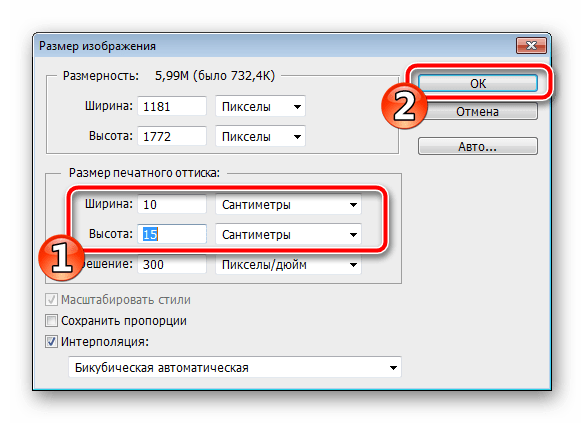
Нажмите «Ctrl+P» или выберите «Файл»-«Печать».
По умолчанию печать настроена на А4, поэтому, если требуется изменить формат, нажмите на «Параметры печати» и выставьте нужные значения в надстройке «Размер страницы».
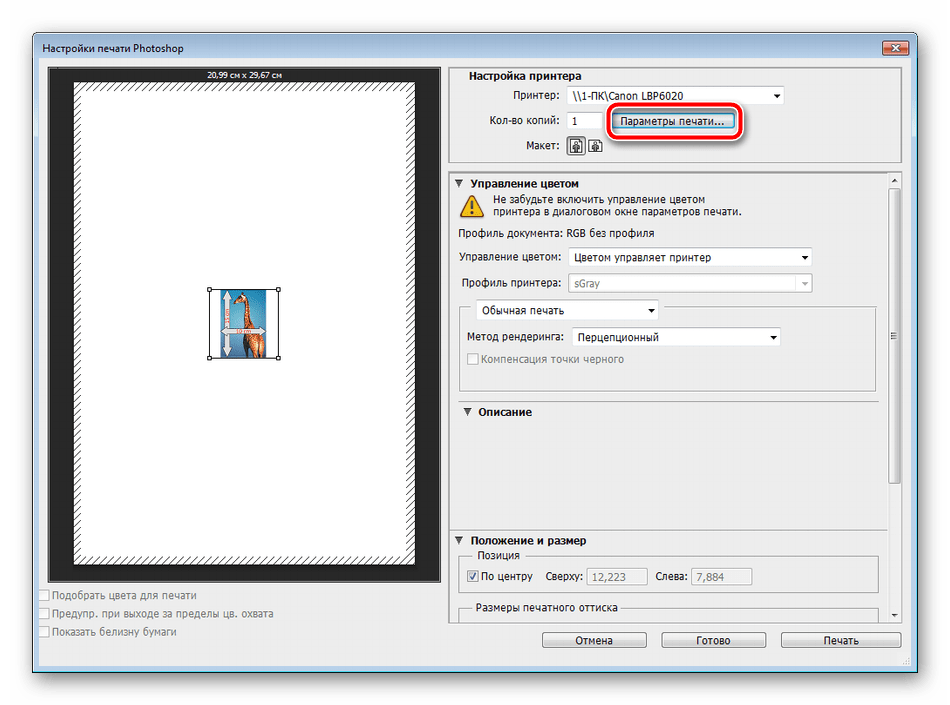
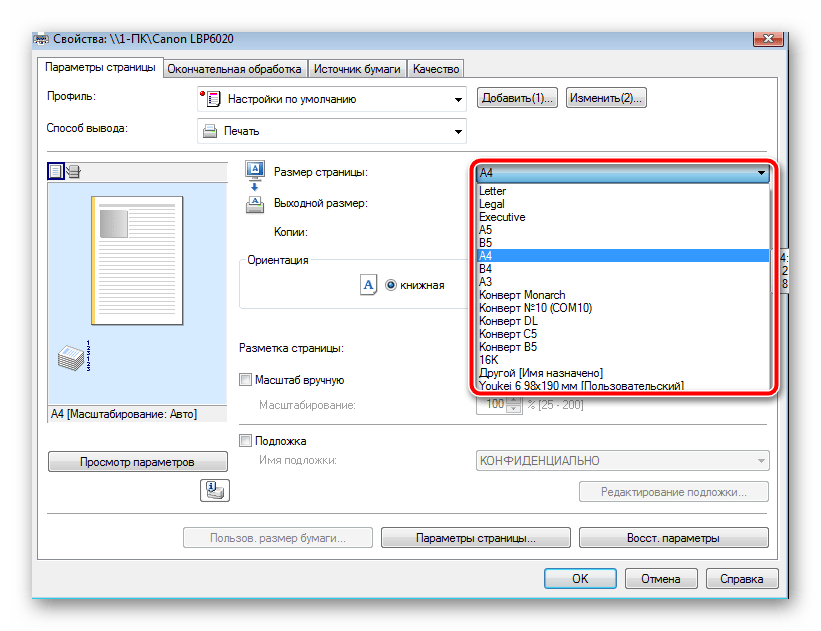
Для удобства обрезки после печати в окне предварительного просмотра переместите фото по центру или сместите к одному из краев.
Выберите активную печатающую технику и начните распечатывание кликом на «Печать».
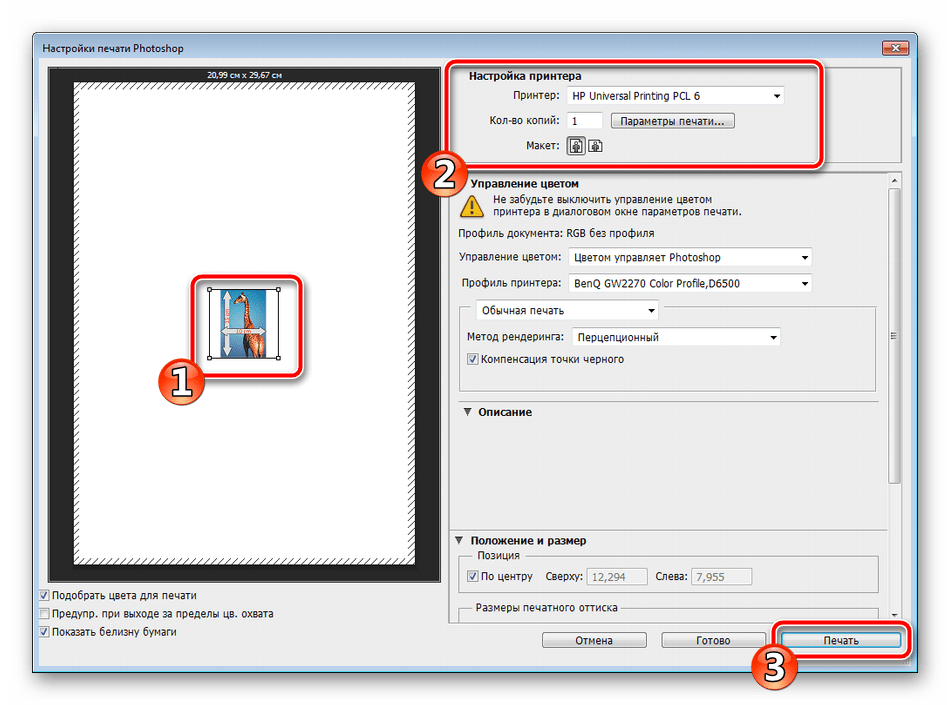
Программы для печати и обработки фото
Несмотря на то, что большинство студий полиграфии используют для работы с документами только Photoshop, немало инструментов разработано и также используются другими мастерами.
В сети очень много подобного софта, есть как бесплатные простые редакторы и средства печати, так и профессиональные платные, позволяющие настраиваться даже самым прихотливым пользователям.
Из более или менее известных программ можно выделить:
- Qimage;
- Photo Print Pilot;
- Pics Print;
- priPrinter Professional;
- Ace Poster.
Фото на Документы Профи
Если вы хотите сделать фотоснимки на паспорт, визу и т.д., воспользуйтесь программой Фото на Документы Профи. Она позволяет быстро подогнать кадр под нужный формат, разметить лицо для соответствия официальным требованиям и объединить несколько фото на одном листе.
Шаг 1. Загрузите фотоснимок. Установите и запустите софт. На левой панели укажите папку с изображениями и перетащите нужное вам в центр интерфейса. В правой части меню подберите подходящую заготовку для кадров на документы.
Софт автоматически разметит портрет
Шаг 2. Настройте параметры макета. Перейдите на следующий этап и отрегулируйте линии разметки, если необходимо. Проверьте фото на соответствие официальным требованиям: площадь лица, величина головы и расстояние между глазами.
Щелкните по «Далее»
Если нужно, улучшите качество: удалите фон, отретушируйте лицо, настройте освещение, смените одежду и т.д.
Шаг 3. Выведите на печать. Укажите размер бумаги и кликните по кнопке «Выбрать шаблон». Если предложенные макеты не подходят, укажите число копий самостоятельно. Вы можете разместить две и более картинки на одном листе и добавить к ним маркеры обрезки. Также можно наложить рекламный блок с названием фотосалона или другой информацией. Поля следует оставить по умолчанию.
Работу можно сразу отправить на печать, сохранить на диск или экспортировать в качестве JPG, PNG или TIFF для вывода в будущем.
Лучшие мобильные принтеры:
Примечание редактора: мы будем регулярно обновлять этот список лучших мобильных принтеров по мере выпуска новых устройств.
1. Принтер Fujifilm Instax Share SP-3
Принтер Fujifilm Instax Share SP-3
Fujifilm Instax Share SP-3 — это новейший мобильный принтер компании, печатающий в квадратном формате 1×1. Эти отпечатки больше, чем у SP-2, размером 62х62 миллиметра. Fuji заявляет, что использовала этот формат, чтобы сделать принтер идеальным для печати фотографий из Instagram, которые по умолчанию имеют такое же соотношение сторон 1×1. Вы можете добавлять фильтры и текст к своим фотографиям через приложение, и даже можете искать теги, чтобы найти фотографии для печати.
2. Polaroid Zip
Polaroid Zip
Компания Polaroid была пионером в сфере мгновенной фотографии, поэтому есть смысл оценить, как они конкурируют в сфере мобильных принтеров. Polaroid Zip — это еще один принтер Zero Ink, который может печатать самоклеящеюся фотографии размером 50×76 мм. Батарея позволяет распечатать до 25 фотографий на одной зарядке, а синхронизация с приложением происходит по Bluetooth.
3. Canon Selphy CP1300
Canon Selphy CP1300
Canon Selphy CP1300 — более серьезный мобильный фотопринтер. Он весит всего 0.86 кг и является гораздо более универсальным принтером, поскольку он может работать с несколькими размерами:
- открытки 148×100 мм
- кредитной карты 86×54 мм
- наклейки квадратного формата 50×50 мм
- мини-наклейки 22,0×17,3 мм
Дополнительный аккумулятор делает его полностью портативным. Он также уникален тем, что для печати используется технология сублимации красителя. Это означает, что после печати не надо ждать высыхания краски, фотографии водонепроницаемы, а изображения могут храниться до 100 лет.
4. HP OfficeJet 250
HP OfficeJet 250
HP OfficeJet 250 идеально подходит, если вы ищете универсальный портативный принтер. Он может печатать как фотографии, так и документы, а также хранить ранее напечатанные элементы. Вы даже можете отправить факс с помощью этого принтера, если чувствуете себя старомодным. Все эти функции есть в принтере, который весит 2.95 кг. Хотя он тяжелее других в этом списке, вы без проблем сможете транспортировать его в чемодане.
Помимо печати фотографий и документов со смартфона через Wi-Fi, принтер одновременно вмещает около 50 листов. Он также оснащен устройством автоматической подачи документов на 10 страниц, когда вам нужно напечатать всего несколько страниц. Вы можете приобрести дополнительный аккумулятор, который будет печатать до 500 страниц без подзарядки.
5. Epson Workforce WF-100
Epson Workforce WF-100
Epson — еще один отличный вариант мобильного принтера для тех, кто хочет работать и отдыхать. Он поставляется со встроенным аккумулятором, который можно заряжать как через USB, так и от сети переменного тока. Он весит всего 1.6 кг, но может обрабатывать любые документы и фотографии с разрешением 5 760x 1 440. Вы можете управлять распечатками с помощью специального приложения.
6. Принтер Brother PJ-773
Brother PocketJet PJ773 — самый компактный портативный принтер, способный печатать полноразмерные документы. Вы только посмотрите на это! Вы можете бросить его в сумку и взять с собой куда угодно.
Это устройство может печатать до восьми страниц в минуту, весит всего 480 грамм и может печатать с разрешением не более 300 точек на дюйм (dpi). Батарея не входит в комплект и продается дополнительно, но она внушительного объема, позволяющая распечатать до 600 страниц без подзарядки.
Это наш взгляд на лучшие мобильные принтеры, которые есть в магазинах в данный момент. Если вы нужно распечатать полные документы или красивые фотографии, здесь каждый найдет что-то для себя.
- Лучшие беспроводные наушники с шумоподовлением
- Лучшие мини-нутбуки
- Лучшие дешевые телефоны
Способ 1: Меню «Настройки печати»
Первый вариант подходит для тех пользователей, которые хотят использовать принтер Canon для непрерывной печати изображений. Затем вы можете выбрать постоянную настройку через меню драйвера, установив соответствующие параметры
Обратите внимание, что обычные документы не могут быть напечатаны с этой конфигурацией
- Перейдите в меню «Настройки», например, нажав на соответствующую кнопку в меню «Пуск».
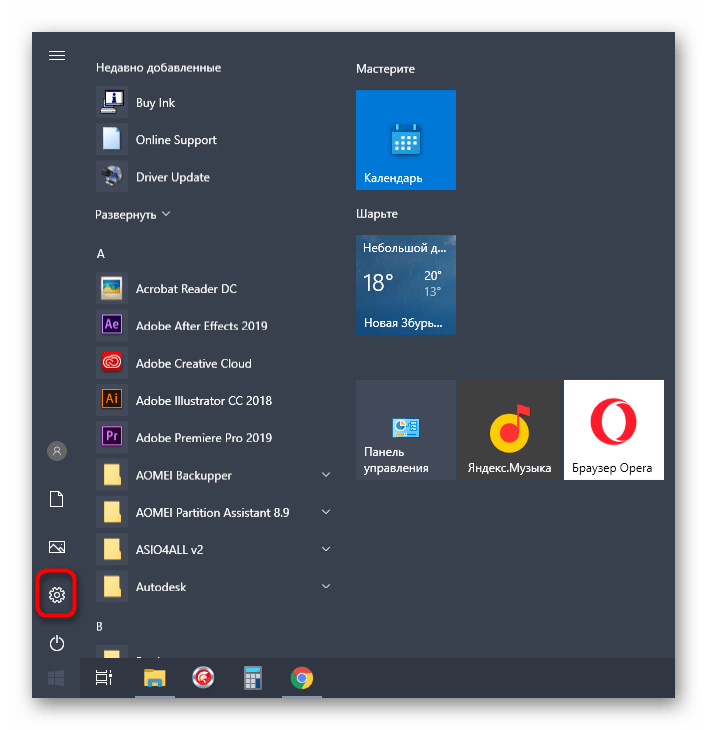
откройте раздел «Устройства».
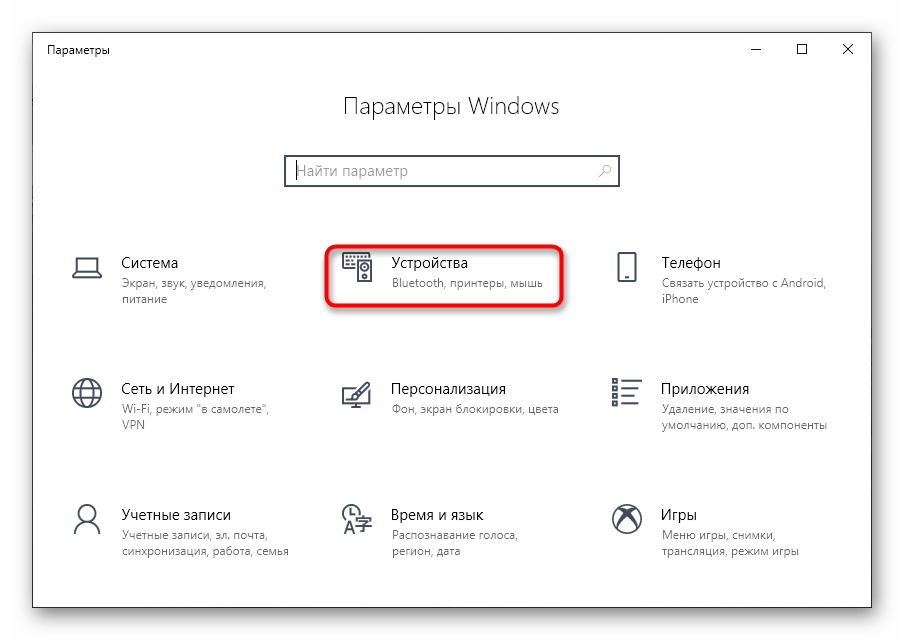
Через левую панель перейдите в категорию «Принтеры и сканеры».
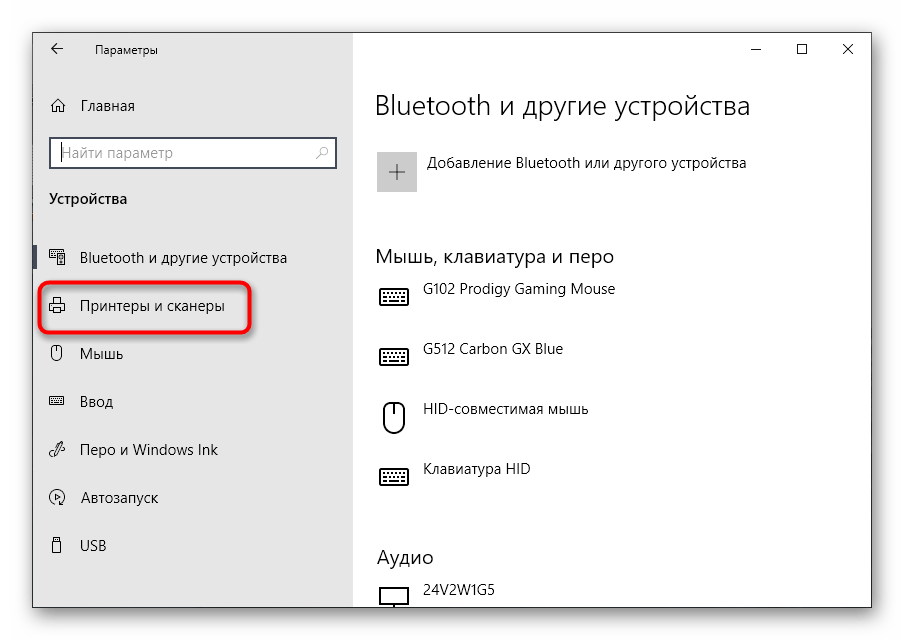
Нажмите на принтер Canon, который вы хотите настроить, чтобы отобразить инструменты управления.
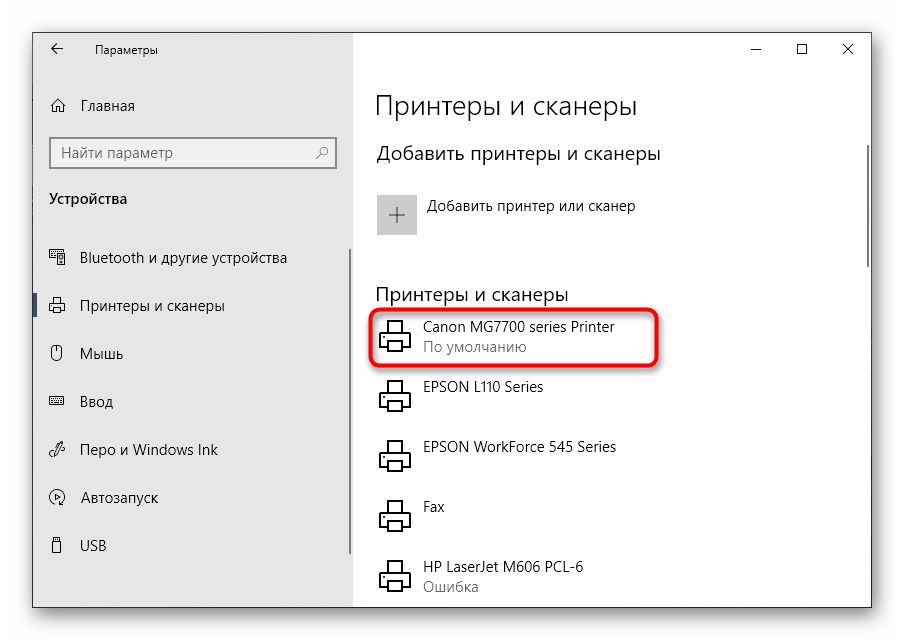
Нажмите кнопку «Управление», чтобы перейти на соответствующую страницу.
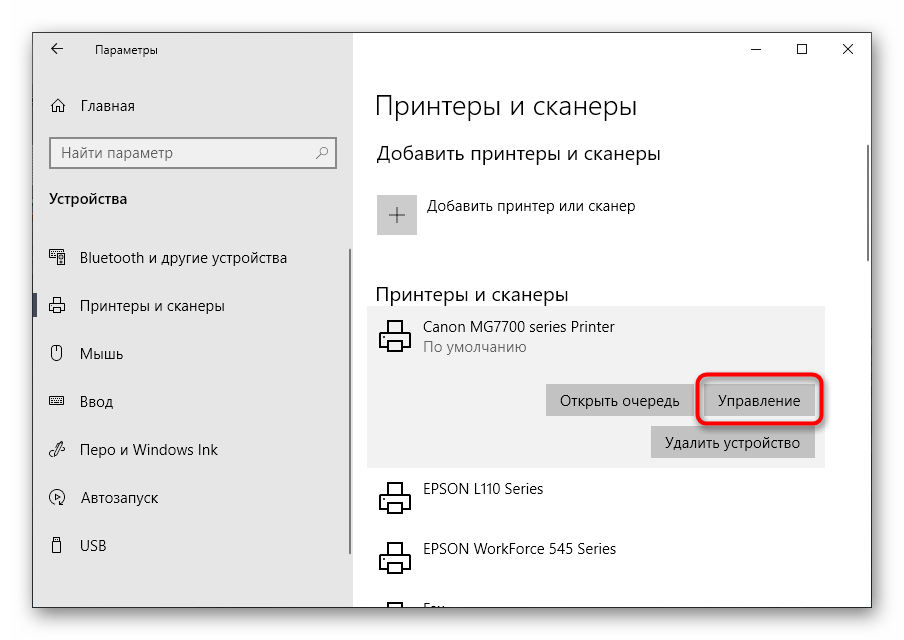
В списке доступных инструментов интересующая вас кликабельная надпись «Настройки печати».
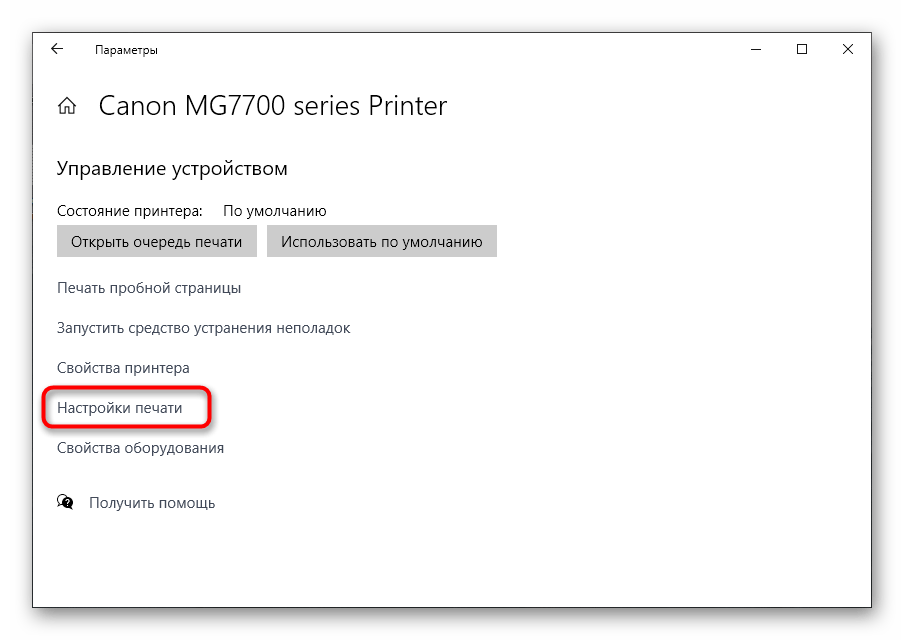
Если ваши настройки печати поддерживают экспресс-настройку, вы можете выбрать «Фотопечать» из списка параметров по умолчанию».
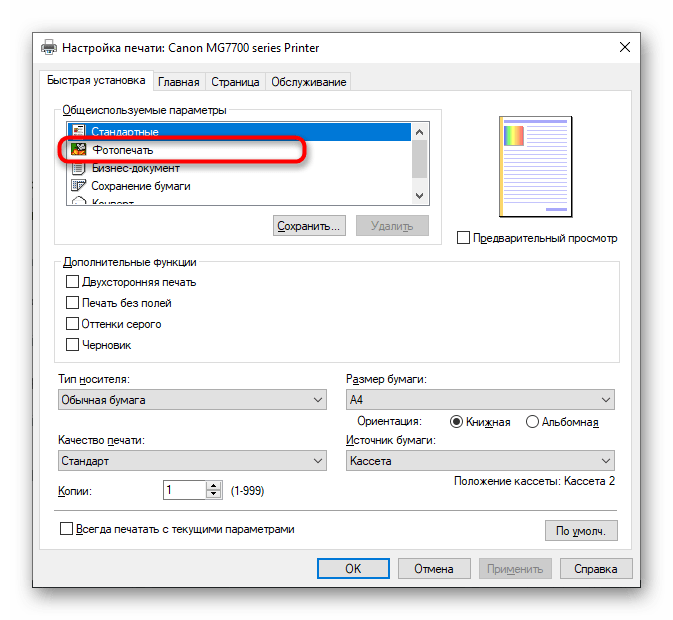
Затем просмотрите дополнительные функции и установите флажки для тех, которые вы хотите включить. После включения некоторые из них необходимо настроить вручную, например, выбрать яркость и интенсивность цвета.
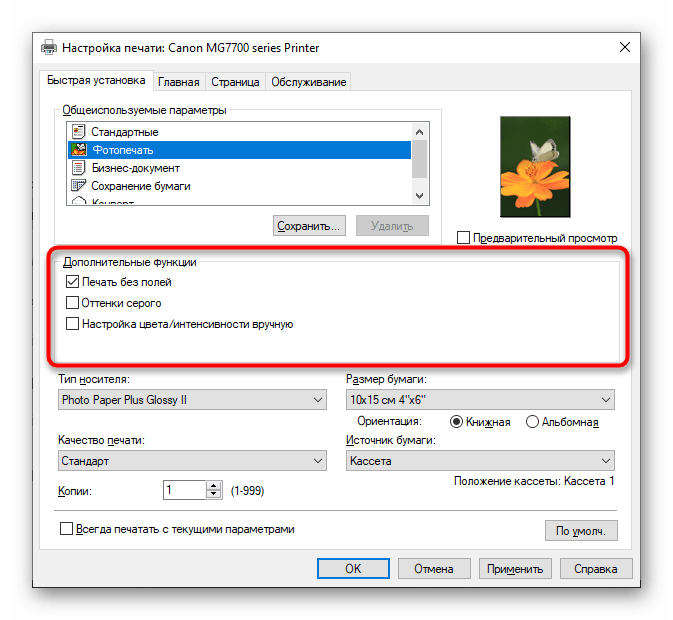
Введите тип используемого носителя, а затем размер бумаги, качество печати и источник, если их несколько.
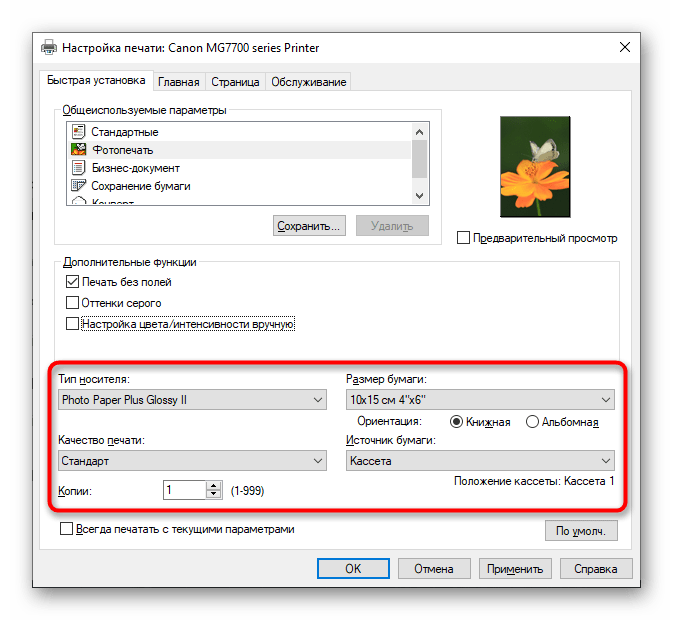
Установите флажок «Всегда печатать с текущими настройками», если вы хотите сохранить их без перенастройки в будущем.
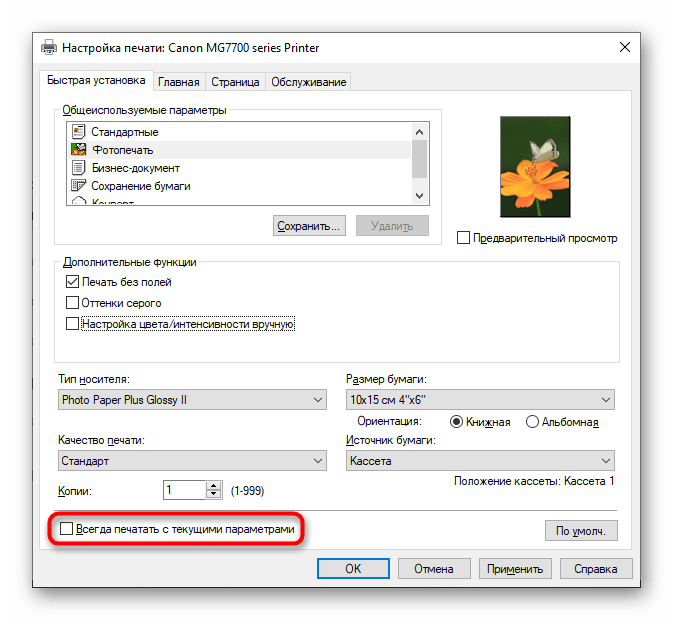
Если часто используемых настроек нет или они вас не устраивают, перейдите на вкладку «Главная».
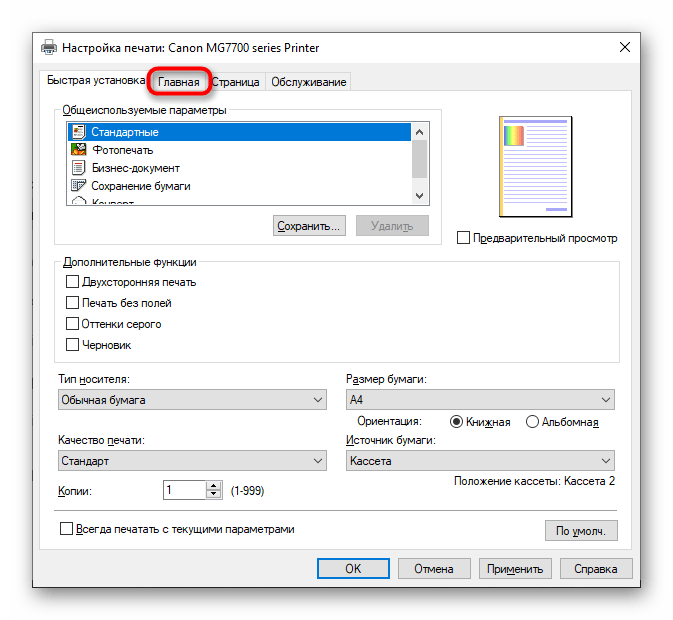
Там вы можете указать тип носителя, выбрав соответствующий параметр в категории «Фотобумага». Следовательно, необходимо указать тип используемой бумаги.
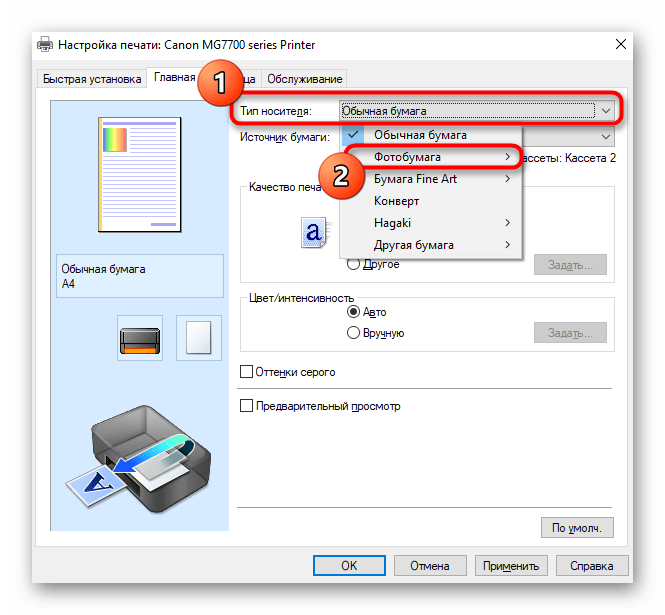
Если принтер имеет несколько источников бумаги, обязательно выберите его в выпадающем меню, чтобы не было проблем с подачей листов.
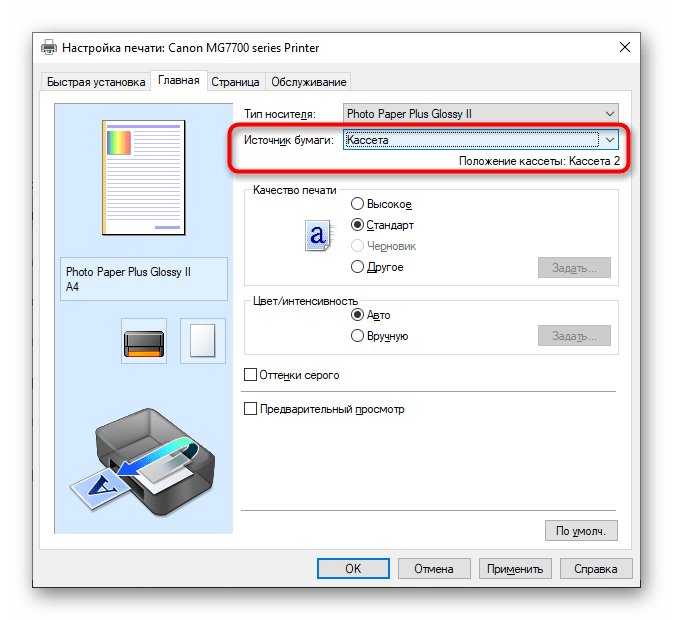
Выбирайте качество печати на свое усмотрение, следите за изменениями в окне предварительного просмотра.
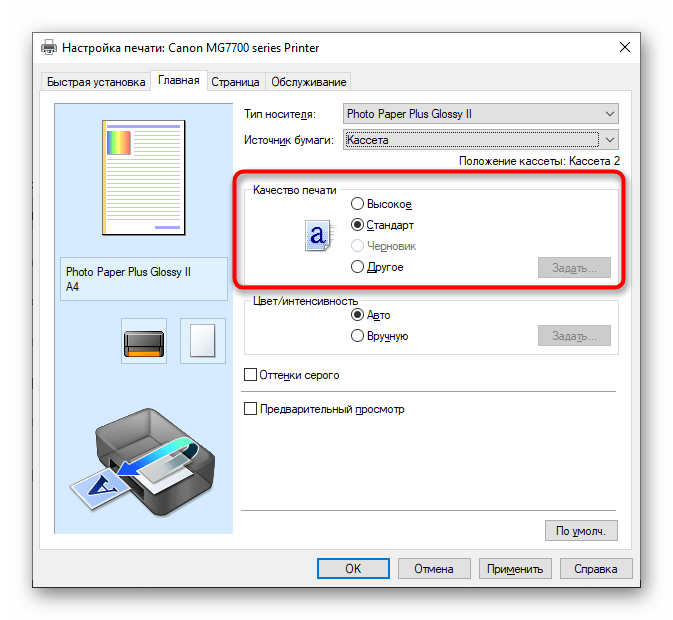
Что касается цвета и интенсивности, то здесь отметьте курсором пункт «Вручную», а затем нажмите кнопку «Установить», чтобы отобразить настройки.
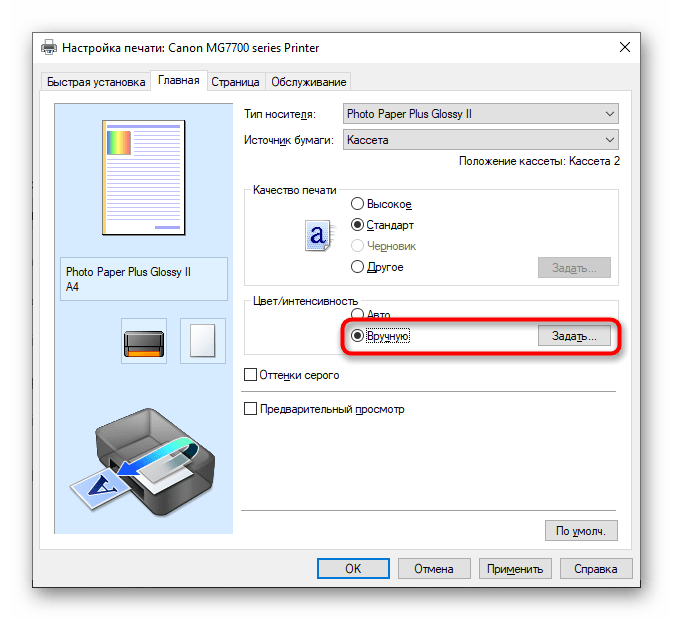
Ознакомьтесь с доступными параметрами цвета, перемещайте ползунки и задавайте параметры в соответствии с личными предпочтениями.
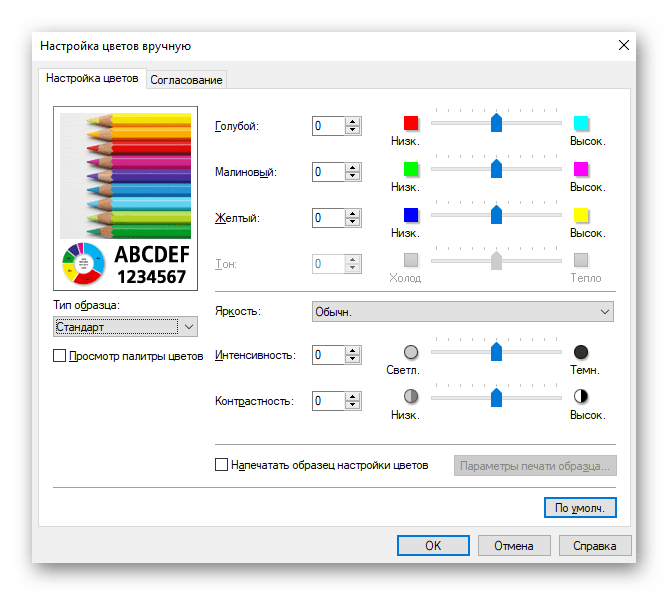
Изображение слева меняется в зависимости от введенных настроек, поэтому следите за ним, пока не получите желаемый результат.
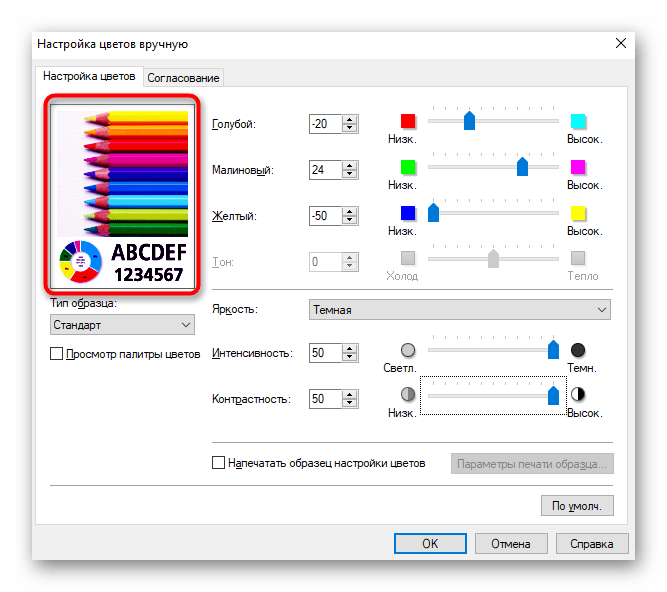
Если вдруг что-то пошло не так, просто нажмите «По умолчанию» и сбросьте настройки на стандартные.
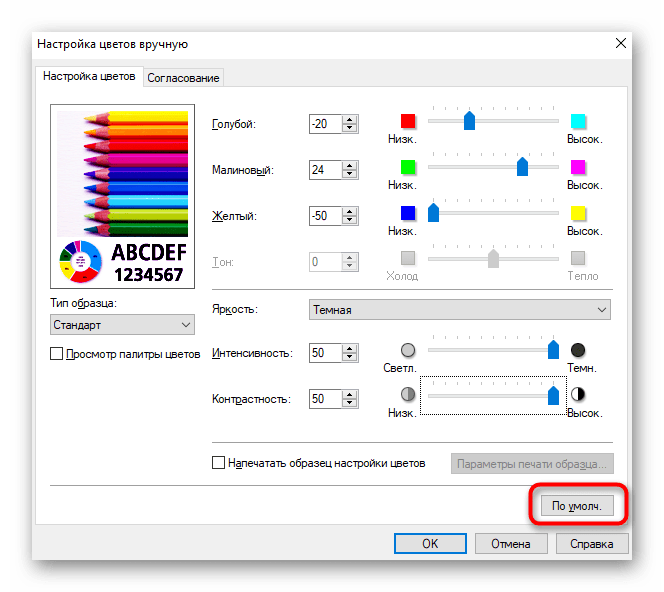
Обратите внимание, что доступные для модификации настройки могут различаться в зависимости от используемой модели принтера, поэтому приведенная выше инструкция не является точной на 100%, но будет актуальна в большинстве случаев и позволит вам управлять основными настройками
2 Canon i-SENSYS LBP212dw

Лучший бюджетный принтер для офиса. В базовую комплектацию входит лоток на 100 листов и кассета на 250. Дополнительно можно докупить и опциональный подающий лоток на 550 листов. Емкость приемного лотка составляет 150 листов. Инструментов для готовых документов не предусмотрено. Базовая версия хорошо впишется в малый офис, а с расширенным функционалом в средний. Скорость печати составляет 33 страницы в минуту при односторонней печати, а при двустороннем режиме она снижается до 26 сторон в минуту. Порадовало нас низкое время разогрева и выход первого отпечатка. Общее время обоих процессов в совокупности составляет 20 секунд.
Максимально заложенное оптическое разрешение составляет 600 на 600 точек на дюйм. Программно этот показатель можно «разогнать» до 1200х1200 DPI. Максимальная загрузка составляет 80000 страниц в месяц, так что потенциал надежности в принтер заложен немалый. В обычных условиях рекомендуется распечатывать от 750 до 4000 листов в месяц. Использование принтера станет по-настоящему экономным, так как в среднем заправка одного оригинального картриджа составляет 350 рублей.
Редактирование документа
Есть старые модели печатающей оргтехники, которая не поддерживает печать без полей. Часть пользователей думают, что если уменьшить поля до нулевых значений в самом документе, то и печататься будет также. Но на практике поля меняются только для документа, но никак не для принтера. Во время печати часть информации, которая находится на полях, просто обрежется печатником.
Тем не менее, в «Ворде» изменить отступы элементарно:
- Во вкладке «Макет», слева раскройте «Поля», в самом низу нажмите на «Настраиваемые поля».
- Уменьшите значение во всех строках по максимум и нажмите «Ok».
- Теперь на компьютере в Word документе текст или изображение будет впритык к крайним границам листа. Но при печати, то, что заходит на поля, которые конструктивно заложены в аппаратную часть печатающего агрегата и никак не меняются, не пропечатается.
Струйный принтер начального уровня Canon PIXMA TS3440 может печатать прямо с фотокамер
Компания Canon представила новый струйный принтер начального уровня PIXMA TS3440. Этот многофункциональный принтер прост в использовании и отлично подходит для ежедневной печати. Четырехцветные картриджи FINE легко заменять в домашних условиях, а для настройки беспроводного подключения к смартфону, планшету, компьютеру или ноутбуку при наличии доступа к беспроводной сети достаточно одного нажатия кнопки. Монохромный ЖК-дисплей диагональю 1,5 дюйма делает повседневное использование принтера максимально удобным. Совместимость с картриджами FINE и FINE XL с увеличенным ресурсом позволяет снизить объем отходов и сократить затраты. Гибридная система чернил (водорастворимые и пигментные) позволяет печатать яркие, насыщенные изображения и четкий текст. Снимок 10×15 см печатается за 65 секунд.
Монохромный ЖК-дисплей диагональю 1,5 дюйма делает повседневное использование принтера максимально удобным. Совместимость с картриджами FINE и FINE XL с увеличенным ресурсом позволяет снизить объем отходов и сократить затраты. Гибридная система чернил (водорастворимые и пигментные) позволяет печатать яркие, насыщенные изображения и четкий текст. Снимок 10×15 см печатается за 65 секунд.
Служба PIXMA Cloud Link, доступная через приложение Canon Print позволяет выполнять печать напрямую из хранилищ Google Drive, Dropbox и Evernote по беспроводной сети. А благодаря совместимости с сервисом Google Classroom принтер будет удобен для учащихся и преподавателей в условиях дистанционного обучения. Приложение Canon Print доступно на устройствах iOS и Android. Также, с помощью функции PIXMA Chat Print можно пересылать и печатать документы и фотографии прямо из Facebook Messenger.
Модель PIXMA TS3440 с задним лотком поддерживает широкий спектр носителей, включая магнитную фотобумагу для создания персонализированных магнитов и бумагу для печати многоразовых фотонаклеек, которыми можно украсить интерьер. Благодаря безупречному прохождению бумаги и четким инструкциям по загрузке носителя вы всегда будете получать отпечатки непревзойденного качества и сможете освежить стены гостиной прекрасной галереей снимков размером 13×13 см.
Также модель Canon PIXMA TS3440 предоставляет доступ к технологии Wi-Fi PictBridge, которая используется для подключения камеры напрямую к принтеру. С этой функцией можно печатать снимки без подключения к компьютеру.
Лучшие фотопринтеры для домашнего использования
Такие изделия продаются обычно в среднем ценовом диапазоне, они могут обладать автоматической подачей бумаги и объемным лотком. Чаще всего для них характерна поддержка 4-6 цветов, но яркость и четкость передачи изображения получаются приемлемыми. От профессиональных устройств их отличает меньшая скорость выхода отпечатка и не такой хороший ресурс. Основу рынка как раз таки составляют данные устройства. Мы изучили 10 различных вариантов и с учетом их параметров отобрали 3 лучших фотопринтера.
HP DeskJet Ink Advantage 5075 M2U86C
Это многофункциональное устройство с оптимальным сочетанием качества и цены, которое интересно в первую очередь тем, что позволяет печатать фотографии и документы прямо со смартфона. Для этого тут используются струйные картриджи, правда, они должны иметь специальную микросхему, другие варианты здесь не подходят. Но именно благодаря этому обеспечивается высокое качество и точность отпечатка.
Несмотря на то, что устройство не очень большое, тут все равно имеется беспроводное подключение, а значит, держать его рядом с компьютером вовсе необязательно. Связь между ними может быть обеспечена с помощью Wi-Fi, и настраивается она достаточно просто с помощью специального адаптера. За одну цену покупатель получает вместе с фотопринтером и сканер с копировальным аппаратом, что очень выгодно. Но в этой модели нагрузка в месяц не должна превышать 1200 страниц в формате A4, иначе оно может выйти из строя раньше срока.
Достоинства
- Разрешение цветной печати – до 4800 x 1200 точек;
- Черно-белые изображения получаются с параметрами 1200 х 1200 т/д;
- Не очень шумно работает;
- Удобная панель управления;
- Относительно легкий;
- Не занимает много места в доме.
Недостатки
- Не определяет самостоятельно тип бумаги;
- Расходные материалы нужно подавать самому.
HP DeskJet Ink Advantage 5075 M2U86C является премиальной моделью, однако и она не может одновременно и печатать что-то, и сканировать.
HP Officejet Pro 6230 ePrinter
HP является одним из самых лучших брендов принтеров для печати фото, поэтому от него изначально ждешь многого. Эта модель также не подвела, хотя внешне она ничем от своих предшественников в рейтинге не отличается. Ее преимущество заключается в использовании оригинальных пигментных чернил собственного производства, которые гарантируют отпечатку профессиональное качество, четкую цветопередачу, долговечность и яркость.
Этот вариант очень выгоден для тех, кто желает экономить на расходе бумаги, поскольку позволяет сократить его вдвое благодаря печати без полей с двух сторон. Причем посылать на него фото можно с любого устройства, которое может быть с ним синхронизировано, в том числе удаленно. Все это возможно за счет опции Ethernet 10/100, а приложение HP All-in-One Printer Remote дает возможность сканировать фотографии даже с мобильного устройства.
Достоинства
- Лоток на 225 листов;
- Бумага не застревает;
- Выдерживает выработку до 15 000 страниц в месяц;
- Готовые отпечатки не выгорают на солнце и хранятся долго;
- Простота пополнения картриджей;
- Отличная производительность;
- Автоматическое выключение при простое.
Недостатки
- Поддерживает не все форматы и виды бумаги;
- Работает только с ОС Mac и Windows.
Canon Pixma G1410
…Опробовав Canon Pixma G1410, мы пришли к выводу, что он подходит для печати фото как на обычной, так и на глянцевой бумаге…
Мнение эксперта
Внешне эта модель очень напоминает HP Officejet Pro 6230 ePrinter, она также представляет собой струйный вариант. С ее помощью удается получать достаточно яркие снимки с разрешением до 1200×4800 dpi. На изображениях отсутствуют смазывания и жалобы на цветопередачу не возникают. Такой эффект возможен, в частности, за счет поддержки 4-х цветов.
Краски здесь расходуется не так экономно, как в предыдущих моделях, так как минимальный размер капли составляет 2pl. Однако и при таких показателях, это один из лучших фотопринтеров для дома на рынке, причем заменять чернила часто не требуется. За предложенную цену это просто подарок!
Достоинства
- Цветные водорастворимые чернила;
- Можно печатать без полей;
- Надежная система чернил FINE.
- Одного комплекта красок хватает на 7000 страниц;
- Ресурс – до 6000 страниц;
- Низкий уровень шума;
- Простота использования;
- Расположение лотка сверху.
Недостатки
При высоких температурах могут быть заметны небольшие потеки краски.
Как установить принтер без диска: инструкция
Обычно для корректной работы принтера необходимо загрузить драйвер со специального установочного диска, который поставляется в комплекте с самим печатающим устройством. Но при необходимости подключения принтера или МФУ этого самого установочного диска может и не оказаться под рукой. А еще часто случается, что драйвер был разработан под Windows XP и на Windows 8 он попросту не работает.
Если установить принтер Canon 810 с оригинального диска невозможно, то всегда можно сделать это вручную: способ это простой и доступен каждому.
Способ первый
- Включите компьютер и дождитесь полной загрузки операционной системы.
- Подключите принтер или МФУ к компьютеру через кабель USB.
- Зайдите в меню компьютера, нажав кнопку «Пуск».
- Откройте «Панель управления».
- Выберете раздел «Устройства и принтеры» или «Печатающие устройства» (в зависимости от операционной системы).
- Кликните на «Добавление принтера» или «Установка принтера»:
- Далее начинается процесс установки принтера.
В открывшемся окне «Установка принтера» система отобразит принтеры доступные к установке.
Например:
- Canon mg2440
- Samsung scx 3400
- Canon lbp 810
- Epson l355
- Canon mf3010
- Canon lbp3010b
Выберете нужный принтер и нажмите «Далее».
- Если в выведенном списке нет требуемого устройства, скажем необходимо установить HP deskjet, то необходимо вручную выбрать способ подключения.
- Для этого необходимо кликнуть «Нужный принтер отсутствует в списке»:
Далее следует найти принтер по другим параметрам. Например, можно выбрать принтер по имени, прописав вручную к нему путь. Либо нужно добавить сетевое устройство по IP-адресу или подключить беспроводное соединение HP deskjet по WiFi и Bluetuth.
Пользуйтесь электроприборами так же, как раньше, а платите в 2 раза меньше!
Вы сможете платить за свет на 30-50% меньше в зависимости от того, какими именно электроприборами Вы пользуетесь.
Читать далее >>
- Также можно добавить локальный или сетевой принтер с параметрами, заданными вручную. Выберете порт принтера и нажмите «Далее». В колонке «Изготовитель» укажите производителя: Xerox, Epson, Brother, HP и т.д. А из списка «Принтеры» выберете свою модель: mg2440, scx 3400, lbp 810, l355, mf3010 и т. д.
- Нажмите «Далее» и задайте имя принтера, к примеру, lbp 810.
- Снова жмите «Далее» и дождитесь окончания установки.
- Чтобы проверить корректность инсталляции выберете «Печать пробной страницы». После завершения установки нажмите кнопку «Готово».
Способ второй
Если печатающее устройство не удается подключить через панель управления компьютера, то можно использовать альтернативный метод и загрузить драйвер со страницы техподдержки производителя принтера в интернете.
Перед тем как установить принтер без диска необходимо выяснить точную модель устройства, а также версию и разрядность (в битах) операционной системы компьютера. Марка и модель указаны на передней панели самого принтера, например, Canon lbp 810 или Samsung scx 3400 и т.д.
Разрядность ОС узнаем кликая по иконке «Этот компьютер» правой кнопкой мыши и выбирая пункт «Свойства».
Скачивать драйвер на компьютер с официального сайта выгодно еще и потому, что настройка посредством операционной системы предоставляет только базовый функционал необходимый для процесса печати, в то время как установка расширенной версии от производителя дает возможность корректной наладки также и программы сканирования.
На веб-сайте производителя принтера в разделе Support (Поддержка) необходимо найти конкретную модель HP deskjet или scx и скачать подходящую версию драйвера нажав на дискету. Обычно драйвер на компьютер загружается в виде архивного файла, который перед установкой необходимо разархивировать.
Возможно, после разархивирования в папке появится несколько файлов разного типа. Среди них по названию необходимо найти именно тот драйвер, который подходит вашей операционной системе. Такой файл будет иметь расширение *.
Открыв требуемый файл, появится окно установки программы на компьютер.
Некоторые модели принтеров могут во время установки потребовать отсоединить МФУ Samsung scx от компьютера для корректной настройки программного обеспечения. Далее можно смело следовать подсказкам и, уже через несколько минут, нужный драйвер будет установлен.
Ниже приведено познавательное видео по теме:
Ирина Б
Покрытие фотографий защитным слоем
Покрытие фотографий защитным слоем является важным шагом в процессе фотопечати. Защитный слой помогает сохранить качество и цветовую гамму фотографий, а также защищает их от повреждений и выцветания.
Существует несколько способов покрытия фотографий защитным слоем. Один из них — использование специальных лаков или спреев. Такой слой обеспечивает глянцевую поверхность и дополнительную защиту от воздействия окружающей среды.
Другой способ — применение пленки или ламинации. Это позволяет создать матовый или глянцевый эффект на фотографии и защитить ее от влаги, пыли и солнечных лучей.
Важно учитывать, что выбор покрытия защитным слоем зависит от целей и требований к фотографии. Например, если фотография будет выставлена в рамке, то лучше выбрать глянцевое покрытие, чтобы сделать изображение более насыщенным и ярким
Если же фотография будет использоваться в качестве рекламного материала или открытки, то лучше выбрать матовое покрытие, чтобы избежать бликов и отражений.
Итак, покрытие фотографий защитным слоем — неотъемлемая часть процесса фотопечати. Оно помогает сохранить качество изображения и защищает его от повреждений
Выбор покрытия зависит от целей и требований к фотографии, поэтому важно проявить гибкость и адаптировать процесс к каждой конкретной ситуации
Подводные камни
В Windows 10 был внедрен новый принцип изменения размера приложений. Если раньше в системе было четыре фиксированных типа DPI (96, 120, 144 и 192), то в «десятке» программа обязана уметь масштабироваться под любой размер виртуального пикселя. Эту идею разработчики из Microsoft подсмотрели у коллег из Google. В системе Android приложения выглядят нормально на любом устройстве (будь то планшет, телефон или умный телевизор).
Прошло уже шесть лет с момента выхода «десятки», и большинство программ поддерживают функции «резинового» масштабирования и легко адаптируются под нужный размер. Проблемы могут возникать только со старыми утилитами, которые не обновлялись много лет.
Какой размер фото должен быть для печати фото 10х15
В программе, через которую будет делаться печать, обязательно потребуется выставить точный размер. Также необходимо заранее подготовить размер фотографии, что получилось приемлемое качество. Иначе, если вставить картинку сильно маленького размера, а затем растянуть до нужного, качество заметно ухудшится, появится размытие и пиксели (квадратики).
Поэтому, в крайнем случае, лучше делать фото сразу большего размера, так как при сжатии качество не снизится.
В зависимости от программного обеспечение размеры можно задавать в разных величинах. Для печати 10×15 оперируйте следующими значениями:
- мм (миллиметры) – 100 на 150;
- см (сантиметры) – 10 на 15;
- px (пиксели) – 1205 на 1795.
Критерии выбора принтера с СНПЧ
Фирм, выпускающих принтеры, очень много. А количество моделей смело можно считать сотнями. Чтобы не потеряться во всем этом разнообразии нужно четко понимать только одно. Какие требования Вы предъявляете к технике? Должна она быть надежно и быстрой? Или скорость не важна, но хочется печатать очень качественные фото? А может быть и все сразу.
Чтобы сделать осознанный выбор, следует обратить внимание на следующие характеристики:
Скорость и нагрузка. От этого зависит интенсивность износа печатающих головок. На эту деталь ложится основная нагрузка при печати, поэтому нужно точно прикинуть, сколько вы печатаете в месяц, прибавить небольшой запас и подбирать модель исходя из получившейся цифры.
Рабочий ресурс. Помимо ограничения в ежемесячной работе у каждой техники есть такое понятие как общий ресурс. Производители редко его указывают, но примерное представление можно получить, сопоставив указанный ресурс в месяц с ориентировочным сроком службы. Конечно, чем интенсивнее планируется нагрузка, тем больше должен быть рабочий ресурс.
Печать без полей. Эта функция важна в основном тем, кто планирует работу с фотографиями. Если ваше оборудование не поддерживает такую печать, то на всех фото будет некрасивая белая рамка.
Сканер. Встроенная функция сканирования нужна в основном в офисах. Она же определяет будете вы подбирать просто принтер или МФУ (многофункциональное устройство). Очень часто в МФУ также есть функции копирования (не зря же оно «много» функциональное).
Стоимость одного отпечатка
На это стоит обратить внимание в основном корпоративным закупщикам. В офисах, где количество отпечатанных страниц исчисляется тысячами и десятками тысяч, любые копейки разницы в цене отпечатка очень быстро превращаются в тысячи рублей
Стоимость отпечатка очень редко указывается самим производителем, но ее можно получить, разделив цену одной заправки (бутылочки) краски, на заявленное количество отпечатков за одну заправку
Состав чернил. Принципиальным вопросом не является, но и здесь есть свои нюансы. В основном чернила подразделяют на два вида – пигментные и водорастворимые. Первые более экономичны и надежнее ложатся на обычную бумагу, что делает их фаворитом в офисной работе. Водорастворимые по практичности уступают пигментным, но их преимущество в работе с глянцевыми носителями. Если фотопечать для вас в приоритете, то и предпочтение стоит отдать водорастворимым чернилам.
Самоочистка и обслуживание – это важная характеристика для индивидуальных потребителей
У разных фирм очистка печатных головок в принтере устроена по-разному и важно понимать, какая система больше подойдет Вам. Чтобы не получилось так, что месяц не включали принтер, а головки без должного ухода за это время засохли и вас теперь ждет дорогостоящий ремонт
Тип подключения
Это может быть проводное подключение или по Wi-Fi. Обычно подключение по беспроводной сети предпочтительнее, так как уменьшает количество проводов и позволяет поставить принтер/МФУ там, где Вам хочется. Но если со связью бывают перебои, то лучше использовать надежное проводное подключение.
Лоток для бумаги. Показатель в основном для компаний. Чем больше лоток в офисе, тем реже сотрудникам придется отвлекаться на такие мелочи, как заправка новой бумаги в принтер.
Пройдясь по всем этим пунктам, Вы сможете определить для себя, какая именно техника нужна. И какие именно характеристики важнее всего.
Настройка качества печати для увеличения скорости
Когда вам требуется повысить скорость печати на принтере Canon, вы можете настроить качество печати в соответствии с вашими предпочтениями. Это позволит удалить некоторые дополнительные этапы обработки изображения и увеличить производительность принтера.
1. Выбор режима экономии чернил. Определенные принтеры Canon имеют режим экономии чернил, который позволяет уменьшить расход чернил без значительного снижения качества печати. Вы можете включить этот режим, чтобы снизить количество чернил, используемых при печати, и ускорить процесс.
2. Уменьшение разрешения печати. В большинстве принтеров Canon вы можете уменьшить разрешение печати, чтобы увеличить скорость печати
Обратите внимание, что это может повлиять на качество печати, особенно при печати фотографий или изображений высокого качества. Однако, если вам не требуется высокое разрешение, это может быть полезной опцией для увеличения скорости
3. Использование режима «Черновик». Режим «Черновик» позволяет печатать быстро и экономично. В этом режиме качество печати будет снижено, но вы сможете быстро распечатать документы или черновики без необходимости в высоком качестве. Вы можете выбрать этот режим в настройках печати или в диалоговом окне печати перед печатью документа.
4. Избегание двусторонней печати. Если вам нужно печатать большое количество страниц, вы можете увеличить скорость печати, отказавшись от двусторонней печати. Вместо этого выберите режим односторонней печати в настройках принтера. Это позволит пропустить дополнительные обороты бумаги и ускорить процесс.
Помните, что при изменении настроек качества печати для увеличения скорости вы можете незначительно снизить качество печати. Поэтому рекомендуется провести тестовую печать перед печатью важных документов или фотографий, чтобы убедиться, что результаты отвечают вашим требованиям.