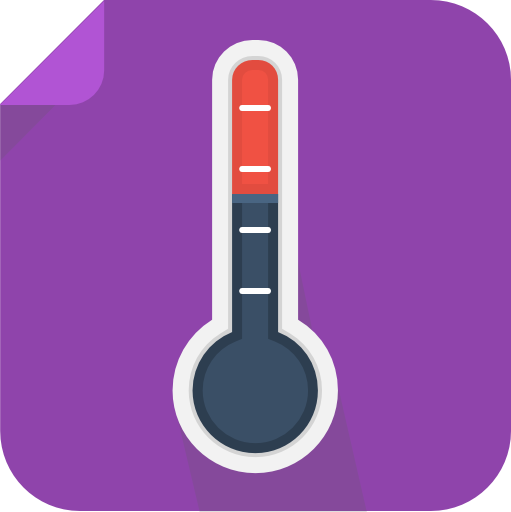ПК перегрелся и не заводится: объяснение и как заставить его работать снова
- Ждать перезарядки
- Настройка программного обеспечения с помощью SpeedFan
- аппаратные средства
Решение 1 – Дождитесь перезарядки
Для начала вам следует подождать некоторое время и повторить попытку. В большинстве случаев трудно постоянно подвергаться воздействию высоких температур, чтобы повредить ваш компьютер.
В основном, ваша материнская плата запрограммирована на отключение в случае ненормально высокой температуры процессора или графического процессора в качестве меры предосторожности. Имея это в виду, есть период перезарядки, после которого ваш компьютер будет запускаться нормально.
С другой стороны, если вы все еще не можете запустить свой компьютер, скажем, через 15 минут или около того, нам грустно сообщить, что какая-то часть оборудования, вероятно, повреждена.
С другой стороны, если вы все еще не можете запустить свой компьютер, скажем, через 15 минут или около того, нам грустно сообщить, что какая-то часть оборудования, вероятно, повреждена.
Мы предполагаем, что материнская плата, графический процессор или процессор сильно подвержены постоянному воздействию высоких температур. В этом случае вы ничего не можете сделать, кроме как обратиться в службу поддержки и заменить затронутые компоненты.
ТАКЖЕ ЧИТАЙТЕ: 6 лучших информационных программ для материнских плат
Решение 2 – настройка программного обеспечения с помощью SpeedFan
Существует два способа защиты и обслуживания вашего компьютера от высоких температур. Во-первых, давайте посмотрим на программную часть. Большинство ПК самостоятельно отслеживают температуру и регулируют кулеры, но вы также можете повысить их вручную.
Используя стороннее программное обеспечение, вы можете управлять вентиляторами и контролировать температуру как на ПК, так и на ноутбуке. И, добавляя дополнительную мощность к кулерам, избегайте проблемы перегрева.
Первая программа, которая приходит нам в голову, – это высоко оцененный SpeedFan .
SpeedFan – это отличный и маленький инструмент, который дает вам полный контроль над вашей системой охлаждения. С его помощью вы сможете регулировать скорость вращения вентиляторов вручную или использовать расширенную автоматизированную функцию и позволить ей творить чудеса.
Вы можете скачать SpeedFan бесплатно, перейдя по этой ссылке. И если вы не удовлетворены тем, что он может предложить, обязательно проверьте эту статью на предмет возможных альтернатив.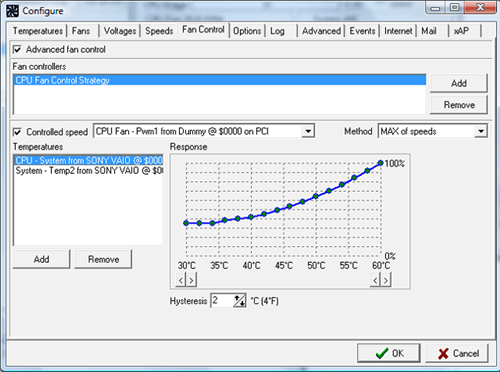
ТАКЖЕ ПРОЧИТАЙТЕ: 6 лучших охлаждающих USB-планшетов для планшетов для защиты от жары
Решение 3 – Аппаратное обеспечение
Теперь давайте перейдем к аппаратной части и дадим вам представление об этом. Дополнительные кулеры всегда приветствуются. В большинстве случаев конфигурация вашего ПК поставляется с кулером для процессора, блока питания и графического процессора соответственно.
Но, как вы сами можете убедиться, просто взглянув на заднюю сторону корпуса компьютера, есть пустые отсеки для дополнительных кулеров. Если вы заядлый геймер, обязательно добавьте некоторые из них, чтобы существенно снизить нагрев.
Кроме того, вы, вероятно, должны изменить свою термопасту. Эта жевательная смазка играет важную роль в поддержании тепла, проходящего от источника тепла (ЦП) через радиатор.
Со временем он потеряет свое первоначальное состояние и не обеспечит вашему процессору необходимую защиту. Поэтому обязательно измените его и поищите улучшения. Если вы не уверены, как это сделать, сообщите себе, чтобы избежать дополнительных проблем.
Это должно сделать это. Не забудьте опубликовать свои вопросы или предложения в разделе комментариев ниже. Мы будем рады услышать от вас.
Как можно охладить процессор ПК, ноутбука
Перегрев процессора в ноутбуках, настольных компьютерах существенно увеличивает нагрузку на все системные элементы. Чтобы уменьшить тепловыделение, снизить энергопотребление, необходимо:
- проверить состояние системы охлаждения, выполнить очистку;
- уменьшить нагрузку на ЦПУ;
- разогнать кулер процессора;
- заменить термопасту;
- установить дополнительные кулеры.
Уменьшить тепловыделение процессора можно также в настройках BIOS операционной системы. Это наиболее простой и доступный способ, не требующий особых временных затрат, физических усилий.
Существуют специальные технологии, которые снижают частоту работы ЦП при простое. Для AMD процессоров технология получила название Cool’n’Quite, для Intel — Enhanced SpeedStep Technology. Рассмотри, как ее активировать.
В Windows 7 необходимо перейти в «Панель управления», выбрать раздел «Электропитание». В открывшемся окне проверить, какой режим активный: «Сбалансированный», «Высокая производительность», «Экономия энергии». Для активации технологии можно выбрать любой, за исключением «Высокая производительность». В Виндовс ХР необходимо выбрать «Диспетчер энергосбережения».
Настройки энергосбережения должны быть включены в БИОСе, если их нет, то можно загрузить параметры по умолчанию.
Не менее важно уделить внимание системе вентиляции корпуса. Если система охлаждения работает исправно, регулярно выполняется ее очистка, но ЦПУ по-прежнему греется, то необходимо посмотреть, нет ли на пути выхода потоков воздуха препятствий, к примеру, не закрыты ли они толстыми шлейфами проводов
В системном блоке, корпусе ПК должно быть два–три вентилятора. Один — на вдув на передней стенке, второй — на выдув на задней панели, что в свою очередь обеспечивает хороший воздухопоток. Дополнительно можно установить вентилятор на боковую стенку системного блока.
Если системный блок ПК стоит в тумбочке внутри стола, то не закрывайте дверцы, чтобы нагретый воздух выходил наружу. Не стоит закрывать вентиляционные отверстия корпуса. Располагайте компьютер в нескольких сантиметрах от стены, мебели.
Для ноутбука можно приобрести специальную охлаждающую подставку.
В продаже имеется большой выбор универсальных моделей подставок, которые подстраиваются под габариты, размер лептопа. Теплоотводящая поверхность, встроенные в нее кулеры будут способствовать более эффективному теплоотводу, охлаждению.
Работая на ноутбуке, всегда следите за чистотой рабочего места. Вентиляционные отверстия не должны быть ничем закрыты. Лежащие рядом предметы не должны препятствовать циркуляции воздуха.
Для ноутбуков также можно выполнить разгон кулера. Поскольку в ПК установлено минимум три вентилятора (на ЦПУ, видеокарте, встроенном накопителе), а в большинстве моделей лептопов имеется только один. Второй может быть установлен, если стоит мощная видеокарта. При этом разогнать кулеры можно:
- через специальные утилиты;
- через BIOS.
Перед увеличением скорости вентилятора в первую очередь нужно провести чистку кулера, элементов материнской платы от пыли.
Очищение системы охлаждения ноутбука, стационарного ПК стоит проводить хотя бы раз в шесть–семь месяцев.
Вопрос-ответ:
Почему процессор перегревается?
Перегрев процессора может быть вызван несколькими причинами. Одна из основных причин — недостаточное охлаждение. Если система охлаждения не справляется с удалением тепла, то процессор может перегреваться. Также перегрев может быть вызван неправильной установкой кулера, пылью или загрязнением вентиляторов.
Какие последствия может привести перегрев процессора?
Перегрев процессора может привести к различным проблемам. Во-первых, это снижение производительности компьютера. При перегреве процессора работа компьютера замедляется, появляются задержки и фризы. Во-вторых, перегрев может вызвать неполадки в работе компонентов, таких как материнская плата и оперативная память. В крайних случаях, процессор может выйти из строя.
Svchost.exe грузит систему
Нужно проверить, не грузит ли систему svchost.exe — это вспомогательный процесс для служб, загружаемых из динамических библиотек. Но иногда под видом системного процесса может скрываться вирус либо вредоносный код, который непрерывно запускает какой-либо системный процесс, нагружая CPU, приводя к перегреву.
- Чтобы определить, вирусное ли это заражение, нужно войти в «Диспетчер задач» — Ctrl+alt+Del.
- Открыть вкладку «Процессы» и посмотреть, не грузит ли процесс svchost.exe на 100% при одноядерном процессоре, на 50% при двухъядерном и 25% при 4 ядрах. Если таковой имеется, то это и есть виновник. Из-за него перегревается процессор, что означает, что его стоит отключить.
- Нормальный процесс Svchost.exe будет активен под именем пользователя СИСТЕМА или Network Service. Если же этот процесс активен под именем учётной записи, то, скорее всего, это вирус. После отключения нагружающего процесса следует провести сканирование и установить новый стационарный антивирус.
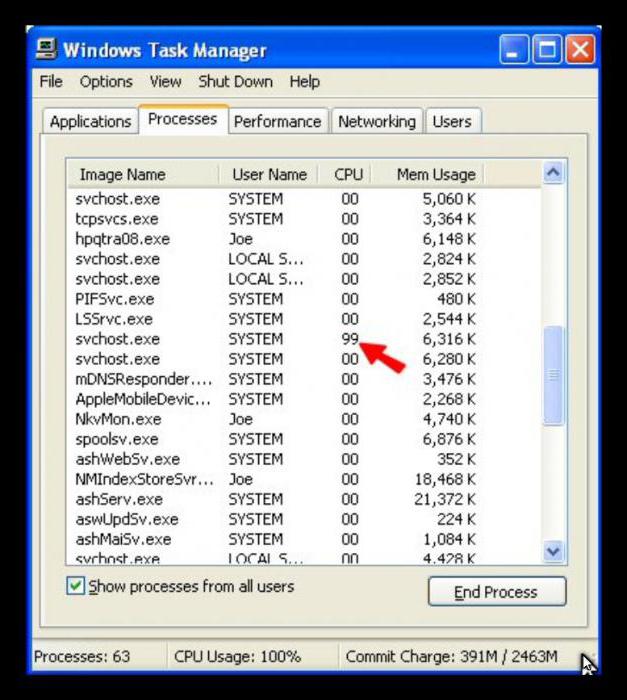
Часто задаваемые вопросы
- Как Долго Работают Процессоры AMD? — Это не вопрос с простым ответом. Процессоры AMD являются одними из лучших на планете, но срок их службы будет зависеть от того, как вы обращаетесь с ним, насколько хорошо вы поддерживаете системы обогрева вашего ноутбука и качество сборки. Например, топовый чип прослужит дольше, чем бюджетный. Как минимум, вы всегда должны иметь возможность регулярно использовать любой процессор не менее двух лет. Однако хорошо обслуживаемый процессор может прослужить намного дольше.
- Как Долго Прослужат Процессоры Intel? — Intel настоящий король процессоров. Долгое время их просто не могли победить. Чипсеты Intel обычно стоят дороже, чем чипы AMD. Они также более удобны и надежны для всех, кроме самых интенсивных пользователей. Чипы Intel текущего поколения прослужат вам по крайней мере три года, прежде чем они начнут испытывать сложности, и даже в этот момент многие пользователи не обнаружат, что они изнашиваются настолько, чтобы нуждаться в замене до четырехлетней отметки. Мощный представительский ноутбук i9 может работать еще дольше, в то время как менее мощный ноутбук i3 может столкнуться с проблемами немного раньше.
- Сколько Служат Процессоры Ryzen? — Процессоры Ryzen это премиальная линейка AMD. Это означает, что они чрезвычайно эффективны и мощны и прослужат не менее четырех лет, прежде чем их потребуется заменить. Кроме того, эти чипы премиум-класса оснащены множеством инновационных технологий охлаждения и конструктивных особенностей, которые обеспечат вам максимальную отдачу от вложенных средств с точки зрения обеспечения безопасности в будущем.
- Можно Ли Оставлять Компьютер Включенным Все Время? — По возможности всегда выключайте компьютер, когда он не используется. Каждая часть внутри вашего компьютера имеет ограниченный срок службы. Оставляя компьютер включенным, когда он не используется, вы постепенно истощаете этот срок службы, хотя и гораздо медленнее, чем при использовании ПК. Это означает, что вам нужно будет заменить процессор быстрее, чем если бы вы позволяли компьютеру отдыхать между использованием.
Греется процессор ноутбука — причины и решения
Первое, что может прийти в голову — ноутбук запылился, надо чистить! Это ж как надо его было «засрать», чтобы от пыли начала подниматься температура? Такое случается, но редко.
Самые распространённые причины перегрева процессора:
- вирусы;
- некачественное программное обеспечение;
- отсутствие необходимых драйверов на видеокарте или их некорректная работа.
Греется процессор ноутбука из-за вирусов
Вирусы влияют на стабильность работы операционной системы. Следовательно, они вызывают увеличение нагрузки.
Нахватать «жучков» можно только в том случае, если отсутствует антивирусная программа. В ином случае, шанс поймать вирус невелик.
Отмести этот вариант или избавиться от вирусов достаточно просто. Устанавливаем любой из этих антивирусов:
- Аваст;
- Касперский;
- Нод32.
Запускаем полную проверку. После окончания, скачиваем дополнительно антивирусную программу под названием «Malwarebytes». У неё есть пробный период.
Она понадобиться всего один раз, для тщательной проверки. Устанавливаем и включаем «полную проверку». Если у вас присутствуют торрент-клиенты, активаторы офиса и тому подобные штучки, то антивирус их удалит.
После проверки эту программу можно полностью удалить и вздохнуть спокойно.
Греется процессор ноутбука из-за некачественного или «крякнутого ПО»
Программное обеспечение может быть причиной нагрузки на процессор и его перегрев.
Посмотреть какая программа «грузит» ноутбук не составит труда. Нажимаем «Ctrl+Alt+Del» и вызываем диспетчер задач windows.
Видим, что браузер Мозила на 84,4% нагружает центральный процессор. На его месте может быть другое приложение или программа
Важно смотреть на цифры
Там, где они подозрительно высоки, нужно заострить внимание
Чтобы избавиться от проблемы нужно удалить некорректно работающую программу или обратиться к разработчикам.
Проблема с драйверами видеокарты
Дело в том, что если видеокарта не работает либо работает не правильно, то ноутбук использует ресурсы процессора. Поэтому и происходит перегрев!
Первое что нужно сделать — зайти в диспетчер устройств и посмотреть, нет ли там желтых значков, которые сообщают о проблемах с видеокартой.
Но бывают ситуации, когда ошибка не показывается. Чтобы полностью исключить этот вариант, следует удалить драйвер видеокарты, скачать заново с официального сайта и установить заново.
С AMD в 90% случаев это является причиной перегрева центрального процессора.
Установка дополнительных вентиляторов
Если ЦПУ после чистки, отмены разгона продолжает нагреваться, то, чтобы повысить эффективность охлаждения, рекомендуем установить дополнительные вентиляторы на корпус для усиления воздушной циркуляции. Это необходимо в том случае, если внутри системного блока имеется множество нагревающихся элементов или же внутри него довольно маленький объем свободного пространства .
Отдавайте предпочтение кулерам большого диаметра, которые обеспечат больший поток воздуха при меньших оборотах. Такие модели работают эффективно, но шумно. При установке учитывайте направление их работы.
Кулеры для процессоров классифицируют на:
- Боксовые, без тепловых трубок. Самые обычные модели. Состоят из алюминиевой пластинки с ребрами. Могут иметь медное основание с прикрепленным к нему вентилятором.
- Системы охлаждения на тепловых алюминиевых, медных трубках. Функционируют за счет отвода тепла, который осуществляется за счет циркулирующей в них жидкости. Имеют высокие показатели эффективности.
При выборе вентиляторов для системы охлаждения, ознакомьтесь с инструкцией по установке, уточните его совместимость с сокетом, материнской платой, какой разъем есть под процессор. Учитывайте вес, размер вентилятора, тип радиатора.
Слишком большие, высокомощные вентиляторы будут создавать дополнительную нагрузку на материнскую плату, могут спровоцировать ее деформацию. Что касается размера, подбирайте под шину корпуса, учитывайте расположение других комплектующих. Выбирайте продукцию известных, проверенных производителей.
Если установлено большое количество жестких дисков, то дополнительно можно установить вентилятор на переднюю панель корпуса, а также на задней верхней части системного блока для удаления теплого воздуха наружу. Современные корпуса позволяют установить минимум два вентилятора: снизу, если нет перфорации на передней панели, и напротив расположения жестких дисков.
Если ПК имеет сильно продвинутое «железо», процессор нагревается, то можно снять боковую крышку системного блока. В этом случае эффективность охлаждения будет повышена в разы.
Все равно перегревается процессор, что делать?
Если после чистки все равно перегревается процессор и выключается компьютер, что делать дальше, зависит от диагностики. Нужно оценить состояние тепловых трубок на кулере (если они есть). В случае обнаружения подозрений – радиатор с трубками следует заменить. Если радиатор без трубок, выточенный из цельного бруска алюминия, а процессор мощный – кулер лучше заменить. Подобные «болванки» подходят только для экономичных процессоров, вроде Core i3 или Celeron, а для какого-нибудь AMD FX или Core i7 их недостаточно.
Для настольного ПК следует подбирать кулер в обычных магазинах, учитывая тип крепления (сокет), максимально поддерживаемую мощность (TDP) процессора и скорость вращения. TDP своего ЦП можно глянуть на сайте производителя (Intel или AMD), или уточнить на специализированном компьютерном ресурсе. Желательно брать охлаждение с запасом. Для процессора с TDP 60 Вт можно купить кулер, рассчитанный на 80-100 Вт. Для 100-ваттной модели не помешает система охлаждения для ЦП с тепловыделением 120-140 Вт.
Для ноутбука охлаждение нужно искать в специализированных магазинах деталей. Если делать этого не хочется или кулера на искомую модель в наличии нигде нет – можно обойтись охлаждающей подставкой для лэптопа. Она снизит нагрев на несколько градусов, и перезагрузок или выключений больше не будет.
Установка дополнительных кулеров
В случае с ноутбуком установить дополнительные вентиляторы некуда. Их заменить хорошая охлаждающая подставка. А вот в настольном ПК стандартного формата есть простор для фантазии. Из корпусных кулеров по умолчанию обычно присутствует только вентилятор в блоке питания. Он всегда работает на выдув, перекачивая горячий воздух наружу. В помощь кулеру БП понадобится еще пара вентиляторов. Один из них следует установить на вдув на боковой стенке, а второй – на выдув на задней. Если использовать три вентилятора – не помешает установка третьего на вдув на передней стенке, возле жестких дисков. Такая конфигурация позволит создать внутри системного блока сквозняк, улучшив его вентиляцию.
Если даже замена кулера на более мощный и установка дополнительных вентиляторов не помогла – проблема серьезная. К сожалению, без помощи специалиста устранить ее вряд ли получится.
Как выбрать хорошую термопасту
Учитывая большой выбор термопаст, многих интересует вопрос, какая термопаста лучше. Отметим, что разница между пастами различных производителей может составлять от десяти до двадцати градусов. Все зависит от качественных характеристик, теплопроводящих свойств термоинтерфейсов. Хорошая теплопроводящая паста должна иметь низкое тепловое сопротивление, высокую теплопроводность.
По мнению экспертов для охлаждения процессора можно приобрести:
- Arctic Cooling MX-4.
- Arctic Silver Ceramique.
- Noctua NT-H1.
- Prolimatech PK-1.
- Thermalright Chill Factor III.
- Zalman ZM-STG2.
- Glacialtech IceTherm II.
- Coollaboratory Liquid Pro.

Некоторые пасты можно использовать также для разгона процессора. К примеру, Arctic Cooling MX-4, Glacialtech IceTherm II, Thermalright Chill Factor III, Coollaboratory Liquid Pro. Зная, какая термопаста лучше, как часто и как правильно выполнять ее замену, можно существенно снизить температуру ЦП, тем самым продлив его эксплуатационный ресурс.
Что делать, если процессор нагрелся
Чтобы сделать режим работы ПК нормальным, избегнуть даже вероятности перегрева, необходимо принять ряд соответствующих мер.
Они избавят пользователя от возникновения различных глюков, произвольных рестартов и выключений:
- очистка от пыли;
- установка дополнительного охлаждения;
- замена термопасты;
- замена электронных компонентов на материнке.
Чистка пыли
Стационарный компьютер, установленный в обычной комнате на полу или даже на столе, собирает очень большое количество пыли.
Чтобы осуществить процесс очистки, потребуется следующие предметы:
- крестовые отвертки;
Фото: разбор кулера
- пылесос (обычный бытовой или же USB);
- кисточка для рисования.
При помощи специальных крестовых отверток следует разобрать корпус ПК и осмотреть радиатор охлаждения ЦП. Чаще всего он располагается под кулером, который также крепится болтами.
Процесс очистки выполняется следующим образом:
- вентилятор снимается;
- решетка радиатора при помощи пылесоса очищается от посторонних частиц;
Фото: чистка от пыли
- оставшиеся после пылесоса частицы смахиваются кисточкой;
- выполняется процесс сборки.
Лучше всего для очистки использовать бытовой пылесос, а не USB. Так как последний, зачастую, обладает недостаточной мощностью, и уборка им осуществляется достаточно долго. Что не очень удобно.
Ставим дополнительное охлаждение
Проблему с перегревом можно разрешить путем установки дополнительного охлаждения. Сегодня в большинстве компьютерных магазинов можно без каких-либо затруднений докупить необходимые для этого девайсы. Процесс установки чаще всего проблем не вызывает.
Большинство современных корпусов имеет посадочные места специально для монтажа дополнительных кулеров. При недостаточном охлаждении можно просто установить ещё один вентилятор. Чаще всего специальное вентиляционное отверстие для этого присутствует в торцевой части корпуса, под блоком питания. Для крепления потребуется только 2-4 самореза или винта, отвертка.
Фото: дополнительное охлаждение
Имеется один важный момент – необходимо сделать так, чтобы кулер БП и дополнительный работали в противофазе. То есть один из вентиляторов должен воздух втягивать, а другой выбрасывать наружу. Такая система наиболее эффективно осуществляет отвод тепла из системного блока и непосредственно самого процессора.
Меняем термопасту
При долгой интенсивной эксплуатации ПК в большинстве случаев термопаста теряет свои свойства и требуется её замена.
Данный процесс выполняется следующим образом:
- корпус открывается;
- при помощи крестовой отвертки откручивается кулер;
- отсоединяется радиатор;
- старая паста счищается при помощи пластиковой карты (кредитки, дисконтной или иной) – поверхность должна стать зеркальной, недопустимо присутствие остатков старой пасты;
Фото: замена пасты
- все протирается спиртом;
- наносится новый состав слоем толщиной 1-2 мм;
- сборка производится в обратной последовательности.
В магазинах присутствует достаточно большой выбор различных термопаст. Компромиссным вариантом цена/качество является АлСил-3 – состав отечественного производства. Также можно воспользоваться брендовыми пастами.
Фото: термопаста АлСил-3
Замена элементов
Если на материнской платы обнаружены вздувшиеся конденсаторы, то можно попробовать их перепаять.
Для этого потребуется:
- паяльник-фен;
Фото: паяльник-фен
- припой соответствующего типа;
- пинцет.
Подключаете интернет, а видает ошибку. Данная проблема решена в статье, ошибка 720 при подключении к интернету.
Как перезагрузить роутер D-LINK DIR 615& Ответ .
Настройка роутера MIKROTIK RB750GL, .
Замена элементов выполняется следующим образом:
- при помощи фена следует прогреть элемент;
- пинцетом конденсатор вынимается;
- расплавив припой ещё раз, следует установить новый конденсатор – соблюдая при этом полярность.
Необходимо в обязательном порядке постоянно осуществлять мониторинг температуры центрального процессора. И принимать соответствующие меры при появлении неисправностей. В противном случае велика вероятность полного выхода из строя ЦП.
Предыдущая статья: Ошибка 720 при подключении к интернету Следующая статья: Греется блок питания компьютера
Как выявить перегрев
Чтобы определить, что система действительно перегрелась необходимо провести простые манипуляции
Для начала важно определить настоящую. Для этого сравнивают два показателя:
- Нагрев во время минимальных нагрузок.
- Показатели в процессе интенсивной работы.
Как правило, средняя температура в обычном режиме достигает 40-50 градусов. Если компьютер работает с несколькими программами одновременно, термометр может показать 50-70 градусов.
Однако определить температуру процессора «на ощупь» невозможно. Для мониторинга системы используют специальные программы, позволяющие отслеживать качество работы ПК, в том числе и его рабочие температуры.
Брак процессора или его неисправность
Бывали случаи, когда очень сильно греется плата, но система охлаждения работает отлично. Этому может быть причиной брак процессора, либо он износился с годами использования.
Также одним из вариантов перегрева может стать повышение напряжения в блоке питания, в этом случае его нужно заменить и купить стабилизатор напряжения. Нестабильная работа питания может стать причиной множества неисправностей, поэтому блок питания следует брать качественный и фирменный.
Иногда проблема перегрева может быть в неправильных настройках биоса. С этим всем запросто разберутся специалисты в сервисном центре. Без знания компьютера – самостоятельным ремонтом заниматься не стоит!
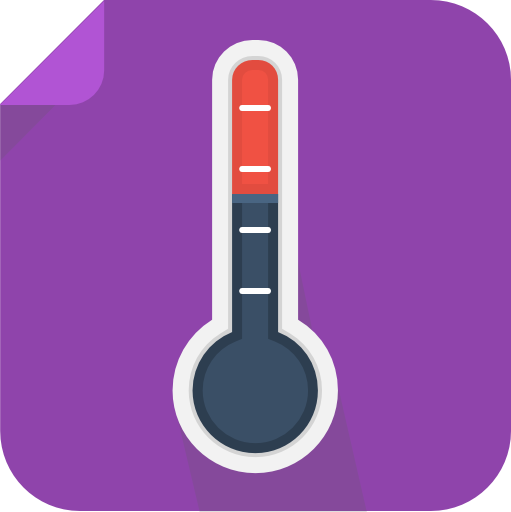
Перегрев процессора вызывает различные неполадки в работе компьютера, уменьшает производительность и может вывести из строя всю систему. Все компьютеры имеют собственную систему охлаждения, что позволяет уберечь ЦП от повышенных температур. Но при разгоне, высоких нагрузках или определённых поломках система охлаждения может не справляться со своими задачами.
Если процессор перегревается даже в случае простоя системы (при условии, что в фоновом режиме не открыто каких-либо тяжёлых программ), то необходимо срочно принять меры. Возможно, придётся даже заменить ЦП.
Признаки перегрева компьютера
Температура – основный враг компьютера. Регулярный перегрев компьютера приводит к снижению его производительности и уменьшению времени службы. Более того, перегрев компьютера может привести к немедленной поломке компьютера. Для того чтобы этого не происходило необходимо следить за состоянием компьютера и в случае проблем быстро принимать необходимые меры.
Перегрев компьютера можно диагностировать по нескольким типичным симптомам:
- Снижение производительности. К снижению производительности может приводить перегрев любого компонента компьютера. В большинстве случаев речь идет о процессоре, видеокарте (снижение производительности в играх) и жестком диске.
- Внезапная перезагрузка компьютера. Внезапная перезагрузка это один из механизмов самозащиты компьютера. Когда температура процессора превышает верхний порог, указанный в настройках BIOS, компьютер идет на перезагрузку. Этот механизм защищает процессор от экстремального перегрева и поломки.
- Цветные полосы, мерцающие точки и другие артефакты на экране. Проблемы с изображением могут указывать на перегрев видеокарты.
- Другие ошибки и нестабильная работа компьютера.
Если вы заметили подобные проблемы необходимо немедленно проверить температуру компонентов компьютера и принять меры для ее снижения.
Что следует сделать?
- Аккуратно снять радиатор, установленный поверх процессора Intel или AMD.
- Мягкой салфеткой очистить обе контактные поверхности. Ни в коем случае нельзя использовать металлические инструменты с острыми (угловатыми) краями, чтобы не поцарапать процессор.
- Нанести ровным слоем (около 1 мм) термопасту на чип. Это не так просто, как может показаться на первый взгляд. Если нет специальной лопатки (типа шпателя), можно заменить её обычной банковской картой или визитной карточкой.
Ставим систему охлаждения на место, старясь поменьше сдвигать её в стороны во время зажимания крепежей.
Ноутбук: хранить в прохладном месте
От жары страдают прежде всего старые лэптопы нижней ценовой категории: в них используются обладающие высоким энергопотреблением процессоры, с охлаждением которых дешевые кулеры просто не справляются. Результат — громкий шум при работе и отказы системы. Но прежде чем старый «скандалист» окажется на свалке, есть еще вероятность спасти положение. С помощью утилиты SpeedswitchXP можно при питании ноутбука от сети перевести процессор в режим энергосбережения — это снизит производительность CPU, зато существенно сократит выделение тепла. При стационарном использовании лэптопа подачу свежего воздуха снизу можно обеспечить путем использования специальной охлаждающей подставки — например, Enermax CP001G.
Но и без покупки дополнительных устройств можно кое-что сделать, в частности избегать прямых солнечных лучей. Понятно, что в теплую погоду приятней проводить время в Интернете, удобно расположившись в саду или на балконе. Но в этом случае лучше подыскать местечко в тени и воздержаться от игр и работы с другими ресурсоемкими приложениями. Устанавливать компьютер следует на ровной твердой поверхности, а не на одеяло или другую подкладку, хорошо сохраняющую тепло. Кроме того, нужно периодически давать ноутбуку отдохнуть: отправить его в спящий режим или полностью отключить.
Опытные пользователи зачастую самостоятельно выполняют чистку вентилятора или замену подложки процессорного кулера теплопроводной пастой. Это позволяет снизить температуру процессора на 5–10 °C, что обеспечит большую стабильность системы и меньший шум вентилятора. Но при выполнении этих работ следует быть очень внимательным — в ноутбуке весьма непросто добраться до процессора, заменить кулер на подходящую модель и вновь собрать лэптоп.
Мы рекомендуем отказаться от подобных мероприятий при отсутствии должного опыта. Кроме того, после замены кулера вам придется попрощаться с гарантией в случае на- личия таковой. Точно так же нельзя исключить повреждения аппаратно- го оборудования при непрофессиональном монтаже.
ФОТО: Компании-производители; М.Амелин; Vanessa, Fatman73, MAris KUlis/Fotolia.com, MAris KUlis/Fotolia.com
Самые простые варианты
Если вы заметили, что у вас на ПК перегревается процессор, причины могут быть самыми различными, вплоть до элементарнейших. Прежде всего разберемся, какие защитные устройства устанавливаются на чипе и препятствуют его порче в случае критического повышения температуры. Всего таковых два:
- Радиатор, который монтируется на вентиляторе;
- Специальный датчик-реле.
Первое приспособление позволяет существенно улучшить охлаждение чипа, а второй необходим для его мгновенного отключения по достижении экстремального температурного режима. Если греется процессор и радиатор уже не справляется с нагрузкой, значит в вашей системе что-то не так. Прежде всего надо разобраться в самых элементарных причинах. Таковых три:
- Запыленность системника;
- Недостаток охлаждения из-за слабой работы кулера;
- Засыхание термопасты.
В целом, что делать в обоих случаях – понятно. Способы лечения – чистка ПК, замена термопасты, а также очищение вентилятора и проверка его работы (возможно, понадобится установка нового).
Если ничего из этого не помогло, значит необходимо искать причину в другом месте.
Определяем температуру
Существует несколько способов проверить температуру «железа». Виндовс предусматривает мониторинг без вмешательства посторонних программ. Но пользователи предпочитают следить за работой компьютера при помощи удобного интерфейса специального ПО. К тому же справиться с работой софта сможет даже начинающий юзер.
Программы для проверки нагрева процессора aida64
Оболочка BIOS
Способ не самый простой и подходит для тех, кто ориентируется за пределами Windows. Речь идет об оболочке БИОС.
Пошаговая инструкция:
- Чтобы войти в интерфейс оболочки, перезагружаем компьютер и нажимаем клавишу Del до того момента, когда на экране появится заставка загрузки Виндовс. В некоторых компьютерах вместо Del нажимаем одну из кнопок в диапазоне F2-F12.
- Далее, ищем пункт меню под названием «PC Health Status». Раздел также может именоваться «Status», «Hardware Monitor» или другой комбинацией этих слов.
- Находим подпункт, отвечающий за мониторинг температуры — «CPU Temperature». Напротив этой колонки будет указан показатель термометра. Напротив «CPU Temperature» находится показатель температуры процессора
Описанный способ непопулярен не только из-за неудобств. Температурные показатели, предоставленные БИОСом, замеряются при самых низких нагрузках компьютера, поэтому их можно считать неточными. Во время работы ПК разгоняется несколько сильнее, чем это происходит при входе в оболочку.
Специальное ПО
Гораздо удобнее следить за температурой плат в режиме онлайн, когда ПК работает. Для этого существует масса программ, которые соревнуются между собой по функционалу и удобству.
У всех этих программ удобный интерфейс и множество дополнительных возможностей. Пользователь может выбрать подходящее ПО, просмотрев список самых популярных утилит.
Удобный интерфейс и множество дополнительных возможностей в программе AIDA64 EXTREME
Программы для мониторинга температуры процессора:
| Программа | Описание | Фото |
|---|---|---|
| Core Temp | Простая программа, позволяющая следить за нагревом ЦП. Не загружена лишними функциями и оснащена интуитивно понятным интерфейсом. Программа бесплатна и подходит для любых версий Виндовс, в том числе и самых старых | |
| CPUID HWMonitor | Помимо слежки за работой процессора, CPUID предоставляет данные о видеокарте и винчестере. На панели есть информация о напряжении, а также скорость вращения лопастей кулера | |
| Speccy | Руссифицированая версия от создателей CCleaner. Программа имеет бесплатные базовые функции, а более продвинутая версия доступна за символическую плату. ПО отслеживает температурный режим всех важных компонентов ПК | |
| AIDA64 | Более функциональная программа. Чтобы найти необходимый пункт, неопытному пользователю придется блуждать по меню. Очень удобный вариант для отслеживания температуры в реальном времени. Для этого в AIDA64 доступна интерактивная мини-панель для рабочего стола |
Способ первый — искусственное затормаживание устройства

Это самый простой способ, реализуемый в три клика мышкой.
Если ваш процессор или видеокарта и так на грани троттлинга, то проще предупредить такое состояние, заранее снизив их частоты и напряжение.
Процессор замедлить можно в управлении электропитанием. Достаточно поставить «Максимальное состояние процессора» в 80-90% и частоты и напряжения заметно снизятся вместе с температурой.
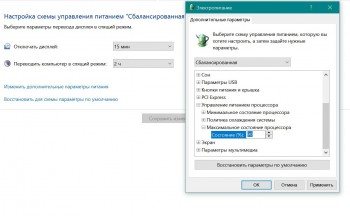
Видеокарту замедлить еще проще. Достаточно включить вертикальную синхронизацию или выставить ограничение максимального числа кадров (например, вMSI Afterburner — Framelimit = 61-62).
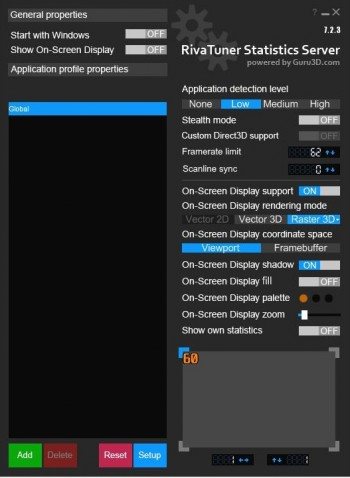
После этого надо снизить настройки качества графики в ваших играх настолько, чтобы видеокарта была загружена менее, чем на 70-80%. Ее нагрев сильно снизится, пусть и ценой некоторого уменьшения качества картинки.

Особенно полезен этот способ для ноутбуков, которые и так работают на пределе температур.