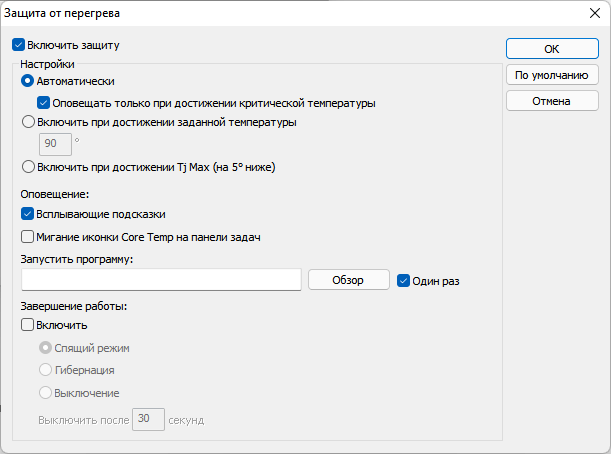Зачем нужно тестирование
Одну из причин я уже назвал – проверить, насколько быстрее работает система с новыми комплектующими, например, после апгрейда. Или просто к вам в руки попало устройство, и вы не прочь погонять на нем бенчмарки. Но спортивный интерес – это только одна сторона вопроса.
Такое тестирование позволяет, помимо прочего, серьезно нагрузить систему, как целиком, так и отдельные ее компоненты. Это может быть полезным для выявления источника проблем, если компьютер имеет склонность к произвольным зависаниям, перезагрузкам, вываливания в «синий экран» и т. п. Это не просто тест производительности, но и тест стабильности работы.
Еще это может помочь подобрать оптимальный драйвер, при котором достигается максимальная производительность, тестирование позволяет убедиться, что система охлаждения справляется со своей работой. Например, при замене процессора на более новый и, возможно, более «горячий», старый кулер может уже не справиться с возросшей нагрузкой. Сгореть, конечно, процессор не сгорит, но вот начать тормозить может. А зачем это нужно, разве для этого затевался апгрейд?
Необходимость выполнения проверки
Выполнение тестирования скорости работы компьютера доступно для любого пользователя. Для проверки не требуются ни специализированных знаний, ни опыта работы с определёнными версиями ОС Windows. А на сам процесс вряд ли потребуется потратить больше часа.
К причинам, по которым стоит воспользоваться встроенной утилитой или сторонним приложением относят
:
-
беспричинное замедление работы компьютера.
Причём, не обязательно старого – проверка нужна для выявления проблем и у новых ПК. Так, например, минимальные по результатам и показатели хорошей видеокарты свидетельствуют о неправильно установленных драйверах; -
проверку устройства при выборе нескольких похожих конфигураций в компьютерном магазине.
Обычно так поступают перед покупкой ноутбуков – запуск теста на 2–3 практически одинаковых по параметрам устройствах помогает узнать, какой из них лучше подходит покупателю;
необходимость сравнить возможности различных компонентов постепенно модернизируемого компьютера. Так, если меньше всего значение производительности у HDD, значит, его и стоит заменить первым (например, на SSD).
По результатам тестирования, выявившего скорость выполнения компьютером различных задач, можно обнаружить проблемы с драйверами и несовместимость установленных устройств.
А иногда даже плохо функционирующие и вышедшие из строя детали – для этого, правда, понадобится более функциональные утилиты, чем те, которые встроены в Windows по умолчанию. Стандартные тесты показывают минимум информации.
Причины чрезмерного нагрева процессора
Если с помощью программ мониторинга все же обнаружен большой нагрев ЦПУ, причин может быть несколько.
1. Выработка ресурса термопасты. Это теплопроводящее вещество наносится на процессор для отвода тепла и сохнет примерно спустя год. Если термопаста израсходовала ресурс, нужно удалить старый слой и нанести новый.
2. Накопление пыли в системном блоке, особенно возле ЦПУ и его кулеров. Чтобы убрать пыль, нужно снять верхнюю крышку и почистить места с пылью.
3. Неудовлетворительная работа кулеров. Число их оборотов может быть недостаточным для качественного охлаждения. Также они могут быть просто неисправными. Функционирование кулеров можно проверить с помощью тех же мониторинговых программ. Если они медленно вращаются, можно увеличить скорость их вращения через SpeedFan, HWMonitor, Argus Monitor и других.
4. Чрезмерное напряжение, подаваемое на процессор. Этот показатель также доступен для просмотра в мониторинговых программах. Если напряжение завышено, его можно отрегулировать в BIOS, UEFI или специализированное ПО.
5. Разгон процессора. При использовании ЦПУ в таком режиме он неизбежно будет сильно нагреваться. Перед разгоном нужно позаботиться о хорошем теплоотведении, числе вентиляторов и их хорошей работе.
6. Заражение ПК вирусами, которые неадекватно расходуют ресурсы компьютера. Проверьте ПК антивирусной программой и удалите вредоносы, если они будут найдены.
7. Близкое расположение процессора и других компонентов друг к другу. В этом случае они будут обмениваться теплом. Диски в системном блоке нужно располагать подальше друг от друга. Также нужно отдельно ставить видеокарту, а провода разместить по краям системного блока.
Подробно о компонентах компьютера, которые находятся внутри системного блока, рядом с процессором, и вне его, мы рассказывали в нашей статье
Лучшие программы для стресс теста процессора и видеокарты
AIDA64 Extreme
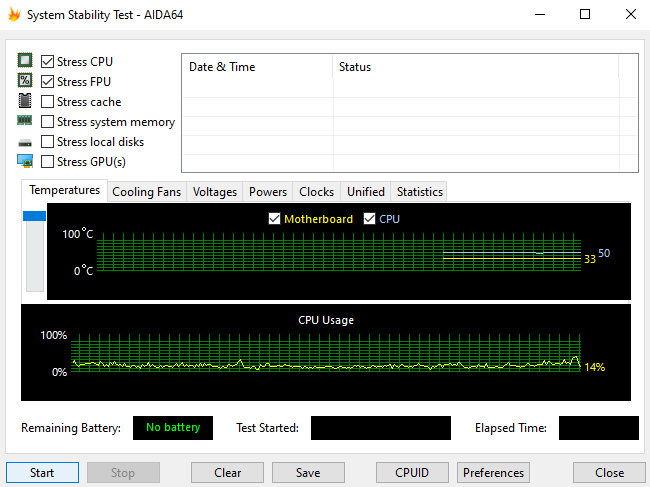
Программа содержит все подробные технические характеристики компьютера. Их можно с лёгкостью посмотреть и даже узнать температуру комплектующих. Доступно бесплатно в пробном периоде. Смотрите более подробно, как пользоваться программой AIDA64 Extreme.
Дополнительно можно тестировать ПК на стабильность. Можно запустить стресс тест процессора, видеокарты, оперативной памяти и даже установленного накопителя. Тестируйте все комплектующие одновременно или создавайте нагрузку для отдельных компонентов.
OCCT Perestroika
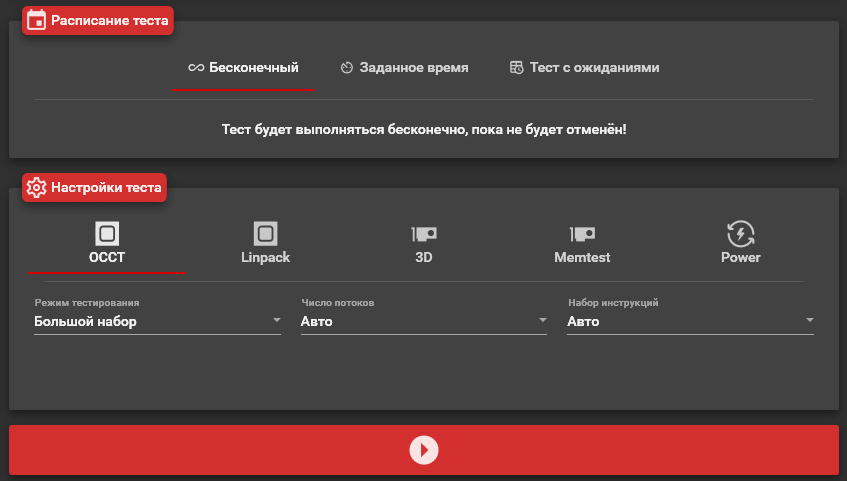
Это программа непосредственно для тестирования компьютера. Можно запустить многофункциональный тест, способный проверить процессор, оперативную память, видеокарту и даже блок питания. Смотрите все описания тестов: как пользоваться OCCT Perestroika.
Интерфейс обновлённой пятой версии стал более удобным. Все тесты находятся в одном месте. Можно изменить число потоков непосредственно в программе. Встроенный мониторинг поможет контролировать основной показатель — рабочие температуры.
FurMark
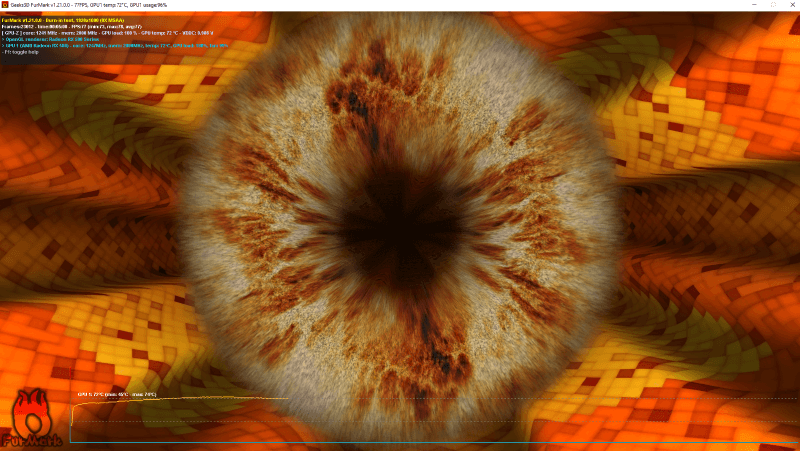
Это лёгкий и очень интенсивный стресс тест графической карты / графического процессора на ОС Windows 10. Идеально подходит для тестирования работоспособности видеокарты перед покупкой. Показывает все необходимые данные для оценки состояния.
Используется для диагностики видеокарт и поиска артефактов или повреждений. Все полученные данные можно сохранить в текстовый документ или создать снимок экрана. И отправить для анализа её состояния любому человеку (другу или покупателю).
MSI Kombustor
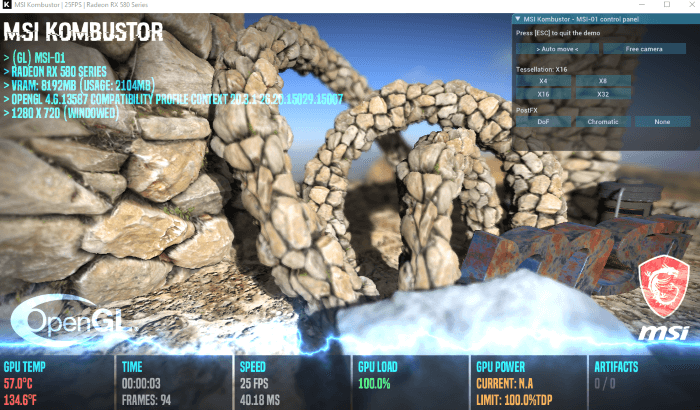
В основном программа используется для проведения синтетических тестов видеокарты. Она включает все нужные инструменты для стресс-тестирования, а также позволяет выявить изменение важных параметров до и после разгона графической карты.
Можно проверить, насколько производительна текущая конфигурация пользователя. Включает порядка десяти синтетических тестов. Отображает все важные параметры видеокарты, включая температуру, напряжение, уровень загрузки, количество FPS и другие.
IntelBurnTest
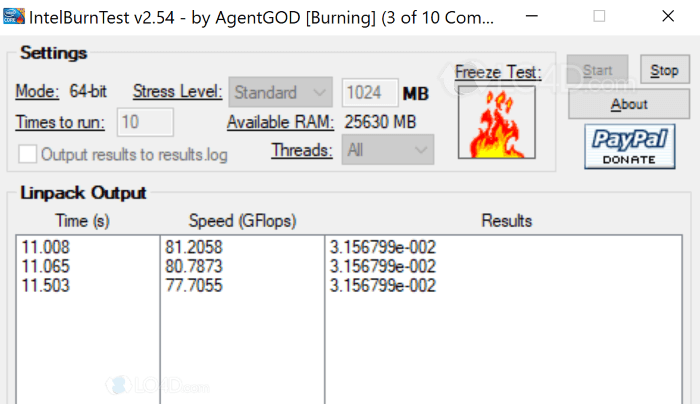
Ещё один инструмент для стресс-тестирования процессора, который поможет Вам максимально увеличить нагрузку на процессор. Это покажет насколько стабильно он работает. Используется зачастую для тестирования стабильности разгона процессора.
В сравнении с программами Primer95, Linpack (с помощью IntelBurnTest ) предлагает более точные результаты тестирования. Работает с процессорами производства Intel и AMD. Простой графический интерфейс позволяет отрегулировать важные параметры.
Intel Processor Diagnostic Tool
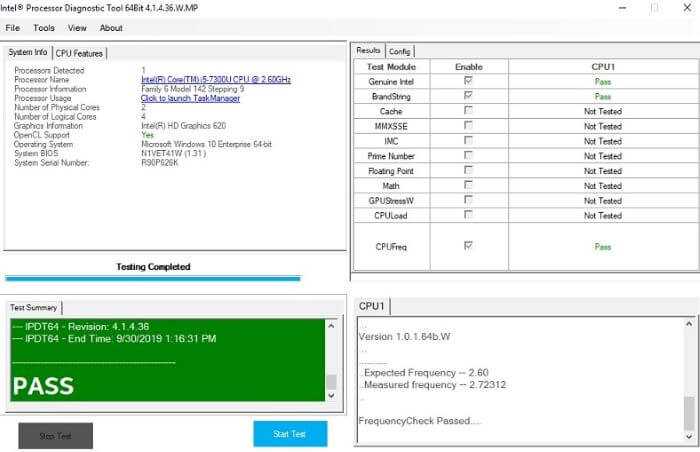
Программа поддерживает тестирование только процессоров Intel (что очень ожидаемо). Оптимальным является функциональный тест, который использует все возможности программы Intel Processor Diagnostic Tool и запускает стресс-тест в течение нескольких минут.
Дополнительно можно проверить функциональность всех ядер, рабочую частоту, проверить конкретные функции процессора или выполнить нагрузочный тест. В итоге показывает минимальную и максимальную температуру, зарегистрированную во время тестов.
Prime95
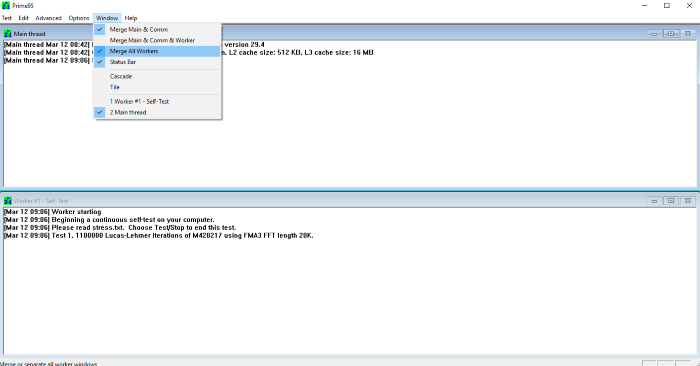
Это бесплатное приложение, используемое для проверки стабильности при разгоне комплектующих. Тест выполняется путём огромного количества математических вычислений, предназначенных для поиска большого объёма простых чисел.
Предназначен для тестирования процессора и оперативной памяти. Интерфейс программы далеко не лучший. Хотя функций действительно очень мало. Можно выбрать только один с доступных тестов. Отдельно смотрим температуру процессора в Windows 10.
CPU-Z
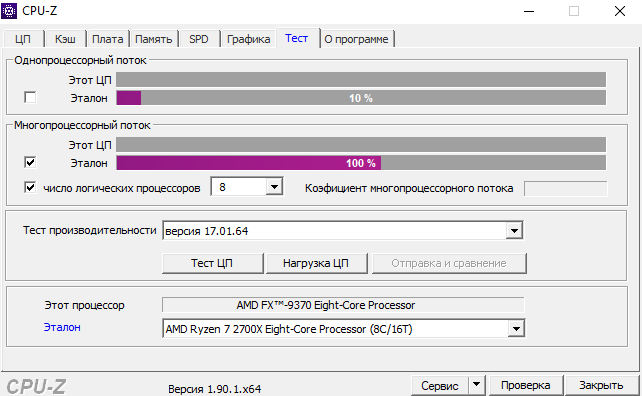
Все знают утилиту как небольшое приложение для просмотра характеристик компьютера. Но в нём присутствует мощный стресс тест производительности центрального процессора. Вы не представляете насколько он удобен. Можно выбрать определённое количество ядер.
Присутствует выбор эталонного процессора для сравнения производительности. Подобной функциональности в программах для стресс тестов мы ещё не встречали. Можно использовать не только бесплатную, но и портативную версию программы.
Как бороться?

Если колесный механизм активируется даже при выполнении простых задач, это не является нормой. Но проблема может быть решена:
Каждые 1-2 года очищайте компьютер или ноутбук от пыли, нанося новую термопасту,
Проверьте кулеры и вентиляторы. Очистите от пыли и проверьте, не слишком ли туго вращаются крыльчатки. Если это не поможет, возможно, вам потребуется модернизация системы охлаждения. Если у вас мощный компьютер, но его охлаждение неадекватно, вы неизбежно испытаете эффект присоски. В таком случае лучше модернизировать систему охлаждения,
Проверьте настройки BIOS. Возможно, настройки BIOS неверны (например, слишком высокое напряжение). Лучше сбросить настройки до заводских по умолчанию,
Проверьте свой компьютер на наличие вирусов. Троттлинг может происходить даже в режиме ожидания, если ваш компьютер заражен вирусами. Этот совет стал особенно важен в последние годы после появления скрытых майнеров,
Будьте осторожны с разгоном компьютера. Возможно, вы перегрузили свое оборудование,
Используйте совместимое оборудование. Возможно, ваша материнская плата слишком слаба для вашего процессора, в результате чего цепи блока питания могут перегреваться, что также может быть причиной.
AIDA 64
Читай также: ТОП-6 Способов как очистить Windows 7-10 от ненужного мусора, просто очистить кэш памяти, удалить обновления и очистить реестр
Рабочее окно программы AIDA 64
Данная программа имеет достаточно большой функционал и позволяет осуществлять тестирование и контроль всех компонентов персонального компьютера.
Она отображает максимально полную информацию обо всей аппаратной части ПК.
Существует три версии программы, которые по своей сути практически идентичны и различаются лишь несущественными деталями.
Рабочее окно программы схоже с проводником Windows. В левой его части расположены все функциональные вкладки, а в основной части окна происходит отображение их содержимого.
Первой в списке идет вкладка «Компьютер», которая отображает все необходимые данные о ПК — от суммарной информации и до показаний различных датчиков.
Вкладка с датчиками, в нашем случае, представляет особый интерес, так как она в режиме реального времени отображает все температурные значения.
Если вам необходимо получить информацию о настоящей температуре процессора — данная программа без труда поможет вам в этом, предоставив показатели отдельно по каждому ядру.
На этой же вкладке вы сможете увидеть температуру имеющейся видеокарты и присутствующих жестких дисков компьютера.
С помощью AIDA64 можно осуществлять качественный контроль не только за состоянием нагрева всех компонентов, но и за работой всей системы охлаждения.
В предоставляемой информации отображается даже скорость вращения всех имеющихся вентиляторов как процессора, так и видеокарты с материнской платой.
ПЛЮСЫ:
- Дружественный интерфейс,
- большой функционал
МИНУСЫ:
Небольшой тестовый период
AIDA64, все что нужно знать
ТОП-15 Программ для измерения температуры компьютера
1 Программы для бэкапа: сохраняем данные правильно | ТОП-15 Лучших для Windows + Android
Важная информация
Тестирование процессора на перегрев проводится только при помощи сторонних программ, т.к. стандартные инструменты системы Windows не обладают необходимым функционалом.
Перед тестированием следует получше ознакомится с ПО, т.к. некоторые из них могут давать большую нагрузку на ЦП. Например, если у вас уже разогнан процессор и/или не в порядке система охлаждения, то найдите альтернативу, которая позволяет произвести тестирование в менее жёстких условиях или вовсе откажитесь от данной процедуры.
Способ 1: OCCT
OCCT – это отличное программное решение для проведения различных стресс-тестов основных компонентов компьютера (в том числе и процессора). Интерфейс данной программы может показаться изначально сложным, но самые основные объекты для теста находятся в видном месте. ПО частично переведено на русский язык и распространяется абсолютно бесплатно.
Данной программой не рекомендуется тестировать комплектующие, которые ранее были разогнаны и/или регулярно перегреваются, т.к. во время тестов в данном ПО температура может повышаться вплоть до 100 градусов. В этом случае компоненты могут начать оплавляться и помимо этого есть риск повредить ещё и материнскую плату.
Скачать OCCT с официального сайта
Инструкция по использованию данного решения выглядит так:
- Перейдите в настройки. Это оранжевая кнопка с шестерёнкой, которая находится в правой части экрана.
- Видим таблицу с различными значениями. Найдите столбец «Остановить тест при достижении температуры» и проставьте во все колонки свои значения (рекомендуется ставить в районе 80-90 градусов). Это нужно, чтобы избежать критического нагрева.
Теперь в главном окне перейдите во вкладку «CPU: OCCT», что находится в верхней части окна. Там придётся настроить тестирование.</li>«Тип тестирования» — «Бесконечный» тест длится до тех пор, пока вы его сами не остановите, «Авто» подразумевает заданные параметры пользователем. «Длительность» — здесь задаётся общая продолжительность теста. «Периоды бездействия» — это время, когда будут выводится результаты тестирования – в начальной и конечной стадиях. «Версия теста» — выбирается, исходя из разрядности вашей ОС. «Режим тестирования» — отвечает за степень нагрузки на процессор (в основном, достаточно только «Малого набора»).</li>
Как только вы завершите настройку теста, активируйте его при помощи зелёной кнопки «On», что в левой части экрана.Результаты тестирования вы можете видеть в дополнительном окне «Мониторинг», на специальном графике
Обращайте особое внимание на графу с температурой.
Способ 2: AIDA64
AIDA64 – одно из лучших программных решений для проведения тестов и сбора информации о компонентах компьютера. Распространяется платно, но имеет демо-период, на протяжении которого возможно пользоваться всем функционалом программы без каких-либо ограничений. Полностью переведена на русский.
Инструкция выглядит так:
- В верхней части окна найдите пункт «Сервис». При нажатии на него, выпадет меню, где нужно выбрать «Тест стабильности системы».
- В верхней левой части только что открывшегося окна выбирайте те компоненты, которые вы бы хотели протестировать на стабильность (в нашем случае будет достаточно только процессора). Нажмите на «Start» и подождите некоторое время.
Когда пройдёт определённое время (не менее 5 минут), нажмите на кнопку «Stop», а затем перейдите во вкладку со статистикой («Statistic»). Там будут показаны максимальные, средние и минимальные значения изменения температуры.</li>
Мы рады, что смогли помочь Вам в решении проблемы.
Опишите, что у вас не получилось.
Помогла ли вам эта статья?
CPU-Z стресс тест используется для того чтобы определить насколько подвержен нагрузке центральный процессор. Такой метод устанавливает минимальные и максимальные пороговые значения при нагрузках и отслеживание работу ЦП по каждой из частот.
System Explorer
System Explorer — это полноценная замена стандартного «Диспетчера задач» Windows, которая предлагает заметно больше информации о процессах и предоставляет дополнительные инструменты контроля состояния системы. Программа доступна для бесплатного скачивания и не занимает много места на диске.
Интерфейс System Explorer по умолчанию похож на «Диспетчер задач». Он представляет собой окно с четырьмя вкладками, показывающими текущие процессы, производительность, соединения и историю выполнения различных действий. Если нужно больше информации, рекомендуем переключиться в режим Explorer Mode. В нём данные представлены в виде «Проводника», навигация по которому осуществляется через боковое меню.
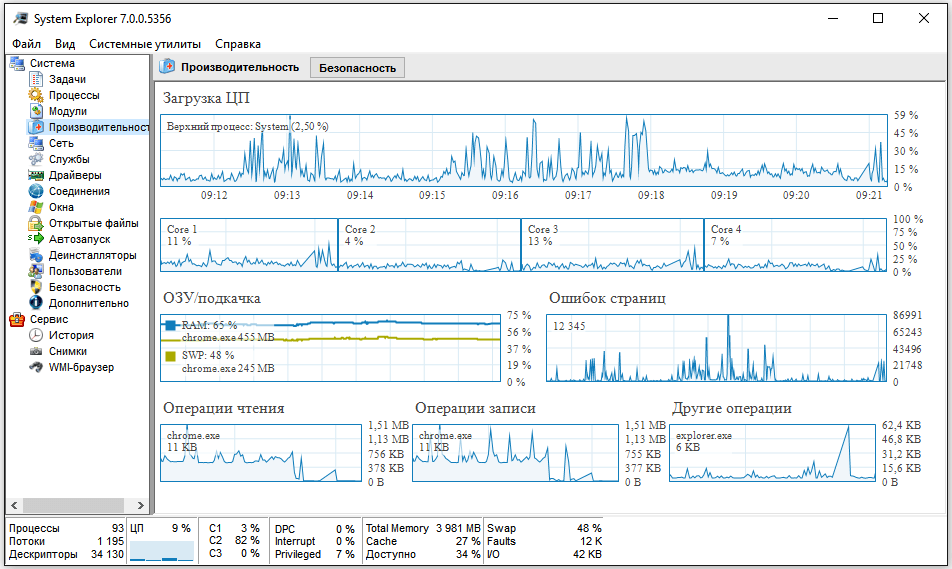
System Explorer заменяет сразу несколько системных утилит
Через System Explorer можно:
- Следить за производительностью системы.
- Просматривать текущие задачи и создавать новые.
- Контролировать влияние процессов на производительность и управлять ими.
- Изучать запущенные модули, службы, используемые драйверы.
- Настраивать список автозагрузки.
- Следить за параметрами работы антивируса и брандмауэра Windows.
- Создавать снимки системы и сравнивать их между собой.
- Просматривать историю, в которой ведётся регистрация всех действий.
System Explorer проверяет запущенные процессы через собственную базу данных и предупреждает о наличии вредоносных файлов. Для этого программе требуется подключение к интернету.
Плюсы:
- Предлагает в едином интерфейсе функциональность нескольких системных утилит с расширенными возможностями.
- Отслеживает производительность системы в реальном времени и выводит показатели через иконку в системном трее.
- Выдаёт подробную информацию обо всех действиях, которые происходят в системе: запуске файлов и программ, завершении работы приложений, подключении к сети и т.д.
Минусы:
- Большое количество настроек может запутать.
- Нет встроенных тестов и информации о подключенных устройствах.
- Программа редко обновляется.
Командная строка
Если PowerShell не запускается или ввести команду не получается, то узнать температуру в OS Windows 10 можно и через командную строку. Для этого:
- Откройте пуск и начните вводить в поиск «Командная строка». Из самого верхнего списка выберите и запустите нужное приложение от имени администратора. Для этого кликните по надписи правой кнопкой мыши и выберите соответствующее меню из выпадающего списка.
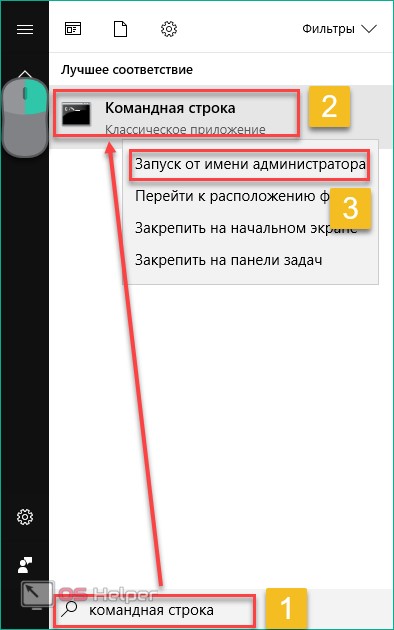
- В запустившемся приложении введите команду так же, как указано на скриншоте. После этого нажмите Enter
на клавиатуре. Температура процессора отобразится сразу на следующей строке.
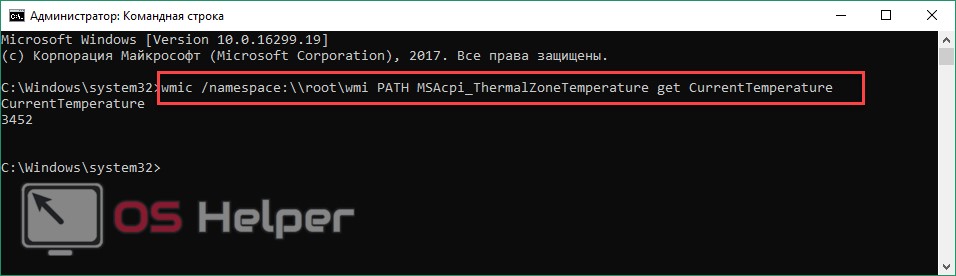
Способ удобен тем, что система выдаст только нужную информацию, без посторонних параметров. Но если вам интересны и другие показатели ПК, то лучше воспользоваться методом с использованием PowerShell.
Core Temp
Бесплатная программа Core Temp предназначена для проверки температуры процессора. Этот инструмент основан на работе цифрового термодатчика (DTS), который является компонентом, встроенным в систему. DTS способен обеспечивать высокочувствительные и более точные показания температуры по сравнению с термодатчиками.
Программа Core Temp работает на процессорах Intel, AMD и VIA. Помимо показаний температуры ядра, приложение предоставляет данные о частоте, загрузке процессора и использовании оперативной памяти.
Вы можете отображать показания температуры в режиме реального времени в области уведомлений на панели задач Windows.
Выполните шаги:
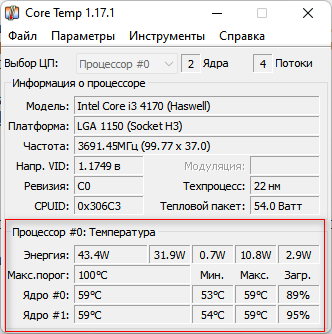
- Нажмите на «Параметры», в контекстном меню выберите пункт «Защита от перегрева».
- В окне «Защита от перегрева» поставьте галку в опции «Включить защиту». Если необходимо, измените другие параметры по своему усмотрению.
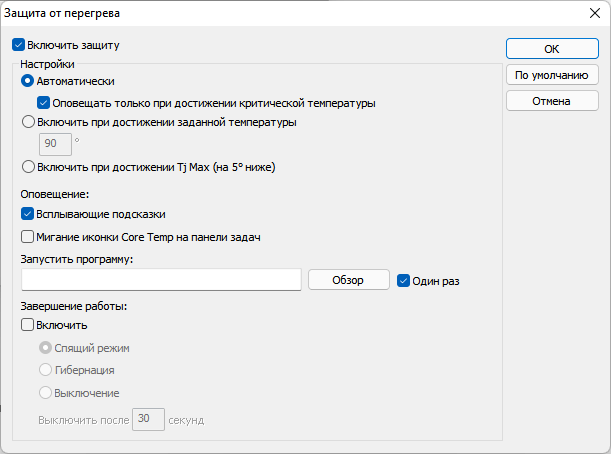
Как проверить частоту работы и температуру
Вы можете использовать такие приложения, как HWMonitor, GPU-Z или CPU-Z. В случае с ноутбуками, например, первым признаком неисправности является включение системы охлаждения в спящем режиме, чего раньше не было.
В случае с видеокартами проще всего запустить тест GPU-Z, но, к сожалению, он не дает полной гарантии корректности. Однако если тест показывает, что температура быстро растет (например, выше 90 градусов), а скорость падает еще быстрее, это признак наличия проблемы.
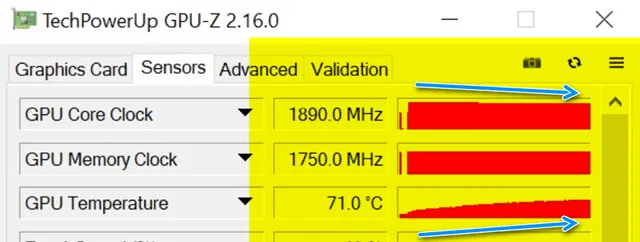
Более реалистичным тестом будет, например, запуск требовательной игры в окне и мониторинг температуры и скорости CPU и GPU с помощью диагностического приложения.
AIDA64 — лидер среди первых!
Небольшая, но очень уж эффективная программа. Установив данный инструмент диагностики, вы избавите себя от проблемы «Как узнать температуру компьютера?». Буквально вся информация (причем в деталях) об аппаратной конфигурации станет доступной для ознакомления.
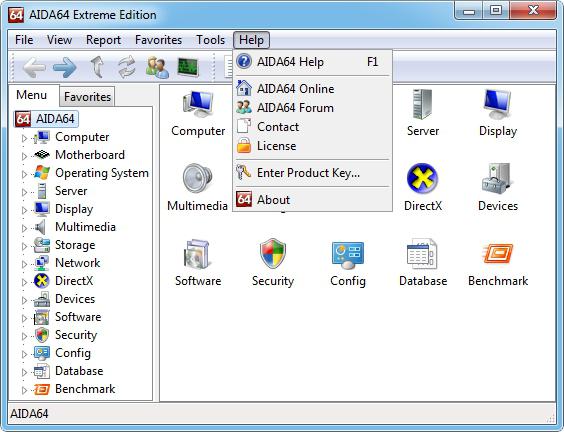
- В левой части открывшегося окна программы нажмите на пункт «Компьютер».
- Затем перейдите в раздел «Датчики».
- В правой части рабочей области будет отображен весь список «теплоемкого» оборудования.
Однако вряд ли такая информация окажется полезной непосвященному пользователю. Ведь необходимо понимать, какое температурное значение является критическим. Вместе с тем, не стоит забывать о том, что разные компоненты разогреваются по-своему.
Тест на стабильность в Аида64
Эта процедура подразумевает нагрузку на каждый элемент. При этом исследуются возможные неисправности компонентов с целью принятия своевременных мер для предотвращения критических моментов.
Подготовка системы
Если в наличие компьютер небольшой мощности, то перед тестированием необходимо:
Проверить на перегрев при стандартной нагрузке
Температура в пределах от 40 до 45 градусов является нормой.
В случае, если температурный режим выше, то следует отказаться от тестов или осторожно проводить исследования.. Ограничения связаны с тем, что при процедуре процессор может испытывать повышенную нагрузку, вследствие чего температура работы повышается в некоторых случаях до 90 градусов и более. Такие рамки опасны для компонентов устройства, как главных, так и находящихся рядом
Такие рамки опасны для компонентов устройства, как главных, так и находящихся рядом
Ограничения связаны с тем, что при процедуре процессор может испытывать повышенную нагрузку, вследствие чего температура работы повышается в некоторых случаях до 90 градусов и более. Такие рамки опасны для компонентов устройства, как главных, так и находящихся рядом.
Выбор элементов
Чтобы начать System Stability Test в Аида64, нужно выполнить следующий перечень действий:
- Открыть в верхнем меню раздел Сервис.
- В выпадающем окне найти Тест на стабильность системы.
- В отдельном открытом окне расположены два графика, а также несколько пунктов на выбор. Поподробнее рассмотрим данные разделы:
- Stress CPU – отмечая этот пункт, подвергаем дополнительной нагрузке только процессор.
- Stress FPU – при отметке нагрузка будет осуществляться на кулер
- Stress cache – тестирование кэша.
- Stress system memory – стресс-тест оперативной памяти.
- Stress local disk – проверка при нагрузке жесткого диска.
- Stress GPU – стресс нагрузка на видеокарту.
Можно выбрать все пункты, однако это приведет к плачевным последствиям, если система слабая. При этом наступит аварийная перегрузка персонального компьютера. На графиках выводится сразу несколько параметров, что значительно тормозит работу системы в целом.
Графики в тестировании
Два графика располагаются внизу и показывают следующие параметры:
- Первый показывает текущую температуру процессора. Есть возможность следить за средним значением по всему устройству или по отдельным ядрам, а также вывести оба значения на один график.
- Второй график следит за нагрузкой процессора. Пункт CPU Throttling при нормальной работе не должен быть больше нуля. В противном случае проблему нужно искать именно в работе процессора.
Специальное меню располагается над данными графиками и позволяет открыть другие графические окна, показывающие такие характеристики, как напряжение и частота. В разделе Статистики находится обзор каждого компонента.
Начало тестирования
Для того, чтобы начать тест, необходимо отметить те элементы, которые понадобятся.
- Отмечаем нужные компоненты.
- Нажимаем кнопку Старт. Сам процесс будет длиться около получаса.
- В течение процедуры в окне напротив элемента можно увидеть обнаруженные проблемы и ошибки.
- Постоянно нужно следить за графиками температуры. При изменении на критические значения, необходимо прекратить тесты.
- Чтобы завершить, нажать кнопку Стоп. Результаты сохраняются кнопкой Сохранить.
4 6 голоса
Рейтинг статьи
| Рекомендуем! InstallPack | Стандартный установщик | |
|---|---|---|
| Официальный дистрибутив Aida 64 | ||
| Тихая установка без диалоговых окон | ||
| Рекомендации по установке необходимых программ | ||
| Пакетная установка нескольких программ |