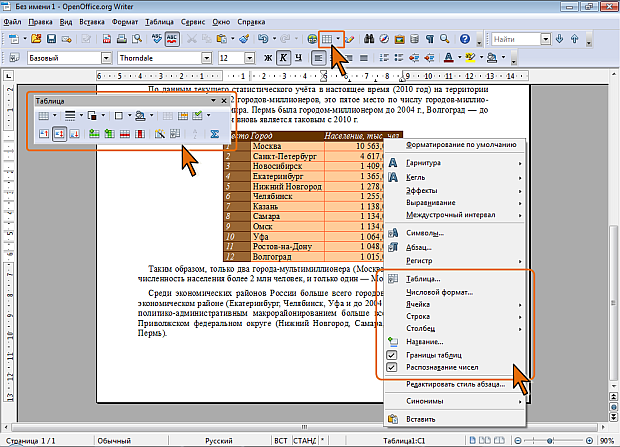Добавление формул и вычисления значений
В Open Office вы можете добавлять формулы и выполнять вычисления прямо в таблице. Это позволяет автоматически обновлять значения, когда данные изменяются.
Чтобы добавить формулу, необходимо:
- Выберите ячейку, в которую хотите вставить формулу.
- Нажмите на строке формул (находится под панелью инструментов).
- Напишите формулу, используя доступные математические операторы и функции. Например, вы можете использовать операторы +, -, *, / для выполнения арифметических операций.
- Нажмите Enter или кликните мышкой вне формулы, чтобы применить ее к ячейке.
Когда вы добавляете формулу, Open Office автоматически выполняет вычисления и отображает результат в ячейке. Если данные в ячейке, на которую ссылается формула, изменяются, результат будет автоматически обновляться.
Вы также можете использовать функции, которые предоставляются Open Office, такие как SUM (сумма), AVERAGE (среднее значение), MAX (максимальное значение), MIN (минимальное значение) и др. Эти функции позволяют вам быстро суммировать, находить среднее значение и находить минимальное и максимальное значения в выбранном диапазоне ячеек.
Добавление формул и вычисление значений в Open Office позволяет вам эффективно работать с данными и выполнять сложные вычисления прямо в таблице. Благодаря этому вы можете сэкономить время и повысить точность своих расчетов.
Установка и настройка OpenOffice
1. Скачайте OpenOffice с официального сайта: https://www.openoffice.org/ru/. Выберите версию, совместимую с вашей операционной системой.
2. После загрузки файла установщика запустите его и следуйте инструкциям на экране. Обычно вам будет предложено выбрать компоненты для установки. Убедитесь, что выбраны все необходимые программы, включая Calc — приложение для работы с таблицами в OpenOffice.
3. По завершении установки запустите OpenOffice и пройдите процесс настройки. Вам может быть предложено выбрать язык интерфейса и выполнить другие настройки по вашему усмотрению.
4. После завершения настройки, вы готовы начать создание таблиц в OpenOffice. Если вы работали с другими офисными пакетами раньше, вам может понадобиться время, чтобы освоить интерфейс и функциональные возможности программы. Однако, OpenOffice имеет интуитивно понятный интерфейс, что делает процесс изучения относительно простым.
Теперь, когда вы прошли процесс установки и настройки OpenOffice, вы готовы создавать таблицы и использовать другие функции этого мощного офисного пакета.
Как распечатать таблицу
Например, вы выполнили все те действия, которые хотели, ввели всю желаемую информацию и сформировали конечную версию документа. Вполне закономерной станет идея выполнить распечатку той работы, которая была реализована.
Для достижения желаемого результата вам потребуется:
- Открыть тот документ, с которым вы работаете.
- В левом верхнем углу найти специальную кнопку «Файл» и нажать на неё для того, чтобы появилось дополнительное меню.
- Среди всех представленных вариантов выбрать «Печать…».
- Перед вами появится окошко, где вас попросят указать все желаемые параметры печати. Например, вы указываете устройство, которое будет использоваться. Кроме того, необходимо выбрать область печати (все листы, какие-то определённые из них или же отдельные ячейки). Изучите все настройки и выставьте желаемые параметры.
- Кликните на «Печать» и ждите, пока принтер не выполнит свою задачу.
Формулы в таблице
Работа с формулами – полезная процедура, так как если вы работаете с большими массивами данных, выполнять какие-либо математические операции вручную достаточно сложно. Намного проще воспользоваться функционалом программы, который в этом плане очень обширен.
Для того, чтобы вставить формулу, потребуется следовать простой инструкции:
- Запустите программу.
- Выберите необходимую клетку в поле.
- Кликните по элементу «Вставка» в верхнем меню программы.
- Выберите пункт «Объект».
- Укажите из всего представленного вариант «Формула».
В результате в нижней части появится всплывающее окно «Выбор», где будут представлены макеты формул. Кроме того, вы увидите так называемую зону «Редактор формул», где будет отображаться содержимое немного в ином виде, то есть с использованием языка разметки.
Создание сводной таблицы вручную
Выберем правильный инструмент
Calc предоставляет широкий набор функций для работы с таблицами, таких как сортировка, фильтрация, группировка и другие. Он также позволяет использовать формулы и функции для выполнения арифметических операций и автоматического расчета значений в ячейках таблицы.
Для создания новой таблицы в Calc, достаточно выбрать команду «Вставить таблицу» в меню или воспользоваться соответствующей кнопкой на панели инструментов. После этого вы сможете задать размеры, количество строк и столбцов таблицы.
Также, если вам необходимо импортировать таблицу из другого приложения или формата, вам понадобится использовать функцию «Вставить из файла». Calc поддерживает импорт таблиц из форматов, таких как Excel, CSV и других.
Пользуясь подсказками и возможностями Calc, вы сможете легко и удобно работать с таблицами в опен офисе, делая их более организованными и информативными.
Работа с таблицами в документах OpenOffice Writer
Таблицы в документах OpenOffice Writer используют, большей частью, для упорядочивания представления данных. В таблицах можно производить вычисления, к данным в таблицах можно применять числовой формат. Ячейки таблицы могут содержать текст, графические объекты, вложенные таблицы ( рис. 5.1).
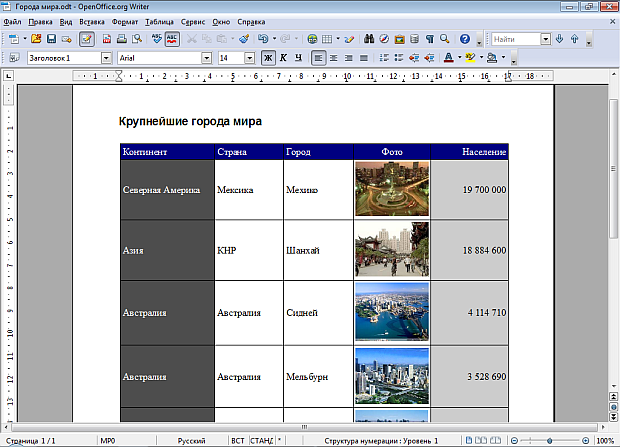
Инструменты для работы с таблицами
Для вставки таблицы используют раскрывающуюся кнопку Таблица в панели инструментов Стандартная ( рис. 5.2). Можно использовать также команду Таблицу из меню Вставка или в меню Таблица выбрать команду Вставить, а затем – команду Таблицу.
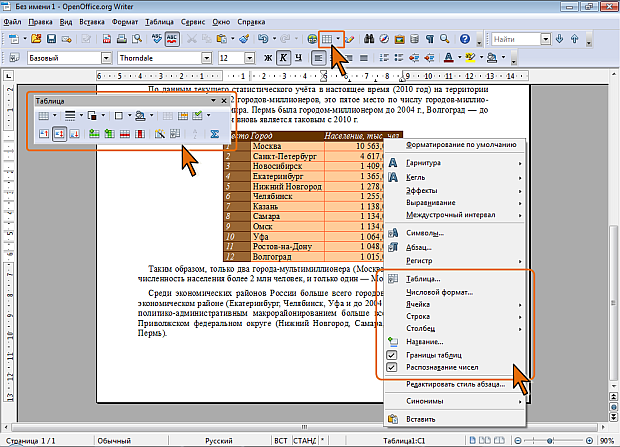
Для работы с таблицами в OpenOffice Writer используют, в первую очередь, панель инструментов Таблица ( рис. 5.2). Обычно эта панель появляется автоматически, если выделен какой-либо элемент таблицы или курсор находится в одной из ее ячеек. При необходимости, панель можно Таблица отобразить и с использованием подчиненного меню команды Панели инструментов меню Вид.
Вместо панели инструментов можно использовать команды меню Таблица ( рис. 5.3).
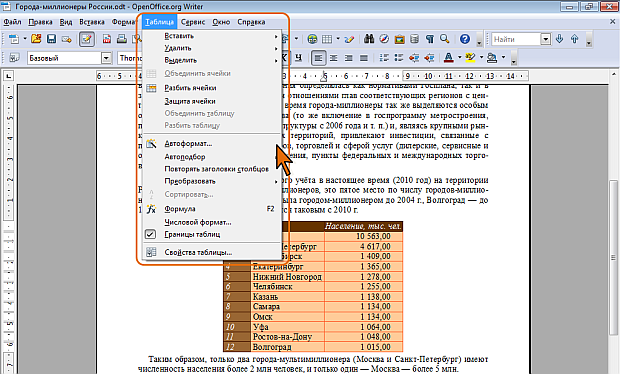
В некоторых случаях при работе с таблицей бывает удобнее пользоваться командами контекстного меню, в том числе, подчиненными меню этих команд (см. рис. 5.2).
Настройте свои таблицы
Редактирование свойств таблицы
В таблицах каждый столбец является свойством элемента в первом столбце. Например, это таблица статей для чтения. Заголовок статьи находится в первом столбце, а столбцы свойств отражают даты, статус, теги и URL.
Чтобы отредактировать свойства вашей таблицы, выполните следующие действия:
- Нажмите насправа от последнего столбца.
- Или нажмите (Свойства) в правом верхнем углу таблицы, (Добавить свойство) .
- Дайте вашей колонке имя и выберите тип свойства в меню (Тип свойства).
- Щелкните заголовок столбца, чтобы изменить его название и тип содержащегося в нем свойства.
- Скройте столбцы в таблице, нажав кнопку (Свойства), затем выключите свойства, которые не нужно отображать. Включите их обратно таким же образом.
Перестановка столбцов и строк
Измените порядок следования таблиц с помощью перетаскивания в приложении на ПК или в браузере.
- Для строк наведите курсор, затем нажмите и удерживайте значокслева, чтобы перетащить его вверх или вниз.
- Для столбцов нажмите и удерживайте их заголовки, чтобы перетащить их влево или вправо (как показано ниже).
Совет: Вы также можете изменить расположение столбцов, нажав Properties (Свойства) в правом верхнем углу, а затем используя значок рядом с показанными свойствами, чтобы перетащить их вверх или вниз.
Развернуть содержимое ячейки
Если ваши ячейки содержат много содержимого, вы можете сделать так, чтобы оно отображалось на нескольких строках.
- Нажмите на значок в правом верхнем углу вашей таблицы и включите функцию (Развернуть ячейки).
- Чтобы в ячейках отображалась только одна строка, отключите разворачивание ячейки .
Вычисления
В нижней части каждого столбца таблицы можно выполнить вычисления, которые покажут вам информацию о данных, содержащихся в этом столбце.
Наведите курсор под последней строкой вашей таблицы, затем нажмите на слово , которое появится под любым столбцом, о котором вы хотите узнать больше:
- Вы увидите выпадающее меню, содержащее такие варианты расчета:
- (Подсчитать все): Дает общее количество строк в столбце.
- (Подсчитать значения): Подсчитывает количество значений свойств, содержащихся в столбце.
- (Подсчитать уникальные значения): Подсчитывает количество уникальных значений свойств, содержащихся в столбце, пропуская дубликаты.
- (Считать пустые): Подсчитывает количество строк, в которых нет значения в столбце.
- : Подсчитывает количество строк, в которых столбец заполнен.
- (Процент пустых): Дает процент строк, в которых не заполнено выбранное свойство.
- (Процент не пустых): Дает процент строк, у которых заполнено свойство.
- (Самая ранняя дата): Если в вашей таблице есть свойства, связанные со временем, например, (время последнего редактирования) или (создания), вы можете выбрать, когда была отредактирована или создана самая старая строка.
- (Последняя дата): показывает, когда последний раз редактировался или создавался самый новый ряд.
- (Диапазон дат): Показывает промежуток времени между самым старым и самым новым временем редактирования или создания.
- Если в вашей таблице есть свойство , вы разблокируете несколько других вариантов вычислений:
- (Сумма): Показывает сумму чисел в столбце.
- (Среднее): Показывает среднее значение чисел в столбце.
- (Медиана): Показывает медиану чисел в столбце.
- (Мин): Показывает наименьшее число в столбце.
- (Макс): Показывает наибольшее число в столбце.
- (Диапазон): Вычитание наименьшего числа из наибольшего.
Таблицы в представлении временной шкалы
При отображении таблицы на временной шкале нажмите на иконку , которая появляется при наведении слева от каждой строки (или, если таблица не отображается, щелкните правой кнопкой мыши на любом проекте, отображаемом на временной шкале), чтобы вызвать это меню опций:
- (Удалить): Удаляет строку из временной шкалы.
- (Дубликат): Создает точную копию строки, расположенной ниже.
- (Копировать ссылку): Копирует якорную ссылку на конкретную строку в буфер обмена.
- (Переименовать): позволяет переименовать страницу в строке, не открывая ее.
- (Переместить в): Позволяет переместить строку в другую рабочую область или страницу, где она будет вложена в качестве подстраницы.
- (Редактировать свойство): Вызывает меню со всеми свойствами вашей временной шкалы. Щелкните нужное свойство, а затем выберите для него новое значение.
Формулы в таблице
Работа с формулами – полезная процедура, так как если вы работаете с большими массивами данных, выполнять какие-либо математические операции вручную достаточно сложно. Намного проще воспользоваться функционалом программы, который в этом плане очень обширен.
Для того, чтобы вставить формулу, потребуется следовать простой инструкции:
- Запустите программу.
- Выберите необходимую клетку в поле.
- Кликните по элементу «Вставка» в верхнем меню программы.
- Выберите пункт «Объект».
- Укажите из всего представленного вариант «Формула».
В результате в нижней части появится всплывающее окно «Выбор», где будут представлены макеты формул. Кроме того, вы увидите так называемую зону «Редактор формул», где будет отображаться содержимое немного в ином виде, то есть с использованием языка разметки.
Слайд 17Краткое резюме:до начала конструирования таблицы средствами OOoBase следует принять ряд решений
по дизайну будущей таблицы и закрепить эти решения в виде дизайн-плана; OOoBase предлагает 3 пути для создания таблицы: дизайнер, мастер и простое копирование/вставка; как бы таблица ни была создана, мы всегда можем вернуться к редактированию ее дизайна (щелкнув правой кнопкой мыши по значку Таблицы в области объектов и выбрав из контекстного меню пункт Правка); выставление свойства поля Автозначение в Да не делает соответствующую колонку первичным ключом, и она должна быть явно назначена на эту роль (если это предусмотрено дизайн-планом); самый быстрый способ для вставки новых строк – двойной клик левой кнопкой мыши по значку Таблицы в области объектов; в открывшейся по этому действию форме можно не только вставлять новые строки, но и редактировать существующие, а также удалять их.

Открытие программы и создание нового документа
1. Запустите программу Open Office, найдите ярлык на рабочем столе или в меню «Пуск».
2. После запуска появится стартовая страница, на которой можно выбрать тип документа. Чтобы создать таблицу, щелкните на пиктограмме «Таблица».
3. В случае отсутствия стартовой страницы, откройте меню «Файл» и выберите «Создать» -> «Таблицу».
4. В результате откроется новый пустой документ таблицы, в котором вы сможете создавать и редактировать данные.
5. Чтобы сохранить созданный документ, выберите «Файл» -> «Сохранить» и укажите название файла и путь для сохранения.
Теперь вы можете приступить к созданию таблицы и использованию различных функций программы Open Office для работы с данными.
Типы диаграмм
Линейчатые диаграммы и гистограммыиспользуются для наглядного сравнения величин. В линейчатых диаграммах ширина столбца (а в гистограммах его высота) пропорциональна значению величины. Линейчатые диаграммы и гистограммы могут быть плоскими или объемными.
Пример.Предположим, что мы располагаем данными об объемах продаж четырьмя региональными торговыми организациями.
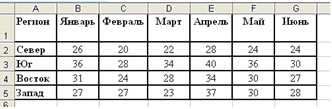
Для сравнения показателей подразделений друг с другом можно построить гистограмму.
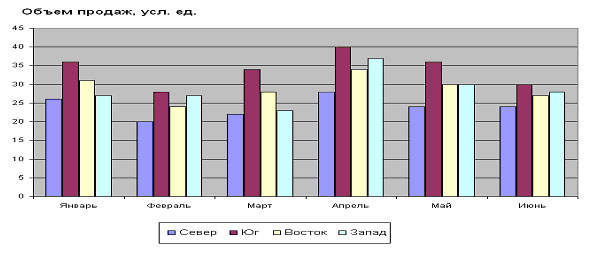
Диаграммы типа линияиспользуютсядля построения графиков функций и отображения изменения величин в зависимости от времени. Маркерами отображаются значения числовой величины, которые соединяются между собой плавными линиями.
Пример.Для сравнения динамики изменения объемов продаж по таблице из предыдущего примера построим линию.
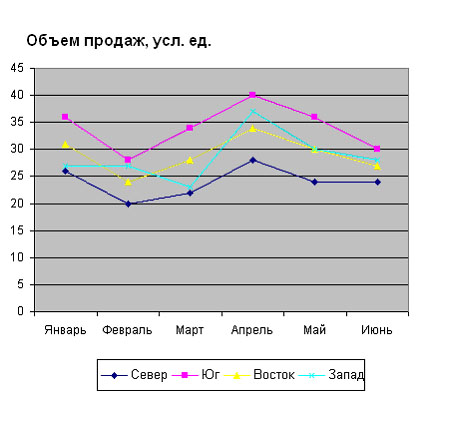
Круговая диаграмма применяется для отображения величин частей некоторого целого. Величина кругового сектора диаграммы пропорциональна значению части. Круговые диаграммы могут быть плоскими или объемными, причем секторы могут быть раздвинуты (разрезанная круговая диаграмма).
Пример. Чтобы наглядно увидеть соотношение объемов продаж в регионах за январь построим круговую диаграмму.
Диаграммы типа область фактически представляют ту же информацию, что и линии. Но при этом они показывают сумму введенных значений и отображают вклад отдельных рядов в общую сумму. Главное достоинство этих диаграмм состоит в том, что они позволяют увидеть соотношение отдельных составляющих и общего объема.
Пример. Построим диаграмму типа область по данным о продажах в регионах.
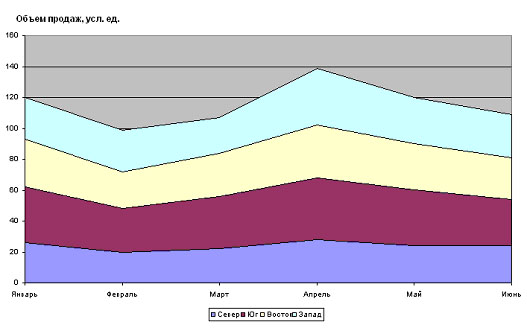
Верхняя линия представляет общий объем продаж по месяцам. Каждая полоса на этой диаграмме — часть от общего объема, которая приходится на один регион. Эта диаграмма позволяет проследить, например, тенденцию к увеличению продаж в целом по всем четырем регионам.
Области более наглядны, чем линии, поскольку они в значительной мере отображают картину в целом, а не отдельные изменения. С помощью таких диаграмм достигаются две цели: визуально представляются зависимости между сериями данных и указываются их точные значения
Эти диаграммы полезно применять в тех случаях, когда следует обратить внимание получателя информации на потребление или объем продажи, производства и т. п
Существуют и другие типы диаграмм.
К началу урока
Дополнительные возможности в LibreOffice
Пользователи LibreOffice могут расширить свои возможности благодаря дополнительным инструментам, интегрированных в приложение. Можно создавать таблицы, позволяющие делать простые математические вычисления, используя специальные формулы.
Для этого стоит открыть меню и в разделе «Таблица» нажать на кнопку «Сумма». Вверху экрана появится строка, содержащая набор формул.
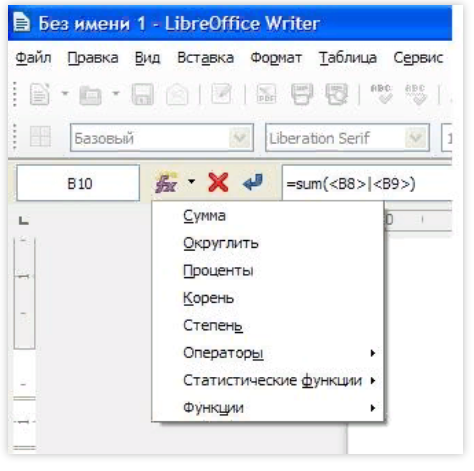
Не стоит рассчитывать на сложные расчеты, поскольку это просто офисный инструмент с расширенными возможностями. Тем не менее, даже такого функционала достаточно, чтобы облегчить решение многих задач, возникающих в процессе работы.
Как сделать таблицы и диаграммы в OpenOffice
Дополнительные знания повышают вашу рыночную ценность. С навыком построения графиков сможете претендовать на более высокую должность с хорошей зарплатой. А если ведете собственный бизнес, отслеживать аналитику станет проще и эффективнее. Поэтому… Продолжаем прокачивать навыки работы с OpenOffice. В этой статье разбираем, как создавать диаграмму.
Как сделать графики: подготовка
Для построения графиков и диаграмм используется Мастер диаграмм. Активировать функцию можно несколькими способами.
Способ 1. В панели инструментов находите кнопку «Вставка». В выпавшем списке в поле окна выбираете «Диаграмма».
Способ 2. Найдите на панели инструментов «Стандартная» кнопку «Диаграмма» и щелкните по ней.
Как сделать таблицу с диаграммами за 6 шагов
Чтобы быстро и качественно создать график, следуйте инструкции. Сохраните, чтобы не потерять!
Шаг 1. Определение данных для диаграммы. Диаграмма создается на основе готовой таблицы. Выделите данные, которые хотите отобразить на ней.
Обратите внимание, что создать диаграмму можно из любых значений в таблице, независимо от расположения столбцов. Отметьте один столбец, зажмите кнопку Ctrl и отметьте второй
Отметьте один столбец, зажмите кнопку Ctrl и отметьте второй.
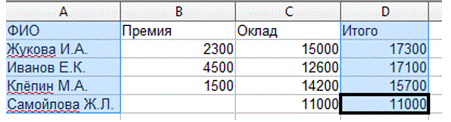
Жмите на область «Вставить диаграмму» и настройте Мастер диаграмм под свои потребности.
Шаг 2. Тип и внешний вид. Рассмотрим типы, предлагаемые системой:

1. Гистограмма и линейная диаграмма. Упорядочение данных в трехмерные столбцы. С их помощью сравнивается динамика роста/ спада отдельных значений по осям XY.
2. Круговая. Демонстрирует размеры рядов в общем круге, состоящего из одного столбца.
3. Области. Демонстрирует как менялась величина в заданном временном промежутке.
4. Линии. Показывают, как менялось значение величин в одном и том же временном отрезке.
5. XY. Связывает числа из разных столбцов, которые отображаются на оси координат XY линиями из точек.
6. Сетчатая. Используется для сравнения общих результатов данных из разных наборов. Отдельный ряд представлен осью координат.
7. Биржевая. Демонстрирует цены биржевых активов. Для корректных расчетов таблицу заполняют в таком порядке: максимальная стоимость актива, минимальная стоимость актива, стоимость актива при закрытии сделки.
В диаграммах столбцы и линии комбинируются. Вид столбцов регулируется с помощью кнопки «Форма». Пробуйте применить все, чтобы подобрать для своей диаграммы лучшую.
Шаг 3. Диапазон данных. Посредством выделения информации в таблице, мы задаем диапазон данных в диаграмме. Таким же способом вы можете сформировать построение рядов из строк и столбцов, выделив их на общем листе.
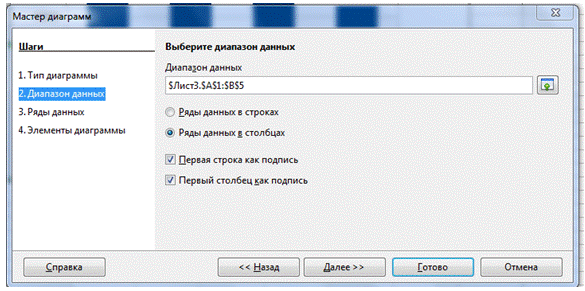
Шаг 4. Внесение изменений в отдельные строки и столбцы. Теперь отредактируйте значения в ячейках и столбцах. Вносите изменения, добавляйте/ удаляйте/ переносите данные. Назовите каждую ячейку: в поле «Диапазон для: Название». В «Категориях» укажите ячейки, соответствующие осям ХY.

Шаг 5. Параметры. Дайте имя графику. Назовите оси. Определитесь с приоритетами отображения линий сетки. Выберите расположение легенды (при наличии поля). Есть? Теперь жмите «Готово».

Шаг 6. Оценка результата. Если готовый вариант вам не нравится, его можно изменить. Для этого правой кнопкой мыши щелкните на диаграмму. В всплывающем окне выбирайте нужную опцию и действуйте.
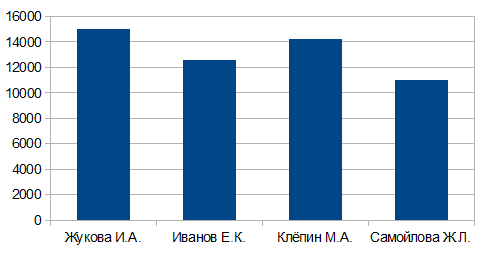
Ничего сложного, правда? Главное, делать все, как в инструкции. Тогда и вопросов не возникнет. И ваши труды оценят по достоинству.
Почему необходимо изучать OpenOffice?
OpenOffice — свободное программное обеспечение для обработки документации. Мощный конкурент многим коммерческим пакетам офисных приложений.
В программе можно создавать:
- таблицы;
- графики;
- текстовые файлы;
- презентации;
- векторную графику;
- базы данных.
Интуитивно понятный интерфейс позволяет быстро разобраться в инструментах и возможностях программы даже новичку с минимальными навыками владения компьютером
И не важно сколько вам лет. Овладеть программой можно в любом возрасте
И даже если грянет кризис, без работы вы не останетесь.
OpenOffice поддерживается на таких платформах, как: Linux, Microsoft Windows, macOS Intel/PowerPC. Проще говоря, скачать и установить программу можно на любой ПК.
Кроме этого владельцы смартфонов на Android могут использовать приложение OpenOffice для оперативного решения рабочих задач. Удаленщики же оценили эту возможность, так как теперь совсем не обязательно всегда иметь при себе ноутбук.
OpenOffice — бесплатная программа. И не менее эффективная, чем, например, Microsoft Office. В некоторых моментах даже превосходит платные офисные приложения.
Программы для создания таблиц, дополнительный список
Помимо трёх приведённых программ в этом обзоре, можно выделить своё внимание и на другие. Ещё программы для создания таблиц:. SmartDraw
Сайт, который Вы можете использовать для работы (www.smartdraw.com). Программа платная, если её скачивать для Виндовс. Цена утилиты составляет 10 долларов в месяц. Вы можете использовать её и бесплатно. Для этого нужно зарегистрироваться в этой системе онлайн (Рисунок 5)
SmartDraw. Сайт, который Вы можете использовать для работы (www.smartdraw.com). Программа платная, если её скачивать для Виндовс. Цена утилиты составляет 10 долларов в месяц. Вы можете использовать её и бесплатно. Для этого нужно зарегистрироваться в этой системе онлайн (Рисунок 5).
Edraw Max. Стоит 179 долларов. Программы создаёт разные таблицы, карты, графики, и так далее. Созданные файлы, возможно, сохранить под такими форматами – Phg, Jpeg, Pdf и другие.
Canva Charts. Цена этой программы приятно удивляет. Она совершенно бесплатна. Имеет возможность сохранять электронные таблицы в формате обычного изображения. С ее помощью можно лишь отредактировать созданную таблицу, а затем сохранить на компьютере.
Данные программы работают эффективно и создают электронные таблицы. Так что Вы можете, смело ими пользоваться.
Редактирование таблицы
Первый вопрос – как перенести таблицу в Опен Офис. В целом, всё, что вам нужно, сводится лишь к тому, чтобы просто скопировать тот или иной компонент и вставить в другой документ. Это быстро и эффективно, нужно лишь тщательно выделить всё содержимое.
Что касается вопроса, как объединить таблицы Open Office, тут тоже всё выполняется элементарно:
- Убедитесь в том, что между двумя элементами нет никаких пустых абзацев.
- Правой кнопкой мыши кликните по любой ячейке одной из представленных таблиц, чтобы появилось контекстное меню.
- Выберите вариант «Объединить таблицы».
Что касается того, как сделать в Опен Офис вертикальный текст в таблице, информация по этому поводу уже была выше. Вам всего лишь нужно выделить нужные ячейки и через соответствующий раздел открыть свойства. Уже там указываются все параметры.
Помимо этого, вы можете выделить содержимое, нажать ПКМ, а затем выбрать пункт «Символы…». В настройках укажите раздел «Положение» и кликните по нужному варианту вращения текста.
Ещё один важный момент касается того, как выровнять таблицу в Open Office. Для этого вы можете воспользоваться обыкновенным курсором. Просто направьте его на ту границу ячейки, которая вас интересует, а затем перетащите её нужным образом. Вы можете изменять ширину и высоту, тем самым добиваясь ситуации, когда все столбцы или строки будут выравнены соответствующим образом.
Подобный принцип работает и в случае с вопросом, как уменьшить таблицу в Опен Офис. Вы можете удалить ячейки и столбцы, выделив их и выбрав соответствующий пункт в контекстном меню, вызываемом через ПКМ. Помимо этого, вы можете изменять величину ячеек, тем самым уменьшится общий размер всего объекта.
Одна из очень полезных возможностей – это фиксирование содержимого, чтобы то не пропадало из вида, если таблица большая. Ответ на вопрос, как в Open Office закрепить шапку таблицы, выглядит следующим образом:
Выделите строку, которая находится ниже шапки. Если речь идёт о столбце, то выделяйте тот, который находится справа от него. Если обобщить, то всё, что будет находиться выше или слева от выделенных элементов, окажется закреплено.
- Кликните по разделу «Окно».
- Выберите команду «Фиксировать».
Относительные, абсолютные и смешанные ссылки
В формулах могут использоваться ссылки на адреса ячеек. Существуют два основных типа ссылок: относительные и абсолютные. Различия между относительными и абсолютными ссылками проявляются при копировании формулы из активной ячейки в другие ячейки.
При перемещении или копировании формулы из активной ячейки относительные ссылки автоматически изменяются в зависимости от положения ячейки, в которую скопирована формула. При смещении положения ячейки на одну строку в формуле изменяются на единицу номера строк, а при перемещении на один столбец на одну букву смещаются имена столбцов.
Абсолютные ссылки в формулах используются для указания фиксированного адреса ячейки. При перемещении или копировании формулы абсолютные ссылки не изменяются. В абсолютных ссылках перед неизменяемым значением адреса ячейки ставится знак $ (например, $А$1).
В формуле можно использовать смешанные ссылки, в которых координата столбца относительная, а строки — абсолютная (например, А$1), или, наоборот, координата столбца абсолютная, а строки относительная (например, $В1).
Calcпозволяет также ссылаться в формулах на другие листы и другие книги (внешние ссылки), поэтому в общем виде имя ячейки выглядит так:
‘имя_книги’#имя_листа.имя_ячейки.
Изменение внешнего вида таблицы
В OpenOffice есть множество инструментов для настройки внешнего вида таблицы. Один из них — изменение цвета фона таблицы. Для этого нужно выделить нужные ячейки, нажать правой кнопкой мыши и выбрать опцию «Фон». Затем можно выбрать желаемый цвет или настроить его вручную.
Также можно настроить внешний вид рамок таблицы. Для этого нужно выделить нужные ячейки и выбрать опцию «Рамка» в контекстном меню. Здесь можно выбрать стиль и толщину линии, а также настроить цвет.
Для того чтобы выделить отдельные ячейки или строки и столбцы, можно использовать инструмент «Выборка» в меню «Правка». С его помощью можно выделить нужные элементы и применить к ним различные настройки. Например, можно выделить только нечетные строки и сделать их фоновый цвет отличающимся от четных строк.
Еще один способ изменить внешний вид таблицы — применить стили. OpenOffice предлагает множество готовых стилей, которые можно применить к таблице с помощью панели стилей. Это позволяет быстро и удобно изменить внешний вид таблицы, не прибегая к ручным настройкам.
Как сделать таблицу в Опен Офисе
Первый и самый важный момент – это непосредственно создание таблицы, в которую вы будете вносить различные данные. В случае с рассматриваемым примером получится объект с равными по размеру ячейками.
Предварительно продумайте то, сколько у вас должно быть столбцов и строк, ориентируйтесь на то количество данных, которые вы планируете вносить. Когда полностью будете готовы, запускайте программу и следуйте инструкции:
- Нажмите по любой ячейке левой кнопкой мыши, начинайте её удерживать.
- Потяните курсор в ту или иную сторону, чтобы начать выделение объектов.
- Остановитесь в тот момент, когда вы захватите необходимое вам количество столбцов и строк. В результате вы получите зону, которая подсвечивается синим цветом.
- Следующим этапом потребуется воспользоваться специальным инструментом под названием «Обрамление». Благодаря ему ячейки будут иметь ярко выраженные границы, то есть, таким образом вы чертите «скелет». Кликните по кнопке, указанной на изображении ниже, а затем в выпавшем наборе инструментов выберите то, что вам на данный момент подходит.
Относительные, абсолютные и смешанные ссылки
В формулах могут использоваться ссылки на адреса ячеек. Существуют два основных типа ссылок: относительные и абсолютные. Различия между относительными и абсолютными ссылками проявляются при копировании формулы из активной ячейки в другие ячейки.
При перемещении или копировании формулы из активной ячейки относительные ссылки автоматически изменяются в зависимости от положения ячейки, в которую скопирована формула. При смещении положения ячейки на одну строку в формуле изменяются на единицу номера строк, а при перемещении на один столбец на одну букву смещаются имена столбцов.
Абсолютные ссылки в формулах используются для указания фиксированного адреса ячейки. При перемещении или копировании формулы абсолютные ссылки не изменяются. В абсолютных ссылках перед неизменяемым значением адреса ячейки ставится знак $ (например, $А$1).
Calc
позволяет также ссылаться в формулах на другие листы и другие книги (внешние ссылки), поэтому в общем виде имя ячейки выглядит так:
‘имя_книги’#имя_листа.имя_ячейки.
Запуск программы
1. Установка программы
Перед началом работы с программой Опен Офис необходимо ее установить на компьютер. Для этого выполните следующие действия:
2. Запуск программы
После установки программы Опен Офис, вы можете запустить ее на вашем компьютере. Для этого выполните следующие действия:
- Найдите ярлык программы Опен Офис на рабочем столе или в меню “Пуск”.
- Дважды щелкните по ярлыку, чтобы запустить программу.
3. Основное окно программы
После запуска программы Опен Офис откроется ее основное окно, в котором вы можете работать. В основном окне программы вы можете создавать, открывать, редактировать и сохранять документы.
В основном окне программы Опен Офис вы увидите меню, панели инструментов и область работы с документами.
“`html
| Меню | Панели инструментов | Область работы с документами |
|---|---|---|
| Файл, Правка, Вид и т.д. | Различные инструменты для работы с документами | Здесь отображается содержимое документа |
“`
Теперь, когда вы ознакомлены с основным окном программы Опен Офис, вы можете приступить к созданию таблицы или работы с другими функциями программы.
Термины и определения
Таблица: это структурированное представление данных, которое используется для организации информации в виде строк и столбцов.
Ячейка: это наименьшая единица в таблице, в которую можно ввести данные или разместить текст или изображение.
Строка: это горизонтальные последовательности ячеек внутри таблицы. Каждая строка представляет отдельную запись или элемент данных.
Столбец: это вертикальные последовательности ячеек внутри таблицы. Каждый столбец представляет отдельное поле или категорию данных.
Заголовок строки: это ячейка, расположенная в самом верху таблицы, которая содержит названия столбцов и обычно выделена особым образом.
Заголовок столбца: это ячейка, расположенная слева от каждого столбца таблицы, которая содержит названия строк и обычно выделена особым образом.
Слияние ячеек: это процесс объединения двух или более смежных ячеек в одну большую ячейку. Это полезно для создания заголовков или комбинирования информации в таблице.
Разделитель ячеек: это граница, разделяющая каждую ячейку в таблице для ясного различия между ними.
Форматирование таблицы: это процесс изменения внешнего вида таблицы, такого как цвет фона, шрифт, выравнивание и т.д. для повышения ее визуального привлекательности и понятности.