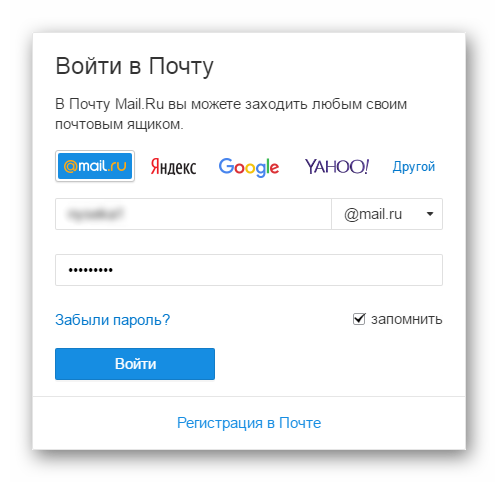Устранение проблем со входом в почту Mail.ru
Каждый из нас имеет как минимум одну зарегистрированную электронную почту. Большая часть аккаунтов среди российских пользователей приходится на компанию Mail.ru. Сегодня мы рассмотрим основные причины проблем со входом в свой почтовый аккаунт Mail.ru, а также способы их решения.
Причина 1: неправильный логин или пароль
Что делать, если нет входа в майл ру?
Как правило, самой распространенной причиной невозможности войти в свой аккаунт является именно неправильно указываемый логин или пароль.
Перепроверьте свои данные, убедитесь, что во время ввода аккаунта клавиатура переведена на нужную раскладку, а также отключена клавиша Caps Lock, которая автоматически делает все буквы на клавиатуре заглавными.
Причина 2: блокировка аккаунта
Если вы длительное время не пользовались своим аккаунтом, т.е. хотя бы раз в полгода не выполняли в него вход, то он мог быть заблокирован, о чем, как правило, система уведомляет пользователя при правильно введенном логине и пароле. Также в некоторых случаях блокировка аккаунта может производиться из-за рассылки спама с вашей электронной почты.
В этом случае вам будет предложено восстановить аккаунт, используя телефонный номер или запасной адрес электронной почты, которые были указаны вами на момент регистрации. В первом случае вам на телефон придет смс-сообщение с кодом, который необходимо указать системе. Во втором вам будет выслана на другой электронный ящик специальная ссылка, по которой необходимо перейти, чтобы подтвердить ваше намерение восстановить аккаунт.
Какие еще могут быть причины почему не открывается почта майл ру?
Причина 3: неверные настройки браузера
Невозможность войти в свой почтовый аккаунт может возникнуть и по причине неправильных настроек браузера. Чтобы решить проблему для данной причины, вам понадобится включить сохранение файлов-куков, а также очистить кэш и куки, из-за которых браузер может некорректно работать.
Кроме этого, если вы длительное время не обновляли свой браузер, то рекомендуется произвести эту операцию, т.к. между устаревшим браузером и почтовым сервисом мог возникнуть конфликт.
Причина 4: блокировка соединения антивирусом
Хотя и такие случаи бывают крайне редко, об этом тоже стоит упомянуть.
Приостановите на некоторое время работу своего антивируса и проверьте возможность входа в аккаунт Mail.ru. Если соединение прошло успешно, то вам понадобится перейти в настройки антивируса и добавить сайт Mail.ru в список исключений, чтобы антивирус впредь на сайт не обращал внимания.
Причина 5: на компьютере не установлены необходимые обновления
Для ОС Windows регулярно выходят новые обновления, которые настоятельно рекомендуется всегда устанавливать.
Если у вас отключена функция автоматической установки обновлений, то вам вручную понадобится установить все доступные обновления. Для этого перейдите в меню «Панель управления» – «Центр обновления Windows», а затем щелкнуть по кнопке «Поиск обновлений», которая располагается в левой области окна.
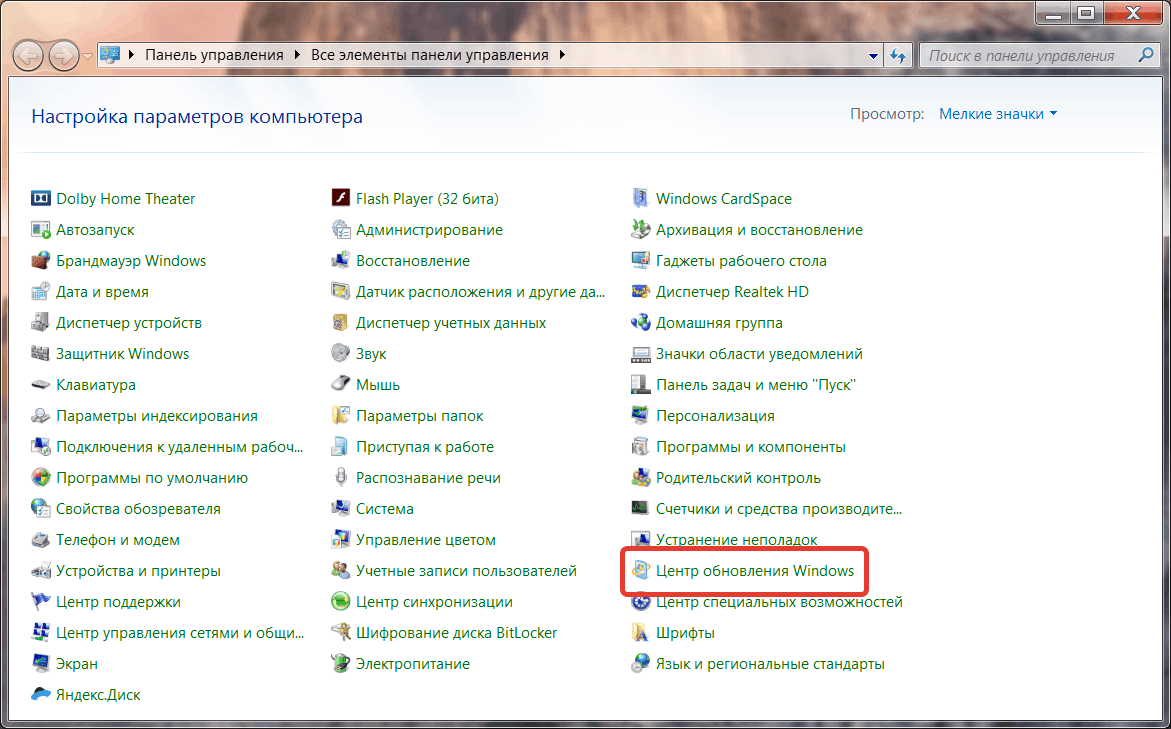
Причина 6: выполняется переход не на сайт Mail.ru
Убедитесь, что в браузере в адресной строке у вас отображается именно Mail.ru (нет Mai1.ru или нечто подобное).
Вирусам совершенно несложно изменить на компьютере файл hosts, в результате чего вы можете в браузере переходить на один сайт, а перенаправлять вас будет на совершенно другой (пусть и с идентичным интерфейсом).
Если вы видите, что адрес сайта вовсе не Mail.ru, то, в первую очередь, немедленно поменяйте свой пароль от аккаунта, выполнив переход уже на сайт Mail.ru, а затем обязательно произведите сканирование системы с помощью антивируса или скачайте бесплатную лечащую утилиту Dr.Web CureIt, которая позволит выявить любые вирусы, поселившиеся в системе (ссылка на скачивание располагается в конце статьи).
В статье мы рассмотрели основные причины невозможности входа в аккаунт Mail.ru. Если у вас так и не получилось получить доступ к своему почтовому ящику, напишите письмо в службу поддержки Mail.ru, где вам понадобится подробно рассказать о своей проблеме.
Попробуй решить проблемы у себя
Почистить кэш, куки (временные файлы) в браузере
Зайди в настройки своего браузера (это та программа, через которую ты просматриваешь интернет) и очисти кэш и куки (еще это может называться «Удалить временные файлы»). Может быть, они мешают, и ты не можешь нормально войти — а выглядит это так, как будто Майл.ру не работает.
Как очистить кэш? В разных браузерах это делается немного по-разному, но суть одна и та же. Нужно зайти в определенное место в меню и там нажать кнопку, удаляющую временные файлы.
Скорее всего, твой браузер — Chrome.
- Google Chrome: Комбинация клавиш Ctrl+Shift+Del (или кнопка меню , Инструменты, далее Дополнительные инструменты) → Очистить историю → Выбрать из списка период: За все время → Установить галочки Файлы cookie и другие данные и Изображения и другие файлы → Кнопка Очистить данные просмотров.
- Internet Explorer: Сервис → Свойства обозревателя → Общие → История просмотра → Удалить → Временные файлы интернета → Удалить файлы.
- Firefox: Инструменты (или нажми кнопку Firefox) → Настройки → Дополнительно → Сеть → Кэш → Очистить сейчас.
- Opera: нажми Ctrl+F12, дальше зайди в Расширенные (Дополнительно) → История → Дисковый кэш → Очистить сейчас.
- Edge: Кнопка меню → Настройки → кнопка Выберите, что нужно очистить → галочки Файлы cookie и Кэшированные данные и файлы должны быть установлены → кнопка Очистить.
Попробуй другой браузер
Браузер — это та программа, которую ты используешь для просмотра страниц в интернете. Сейчас ты используешь браузер Chrome. Может быть, проблема именно в нем? Если у тебя на компьютере есть другой браузер, попробуй войти в Майл.ру через него. Если другого браузера нет, скачай его и установи — это просто. Рекомендуем тебе попробовать Firefox.
Проверься на вирусы
Какой у тебя антивирус? Он работает? Обновляется? Все нормально? Запусти полную проверку компьютера.
Если антивируса у тебя нет или он перестал обновляться, это очень плохо. Твой компьютер не защищен от вирусов, и если у тебя не получается войти в Майл.ру, это еще не самое плохое, что могло случиться. Рекомендуем тебе купить антивирус. Обычно приобретается подписка на год, а потом продлевается.
Проверьте связь и настройки почты
Если у вас возникли проблемы с доступом к почте Mail.ru с вашего телефона, вы можете выполнить несколько шагов для проверки связи и настроек почтового ящика:
-
Проверьте подключение к интернету:
Убедитесь, что ваш телефон подключен к Wi-Fi или мобильным данным. Попробуйте открыть другие веб-сайты или приложения, чтобы убедиться, что интернет-соединение работает нормально.
-
Проверьте настройки почтового аккаунта:
Убедитесь, что вы ввели правильные данные для входа в почтовый ящик, такие как адрес электронной почты и пароль. Если возможно, попробуйте войти в почту с помощью другого устройства или компьютера, чтобы убедиться, что проблема не связана только с вашим телефоном.
Также проверьте настройки безопасности вашего аккаунта, такие как включен ли двухэтапная аутентификация или наличие блокировки для доступа с неизвестных устройств.
-
Проверьте настройки почтового клиента:
Если вы используете сторонний почтовый клиент на своем телефоне, убедитесь, что у вас правильно настроены параметры входящей и исходящей почты. Обычно, для почты Mail.ru используется протокол POP3 или IMAP для получения писем и SMTP для отправки.
Проверьте следующие настройки:
- Имя пользователя: ваш адрес электронной почты
- Пароль: ваш пароль для почты Mail.ru
- Входящий сервер: imap.mail.ru (для IMAP) или pop.mail.ru (для POP3)
- Исходящий сервер: smtp.mail.ru
- Порт: 993 (для IMAP) или 995 (для POP3)
- Безопасность: SSL или TLS
-
Попробуйте очистить кэш и данные почтового клиента:
Иногда проблема может быть связана с неправильно сохраненными данными или кэшем почтового клиента на телефоне. В настройках вашего телефона найдите раздел «Приложения» или «Управление приложениями», выберите почтовый клиент и попробуйте очистить кэш и данные.
Если после выполнения всех этих шагов вы все равно не можете войти в почту Mail.ru с вашего телефона, рекомендуется связаться с технической поддержкой Mail.ru для получения дополнительной помощи и инструкций в вашей конкретной ситуации.
Как восстановить работоспособность почты Mail.ru
Есть сразу несколько способов решить эту проблему. Можно воспользоваться официальным клиентом сервиса, использовать почту через браузер или настроить автоматический сбор писем в других аккаунтах.
Сейчас расскажем о самых простых способах настройки.
1. Воспользуйтесь стандартным клиентом от Mail.ru
Если вам не принципиально, каким приложением для работы с почтой пользоваться, можете просто установить официальный почтовый клиент.
► Загрузите утилиту из App Store.
► Авторизуйтесь в своей учетной записи.
► Пользуйтесь почтой без дополнительных ограничений.
2. Создайте пароль для сторонних приложений
Чтобы не менять любимый почтовик, воспользуйтесь рекомендацией Mail.ru и создайте новые коды авторизации для каждой программы.
► Запустите веб-версию сервиса в любом браузере.
► Перейдите в раздел Пароль и безопасность – Безопасность – Пароли для внешних приложений.
► Создайте уникальный код для авторизации в каждой отдельной программе. При использовании почты на Mac, iPhone и iPad придется создать три уникальных пароля.
► Авторизуйтесь в каждом из приложений при помощи заданного кода.
Обратите внимание, что код авторизации для приложений получится создать только на учетной записи с подтвержденным номером телефона и включенной двухфакторной аутентификацией. Добавить номер и активировать опцию будет предложено перед созданием кода для приложения
3. Настройте сбор писем через другую почтовую службу
Тем, кто не хочет дополнительно настраивать учётку или привязывать к ней телефонный номер и при этом использует почтовый ящик в другом сервисе, рекомендуем настроить автоматический сбор почты.
Настройки сбора почты через учётку Яндекс
Вот так, например, это настраивается в почте Яндекс:
► Откройте веб-версию Яндекс Почты в любом браузере.
► Перейдите в Настройки (шестеренка в верхней панели) – Все настройки – Сбор почты с других ящиков.
► Авторизуйтесь в своей учетной записи Mail.ru.
Теперь сервис будет автоматически получать почту из другого аккаунта и отображать в общей папке с входящими письмами.
Настройки пересылки почты в почте Mail.ru
Если же вы хотите собирать почту в сервисе iCloud, который не имеет встроенных механизмов по сбору писем из других ящиков, тогда нужно настроить пересылку в учётке Mail.ru.
► Откройте веб-версию почты Mail.ru в любом браузере.
► Перейдите в Настройки (шестеренка в нижней части экрана) – Все настройки – Правила фильтрации.
► Создайте новый фильтр и укажите желаемые параметры пересылки почты. Например, можно перенаправлять всю входящую почту на вашу учетную запись iCloud.
Теперь вы сможете выбрать любой удобный способ, чтобы обойти новое ограничение отечественного почтовика на работу со сторонними клиентами.
Mail.ru глючит в Яндекс браузере
Почему у меня в Яндекс браузере глючит сайт mail.ru? При переходе на стартовую страницу mail.ru она не загружается нормально, а как бы раскидывается сверху вниз по мелким элементам. При этом когда перехожу в раздел «Почта» или в другие разделы, там все загружается и работает нормально. Браузер обновил, лучше не стало. И до обновления, и после было одинаково. Система Windows 10. Скрины прикрепил
Такая проблема на проекте возникла не только с Яндекс-браузером.Это случилось из-за втюхивания агрессивной рекламы на проектеради прибыли.
Возможно блокиратор рекламы или какое-то расширение,плагин в браузере тому причиной? Попробуйте отключить и проверить:https://help.mail.ru/mail-help/faq/extensionshttps://help.mail.ru/mail-help/helpful/adblock
Попробуйте подобрать более корректно работающий блокировщикдля своего браузера.Немного выручает обновление окна страницы кнопкой F5.
Либо попробуйте сменить браузер.
Иногда при работе с Почтой страница не загружается и вы видите сообщения об ошибках:«Произошла ошибка».«Попробуйте обновить вкладку браузера или повторите попытку через несколько минут».
«Загрузка страницы занимает много времени».
«Попробуйте обновить страницу или воспользуйтесь лёгкой версией Почты».
Чаще всего это происходит по следующим причинам:
Расширения блокируют Яндекс. ПочтуПочта может работать некорректно из-за дополнений и расширений в браузере. Чтобы проверить это, временно отключите их. Если Почта работает неправильно из-за блокировщика рекламы или расширения-антивируса, добавьте страницу Диска в исключения этого расширения. Подробнее см. в разделах Настроить блокировщики рекламы, Настроить исключения для сайтов.
Вы используете устаревший браузерУстаревший браузер может не поддерживать технологии, которые используются для быстрой и удобной загрузки страниц. Установите последнюю версию вашего браузера.
Снизилась скорость интернетаЗакройте в браузере все вкладки, кроме Почты. Отключите приложения, использующие интернет, и перезагрузите страницу.
Возникла проблема с сетевым подключениемЧтобы это проверить, зайдите в Почту через мобильный интернет. Если ошибки не возникают, обратитесь в службу поддержки вашего провайдера. Если вы пользуетесь рабочей почтой, сообщите о проблеме своему системному администратору.
В Internet Explorer 8 и выше выбран не тот режим совместимостиЕсли в браузере Internet Explorer 8 и выше вы используете режим совместимости с более старой версией, это может приводить к ошибкам.
Установите параметры Режим браузера и Режим документов в соответствии с версией вашего браузера.
Нажмите клавишу F12 или выберите в меню пункт Средства разработчика.Нажмите значок и выберите значение в соответствии с версией вашего браузера.
Выполните ручную синхронизацию электронной почты.
Если автоматическая синхронизация по какой-либо причине не работает, в вашем телефоне есть возможность выполнить синхронизацию вручную. Это заставляет ваше почтовое приложение синхронизировать, находить и загружать новые электронные письма на ваше устройство.
Эта опция работает так же, как обычная синхронизация, за исключением того, что вам нужно вручную войти в настройки и нажать на опцию. Для его выполнения:
- Откройте приложение «Настройки» на телефоне и выберите «Учетные записи».
- Выберите учетную запись электронной почты, в которой у вас возникли проблемы с синхронизацией.
- Коснитесь параметра «Синхронизация учетной записи», чтобы просмотреть все функции, которые можно синхронизировать.
- Коснитесь трех точек в правом верхнем углу экрана и выберите «Синхронизировать сейчас».
- Ваш телефон начнет синхронизировать ваши данные, включая электронную почту.
- Если есть новые электронные письма, вы должны увидеть их в своем почтовом клиенте.
Не могу войти в почтовый ящик
Если нет входа в свой п/я, перегрузите Ваш компьютер, нажимая (кликая мышкой) последовательно ссылки, кнопку «Пуск»>»Завершение работы»>»Перегрузить компьютер»Для Windows кнопка «Пуск» стандартно находится слева внизу экрана монитора, на панели
После перегрузки, выключите Mail.ru АгентЗакройте все открытые окна и выполняемые программы (кроме операционной системы)Включите Ваш браузер (Internet Explorer, Mozilla, Opera или другой применяемый Вами) Закройте все окна браузера кроме одного, с него зайдите на сайт http://mail.ru/
Попробуйте войти в свой п/я
В открывшемся окне слева на табло «Почта» введите в поле «Имя» (Логин) имя Вашего п/я.Выберите соответствующий домен в выпадающем списке (@mail.ru, @inbox.ru, @bk.ru, @list.ru) Введите в поле «Пароль» верный пароль к этому п/я.
Перед вводом пароля обратите внимание, правильно ли выбран язык раскладки клавиатуры, не включен ли «Caps Lock». Если в Вашем пароле есть прописные и строчные буквы вводите их точно соответственно прописными и строчнымиДля того чтобы убедится, что Вы набираете пароль правильно, наберите его в редакторе NotePad (Блокнот) или в WordPad
Если пароль набран в редакторе верно, скопируйте его и вставьте в поле «Пароль». Когда пароль вводится без проблем, для безопасности лучше его вводить с клавиатуры.Поставьте галочку «Чужой компьютер». Нажмите кнопку «Войти»
Если удалось войти в свой п/я, работайте с почтой.
Если не удалось войти в свой п/я повторите вышеописанную процедуру входа через некоторое время несколько раз.
Если не удается зайти в свой п/я воспользуйтесь системой «ВОССТАНОВЛЕНИЕ ПАРОЛЯ»http://win.mail.ru/cgi-bin/userinfo?629673373
При правильном ответе на секретный вопрос см. ниже Шаг 2
При правильном вводе номера мобильного телефона, указанного при регистрации, Вам пришлют на него SMS код для восстановления пароля. После ввода полученного кода из SMS Вам сразу предложат установить новый пароль к почтовому ящику
Или воспользуйтесь СИСТЕМОЙ БЫСТРОГО ВОССТАНОВЛЕНИЯ ПАРОЛЯ. Заходите наhttp://win.mail.ru/cgi-bin/passremindОткрывается окно <Восстановление пароля> «Я помню логин, но не помню пароль»Введите ваш логин в соответствующее поле. Выберите соответствующий домен в выпадающем списке. Нажимаете кнопку <Далее>.
Открывается окно <Восстановление пароля почтового ящика (с указанием имени Вашего п/я)> <Шаг 1. Ответьте на секретный вопрос:>. Отвечаете на секретный вопрос, вписав его в соответствующее поле и нажимаете на кнопку <Ввод>.
Появляется <Шаг 2. Введите новый пароль>, вводите новый пароль в поле <Новый пароль>. Еще раз вводите новый пароль в поле <Повторите пароль> и нажимаете на кнопку <Ввод>.
Открывается окно <Авторизация с новым паролем для ящика (с указанием имени Вашего п/я)>.
Чтобы войти в свой почтовый ящик вводите новый пароль введенный в <Шаге 2> в соответствующее поле и нажимаете кнопку <Войти>, и входите в свой п/я.
Если по каким-либо причинам Вы не смогли восстановить пароль самостоятельно, заполните форму обращения в <службу поддержки> (это ссылка, на которую нужно нажать в предыдущем окне) или зайти наhttp://win.mail.ru/cgi-bin/supportПисьмо Службе поддержки
Напишите письмо о Ваших проблемах в соответствии в с указаниямиПоставьте галочку «Отправить мне копию запроса», для контроля.Нажмите кнопку «Отправить»
Причины проблем со входом в Mail.ru
Причина 1: неправильный логин или пароль
Как правило, самой распространенной причиной невозможности войти в свой аккаунт является именно неправильно указываемый логин или пароль.
Перепроверьте свои данные, убедитесь, что во время ввода аккаунта клавиатура переведена на нужную раскладку, а также отключена клавиша Caps Lock, которая автоматически делает все буквы на клавиатуре заглавными.
Причина 2: блокировка аккаунта
Если вы длительное время не пользовались своим аккаунтом, т.е. хотя бы раз в полгода не выполняли в него вход, то он мог быть заблокирован, о чем, как правило, система уведомляет пользователя при правильно введенном логине и пароле. Также в некоторых случаях блокировка аккаунта может производиться из-за рассылки спама с вашей электронной почты.
В этом случае вам будет предложено восстановить аккаунт, используя телефонный номер или запасной адрес электронной почты, которые были указаны вами на момент регистрации. В первом случае вам на телефон придет смс-сообщение с кодом, который необходимо указать системе. Во втором вам будет выслана на другой электронный ящик специальная ссылка, по которой необходимо перейти, чтобы подтвердить ваше намерение восстановить аккаунт.
Причина 3: неверные настройки браузера
Невозможность войти в свой почтовый аккаунт может возникнуть и по причине неправильных настроек браузера. Чтобы решить проблему для данной причины, вам понадобится включить сохранение файлов-куков, а также очистить кэш и куки, из-за которых браузер может некорректно работать.
Кроме этого, если вы длительное время не обновляли свой браузер, то рекомендуется произвести эту операцию, т.к. между устаревшим браузером и почтовым сервисом мог возникнуть конфликт.
Причина 4: блокировка соединения антивирусом
Хотя и такие случаи бывают крайне редко, об этом тоже стоит упомянуть.
Приостановите на некоторое время работу своего антивируса и проверьте возможность входа в аккаунт Mail.ru. Если соединение прошло успешно, то вам понадобится перейти в настройки антивируса и добавить сайт Mail.ru в список исключений, чтобы антивирус впредь на сайт не обращал внимания.
Причина 5: на компьютере не установлены необходимые обновления
Для ОС Windows регулярно выходят новые обновления, которые настоятельно рекомендуется всегда устанавливать.
Если у вас отключена функция автоматической установки обновлений, то вам вручную понадобится установить все доступные обновления. Для этого перейдите в меню «Панель управления» – «Центр обновления Windows», а затем щелкнуть по кнопке «Поиск обновлений», которая располагается в левой области окна.
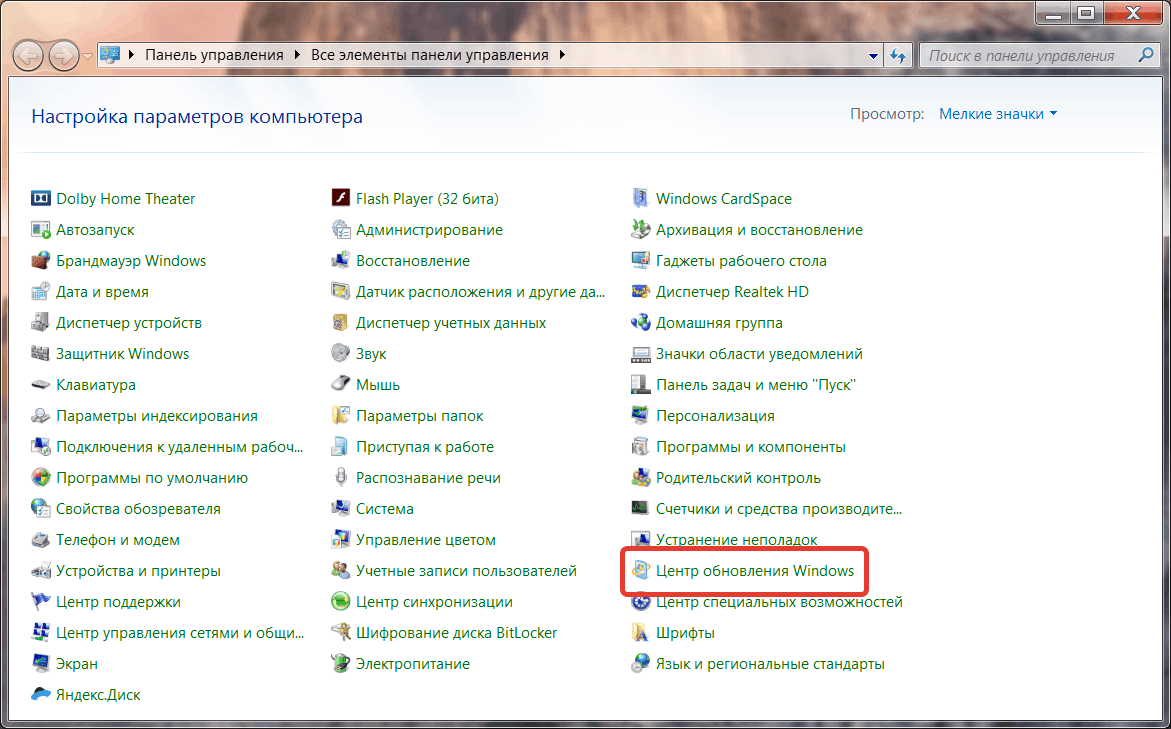
Причина 6: выполняется переход не на сайт Mail.ru
Убедитесь, что в браузере в адресной строке у вас отображается именно Mail.ru (нет Mai1.ru или нечто подобное).
Вирусам совершенно несложно изменить на компьютере файл hosts, в результате чего вы можете в браузере переходить на один сайт, а перенаправлять вас будет на совершенно другой (пусть и с идентичным интерфейсом).
Если вы видите, что адрес сайта вовсе не Mail.ru, то, в первую очередь, немедленно поменяйте свой пароль от аккаунта, выполнив переход уже на сайт Mail.ru, а затем обязательно произведите сканирование системы с помощью антивируса или скачайте бесплатную лечащую утилиту Dr.Web CureIt, которая позволит выявить любые вирусы, поселившиеся в системе (ссылка на скачивание располагается в конце статьи).
В статье мы рассмотрели основные причины невозможности входа в аккаунт Mail.ru. Если у вас так и не получилось получить доступ к своему почтовому ящику, напишите письмо в службу поддержки Mail.ru, где вам понадобится подробно рассказать о своей проблеме.
РЕШЕНИЕ ДЛЯ IMAP EMAIL SERVER НЕ РЕАГИРУЕТ
1. Исправьте подключение к Интернету.
Самая распространенная проблема, связанная с почтовым сервером IMAP, — это медленный или отключенный Интернет. Вы можете обратиться к исправить интернет-соединение проблема.
2. Временная недоступность сервера
IMAP постоянно нуждается в подключении к Интернету и активном сервере, чтобы поддерживать его работоспособность. Хотя нет решения для исправления почтового клиента-сервера, вы можете сохранить резервную копию своих электронных писем в таких трагических условиях, как сервер электронной почты IMAP не отвечает или недоступен.
3. Конфигурация настройки SSL
Прежде чем вводить конфигурацию SSL, давайте разберемся с SSL (Secure Socket Layer).
- Протокол интернет-безопасности на основе шифрования.
- Он обеспечивает зашифрованное безопасное соединение между приложением, например между веб-сервером и клиентом.
- Разработан Netscape в 1995 г.
- Использует TCP (протокол управления передачей) для сквозного шифрования.
Почему не удается настроить SSL
- Неправильная настройка SSL-сертификата во время установки
- Неверные данные в сертификате SSL. Чтобы проверить конфигурацию, воспользуйтесь бесплатными услугами SSL Checker компании Qualys SSL Labs.
- Цепочка доверенных сертификатов нарушена из-за истечения срока действия корневого центра сертификации или невозможности проверки.
- Несовпадение доменных имен при доступе до выдачи сертификата из CA.
Конфигурация SSL в IMAP
Чтобы установить соединение с использованием SSL, используйте эти порты
- Номер порта IMAP — 993
- Сервер исходящей почты (SMTP) — 465
Это решит проблему с настройкой SSL.
4. УДАЛИТЬ И СОЗДАТЬ УЧЕТНУЮ ЗАПИСЬ IMAP
Иногда учетная запись настроена неправильно. Поэтому вам нужно удалить и повторно добавить учетную запись. Выполните следующие действия, чтобы решить проблему, когда сервер IMAP не отвечает на запросы Outlook.
Откройте Панель управления, затем выберите Почту из доступных опций. Щелкните вкладку «Учетная запись электронной почты», чтобы открыть ее.
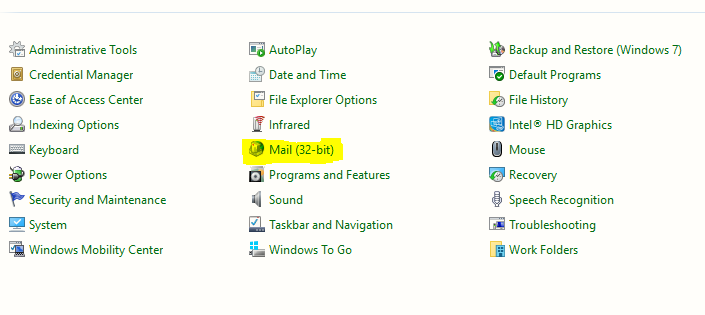
Выберите учетную запись и, нажав «Удалить», вы можете удалить учетную запись из списка учетных записей.
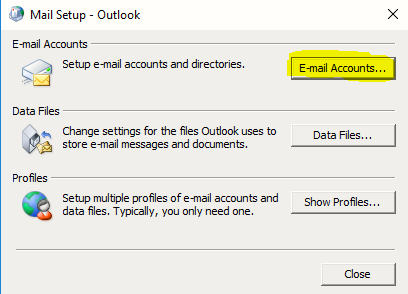
Затем нажмите «Новый», чтобы воссоздать профиль.
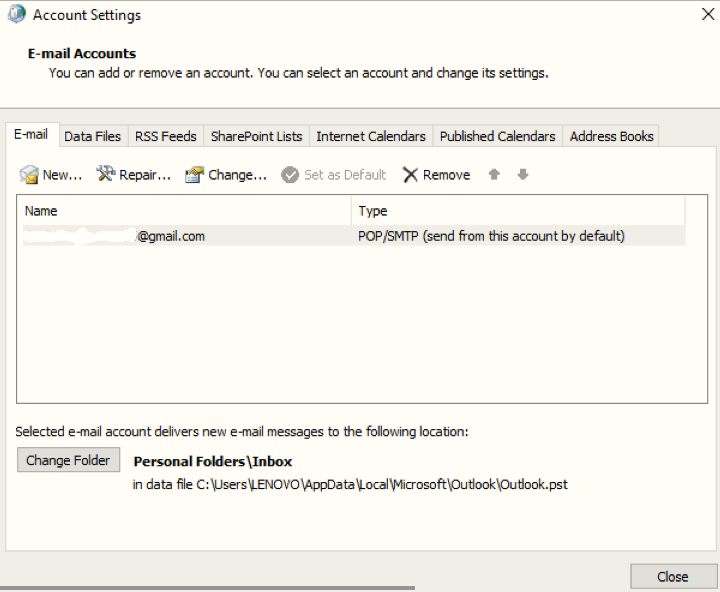
В новом окне «Добавить новую учетную запись электронной почты» вы должны будете попросить указать в нем сведения об имени, адресе электронной почты и пароле.
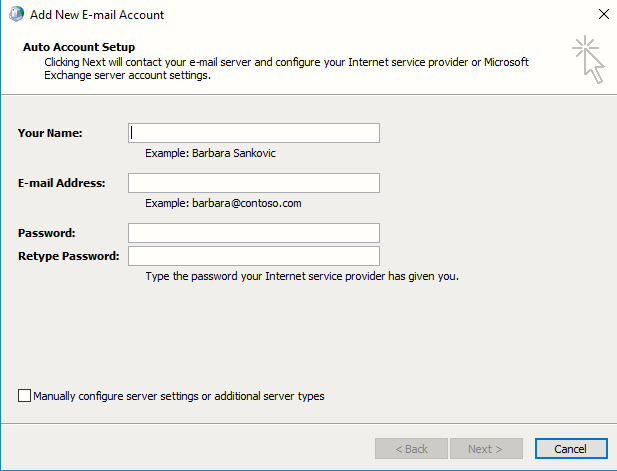
Вы можете установить флажок Вручную настроить параметры сервера >> Далее. Откроется новое окно. Выберите учетную запись электронной почты в Интернете, затем нажмите Далее.

Выберите POP3 или IMAP, чтобы создать учетную запись. Заполните данные домена в поле почтового сервера.
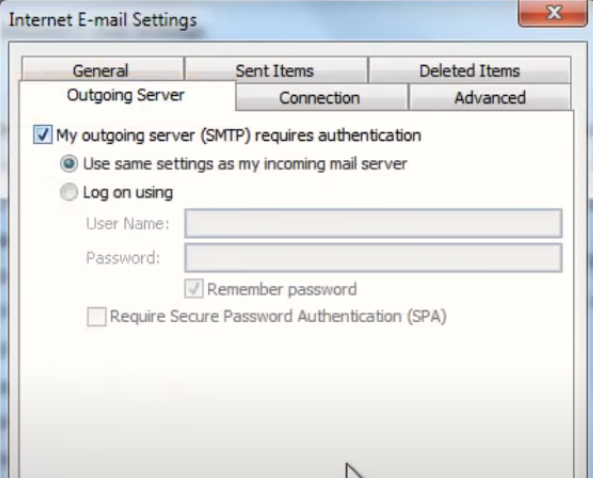
Нажмите на вкладку «Дополнительные настройки» >> «Дополнительно» и заполните поле «Порт для IMAP и SMTP».
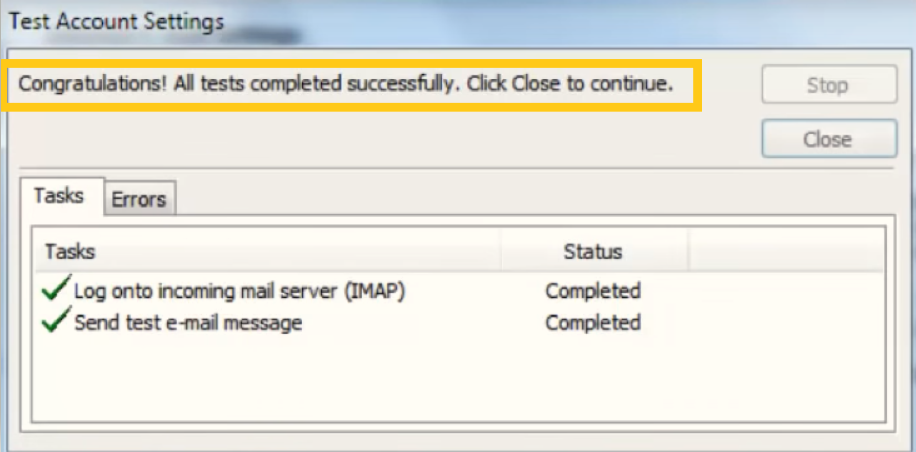
По умолчанию протокол IMAP поддерживает эти порты.
- Сервер входящей почты (IMAP) — 143
- Сервер исходящей почты (SMTP) — 465
Вы можете оставить то же самое, или, если вы хотите установить соединение SSL, используйте этот порт
- Сервер входящей почты (IMAP) — 993
- Сервер исходящей почты (SMTP) — 465
Затем щелкните вкладку «Сервер исходящей почты», установите флажок для параметра аутентификации и нажмите «ОК», чтобы применить изменения.
После настройки произошла настройка IMAP. Вы увидите сообщение об успешном завершении.
Вывод
IMAP — это усовершенствованный протокол почтового сервера, который широко используется большинством почтовых веб-клиентов. Но иногда почтовый сервер IMAP не отвечает. Проблема с Outlook возникает из-за множества технических ошибок и неправильной конфигурации. Мы обсудили исправления, которые могут решить эти проблемы. Эти ситуации неизбежны, но вы можете подготовиться к такой ситуации, если у вас есть полная загрузка почтового ящика на вашем компьютере. Он предоставит вам прямой доступ к вашим данным в любой момент.
Источник
Ошибка с SSL Mail ru
Если вы видите надпись о том, что сертификат подлинности не подтвержден (или аналогичную), вам следует принять элементарные меры по сбросу параметров ключа.
Обычно бывает, что все работает хорошо, а потом вдруг останавливается. В этом случае убедитесь, что время и дата отображаются на компьютере (или устройстве) правильно. Т.е. Сертификаты SLL имеют срок действия, неправильная дата может служить напоминанием браузеру о том, что срок их действия истек. В результате будет отображаться эта ошибка, потому что браузер берет информацию с локального компьютера, а не с удаленного сервера.
Попробуйте полностью обновить браузер или скачать более удобный (Хром, Яндекс, Опера, Мозилла). Это поможет вам избежать подобных проблем в будущем.
Что делать, если электронная почта Маил.ру не открывается
Если вы не можете попасть в свой почтовый ящик, то, скорее всего, вы увидите сообщение об ошибке. В зависимости от того, какая проблема возникла, существуют разные способы ее решения.
Причина 1: Электронная почта удалена
Данный почтовый ящик был удален пользователем, который имеет к нему доступ, или же администрацией в связи с нарушением какого-либо из пунктов Пользовательского соглашения. Также ящик может быть удален из-за того, что в течение 3 месяцев никто им не пользовался, в соответствии с условиями Пользовательского соглашения п.8. К сожалению, после удаления вся информация, которая хранилась в учетной записи, будет стерта без возможности восстановления.
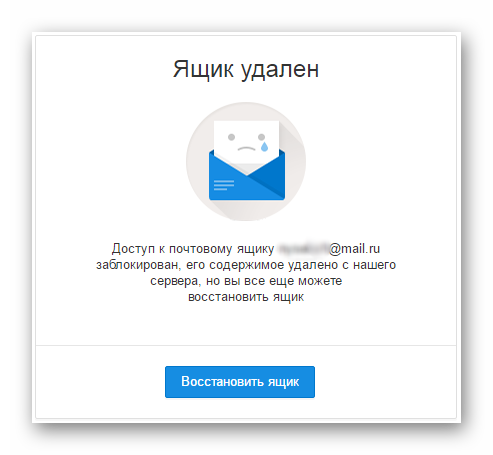
Если вы хотите вернуть доступ к своему почтовому ящику, то введите действительные данные в форму для входа (логин и пароль). А затем просто следуйте инструкциям.
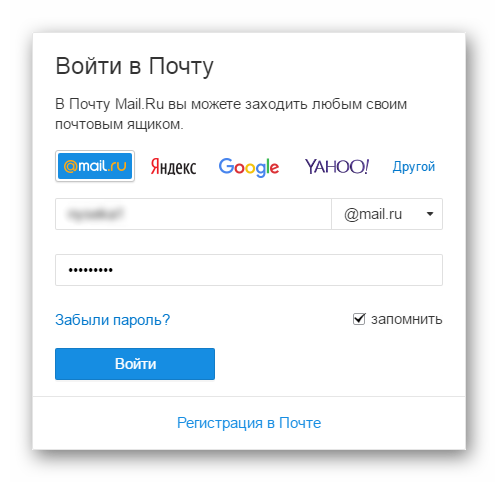
Причина 2: Имя пользователя или пароль введены неверно
Электронная почта, к которой вы пытаетесь получить доступ, не зарегистрирована в базе пользователей Mail.ru или же указанный пароль не соответствует данной почте.
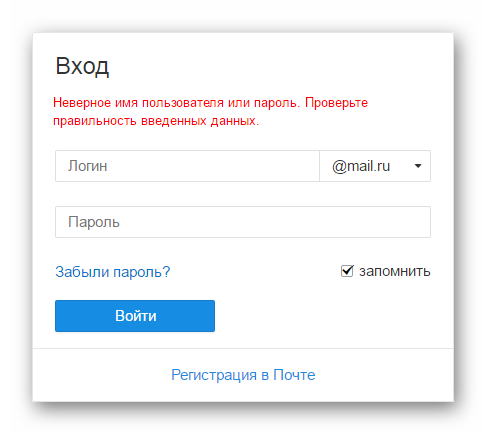
Скорее всего, вы вводите неверные данные. Проверьте правильность логина и пароля. Если вы не можете вспомнить свой пароль, то просто восстановите его, нажав на соответствующую кнопку, которую вы найдете в форме входа. Затем просто следуйте инструкциям.
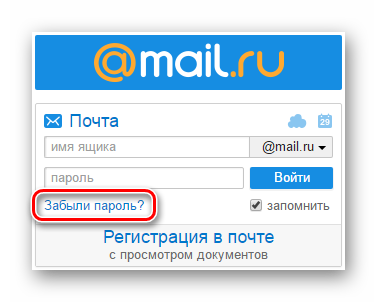
Более детально процесс восстановления пароля рассмотрен в следующей статье:
Подробнее: Как восстановить пароль Mail.ru
Если же вы уверены, что все указано верно, то убедитесь, что ваш почтовый ящик не был удален более 3 месяцев назад. Если это так, то просто зарегистрируйте новый аккаунт с тем же именем. В любом другом случае обратитесь к техподдержке Маил.ру.
Причина 3: Почтовый ящик временно заблокирован
Если вы видите данное сообщение, то, скорее всего, в вашей электронной почте была обнаружена подозрительная активность (рассылка спама, вредоносных файлов и прочее), поэтому ваш аккаунт был заблокирован системой безопасности Mail.ru на некоторое время.
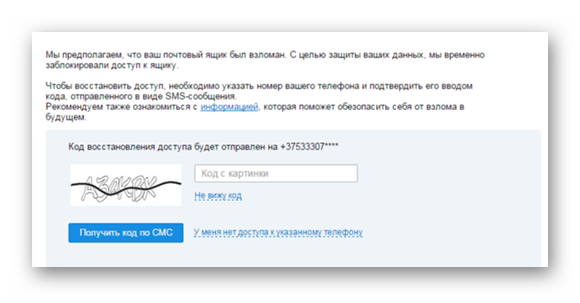
В таком случае есть несколько вариантов развития событий. Если при регистрации или позднее вы указывали свой номер телефона и у вас есть доступ к нему, то просто заполните необходимые для восстановления поля и введите код подтверждения, который вы получите.
Если же в данный момент вы не можете использовать указанный номер, то нажмите на соответствующую кнопку. После этого введите код доступа, который вы получите и перед вами откроется форма восстановления доступа, где вам необходимо будет указать как можно больше информации о своем почтовом ящике.
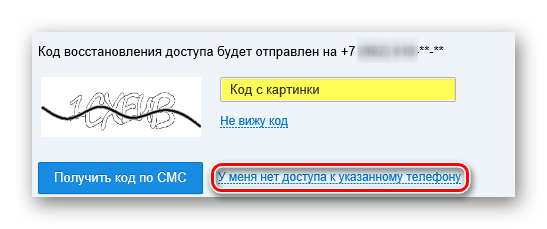
Если же вы совсем не привязывали к аккаунту телефон, то просто введите номер, к которому у вас есть доступ, введите полученный код доступа, а затем заполните анкету восстановления доступа к ящику.
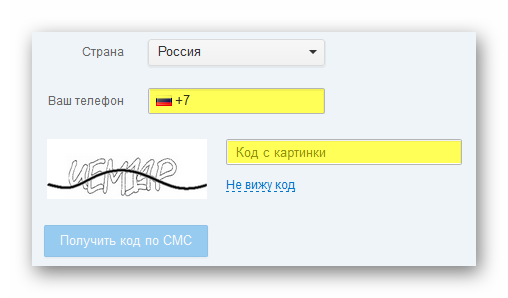
Причина 4: Технические проблемы
Эта проблема возникла точно не на вашей стороне — у Маил.ру возникли некоторые технические неполадки.

Специалисты сервиса в скором времени решат возникшую проблему и от вас требуется только терпение.
Мы рассмотрели четыре основные проблемы, из-за которых не получается войти в почтовый ящик от Маил.ру. Надеемся, вы узнали что-то новое и вам удалось решить возникшую ошибку. В противном случае пишите в комментарии и мы с радостью вам ответим.
Мы рады, что смогли помочь Вам в решении проблемы.
Опишите, что у вас не получилось. Наши специалисты постараются ответить максимально быстро.
Помогла ли вам эта статья?
Каждый современный человек имеет хотя бы одну зарегистрированную электронную почту. Как правило, большая часть людей в России зарегистрирована на сервисе Mail.ru, который, по некоторым данным, не отличается особой стабильностью. Поэтому нередко можно столкнуться с проблемой, что не работает Mail.ru. Причин с входом в личный аккаунт может быть много, однако не всегда проблемы возникают на стороне сервера. В некоторых случаях пользователь самостоятельно может решить определенные ошибки.