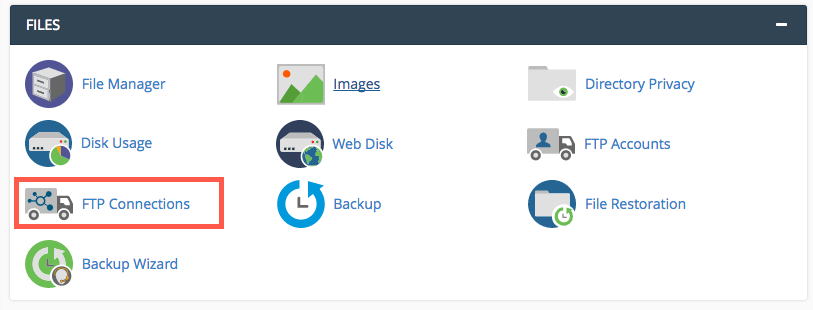Проблемы с файлами и папками
FileZilla — это популярный FTP-клиент, который позволяет передавать файлы и папки между компьютером и сервером. Однако иногда могут возникать проблемы, связанные с передачей файлов и папок. В этом разделе мы рассмотрим некоторые из этих проблем и как их решить.
1. Ошибки передачи файлов
При передаче файлов в FileZilla могут возникать ошибки. Некоторые из наиболее распространенных проблем включают:
- Ошибка доступа: если у вас нет прав доступа к файлу или папке на сервере, FileZilla не сможет выполнить передачу. Убедитесь, что у вас есть необходимые разрешения для доступа.
- Нехватка свободного пространства: если на сервере нет достаточного места для сохранения файла, передача может не выполниться. Проверьте, доступно ли достаточное количество свободного пространства на сервере.
- Проблемы с соединением: если у вас возникли проблемы с соединением с сервером, передача файлов может прерваться. Проверьте свое интернет-соединение и убедитесь, что сервер доступен.
2. Передача больших файлов и папок
Передача больших файлов и папок может вызывать проблемы в FileZilla. Некоторые рекомендации при передаче больших файлов и папок:
- Используйте активный режим передачи: активный режим передачи может быть предпочтительным для передачи больших файлов, так как он обеспечивает более стабильное соединение.
- Разделите файл на части: если файл слишком большой для передачи, разделите его на несколько частей и передавайте каждую часть по отдельности.
- Оптимизация скорости передачи: настройте параметры передачи в FileZilla, чтобы оптимизировать скорость передачи больших файлов и папок.
3. Кодировка файлов и имена
Возможные проблемы с кодировкой файлов и именами также могут вызывать ошибки в FileZilla. Некоторые рекомендации для предотвращения этих проблем:
- Используйте совместимую кодировку: убедитесь, что кодировка, используемая для файлов и имен файлов, совместима с настройками FileZilla.
- Избегайте специальных символов: в именах файлов и папок избегайте использования специальных символов, таких как пробелы или символы, которые могут вызывать проблемы с кодировкой.
4. Удаление файлов и папок
FileZilla также позволяет удалить файлы и папки с сервера. Однако, удаление файлов и папок может быть незавершенным или привести к ошибкам. Некоторые рекомендации для удаления файлов и папок:
- Убедитесь, что у вас есть права доступа: перед удалением файлов или папок, убедитесь, что у вас достаточные права доступа для удаления этих элементов.
- Подтвердите удаление: перед удалением файлов или папок, особенно если они содержат важные данные, убедитесь, что вы хотите удалить эти элементы.
- Проверьте операцию удаления: после удаления файлов или папок, убедитесь, что они действительно удалены с сервера. Проверьте, что элементы больше не отображаются в FileZilla и не доступны для загрузки.
5. Передача через протокол SFTP
FileZilla поддерживает протокол SFTP для более безопасной передачи файлов. Однако, при настройке и использовании SFTP могут возникать проблемы. Некоторые рекомендации для использования SFTP:
- Установите необходимые сертификаты и ключи: для использования SFTP, вам может потребоваться установить соответствующие сертификаты и ключи. Убедитесь, что вы настроили все необходимые параметры.
- Проверьте настройки безопасности: убедитесь, что вы правильно настроили параметры безопасности для использования SFTP. Проверьте пароли, сертификаты и другие настройки безопасности.
Надеемся, что эти рекомендации помогут вам решить проблемы, связанные с передачей файлов и папок в FileZilla. Если у вас все еще возникают трудности, обратитесь к документации FileZilla или обратитесь за поддержкой разработчиков.
Ошибка невозможно подключиться к серверу в Filezilla
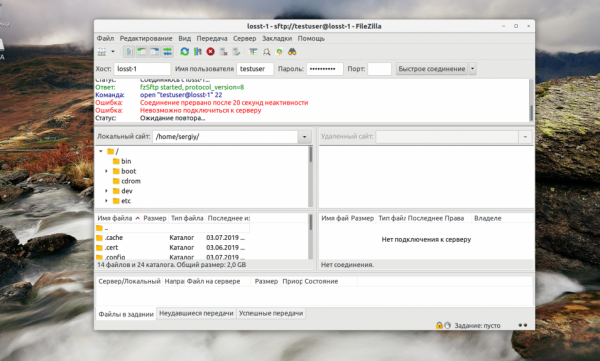
Проблемы с подключением к FTP серверу могут быть вызваны разными причинами. Вот самые частые и основные из них:
- Порт FTP сервера закрыт брандмауэром или введен не верно;
- Введен не верный логин и пароль;
- Сервер не поддерживает шифрование TLS;
- Вы пытаетесь подключиться к sFTP серверу.
Рассмотрим варианты решения для каждой из причин.
1. Порт FTP сервера закрыт
В таком случае вы можете получить ошибку ERRCONREFUSED или соединение отклонено сервером в Filezilla. Если у вас есть доступ к серверу, на котором установлен FTP, убедитесь, что в конфигурационном файле указан именно тот порт, к которому вы подключаетесь. Если вы не указываете никакого порта в интерфейсе, то по умолчанию используется порт 21.
Затем надо попытаться подключится к этому порту с помощью команды telnet:
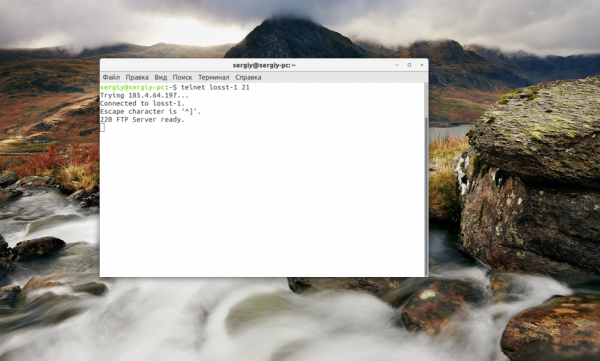
Если команда не выдает сообщения Connection refused, значит порт доступен и проблема не здесь. Иначе, вам нужно открыть порт FTP в брандмауэре сервера. Команды для этого будут зависеть от используемой оболочки брандмауэра. Например, в CentOS с firewalld команда будет выглядеть вот так:
А в Ubuntu:
Или универсальная команда для iptables, если никакая оболочка не используется:
После этого вы сможете подключиться к вашему FTP серверу.
2. Неверный логин или пароль
Ещё одна распространенная проблема — вы используете неверный логин или пароль для подключения. Тогда FileZilla будет выводить сообщение об ошибке Incorrect login or password. Вы могли забыть пароль, даже если думаете, что вводите его правильно. Поменяйте пароль для вашего пользователя на сервере и попробуйте подключиться заново.
Для этого авторизуйтесь на сервере и смените пароль для того пользователя, которого используете для подключения командой:
FTP серверы берут данные аутентификации пользователей из системы, поэтому все должно заработать.
3. Сервер не поддерживает TLS
По умолчанию FileZilla пытается использовать шифрованное соединение с использованием алгоритма шифрования TLS чтобы ваши пароли никто не смог перехватить. Не все серверы поддерживают такой тип шифрования и обычно FileZilla должна это распознавать автоматически, но работает не всегда. Проблема решается принудительным отключением шифрования для нужных хостов.
Откройте меню файл, а затем Менеджер Хостов. В открывшемся окне нажмите кнопку Новый хост, чтобы добавить новый адрес:
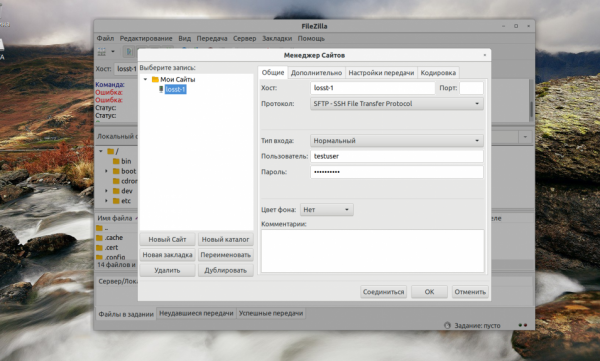
Затем введите имя для нового хоста. Далее в правой части окна введите IP адрес, порт, логин и пароль.
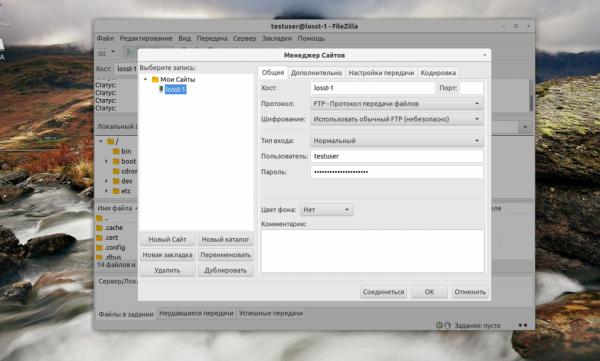
В поле Протокол надо выбрать FTP, Тип входа — Нормальный, а в поле Шифрование — Использовать обычный FTP (не безопасно).
После этого сохраните настройки и подключайтесь к серверу.
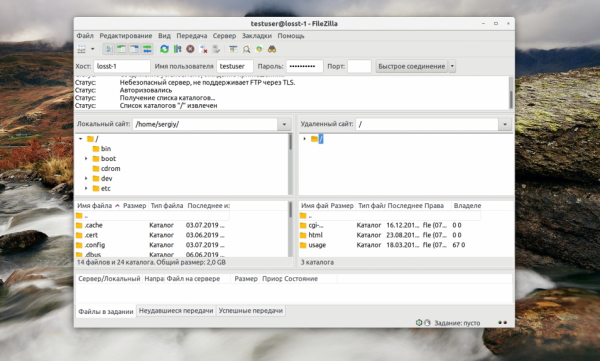
4. Вы пытаетесь подключиться к sFTP серверу
При такой проблеме вы можете получать сообщение об ошибке соединение прервано после 20 секунд неактивности filezilla или filezilla не удалось получить список каталогов . По умолчанию используется протокол FTP. Если сервер работает только по протоколу sFTP, то у вас не получиться к нему подключиться. Снова откройте менеджер сайтов и добавьте новый хост:
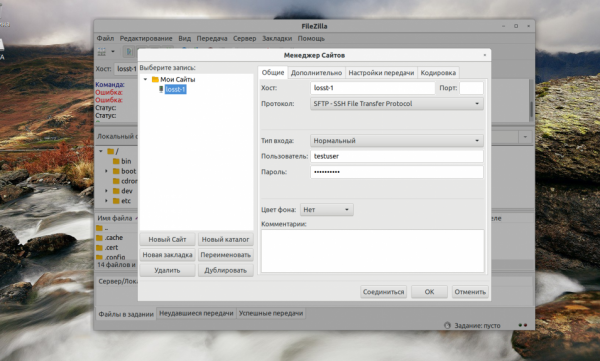
Затем в поле протокол выберите sFTP. Все остальные параметры входа заполните аналогично предыдущему пункту. Теперь все будет работать.
Дорогие читатели, если вы увидели ошибку или опечатку в статье «Критическая ошибка невозможно подключиться к серверу Filezilla», помогите нам ее исправить! Выделите ошибку и нажмите одновременно клавиши «Ctrl» и «Enter». Мы получим ваше сообщение и внесём исправления в ближайшее время.
Причины отсутствия подключения к Battlefield
К серверам чаще всего не могут подключиться по следующим причинам:
- Не выполнен вход в Origin — для того чтобы запустить игру в мультиплеере, вам необходимо подключиться к Origin Download Manager и зайти через свою учетную запись. Убедитесь, что Origin не работает у вас в автономном режиме. Кроме того, попробуйте перезапустить сам Origin. Возможно, произошел какой-то сбой программы.
- Проблемы с файлом hosts (Путь — C:\Windows\System32\drivers\etc) — зайдите в этот файл и найдите строчки с упоминаниями серверов EA (ea.com).
- Повторный запуск не той версии игры (если вы изначально заходили с русифицированной версии, а потом перешли на европейскую, то может возникнуть конфликт). Решается вопрос переустановкой игры.
- Актуальными для Battlefield могут быть и причины, указанные для SAMP: бан, неверно указанное IP, временная недоступность сервера и т.п.
Ошибка невозможно подключиться к серверу в Filezilla
Проблемы с подключением к FTP серверу могут быть вызваны разными причинами. Вот самые частые и основные из них:
- Порт FTP сервера закрыт брандмауэром или введен не верно;
- Введен не верный логин и пароль;
- Сервер не поддерживает шифрование TLS;
- Вы пытаетесь подключиться к sFTP серверу.
Рассмотрим варианты решения для каждой из причин.
1. Порт FTP сервера закрыт
В таком случае вы можете получить ошибку ERRCONREFUSED или соединение отклонено сервером в Filezilla. Если у вас есть доступ к серверу, на котором установлен FTP, убедитесь, что в конфигурационном файле указан именно тот порт, к которому вы подключаетесь. Если вы не указываете никакого порта в интерфейсе, то по умолчанию используется порт 21.
Затем надо попытаться подключится к этому порту с помощью команды telnet:
telnet ip_сервера 21
Если команда не выдает сообщения Connection refused, значит порт доступен и проблема не здесь. Иначе, вам нужно открыть порт FTP в брандмауэре сервера. Команды для этого будут зависеть от используемой оболочки брандмауэра. Например, в CentOS с firewalld команда будет выглядеть вот так:
sudo firewall-cmd —permanent —add-port=21/tcp sudo firewall-cmd —permanent —add-port=20/tcp sudo firewall-cmd —permanent —add-port=1024/tcp sudo firewall-cmd —reload
sudo ufw allow ftp
Или универсальная команда для iptables, если никакая оболочка не используется:
sudo iptables -A INPUT -p tcp -m tcp —dport 21 -m conntrack —ctstate ESTABLISHED,NEW -j ACCEPT -m comment —comment «Allow ftp connections on port 21» sudo iptables -A OUTPUT -p tcp -m tcp —dport 21 -m conntrack —ctstate NEW,ESTABLISHED -j ACCEPT -m comment —comment «Allow ftp connections on port 21»
sudo iptables -A INPUT -p tcp -m tcp —dport 20 -m conntrack —ctstate ESTABLISHED,RELATED -j ACCEPT -m comment —comment «Allow ftp connections on port 20» sudo iptables -A OUTPUT -p tcp -m tcp —dport 20 -m conntrack —ctstate ESTABLISHED -j ACCEPT -m comment —comment «Allow ftp connections on port 20»
sudo iptables -A INPUT -p tcp -m tcp —sport 1024: —dport 1024: -m conntrack —ctstate ESTABLISHED -j ACCEPT -m comment —comment «Allow passive inbound connections» sudo iptables -A OUTPUT -p tcp -m tcp —sport 1024: —dport 1024: -m conntrack —ctstate ESTABLISHED,RELATED -j ACCEPT -m comment —comment «Allow passive inbound connections»
После этого вы сможете подключиться к вашему FTP серверу.
2. Неверный логин или пароль
Ещё одна распространенная проблема — вы используете неверный логин или пароль для подключения. Тогда FileZilla будет выводить сообщение об ошибке Incorrect login or password. Вы могли забыть пароль, даже если думаете, что вводите его правильно. Поменяйте пароль для вашего пользователя на сервере и попробуйте подключиться заново.
Для этого авторизуйтесь на сервере и смените пароль для того пользователя, которого используете для подключения командой:
FTP серверы берут данные аутентификации пользователей из системы, поэтому все должно заработать.
3. Сервер не поддерживает TLS
По умолчанию FileZilla пытается использовать шифрованное соединение с использованием алгоритма шифрования TLS чтобы ваши пароли никто не смог перехватить. Не все серверы поддерживают такой тип шифрования и обычно FileZilla должна это распознавать автоматически, но работает не всегда. Проблема решается принудительным отключением шифрования для нужных хостов.
Откройте меню файл, а затем Менеджер Хостов. В открывшемся окне нажмите кнопку Новый хост, чтобы добавить новый адрес:
Затем введите имя для нового хоста. Далее в правой части окна введите IP адрес, порт, логин и пароль.
В поле Протокол надо выбрать FTP, Тип входа — Нормальный, а в поле Шифрование — Использовать обычный FTP (не безопасно).
После этого сохраните настройки и подключайтесь к серверу.
4. Вы пытаетесь подключиться к sFTP серверу
При такой проблеме вы можете получать сообщение об ошибке соединение прервано после 20 секунд неактивности filezilla или filezilla не удалось получить список каталогов . По умолчанию используется протокол FTP. Если сервер работает только по протоколу sFTP, то у вас не получиться к нему подключиться. Снова откройте менеджер сайтов и добавьте новый хост:
Затем в поле протокол выберите sFTP. Все остальные параметры входа заполните аналогично предыдущему пункту. Теперь все будет работать.
Fixing ‘Critical error: Could not connect to server’ in Linux
By reading the error message itself made me realize my mistake. I was trying to establish an FTP connection with an SFTP server.
You see, I had SFTP setup on the Linux server. Clearly, I was not using the correct protocol which should have been SFTP and not FTP.
As you can see in the picture above, FileZilla defaults to the FTP protocol.
Solution for “Cannot establish FTP connection to an SFTP server”
The solution is simple. Use SFTP protocol instead of FTP.
The one problem you might face is knowing how to change the protocol to SFTP. This is where I am going to help you.
In the FileZilla menu, go to File->Site Manager.

In the Site Manager, go in General tab and select SFTP in Protocol. Also fill in the host server, port number, user password etc.
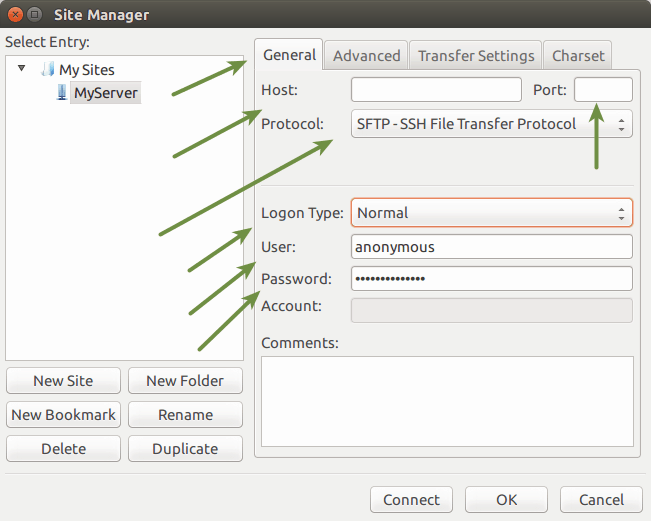
I hope you can handle things from here onward.
FileZilla is an excellent GUI tool for SFTP browsing. This tutorial will help you learn the basics of FileZilla.
Using FileZilla for Connecting to SFTP Server Via GUI
If you ask the geeky sysadmins, they will swear by rsync or scp commands for transferring files between remote server and local system. However, those are command line methods and not everyone feels comfortable. Thankfully, there are some GUI tools available that let you transfer files to…
It’s FOSSPratham Patel
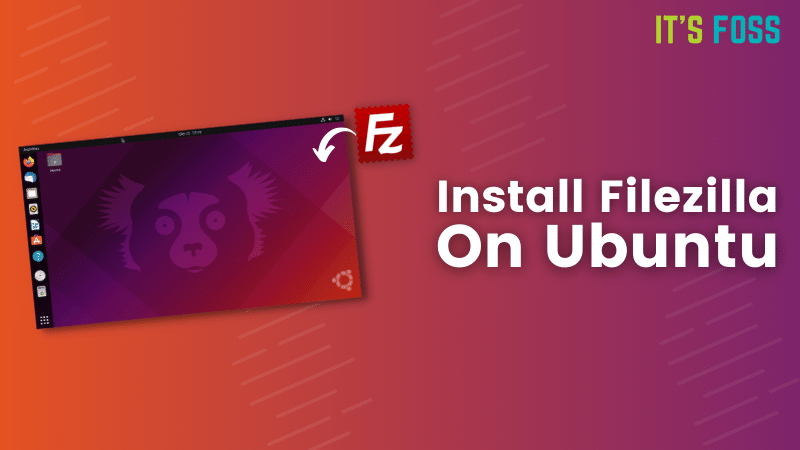
I hope this quick tutorial helped you to fix “Cannot establish FTP connection to an SFTP server. Please select proper protocol.” problem.
If you have questions or suggestions, do let me know. If this article helped you fix the problem, I won’t mind a simple ‘thanks’ comment
Отключение TLS/SSL в FileZilla
«FileZilla» — один из лучших бесплатных FTP-менеджеров, который поможет вам скачать и загрузить файлы с FTP-серверов. Программа обладает удобным и приятным интерфейсом, присутствует множество поддерживаемых языков, а также разнообразие настроек и возможностей.
Если клиент FileZilla останавливает подключение на этапе:
и больше не производит никаких действий.
То, в этом случае мы рекомендуем Использовать обычный FTP, потому что другие методы требуют создания сертификатов и других настроек.
Для этого отключаем TLS/SSL:
Заходим в «FileZilla» переходим в меню «Менеджер Сайтов» (с помощью сочетания клавиш CTRL+S) → Выбираем свой сайт (Подключение) → Общие → в поле «Шифрование» указываем «Использовать обычный FTP (небезопасно)»
Если у Вас возникли трудности в настройке или появились дополнительные вопросы, вы всегда можете обращаться в нашу службу поддержки через систему тикетов.
Как использовать безопасное соединение по SFTP
Для полной безопасности работы с FileZilla рекомендуется использовать подключение по SFTP-протоколу, который поддерживает шифрование передаваемых данных.
Способы настройки SFTP
- Указать тип протокола при соединении через «Менеджер сайтов». Нужная опция «SFTP» есть в правом меню настроек, в разделе «Общие» → «Протокол». Так же как для FTP в окне «Менеджер сайтов» можно создать отдельный профиль для соединения по SFTP.
- Добавить адрес ресурса, при условии, что сервер поддерживает соединение по SFTP-протоколу, в поле «Хост» в верхнем левом углу на панели инструментов. Если вводить IP-адрес, то в поле «Порт» следует указать значение «22».
Вирусы и взлом
А панику должны вызывать такие моменты, как вероятность взлома вашего аккаунта и, соответственно, инфицирование операционной системы. Если в случае с вирусами еще можно как-то исправить положение, то взломанный аккаунт вернуть в играх крайне сложно.
Просканируйте систему, пролечите все опасные объекты, а остатки удалите. Почистите реестр компьютера (можно вручную, можно при помощи CCleaner). Далее перезагрузитесь и повторите попытку авторизации. Если же операционная система чиста, то проблема заключается именно во взломе вашего аккаунта.
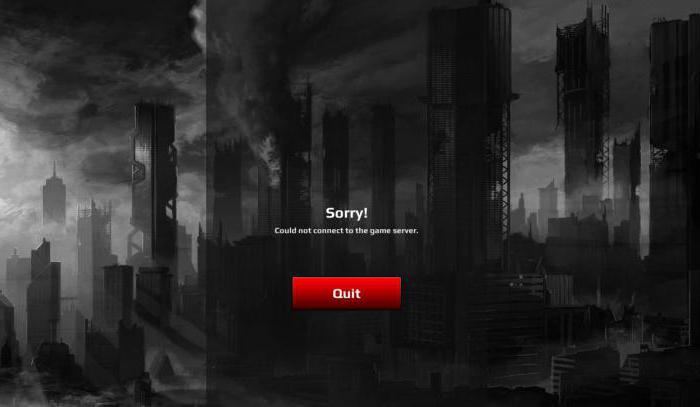
Что же делать? Первый ход — обратиться к администраторам игрушки. Докажите им, что вы — реальный владелец аккаунта, а потом попросите вернуть вам доступ к профилю. Действует подобного рода прием лишь в редких случаях. Так что надеяться на него особо не стоит.
Второй вариант развития событий — регистрация нового профиля. Только теперь пострайтесь сделать так, чтобы вас не взломали. Как только подтвердите действия, возобновите попытки входа в выбранную вами игру. Теперь сообщение: «Не удалось подключиться к серверу» не побеспокоит вас.
Как видите, опасных ситуаций в нашем сегодняшнем вопросе мало. И поэтому не стоит паниковать. В действительности проблема соединения с серверами в играх встречается очень часто. Нужно просто знать, по каким причинам возникает данная ошибка. В принципе, если вы увидели, что вам не удалось подключиться к серверу, то лучше проверить интернет и почитать новости на сайте игры. Скорее всего, после этого ситуация прояснится.
Какие самые банальные и безвредные причины появления ошибок
На экране FileZilla может появиться критическая ошибка, когда вы попытаетесь войти в свой клиент на сервере. Казалось, слово «критическая» должно вызывать судороги, напряженность и страх, но такая ошибка необязательно связана со сбоями внутри системы. Возможно, ошибка кроется в том, что вы неправильно пытаетесь подключиться к серверу через FileZilla.
Рекомендуется всегда вводить данные для входа вручную. Если в первый раз при попытке подключиться к серверу все прошло нормально, а теперь установить соединение невозможно, то вполне вероятно, что вы позабыли пароль. Либо вы пытаетесь войти на сервер под стандартным анонимным пользователем, а в логах написано, что такое соединение отклонено. Это вполне логично, если на сервере недоступна функция анонимного входа.
Кроме того, убедитесь в том, что вы пытаетесь войти на правильный хост под корректным номером порта. Порой невозможно подключиться из-за того, что админ в целях безопасности изменил порт. В стандартных настройках указан 21-й порт, но его смело можно менять. После того, как порт изменен, вам необходимо во время авторизации помимо привычных данных также указывать новый номер порта, иначе невозможно будет войти на сервер.
Ошибка ENETUNREACH в FileZilla
С другой стороны, причина неактивности сети может крыться в конфликте приложений. Возможно, клиент FileZilla мешает какой-нибудь другой программе, вот и появляется критическая ошибка в логах. Почему это происходит можно выяснить только у антивируса. Очень часто случается так, что обновленный или только что установленный антивирус вместо того, чтобы приносить пользу, начинает блокировать полезные приложения, после чего они не могут как раньше подключаться к сети. Вполне вероятно, что антивирус автоматически запретил FileZilla что-либо делать в сети. И это правильно, ведь многие другие приложения используют подключение к Интернету в корыстных целях, чтобы добавить рекламу на компьютер.
А причина в том, что есть какие-то неполадки с вашей стороны. Иногда случается так, что с портом вроде все хорошо, но вы не можете по нему подключиться к хосту, так как он запрещен в настройках маршрутизатора. То есть у вас в роутере 21-й порт (это стандартный) или другой, под которым находится сервер, внесен в список запрещенных. Не стоит задаваться вопросом, почему этот порт оказался в таком списке, просто попытайтесь его оттуда убрать. В Интернете хватает инструкций по различным моделям роутеров, так что вы обязательно справитесь.
Но причина не всегда кроется в настройках роутера. Порой ее вообще сложно узнать, потому приходится импровизировать. Попробуйте перезапустить клиент, быть может критическая ошибка подключения к серверу исчезнет. Если этого не произошло, то постепенно углубляйтесь в суть проблему. К примеру, попробуйте переустановить версию клиента на более старую. Ведь разработчики тоже люди, и порой совершают ошибки, за что нельзя их ругать. У многих бывает так, что после установки старой версии FileZilla все вновь работает нормально. Вполне вероятно, что вы не станете исключением и у вас на компьютере все заработает нормально, как было раньше.
FileZilla — это один из самых популярных FTP клиентов для операционных систем Windows, Linux и MacOS. Программа позволяет подключаться к удаленному FTP серверу, просматривать список файлов и каталогов, скачивать файлы с сервера и закачивать обратно, а также редактировать файлы с помощью текстового редактора.
Too many simultaneous connections
You can protect your FTP server resources by limiting the number of simultaneous connections the server can support. Once the limit is reached, any other connection requests will be refused until the number of live connections drops. Please note that on standard HostPapa website hosting services, this limit cannot be changed. You can, however, view and manually revise the number of current FTP connections in cPanel.
To view the number of live connections on the server, navigate to Files > FTP Connections in cPanel. If you have a high number of live connections, you can remotely disconnect users from the server from this page.
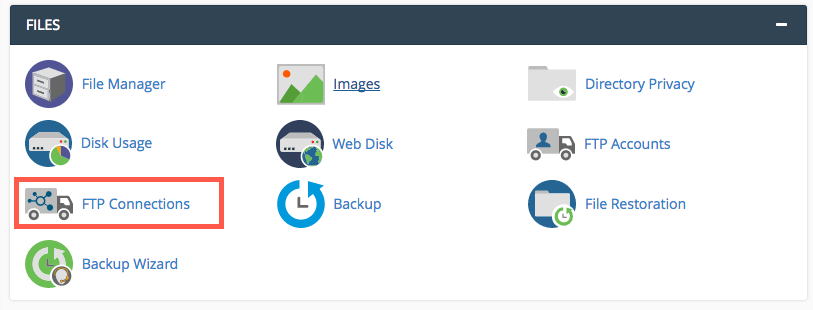
If you’re managing a HostPapa VPS server, you can adjust the FTP connection limit using WHM’s FTP Server Configuration page.
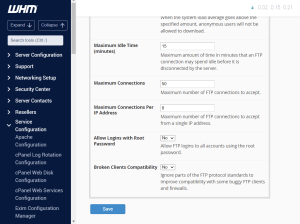
An alternative approach is to limit the number of concurrent connections permitted in FileZilla. HostPapa recommends limiting the number of simultaneous connections for a site to 2. Use the following steps to limit your connections:
If you have not already created a Site Manager entry for your server, do so by clicking the Site Manager icon, or select File > Site Manager from the top menu.
Open Site Manager and select the server by clicking the site name in the Select Entry column. In the example below, we selected “examplesite”:
Click the Transfer Settings tab.
Now click the checkbox to select Limit number of simultaneous connections.
In the box next to Maximum number of connections, enter 2.
Ensure your Transfer Settings are as follows:
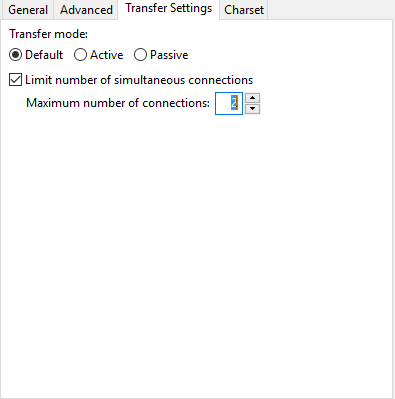
Click OK to complete the configuration.
You may need to initially disconnect all concurrent connections on the server side for this fix to work. Disconnect the connections via My cPanel at Files > FTP Connections.
Неправильные настройки FTP-соединения
При передаче файлов с помощью FileZilla может возникнуть ошибка, связанная с неправильными настройками FTP-соединения. Это может произойти по разным причинам, включая неверные параметры подключения или неправильные настройки сервера.
Вот несколько наиболее распространенных проблем, связанных с настройками FTP-соединения:
Неверные учетные данные: убедитесь, что вы ввели правильные имя пользователя и пароль для доступа к FTP-серверу
Проверьте правильность написания и учетных данных, и обратите внимание на регистр символов.
Неправильный адрес сервера: убедитесь, что вы используете правильный IP-адрес или доменное имя для подключения к FTP-серверу. Проверьте настройки сервера и убедитесь, что вы вводите его адрес верно.
Неправильный порт: FTP-сервер обычно использует порт 21 для соединения, но в некоторых случаях он может использовать и другие порты
Убедитесь, что вы используете правильный порт для подключения к серверу.
Прокси-сервер: если вы обнаружили, что не можете установить соединение с FTP-сервером, попробуйте проверить настройки прокси-сервера в FileZilla. Убедитесь, что вы правильно настроили прокси-сервер, если он используется.
Если вы продолжаете испытывать проблемы с FTP-соединением, рекомендуется обратиться к вашему хостинг-провайдеру или администратору FTP-сервера для получения дополнительной помощи и проверки настроек соединения.
Общие причины
Как правило, все имеют похожий процесс установки и настройки, поэтому следующий список причин актуален не только для BF и GTA SAMP, но и для других клиентов, поддерживающих режим мультиплеера.
Игры была неправильно установлена
Проверьте, правильно ли вами была установлена игра. Убедитесь, что путь к игре прописан на латинице. Для игры в режиме мультиплеера вам потребуется установить соответствующий клиент и пройти процедуру регистрации. Если у вас на компьютере ранее была установлена предыдущая версия игры, которую вы удалили некорректно, вам необходимо будет переустановить игру, почистив реестр.
- Удалите игру и все файлы, связанные с ней.
- Очистите реестр, зайдя в меню Пуск-Выполнить, наберите команду regedit, нажмите ctrl+F3, а затем введите название игры и удалите все строки, связанные с данной игрой.
- Установите игру заново.
Отсутствует подключение к интернету
Проверьте, нет ли неполадок в вашем подключении к интернету. Возможно, вы где-то повредили кабель, или у провайдера возникли какие-то технические неполадки. Кроме того, возможно, у вас запущены какие-то фоновые программы, которые автоматически обновляются через интернет и снижают вам скорость подключения.
Доступ к серверам блокирует антивирус или фаервол
Попробуйте на время поочередно отключить антивирус и фаервол. Некоторые из них могут заблокировать доступ к игровым серверам, посчитав их внешней угрозой. Если проблема обнаружится в них, вам необходимо будет изменить их настройки таким образом, чтобы эта игра была добавлена в список исключений.
Надеемся, что наши советы помогут вам решить данную проблему.
Открывая сайты в браузере, пользователь, особенно после переустановки или обновления Windows, может столкнуться с ошибкой «Не удается подключиться к прокси-серверу», которая выдается на всех без исключения страницах в сети. Подобная проблема может настигнуть при использовании любого браузера: Google Chrome, Opera, Mozilla Firefox, Яндекс Браузер и так далее. Дело в том, что она связана с неверными настройками самого Windows или другими проблемами, то есть не имеет значения через какой из браузеров идет подключение к интернет-ресурсам. В рамках данной статьи мы рассмотрим, что делать, если возникает ошибка «Не удается подключить к прокси-серверу».
Solution 3: Check the FTP Server Status
Another possible cause of the FileZilla server connection error is that the FTP server may be offline or unreachable. This can happen due to server maintenance, downtime, or overload. If the FTP server is offline or unreachable, FileZilla will not be able to establish a connection with the server, resulting in an error. To fix this issue, you need to check the FTP server status and wait until it is online and reachable again. To check the FTP server status, follow these steps:
- Contact your hosting provider and ask them if the FTP server is online and reachable.
- Alternatively, you can use an online FTP tester tool, such as this one, to check the FTP server status. Enter the server address, port number, username, and password of your FTP account and click on Test FTP Server. The tool will show you the results of the connection test and any errors that may occur.
- If the FTP server is online and reachable, you should be able to connect to it using FileZilla without any error. If not, you may need to check the other possible causes of the error.
Соединение прервано через 20 секунд — в чем причина
Магическая цифра «20» однажды может появиться и у вас в логах ошибок. Порой это случается в момент, когда вы ничего не подозревая открываете список каталогов и пытаетесь скачать файл на компьютер. Как вдруг — соединение прервано, а FileZilla пишет про какие-то невнятные 20 секунд. Многих интересует, почему именно 20 секунд и как исправить эту ошибку? И сейчас вы узнаете, как решить эту проблему.
Дело в том, что сбой не обязательно должен быть связан с цифрой 20, упомянутой в логах. Бывает, что клиент еще не успел открыть список каталогов, а в логах уже выскакивает «ошибка 20 секунд», что совсем нелогично. Ведь чтобы соединение было прервано через 20 секунд, оно должно быть сначала установлено. Но дело в том, что эти 20 секунд могли пройти в тот момент, когда вы пытались зайти на сервер. Через 20 секунд, во время которых вы не сумели войти на хост, он выдает вам такое сообщение. В итоге, вы и список каталогов не увидите, и ни один файл не сумеет загрузить.
А причина в том, что есть какие-то неполадки с вашей стороны. Иногда случается так, что с портом вроде все хорошо, но вы не можете по нему подключиться к хосту, так как он запрещен в настройках маршрутизатора. То есть у вас в роутере 21-й порт (это стандартный) или другой, под которым находится сервер, внесен в список запрещенных. Не стоит задаваться вопросом, почему этот порт оказался в таком списке, просто попытайтесь его оттуда убрать. В Интернете хватает инструкций по различным моделям роутеров, так что вы обязательно справитесь.
Но причина не всегда кроется в настройках роутера. Порой ее вообще сложно узнать, потому приходится импровизировать. Попробуйте перезапустить клиент, быть может критическая ошибка подключения к серверу исчезнет. Если этого не произошло, то постепенно углубляйтесь в суть проблему. К примеру, попробуйте переустановить версию клиента на более старую. Ведь разработчики тоже люди, и порой совершают ошибки, за что нельзя их ругать. У многих бывает так, что после установки старой версии FileZilla все вновь работает нормально. Вполне вероятно, что вы не станете исключением и у вас на компьютере все заработает нормально, как было раньше.
С другой стороны, прерванное соединение может быть вызвано банальной причиной — вы просрочили время бездействия. Ведь на каждом сервере есть определенные настройки тайм-аутов, которые не следует игнорировать. Если на хосте указано, что 20 секунд — это максимальный предел бездействия, то приготовьтесь к тому, что через 20 секунд «тишины» сервер выкинет вас из сессии. Тогда придется подключаться заново. Внимательно читайте лог, и тогда наверняка научитесь самостоятельно искать причины неисправностей.